Сд карта не форматируется защита от записи: 6 способов как отформатировать защищенную от записи SD-карту
Содержание
Как снять защиту от записи с SD-карты
Некоторые владельцы SD-карт сталкиваются с ошибками, сопровождающими функционирование этих накопителей. Причем одной из самых распространенных ошибок является предупреждение о наличии защиты от записи. На практике все выглядит очень просто. При попытке добавить на SD-карту какую-нибудь информацию перед пользователем появляется надпись «Диск защищен от записи» или аналогичное уведомление. То же происходит и при попытке изменить содержимое карты памяти (например, при добавлении новой строки в текстовый файл). Сегодня мы подробно рассмотрим эту проблему и расскажем, как снять защиту от записи с SD-карты самыми простыми способами.
Перед тем как приступать к предоставлению инструкций, отметим, что защита от записи на карте памяти может быть активирована по аппаратным и программным причинам. Поэтому оставшуюся часть статьи мы разделим на два больших раздела. В первом разделе рассмотрим аппаратные причины появления защиты от записи и способы их устранения. Во втором разделе представим несколько программных методов достижения результата.
Во втором разделе представим несколько программных методов достижения результата.
Содержание
Как снять защиту от записи с SD-карты аппаратными методами?
Как снять защиту от записи с карты памяти программными методами?
Как снять защиту от записи с SD-карты аппаратными методами?
Невозможность записи на карту памяти может быть обоснована двумя причинами физического характера. Первый вариант – нахождение переключателя на карте в положении Lock. Если причина в этом, то для исправления ситуации достаточно передвинуть переключатель в другое положение. Это позволит снять ограничение по записи данных. Если замка Lock на карте памяти физически нет (отвалился) или он сломан, то потребуется провести небольшой ремонт с помощью скотча. Инструкция представлена на опубликованном ниже видео.
Если с переключателем все в порядке, стоит попробовать почистить SD-карту. Сделать это можно с помощью ватной палочки, смоченной в спирте, или даже путем применения обычного ластика. В обоих случаях нужно удалить с SD-карты накопившуюся пыль и аккуратно оттереть грязь.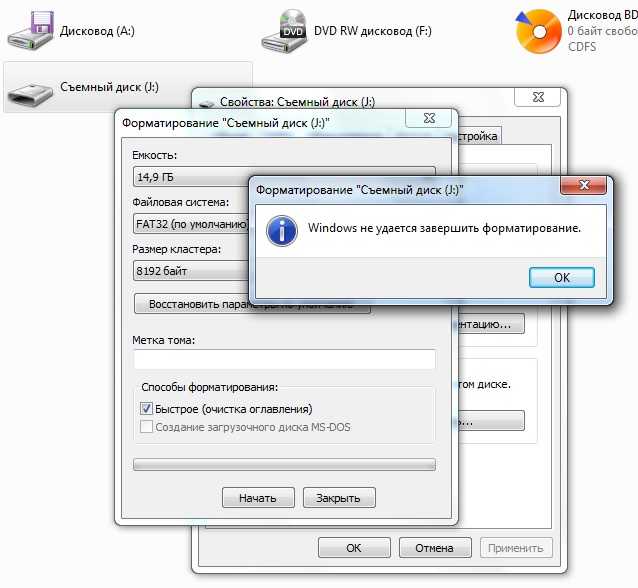 Важно проследить, чтобы на поверхности карты не осталось мелкого мусора (и особенно волосков), а также добиться максимальной чистоты контактов.
Важно проследить, чтобы на поверхности карты не осталось мелкого мусора (и особенно волосков), а также добиться максимальной чистоты контактов.
С довольно высокой вероятностью упомянутые действия помогут снять с SD-карты защиту от записи. Однако если представленные решения не помогут, то придется прибегать к программным методам исправления ситуации. Подробнее о них мы расскажем в следующем разделе.
Также читайте: Лучшие карты памяти MicroSD 2022 года
Как снять защиту от записи с карты памяти программными методами?
В ряде случаев появление уведомления о присутствии защиты от записи объясняется различными программными сбоями в работе флешки. А поскольку изначально определить, в чем конкретно заключается проблема, вряд ли получится, то придется подключить карту памяти к компьютеру или ноутбуку через адаптер и произвести далее перечисленные действия:
Отключение защиты через командную строку. Сначала запустите командную строку (последовательно нажмите Win+R, введите cmd и нажмите OK). Дождитесь появления нового окна, введите diskpart и нажмите Enter. Затем введите list disk и вновь нажмите Enter. Далее на экране появится список подключенных дисков. Понадобится определить, какой из дисков является SD-картой (для определения надо взглянуть на размеры дисков и выбрать соответствующий SD-карте вариант). Далее останется ввести select disk N, где под символом N обозначен номер диска, фактически являющего SD-картой (на примере ниже показан выбор диска под номером 1 с помощью команды select disk 1). Затем останется ввести attributes disk clear readonly и в очередной раз нажать Enter. Перечисленные действия позволят снять защиту от записи с карты памяти и в дальнейшем использовать SD-карту по назначению без ранее установленных ограничений. В процессе применения этого метода будьте внимательны при определении нужного диска, чтобы случайно не затронуть разделы основного накопителя ПК.
Дождитесь появления нового окна, введите diskpart и нажмите Enter. Затем введите list disk и вновь нажмите Enter. Далее на экране появится список подключенных дисков. Понадобится определить, какой из дисков является SD-картой (для определения надо взглянуть на размеры дисков и выбрать соответствующий SD-карте вариант). Далее останется ввести select disk N, где под символом N обозначен номер диска, фактически являющего SD-картой (на примере ниже показан выбор диска под номером 1 с помощью команды select disk 1). Затем останется ввести attributes disk clear readonly и в очередной раз нажать Enter. Перечисленные действия позволят снять защиту от записи с карты памяти и в дальнейшем использовать SD-карту по назначению без ранее установленных ограничений. В процессе применения этого метода будьте внимательны при определении нужного диска, чтобы случайно не затронуть разделы основного накопителя ПК.
Форматирование. Если обозначенный выше способ не помог, то проще всего прибегнуть к форматированию. Ранее мы публиковали подробную инструкцию «Как отформатировать карту памяти на телефоне и через компьютер», потому повторяться не станем. Главное – перед форматированием обязательно сохраните все нужные файлы с SD-карты на другом устройстве (при форматировании файлы на карте памяти будут стерты). После завершения форматирования документы можно будет записать обратно.
Ранее мы публиковали подробную инструкцию «Как отформатировать карту памяти на телефоне и через компьютер», потому повторяться не станем. Главное – перед форматированием обязательно сохраните все нужные файлы с SD-карты на другом устройстве (при форматировании файлы на карте памяти будут стерты). После завершения форматирования документы можно будет записать обратно.
Если применение этих способов не улучшит ситуацию, то целесообразно обратиться в сервисный центр и попросить специалистов отключить защиту от записи на SD-карте более продвинутыми (и одновременно сложными) способами. А если и это не поможет, то останется только переписать нужные данные на телефон или ПК, а затем купить SD-карту более новой модели и пользоваться ей на постоянной основе.
Некоторые владельцы SD-карт сталкиваются с ошибками, сопровождающими функционирование этих накопителей. Причем одной из самых распространенных ошибок является предупреждение о наличии защиты от записи. На практике все выглядит очень просто. При попытке добавить на SD-карту какую-нибудь информацию перед пользователем появляется надпись «Диск защищен от записи» или аналогичное уведомление. То же происходит и при попытке изменить содержимое карты памяти (например, при добавлении новой строки в текстовый файл). Сегодня мы подробно рассмотрим эту проблему и расскажем, как снять защиту от записи с SD-карты самыми простыми способами.
При попытке добавить на SD-карту какую-нибудь информацию перед пользователем появляется надпись «Диск защищен от записи» или аналогичное уведомление. То же происходит и при попытке изменить содержимое карты памяти (например, при добавлении новой строки в текстовый файл). Сегодня мы подробно рассмотрим эту проблему и расскажем, как снять защиту от записи с SD-карты самыми простыми способами.
Перед тем как приступать к предоставлению инструкций, отметим, что защита от записи на карте памяти может быть активирована по аппаратным и программным причинам. Поэтому оставшуюся часть статьи мы разделим на два больших раздела. В первом разделе рассмотрим аппаратные причины появления защиты от записи и способы их устранения. Во втором разделе представим несколько программных методов достижения результата.
Содержание
- Как снять защиту от записи с SD-карты аппаратными методами?
- Как снять защиту от записи с карты памяти программными методами?
Как снять защиту от записи с SD-карты аппаратными методами?
Невозможность записи на карту памяти может быть обоснована двумя причинами физического характера. Первый вариант – нахождение переключателя на карте в положении Lock. Если причина в этом, то для исправления ситуации достаточно передвинуть переключатель в другое положение. Это позволит снять ограничение по записи данных. Если замка Lock на карте памяти физически нет (отвалился) или он сломан, то потребуется провести небольшой ремонт с помощью скотча. Инструкция представлена на опубликованном ниже видео.
Первый вариант – нахождение переключателя на карте в положении Lock. Если причина в этом, то для исправления ситуации достаточно передвинуть переключатель в другое положение. Это позволит снять ограничение по записи данных. Если замка Lock на карте памяти физически нет (отвалился) или он сломан, то потребуется провести небольшой ремонт с помощью скотча. Инструкция представлена на опубликованном ниже видео.
Если с переключателем все в порядке, стоит попробовать почистить SD-карту. Сделать это можно с помощью ватной палочки, смоченной в спирте, или даже путем применения обычного ластика. В обоих случаях нужно удалить с SD-карты накопившуюся пыль и аккуратно оттереть грязь. Важно проследить, чтобы на поверхности карты не осталось мелкого мусора (и особенно волосков), а также добиться максимальной чистоты контактов.
С довольно высокой вероятностью упомянутые действия помогут снять с SD-карты защиту от записи. Однако если представленные решения не помогут, то придется прибегать к программным методам исправления ситуации. Подробнее о них мы расскажем в следующем разделе.
Подробнее о них мы расскажем в следующем разделе.
Также читайте: Лучшие карты памяти MicroSD 2022 года
Как снять защиту от записи с карты памяти программными методами?
В ряде случаев появление уведомления о присутствии защиты от записи объясняется различными программными сбоями в работе флешки. А поскольку изначально определить, в чем конкретно заключается проблема, вряд ли получится, то придется подключить карту памяти к компьютеру или ноутбуку через адаптер и произвести далее перечисленные действия:
- Отключение защиты через командную строку. Сначала запустите командную строку (последовательно нажмите Win+R, введите cmd и нажмите OK). Дождитесь появления нового окна, введите diskpart и нажмите Enter.
 Затем введите list disk и вновь нажмите Enter. Далее на экране появится список подключенных дисков. Понадобится определить, какой из дисков является SD-картой (для определения надо взглянуть на размеры дисков и выбрать соответствующий SD-карте вариант). Далее останется ввести select disk N, где под символом N обозначен номер диска, фактически являющего SD-картой (на примере ниже показан выбор диска под номером 1 с помощью команды select disk 1). Затем останется ввести attributes disk clear readonly и в очередной раз нажать Enter. Перечисленные действия позволят снять защиту от записи с карты памяти и в дальнейшем использовать SD-карту по назначению без ранее установленных ограничений.
Затем введите list disk и вновь нажмите Enter. Далее на экране появится список подключенных дисков. Понадобится определить, какой из дисков является SD-картой (для определения надо взглянуть на размеры дисков и выбрать соответствующий SD-карте вариант). Далее останется ввести select disk N, где под символом N обозначен номер диска, фактически являющего SD-картой (на примере ниже показан выбор диска под номером 1 с помощью команды select disk 1). Затем останется ввести attributes disk clear readonly и в очередной раз нажать Enter. Перечисленные действия позволят снять защиту от записи с карты памяти и в дальнейшем использовать SD-карту по назначению без ранее установленных ограничений. В процессе применения этого метода будьте внимательны при определении нужного диска, чтобы случайно не затронуть разделы основного накопителя ПК.
В процессе применения этого метода будьте внимательны при определении нужного диска, чтобы случайно не затронуть разделы основного накопителя ПК. - Форматирование. Если обозначенный выше способ не помог, то проще всего прибегнуть к форматированию. Ранее мы публиковали подробную инструкцию «Как отформатировать карту памяти на телефоне и через компьютер», потому повторяться не станем. Главное – перед форматированием обязательно сохраните все нужные файлы с SD-карты на другом устройстве (при форматировании файлы на карте памяти будут стерты). После завершения форматирования документы можно будет записать обратно.
Если применение этих способов не улучшит ситуацию, то целесообразно обратиться в сервисный центр и попросить специалистов отключить защиту от записи на SD-карте более продвинутыми (и одновременно сложными) способами. А если и это не поможет, то останется только переписать нужные данные на телефон или ПК, а затем купить SD-карту более новой модели и пользоваться ей на постоянной основе.
Как отформатировать карту памяти с защитой от записи
Как отформатировать SD-карту, защищенную от записи
SD-карты можно встретить в фотоаппаратах и старых телефонах. Эти карты памяти могут быть защищены от записи — то есть просто так их нельзя отформатировать, только после установки определенных утилит.
SD-карты подключаются к компьютеру через адаптер. Как правило, на нем может быть переключатель, обозначенный как Lock — на рисунке ниже он обведен красным.
Убедитесь, что замок переведен в открытое положение и карта не заблокирована механически. Возможно, простое переключение этого ползунка сможет снять блокировку, и вам не придется делать это программным путем. Если карта все еще защищена от записи, то необходимо обратиться к утилитам Windows.
Снятие блокировки с флешки через diskpart
Один из самых простых способов — использовать консольную утилиту diskpart, которая служит для управления подключенными дисками. Ее можно вызвать через командную строку, запустив ее от имени администратора.
- Откройте меню Пуск (для Windows 7) или перейдите в строку поиска из панели задач (Windows 10). Введите запрос «cmd» и откройте командную строку.
- Введите команду «diskpart». Откроется новое окно с утилитой.
- Для отображения списка дисков (и флешек) задайте «list disk». На экране будут перечислены все доступные накопители данных.
- Найдите среди указанных дисков вашу SD-карту и введите команду «select disk n», где n — номер нужной флешки.
- Для форматирования данных введите команду «clean». Если не получится с первого раза, повторите попытку.
- Рекомендуем использовать команду «active» — она активирует флешку.
- Также используйте форматирование в NTFS с помощью команды «format fs=ntfs». На экране появится отсчет, сколько процентов памяти отформатировано.
Удаление защиты с карты памяти с помощью diskmgmt.msc
Еще одна программа, встроенная в Windows — diskmgmt.msc. Она подойдет для форматирования флешек, карт памяти и жестких дисков.
Чтобы открыть утилиту, зайдите в меню «Выполнить» — проще всего это сделать с помощью сочетания клавиш [Win]+[R]. Также можно задать запрос «выполнить» в строке поиска и выбрать первый результат.
- В поле ввода вставьте название утилиты diskmgmt.msc и нажмите [Enter] или ОК. Дождитесь завершения загрузки информации о конфигурации доступных дисков.
- Найдите в списке свою карту памяти, кликните по ее имени правой кнопкой мыши и выберите «Форматировать».
- Если пункт с форматированием не доступен, действуйте пошагово: сначала кликните по «Удалить том». Затем выберите ту же флешку и команду «Создать том».
- В новом окне оставьте все параметры по умолчанию и нажимайте «Далее», пока не завершится форматирование SD-карты.
Как отформатировать карту памяти на телефоне
Если вам необходимо удалить все файлы с microSD или SD-карты на вашем мобильном устройстве, то вы сможете сделать это и без подключения карточки к компьютеру. Достаточно зайти в настройки смартфона и найти нужные пункты.
Достаточно зайти в настройки смартфона и найти нужные пункты.
Названия разделов меню в разных оболочках Android довольно похожи, поэтому можете взять за основу этот путь.
- Откройте «Настройки» смартфона.
- Перейдите в «Память» и зайдите в раздел «Съемный накопитель». Здесь будет указано, сколько памяти уже занято на карте и сколько доступно.
- Выберите пункт «Форматировать». Откроется страница с предупреждением о том, что все данные с СД-карты будут удалены. Если вы уверены в своем решении, нажмите кнопку «Очистить и форматировать» и дождитесь окончания удаления файлов.
Совет: перед форматированием карты памяти создайте резервную копию данных, которые на ней хранятся. Для сохранения фото и видео удобно использовать Яндекс.Диск — это облачное хранилище позволяет бесплатно и безлимитно загружать ролики и фотографии. Обзор хороших облачных программ вы найдете в этой статье.
Читайте также:
- Как в Windows 10 открыть панель управления
- Как выключать компьютер по расписанию
- USB-флешка: как спасти удаленные файлы
Теги
android
Автор
Ольга Дмитриева
Редактор направлений «Мобильные устройства» и «Техника для дома»
6 способов снять защиту от записи с SD-карты
СОДЕРЖИМОЕ СТРАНИЦЫ:
- Часть 1.
 Удаление защиты от записи с SD-карты [6 способов]
Удаление защиты от записи с SD-карты [6 способов] - Часть 2. Форматирование SD-карты с защитой от записи
Вы ищете надежный способ снять защиту от записи с SD-карты с защитой от записи , USB, жесткого диска, SSD или внешнего жесткого диска и отформатировать ее, чтобы ее можно было снова использовать? Если при форматировании SD-карты вы получите сообщение об ошибке «Диск защищен от записи», не волнуйтесь.
Следуйте этой странице, чтобы узнать, как снять защиту от записи с SD-карты и отформатировать защищенную от записи SD-карту с помощью бесплатного форматтера SD-карты, чтобы ее снова можно было использовать самостоятельно.
«Диск защищен от записи» отображается на SD-карте при форматировании. Как исправить?
Как снять защиту от записи с карты micro SD. Любое бесплатное подлинное безопасное программное обеспечение, которое я могу использовать для обхода защиты от записи? — от u/CommandTechnical с reddit. com
com
Знаете ли вы, что это значит, когда ваша SD-карта становится защищенной от записи? Ошибка «Диск защищен от записи» — это состояние защиты от записи для предотвращения изменения и удаления важных данных на SD-карте или других устройствах хранения. Когда ваша SD-карта защищена от записи, SD-карта находится в состоянии только для чтения, и вы не можете записывать новые данные на карту, удалять файлы с карты или форматировать SD-карту, защищенную от записи.
Тогда SD-карта становится бесполезной? Не совсем. Вы можете снять защиту от записи с SD-карты, а затем отформатировать карту и повторно использовать ее для хранения файлов. Вот список быстрых исправлений, которые вы можете попробовать сначала.
Быстрое исправление для удаления защиты от записи на SD-карте:
- Отключите и снова вставьте SD-карту.
- Переключите порт USB и замените адаптер SD-карты.
- Повторно подключите SD-карту к новому компьютеру.

- Проверьте, доступна ли SD-карта.
Если SD-карта станет доступной, поздравляем. Если он по-прежнему защищен от записи, выполните 6 исправлений в части 1, и вы успешно устраните эту проблему.
Часть 1. Как снять защиту от записи с SD-карты [6 эффективных способов]
Надеюсь, что один из 6 способов избавит вас от беспокойства, успешно удалив защиту от записи с SD-карты в Windows 10/8/7:
- [1] Использовать физический переключатель SD-карты
- [2] Запустить антивирусное программное обеспечение
- [3] Выполнить команду CMD
- [4] Используйте средство удаления защиты от записи
- [5] Запустите редактор реестра
- [6] Отдать устройство в ремонт
Примечание. После этого, если ваша SD-карта станет доступной, сначала создайте резервную копию всех данных. Затем отформатируйте его в безопасное состояние в части 2.
Если вы считаете, что предложенные решения эффективны для устранения проблем с защитой от записи с SD-карт, поделитесь этим руководством, чтобы помочь большему количеству людей вокруг вас!
Исправление 1.
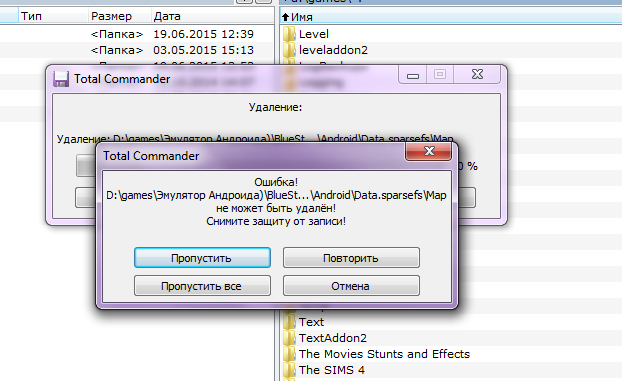 Снимите защиту от записи с заблокированной SD-карты с помощью физического переключателя
Снимите защиту от записи с заблокированной SD-карты с помощью физического переключателя
Если на боковой или нижней стороне SD-карты есть физический переключатель защиты от записи, вы можете снять защиту от записи с заблокированной SD-карты с помощью его физический переключатель.
Вот шаги, чтобы разблокировать SD-карту, защищенную от записи:
Шаг 1. Отсоедините SD-карту от ПК и найдите физический переключатель.
Шаг 2. Если переключатель находится на стороне замка, переведите его из ВКЛ в ВЫКЛ, чтобы разблокировать SD-карту.
После этого следует отключить защиту от записи.
Шаг 3. Вновь подключите SD-карту к компьютеру и проверьте, можете ли вы получить доступ к файлам, сохраненным на карте.
Если на вашей SD-карте нет переключателя или SD-карта по-прежнему защищена от записи после разблокировки карты, попробуйте следующие исправления.
Исправление 2. Снимите защиту от записи с SD-карты с помощью антивирусного программного обеспечения
Поскольку неизвестные вирусы или вредоносное ПО иногда могут зашифровать ваше устройство, добавив к нему защиту от записи и запретив вам просматривать сохраненные данные.
Наиболее эффективным решением является запуск антивирусного программного обеспечения, удаление вирусов защиты от записи с SD-карты памяти. Вот шаги:
Шаг 1. Загрузите и запустите антивирусное программное обеспечение на свой компьютер.
Рекомендуемое антивирусное программное обеспечение: Norton Antivirus, McAfee, ESET NOD32, Avira, Avast, AVG и т. д.
Шаг 2. Вставьте или оставьте SD-карту подключенной к компьютеру.
Шаг 3. Запустите антивирусное программное обеспечение для сканирования SD-карты, очистки и удаления вируса защиты от записи.
Исправление 3. Вручную снимите защиту от записи с SD-карты с помощью команды CMD
Иногда, когда устройство хранения становится доступным только для чтения, возникает ошибка защиты от записи. Единственный выход — очистить состояние только для чтения с помощью командной строки, сделав устройство снова перезаписываемым.
Внимательно следуйте инструкциям, чтобы снять защиту от записи с вашего устройства:
Шаг 1. Сначала подключите SD-карту к компьютеру.
Сначала подключите SD-карту к компьютеру.
Шаг 2. Нажмите клавиши Win + R, введите cmd в диалоговом окне «Выполнить» и нажмите «ОК».
Шаг 3. Введите diskpart и нажмите Enter.
Шаг 4. Введите следующую команду и каждый раз нажимайте Enter:
- list disk
- выбрать диск # (# – это номер вашей SD-карты, защищенной от записи.)
- атрибуты диска очистить только для чтения
Дождитесь завершения процесса и закройте Diskpart. После этого вы снова сможете получить доступ к своим данным.
Расширенное чтение:
Обратите внимание, что команда CMD является одним из самых популярных способов снятия защиты от записи с устройств хранения. Вот несколько руководств, которым вы можете следовать и применять этот метод, чтобы избавиться от ошибки «Диск защищен от записи» на других типах устройств хранения.
Снять защиту от записи Windows Исправить флешку с защитой от записи Kingston Удаление защиты от записи ваш защищенный от записи USB-накопитель, внешний USB-диск или SD-карта простым щелчком мыши.
Вот как это сделать:
Шаг 1. Загрузите и установите EaseUS Partition Master, перейдите в раздел Toolkit и нажмите «Защита от записи».
Шаг 2 . Выберите защищенный от записи USB-накопитель, внешний USB-диск или SD-карту и нажмите «Отключить».
Исправление 5. Удаление защиты от записи на SD-карту с помощью редактора реестра
Редактор реестра также работает для снятия защиты от записи с вашего устройства. Однако при ложном срабатывании ваша ОС может выйти из строя.
Следуйте подробным инструкциям ниже, будьте очень осторожны, чтобы удалить защиту от записи SD-карты с помощью редактора реестра:
Шаг 1. Введите regedit в строке поиска и нажмите Enter. Нажмите «Да», чтобы открыть редактор реестра.
Шаг 2. Перейдите по адресу: HKEY_LOCAL_MACHINE\SYSTEM\CurrentControlSet\Control\StorageDevicePolicies.
Шаг 3. Найдите StorageDevicePolicies.
Шаг 4. Если вы не можете найти папку StorageDevicePolices, создайте ее:
Щелкните правой кнопкой мыши «Управление» > выберите «Создать» > «Ключ», назовите ее «StorageDevicePolicies».
Шаг 5. Щелкните правой кнопкой мыши StorageDevicePolicies и выберите «Создать» > «Параметр DWORD». Назовите его «Защита от записи».
Шаг 6. Дважды щелкните «Защита от записи» и измените значение данных на « 0 », а затем нажмите «ОК».
Шаг 7. Закройте «Редактор реестра» и перезагрузите ПК.
После этого снова вставьте карту памяти в компьютер, к тому времени вы сможете получить доступ к карте.
Исправление 6. Разблокируйте защищенную от записи SD-карту с помощью программного обеспечения для расшифровки или отнесите ее в ремонт
Если ваша SD-карта зашифрована или заблокирована из-за стороннего программного обеспечения или физически повреждена, вы можете попробовать два способа:
- #1.
 Запустите программное обеспечение для расшифровки на своем ПК.
Запустите программное обеспечение для расшифровки на своем ПК. - №2. Выберите, чтобы разблокировать SD-карту, защищенную от записи.
- №3. Отнесите недоступную или физически поврежденную SD-карту в местный ремонтный центр.
Часть 2. Как отформатировать защищенную от записи SD-карту после снятия защиты от записи
Вот две вещи, которые вы должны сделать после снятия защиты от записи с SD-карты:
- 1. Откройте SD-карту и сохраните ценные файлы в другом месте. Если нет доступа, пусть поможет программное обеспечение для восстановления данных.
- 2. Чтобы обеспечить безопасное хранение данных, отформатируйте SD-карту, защищенную от записи.
Здесь вам понадобится профессиональный инструмент для форматирования SD-карт. EaseUS Partition Master Free с его мощной функцией управления разделами может помочь.
lifewire.com: EaseUS Partition Master Free Edition невероятно прост в использовании, и это одна из многих причин, по которым вы должны учитывать его при поиске хорошего бесплатного инструмента для создания разделов диска.
С его помощью вы можете форматировать только защищенные от записи SD-карты, карты памяти и даже форматировать защищенные от записи USB, HDD/SSD, внешние жесткие диски и т. д., предварительно удалив защиту от записи за несколько простых шагов.
Шаг 1. Найдите свою SD-карту, щелкните правой кнопкой мыши раздел, который хотите отформатировать, и выберите «Форматировать».
Шаг 2. Установите новую метку раздела, файловую систему (NTFS/FAT32/EXT2/EXT3/EXT4/exFAT) и размер кластера для выбранного раздела, затем нажмите «ОК».
Шаг 3. Нажмите «Да» во всплывающем окне, чтобы продолжить.
Шаг 4. Нажмите кнопку «Выполнить 1 задачу» на панели инструментов, затем нажмите «Применить», чтобы начать форматирование SD-карты.
После операции вы можете снова использовать SD-карту для сохранения или передачи файлов.
Причины ошибки защиты от записи SD-карты
Согласно Википедии, защита от записи — это физический механизм, который не позволяет пользователям изменять или стирать ценные данные на устройстве хранения. Одним словом, когда накопитель защищен от записи, любые операции с ним будут отклонены.
Одним словом, когда накопитель защищен от записи, любые операции с ним будут отклонены.
Некоторые из вас также могут захотеть узнать, почему SD-карта защищена от записи. Вот основные причины ошибки защиты от записи SD-карты:
- SD-карта или карта памяти заблокирована
- SD-карта шифруется вирусом или вредоносным ПО
- SD-карта содержит поврежденные сектора или внутреннюю файловую систему
- SD-карта блокируется сторонним программным обеспечением для защиты от записи
- Физический урон
Узнав причины, вы также можете попытаться защитить свои устройства хранения данных от этих ошибок. Например, выключение переключателя блокировки, запуск антивируса, установка правильной файловой системы и т. д.
Исправить ошибку, связанную с защитой от записи на SD-карту, возможно, начните здесь и сейчас
На этой странице предлагаются 6 исправлений, которые помогут вам самостоятельно снять защиту от записи с SD-карты, защищенной от записи.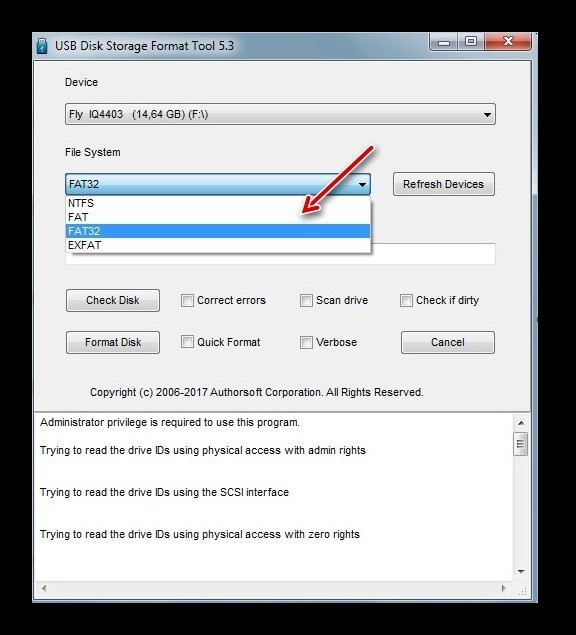 Предоставленные методы также могут эффективно снимать защиту от записи на USB, внутренних или внешних жестких дисках.
Предоставленные методы также могут эффективно снимать защиту от записи на USB, внутренних или внешних жестких дисках.
Обратите внимание, что после снятия защиты от записи с вашего устройства вы должны установить правильную файловую систему на SD-карте, USB-накопителе или жестком диске – FAT32 для SD-карт размером менее 32 ГБ, exFAT для SD-карт объемом более 64 ГБ. EaseUS Partition Master может помочь.
С его помощью вы можете легко управлять SD-картами самостоятельно, например, изменять размер раздела, форматировать SD-карты в FAT32, конвертировать RAW в NTFS и т. д. Возможно исправление и форматирование SD-карты, защищенной от записи. Иди и начни процесс здесь и сейчас.
Часто задаваемые вопросы о SD-карте с защитой от записи и ее удалении
На этой странице представлено полное решение и объясняется, почему иногда ваша SD-карта становится защищенной от записи. Здесь, в этой части, мы собрали несколько вопросов, на которые у вас могут возникнуть такие же сомнения. Следите и проверяйте, чтобы найти ответы здесь.
Следите и проверяйте, чтобы найти ответы здесь.
1. Как отключить защиту от записи на SD-карте?
Если ваша SD-карта имеет замок, вы можете переключить блокировку с внутренней на внешнюю сторону. Затем вы можете напрямую отключить защиту от записи с SD-карты. Если защита от записи не исчезла, вы можете обратиться за помощью к CMD, решениям по удалению защиты от записи на этой странице.
2. Почему на SD-карте указано, что она защищена от записи?
Когда на SD-карте указано, что она защищена от записи, вы не можете изменять существующее содержимое на карте. Это может быть вирусная инфекция, SD-карта заблокирована или зашифрована вручную или с помощью программного обеспечения.
3. Как снять защиту от записи с карты SanDisk Micro SD?
Если ваша карта Micro SD защищена от записи, вы не сможете разблокировать ее с помощью замка, поскольку на нем его нет. В этом случае вы можете использовать команду Diskpart cmd: атрибуты очистки диска только для чтения для успешной очистки e
[Легко решено] Как отформатировать SD-карту с защитой от записи?
Вы когда-нибудь пытались отформатировать SD-карту на своем ПК только для того, чтобы увидеть, что она защищена от записи, что означает, что вы даже не можете получить доступ к SD-карте, не можете получить доступ к своим файлам на SD-карте, это может быть неприятно ? Вот ваше облегчение, в этой статье я научу вас простым способам снять защиту от записи с вашей SD-карты, а затем отформатировать ее.
Часть 1. Что означает защита от записи?
Часть 2: Как снять защиту от записи с SD-карты?
Метод 1: Проверьте свойства SD-карты
Метод 2: Использование CMD для очистки атрибутов только для чтения от SD Card
Метод 3: Защита от записи с Редтором реестра
1010101010101010101010101010101010101010101010101010101010101010101010101010101 : Как отформатировать SD-карту после снятия защиты от записи?
Бонус: Как восстановить данные со случайно отформатированной SD-карты?
Часть 1. Что означает защита от записи?
Защита от записи (только для чтения) — это способность носителя данных, такого как SD-карта, предотвращать запись или изменение новых данных. Это означает, что вы можете читать информацию, содержащуюся на диске, но не можете удалять ее или копировать файлы, поэтому вы не можете форматировать SD, если он защищен от записи. Когда это происходит, ваша SD-карта становится бесполезной, пока вы не снимете защиту от записи с SD-карты.
Когда это происходит, ваша SD-карта становится бесполезной, пока вы не снимете защиту от записи с SD-карты.
Часть 2. Как снять защиту от записи с SD-карты?
Один из простых способов снять защиту от записи с SD-карты — убедиться, что крошечный переключатель блокировки на левой стороне SD-карты сдвинут вверх. Однако, к сожалению, SD-карта все еще может быть защищена от записи, даже если она не заблокирована. В этом случае вы можете использовать следующие способы снятия защиты от записи.
Способ 1. Проверьте свойства SD-карты
Перейдите в «Этот компьютер», найдите устройство чтения карт памяти в разделе «Устройства со съемными носителями», затем щелкните его правой кнопкой мыши и выберите «Свойства». Там может быть возможность снять защиту от записи, нажмите на опцию и повторите попытку.
Метод 2. Использование CMD для очистки атрибутов только для чтения с SD-карты
Как правило, Windows поставляется с инструментами CMD, которые позволяют проверять поврежденные сектора на целевом диске или создавать и удалять разделы. Вы можете очистить атрибуты только для чтения, выполнив следующие действия:
Вы можете очистить атрибуты только для чтения, выполнив следующие действия:
Нажмите « Start » и введите « cmd » в поле поиска, щелкните правой кнопкой мыши и выберите « Run as administrator », чтобы открыть, затем введите следующие команды и нажмите « Enter »после каждого:
DISKPART
Список диска
SELECT DISK #
, когда Атрибуты диска. ключ. После этого вы успешно сняли защиту от записи с SD-карты.
Способ 3. Отключить защиту от записи с помощью редактора реестра
Если CMD не работает, а на SD-карте по-прежнему отображается «защищено от записи», вы также можете отключить защиту от записи с помощью редактора реестра, выполнив следующие действия:
Шаг 1: Нажмите « Клавиша Windows + R », чтобы открыть диалог запуска. Введите « Regedit » и нажмите « OK », чтобы открыть редактор реестра.
Шаг 2: Разверните записи на левой панели, чтобы перейти к следующему пути.
Шаг 3: Щелкните правой кнопкой мыши « защита от записи » и измените значение данных с 1 на 0. Затем нажмите « OK ».
Шаг 4: Закройте » Редактор реестра «и перезагрузите компьютер. После этого вы успешно удалили защиту от записи с SD-карты.
Часть 3. Как отформатировать SD-карту после снятия защиты от записи?
Многие пользователи могут задаться вопросом, могут ли они отформатировать защищенную от записи SD-карта. Ответ: Да. Разблокировав защищенную от записи SD-карту, вы можете использовать ее надлежащим образом. Если вы хотите отформатировать SD-карту после снятия защиты от записи, выполните следующие действия:
Шаг 1: Нажмите « Пуск », введите « Выполнить » в строке поиска и нажмите « Введите ».
Шаг 2: Теперь в поле запуска введите « CMD » и нажмите « OK ».
Шаг 3: Откроется окно командной строки, введите « diskpart », чтобы запустить утилиту diskpart.
Шаг 4: Затем введите « list disk », чтобы найти диски на вашем ПК.
Шаг 5: Затем введите « disk 1 » (где 1 — номер вашей SD-карты).
Шаг 6: Затем введите « Очистить », это удалит все данные на вашей SD-карте.
Шаг 7: Затем вам нужно создать новый раздел. Введите « создать основной раздел ».
Шаг 8: Теперь введите « выберите раздел 1 » (где 1 обозначает только что созданный раздел).
Шаг 9: После этого введите « Active «, чтобы сделать раздел активным.
Шаг 10: Наконец, введите « format fs=ntfs (или format fs=fat32) », чтобы отформатировать раздел в нужную файловую систему.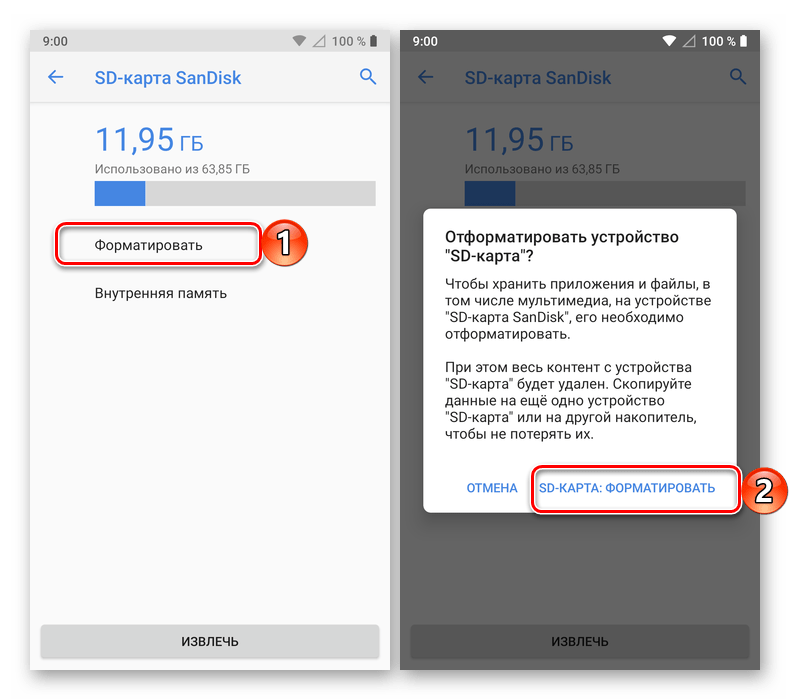
Описанный выше метод работает только для Windows. Вы также можете узнать, как отформатировать SD-карту на Mac.
Бонус: Как восстановить данные со случайно отформатированной SD-карты? (Поддерживается Windows 11)
Что делать, если вы случайно отформатировали SD-карту? Вот отличное программное обеспечение, которое вы можете использовать для восстановления всех ваших данных. Это программное обеспечение для восстановления отформатированных SD-карт — AnyRecover может помочь вам быстро восстановить любые потерянные данные с любого устройства хранения. Он поддерживает работу в Windows 11/10/8/7. Самое приятное то, что вы можете легко использовать его, даже не имея специальных технических знаний.
Особенности iMyFone AnyRecover:
- Профессиональное программное обеспечение для восстановления отформатированных карт, которое может отформатировать карту и легко восстановить ваши файлы.
- Восстановить данные, потерянные из-за случайного удаления, форматирования, вирусной атаки и т.
 д.
д. - Восстанавливает более 1000 типов файлов, включая фотографии, видео, аудиофайлы, файлы Microsoft, файлы Adobe и т. д.
- Это очень безопасно; гарантирует, что только вы можете получить доступ к восстановленным файлам, а также восстанавливает файлы без перезаписи исходных данных.
- Восстановить все потерянные/удаленные файлы с отформатированной SD-карты или других типов карт памяти.
Скачать сейчас
Скачать сейчас
Действия по восстановлению данных с отформатированной SD-карты с помощью программного обеспечения:
Шаг 1 . Запустите AnyRecover. Подключите SD-карту к компьютеру. Выберите SD-карту, на которой отсутствуют ваши данные, в разделе « Внешние съемные устройства 9».0014 » вкладка.
Шаг 2 . После выбора местоположения нажмите кнопку « Start », чтобы начать сканирование.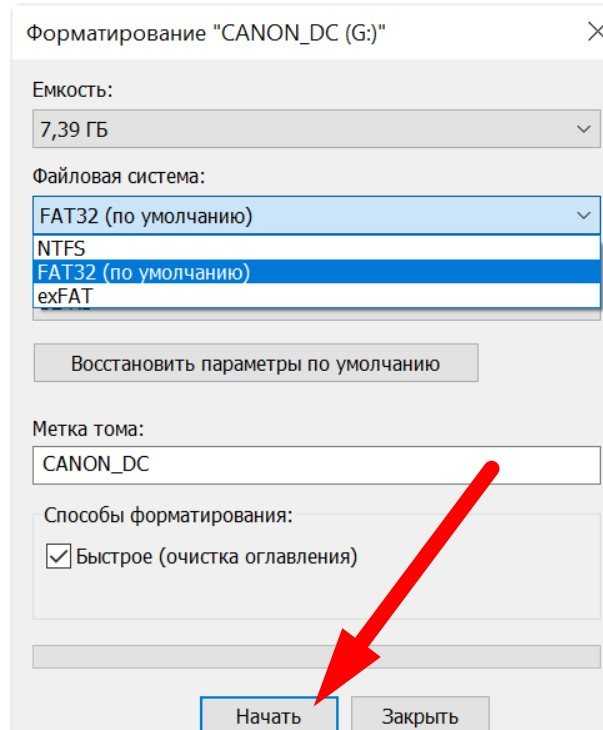

 Затем введите list disk и вновь нажмите Enter. Далее на экране появится список подключенных дисков. Понадобится определить, какой из дисков является SD-картой (для определения надо взглянуть на размеры дисков и выбрать соответствующий SD-карте вариант). Далее останется ввести select disk N, где под символом N обозначен номер диска, фактически являющего SD-картой (на примере ниже показан выбор диска под номером 1 с помощью команды select disk 1). Затем останется ввести attributes disk clear readonly и в очередной раз нажать Enter. Перечисленные действия позволят снять защиту от записи с карты памяти и в дальнейшем использовать SD-карту по назначению без ранее установленных ограничений.
Затем введите list disk и вновь нажмите Enter. Далее на экране появится список подключенных дисков. Понадобится определить, какой из дисков является SD-картой (для определения надо взглянуть на размеры дисков и выбрать соответствующий SD-карте вариант). Далее останется ввести select disk N, где под символом N обозначен номер диска, фактически являющего SD-картой (на примере ниже показан выбор диска под номером 1 с помощью команды select disk 1). Затем останется ввести attributes disk clear readonly и в очередной раз нажать Enter. Перечисленные действия позволят снять защиту от записи с карты памяти и в дальнейшем использовать SD-карту по назначению без ранее установленных ограничений. В процессе применения этого метода будьте внимательны при определении нужного диска, чтобы случайно не затронуть разделы основного накопителя ПК.
В процессе применения этого метода будьте внимательны при определении нужного диска, чтобы случайно не затронуть разделы основного накопителя ПК. Удаление защиты от записи с SD-карты [6 способов]
Удаление защиты от записи с SD-карты [6 способов]
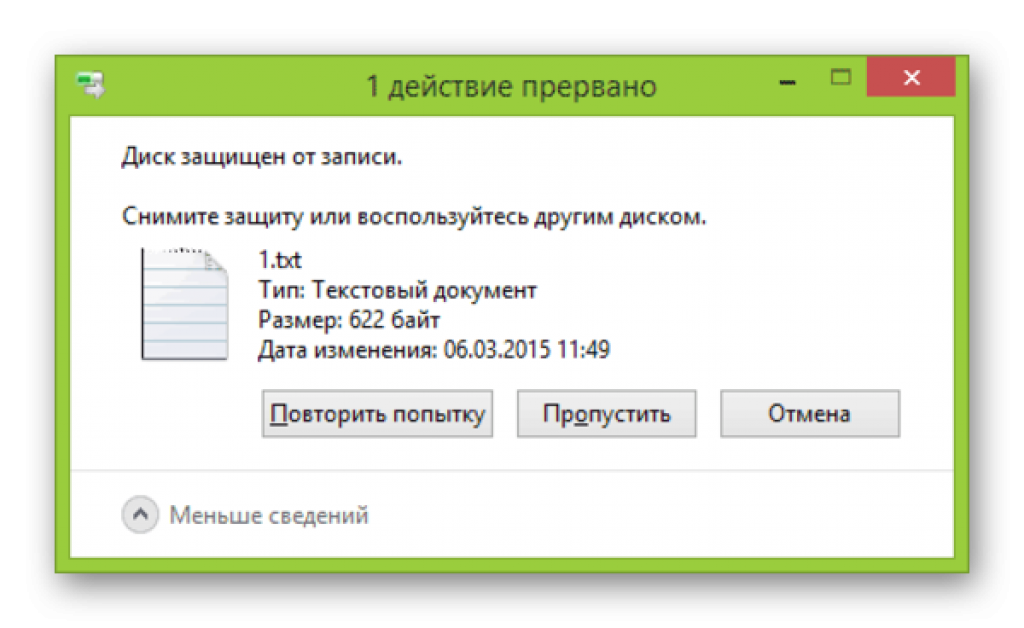 Запустите программное обеспечение для расшифровки на своем ПК.
Запустите программное обеспечение для расшифровки на своем ПК. д.
д.![Как на ноутбуке asus восстановить виндовс: [Игровой ноутбук/десктоп] MyASUS Введение в заводские настройки восстановления (ASUS Recovery) | Официальная служба поддержки](https://dilios.ru/wp-content/themes/dilios.ru/assets/front/img/thumb-medium-empty.png)