Как от формализовать флешку если не форматируется: Не форматируется флешка, что делать?
Содержание
Как форматировать флешку, если она защищена от записи: 100% способы
Главная » Решение проблем и ошибок
Всем привет, с вами Бородач! Сегодня разберем вопрос – как форматировать флешку, если она защищена от записи. При попытке очистить устройство, вы видите соответствующее сообщение в Windows. В первую очередь присмотритесь внимательно в самой флэшке, на ней может быть специальный переключатель, который физически защищает носитель от перезаписывания. Переключатель будет как обычный тумблер – переведите его в состояние открытого замочка. Кстати, это касается и карт памяти.
Если такого тумблера нет, или он уже включен в нужное положение, а отформатировать флешку защищенную от записи невозможно, то читаем эту инструкцию. Пишите в комментариях, какой способ помог именно вам.
Содержание
- Способ 1: Через командную строку
- Способ 2: Через редактор локальной групповой политики
- Способ 3: Formatter SiliconPower
- Способ 4: Реестр
- Способ 5: Тотальное восстановление
- Задать вопрос автору статьи
Способ 1: Через командную строку
- Запускаем командную строку с правами администратора.
 Проще всего это сделать через поиск – вводим название системной утилиты, кликаем правой кнопкой (в Windows 7) или выбираем уже нужный вариант (в Windows 10).
Проще всего это сделать через поиск – вводим название системной утилиты, кликаем правой кнопкой (в Windows 7) или выбираем уже нужный вариант (в Windows 10).
- Теперь вводим команду:
diskpart
- Она переведет нас в раздел «diskpart», который управляет дисками. Выведем список всех физических носителей:
list disk
- Вы увидите все ваши подключенные диски, в том числе флешку. Они все будут пронумерованы. Выберите вашу флешку исходя из её размера:
select disk X (Вместо X впишите номер устройства)
- Теперь вводим три команды:
attributes disk clear readonly
clean
create partition primary
ПРИМЕЧАНИЕ! Если после команды «clean» вы увидите сообщение: «Программа DiskPart обнаружила ошибку: Отказано в доступе.
Дополнительные сведения см. в журнале событий системы». Еще раз введите эту команду и все будет «ОК».
- Теперь форматируем её:
format fs=fat32 (или можете использовать NTFS)
- Ждем, когда процедура закончится, и вводим команду, которая дает нашей флешке букву:
assign letter=Z
- Выходим из DiskPart:
exit
Способ 2: Через редактор локальной групповой политики
Нажимаем на клавиатуре на две кнопки «Win» и «R», а после этого вписываем:
gpedit.msc
Теперь выбираем основной раздел «Конфигурация компьютера», ниже находим «Конфигурацию пользователя» и выбираем «Административные шаблоны». Теперь под сетями должна быть папка «Система», а в ней уже открываем нужную нам папку – «Доступ к съемным запоминающим устройствам». В ней находим пункт «Съемные диски: Запретить запись» – смотрите, чтобы он не был включен, если это так – деактивируем! После этого идем и стандартным способом очищаем устройство – оно должно полностью очиститься без каких-либо проблем.
В ней находим пункт «Съемные диски: Запретить запись» – смотрите, чтобы он не был включен, если это так – деактивируем! После этого идем и стандартным способом очищаем устройство – оно должно полностью очиститься без каких-либо проблем.
Способ 3: Formatter SiliconPower
Это отличная программа, которая не раз спасала меня. Сначала скачиваем её по этой ссылке. Устанавливать ничего не нужно, так как она полностью портативная – просто запускаем. Далее вы увидите вот такое окошко, где вам сообщают: что с диска будут удалены все данные. Нажимаем «Format» и опять соглашаемся. Потом ждем, когда операция закончится.
Способ 4: Реестр
- Жмем «Win+R» и вписываем:
Regedit
8
- Идем по пути:
HKEY_LOCAL_MACHINE\SYSTEM\CurrentControlSet\Control
- Теперь в этой папке внимательной нужно найти другую папочку «StorageDevicePolicies».
 Если её по каким-то причинам нет, то создайте и зайдите туда.
Если её по каким-то причинам нет, то создайте и зайдите туда. - Создайте там параметр типа «QWORD» с названием «WriteProtect» и задайте ему значение 0 (ноль).
- Если же этот параметр уже есть, посмотрите, чтобы не стояло значение 1 (один) – исправляем на 0 (ноль).
Способ 5: Тотальное восстановление
Если два прошлых варианта не дали результата, то значит проблема лежит куда глубже. Возможно есть проблема с самим контроллером. Или может помочь низкоуровневое форматирование с помощью специальных программ. Можно попробовать её перепрошить. Но это уже другой уровень, и нужно именно восстанавливать флешку – об этом я уже подробно писал в этой статье, так что идем туда.
Помогла ли вам эта статья?
12 040 5
Автор статьи
Бородач 1516 статей
Сенсей по решению проблем с WiFiем.
Обладатель оленьего свитера, колчана витой пары и харизматичной бороды.
Любитель душевных посиделок за танками.
Какой файловой системой форматировать флешку
Какой файловой системой форматировать флешку. Что такое флешка, знают практически все. Сейчас без этого носителя информации уже просто не обойтись. Где только она не используется, и в компьютерной технологии, и в фотоаппаратах, и в видеокамерах, и в электронных книгах, и цифровых подписях в электронном документообороте, и так далее и тому подобное. И стоит такая штучка вполне по карману каждому. Но мы сегодня поговорим о компьютерном флеш-носителе, или как его называют в народе – флешке.
Для кого-то она служит просто для переноса файлов с компьютера на компьютер, для кого-то это уже целый комплекс программ для установки операционных систем, тестирования комплектующих компьютера и программ. Кто-то использует флешку для просмотра видео, кто-то сам записывает видеоуроки при помощи той же флешки, кто-то запускает с нее любимые игрушки и настроенные под себя офисные программы. И для всего этого просто надо правильно отформатировать флешку, иначе большие файлы вы не сможете записать на нее. Для комфортной работы с флешкой и разных целей необходимо использовать разную файловую систему. Какую именно файловую систему надо использовать в том или ином случае, мы сейчас с вами и поговорим.
И для всего этого просто надо правильно отформатировать флешку, иначе большие файлы вы не сможете записать на нее. Для комфортной работы с флешкой и разных целей необходимо использовать разную файловую систему. Какую именно файловую систему надо использовать в том или ином случае, мы сейчас с вами и поговорим.
Самыми актуальными файловыми системами для флешки и других внешних носителей являются FAT32, NTFS и exFAT.
Не будем вдаваться в теорию, а просто определимся, чем хороша для наших целей та или иная файловая система. Потом вам просто надо будет отформатировать свою флешку именно в той системе, которая вам подходит.
FAT32 более быстрая по сравнению с NTFS и exFAT и подойдет вам в том случае, если вы переносите с компьютера на компьютер не большие файлы — до 4 ГБ. Это файлы текстового редактора ворд, эксель, pdf-файлы, фотографии, и небольшие (опять же до 4 ГБ) видеоролики.
Так же FAT32 необходима, если вы просматриваете файлы с флешки на телевизоре, DVD, авто FM-модуляторе. Некоторые телевизоры и dvd-устройства просто не видят другую систему. Тут уже ничего не поделаешь.
Некоторые телевизоры и dvd-устройства просто не видят другую систему. Тут уже ничего не поделаешь.
Но у системы FAT32 есть и свои минусы. У нее меньшая надежность по сравнению с NTFS. В чем заключается эта не надежность? В том, что если произойдет неожиданное отключение питания компьютера, или вы не правильно вынули флешку из разъема, то ваши данные могут просто исчезнуть с нее или больше не открыться.
Поэтому, если вы уверены, что вам не придется просматривать видео на старых устройствах, то форматируйте флешку в системе NTFS.
А если вы намерены хранить на флешке большие файлы, фотографии и видео фильмы, то лучше использовать систему exFAT. Например, карты памяти в фотоаппаратах и видео технике используют именно такую систему. В этом случае эти системы обеспечивают оптимальную скорость работы.
Обычно, если запись идет быстрее, то чтении файлов медленнее, и наоборот. Поэтому при выборе файловой системы можно ориентироваться только на использование флешки в том или ином случае:
- Для больших файлов, более 4-х ГБ – NTFS,
- Для графики – exFAT,
- Для просмотра фотографий и небольших фильмов на старых телевизорах и DVD-плеерах – FAT32.

Теперь вы знаете, какой файловой системой форматировать флешку, поэтому сможете избежать многих проблем в работе с ней.
Видео ролик Какой файловой системой форматировать флешку:
Удачи Вам!
« Как сохранить текстовый документ и переименовать его
Моноблок или компьютер, что лучше »
Форматирование съемного USB-накопителя с 2 разделами
TL;DR . Начиная с Windows 10 Insider Preview Build 14965, вы можете форматировать любой «съемный» USB-накопитель с более чем одним разделом. Идеально подходит для установки больших (более 4 ГБ) WIM-файлов на машины с UEFI!
Привет всем! Мы вернулись после недели на саммите Microsoft MVP, недели в Великобритании и недели в Аризоне.
Несколько недель назад на саммите Microsoft MVP технический менеджер группы продуктов Windows сделал небрежное замечание по поводу форматирования съемного USB-накопителя с двумя разделами. Это застало некоторых из нас врасплох, потому что исторически это не поддерживалось широко без преобразования в фиксированный диск или что-то в этом роде. 9)
Это застало некоторых из нас врасплох, потому что исторически это не поддерживалось широко без преобразования в фиксированный диск или что-то в этом роде. 9)
Предыстория
Почему это важно? Что ж, как я упоминал в другом сообщении в блоге, поскольку все больше и больше людей загружаются в UEFI, на USB-накопителях, отформатированных в Fat32, с образами WIM размером более 4 ГБ, это вызывает проблему, потому что Fat32 не может хранить файлы размером более 4 ГБ. .
Другим решением может быть использование инструмента Rufus для разделения USB-накопителя на несколько разделов со скрытым разделом FAT32. Однако проблема здесь в том, что скрытый раздел использует специальное приложение UEFI, которое не подписано, поэтому оно не будет работать на машинах UEFI с включенной безопасной загрузкой.
Это стало еще интереснее после выхода Windows Server 2016 с базовым образом WIM для стандартного SKU сервера размером более 4 ГБ. Гм…
Аппаратное обеспечение
Я тестировал USB нескольких разных производителей на своем ноутбуке с Windows 10 (версия 1607). Некоторые позволяли мне создать 2-й раздел на съемной флешке, другие не выдавали ошибку:
Некоторые позволяли мне создать 2-й раздел на съемной флешке, другие не выдавали ошибку:
DISKPART> create part pri Не удалось найти пригодный для использования свободный экстент. Возможно, что недостаточно свободное место для создания раздела заданного размера и смещения. Указать различные значения размера и смещения или не указывать ни то, ни другое, чтобы создать максимальное перегородка по размеру. Возможно, диск разбит на разделы с помощью MBR-диска. формат разделов, а диск содержит либо 4 основных раздела (без можно создать больше разделов) или 3 основных раздела и один расширенный раздел (можно создавать только логические диски).
В основном старые и/или более дешевые диски не работали, но большинство новых дисков и/или известных брендов работали.
Наконец, я остановился на двух разных моделях, обе мои любимые:
- Флэш-накопитель Sandisk Extreme USB 3.0 — 32 ГБ — 2 года — работал безупречно.
- Флэш-накопитель Transcend JetFlash V10 USB 2.
 0 емкостью 8 ГБ — старше 6 лет — не создавал второй раздел, что бы я ни пробовал в Windows 10 версии 1607
0 емкостью 8 ГБ — старше 6 лет — не создавал второй раздел, что бы я ни пробовал в Windows 10 версии 1607
Затем я провел тестирование на трех операционных системах: Windows 10 версии 1607, Windows 10 Preview и Windwos 7.0 SP1. Все используют Diskpart для создания нескольких разделов.
Скрипт
Diskpart.exe ->
сел диск 1 чистый создать деталь pri size=450 быстро отформатировать fs=fat32 назначать создать часть при быстрое форматирование fs=ntfs назначать выход
Результаты:
SanDisk Transcend Windows 7 SP1 Build 7601 Пройдено Не пройдено Windows 10 Версия 1607 Пройдено Не пройдено Windows 10 Preview 14965 Pass Pass
Я смог отформатировать свой SanDisk на несколько разделов, используя Windows 7 и более поздние версии.
Но мне не удалось отформатировать диск Transcend на несколько разделов с помощью Windows 7 или Windows 10 версии 1607, но мне удалось разбить на несколько разделов в новой Windows 10 Insider Preview 14965.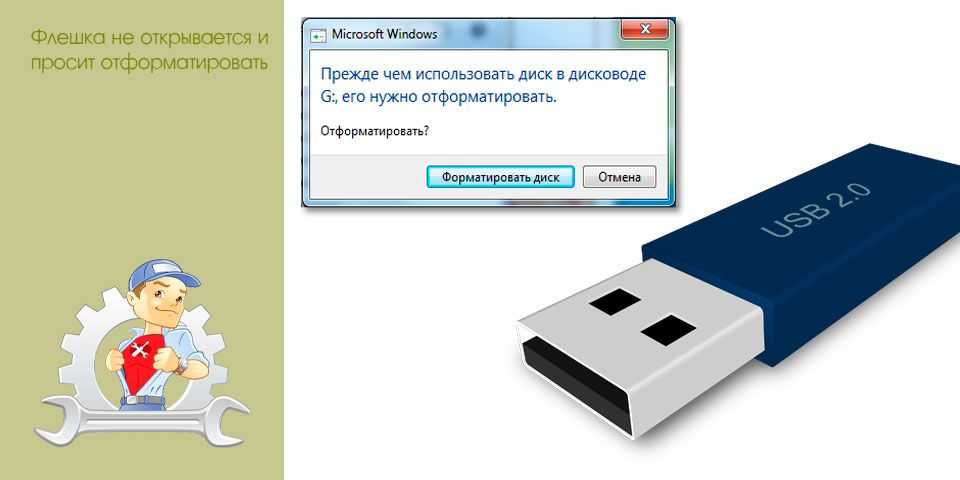
Это новинка!
Я не проводил достаточно тестов с использованием съемных флэш-накопителей на старых машинах, чтобы увидеть, видны ли разделы, но для начала результаты выглядят многообещающе.
Обновление №1 — 28.11.16:
Сегодня выяснилось, что причина того, что мой диск SanDisk Extreme работал в Windows 7 и Windows 10 1607, может заключаться в том, что съемный флэш-диск сообщается как «Фиксированный», а не как «Съемный». » в ОС. Соединять.
Обновление № 2 — 28.11.16:
Я заметил, что при переносе «съемного» диска, отформатированного с двумя разделами, из Windows 10 Preview 14965 в Windows 10 версии 1607 был виден только первый раздел. В качестве обходного пути я попытался сначала переместить основной раздел NTFS, а затем раздел Fat32.
сел диск 1 чистый создать часть при Желаемая усадка = 450 быстрое форматирование fs=ntfs назначать создать часть при быстро отформатировать fs=fat32 назначать выход
Нравится:
Нравится Загрузка.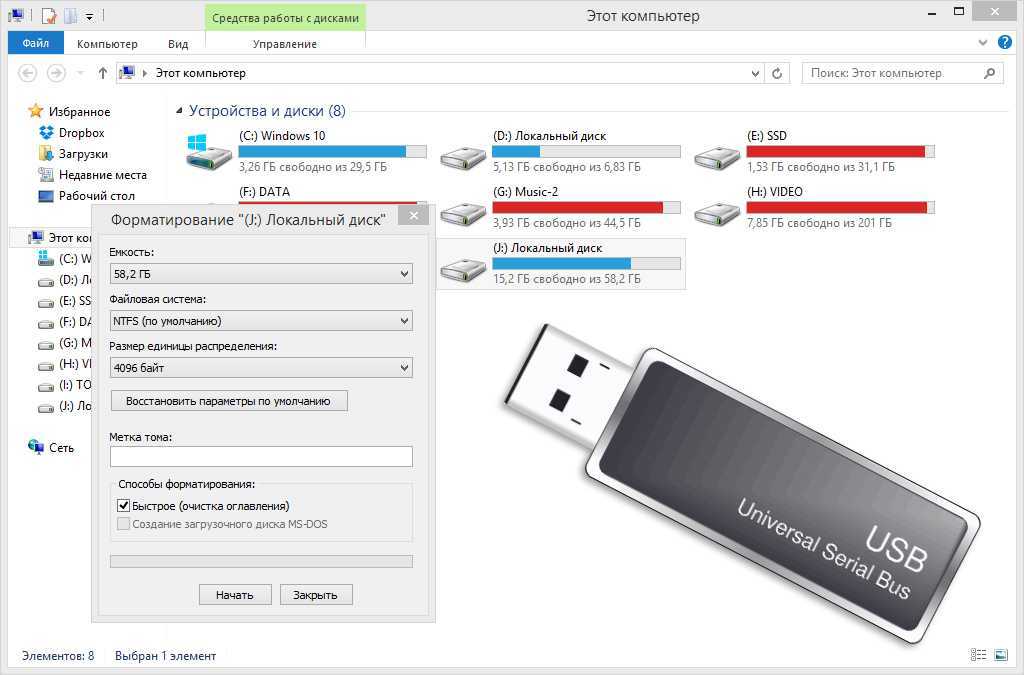 ..
..
3 способа форматирования зашифрованного USB-накопителя
Большинство проблем с USB-накопителями можно решить с помощью «форматирование диска» , но когда вы пытаетесь исправить это путем форматирования диска, выдается запрос «Windows не удалось завершить форматирование» . В этом случае вы можете попробовать эти 3 способа форматирования зашифрованного USB-накопителя.
- Часть 1: Причины невозможности форматирования USB-накопителя
- Часть 2: Как отформатировать зашифрованный USB-накопитель
Часть 1: Причины невозможности форматирования USB-накопителя
1. Данные на USB-накопителе повреждены, поэтому его невозможно отформатировать.
2. Операционная система или нестандартные операции (например, несовместимые устройства чтения и записи) приводят к невозможности форматирования.
3. Флешка защищена от записи и находится в режиме только для чтения, поэтому ее нельзя записать и отформатировать.
4. Зашифруйте USB-накопитель, чтобы защитить данные на USB-накопителе с помощью битлокера, но вы забыли пароль доступа, и эта статья является основным руководством по форматированию зашифрованного USB-накопителя.
Часть 2: Как отформатировать зашифрованный USB-накопитель
- Метод 1: изменение реестра Windows для форматирования зашифрованного USB-накопителя
- Способ 2: используйте команду CMD для форматирования зашифрованного USB-накопителя
- Способ 3. Используйте «Управление дисками» для форматирования зашифрованного USB-накопителя
Метод 1: изменение реестра Windows для форматирования зашифрованного USB-накопителя
Шаг 1 : Нажмите «Windows+R» , чтобы открыть окно «Выполнить», введите в нем команду « regedit» , нажмите «ОК» и войдите в редактор реестра.
Шаг 2 : Нажмите под «Редактор реестра» , чтобы развернуть папку «Управление» и посмотреть, есть ли вариант для «StorageDevicePolicies» , если нет, то вам нужно его создать .
Шаг 3 : Щелкните правой кнопкой мыши в папке «Управление» , создайте новый «Ключ» и переименуйте его «StorageDevicePolicies» , затем щелкните правой кнопкой мыши и выберите новый 0003 «Значение» в окне с именем «Защита от записи» .
Шаг 4 : Дважды щелкните «Защита от записи» , введите «0» в поле числовых данных, выберите «Шестнадцатеричный» и нажмите «ОК» , настройка завершена. Отключите USB-накопитель и вставьте его снова, после чего вы сможете отформатировать USB-накопитель.
Метод 2: Используйте команду CMD для форматирования зашифрованного USB-накопителя
Шаг 1 : Нажмите «Windows + R» , чтобы открыть окно «Выполнить», и введите в нем «CMD» , нажмите «ОК» и войдите в окно командной строки.
Шаг 2 : Введите код diskpart и нажмите «enter» , чтобы открыть окно программы «diskpart.exe» .
Шаг 3 : Как показано на рисунке, введите в окне соответствующие коды команд для очистки диска ( Примечание : Нажмите «ввод» для подтверждения каждой введенной команды).
diskpart
list disk
select disk x
clean
Шаг 4 : Создайте новый том для отформатированного USB-накопителя. Откройте системное окно «Управление дисками» , выберите флэш-накопитель USB, щелкните правой кнопкой мыши и выберите «Новый простой том» и следуйте указаниям системного мастера для завершения операции.
Способ 3. Используйте «Управление дисками» для форматирования зашифрованного USB-накопителя
Шаг 1 : Нажмите клавишу «Windows+X» , чтобы открыть окно «Управление дисками» .

 Проще всего это сделать через поиск – вводим название системной утилиты, кликаем правой кнопкой (в Windows 7) или выбираем уже нужный вариант (в Windows 10).
Проще всего это сделать через поиск – вводим название системной утилиты, кликаем правой кнопкой (в Windows 7) или выбираем уже нужный вариант (в Windows 10). Дополнительные сведения см. в журнале событий системы». Еще раз введите эту команду и все будет «ОК».
Дополнительные сведения см. в журнале событий системы». Еще раз введите эту команду и все будет «ОК». Если её по каким-то причинам нет, то создайте и зайдите туда.
Если её по каким-то причинам нет, то создайте и зайдите туда.
 0 емкостью 8 ГБ — старше 6 лет — не создавал второй раздел, что бы я ни пробовал в Windows 10 версии 1607
0 емкостью 8 ГБ — старше 6 лет — не создавал второй раздел, что бы я ни пробовал в Windows 10 версии 1607