Как узнать пароль пользователя windows 10: Как узнать(восстановить) пароль пользователя Windows 10
Содержание
Как узнать пароль на компьютере Windows 10: полная инструкция
Главная » Разные советы для Windows
Привет, друг! Скорее всего ты зашёл, чтобы ответить на достаточно простой вопрос – как узнать пароль на Windows 10. Сразу скажу, что ты не единственный и я в своё время тоже забыл ключ от своей учетной записи и долго думал – как в неё зайти. В первую очередь наобходимо создать загрузочную флешку или диск. Сделать это достаточно просто, так что я не думаю, что у вас возникнут проблемы.
Содержание
- Создание загрузочной флэшки
- Заходим в Windows
- Задать вопрос автору статьи
Создание загрузочной флэшки
- И так сначала вы должны найти флэшку примерно на 4-8 Гб, можно и больше.
- После этого нужно с официального сайта скачать программу Media Creation Tool.
- Запускаем программу и выбираем первый пункт.
- Принимаем лицензионное соглашение и в следующем окне необходимо выбрать язык, выпуск и битность операционной системы.

- Также в процессе надо будет выбрать тип Виндовс. После этого выбираем вариант «USB-устройство флэш-памяти».
- Ждём пока флэшка установится.
Заходим в Windows
- Вставляем флэшку в компьютер или ноутбук, на котором вы забили пароль. Теперь нужно заставить ПК загружаться именно с флэш-носителя. Для этого нужно открыть BOOT меню. При перезагрузке нужно нажать определенную клавишу. В самом начале вы должны увидеть подсказку, на что именно надо нажимать. Также можно поменять загрузку через BIOS. Дело в том, что версии BIOS у всех разные, поэтому нужно смотреть кнопку для своей версии.
- Когда флэшка откроется нужно нажать «Восстановление системы».
- «Диагностика» – «Дополнительные параметры».
- «Командная строка».
- Теперь нужно вписать команду:
D:\Windows\system32\cmd.exe D:\Windows\system32\sethc.exe /Y.
- Смотрите чтобы между двумя строка были пробелы, также в конце должен стоять пробел перед «/Y» – без кавычек.
 Второй диск «D:» — это диск, на котором не установлена операционная система. Мы просто копируем некоторые файлы.
Второй диск «D:» — это диск, на котором не установлена операционная система. Мы просто копируем некоторые файлы. - Перезагрузите комп или ноут. Если вы меняли BOOT в BIOS, то не забудьте поменять обратно загрузку с HDD. Теперь вы опять должны лицезреть окно, где вас просят ввести ключ. Нажмите несколько раз клавишу Shift, чтобы вылезла командная строка. В ней нужно ввести:
net user admin2 /add
net localgroup Администраторы admin2 /add
- Мы просто создаём второго администратора. Вторая команда добавляет ему высшие права.
- Теперь перезагружаемся и заходим под второй учеткой, которую мы только что создали. Далее нам нужно зайти в «Администрирование», можно вписать это название в поисковую строку, нажав на «Пуск». Или зайти через «Панель управления».
- Теперь пройдите по пути, как на картинке ниже и выберите учетную запись, на которой вы забили пароль. Теперь нажимаем правой кнопкой и выбираем «Задать пароль…».

После этого можно будет зайти под новым ключом. Конечно, данный способ не даёт возможным посмотреть или как-то определить пароль на компьютере с ОС Windows, но он самый безопасный. Советую не пользоваться сторонними программами и взломщиками, которые дополнительно могут сломать систему или внести в нее непоправимые изменения.
Помогла ли вам эта статья?
8 558 3
Автор статьи
Бородач 1703 статей
Сенсей по решению проблем с WiFiем.
Обладатель оленьего свитера, колчана витой пары и харизматичной бороды.
Любитель душевных посиделок за танками.
| |||||||||||||||||||||||||||||||||||||||||||||||||||||||||||||||||||||||||||||||||||||||||||||||||||||||||||||||||||||||||
Как восстановить пароль учетной записи в Windows 10?
Я немного забывчив, поэтому всегда использую менеджер паролей, чтобы запомнить все свои причудливые и сложные пароли для всего. Даже тогда я иногда ввожу неправильный пароль для доступа к нему, хотя использую его уже много лет.
Однако, в конце концов, я правильно ввожу свой пароль.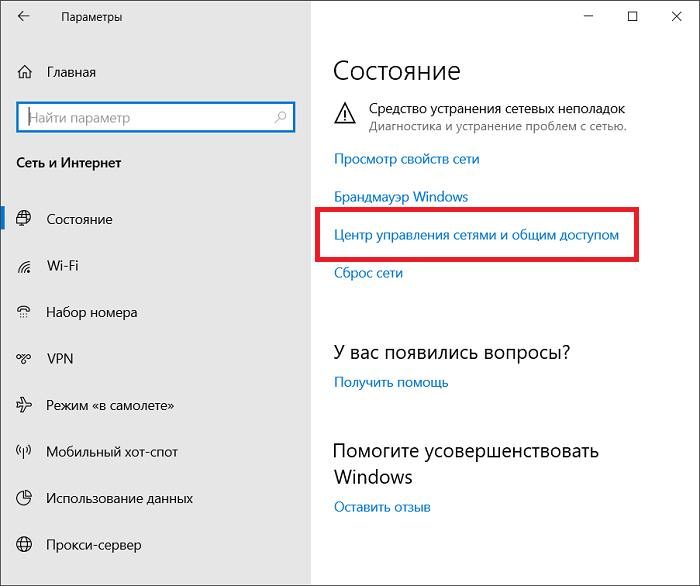 То же самое нельзя сказать, когда вам предлагается ввести пароль для учетной записи, о которой вы даже не знаете, — хуже, когда эта учетная запись является важной частью того, как вы используете свою операционную систему. Разрешу Лайфхакер ридер Кен объясните для этой недели Tech 911 Вопросы и ответы:
То же самое нельзя сказать, когда вам предлагается ввести пароль для учетной записи, о которой вы даже не знаете, — хуже, когда эта учетная запись является важной частью того, как вы используете свою операционную систему. Разрешу Лайфхакер ридер Кен объясните для этой недели Tech 911 Вопросы и ответы:
У меня есть новый рабочий стол Windows 10, на котором я по ошибке добавил PIN-код (который я знаю), который нужно ввести, чтобы войти после загрузки.
Пытался избавиться от него в «Настройки»> «Настройки Windows»> «Учетные записи»> «Параметры входа»> «ПИН-код Windows Hello»> «Удалить»> «Удалить»> Во-первых, подтвердите свой «пароль» учетной записи.
Проблема в том, что я понятия не имею, какой пароль ему нужен, чтобы я мог удалить этот номер «Hello PIN»??
Сначала я подумал, что это обычный пароль Microsoft. Я могу войти в учетную запись Microsoft без проблем, но это не тот пароль, который мне нужен!
Похоже на какой-то локальный пароль только для компьютера с Windows 10, и я понятия не имею, что это такое!!
Все перепробовал.
Как мне избавиться от всех паролей и PIN-кодов на этом настольном компьютере Lenovo ??
Учетные записи Windows иногда могут быть хитрыми зверями
Это весело, Кен. Я также использую PIN-код для входа в свой компьютер с Windows 10. И я получил такое же приглашение, когда попытался удалить его. Однако он напрямую запросил пароль от моей учетной записи Microsoft, которую я обычно использую для входа в Windows 10.
Скриншот: Дэвид Мерфи
Моя первая мысль может показаться очевидной, но я собираюсь ее высказать: Вы уверены, что правильно вводите пароль? Это предполагает, что ваша система запрашивает пароль «MicrosoftAccount», который вы должны знать. Я бы убедился, что печатаю это очень осторожно и медленно, и попробовал бы это несколько раз — если это то, чего хочет Windows 10, вы уже это знаете.
Однако, если он запрашивает пароль от другой учетной записи, здесь все становится любопытно. Я бы сначала щелкнул ссылку «Ваша информация» на боковой панели и подтвердил, что вы можете войти в свою систему, используя свою учетную запись Microsoft, а не локальную. Если это последнее, попробуйте посмотреть, сможете ли вы настроить первое (хотя вас, вероятно, попросят ввести пароль вашей локальной учетной записи, что не помогает). Если вы этого не сделаете, то, возможно, переключение на свою учетную запись Microsoft для входа позволит вам ввести учетные данные вашей учетной записи Microsoft, чтобы удалить свой PIN-код.
Если это последнее, попробуйте посмотреть, сможете ли вы настроить первое (хотя вас, вероятно, попросят ввести пароль вашей локальной учетной записи, что не помогает). Если вы этого не сделаете, то, возможно, переключение на свою учетную запись Microsoft для входа позволит вам ввести учетные данные вашей учетной записи Microsoft, чтобы удалить свой PIN-код.
Прежде чем я углублюсь, вот еще одна мысль: поскольку это новый рабочий стол Windows 10, как вы выразились, почему бы просто не уничтожить все и начать с нуля? Я уже проходил этот процесс. По сути, вы захотите установить установочный носитель Windows 10 на USB-ключ, загрузиться с него при перезагрузке компьютера и отформатировать жесткий диск вашей системы до нуля. Затем переустановите на нем Windows 10, и вы сможете работать с базовой версией ОС, которая не испорчена какими-либо странными затянувшимися проблемами с учетной записью.
Обычно я не выступаю за «ядерную бомбу» на столь раннем этапе устранения неполадок, но если вы ничего не делали в своей системе, сейчас самое подходящее время, чтобы быстро решить эту проблему и установить чистую версию. Windows 10 с нуля. (Прежде чем вы это сделаете, убедитесь, что вы связали существующую версию Windows 10 с учетной записью Microsoft, чтобы вы могли просто снова войти в нее, чтобы активировать свою систему. Это избавит вас от большого стресса.)
Windows 10 с нуля. (Прежде чем вы это сделаете, убедитесь, что вы связали существующую версию Windows 10 с учетной записью Microsoft, чтобы вы могли просто снова войти в нее, чтобы активировать свою систему. Это избавит вас от большого стресса.)
В противном случае, если вы предпочитаете просто придерживаться имеющейся у вас Windows 10, я думаю, у меня есть для вас решение. Попробуйте запустить «Выполнить» (клавиша Windows + R) и ввести lusrmgr.msc , затем нажмите Enter. Вы должны увидеть экран, который выглядит следующим образом:
Скриншот: Дэвид Мерфи
Нажмите на папку «Пользователи» слева, которая должна отобразить все локальные учетные записи в вашей системе в центральной колонке. Ищите тот, который соответствует данным любой учетной записи, пароль которой вы не можете вспомнить (или никогда не знали). Щелкните по нему правой кнопкой мыши и выберите «Установить пароль». Проигнорируйте страшное предупреждение и выберите «Продолжить», после чего вы сможете сбросить пароль для этой учетной записи.
Скриншот: Дэвид Мерфи
Вы можете также сделать это через административную командную строку, если я не ошибаюсь. Введите «Командная строка» в меню «Пуск», щелкните правой кнопкой мыши и выберите «Запуск от имени администратора» и введите следующее: net user
Это должно дать вам список всех учетных записей пользователей в вашей системе. Снова найдите тот, который соответствует учетной записи пользователя, пароль которой вы не знаете, и введите следующее: net user [имя этой учетной записи] [новый пароль]
Скриншот: Дэвид Мерфи
Очевидно, вы захотите заменить части в скобках информацией, относящейся к вашей установке. Тем не менее, любой из этих трюков должен работать в вашей ситуации. Если нет, есть еще более причудливый метод сброса паролей учетных записей, который вы можете попробовать с помощью установочного диска Windows 10 (или USB-ключа). Но если вы уже делаете один из них и суетитесь в командной строке оттуда, вы могли бы также сохранить свои данные и переустановить Windows с нуля. Наслаждайтесь этим свежим, без проблем новым пользовательским интерфейсом, вместо того, чтобы продолжать устранять неполадки с помощью причудливого пароля учетной записи.
Наслаждайтесь этим свежим, без проблем новым пользовательским интерфейсом, вместо того, чтобы продолжать устранять неполадки с помощью причудливого пароля учетной записи.
Вы можете также попробовать стороннее приложение, такое как Lazesoft Recover My Password, чтобы узнать, можно ли сбросить пароль для вас, но я предпочитаю делать все вручную; это всего лишь я.
Однако у меня есть для вас последний трюк. Если вы не хотите связываться ни с чем из этого и просто хотите иметь возможность войти в свой компьютер, не вводя этот PIN-код, нажмите «Выполнить» (клавиша Windows + R) и введите netplwiz . Убедитесь, что учетная запись, которую вы используете для входа, выделена, и снимите флажок «Пользователи должны ввести имя пользователя и пароль для использования этого компьютера». Вам нужно будет ввести пароль своей учетной записи — надеюсь, для вашей учетной записи Microsoft, а не для этой локальной учетной записи, которую вы не узнаете, — но это позволит вам навсегда обойти экран входа в систему.
Скриншот: Дэвид Мерфи
Теперь, очевидно, вам следует , а не использовать эту функцию на ноутбуке, потому что это было бы крайне небезопасно. Я использую его только на своем настольном ПК, который никогда не покидает моего офиса и с которым никогда не связываются мои соседи по комнате. (Я очень уверен в этом факте, так что не нужно читать лекции о безопасности.) И я делаю это только потому, что мне было лень постоянно вводить четырехзначный PIN-код всякий раз, когда я загружал свой рабочий стол. Если вы чувствуете себя в такой же безопасности, попробуйте.
В противном случае, я думаю, лучше всего просто переустановить Windows 10 с нуля. Вам, вероятно, даже не нужно будет устанавливать какие-либо приложения или драйверы, специфичные для Lenovo, после этого, но я просто упоминаю, что на случай, если какой-либо компонент вашего компьютера потребует некоторого TLC после того, как Windows 10 снова заработает.
У вас есть технический вопрос, который не дает вам спать по ночам? Устали устранять неполадки в Windows или Mac? Ищете советы по приложениям, расширениям браузера или утилитам для выполнения конкретной задачи? Дайте нам знать! Расскажите нам в комментариях ниже или напишите david.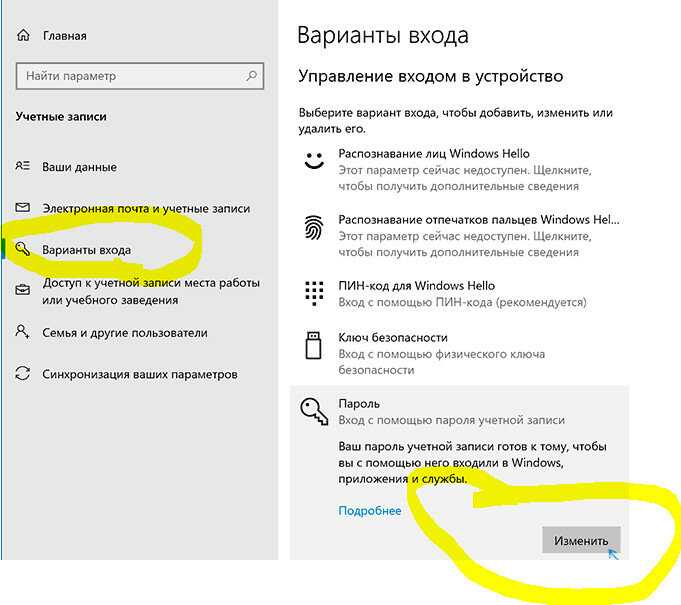 [email protected] .
[email protected] .
Как найти имена пользователей и пароли Windows?
Привет, ребята, сегодня мы собираемся придумать важную тему, которая часто вызывает у вас мысли, когда вы работаете на своем компьютере: «Как узнать ваши имена пользователей и пароли Windows?»
Точнее говоря, найти имя пользователя не так уж сложно, так как вы также можете четко видеть список зарегистрированных имен пользователей на экране входа в систему. Но найти сохраненные пароли соответствующих имён пользователей довольно сложно. Когда вы получаете доступ к какой-либо конкретной учетной записи пользователя с паролем безопасности системы, все ваши учетные данные Windows сохраняются в определенных местах, которые часто остаются неизвестными для пользователей, чтобы защитить их данные от любого внезапного вторжения. Но, будучи пользователем, вам может понадобиться знать расположение, чтобы отслеживать свои учетные данные Windows. И это то, что вы собираетесь исследовать ниже в этой статье. Как? Проверяем в процессе.
Как? Проверяем в процессе.
Читайте также: 3 способа восстановить забытый пароль Windows 7
Способ 1. Найдите мои имена пользователей и пароль Windows в Regedit
Вы когда-нибудь слышали о Панели управления? Если да, то именно здесь мы собираемся заглянуть в первую очередь, чтобы узнать «Сохраненные имена пользователей и пароли». Что касается первого шага, нажмите «Windows + R», и небольшое диалоговое окно утилиты «Выполнить» мгновенно появится в левом нижнем углу экрана вашего рабочего стола. Следующий; введите «cmd», чтобы открыть черное диалоговое окно командной строки. Когда появится черное диалоговое окно, введите следующую командную строку и нажмите «Enter»:
rundll32.exe keymgr.dll,KRShowKeyMgr
Это автоматически откроет диспетчер учетных данных вашей панели управления, где хранятся имена пользователей и пароли вашего ПК. Все уже зарегистрированные вами имена пользователей и пароли будут отображаться в новых операционных окнах с пометкой «Сохраненные имена пользователей и пароли». На самом деле этот короткий маршрут избавляет вас от необходимости перемещаться по бесконечным параметрам панели управления, чтобы добраться до этого места.
На самом деле этот короткий маршрут избавляет вас от необходимости перемещаться по бесконечным параметрам панели управления, чтобы добраться до этого места.
Если это покажется вам слишком сложным, не паникуйте. Есть несколько других способов, которые можно использовать для того, чтобы узнать ваше имя пользователя и пароль.
Вы также можете проверить имя учетной записи пользователя, под которой вы вошли в систему, с помощью простой командной строки в « cmd ». Итак, вам снова нужно открыть диалоговое окно командной строки, как упоминалось ранее, ввести команду « whoami » и нажать « Enter ». Мгновенно ваша текущая учетная запись пользователя будет показана в командной строке.
Далее нам нужно узнать пароль подписанной учетной записи пользователя с помощью редактора реестра. Это еще одна мощная платформа обходного пути, похожая на панель управления, где вы можете изменять различные конфигурации системы, манипулируя ключами реестра, хранящимися здесь. Итак, как туда добраться? Введите «regedit» в поле поиска «Выполнить» и нажмите «Ввод». Это откроет ваш системный редактор реестра Windows. Как только вы войдете, отследите следующий путь вниз:
Итак, как туда добраться? Введите «regedit» в поле поиска «Выполнить» и нажмите «Ввод». Это откроет ваш системный редактор реестра Windows. Как только вы войдете, отследите следующий путь вниз:
HKEY_LOCAL_MACHINE\SOFTWARE\Microsoft\Windows NT\CurrentVersion\Winlogon
В тот момент, когда вы вводите подраздел «Winlogon», попробуйте найти ключ реестра «DefaultPassword» из списка -ключи, перечисленные на правой панели папки «Winlogon». Дважды щелкните по клавише «DefaultPassword», и внезапно появится маленькое всплывающее окно. В поле «Значение данных» вы увидите пароль вашей текущей учетной записи пользователя. Вы можете сохранить его где-нибудь для дальнейшего использования.
Не пропустите: вы также можете обойти пароль Windows без потери данных.
Метод 2. Найдите мои имена пользователей и пароль для Windows с помощью John The Ripper
Если вы находите эти методы немного фанатичными по сравнению с вашим потенциалом, то есть другая замена для них, которая включает использование программного обеспечения, известного как Джон Потрошитель .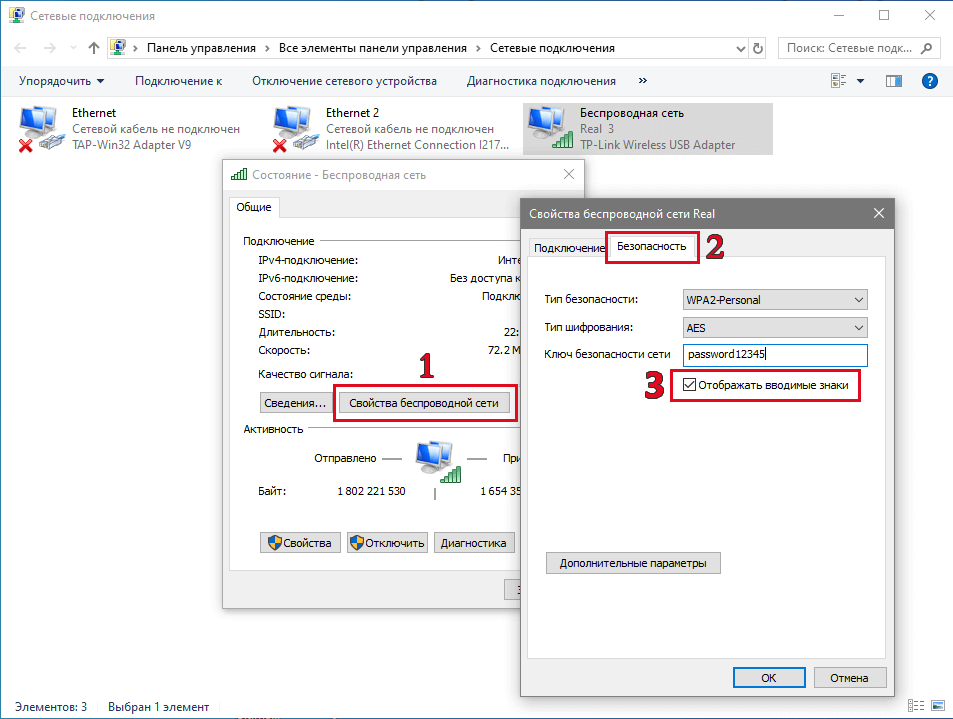 Здесь он будет использоваться вместе с Pwdump3 программное обеспечение. По сути, Pwdump3 позволяет пользователю извлекать хэши паролей из каталога SAM, в то время как John the Ripper взламывает забытый пароль. Итак, сначала создайте новый каталог на корневом диске, который называется C:/, и загрузите файл распаковки, такой как WinRAR, 7-ZIP и т. д. Теперь один за другим загрузите оба программного обеспечения и извлеките файлы, содержащиеся в них, во вновь созданный каталог паролей и устанавливайте их с технической осторожностью. Введите команду
Здесь он будет использоваться вместе с Pwdump3 программное обеспечение. По сути, Pwdump3 позволяет пользователю извлекать хэши паролей из каталога SAM, в то время как John the Ripper взламывает забытый пароль. Итак, сначала создайте новый каталог на корневом диске, который называется C:/, и загрузите файл распаковки, такой как WinRAR, 7-ZIP и т. д. Теперь один за другим загрузите оба программного обеспечения и извлеките файлы, содержащиеся в них, во вновь созданный каталог паролей и устанавливайте их с технической осторожностью. Введите команду
c:passwordspwdump3 > cracked.txt
для запуска Pwdump3 и перемещения его вывода в другой файл с именем «cracked.txt».
Теперь введите следующую команду для запуска инструмента John the Ripper:
c:passwordsjohn cracked.txt
9000 2 Процедура займет несколько минут, прежде чем забытый пароль будет восстановлен.


 Второй диск «D:» — это диск, на котором не установлена операционная система. Мы просто копируем некоторые файлы.
Второй диск «D:» — это диск, на котором не установлена операционная система. Мы просто копируем некоторые файлы.
 Это делает их весьма уязвимыми мишенями для различного рода хакеров, взломщиков и недобросовестных пользователей. Широкое распространение глобальной сети только усугубляет ситуацию. Чтобы обеспечить персонализацию хранимых данных пользователя или системы и уберечь их от доступа третьих лиц, была придумана технология парольной защиты. В настоящее время, в операционных системах Windows, парольная защита является основной базовой системой защиты. Доступ к приватным данным в этом случае возможен только при знании оригинального пароля, обычно слова или фразы. На практике это выглядит так: программа или система при попытке доступа к защищенным данным запрашивает текстовый пароль. Этот пароль проверяется с оригинальным значением и, если эти значения совпадают, система разрешает доступ к защищенным ресурсам, иначе отклоняет его. Основной недостаток парольной защиты состоит в том, что программе или системе необходимо где-то хранить оригинальный пароль, чтобы в последствие была возможность сравнивать его с вводимыми значениями.
Это делает их весьма уязвимыми мишенями для различного рода хакеров, взломщиков и недобросовестных пользователей. Широкое распространение глобальной сети только усугубляет ситуацию. Чтобы обеспечить персонализацию хранимых данных пользователя или системы и уберечь их от доступа третьих лиц, была придумана технология парольной защиты. В настоящее время, в операционных системах Windows, парольная защита является основной базовой системой защиты. Доступ к приватным данным в этом случае возможен только при знании оригинального пароля, обычно слова или фразы. На практике это выглядит так: программа или система при попытке доступа к защищенным данным запрашивает текстовый пароль. Этот пароль проверяется с оригинальным значением и, если эти значения совпадают, система разрешает доступ к защищенным ресурсам, иначе отклоняет его. Основной недостаток парольной защиты состоит в том, что программе или системе необходимо где-то хранить оригинальный пароль, чтобы в последствие была возможность сравнивать его с вводимыми значениями.
 Если эти значения совпадают, то пароль, естественно, тоже. Таким образом, оригинальный текстовый пароль не хранится в системе. Более того, существуют и получают распространения новые алгоритмы, которые не хранят даже хэш. Такой алгоритм, к примеру, используется при шифровании паролей Internet Explorer 7-8. Подробнее с ним можно ознакомиться в нашей статье.
Если эти значения совпадают, то пароль, естественно, тоже. Таким образом, оригинальный текстовый пароль не хранится в системе. Более того, существуют и получают распространения новые алгоритмы, которые не хранят даже хэш. Такой алгоритм, к примеру, используется при шифровании паролей Internet Explorer 7-8. Подробнее с ним можно ознакомиться в нашей статье. Как правило, для взлома большинства таких паролей требуется несколько минут.
Как правило, для взлома большинства таких паролей требуется несколько минут. Security Account Manager). Этот файл находится на жестком диске в каталоге %windows%/system32/config. Где %windows% — путь в вашему каталогу Windows. Например, С:/Windows/System32/Config/SAM. Система имеет привилегированный доступ к файлу SAM, поэтому пока она загружена, доступ к файлу запрещен даже администраторам, однако Windows Password Recovery легко обходит это ограничение. Кроме того, несомненный интерес для потенциального взломщика представляют резервная копия файла SAM.SAV и сжатая архивная копия SAM в каталоге %windows%/Repair. Другой способ доступа к файлу SAM — запуск специальной программы с загрузочного диска с последующим копированием файла. Пароли, а точнее хэши, пользователей дополнительно шифруются при помощи утилиты SYSKEY, служебные данные которой находятся в файле реестра SYSTEM. Поэтому для извлечения хэшей из SAM, потребуется также файл SYSTEM, находящийся в той же папке, что и SAM.
Security Account Manager). Этот файл находится на жестком диске в каталоге %windows%/system32/config. Где %windows% — путь в вашему каталогу Windows. Например, С:/Windows/System32/Config/SAM. Система имеет привилегированный доступ к файлу SAM, поэтому пока она загружена, доступ к файлу запрещен даже администраторам, однако Windows Password Recovery легко обходит это ограничение. Кроме того, несомненный интерес для потенциального взломщика представляют резервная копия файла SAM.SAV и сжатая архивная копия SAM в каталоге %windows%/Repair. Другой способ доступа к файлу SAM — запуск специальной программы с загрузочного диска с последующим копированием файла. Пароли, а точнее хэши, пользователей дополнительно шифруются при помощи утилиты SYSKEY, служебные данные которой находятся в файле реестра SYSTEM. Поэтому для извлечения хэшей из SAM, потребуется также файл SYSTEM, находящийся в той же папке, что и SAM. Обычно база данных AD располагается в файле %Windows%/ntds/NTDS.DIT и является сердцем Active Directory. Хэши пользователей шифруются несколько иначе, чем в SAM, но для расшифровки также требуется файл SYSTEM. Доступ к базе также полностью контролируется системой, однако в отличие от SAM, база ntds.dit устойчива к модификации извне.
Обычно база данных AD располагается в файле %Windows%/ntds/NTDS.DIT и является сердцем Active Directory. Хэши пользователей шифруются несколько иначе, чем в SAM, но для расшифровки также требуется файл SYSTEM. Доступ к базе также полностью контролируется системой, однако в отличие от SAM, база ntds.dit устойчива к модификации извне.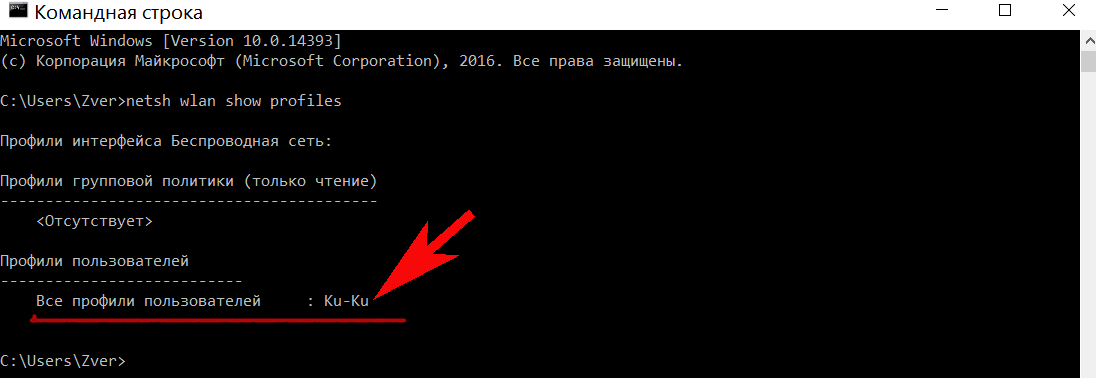 В случае с сервером, нужны эти же файлы и еще ntds.dit.
В случае с сервером, нужны эти же файлы и еще ntds.dit.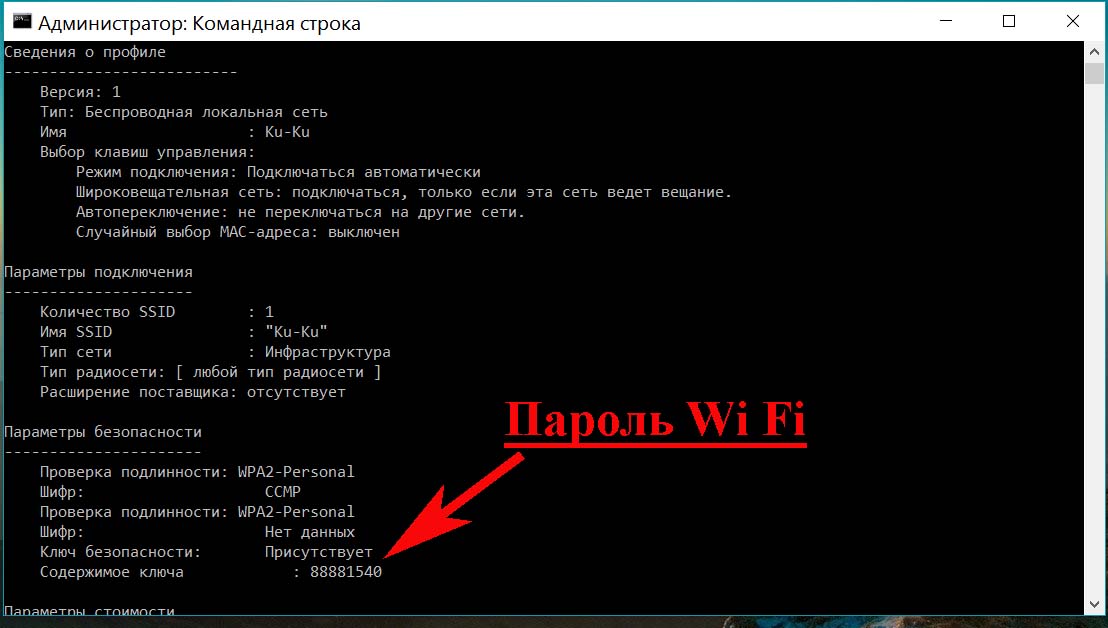 7=80 603 140 212 комбинации. Причем поиск всех хэшей осуществляется одновременно. Скорость перебора в программе Windows Password Recovery на компьютере Intel Core i7 составляет более 100 млн. паролей в секунду. Округлим в сторону уменьшения до 100. 80 603 140 212 / 100 000 000 = 806 секунд. Т.е. мы гарантированно подберем пароль за чуть более 10 минут методом грубого перебора.
7=80 603 140 212 комбинации. Причем поиск всех хэшей осуществляется одновременно. Скорость перебора в программе Windows Password Recovery на компьютере Intel Core i7 составляет более 100 млн. паролей в секунду. Округлим в сторону уменьшения до 100. 80 603 140 212 / 100 000 000 = 806 секунд. Т.е. мы гарантированно подберем пароль за чуть более 10 минут методом грубого перебора. Даже несмотря на то, что сам по себе алгоритм преобразования NT более быстрый. Рассмотрим следующую таблицу зависимости время перебора пароля от его длины и сложности (для скорости перебора 100 млн. п/c)
Даже несмотря на то, что сам по себе алгоритм преобразования NT более быстрый. Рассмотрим следующую таблицу зависимости время перебора пароля от его длины и сложности (для скорости перебора 100 млн. п/c) . Z
. Z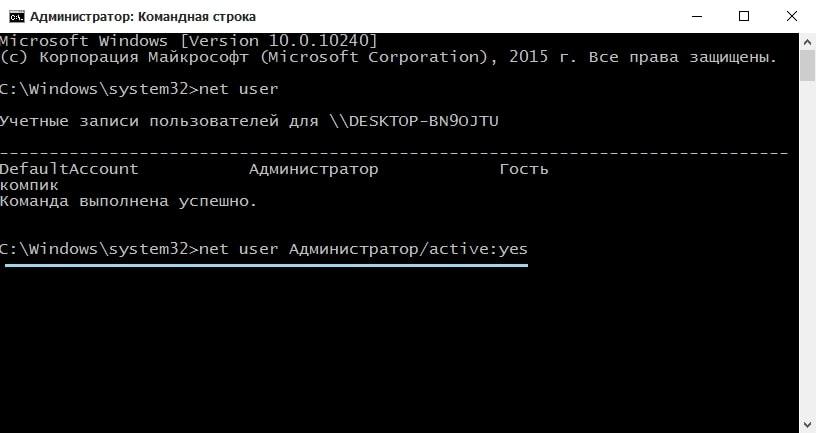 . Z, 0 .. 9
. Z, 0 .. 9 . Z, a .. z, 0 .. 9
. Z, a .. z, 0 .. 9 е. сделать пустой пароль?
е. сделать пустой пароль? ), сетевые пароли к другим компьютерам, пароли беспроводной сети, MSN Messenger credentials, Google Talk & Google Chrome passwords, Skype и т.д.
), сетевые пароли к другим компьютерам, пароли беспроводной сети, MSN Messenger credentials, Google Talk & Google Chrome passwords, Skype и т.д. н. LSA Secrets. В этих секретах (но не только к них) могут храниться plaintext пароли. В Интеллектуальной атаке реализована проверка возможных уязвимостей системы и, как следствие, быстрая расшифровка некоторых паролей.
н. LSA Secrets. В этих секретах (но не только к них) могут храниться plaintext пароли. В Интеллектуальной атаке реализована проверка возможных уязвимостей системы и, как следствие, быстрая расшифровка некоторых паролей. Можно, например, подобрать пароль по мастер ключу пользователя. В Passcape Software имеются такие наработки. Существуют также кэшированные пароли домена. Если компьютер входит в домен, то по умолчанию имена и хэшированные пароли последних десяти пользователей, регистрировавшихся на этом компьютере, кэшируются в его локальном системном реестре в разделе SECURITY/Policy/Secrets. Можно воспользоваться программой Reset Windows Password для дампа хэшей (их еще называют MSCACHE) с последующей возможной расшифровкой их в Network Password Recovery Wizard или другой аналогичной программе.
Можно, например, подобрать пароль по мастер ключу пользователя. В Passcape Software имеются такие наработки. Существуют также кэшированные пароли домена. Если компьютер входит в домен, то по умолчанию имена и хэшированные пароли последних десяти пользователей, регистрировавшихся на этом компьютере, кэшируются в его локальном системном реестре в разделе SECURITY/Policy/Secrets. Можно воспользоваться программой Reset Windows Password для дампа хэшей (их еще называют MSCACHE) с последующей возможной расшифровкой их в Network Password Recovery Wizard или другой аналогичной программе. Принцип ее действия прост: запускаете программу создания загрузочного диска. Создаете с помощью нее загрузочный CD/DVD или USB диск Reset Windows Password. Далее включаете компьютер с учетной записью, доступ к которой надо получить, и меняете настройки БИОС таким образом, чтобы разрешить загрузку с CD/DVD /USB. На некоторых компьютерах, эта опция уже включена. Загружаетесь с загрузочного диска RWP и, следуя указаниям мастера программы, сбрасываете пароль учетной записи. Все. Теперь можно выполнить вход в систему под этой учетной записью. Однако сброс пароля гарантирует только доступ к учетной записи. Если вам в дальнейшем надо получить доступ к файлам, зашифрованным EFS или восстановить другие пароли (например сетевые), то этот способ не годится.
Принцип ее действия прост: запускаете программу создания загрузочного диска. Создаете с помощью нее загрузочный CD/DVD или USB диск Reset Windows Password. Далее включаете компьютер с учетной записью, доступ к которой надо получить, и меняете настройки БИОС таким образом, чтобы разрешить загрузку с CD/DVD /USB. На некоторых компьютерах, эта опция уже включена. Загружаетесь с загрузочного диска RWP и, следуя указаниям мастера программы, сбрасываете пароль учетной записи. Все. Теперь можно выполнить вход в систему под этой учетной записью. Однако сброс пароля гарантирует только доступ к учетной записи. Если вам в дальнейшем надо получить доступ к файлам, зашифрованным EFS или восстановить другие пароли (например сетевые), то этот способ не годится. В этой программе, после импорта хэшей, необходимо выбрать и запустить одну из предлагаемых атак. Если атака не увенчалась успехом, ее можно повторить с измененными параметрами или заменить на другую. Читайте подробнее о том, как выбрать оптимальную атаку на хэши.
В этой программе, после импорта хэшей, необходимо выбрать и запустить одну из предлагаемых атак. Если атака не увенчалась успехом, ее можно повторить с измененными параметрами или заменить на другую. Читайте подробнее о том, как выбрать оптимальную атаку на хэши. д. Такие пароли подбираются особенно легко.
д. Такие пароли подбираются особенно легко. Хорошая парольная защита, например, использована в архиваторе Rar. Не храните этот файл на локальном компьютере.
Хорошая парольная защита, например, использована в архиваторе Rar. Не храните этот файл на локальном компьютере. Как мне избавиться от всех паролей и PIN-кодов на этом настольном компьютере Lenovo ??
Как мне избавиться от всех паролей и PIN-кодов на этом настольном компьютере Lenovo ?? 