Сбросить ноутбук до заводских настроек hp: ПК HP – Восстановление исходного состояния компьютера
Содержание
Сброс ноутбука HP: как выполнить полный сброс / сброс настроек HP до заводских
Reset Hp Laptop How Hard Reset Factory Reset Your Hp
Попробуйте наш инструмент устранения неполадок
Выберите операционную систему
Windows 10Windows 8Windows 7Windows VistaWindows XPmacOS Big SurUbuntuDebianFedoraCentOSArch LinuxLinux MintFreeBSDOpenSUSEManjaroВыберите язык програмирования (опционально)
-PythonJavaScriptJavaC#C++RubySwiftPHPGoTypeScriptKotlinRustScalaPerl
Опишите свою проблему
Резюме :
Если у вас возникли проблемы, которые не удается исправить, попробуйте выполнить сброс настроек ПК. Это оказалось очень полезным при ремонте компьютера (решении системных проблем). Это сообщение предоставлено Решение MiniTool представит 3 способа помочь людям перезагрузить свой ноутбук HP. Вы должны внимательно следовать этим методам и шагам, чтобы избежать ошибок.
Сбросить ПК означает очистить информацию и конфигурацию на вашем компьютере. Это очень помогает в решении проблем, когда ваш компьютер не работает должным образом. Если ты хочешь сбросить ноутбук HP Чтобы решить различные системные проблемы, но не знаете, как это сделать, вам следует следовать руководству, приведенному в следующем материале.
Если ты хочешь сбросить ноутбук HP Чтобы решить различные системные проблемы, но не знаете, как это сделать, вам следует следовать руководству, приведенному в следующем материале.
Восстановление заводских настроек ноутбука HP
Восстановление заводских настроек — полезный метод восстановления любых электронных устройств до исходного состояния (заводские настройки). Как восстановить заводские настройки ноутбука HP? Это зависит.
- Если вы можете войти в HP в обычном режиме, используйте настройки, чтобы восстановить заводские настройки ноутбука HP.
- Если у вас нет доступа к ноутбуку HP, выполните сброс через среду восстановления Windows.

Ошибка короткого перехода на летнее время на жестком диске ноутбука HP [Quick Fix]
Вы должны знать, что если вы обнаружите, что короткое летнее время не удалось, это означает, что жесткий диск не может пройти самотестирование диска из-за некоторых проблем, обнаруженных на диске.
Читать больше
Сбросить ноутбук HP через настройки Windows
Как сбросить настройки ноутбука HP с помощью настроек:
- Нажмите Windows + I , чтобы открыть приложение ‘Настройки’.
- Прокрутите вниз, чтобы выбрать Обновление и безопасность .
- выберите Восстановление вариант на левой боковой панели.
- Ищите Сбросить этот компьютер раздел в разделе Восстановление на правой панели.
- Нажми на Начать кнопку под Reset this PC.
- Windows будет перезагружена в Выберите опцию окно.
- Вы можете выбрать Храните мои файлы -> щелкните следующий -> щелкните Сброс .

- Вы также можете выбрать Удалить все -> Выбери из Только диск, на котором установлена Windows и Все диски -> выбрать из Просто удалите мои файлы и Удалите файлы и очистите диск -> щелкните Сброс .
- Подождите, пока процесс завершится.
Можете ли вы восстановить файлы с компьютера после сброса настроек?
Выполните сброс системы через среду восстановления Windows
Как сбросить настройки ноутбука HP в среде восстановления Windows:
- Отключите от ноутбука HP все внешние устройства, включая USB-накопители и принтеры.
- Включите компьютер и нажмите F11 сразу и несколько раз.
- Отпустите кнопку, пока не увидите Выберите опцию окно.
- Выбрать Устранение неполадок а затем щелкните Сбросить этот компьютер .
- Выбери из Загрузка в облако и Локальная переустановка .
 (Необязательный)
(Необязательный) - Выбери из Храните мои файлы и Удалить все .
- Затем следуйте инструкциям на экране, чтобы восстановить заводские настройки ноутбука HP.
Что такое меню загрузки HP, как получить доступ к меню загрузки или BIOS?
Аппаратный сброс ноутбука HP
Что такое хард ресет?
Аппаратный сброс, также известный как сброс питания, означает удаление всей информации из памяти компьютера. Если вы столкнулись с одной из следующих проблем: Windows не отвечает, пустой дисплей, зависание программного обеспечения, перестает отвечать клавиатура или другие внешние устройства блокируются, попробуйте выполнить сброс питания / полный сброс.
Удаляет ли жесткий сброс все данные на ноутбуке HP? Конечно, нет; он удаляет только данные из памяти, что означает, что ваши личные данные останутся нетронутыми.
Как сделать полный сброс ноутбука HP?
Шаги по сбросу настроек ноутбука со съемным аккумулятором:
- Убедитесь, что все периферийные устройства (включая USB-накопитель, внешний дисплей, принтер и даже источник питания) отключены или отключены.

- Выключите ноутбук HP.
- Переверните его и найдите крышку батарейного отсека.
- Выверните винты отверткой, чтобы снять крышку.
- Осторожно извлеките аккумулятор.
- Нажмите и удерживайте кнопку питания не менее 15 секунд, чтобы разрядить остаточный электрический заряд.
- Правильно вставьте аккумулятор -> верните крышку -> затяните винты.
- Нажмите кнопку питания, чтобы перезагрузить ноутбук HP.
- Выбрать Обычный запуск Windows & ударил Войти если вы видите меню запуска.
- После успешного запуска повторно подключите периферийные устройства к ноутбуку HP одно за другим.
Действия по перезагрузке ноутбука с несъемной / герметичной батареей в основном такие же, за исключением того, что вам не нужно снимать крышку, вынимать аккумулятор, повторно вставлять аккумулятор и ставить крышку на место. Между тем ремонт и восстановление ноутбуков шаги аналогичны.
Наконечник: Вы можете перезагрузить большинство ноутбуков, нажав и удерживая кнопку питания в течение нескольких секунд.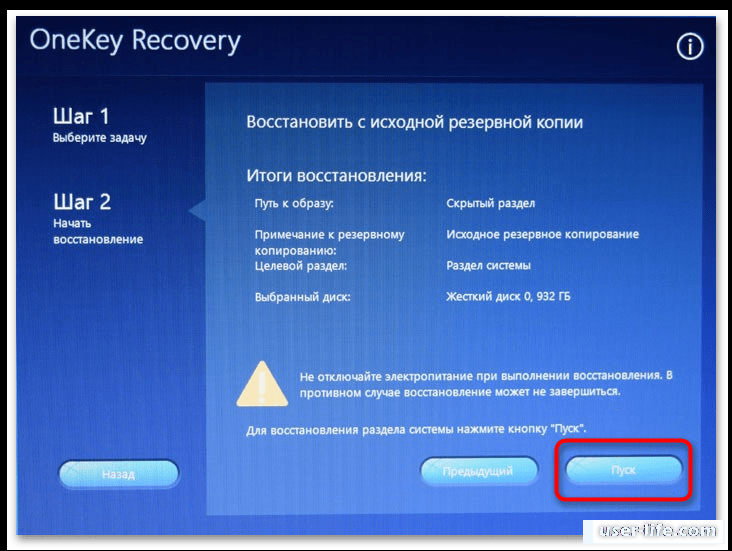 Если это не помогло, найдите свою модель в Интернете, чтобы узнать, какую еще кнопку нужно нажимать.
Если это не помогло, найдите свою модель в Интернете, чтобы узнать, какую еще кнопку нужно нажимать.
Как восстановить заводские настройки ноутбука HP (шаг за шагом)
Как восстановить заводские настройки ноутбука HP (шаг за шагом) — Технические Советы
Технические Советы
Попробуйте наш инструмент устранения неполадок
Выберите операционную систему
Windows 10Windows 8Windows 7Windows VistaWindows XPmacOS Big SurUbuntuDebianFedoraCentOSArch LinuxLinux MintFreeBSDOpenSUSEManjaroВыберите язык програмирования (опционально)
-PythonJavaScriptJavaC#C++RubySwiftPHPGoTypeScriptKotlinRustScalaPerl
Опишите свою проблему
‘>
Если у вас есть устойчивые системные проблемы с ноутбуком HP, восстановление заводских настроек может быть быстрым и хорошим решением. Или, если вы купили новый компьютер и хотите утилизировать старый ноутбук HP, возврат ноутбука к заводским настройкам является эффективным способом безопасного удаления личных данных.
youtube.com/embed/65siT0ltrws?modestbranding=1″ allow=»accelerometer; autoplay; encrypted-media; gyroscope; picture-in-picture» allowfullscreen=»»>
В этой статье показано, как шаг за шагом выполнить сброс настроек ноутбука HP к заводским настройкам:
- Если вы можете войти в свой ноутбук HP как обычно , вы можете Восстановите заводские настройки вашего ноутбука HP через настройки Windows.
- Если вы не можете нормально войти в свой ноутбук HP , вы можете Восстановите заводские настройки вашего ноутбука HP через среду восстановления Windows.
Тип бонуса: Как поддерживать свой компьютер в отличной форме
Метод 1: сбросьте настройки ноутбука HP до заводских настроек через настройки Windows
Если вы можете войти в свой ноутбук HP в обычном режиме, вы можете восстановить заводские настройки ноутбука через Настройки Windows .
микрофон гарнитуры a40 не работает
- Тип сбросить этот компьютер в поле поиска Windows, затем выберите Сбросить этот компьютер .
- Нажмите Начать .
- Выберите вариант, Храните мои файлы или же Удалить все .
- Если вы хотите сохранить свои личные файлы, приложения и настройки, нажмите Храните мои файлы > следующий > Сброс .
Затем ваш компьютер переустановит операционную систему и перезагрузится. Вы завершили сброс настроек ноутбука HP к заводским настройкам. Поздравляю! Затем вы можете взглянуть на Тип бонуса у нас есть для вас.
- Если вы хотите удалить все свои личные файлы, приложения и настройки, нажмите Удалить все , и выполните следующие действия.
- Если вы хотите удалить все только с диска, на котором установлена Windows, нажмите Только диск, на котором установлена Windows .
 Или, если вы хотите утилизировать свой компьютер и удалить с него все файлы, нажмите Все диски .
Или, если вы хотите утилизировать свой компьютер и удалить с него все файлы, нажмите Все диски . - Если вы хотите удалить только свои файлы, нажмите Просто удалите мои файлы . Или, если вы хотите очистить диск, нажмите Удалите файлы и очистите диск .
- Нажмите Сброс , и дождитесь завершения процесса сброса, который займет некоторое время.
Когда сброс к заводским настройкам завершен, у нас есть Тип бонуса для вас в последнем разделе.
Композитное устройство USB не может работать должным образом с исправлением USB 3.0
- Если вы хотите удалить все только с диска, на котором установлена Windows, нажмите Только диск, на котором установлена Windows .
- Если вы хотите сохранить свои личные файлы, приложения и настройки, нажмите Храните мои файлы > следующий > Сброс .
Метод 2: сброс настроек ноутбука HP к заводским настройкам через среду восстановления Windows
Если вы не можете войти в свой ноутбук HP в обычном режиме, вы можете восстановить заводские настройки ноутбука через Среда восстановления Windows . Следуй этим шагам:
- Убедитесь, что ваш ноутбук HP выключен, все внешние устройства (USB-накопители, принтеры и т.
 Д.) Отключены от вашего компьютера, а все недавно добавленное внутреннее оборудование удалено.
Д.) Отключены от вашего компьютера, а все недавно добавленное внутреннее оборудование удалено. - Включите ноутбук HP и сразу нажмите F11 нажимайте несколько раз, пока Выберите опцию появляется экран.
- Нажмите Устранение неполадок .
- Нажмите Сбросить этот компьютер .
- Выберите вариант, Храните мои файлы или же Удалить все .
- Если вы хотите сохранить свои данные, нажмите Храните мои файлы , затем щелкните Сброс .
Затем ваш компьютер переустановит операционную систему и перезагрузится. Вы завершили сброс настроек ноутбука HP к заводским настройкам. Поздравляю! Затем вы можете взглянуть на Тип бонуса у нас есть для вас.
- Если вы хотите удалить все свои личные файлы, нажмите Удалить все и продолжайте следующие шаги.
- Если вы хотите удалить все только с диска, на котором установлена Windows, щелкните Только диск, на котором установлена Windows .
 Или, если вы хотите удалить все файлы с ПК, нажмите Все диски .
Или, если вы хотите удалить все файлы с ПК, нажмите Все диски . - Если вы хотите удалить только свои файлы, нажмите Просто удалите мои файлы . Или, если вы хотите очистить диск, щелкните Полностью очистить диск .
- Нажмите Сброс . И вы завершили сброс настроек ноутбука HP к заводским настройкам. Поздравляю!
- Если вы хотите удалить все только с диска, на котором установлена Windows, щелкните Только диск, на котором установлена Windows .
- Если вы хотите сохранить свои данные, нажмите Храните мои файлы , затем щелкните Сброс .
Бонусный совет: как поддерживать свой компьютер в отличной форме
Если вы хотите поддерживать свой компьютер в отличном состоянии, обновляйте все драйверы устройств.
Есть два способа обновить драйверы: вручную и автоматически .
kodi не запускает Windows 7
Обновите драйверы вручную — Вы можете обновить драйвер вручную, зайдя на сайт производителя оборудования и выполнив поиск последней версии драйвера. Но если вы воспользуетесь этим подходом, обязательно выберите драйвер, совместимый с точным номером модели вашего оборудования и вашей версией Windows.
Или же
Обновите драйверы автоматически — Если у вас нет времени, терпения или компьютерных навыков для обновления всех драйверов вручную, вы можете сделать это автоматически с помощью Водитель Easy . Вам не нужно точно знать, в какой системе работает ваш компьютер, вам не нужно рисковать, загружая и устанавливая неправильный драйвер, и вам не нужно беспокоиться о том, что вы ошиблись при установке. Driver Easy справится со всем этим.
- Скачать и установите Driver Easy.
- Запустите Driver Easy и нажмите Сканировать сейчас . Затем Driver Easy просканирует ваш компьютер и обнаружит все проблемные драйверы.
- Нажмите Обновить рядом с любыми помеченными устройствами, чтобы автоматически загрузить правильную версию их драйверов, а затем вы можете установить их вручную. Или нажмите Обновить все для их автоматической загрузки и автоматической установки. (Для этого требуется Pro версия — вам будет предложено выполнить обновление, когда вы нажмете Обновить все .
 Вы получаете полную поддержку и 30-дневную гарантию возврата денег.)
Вы получаете полную поддержку и 30-дневную гарантию возврата денег.)
Профессиональная версия Driver Easy поставляется с полной технической поддержкой.
Если вам нужна помощь, обращайтесь Служба поддержки Driver Easy в [email protected] .
Надеюсь, это поможет вам.
Вы, как всегда, можете оставить комментарий ниже, чтобы поделиться своими результатами или любыми другими предложениями.
- сброс к заводским настройкам
- HP
- ноутбук
Предыдущая статья
Колонки Windows 10 не работают (решено)
Следующая статья
[Решено] World of Warcraft Low FPS — 2021 советы
[Подробное руководство] Восстановление заводских настроек ноутбука HP
| Рабочие решения | Пошаговое устранение неполадок |
|---|---|
| Восстановление заводских настроек ноутбука HP в настройках | Нажатие клавиш Windows + I > Найти и открыть «Настройки» > Выбрать «Обновление и безопасность».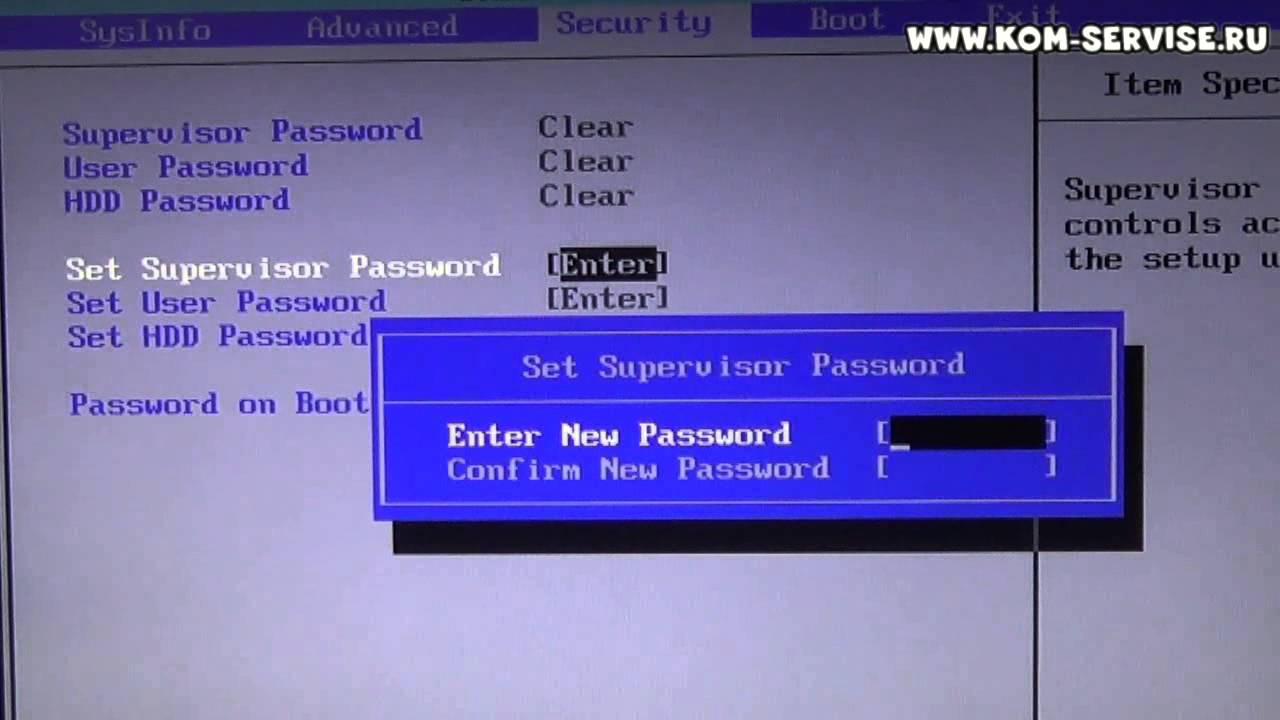 .. Полные шаги .. Полные шаги |
| Сброс с помощью Windows Recovery | Использовать дополнительные параметры загрузки… Полные шаги Использовать загрузочный диск с Windows 7 или 8… Полные шаги |
Если вы решили продать свой ноутбук или у вас возникли проблемы с ним, попробуйте восстановить заводские настройки вашего ноутбука HP. В первом случае покупатель не будет иметь доступа к вашим данным, так как процесс сброса удалит все на ноутбуке. Если у вас есть проблемы с устройством, сброс настроек, вероятно, должен их исправить.
Существует множество причин для сброса настроек ноутбука HP до заводских. У вас может возникнуть проблема с определенной функцией вашего компьютера, вы можете захотеть улучшить производительность своего ноутбука или, возможно, вам нужно перезапустить процесс настройки вашего компьютера. В любом случае сброс вашего устройства до заводских настроек должен вам помочь.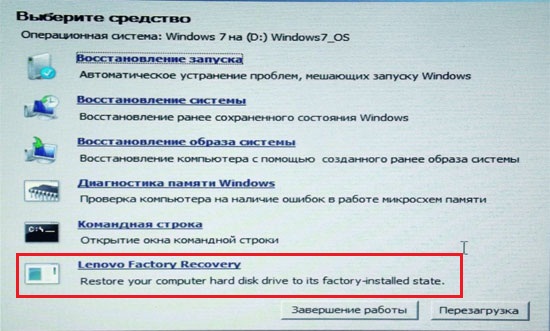
1. Восстановление заводских настроек ноутбука HP в настройках (Windows 10/11)
Одно из преимуществ использования современной операционной системы Windows, такой как Windows 10 или Windows 11, на вашем ноутбуке HP заключается в том, что вы получаете простой в использовании вариант сброса. Обе эти операционные системы поставляются с предустановленной функцией, которая поможет вам легко и быстро сбросить настройки вашего ноутбука, а также все его данные.
Обязательно сделайте резервную копию файлов и программ перед сбросом настроек ноутбука. Это связано с тем, что при полной перезагрузке устройства все сохраненные файлы удаляются. Вы можете использовать такой инструмент, как EaseUS Todo Backup, чтобы сделать резервную копию ваших файлов. Этот инструмент предлагает варианты мгновенного резервного копирования и восстановления.
EaseUS Todo Backup
- Создайте резервную копию вашей системы, файла, диска, раздела и т. д., эффективно
- Скопируйте системный диск на SSD/HDD или клонируйте жесткий диск на SSD без переустановки Windows.

- Создайте портативный USB-накопитель Windows для установки вашей системы Windows, которую вы сможете использовать где угодно.
Сделав это, используйте параметр сброса Windows 10 или 11, чтобы сбросить все ваши настройки и файлы до значений по умолчанию. Процедура, описанная ниже, предназначена для Windows 10, но вы будете использовать более или менее те же шаги в Windows 11.
Шаг 1. Откройте приложение «Настройки» на ноутбуке, одновременно нажав клавиши Windows + I. Либо найдите и откройте «Настройки» в меню «Пуск».
Шаг 2. Выберите опцию «Обновление и безопасность» в окне «Настройки».
Шаг 3. Выберите «Восстановление» на боковой панели слева. Затем выберите «Начать» под заголовком «Сбросить этот компьютер» справа.
Шаг 4. У вас есть два разных способа перезагрузить компьютер. Выберите опцию «Удалить все», если вы хотите выполнить полный сброс, удалив все ваши данные. В противном случае выберите «Сохранить мои файлы».
В противном случае выберите «Сохранить мои файлы».
Шаг 5. Мастер сброса спросит, как вы хотите переустановить Windows на своем ноутбуке. Вы можете выбрать опцию «Облачная загрузка», если хотите загрузить и установить ОС Windows из облака. Или вы можете выбрать вариант «Локальная переустановка».
Следуйте инструкциям на экране, чтобы завершить сброс настроек ноутбука HP. После сброса устройства загрузите восстановленные данные и настройте параметры по своему усмотрению.
2. Восстановление заводских настроек ноутбука HP с помощью функции восстановления Windows (Windows 8/7)
Если ваш ноутбук HP работает под управлением Windows 7 или 8, у вас по-прежнему есть доступ к параметрам сброса, но шаги немного отличаются от Windows 10 и 11. Для сброса настроек компьютера можно использовать либо Дополнительные параметры загрузки, либо загрузочный диск Windows 7 или 8. Используйте метод в зависимости от того, есть ли у вас доступ к загрузочному диску.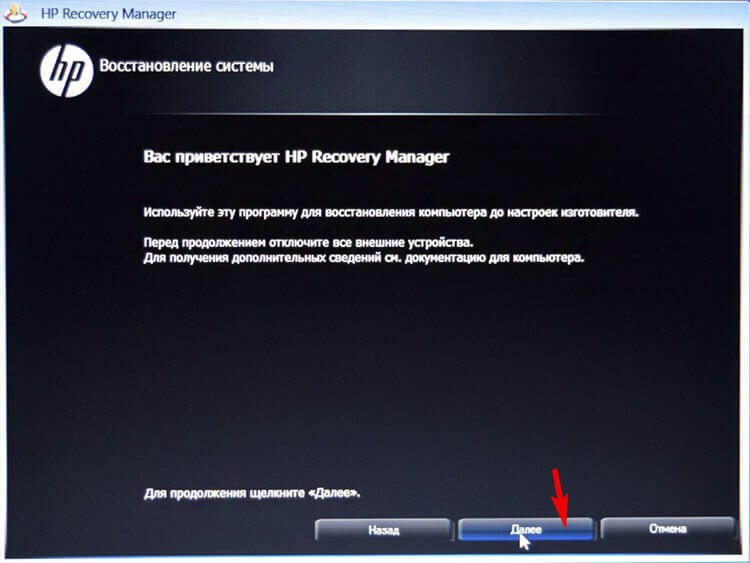
Использовать дополнительные параметры загрузки
Дополнительные параметры загрузки — это меню на ноутбуке с Windows 7 и 8, которое открывается еще до загрузки операционной системы. Вы можете выбрать вариант из этого меню, чтобы загрузить свой ноутбук в безопасном режиме, запустить операционную систему с последней удачной конфигурацией или восстановить свой ноутбук. Вы будете использовать этот последний вариант для перезагрузки компьютера.
Шаг 1. Выключите ноутбук HP.
Шаг 2. Включите ноутбук HP, нажав и удерживая клавишу F8.
Шаг 3. Выберите параметр «Восстановить компьютер» на экране «Дополнительные параметры загрузки».
Шаг 4. Следуйте инструкциям на экране, чтобы восстановить заводские настройки устройства.
Используйте загрузочный диск с Windows 7 или 8
Если у вас есть доступ к загрузочному диску с Windows 7 или 8, используйте этот диск, чтобы получить доступ к опции сброса вашего ноутбука HP.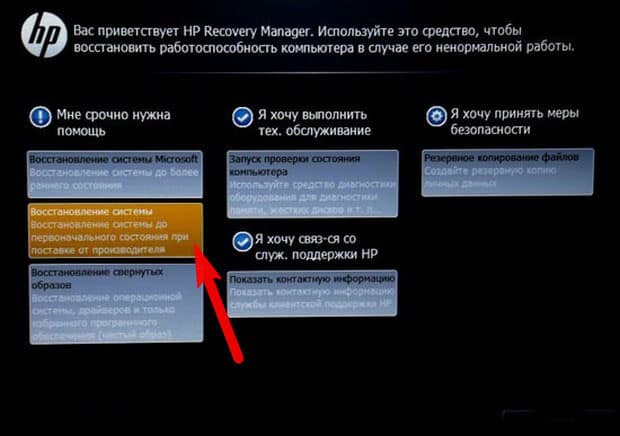 Вы можете использовать диск следующим образом.
Вы можете использовать диск следующим образом.
Шаг 1. Вставьте загрузочный диск в ноутбук, включите ноутбук и загрузите его с диска.
Шаг 2. Выберите язык, время и клавиатуру в открывшемся меню. Затем нажмите «Далее».
Шаг 3. Выберите опцию «Восстановить компьютер», чтобы начать сброс настроек ноутбука.
Шаг 4. Мастер проведет вас через шаги, чтобы вернуть ваш ноутбук HP к заводским настройкам.
Заключение
Восстановление заводских настроек ноутбука HP позволяет продавать устройство без утечки данных. Это также позволяет вам устранять проблемы с вашим ноутбуком, такие как любые проблемы на уровне приложений или системы. Мы всегда рекомендуем создавать резервные копии жестких дисков, файлов и документов перед выполнением процесса сброса, поскольку это гарантирует, что вы не потеряете доступ к своим важным файлам.
[Полное руководство] Как восстановить заводские настройки ноутбука HP
Получить пароль Windows перед сбросом заводских настроек ноутбука HP
Если вы планируете восстановить заводские настройки ноутбука HP, важно отметить, что этот процесс удалит все данные на вашем компьютере, включая пароль для входа в Windows.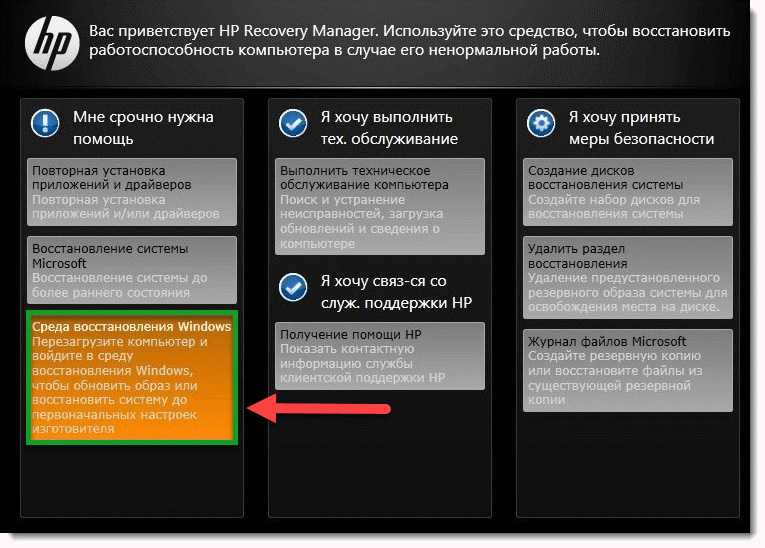 Это может быть проблемой, если у вас нет резервной копии или где-то записан ваш пароль. В этом случае вам может потребоваться восстановить пароль Windows, прежде чем приступить к сбросу настроек.
Это может быть проблемой, если у вас нет резервной копии или где-то записан ваш пароль. В этом случае вам может потребоваться восстановить пароль Windows, прежде чем приступить к сбросу настроек.
1. Нажмите Windows + I , чтобы открыть приложение Параметры Windows .
2. Нажмите Обновление и безопасность .
3. Щелкните параметр Recovery на левой боковой панели.
5. Найдите раздел Reset this PC в разделе Recovery .
6. Нажмите кнопку Приступить к работе в разделе Сбросить этот компьютер.
7. Windows будет перезапущена в окно выбора варианта.
8. Выберите один из вариантов:
Сохранить мои файлы: Этот параметр полезен для пользователей, которые хотят сохранить свои файлы, такие как документы, изображения и музыку, при восстановлении настроек компьютера по умолчанию.
Удалить все: Выберите это, если вы планируете продать свой компьютер.
9. Выберите способ переустановки Windows.
Загрузка из облака означает загрузку установочных файлов с удаленного сервера, обычно размещенного поставщиком программного обеспечения, через Интернет.
Локальная переустановка относится к переустановке программного обеспечения с локально хранящегося установочного носителя, такого как компакт-диск или USB-накопитель.
9. Если выбрать Удалить все > выбрать из Только диск где установлена Windows и Все диски .
10. Выбрать из Просто удалить мои файлы и Удалить файлы и очистить диск .
11. Нажмите кнопку Сброс и дождитесь завершения процесса.
12. После сброса настроек ноутбука HP убедитесь, что Windows и драйверы устройств обновлены.
Восстановление заводских настроек ноутбука HP при запуске (через среду восстановления Windows)
Если вы обнаружите, что забыли пароль своего ноутбука HP при включении системы, существует простое решение для решения этой проблемы. Сначала выключите ноутбук HP и отсоедините все внешние устройства. Убедитесь, что внешний носитель не подключен.
Сначала выключите ноутбук HP и отсоедините все внешние устройства. Убедитесь, что внешний носитель не подключен.
1. Включите компьютер.
2. Щелкните значок питания в правом нижнем углу экрана входа в систему.
3. Удерживайте и нажмите клавишу Shift, , затем нажмите Перезагрузить.
4. Ваш компьютер перезагрузится в среду восстановления Windows.
5. На экране «Выберите вариант» нажмите « Устранение неполадок».
5. Выберите Сбросить этот ПК.
6. Выберите либо Сохранить мой файл s, либо Удалить все .
6. Если вы удаляете все , выберите, следует ли удалить данные только с диска, на котором установлена Windows, или все диски .
7. Выберите, нужно ли просто удалить файлы или удалить файлы и очистить диск .
8. Щелкните Сброс , чтобы начать процесс.
Щелкните Сброс , чтобы начать процесс.
Выполнение сброса настроек ноутбука HP без пароля
1. Отключите внешние устройства от ноутбука HP, включая USB-накопители и принтеры.
2. Включите ноутбук HP и несколько раз нажмите F11 , пока не начнется восстановление системы.
3. Щелкните Устранение неполадок.
4. В меню «Устранение неполадок» выберите «Сбросить этот компьютер».
5. Выберите либо Сохранить мой файл s, либо Удалить все .
6. Если вы выберете Удалить все , выберите удалить данные только с диска, на котором установлена Windows, или со всех дисков .
7. Выберите, следует ли удалить файлы или удалить файлы и очистить диск .
8. Нажмите Сброс , чтобы начать процесс.
Восстановление заводских настроек ноутбука HP с помощью HP Recovery Manager
HP Recovery Manager — это программа, предустановленная на многих компьютерах HP. Это простой способ восстановить первоначальные заводские настройки операционной системы, драйверов и программного обеспечения вашего компьютера. Это может быть полезно, если у вас возникли проблемы с компьютером или вы хотите стереть все данные и настройки на нем, чтобы начать заново.
Это простой способ восстановить первоначальные заводские настройки операционной системы, драйверов и программного обеспечения вашего компьютера. Это может быть полезно, если у вас возникли проблемы с компьютером или вы хотите стереть все данные и настройки на нем, чтобы начать заново.
При использовании HP Recovery Manager обычно создается набор дисков восстановления или USB-накопитель восстановления. Его можно использовать для восстановления компьютера в случае критического системного сбоя или если вам необходимо восстановить заводские настройки. Кроме того, программа также позволяет создавать резервные копии ваших файлов и документов перед выполнением восстановления системы.
1. Выключите ноутбук HP и удалите все внешнее оборудование.
2. Включите ноутбук и несколько раз нажмите клавишу F11 , пока на экране не появится Выберите вариант .
3. Нажмите Устранение неполадок t из вариантов, доступных на экране.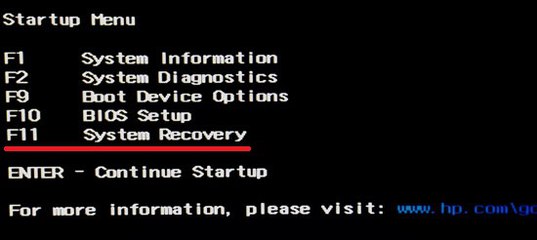
4. Выберите параметр Recovery Manager в меню устранения неполадок.
5. Выберите System Recovery из предложенных вариантов.
6. Выберите наиболее подходящий вариант из Резервное копирование файлов сначала и Восстановление без резервного копирования файлов.
7. Нажмите Далее , затем Продолжить и, наконец, нажмите Готово .
8. Подождите несколько минут, пока процедура не завершится.
Менеджер восстановления HP восстановит всю конфигурацию программного обеспечения вашего ноутбука до исходного заводского состояния и удалит все установленные вами приложения.
Восстановление заводских настроек ноутбука HP с помощью аппаратного сброса
Обратите внимание, что шаги по перезагрузке ноутбука с несъемным или запечатанным аккумулятором аналогичны, за исключением того, что вам не нужно снимать крышку или аккумулятор. Кроме того, этапы ремонта и восстановления ноутбука обычно одинаковы.
Кроме того, этапы ремонта и восстановления ноутбука обычно одинаковы.
1. Отключите или удалите все периферийные устройства, включая USB-накопители, внешние дисплеи, принтеры и блок питания.
2. Выключите ноутбук HP.
3. Переверните ноутбук и найдите крышку батарейного отсека.
4. С помощью отвертки выкрутите винты и снимите крышку.
5. Аккуратно извлеките аккумулятор.
6. Нажмите и и удерживайте кнопку питания не менее 15 секунд, чтобы снять остаточный электрический заряд.
7. Правильно вставьте аккумулятор, снимите крышку и затяните винты.
8. Нажмите кнопку питания , чтобы перезагрузить ноутбук HP.
9. Выберите Нормальный запуск Windows и нажмите Введите , если появится меню запуска.
10. Подсоедините каждое периферийное устройство по одному после успешного запуска.
Совет. Большинство ноутбуков можно перезагрузить, нажав и удерживая кнопку питания в течение нескольких секунд. Однако, если это не работает для вашей конкретной модели, вы можете поискать в Интернете дальнейшие инструкции.
Однако, если это не работает для вашей конкретной модели, вы можете поискать в Интернете дальнейшие инструкции.
Восстановление заводских настроек ноутбука HP в BIOS
BIOS — это микропрограмма, встроенная в материнскую плату компьютера, которая управляет настройками оборудования и процессом запуска. В этом методе вы можете использовать BIOS для изменения порядка загрузки и запуска компьютера с носителя для восстановления или установки. Этот процесс удалит все данные и настройки на вашем ноутбуке и переустановит операционную систему и программное обеспечение с исходными заводскими настройками.
1. Запустите ноутбук HP и несколько раз нажмите клавишу F10 , пока не появится экран утилиты настройки BIOS .
2. С помощью клавиш со стрелками на клавиатуре перейдите на вкладку Конфигурация системы и выберите Параметры загрузки .
3. В меню «Параметры загрузки» выберите Internal CD/DVD ROM Drive или USB CD/DVD ROM Drive в качестве основного загрузочного устройства.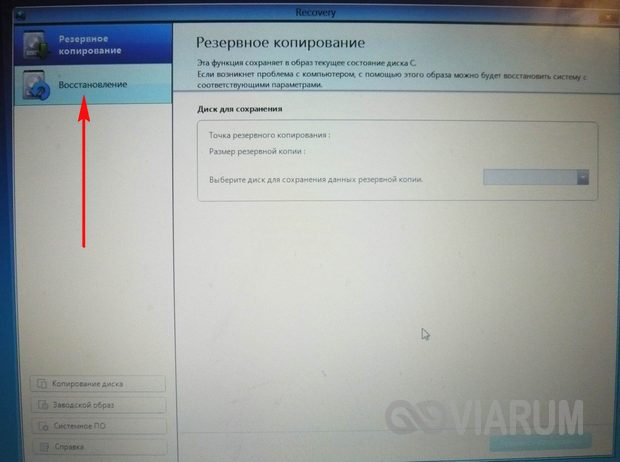
4. Сохраните изменения, нажав кнопку Клавиша F10 и выбор Да .
5. Вставьте установочный диск или USB-накопитель, содержащий файлы сброса настроек, в дисковод CD/DVD-ROM или USB-порт вашего ноутбука.
6. Перезагрузите ноутбук, который должен загрузиться с установочного носителя.
7. Следуйте инструкциям на экране, чтобы завершить процесс сброса настроек.
Подробное руководство по восстановлению заводских настроек ноутбука HP
В этом подробном руководстве мы рассмотрели пошаговый процесс сброса ноутбука HP до заводских настроек и восстановления его исходного состояния. Следуя инструкциям и используя встроенные возможности восстановления, предоставляемые HP, вы сможете эффективно устранять проблемы с программным обеспечением, удалять личные данные и начинать все заново с чистого листа. Мы рассмотрели различные доступные методы, включая использование HP Recovery Manager, параметров Windows и дисков восстановления системы.



 (Необязательный)
(Необязательный)
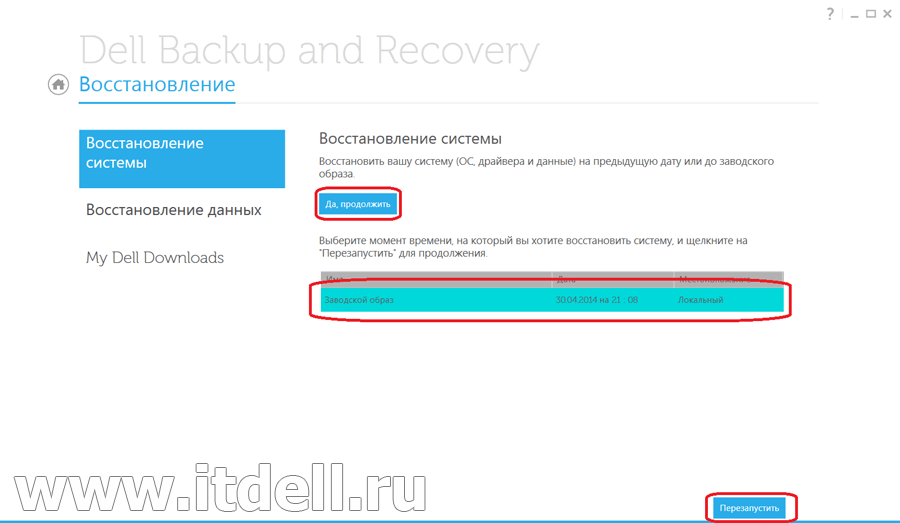 Или, если вы хотите утилизировать свой компьютер и удалить с него все файлы, нажмите Все диски .
Или, если вы хотите утилизировать свой компьютер и удалить с него все файлы, нажмите Все диски .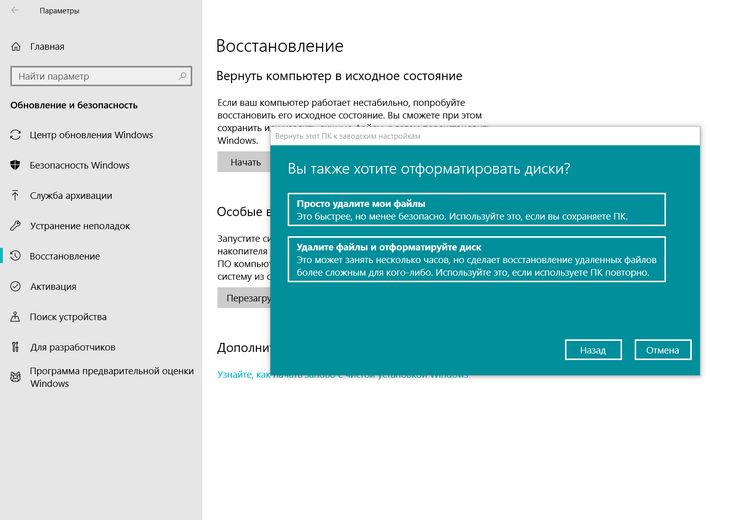 Д.) Отключены от вашего компьютера, а все недавно добавленное внутреннее оборудование удалено.
Д.) Отключены от вашего компьютера, а все недавно добавленное внутреннее оборудование удалено. Или, если вы хотите удалить все файлы с ПК, нажмите Все диски .
Или, если вы хотите удалить все файлы с ПК, нажмите Все диски . Вы получаете полную поддержку и 30-дневную гарантию возврата денег.)
Вы получаете полную поддержку и 30-дневную гарантию возврата денег.)
