Форматирование диска c: Как отформатировать диск на котором установлена Windows
Содержание
Как форматировать жесткий диск — 5 простых способов
Очень часто форматирование нужно при переустановки Windows. В этой статье вы узнаете как просто произвести форматирование диска C (основной раздел, на котором установлены Windows или другие операционные системы). Помните, что после форматирования вы удалите всю операционную систему и другую информацию на диске C.
Ниже, на картинке представлено как форматировать жесткий диск D из системы Windows 10. Вам нужно просто зайти в “Этот компьютер” навести курсором на выбранный диск, нажать правую кнопку мыши и в контекстном меню выбрать пункт “Форматировать…”
Содержание
- Как отформатировать диск C если на нём установлена Windows
- Отформатируйте диск C с установочного диска Windows или USB
- Форматирование диска C с диска восстановления системы
- Отформатируйте диск C из консоли восстановления
- Отформатируйте диск C из средств диагностики и ремонта
Как отформатировать диск C если на нём установлена Windows
К сожалению, форматирование диска C не является простым процессом. Вы не можете отформатировать диск C так же, как вы форматировали просто жесткий диск в Windows, потому что Windows сама себя отформатировать не может.
Вы не можете отформатировать диск C так же, как вы форматировали просто жесткий диск в Windows, потому что Windows сама себя отформатировать не может.
Решение состоит в том, чтобы отформатировать диск C из-за пределов Windows, а это означает, что вам нужен способ форматирования диска из расположения, отличного от установки Windows. Самый простой способ сделать это – загрузиться с операционной системы (способной к форматированию) через привод CD / DVD / BD, флеш-накопитель (USB) или дисковод гибких дисков.
Это звучит очень сложно, но на самом деле все довольно легко сделать. Вот несколько совершенно простых способов форматирования диска C.
Примечание. Если вы хотите заменить или переустановить Windows, вам не нужно сначала форматировать диск C. Формат выполняется автоматически в процессе установки Windows.
Важное примечание: Форматирование диска C не приводит к окончательному удалению данных на диске. Если вы хотите полностью стереть информацию на диске C, см.
Способ № 5 ниже.
Совет от редакции https://19216811.ru: прежде чем форматировать диски – выпишите отдельно на листик их общий объем памяти и количество памяти которая свободна. Во время форматирования вполне вероятно что диски не будут подписаны буквами и вы можете по ошибке форматировать не тот диск.
Отформатируйте диск C с установочного диска Windows или USB
Самый простой способ отформатировать диск C – это завершить часть установки Windows. У большинства людей есть DVD-диски или USB-устройства, которые устанавливают Windows в помещении, поэтому легко получить доступ к средствам форматирования диска вне Windows.
Важное примечание : форматировать C таким способом можно только с установочного носителя Windows 10, Windows 8, Windows 7 или Windows Vista. Однако продолжайте читать следующие разделы, если у вас есть только диски Windows XP.
Неважно, какая операционная система Windows установлена на диске C, включая Windows XP. Единственное требование заключается в том, что установочный носитель должен быть из более новой версии Windows.
Единственное требование заключается в том, что установочный носитель должен быть из более новой версии Windows.
Форматирование диска C с диска восстановления системы
Если у вас нет доступа к установочному носителю Windows, но все еще есть доступ к активной копии Windows 10, Windows 8 или Windows 7, вы можете создать диск восстановления системы или диск восстановления (в зависимости от сеанса Windows), затем загрузите и отформатируйте диск C оттуда.
Вы можете отформатировать диск C только одним из следующих двух способов, если у вас есть доступ к Windows 10, 8 или 7 для создания мультимедиа. Если нет, попросите кого-нибудь создать USB или ремонтный диск со своего компьютера.
Примечание . Диск восстановления или диск восстановления системы может отформатировать диск C с любой операционной системой Windows, включая Windows XP или Windows Vista.
Отформатируйте диск C из консоли восстановления
Если у вас есть установочный компакт-диск Windows XP, вы можете отформатировать диск C из консоли восстановления.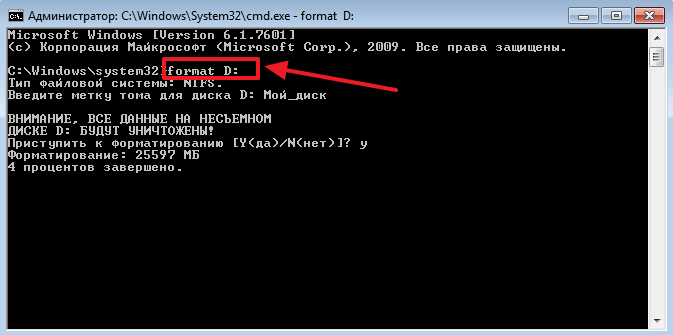
Самое важное здесь то, что вам также нужно установить Windows XP на ваш диск C. Если у вас нет доступа к более новой версии Windows, этот вариант может быть вашим лучшим вариантом.
Этот метод использования консоли восстановления для форматирования C также применяется к Windows 2000. Консоль восстановления не существует в Windows Vista или более поздней версии, а также в Windows ME, Windows 98 или более ранних версиях.
Отформатируйте диск C из средств диагностики и ремонта
Энтузиасты ПК и компании, помимо Microsoft, предлагают ряд бесплатных, загружаемых CD / DVD-утилит для диагностики и ремонта ПК.
Это будет лучшим вариантом для форматирования диска C, если у вас нет доступа к установочному носителю любого типа или новой версии Windows для создания диска восстановления или диска восстановления.
Любой из этих инструментов может без проблем отформатировать диск C.
Программное обеспечение для форматирования данных фактически уничтожает данные на диске, возвращая их в то же базовое состояние, в котором они находились после того, как покинули завод по производству жестких дисков.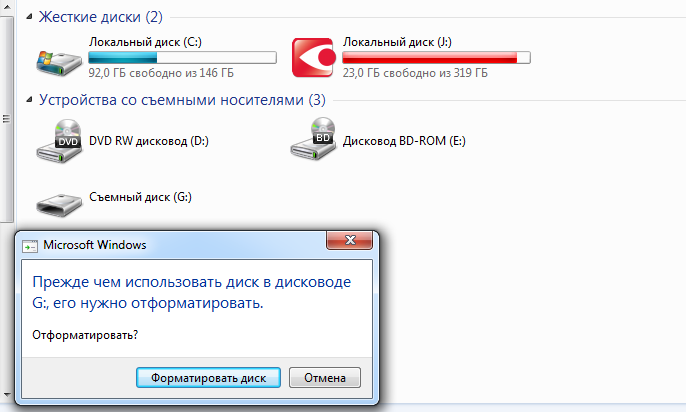
Если вы отформатируете диск C, потому что хотите убедиться, что все данные на главном диске полностью удалены, вам следует стереть жесткий диск с этими инструкциями.
Как разбить и отформатировать жесткий диск с помощью Windows 10
Если вы не знаете, форматирование жесткого диска означает очистку данных, чтобы освободить место для новых данных и файлов. Вы можете отформатировать внешний или внутренний жесткий диск, будь то HDD (жесткий диск) или SSD (твердотельный диск).
После форматирования диска данные, которые там находились, становятся недоступными. Это не означает, что они обязательно будут полностью стерты, в зависимости от того, как отформатирован диск, но данные больше не будут доступны напрямую, а место, которое они ранее занимали на диске, может быть перезаписано новыми данными.
Зачем форматировать жесткий диск?
- Стереть данные: Вам может понадобиться стереть данные с диска, чтобы они больше не были доступны, или освободить место.
 Это можно сделать для того, чтобы просто освободить место, или для того, чтобы навсегда стереть все данные, которые никогда не удастся восстановить.
Это можно сделать для того, чтобы просто освободить место, или для того, чтобы навсегда стереть все данные, которые никогда не удастся восстановить. - Разделение: Разбиение на разделы — это еще одно слово, означающее «разделение». При разбиении жесткого диска на разделы вы фактически разделяете диск на сегментированные части. Большинство дисковых накопителей стандартно поставляются с одним разделом, как, например, диск C:. Однако жесткий диск можно разделить на несколько частей.
- Форматирование системы: В зависимости от операционной системы и конфигурации компьютера может потребоваться выбрать формат файла, который наилучшим образом оптимизирует производительность.
Как разбить и отформатировать жесткий диск на Windows 10
Чтобы создать раздел и отформатировать жесткий диск, необходимо войти в систему с правами администратора. Windows В 10 есть несколько способов форматирования жесткого диска, но использование инструмента «Управление дисками», пожалуй, один из лучших вариантов для большинства пользователей. Именно этот способ мы и рассмотрим ниже.
Именно этот способ мы и рассмотрим ниже.
Отказ от ответственности: Форматирование жесткого диска приведет к удалению всех данных на диске, поэтому перед началом работы рекомендуется создать резервную копию данных.
- Откройте меню «Пуск» и найдите «Управление дисками«, в результате чего появится пункт панели управления под названием » Создание и форматирование разделов жесткого диска«. Нажмите на него, чтобы запустить инструмент » Управление дисками».
- В инструменте » Управление дисками» вы сможете увидеть список всех внутренних и внешних жестких дисков, подключенных к вашей системе. Найдите жесткий диск, который вы хотите разделить, скорее всего, на нем будет написано «нераспределенное пространство». Щелкните правой кнопкой мыши на диске и выберите Новый простой том. Откроется мастер создания нового простого тома, который проведет вас через создание раздела или тома на диске.

- Затем выберите размер тома для жесткого диска, по умолчанию он будет установлен на максимальную емкость диска.
- Затем назначьте метку тома для нового раздела (например, C: или D:). Эта метка — имя диска, которое будет отображаться в Windows File Explorer.
- Теперь, когда на жестком диске есть новый том с метками, пришло время его отформатировать. Щелкните правой кнопкой мыши новый том и выберите Формат. Убедитесь, что это правильный диск!
- Затем выберите используемую файловую систему. Вы захотите выбрать NTFS, которая является самой современной файловой системой, используемой в настоящее время на жестких дисках.
- Наконец, подтвердив все вышеперечисленные настройки, нажмите кнопку Форматировать. Форматирование диска займет некоторое время. Как только оно завершится, все готово! У вас должен быть новый разделенный и отформатированный жесткий диск, готовый к использованию.
 Он должен появиться в файловом проводнике Windows, как и другие диски, подключенные к компьютеру.
Он должен появиться в файловом проводнике Windows, как и другие диски, подключенные к компьютеру.
Как отформатировать диск C в Windows 10/8/7? (3 метода)
Должность: How Tos — Управление разделами — Как отформатировать диск C в Windows 10/8/7?
Быстрый переход: :
Обзор
Зачем мне форматировать диск C?
Диск C обычно является системным разделом на большинстве компьютеров, и форматирование диска C может привести к тому, что компьютер потеряет операционную систему и не сможет загрузиться. Почему пользователи все еще хотят отформатировать диск C? Причины форматирования системного раздела варьируются от одной к другой, и вот некоторые общие причины:
- Утилизация компьютера: Если вы хотите заменить свой компьютер новым, вам может потребоваться отформатировать компьютер, чтобы стереть данные перед продажей или раздачей в целях безопасности данных.
- Обновите системный диск: Windows установлена на твердотельный накопитель, на котором заканчивается свободное место, и вы планируете обновить диск до более крупного.

- Стереть данные: рекомендуется очистить жесткий диск перед его утилизацией или передачей в дар, так как на диске могут содержаться конфиденциальные данные.
- Удаление вирусов и вредоносных программ: заражение операционной системы вирусами или вредоносными программами опасно для личных данных, поскольку файлы могут быть повреждены, утеряны или даже переданы третьим лицам. Форматирование диска C может безопасно стереть вирус или вредоносное ПО и защитить компьютер.
- Произошел сбой системы: операционная система на вашем компьютере не может загрузиться, и лучшим решением может быть форматирование диска C и переустановка системы.
- Переустановите ОС: перед переустановкой или изменением версии Windows необходимо отформатировать системный раздел. В этом случае вы можете отформатировать раздел C с помощью программы установки системы во время переустановки.
Как отформатировать диск C?
На компьютере с Windows вы можете отформатировать любой раздел, кроме системного раздела, в проводнике или управлении дисками, когда операционная система работает. Откройте проводник, дважды щелкнув значок «Этот компьютер» на рабочем столе, щелкните правой кнопкой мыши диск C и выберите параметр Format . Затем вы получите сообщение об ошибке «Microsoft Windows. Вы не можете форматировать этот том. Он содержит версию Windows, которую вы используете. Форматирование этого тома может привести к тому, что ваш компьютер перестанет работать. Часто задаваемые вопросы о форматировании дисков и дисков» следующим образом:
Откройте проводник, дважды щелкнув значок «Этот компьютер» на рабочем столе, щелкните правой кнопкой мыши диск C и выберите параметр Format . Затем вы получите сообщение об ошибке «Microsoft Windows. Вы не можете форматировать этот том. Он содержит версию Windows, которую вы используете. Форматирование этого тома может привести к тому, что ваш компьютер перестанет работать. Часто задаваемые вопросы о форматировании дисков и дисков» следующим образом:
Windows устанавливает это ограничение из соображений безопасности, чтобы пользователи не могли удалить систему по ошибке. В системном томе хранятся загрузочные файлы, такие как boot.ini, bootmgr, bcd и т. д., которые необходимы для загрузки системы. Кроме того, диск C установлен как активный раздел, и на одном диске есть только один активный раздел. Этот раздел нельзя отформатировать или удалить в Windows.
Метод №1: форматирование диска C с помощью установочного диска Windows
Поскольку при форматировании удаляются все данные с раздела, необходимо создать резервную копию важных файлов.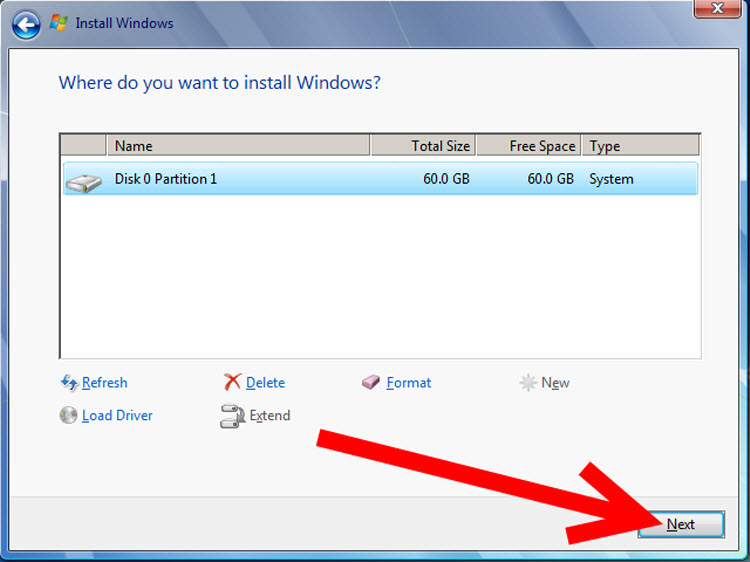 После форматирования диска C компьютер не сможет загрузиться, и вам необходимо подумать о переустановке операционной системы. Вот шаги по форматированию диска C с помощью установочного DVD/CD Windows 10.
После форматирования диска C компьютер не сможет загрузиться, и вам необходимо подумать о переустановке операционной системы. Вот шаги по форматированию диска C с помощью установочного DVD/CD Windows 10.
Шаг 1 Вставьте установочный диск Windows и перезагрузите компьютер. Затем войдите в BIOS, чтобы изменить последовательность загрузки, чтобы компьютер загружался с диска.
Шаг 2 После загрузки компьютера с диска вы увидите интерфейс установки. Затем выберите язык языка, время и формат валюты, а также метод ввода и нажмите «Далее».
Шаг 4 Нажмите кнопку «Установить сейчас». Затем прочитайте и примите лицензию и выберите «Выборочная: установить только Windows (дополнительно)».
Шаг 5 Когда вы попадете на страницу «Куда вы хотите установить Windows?», вы увидите список дисков и разделов. Выберите диск, который хотите отформатировать, и нажмите «Форматировать». После форматирования диска C вы можете либо продолжить переустановку Windows, либо выйти.
Способ № 2: форматирование диска C/системного раздела с помощью диска восстановления системы
Примечание.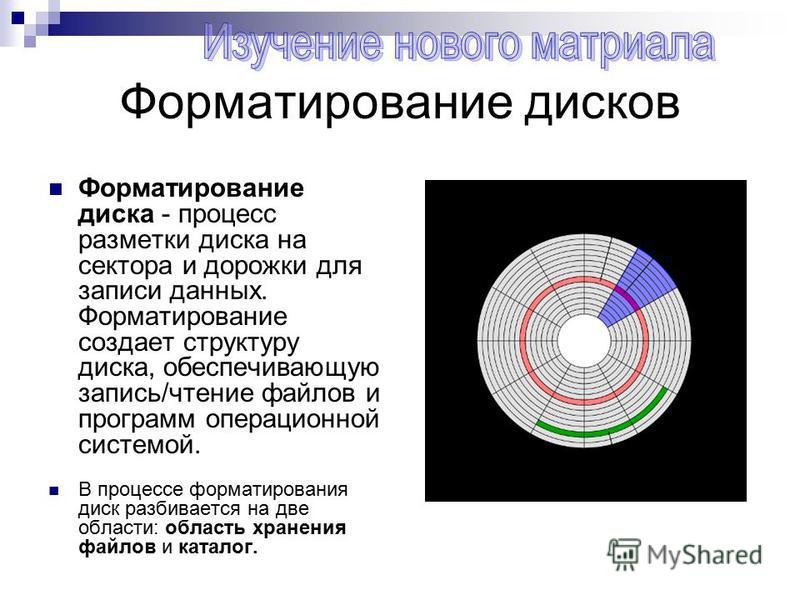 Если у вас нет диска восстановления системы, вы можете выполнить шаги, описанные в способе 3, для завершения задачи форматирования.
Если у вас нет диска восстановления системы, вы можете выполнить шаги, описанные в способе 3, для завершения задачи форматирования.
Шаг 1 Загрузитесь с диска восстановления системы.
После изменения последовательности загрузки в биосе и перезагрузки компьютера, после чего компьютер загрузится с диска восстановления системы.
Шаг 2 Нажмите Командная строка в параметрах восстановления системы. Затем введите команду в формате c: /fs:ntfs и нажмите клавишу Enter.
Примечание: системе обычно назначается буква диска C, но иногда он может не идентифицироваться как диск C в командной строке некоторых дисков восстановления системы. Поэтому, пожалуйста, убедитесь, что вы форматируете правильный диск.
Метод № 3: форматирование диска C с помощью DiskGenius WinPE edition
DiskGenius Free — это бесплатное ПО для создания разделов диска, которое может создавать разделы на диске, восстанавливать потерянные данные, создавать резервные копии данных и т. д. Место на диске C, форматирование раздела Ext4, разделение жесткого диска, восстановление диска RAW, восстановление удаленных файлов, резервное копирование системного диска, преобразование GPT/MBR, преобразование VMDK в VHD и т. д. В этом разделе показано, как отформатировать диск C с помощью DiskGenius WinPE Edition.
д. Место на диске C, форматирование раздела Ext4, разделение жесткого диска, восстановление диска RAW, восстановление удаленных файлов, резервное копирование системного диска, преобразование GPT/MBR, преобразование VMDK в VHD и т. д. В этом разделе показано, как отформатировать диск C с помощью DiskGenius WinPE Edition.
Шаг 1 Создайте загрузочный диск для выпуска DiskGenius WinPE.
Подключите USB-накопитель к компьютеру и запустите DiskGenius, и вы сможете просматривать USB-диск в программном обеспечении. Выберите USB-накопитель и щелкните меню Инструменты , чтобы выбрать Создать загрузочный USB-накопитель WinPE DiskGenius , как показано на рисунке ниже:
Нажмите кнопку OK во всплывающем окне и подождите пару секунд, чтобы создать загрузочный диск.
Шаг 2 Перезагрузите компьютер, для которого вы хотите отформатировать диск C, и войдите в BIOS, чтобы изменить порядок загрузки, чтобы этот компьютер загружался с USB-устройства.
Если вы не знаете, как войти в BIOS или изменить последовательность загрузки, вы можете обратиться за помощью в техподдержку материнской платы. Сохраните изменения и перезагрузите компьютер. Затем ваш компьютер загрузится с загрузочного диска, и DiskGenius запустится автоматически.
Шаг 3 В версии DiskGenius WinPE выберите диск C (системный раздел) для форматирования и нажмите кнопку Format на панели инструментов.
Задайте тип файловой системы, размер кластера, метку тома и т. д. и нажмите Формат 9кнопка 0006. Затем DiskGenius быстро отформатирует раздел.
Восстановление данных с отформатированного раздела
Восстановление потерянных файлов с отформатированного раздела — простая задача, если вы используете эффективное программное обеспечение для восстановления разделов жесткого диска. DiskGenius может восстанавливать данные с отформатированных томов или USB-накопителей. Оптимизированный механизм сканирования предназначен для быстрого и точного поиска потерянных файлов посекторно. Помимо восстановления отформатированного раздела, он также может восстанавливать файлы из RAW и недоступных томов, а также удаленные разделы. Поддерживаются различные файловые системы, включая NTFS, FAT16, FAT32, exFAT, Ext2, Ext3 и Ext4. Незарегистрированная версия может сканировать отформатированный диск и предварительно просматривать потерянные данные, чтобы вы могли убедиться, что файлы можно восстановить правильно, прежде чем приобретать лицензионную версию.
Помимо восстановления отформатированного раздела, он также может восстанавливать файлы из RAW и недоступных томов, а также удаленные разделы. Поддерживаются различные файловые системы, включая NTFS, FAT16, FAT32, exFAT, Ext2, Ext3 и Ext4. Незарегистрированная версия может сканировать отформатированный диск и предварительно просматривать потерянные данные, чтобы вы могли убедиться, что файлы можно восстановить правильно, прежде чем приобретать лицензионную версию.
Если вы хотите восстановить отформатированный диск C, вам может потребоваться выполнить процесс восстановления вне Windows. С одной стороны, после форматирования системного раздела компьютер больше не загружается в Windows. С другой стороны, даже если система работает хорошо, восстанавливать потерянные данные с системного диска во время работы Windows небезопасно. Это связано с тем, что Windows может генерировать действие записи в любое время и повреждать потерянные данные. DiskGenius поддерживает создание загрузочного диска на основе WinPE, и вы можете выполнять восстановление данных на диске C с помощью DiskGenius WinPE edition.
Шаг 1 Запустите DiskGenius и найдите раздел, который нужно восстановить. Щелкните правой кнопкой мыши раздел, данные которого вы хотите восстановить, и выберите Recover Lost Files , как показано ниже:
Шаг 2 Выберите Complete Recovery и нажмите кнопку Start для поиска потерянных данных с выбранного диска.
Если вы помните тип файловой системы раздела до его форматирования, нажмите кнопку Дополнительные параметры , чтобы выбрать файловую систему. Опция «Поиск известных типов файлов» должна быть выбрана, если потерянные файлы частично перезаписаны.
Шаг 3 Предварительный просмотр файлов.
Предварительный просмотр файла можно выполнять во время или после сканирования. Дважды щелкните файл, и вы сможете открыть его в окне предварительного просмотра. На следующем снимке экрана показан предварительный просмотр файла JPG. С помощью предварительного просмотра файлов вы можете узнать, что вам нужно восстановить, и можно ли их правильно восстановить.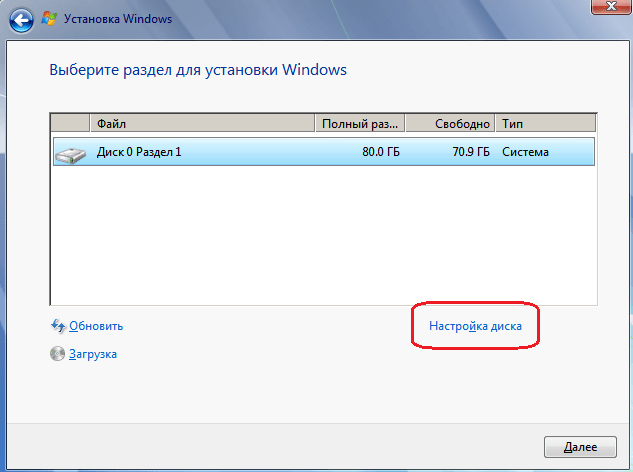
Шаг 4 Скопируйте и сохраните файлы, которые хотите восстановить. Выберите нужные файлы и папки и щелкните их правой кнопкой мыши, чтобы выбрать Копировать в .
Дополнительная литература
Форматирование — это процесс подготовки нового раздела или удаления существующих данных на жестком диске или USB-накопителе. Процесс форматирования может применяться к различным носителям информации, таким как жесткий диск, карты памяти, виртуальный диск, SSD, флэш-накопитель USB, внешний жесткий диск и т. д. Если диск содержит важные данные и является единственной копией ваших данных, Мы столкнемся с проблемой потери данных после форматирования диска.
Прежде чем сохранять данные на устройстве, необходимо создать и отформатировать раздел. Форматирование — очень важный шаг, который создает файловую систему для подготовки раздела к хранению данных. Что касается форматирования, мы можем выполнить два уровня форматирования:
Быстрое форматирование : Windows по умолчанию выполняет быстрое форматирование.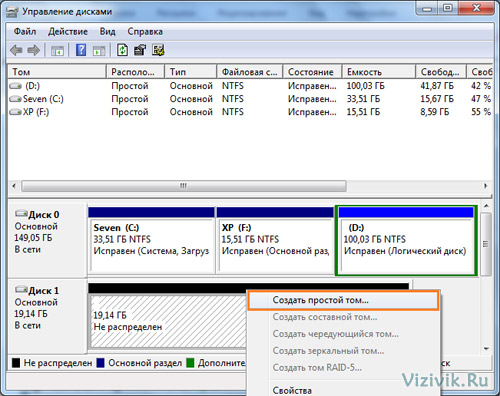 Как следует из названия, процесс форматирования очень быстрый. С помощью быстрого форматирования вы можете изменить тип файловой системы, а также удалить данные со всего раздела. Но быстрое форматирование не стирает данные безвозвратно, и вы можете запустить восстановление данных до тех пор, пока потерянные данные не будут перезаписаны.
Как следует из названия, процесс форматирования очень быстрый. С помощью быстрого форматирования вы можете изменить тип файловой системы, а также удалить данные со всего раздела. Но быстрое форматирование не стирает данные безвозвратно, и вы можете запустить восстановление данных до тех пор, пока потерянные данные не будут перезаписаны.
Полное форматирование : Полное форматирование выполняет дополнительный шаг по сравнению с быстрым форматированием. Когда вы запускаете полное форматирование раздела или тома, данные будут полностью стерты с форматируемого раздела, а раздел сканируется с поврежденными секторами. Форматирование происходит очень медленно, и большая часть времени, затрачиваемого процессом, используется для проверки поврежденных секторов.
Хотя диск C нельзя форматировать в Windows, как вы форматируете другие диски, вы можете форматировать диск C вне Windows. Звучит сложно? На самом деле выполнить задание довольно просто. В следующей части мы обсудим 3 метода форматирования системного раздела в Windows 10/8/7.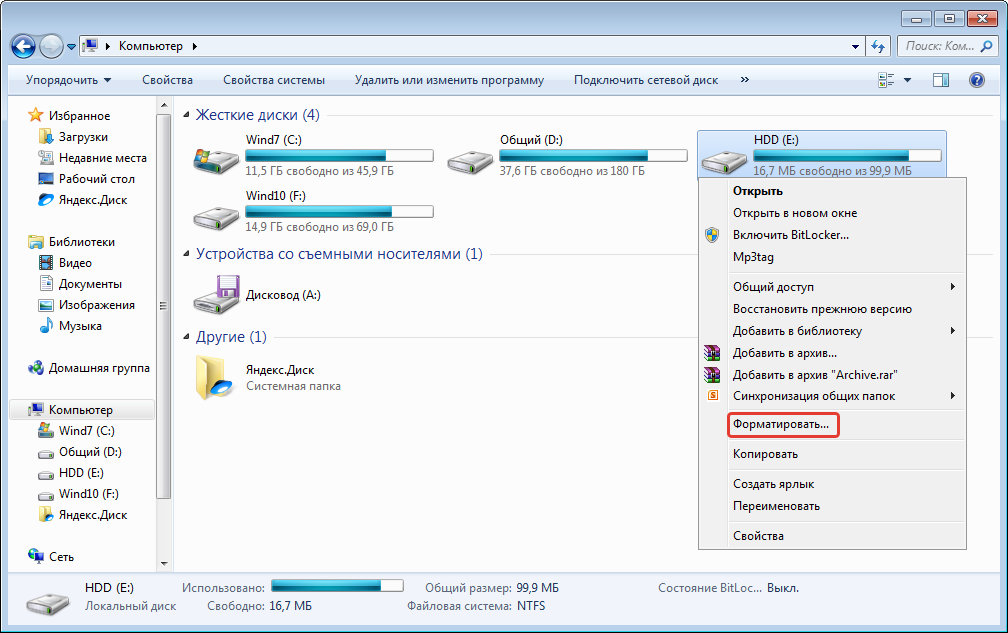
Заключение
Мы рассказали о нескольких способах форматирования диска C для ПК с Windows 7/8/10, с помощью которых вы можете отформатировать системный раздел, даже если у вас нет системного установочного диска. Кроме того, мы также представляем, как восстановить отформатированный раздел, что помогает восстановить потерянные данные с отформатированных дисков. DiskGenius — это универсальный инструмент, который может помочь вам отформатировать раздел, стереть жесткий диск, изменить размер раздела, расширить диск C, восстановить потерянные данные и т. д. Если у вас есть какие-либо вопросы или вам нужна помощь относительно форматирования диска C или использования программы, пожалуйста, не стесняйтесь. для связи с нашей службой технической поддержки.
4 способа форматирования диска C в Windows 10/7/XP.
• Подано в: Восстановление жесткого диска • Проверенные решения
«Как отформатировать диск C в Windows 10? Недавно я попытался отформатировать диск C на своем ПК с Windows, чтобы установить более новую версию Windows 10, но мне это не удалось, и вместо этого я получил сообщение об ошибке «Вы не можете отформатировать этот том». Могу ли я отформатировать диск C на своем компьютере без каких-либо препятствий?»
Могу ли я отформатировать диск C на своем компьютере без каких-либо препятствий?»
— вопрос от Quora
Диск C занимает важное место в ПК с Windows; это основной том диска, на котором хранится операционная система, и это первое место, на которое система предлагает вам установить сторонние программы. Форматирование диска C — сложная процедура со многими условиями. Это означает, что вы стираете операционную систему и всю информацию о компьютере на диске C вместе с ней, и ОС никоим образом не позволит вам переформатировать диск C с помощью «Проводника Windows».
К счастью, есть четыре способа переформатировать диск C, не усложняя его, и после прочтения этого руководства вы узнаете их все.
- Часть 1. Могу ли я отформатировать диск «C»?
- Часть 2: Как отформатировать диск «C» в Windows 10?
- Часть 3. Что произойдет, если я отформатирую диск «C»?
- Часть 4: Бонус — восстановление старых файлов с диска «C» после форматирования.

Часть 1: Могу ли я отформатировать диск C?
«Это основной человеческий инстинкт — быть любопытным и исследовать неизведанные воды».
Один из распространенных вопросов, который задают большинство пользователей Windows в наши дни, заключается в том, могут ли они форматировать диск C своего компьютера или нет. Ответ — да! Вы можете отформатировать основной диск ОС, но не так, как вы думаете. Вы не можете очистить диск в операционной системе, так как это будет означать удаление всей ОС и всех ее системных файлов, а ОС Windows не позволит выполнить форматирование диска C.
Однако есть и другие способы форматирования «C», которые делают это вне домена операционной системы при загрузке компьютера.
Часть 2: Как отформатировать диск C в Windows 10?
Случайное форматирование диска C не рекомендуется, так как это может вызвать осложнения. Как бы сложно это ни звучало, есть несколько довольно простых способов форматирования диска C, и здесь вы узнаете о четырех основных методах очистки диска, каждому из которых легко следовать с помощью нашего подробного руководства.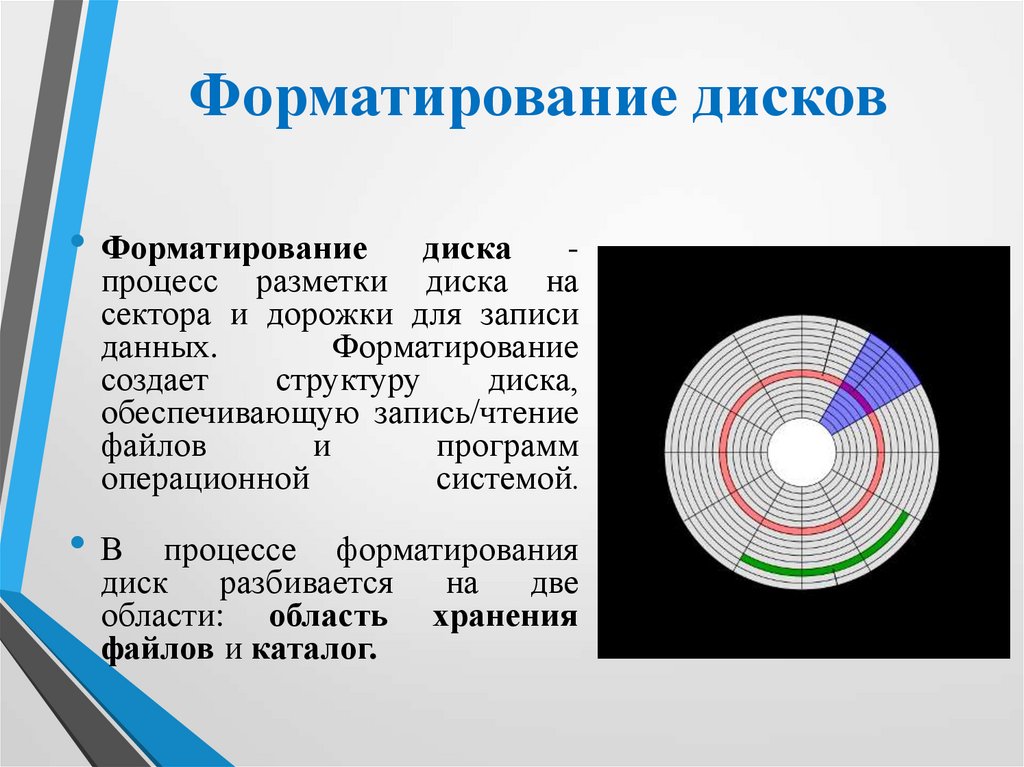
Тревога! Пожалуйста, создайте резервную копию ваших файлов:
Прежде всего, рекомендуется сохранить (создать резервную копию) копии ценных данных в безопасном месте перед выполнением форматирования на диске C. Вот несколько способов защитить ваши файлы:
- Хранение их на внешнем запоминающем устройстве (USB, внешний жесткий диск, SD-карта).
- Сохранение и обмен файлами через облачное хранилище (Dropbox, Google Drive).
- Встроенная в Windows утилита резервного копирования данных.
Мы настоятельно рекомендуем создавать резервную копию новых файлов каждую неделю. Это поможет преодолеть страх потерять ценную личную информацию на компьютере из-за какого-либо несчастного случая.
Рекомендуемые варианты форматирования диска C:
Вариант 1. Отформатируйте диск C с помощью установочного носителя Windows:
Установочный носитель Windows — это утилита, используемая для обновления ПК до более новой версии Windows 10 или для создания загрузочного USB-накопителя для установки ОС в другой системе.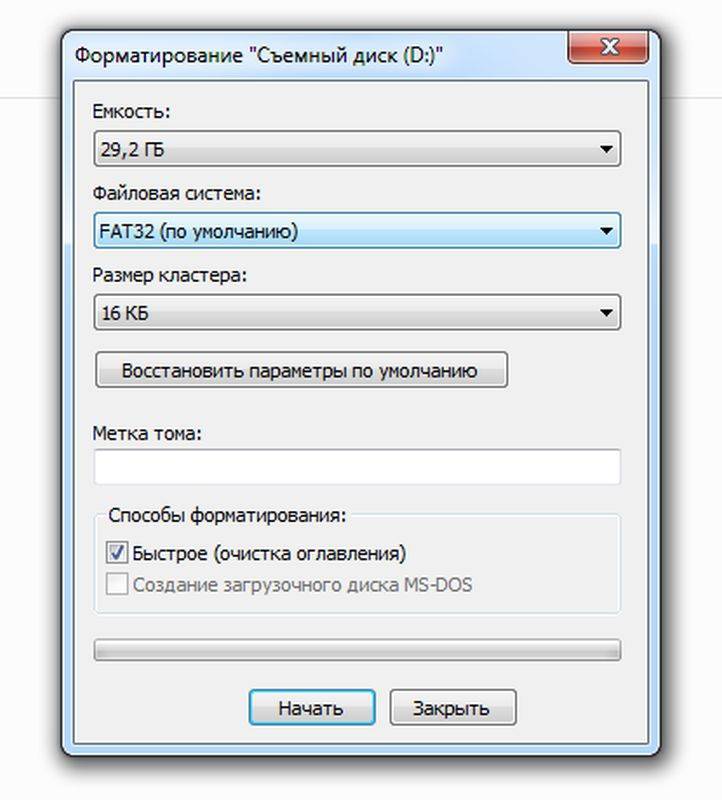 Это также играет ключевую роль, когда вы хотите отформатировать диск C. Чтобы этот метод работал, вам нужен загрузочный USB-накопитель с установленными внутри Windows. Вот шаги:
Это также играет ключевую роль, когда вы хотите отформатировать диск C. Чтобы этот метод работал, вам нужен загрузочный USB-накопитель с установленными внутри Windows. Вот шаги:
- Перезагрузите компьютер.
- Получите доступ к меню BIOS ПК, несколько раз нажав F12 при запуске.
- Выберите опцию «Загрузка с USB». Если вы используете диск, выберите «Загрузка с диска».
- Вы увидите интерфейс установки, где вам будет предложено выбрать язык.
- После выбора предпочтительного языка нажмите «Далее».
- Нажмите «Установить сейчас» и выберите «Выборочная установка: установить только Windows (дополнительно)».
- Интерфейс спросит вас, где установить новую версию Windows. Выберите диск «C» из списка и нажмите «ОК», чтобы отформатировать. Вы также можете нажать на опцию «Формат» прямо из меню.
- Система выполнит свою работу и установит на ваш компьютер свежую версию ОС Windows.

Вариант 2: форматирование диска C с помощью диска восстановления системы:
Вы можете отформатировать «C», применив команду форматирования в утилите командной строки Windows с помощью метода System Repair Disc. Для выполнения процесса вам понадобится DVD или USB, объем памяти которого должен составлять не менее 16 ГБ. Следуйте пошаговому руководству ниже, чтобы отформатировать диск C с помощью cmd:
- Чтобы создать диск восстановления системы, нажмите «Создать диск восстановления» в меню «Пуск».
- Установите флажок «Создать резервную копию системного файла на диск восстановления» и нажмите «Далее». Интерфейс выполнит поиск съемного диска.
- Выберите USB/DVD и нажмите «Далее», а затем выберите «Создать».
- Как только утилита создаст диск восстановления, перезагрузите компьютер и войдите в меню загрузки.
- Выберите любой язык и нажмите «Далее».
- Откроется окно параметров восстановления системы.
 Нажмите «Использовать «Дополнительные параметры» и далее.
Нажмите «Использовать «Дополнительные параметры» и далее. - Выберите в меню «Командная строка» и введите формат c:/fs: NTFS и подождите, пока диск C отформатируется.
- Нажмите Enter после написания имени новой метки тома.
- Утилита выполнит свою работу и создаст структуры файловой системы. После завершения извлеките диск и выключите компьютер.
- Поздравляем! Ваш «C» будет отформатирован.
Вариант 3: форматирование диска C через консоль восстановления:
Прежде чем перейти к способу форматирования диска C с помощью консоли восстановления, важно знать, что это такое и в какой версии ОС Windows он доступен.
Консоль восстановления — это функция, предлагаемая пользователям Microsoft в их операционных системах Windows 2000 и Windows XP. Он используется для выполнения определенных задач с интерфейсом командной строки, таких как очистка основного диска ОС. Теперь вы узнаете, как отформатировать диск C в Windows XP:
- Перезагрузите систему.

- Во время загрузки дождитесь сообщения «Нажмите любую клавишу для загрузки с компакт-диска» и нажмите любую клавишу на клавиатуре.
- Windows XP начнет загружать файлы для форматирования диска C.
- Как только вы увидите эту опцию, нажмите клавишу «R», чтобы войти в консоль восстановления.
- Откроется командная строка Windows XP.
- Введите следующую команду: format c: /fs: NTFS и нажмите клавишу ввода, чтобы отформатировать диск C.
- Нажмите «Y», чтобы подтвердить действие, и дождитесь окончания форматирования.
- Перезагрузите компьютер. Вот и все!
Вариант 4. Отформатируйте диск C с помощью утилиты диагностики и восстановления:
Использование стороннего диагностического инструмента — один из наименее популярных вариантов форматирования диска C. Однако, если вас не устраивают упомянутые выше решения, вы можете использовать любую программу из Интернета. Он проведет вас через все.
Он проведет вас через все.
Часть 3: Что произойдет, если я отформатирую диск C?
Большую часть времени средний пользователь ПК хранит свою операционную систему на диске «C», который также известен как основной диск. Как только вы отформатируете диск C с помощью упомянутых выше опций, ваша операционная система будет стерта с жесткого диска. Затем вам придется переустановить Windows на свой компьютер, чтобы получить доступ к элементам, доступным на других дисках (D и E). Кроме того, вы должны отметить, что это действие удалит все файлы в папке «Рабочий стол» и «Мои документы-Пользователь».
Часть 4: Бонус — восстановление старых файлов с диска «C» после форматирования (рекомендуется iSkysoft):
Как описано выше, мы настоятельно рекомендуем вам создать резервную копию ваших данных, если вы не хотите проходить через ненужные хлопоты. Однако, если после форматирования диска «C» вы понимаете, что файлы внутри имеют ценность, попробуйте использовать Recoverit (IS) для Windows. Он может восстановить отформатированные элементы в кратчайшие сроки с почти идеальной эффективностью. iSkysoft toolbox уже становится самой популярной программой восстановления среди пользователей ПК с Windows благодаря своим безграничным возможностям.
Он может восстановить отформатированные элементы в кратчайшие сроки с почти идеальной эффективностью. iSkysoft toolbox уже становится самой популярной программой восстановления среди пользователей ПК с Windows благодаря своим безграничным возможностям.
Вот трехэтапное руководство по восстановлению потерянных файлов с отформатированного диска «C» на ПК с Windows.
Шаг 1 Выберите диск C в приложении
Откройте программу восстановления iSkysoft из меню «Пуск» или щелкнув значок на рабочем столе. Выберите «Локальный диск C» в разделе «Жесткие диски» и нажмите «Пуск». Приложение запустит функцию извлечения данных.
Шаг 2 Дождитесь завершения сканирования
На диске C обычно много места для хранения, поэтому вам придется подождать несколько минут, пока приложение завершит свою работу. Вы можете приостановить или остановить сканирование в любое время. Как только приложение завершит сканирование, вы получите всплывающее сообщение.
Шаг 3 Восстановите ваши файлы:
Вы сможете просматривать восстановленные данные в двух категориях (тип файла и путь к файлу).

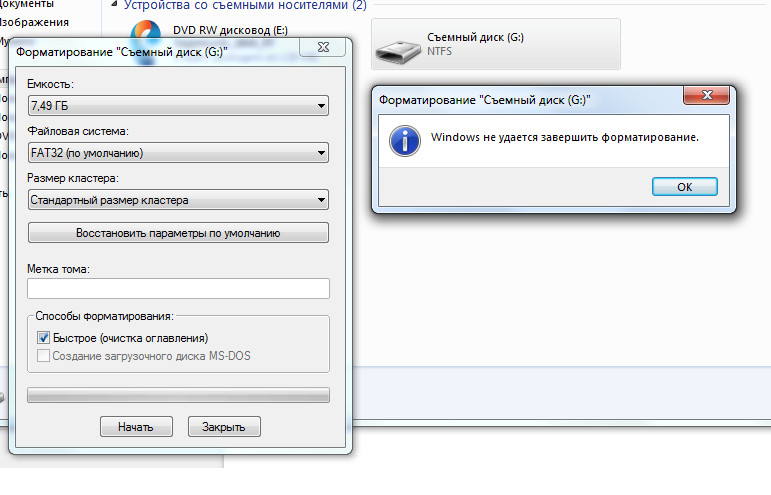 Способ № 5 ниже.
Способ № 5 ниже. Это можно сделать для того, чтобы просто освободить место, или для того, чтобы навсегда стереть все данные, которые никогда не удастся восстановить.
Это можно сделать для того, чтобы просто освободить место, или для того, чтобы навсегда стереть все данные, которые никогда не удастся восстановить.
 Он должен появиться в файловом проводнике Windows, как и другие диски, подключенные к компьютеру.
Он должен появиться в файловом проводнике Windows, как и другие диски, подключенные к компьютеру.
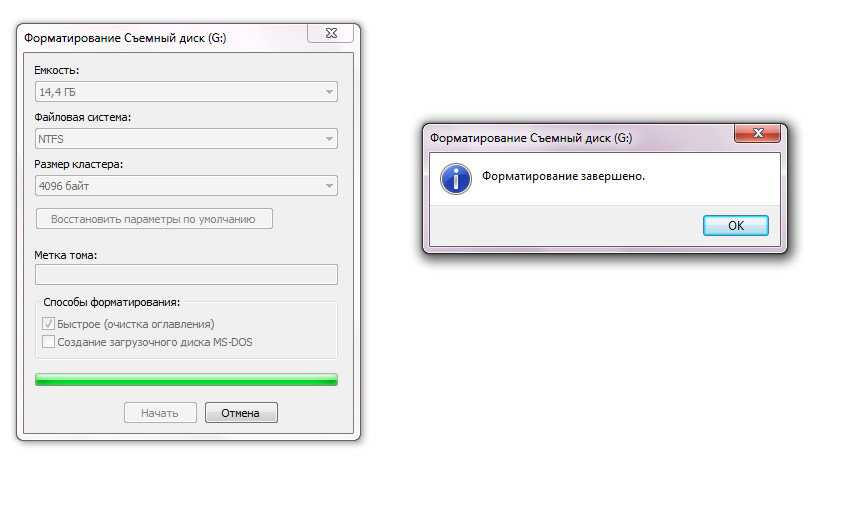
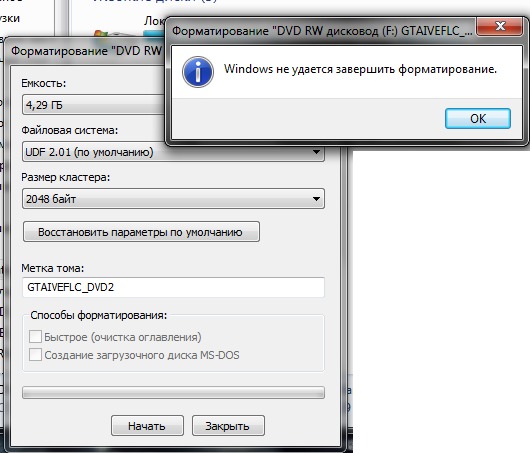
 Нажмите «Использовать «Дополнительные параметры» и далее.
Нажмите «Использовать «Дополнительные параметры» и далее.
