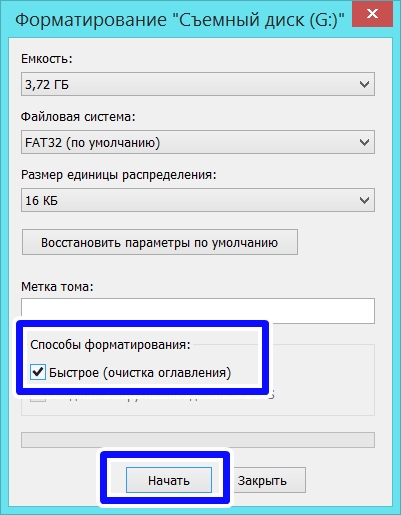Как отформатировать флешку microsd: Как отформатировать и восстановить карту памяти?
Содержание
Как отформатировать карту памяти на телефонах Samsung Galaxy
Мобильные телефоны
В этой статье вы узнаете, как отформатировать внешнюю память (microSD) на устройстве Samsung Galaxy.
О ЧЁМ СТАТЬЯ?
- Действия
- 1. Выключите устройство Samsung Galaxy
- 2. Найдите слот для карт microSD или лоток
- 3. Вставьте карту microSD
- 4. Включите устройство
- 5. Подождите, пока ваше устройство опознает карту памяти
- 6. Нажмите кнопку «Домой»
- 7. Проведите пальцем по верхнему краю экрана
- 8. Нажмите значок «Настройки»
- 9. Нажмите «Обслуживание устройства»
- 10.Нажмите «Хранилище»
- 11. Нажмите ⋮
- 12. Нажмите Настройки хранилища
- 13. Нажмите на SD-карту
- 14. Нажмите «Формат»
- 15.
 Нажмите «Формат» еще раз, чтобы подтвердить
Нажмите «Формат» еще раз, чтобы подтвердить
- Видео
- Форматирование карты памяти
Действия
- На устройствах под управлением Android 7
1. Выключите устройство Samsung Galaxy
2. Найдите слот для карт microSD или лоток
- На устройствах со съемной батареей снимите крышку батарейного отсека и найдите гнездо для карты microSD.
- На устройствах без съемной батареи используйте инструмент извлечения SIM-карты для доступа к съемному лотку для карт.
3. Вставьте карту microSD
- Вставьте карту microSD в соответствующий слот или лоток для карт, а затем вставьте лоток для карты обратно в устройство.
- На некоторых устройствах вам может потребоваться извлечь аккумулятор для доступа к гнезду карты памяти. Обязательно поместите аккумулятор и крышку обратно после вставки карты microSD.
4. Включите устройство
5. Подождите, пока ваше устройство опознает карту памяти
- На экране появится уведомление о том, что карта была успешно смонтирована.

6. Нажмите кнопку «Домой»
- Это приведет вас к главному экрану.
- Введите пароль, если необходимо.
7. Проведите пальцем по верхнему краю экрана
- Это приведет к уменьшению количества ярлыков уведомлений.
8. Нажмите значок «Настройки»
- Это значок, который выглядит как шестерня (⚙️) в правом верхнем углу экрана.
9. Нажмите «Обслуживание устройства»
10.Нажмите «Хранилище»
- Это вторая кнопка справа внизу экрана между режимами Performance и RAM.
11. Нажмите
⋮
- Он находится в правом верхнем углу экрана.
12. Нажмите Настройки хранилища
13. Нажмите на SD-карту
- Он находится внизу в разделе «Переносное хранилище».
14. Нажмите «Формат»
- Этот параметр находится в верхней части экрана, чуть ниже графика, показывающего количество использованного и свободного места на карте памяти.

15. Нажмите «Формат» еще раз, чтобы подтвердить
- При этом стираются все данные на карте памяти и форматируются для использования с устройством Samsung Galaxy.
- Размер времени, который требуется выполнить процессу, будет зависеть от размера карты памяти.
- Нажмите «Готово». Когда формат будет завершен, нажмите «Готово», чтобы вернуться на страницу с информацией о SD-карте.
Видео
Форматирование карты памяти
Как отформатировать флешку на андроиде: способы, возможности и приложения
Несмотря на довольно внушительный объем внутренней памяти современного гаджета, многие пользователи все еще используют карту памяти для хранения данных. Однако рано или поздно у пользователей возникает вопрос – как отформатировать карту памяти на андроид?
Не важно, для какой цели вам понадобилось форматировать MicroSD-карту: для удаления всех файлов, для исправления сбоев и разделов, для использования карты на другом устройстве – в любом случае, форматирование карты памяти представляет собой довольно стандартный процесс.
Сегодня мы разберем главные вопросы, касаемо форматирования MicroSD: а) в каком формате лучше форматировать флешку, б) какой способ форматирования является наиболее оптимальным.
Алгоритм следующий:
- Вставляем MicroSD-карту. Обратите внимание, что система должна определить накопитель. Вы сможете увидеть, активна ли флешка, если откроете менеджер файлов или настройки своего гаджета.
- Находим в настройках нужный пункт. Для начала открываем «Настройки» и смотрим следующие пункты: «Память» или «Хранилища». Дальше все зависит от вашего устройства и оболочки интерфейса. Например, в самсунг нам нужно сначала отключить SD-карту, а после нажать на «Формат карты».
- Отформатировать карту. В большинстве же случаев кнопка «Форматировать MicroSD» активна сразу же, и пользователь может удалить все файлы мгновенно.
Примечание. Помните, что все файлы с СД карты будут удалены без возможности восстановления, поэтому тщательно просмотрите все содержимое и скопируйте нужные файлы на другое хранилище.
Кстати, копировать файлы удобнее не через телефон, а с помощью компьютера. Давайте рассмотрим этот более прагматичный способ форматирования.
Содержание
Как отформатировать флешку на андроид – удобный способ
Форматирование sd карты для андроид гораздо проще осуществить через компьютер. Таким образом, вы убиваете двух зайцев: сможете отформатировать носитель в двух форматах, плюс, сможете работать с файловой системой и сохранять нужную информацию на свой ПК.
Для начала вводная часть.
Во-первых, если у вас нет драйверов на смартфон или планшет, то скачайте их с официального сайта производителя. Установите на компьютер, выполните перезагрузку.
Во-вторых, если гаджет при подключении к ПК не определяется, зайдите в настройки, активируйте режим разработчика («О телефоне» – «Номер сборки», нажимаем по строке несколько раз). Опять заходим в настройки, нажимаем на «Для разработчиков» и включаем отладку по USB.
Теперь приступаем к форматированию. Процесс удаления файлов, конечно, зависит от того, в какой системе мы это делаем, но вообще процедура стандартная:
Процесс удаления файлов, конечно, зависит от того, в какой системе мы это делаем, но вообще процедура стандартная:
- Подключаем устройство к ПК.
- Раскрываем верхнюю шторку гаджета.
- Нажимаем на «Подключен как…».
- Выбираем медиаустройство.
- Открываем «Мой компьютер» или «Компьютер».
- Заходим в раздел MicroSD, переносим нужные файлы.
- Правой кнопкой мыши кликаем на каталог СД карты.
- Нажимаем форматировать.
После этого мы должны выбрать степень форматирования: быстрое или классическое (лучший вариант), а также указать формат очистки. Последний момент разберем чуть подробнее.
В каком формате форматировать флешку для телефона андроид
Удаление данных с флешки предлагается в разных форматах: NTFS, FAT32, exFAT.
FAT32 – наиболее частый вариант форматирования. Дело в том, что такой накопитель можно использовать на разных устройствах. Если вы, например, хотите показать фотографии в телевизоре с помощью медиапроигрывателя или плеера, то вам непременно следует сначала отформатировать накопитель в формате FAT32, потом загрузить контент и приступить к демонстрации.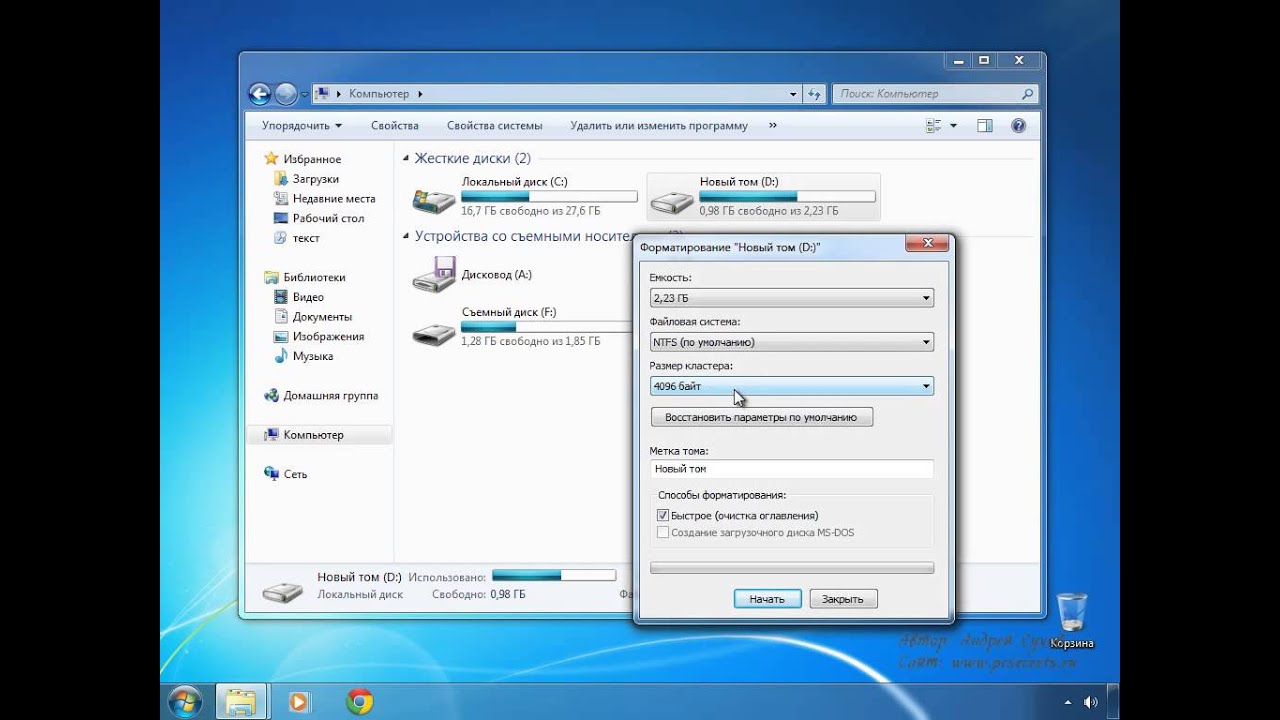 К плюсам отнесем:
К плюсам отнесем:
- скорость записи и чтения информации,
- стандартные 4 Гб – максимальный объем файла для записи,
- полная совместимость со многими устройствами и ОС,
- отсутствие высоких требований к ОЗУ компьютера.
NTFS – классический вариант для USB-накопителей, но и для сд-карт его можно использовать. В данном формате упор делается на защищенность данных, которые вы впоследствии запишите. Грубо говоря, NTFS делает упор на качество, а не на удобство использования и скорость записи.
Есть еще один вариант того, в каком формате убирать данные MicroSD карты телефона – exFAT. Это самый прогрессивный и качественный вариант форматирования, так как он собрал в себе и высокую скорость FAT32, и надежность записи NTFS.
Последний вариант форматирования кажется наиболее правильным.
Приложения для форматирования SD-карт на Android
Мы не разобрали заключительный способ удаления всех данных с вашего накопителя – использование приложения форматирования.
В данном случае мы будем использовать установленную программу, загруженную с Play Market. Принцип действия примерно один и тот же: указываем путь к флешке, выделяем каталог и нажимаем на соответствующую кнопку.
Рассмотрим несколько вариантов таких приложений:
- AParted – простой менеджер файлов с возможностью форматирования в 9 форматах,
- SD Card Cleaner – приятный интерфейс, быстрое сканирование файлов, выделение самых тяжелых каталогов и т.п.,
- SD Card Formatter – форматирование в «один клик», можно удалять все файлы или все файлы + директории,
- SD Card Manager – классический файловый менеджер с возможностью форматирования,
- SD Maid – удобный инструмент очистки системы от мусора с возможностью форматировать накопителей.
На самом деле, приложения довольно похожие: где-то больше возможностей, где-то присутствует только форматирование. Ради интереса можете протестировать каждое из них.
Форматирование SD-карты на Android – Recovery
Метод для новичков-камикадзе. Крайне не советуем вам им пользоваться, но ради «чистоты эксперимента» стоит его упомянуть. Учтите, что, если сделать все правильно, MicroSD будет отформатирована без проблем, но в случае ошибки вы можете снести все данные внутренней памяти.
Крайне не советуем вам им пользоваться, но ради «чистоты эксперимента» стоит его упомянуть. Учтите, что, если сделать все правильно, MicroSD будет отформатирована без проблем, но в случае ошибки вы можете снести все данные внутренней памяти.
Итак, как удалить данные карты через Recovery:
- Заходим в Recovery (выключаем устройство, включаем его кнопкой блокировки экрана + кнопкой увеличения/уменьшения громкости).
- С помощью тех же кнопок регулировки громкости находим раздел mounts and storage.
- Ищем строчку format sdcard и нажимаем на нее кнопкой блокировки.
На этом все, теперь мы рассмотрели все способы очистки данных вашей MicroSD-карты. Убедительная просьба: а) сначала сохраните все свои данные, б) не выключайте устройство во время форматирования, чтобы не испортить флешку. Если у вас остались какие-то вопросы – пишите их в комментариях. Удачи!
Как отформатировать жесткий диск, карту памяти или USB-накопитель в Windows 10
Как очистить определенные устройства хранения с помощью компьютера Windows ? Изучение того, как это сделать, имеет решающее значение, особенно когда необходимо переназначить определенный диск для хранения нового набора файлов. Научиться форматировать и удалять все, что содержится на диске, также важно, когда он поврежден сильным вредоносным ПО.
Научиться форматировать и удалять все, что содержится на диске, также важно, когда он поврежден сильным вредоносным ПО.
Вы могли знать, как это сделать в предыдущем выпуски Windows , но как насчет Windows 10 ? Изменился ли процесс в последней версии операционной системы Microsoft ? В этом руководстве мы изучим шаги по форматированию различных устройств хранения на вашем компьютере Windows 10 , поэтому, если вы хотите стереть старые данные, содержащиеся в одном разделе жесткого диска, карту памяти или USB-накопитель , тогда вам нужно будет выполнить шаги, которые мы собираемся показать в этом уроке.
Сначала узнайте, как запустить окно Проводника
Самое первое, что вам нужно сделать, если вы хотите отформатировать раздел жесткого диска, карту памяти или USB-накопитель, это научиться запускать Окно Проводника . File Explorer также известен как Windows Explorer в более старых версиях Windows , таких как Windows XP , Vista и Windows 7 и его имя изменилось в современных версиях операционной системы, начиная с Windows 8 .
File Explorer также известен как Windows Explorer в более старых версиях Windows , таких как Windows XP , Vista и Windows 7 и его имя изменилось в современных версиях операционной системы, начиная с Windows 8 .
Метод доступа к этой функции также изменился в Windows 8 и Windows 8.1 , и мы бы сказали, что запуск в этих версиях операционной системы значительно усложнился, но, к счастью, в Windows 10, Microsoft предоставил различные методы доступа к этой очень важной функции. Вот доступные методы запуска Проводник на вашем компьютере Windows 10 .
Запуск Проводника с помощью сочетания клавиш
Вы можете легко открыть Проводник в Windows 10 , просто нажав комбинацию клавиш. Это очень полезно, особенно если значок быстрого запуска для этого инструмента, который по умолчанию находится на панели задач , уже удален или откреплен. Чтобы иметь возможность запускать File Explorer быстро с помощью нажатий клавиш, все, что вам нужно сделать, это одновременно нажать клавиши Windows + E , и он должен мгновенно открыться на экране вашего компьютера.
Это очень полезно, особенно если значок быстрого запуска для этого инструмента, который по умолчанию находится на панели задач , уже удален или откреплен. Чтобы иметь возможность запускать File Explorer быстро с помощью нажатий клавиш, все, что вам нужно сделать, это одновременно нажать клавиши Windows + E , и он должен мгновенно открыться на экране вашего компьютера.
Доступ к File Explorer с панели задач
Для более новых компьютеров Windows 10 , особенно для тех, которые только что были извлечены из коробки и на них еще не выполнялись настройки и персонализация, вы должны быть в состоянии запустить Файл Explorer быстро откройте его, щелкнув значок быстрого запуска, который по умолчанию закреплен на панели задач , как вы можете видеть на снимке экрана ниже.
После нажатия на значок Окно Проводника должно мгновенно открыться, и оно будет готово помочь вам найти диск, который вы хотите отформатировать.
Запуск проводника из меню «Пуск»
Это самый длинный метод, который мы можем показать, а также последний. Да! Существует третий способ запуска инструмента File Explorer на вашем компьютере Windows 10 , который выполняется простым нажатием кнопки «Пуск» или нажатием кнопки Windows 9. 0005 ключ по порядку чтобы открыть Стартовое меню . После запуска меню «Пуск» все, что вам нужно сделать, это нажать на File Explorer значок, который находится на узкой вертикальной полосе в левой части, как показано ниже, и вуаля! File Explorer Windows должен открыться сразу!
Теперь, когда вы уже знаете различные методы запуска File Explorer инструмента на вашем компьютере Windows 10 , давайте перейдем к шагам, связанным с форматированием различных устройств хранения, которые вы можете просмотреть. из Окно Проводника . Начнем со встроенного устройства хранения на вашем компьютере Windows 10 — жесткого диска.
из Окно Проводника . Начнем со встроенного устройства хранения на вашем компьютере Windows 10 — жесткого диска.
Как отформатировать разделы жесткого диска в Windows 10
Возможность отформатировать раздел жесткого диска на компьютере Windows 10 важна, особенно когда происходит самое страшное — заражение и вторжение вирусов и вредоносных программ. Чтобы иметь возможность отформатировать определенный раздел жесткого диска, вам сначала нужно убедиться, что вы сделали резервную копию любого важного файла, который хранится в нем, на отдельное запоминающее устройство, желательно отдельное от существующего жесткого диска внутри вашего компьютера, если вы пытаетесь очистить раздел диска от вирусов и других вредоносных программ, которые проникли на него и заразили его содержимое.
Когда вы закончите резервное копирование важного содержимого раздела жесткого диска, вы можете перейти к процессу форматирования, который удалит все его содержимое. Для этого просто щелкните ссылку «Этот компьютер» , которая находится на панели навигации слева от окна проводника , как показано ниже, а затем на панели содержимого, которая будет отображаться в широком пробел в правой части, просто щелкните правой кнопкой мыши раздел жесткого диска, который вы хотите отформатировать.
Для этого просто щелкните ссылку «Этот компьютер» , которая находится на панели навигации слева от окна проводника , как показано ниже, а затем на панели содержимого, которая будет отображаться в широком пробел в правой части, просто щелкните правой кнопкой мыши раздел жесткого диска, который вы хотите отформатировать.
После щелчка правой кнопкой мыши на разделе жесткого диска, который вы хотите отформатировать, откроется контекстное меню, также известное как контекстное меню, и отсюда просто щелкните параметр с надписью «Форматировать…» в для того, чтобы начать процесс, как вы можете видеть выделенным на скриншоте выше. После этого откроется небольшое окно с надписью «Формат (имя и буква диска)» , как вы можете видеть ниже. В этом Окно , вам не нужно ничего делать, если вы не хотите вернуть устройство к его настройкам по умолчанию, и в этом случае вы нажимаете кнопку «Восстановить настройки устройства по умолчанию» .
Вы также можете выбрать «Быстрое форматирование» раздела жесткого диска, который вы хотите очистить от старого содержимого, возможно зараженного вирусом. Вы можете сделать это, нажав «Быстрый формат » , который находится в разделе «Параметры формата» . Выполнение быстрого форматирования рекомендуется, если вы спешите или хотите получить доступ к содержимому диска даже после процесса форматирования с помощью программного обеспечения для восстановления файлов. Однако, если у вас были поврежденные файлы на диске до процесса форматирования, рекомендуется снять этот флажок и выполнить полное форматирование, чтобы устранить любую проблему. Просто процесс занимает больше времени, чем Quick Format , но это лучший вариант, если диск подлежит ремонту.
Когда вы будете готовы, вы можете просто нажать кнопку в нижней правой части экрана с надписью «Пуск» , и после этого появится сообщение о том, что форматирование диска сотрет все файлы и другие вещи, которые в нем сохранены. Просто нажмите «ОК» в этом приглашении, и процесс начнется сразу же. Просто подождите, пока инструмент не сообщит вам, что процесс уже завершен. После завершения процесса на экране появится сообщение о том, что процесс прошел успешно.
Просто нажмите «ОК» в этом приглашении, и процесс начнется сразу же. Просто подождите, пока инструмент не сообщит вам, что процесс уже завершен. После завершения процесса на экране появится сообщение о том, что процесс прошел успешно.
Как отформатировать карту памяти в Windows 10
Еще одним устройством хранения, которое вы можете отформатировать с помощью инструмента File Explorer , встроенного в вашу машину Windows 10 , являются карты памяти. Эти устройства хранения используются в камерах, смартфонах, планшетах и других мобильных устройствах, которые у нас есть в настоящее время.
Для того, чтобы отформатировать этот тип устройства хранения в вашем Windows 10 , вам сначала нужно будет вставить его в слот карты памяти , который находится на вашем компьютере. Расположение этого слота зависит от марки используемого компьютера, но оно должно выглядеть так, как показано ниже.
Как видите, он имеет соответствующую маркировку «SD, MMC, XD» и другие типы карт памяти, которые он поддерживает. На других компьютерах вы увидите только одну метку «SD» или значок карты памяти рядом со слотом. Просто вставьте карту памяти в этот слот, и в большинстве случаев вам понадобится адаптер карты для небольшой карты памяти на вашем телефоне, чтобы она поместилась в этот слот. Большинство карт памяти для смартфонов и планшетов продаются с переходником, входящим в комплект. Просто вставьте свою крошечную карту памяти в адаптер, затем вставьте адаптер в слот для карты памяти на вашем компьютере и подождите, пока Windows 10 выполняется обнаружение устройства хранения и установка его диска.
После этого вы можете перейти к окну просмотра файлов , щелкните ссылку «Этот компьютер» , которая находится на панели навигации слева, затем найдите карту памяти под Раздел «Устройства и диски» как вы можете видеть на скриншоте ниже.
После обнаружения значка карты памяти под «Устройства и диски» , все, что вам нужно сделать, это щелкнуть по нему правой кнопкой мыши, чтобы открыть контекстное меню, в котором показаны параметры и действия, которые вы можете выполнять с картой памяти. Когда появится это меню, все, что вам нужно сделать, это найти параметр с надписью «Форматировать…» , как показано на снимке экрана ниже.
Появится маленькое окно с пометкой «Формат (имя диска и буква)» , как вы можете видеть ниже, и это выглядит точно так же, как маленькое окно форматирования , которое мы показали на предыдущем шаге, где мы показали, как отформатировать раздел жесткого диска. В этом окне вы можете восстановить настройки устройства по умолчанию или даже назначить ему новую метку диска. Просто выполните эти настройки, если хотите, и вы также можете установить или снять флажок «Быстрое форматирование» .
Если вы собираетесь вставить карту памяти обратно в свой смартфон или планшет, мы рекомендуем вам не менять никаких настроек из этого «Формат» Window и просто нажмите кнопку «Пуск» , расположенную в его нижней правой части, чтобы начать процесс. Снова появится подсказка, которая информирует вас о том, что форматирование карты памяти сотрет все, что на ней хранится, поэтому, если вы не сохранили резервную копию важных данных, которые хранятся на ней, вам лучше отменить процесс форматирования. сначала и сделать резервную копию.
Выполнение быстрого форматирования не занимает много времени, поэтому после успешного форматирования карты памяти вы должны увидеть сообщение об успешном выполнении процесса.
Как отформатировать USB-накопитель в Windows 10
Наконец, мы подошли к последнему типу устройств хранения, которые вы можете отформатировать в Windows 10 , и это также одно из самых популярных устройств, которое большинство мы носим в карманах. Они называются USB карты памяти или флешки. Само название дает представление о том, как это делается. Да! Он просто подключается к любому из портов , , USB, , вашего компьютера, и Windows 10 сможет мгновенно прочитать его, так что продолжайте и подключите 9 портов.0004 USB флэш-накопитель, который вы хотите отформатировать в один из портов USB вашего компьютера.
Они называются USB карты памяти или флешки. Само название дает представление о том, как это делается. Да! Он просто подключается к любому из портов , , USB, , вашего компьютера, и Windows 10 сможет мгновенно прочитать его, так что продолжайте и подключите 9 портов.0004 USB флэш-накопитель, который вы хотите отформатировать в один из портов USB вашего компьютера.
После подключения Windows 10 автоматически обнаружит его, и если он впервые подключается к вашему компьютеру, драйверы также будут установлены. Как только Windows обнаружит накопитель USB и завершит установку драйверов, вы можете перейти к разделу «Этот компьютер» File Explorer Window и отсюда просто найдите USB-накопитель в разделе «Устройства и диски» как вы можете увидеть ниже.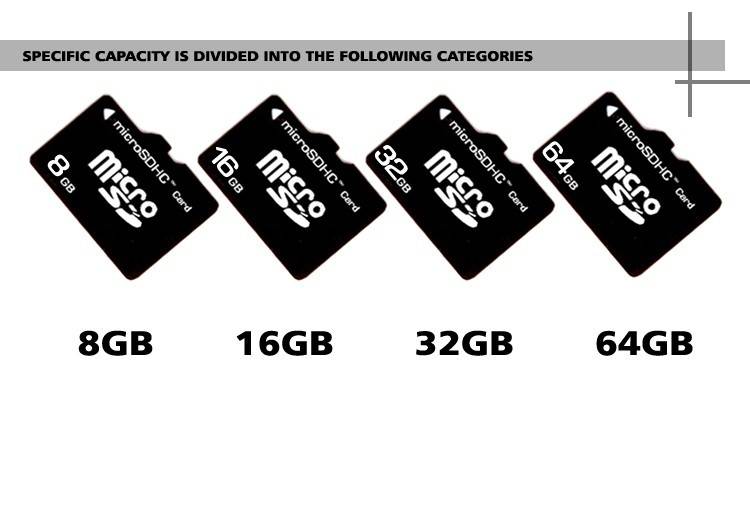
Найдя USB-накопитель , просто щелкните его правой кнопкой мыши, чтобы снова отобразить контекстное меню, как показано в предыдущих пунктах выше и из этого контекстного меню. , просто нажмите на опцию, которая говорит «Формат…» .
Затем откроется мастер форматирования, и он должен выглядеть точно так же, как те, которые мы уже показывали в предыдущих пунктах выше. Отсюда вы снова можете изменить формат диска или восстановить настройки устройства по умолчанию. Также есть поле ввода для изменения метки диска или имени самого диска. Просто выполните любую настройку, которую вы хотите сделать с накопителем USB , и как только вы закончите, вам нужно будет выбрать, будете ли вы делать «Быстрое форматирование» , которое занимает меньше времени, или вы можете снять флажок и полностью отформатировать диск, что займет больше времени. Когда вы закончите вносить эти изменения, просто нажмите кнопку «Пуск» , расположенную в нижней правой части инструмента форматирования , как показано ниже.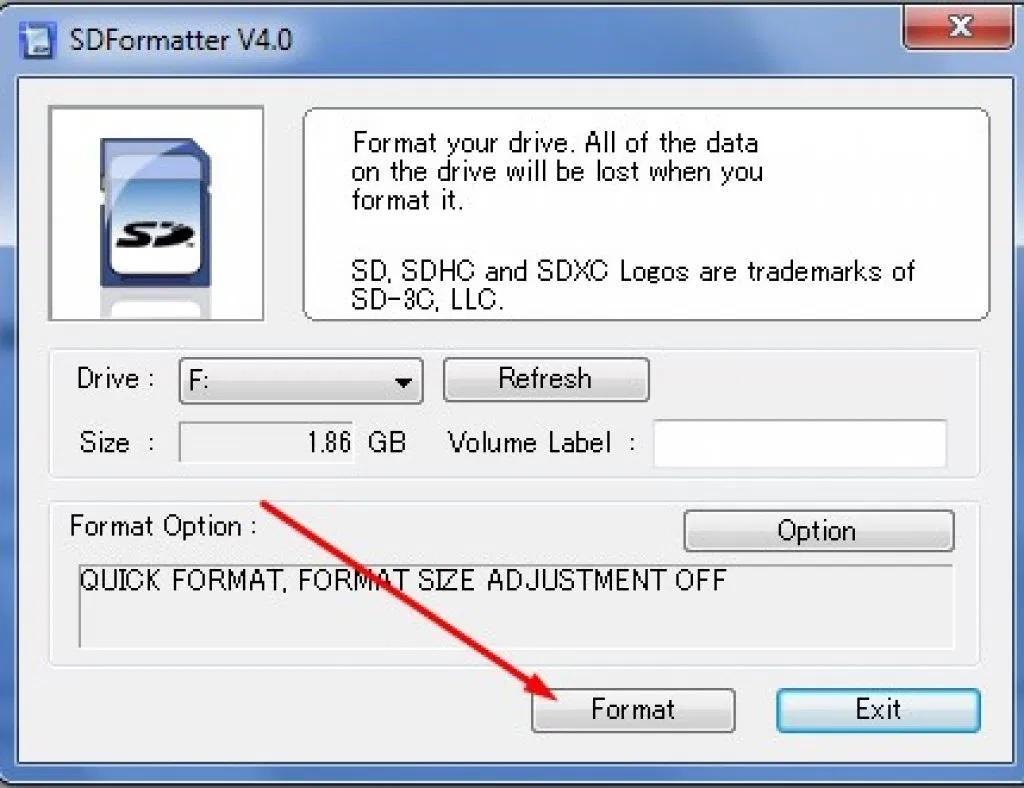
Затем появится предупреждение о последствиях форматирования выбранного диска. По этой причине вам необходимо сделать резервную копию любого важного файла, сохраненного в папке 9.0003 Флэш-накопитель USB , потому что его форматирование сотрет все. Как только вы убедитесь, что все сохранено, просто нажмите кнопку «ОК» , которая находится в нижней части приглашения, и процесс форматирования немедленно начнется.
После завершения процесса форматирования вы сможете увидеть еще одно приглашение, которое появится на экране вашего компьютера, и оно должно выглядеть точно так же, как показано на снимке экрана ниже. Когда появляется это приглашение, это означает, что процесс форматирования прошел успешно и ваши USB накопитель теперь очищен от всех старых файлов, которые когда-то были на нем сохранены. Просто нажмите кнопку «ОК» в этом приглашении, чтобы закрыть инструмент Format .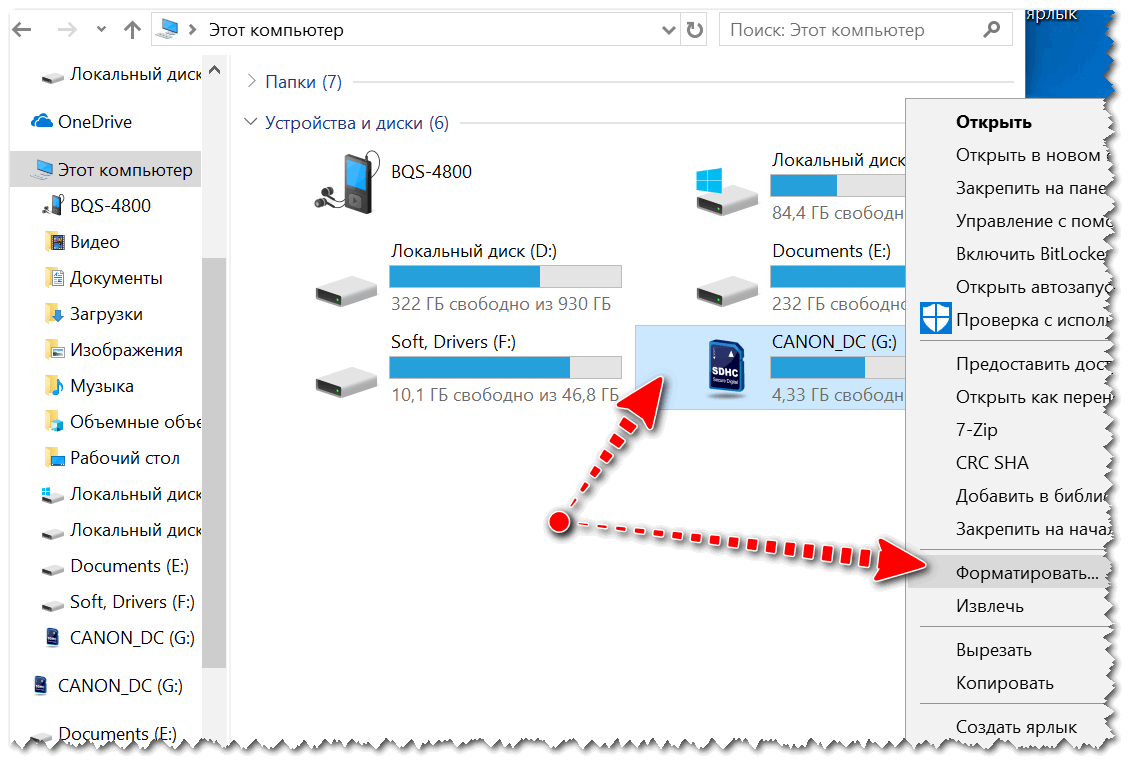
ПРИМЕЧАНИЕ.
Помимо USB-накопителей , вы также можете форматировать внешние жесткие диски, подключенные к вашему Windows 90. 005 машина с использованием Кабель USB . Шаги в процессе форматирования точно такие же, как показано выше, поэтому все, что вам нужно сделать, это следовать им, чтобы иметь возможность полностью стереть содержимое вашего внешнего жесткого диска.
Простое форматирование устройств хранения в Windows 10 с помощью Проводника
Как видите, методы форматирования различных устройств хранения в Windows 10 практически не изменились по сравнению с шагами, связанными с форматированием тех же устройств в более ранних версиях. Windows выпусков. Единственное, что изменилось, это имя инструмента управления файлами, который в старых версиях операционной системы Windows назывался Windows Explorer , но в Windows 10 теперь он называется 9000 4 Проводник .
Способы доступа к File Explorer в Windows 10 также изменились, как мы показали в первой части этого руководства. Вы когда-нибудь пробовали форматировать запоминающее устройство с помощью нового Windows машина? По какой причине вы это сделали? Были ли у вас какие-либо проблемы в пути? Мы здесь, чтобы помочь, и если у вас есть какие-то опасения по поводу вашего компьютера Windows 10 , не стесняйтесь описывать их в разделе комментариев ниже.
Полное руководство по форматированию SD-карты в FAT32 на Mac
900 02
Дом
>
Восстановление компьютерных данных
>
Как отформатировать SD-карту и USB в Fat32 на Mac?
Джеймс Кроуфорд
2023-05-24 17:31:53
6733 просмотров, 5 минут чтения
Форматирование SD-карты или USB-накопителя в системе Fat32 на Mac необходимо для правильной работы и совместимости с различными устройствами. Однако форматирование в Fat32 не всегда является простым процессом, и многие пользователи сталкиваются с проблемами во время этого процесса. В этом руководстве описаны простые шаги по форматированию SD-карты и USB-накопителя на Mac, объяснено, почему необходимо форматирование в Fat32, и предложены решения распространенных проблем, возникающих в процессе форматирования. Если вам нужно отформатировать SD-карту на 64 ГБ или у вас возникли трудности с процессом, это руководство поможет вам.
Однако форматирование в Fat32 не всегда является простым процессом, и многие пользователи сталкиваются с проблемами во время этого процесса. В этом руководстве описаны простые шаги по форматированию SD-карты и USB-накопителя на Mac, объяснено, почему необходимо форматирование в Fat32, и предложены решения распространенных проблем, возникающих в процессе форматирования. Если вам нужно отформатировать SD-карту на 64 ГБ или у вас возникли трудности с процессом, это руководство поможет вам.
Часть 1: Система Fat32: что это такое?
Часть 2. Простые шаги для форматирования SD-карты и USB-накопителя на Mac
Часть 3: Как восстановить отформатированную SD-карту и USB на Mac?
Часть 4.
 Подготовка к форматированию SD-карты и USB в Fat32 на Mac
Подготовка к форматированию SD-карты и USB в Fat32 на MacЧасть 5: Как отформатировать SD-карту 64 ГБ в Fat 32 на Mac?
Часть 6. Все еще не можете отформатировать SD-карту на Mac?
Часть 7: Нужно ли форматировать SD-карту и USB в Fat32 на Mac?
Часть 1. Система Fat32: что это такое?
FAT32 — это файловая система, которая обычно используется на USB-накопителях, SD-картах и других портативных устройствах хранения. Он совместим с компьютерами Mac и Windows и позволяет легко передавать файлы между двумя операционными системами.
Часть 2. Простые шаги для форматирования SD-карты и USB-накопителя на Mac
Шаг 1: Подключите SD-карту или USB-накопитель к вашему Mac. Откройте Дисковую утилиту, которую можно найти в папке «Утилиты» в папке «Приложения». Выберите SD-карту или USB-накопитель из списка устройств в левой части окна Дисковой утилиты.
Откройте Дисковую утилиту, которую можно найти в папке «Утилиты» в папке «Приложения». Выберите SD-карту или USB-накопитель из списка устройств в левой части окна Дисковой утилиты.
Шаг 2: Нажмите кнопку «Стереть» в верхней части окна. Выберите формат, который вы хотите использовать для SD-карты или USB-накопителя. Вы можете выбирать из различных форматов, таких как MS-DOS (FAT), ExFAT или Mac OS Extended. Дайте диску имя, если хотите.
Шаг 3: Нажмите кнопку «Стереть», чтобы отформатировать SD-карту или USB-накопитель. Дождитесь завершения процесса форматирования.
Часть 3. Как восстановить отформатированную SD-карту и USB на Mac?
AnyRecover — это программный инструмент, который можно использовать для восстановления потерянных или удаленных файлов с самых разных устройств хранения, включая жесткие диски, USB-накопители, карты памяти и т. д. Эта программа использует передовые алгоритмы и технологию сканирования для поиска восстанавливаемых данных на выбранном устройстве хранения, а затем представляет результаты в удобном для пользователя интерфейсе.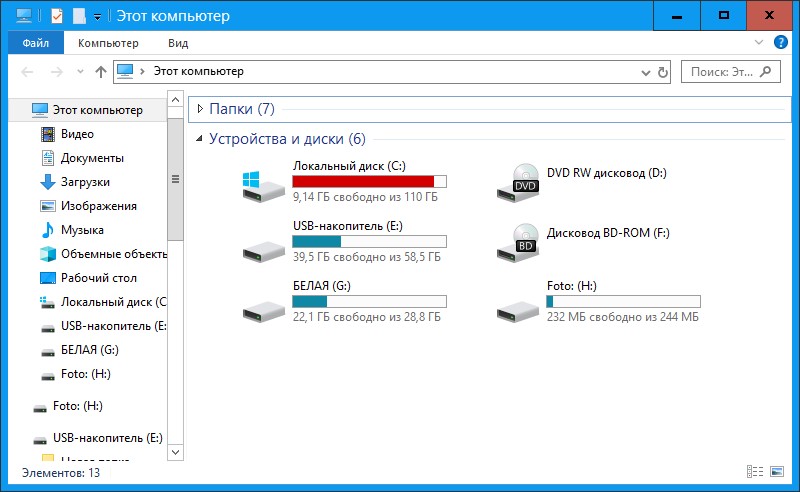
Восстановление данных на Windows/Mac
- No.1 Восстановление удаленных, потерянных, отформатированных или поврежденных файлов с любого устройства.
- №2 Восстановление более 1000 типов файлов: фотографии, видео, офисные документы, электронные письма, аудио и т. д.
- №3 Включите панель предварительного просмотра для фильтрации результатов сканирования.
- No.4 Восстановление поврежденных/сломанных видеофайлов после восстановления.
Попробуйте бесплатно
Очень жаль, что 99% «картинок» были изображениями с карты. Пустая трата времени и денег.
Из Google
это просто идеально, я мог бы умереть с ним, восстанавливая все данные, которые я удалил.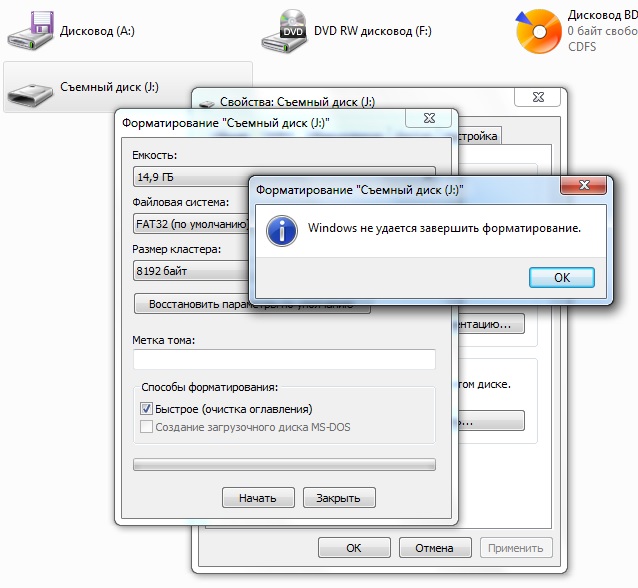
От Koch
Он показал мой удаленный файл, но я не смог его восстановить.
От Jay639
Попробуйте бесплатно
Часть 4. Подготовка к форматированию SD-карты и USB-накопителя в Fat32 на Mac
Перед форматированием SD-карты или USB-накопителя в FAT32 на Mac необходимо принять во внимание несколько вещей, которые следует выполнить, чтобы обеспечить бесперебойный и успешный процесс:
Резервное копирование данных: Форматирование SD-карты или USB-накопителя приведет к удалению всех данных на нем, поэтому обязательно сделайте резервную копию всех важных файлов перед форматированием.
Проверьте совместимость: Убедитесь, что устройство, с которым вы хотите использовать SD-карту или USB-накопитель, поддерживает файловую систему FAT32. Для некоторых устройств может потребоваться другая файловая система, например ExFAT или NTFS.
Выберите подходящий инструмент форматирования: Выберите соответствующую файловую систему. Хотя FAT32 является хорошим вариантом для межплатформенной совместимости, другие файловые системы, такие как ExFAT или Mac OS Extended, могут быть более подходящими в зависимости от ваших конкретных потребностей и использования.
Выберите подходящий инструмент форматирования: На Mac вы можете использовать встроенную Дисковую утилиту для форматирования SD-карты или USB-накопителя. Однако существуют также сторонние инструменты форматирования, которые могут предлагать дополнительные функции или параметры.
Учитывайте размер SD-карты или USB-накопителя: FAT32 имеет некоторые ограничения на размер раздела и максимальный размер файла, который можно передать. Если вы используете SD-карту или USB-накопитель большой емкости, вы можете рассмотреть возможность использования другой файловой системы, не имеющей этих ограничений.
Часть 5.
 Как отформатировать SD-карту 64 ГБ в Fat 32 на Mac?
Как отформатировать SD-карту 64 ГБ в Fat 32 на Mac?
Шаг 1: Подключите SD-карту к вашему Mac. Откройте Дисковую утилиту, которую можно найти в папке «Утилиты» в папке «Приложения».
Шаг 2: Выберите SD-карту из списка устройств в левой части окна Дисковой утилиты. Нажмите кнопку «Стереть» в верхней части окна.
Шаг 3: В раскрывающемся меню «Формат» выберите MS-DOS (FAT), то же, что и FAT32. Дайте SD-карте имя, если хотите. Нажмите кнопку «Стереть», чтобы отформатировать SD-карту в FAT32. Дождитесь завершения процесса форматирования.
Примечание
- FAT32 имеет некоторые ограничения на размер раздела и максимальный размер передаваемого файла. Если вы используете SD-карту или USB-накопитель большей емкости, вы можете рассмотреть возможность использования другой файловой системы, не имеющей этих ограничений, например ExFAT или NTFS.

Часть 6. Все еще не можете отформатировать SD-карту на Mac?
Если вы по-прежнему не можете отформатировать SD-карту на Mac, может быть несколько причин, по которым вы столкнулись с этой проблемой. Вот несколько шагов по устранению неполадок, которые вы можете попробовать.
Проверьте переключатель защиты от записи: Некоторые SD-карты имеют сбоку физический переключатель, который может предотвратить запись или форматирование карты. Убедитесь, что этот переключатель находится в положении «разблокировано».
Проверьте устройство чтения карт: Если вы используете внешнее устройство чтения карт, убедитесь, что оно правильно подключено и работает правильно. Попробуйте использовать другой кард-ридер или порт, чтобы посмотреть, решит ли это проблему.
Используйте другую файловую систему: Если вам не удается отформатировать SD-карту в FAT32, попробуйте использовать другую файловую систему, например ExFAT или NTFS.
Используйте другое средство форматирования: Если вам по-прежнему не удается отформатировать SD-карту с помощью Дисковой утилиты, попробуйте использовать стороннее средство форматирования, например SD Card Formatter или HP USB Disk Storage Format Tool.
Проверка на наличие ошибок: Если на SD-карте есть какие-либо ошибки или поврежденные сектора, это может помешать ее форматированию. Вы можете использовать функцию первой помощи Дисковой утилиты, чтобы проверить наличие ошибок и устранить любые проблемы.
Попробуйте на другом компьютере: Если ни один из вышеперечисленных шагов не помог, попробуйте отформатировать SD-карту на другом компьютере, чтобы узнать, связана ли проблема с вашим Mac.
Примечание
- Если вы выполнили все эти действия, но по-прежнему не можете отформатировать SD-карту, возможно, она повреждена или неисправна, и вам может потребоваться ее замена.

Часть 7. Нужно ли форматировать SD-карту и USB в Fat32 на Mac?
Форматирование SD-карты или USB-накопителя в FAT32 на Mac не всегда необходимо. Тем не менее, это может быть полезно в некоторых ситуациях. Если вам нужно передать файлы между Mac и компьютером с Windows, форматирование SD-карты или USB-накопителя в FAT32 может упростить и упростить процесс.
Кроме того, некоторые устройства, такие как камеры, смартфоны и игровые приставки, могут поддерживать только файловую систему FAT32. В этих случаях для обеспечения совместимости может потребоваться форматирование SD-карты или USB-накопителя в файловую систему FAT32.
Однако, если вы используете SD-карту или USB-накопитель только на Mac и вам не нужно передавать файлы на компьютер с Windows или использовать его с устройством, для которого требуется FAT32, отформатируйте его в другую файловую систему, например ExFAT или Mac OS Расширенный может быть более подходящим.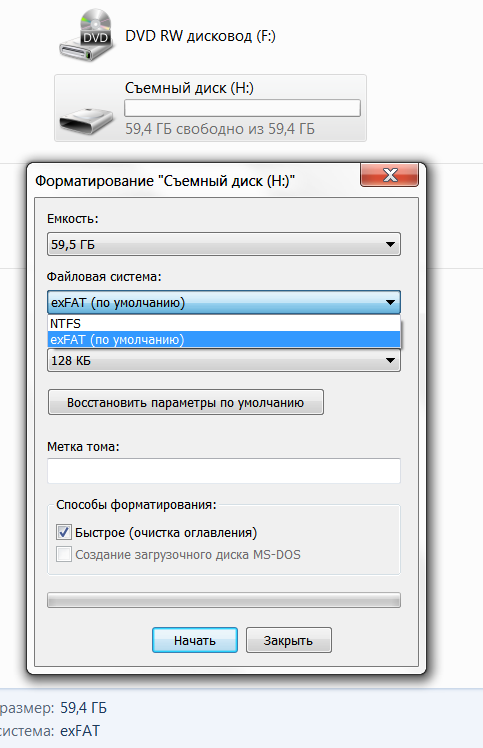

 Нажмите «Формат» еще раз, чтобы подтвердить
Нажмите «Формат» еще раз, чтобы подтвердить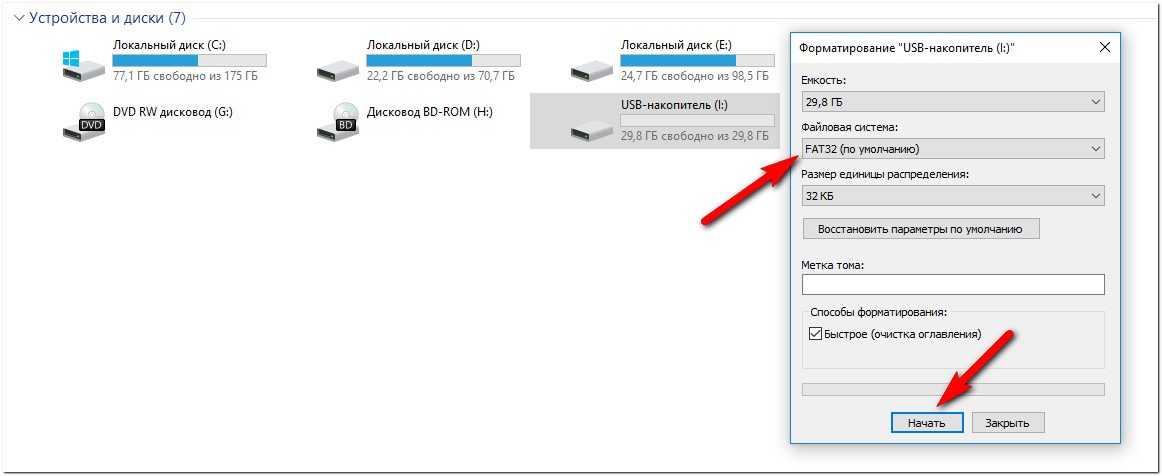

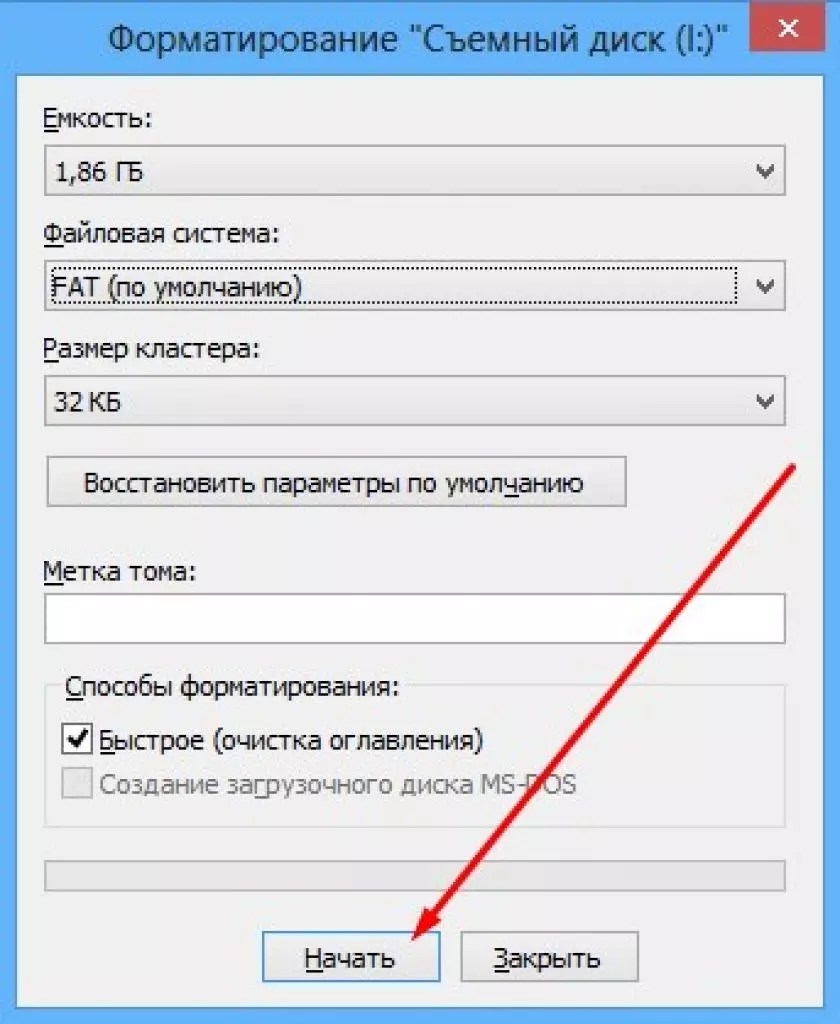 Подготовка к форматированию SD-карты и USB в Fat32 на Mac
Подготовка к форматированию SD-карты и USB в Fat32 на Mac