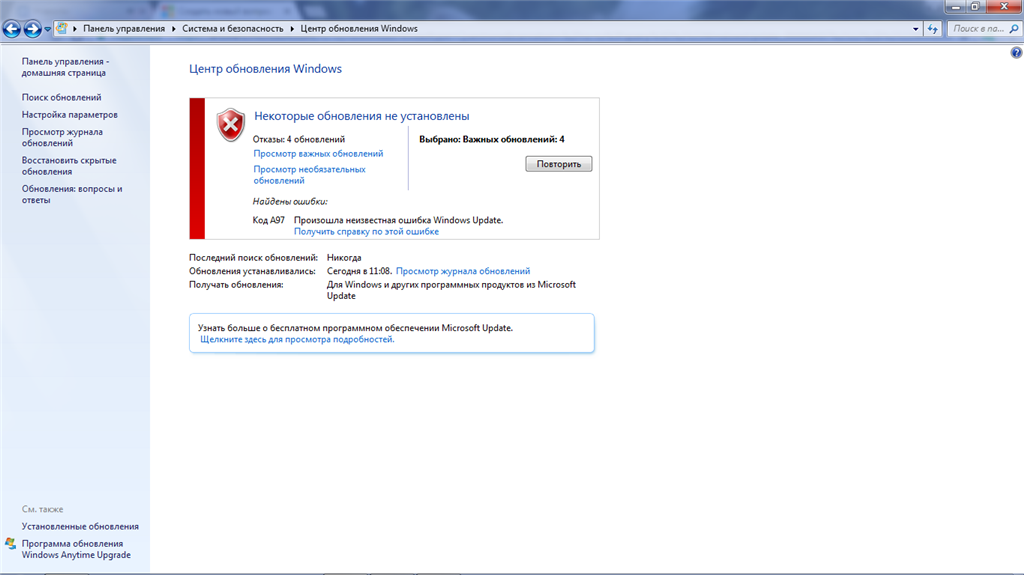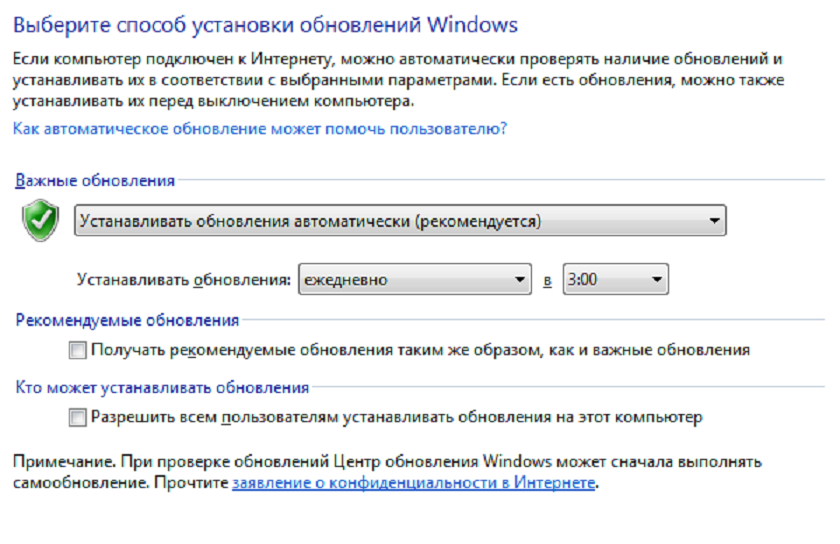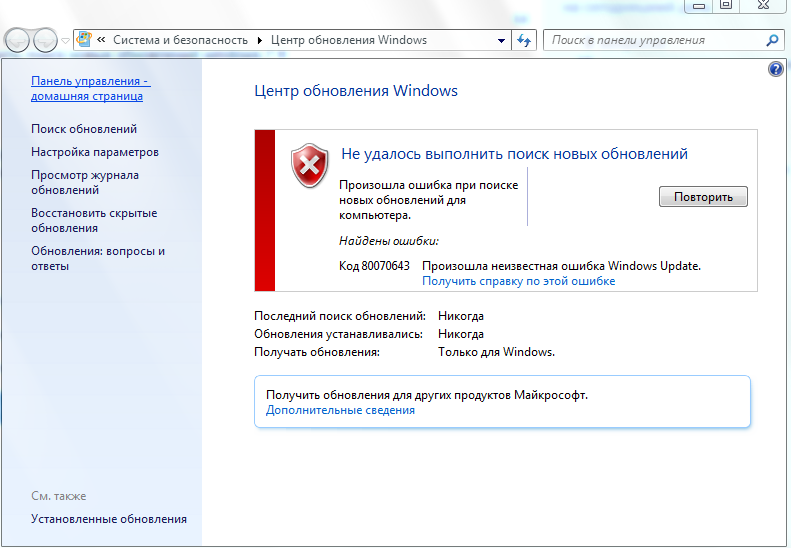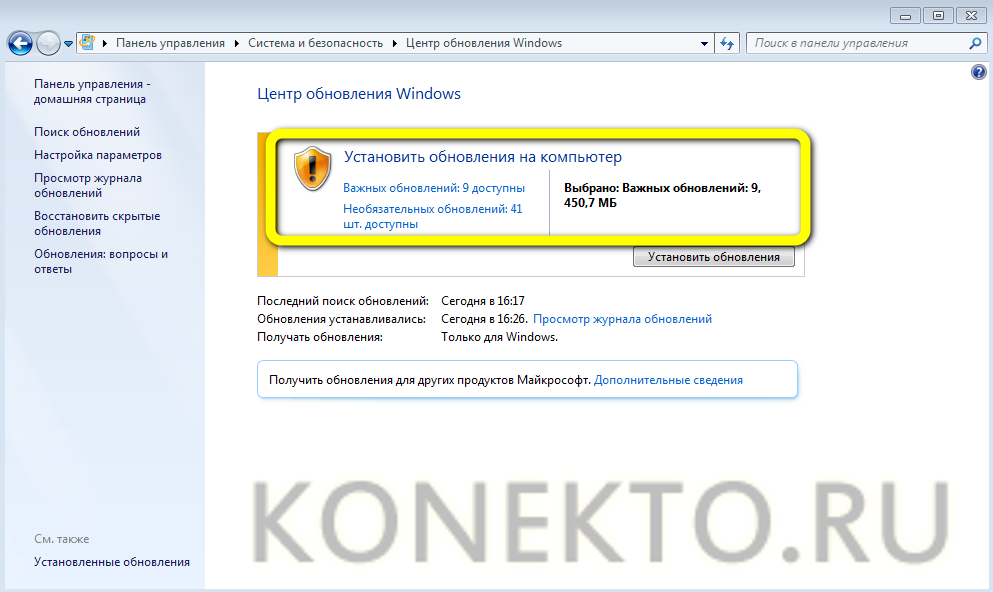Центр обновления windows 7 где: Пакеты обновления и Центр обновления
Содержание
Как отключить обновление Windows 7? Все способы
Время на чтение: 6 мин
Во всех версиях Windows присутствует важная функция – обновление. Как и большинство программ, Microsoft использует подобную возможность для внесения своевременных правок в систему, улучшения её работы или устранения уязвимостей.
Несмотря на наличие позитивных моментов в данной функции, для большинства пользователей она лишняя или просто мешает больше, чем приносит пользы. Множество активных пользователей ПК испытывают трудности, связанные с обновлениями и предпочитают их отключать.
Причины и способы отключения
Основными причинами отключения обновлений в Windows 7 являются:
- Microsoft отказались обновлять Windows 7, то есть и обновления выпускаться не будут, кроме критических, если будут обнаружены уязвимости;
- Во время обновления компьютер испытывает большую нагрузку, так как установка файлов требует ресурсы;
- Сильно загружается интернет канал, то есть во время закачки существенно ограничивается скорость и комфортный сёрфинг затруднительный;
- Во время установки или закачки обновлений нельзя выключить компьютер;
- Если вы используете пиратскую Windows, то могут возникать проблемы, так как постепенно выпускаются новые способы борьбы с пиратством;
- Лимитированный трафик.

На этом вероятные причины не закончились, но для наглядности их достаточно.
Читайте также: Как ускорить работу ноутбука Windows 7?
Существует 4 способа, как отключить автоматическое обновление Windows 7:
- С помощью Центра обновлений;
- Через службы;
- Используя консоль;
- Через брандмауэр.
Большинство функций являются стандартными, но также можно использовать обходной путь (последний вариант).
Использование Центра обновлений
В системе Windows 7 существует специальный инструмент, который отвечает за всю систему обновления. Именно благодаря ему сложностей в том, как отключить обновление Windows 7 не будет. Для применения его следует:
- Нажмите Пуск и Панель управления;
- Клик по плитке «Центр обновлений Windows»;
- Перейдите в раздел «Настройка параметров»;
- Выберите «Не проверять наличие обновлений».
Помимо радикального отключения функции существуют переходные позиции, когда вы можете повлиять на установку софта. Так проверка происходит и, если появилось что-то новое, решения принимает пользователь. Также желательно под основным меню убрать все галочки.
Так проверка происходит и, если появилось что-то новое, решения принимает пользователь. Также желательно под основным меню убрать все галочки.
Читайте также: Как убрать пароль при входе в Windows 7?
Как отключить центр обновления Windows 7 через службы?
За процедуру выполнения обновлений отвечает специальный модуль, то есть служба. Она является невидимой частью предыдущего метода. Службу также можно отключить при этом результат будет аналогичным, только выполняется без графического интерфейса.
- ПКМ по «Компьютер»;
- Клик на «Управление»;
- Разверните категорию «Службы и приложения», затем выберите соответствующий раздел;
- Под конец списка найдите «Центр обновления Windows» и двойной клик;
- «Тип запуска» — «Отключена» и «Остановить».
Здесь также можно, как отключить обновление Windows 7 навсегда, так и установить инициацию запуска «Вручную». То есть пользователь самостоятельно с определённой периодичностью будет проводить обновление.
Отключение с помощью консоли
Консоль всегда приходит на помощь в трудных ситуациях и она способна короткой командой изменить некоторые параметры, которые находятся в глуби системы. Поэтому нельзя рассмотреть тему, как отключить службу обновления Windows 7 и не упомянуть о командной строке.
Чтобы отключить службу необходимо:
- Нажмите Win + R и вставьте cmd;
- Пропишите команду sc config wuauserv start=disabled;
Если вы хотите заменить тип запуска на ручной режим, то замените последнее слово на demand. Все способы выше работают по одному принципу, отличается только способ изменения параметров. Существует же и альтернативный вариант.
Блокировка обновлений через брандмауэр
Сам брандмауэр позволяет контролировать исходящий из компьютера трафик, таким образом его можно фильтровать. Именно эта функция и является важной для нас. Вместо простого отключения обновлений, можно установить некую заглушку. Все запросы по определённому домену будут перенаправляться на локальный адрес, то есть в некуда.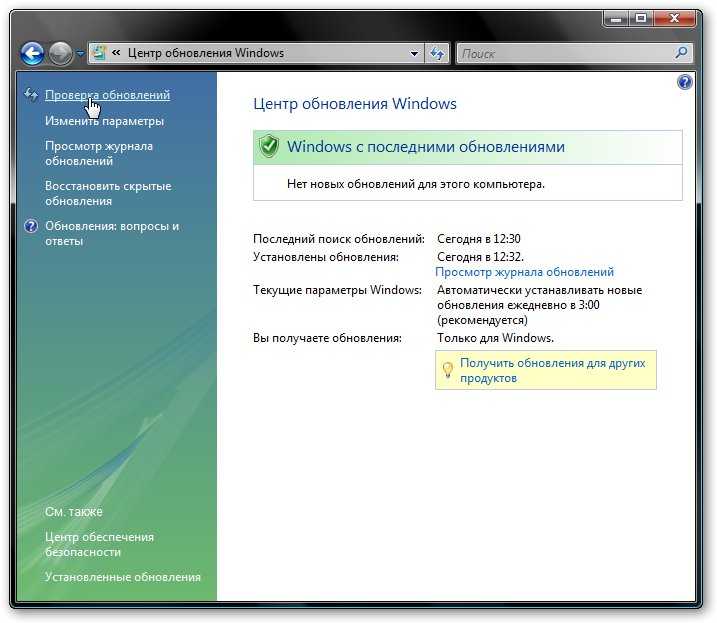 Служба не получив положительного ответа о наличии данных на сервере, будет думать, что с системой всё в порядке.
Служба не получив положительного ответа о наличии данных на сервере, будет думать, что с системой всё в порядке.
Читайте также: Как отключить пароль на компьютере?
Самым простым способом установки заглушки является:
- Следуйте в C:\Windows\System32\drivers\etc;
- ПКМ по hosts и откройте с помощью текстового редактора;
- Поместите в конец списка запись «127.0.0.1 https://*.update.microsoft.com».
Также, если не сработало, добавьте ещё «127.0.0.1 microsoft.com», но тогда даже в браузере вы не сможете получить доступ к сайту корпорации. Также этот способ рабочий для большинства программ, которые требуют выход в сеть, чтобы их заблокировать просто измените домен на необходимый.
Следует понимать, что отключая обновления вы осознанно подвергаете риску компьютер, так как сигнатуры антивируса, параметры системы и стойкость Windows является в устаревшем состоянии. Лучше всё же вручную производить хотя бы критические обновления.
Прежде рекомендуем отключать центр обновлений при помощи стандартных методов, но также доступен и другой путь. После выполнения процедуры вы остаётесь полноправным владельцем системы и никакие фоновые задачи не будут грузить Windows.
Если у Вас остались вопросы по теме «Как в Windows 7 отключить обновление?», то можете задать их в комментариях
Оцените материал
Рейтинг статьи 4 / 5. Голосов: 4
Пока нет голосов! Будьте первым, кто оценит этот пост.
Microsoft перекрыла пользователям Windows 7 доступ к драйверам
Техника
|
Поделиться
Корпорация Microsoft прекратила публикацию драйверов устройств для Windows 7 SP1 и Windows Server 2008 через «Центр обновления Windows». Установка таким образом может навредить устаревшим системам – вплоть до невозможности загрузиться.
Установка таким образом может навредить устаревшим системам – вплоть до невозможности загрузиться.
Никаких драйверов через Windows Update
Microsoft приняла решение отказаться от распространения драйверов устройств для операционных систем Windows 7 SP1, Windows Server 2008 и Windows Server 2008 R2 через «Центр обновления Windows» (Windows Update). Соответствующее уведомление опубликовано на портале сообщества Microsoft Tech Community.
Необходимость данного шага в Microsoft объясняют заботой о пользователях упомянутых выше ОС с истекшим сроком поддержки. С 9 мая 2021 г. установка драйверов таким способом может приводить к нежелательным для пользователя последствиям: снижению функциональности ОС или ее невозможности загрузиться.
Это связно с тем, что именно в мае Microsoft окончательно отказалась от использования алгоритма криптографического хеширования SHA-1 (Secure Hash Algorithm) во всех своих системах по причине его недостаточной безопасности в пользу SHA-2. Из-за этого разработчики больше не могут подписывать свои драйверы сертификатами безопасности (TLS/SSL), использующие алгоритм SHA-1 и вынуждены применять SHA-2, который не поддерживается службой Windows Update.
Из-за этого разработчики больше не могут подписывать свои драйверы сертификатами безопасности (TLS/SSL), использующие алгоритм SHA-1 и вынуждены применять SHA-2, который не поддерживается службой Windows Update.
Рядовые пользователи Windows 7 больше не смогут устаналивать драйверы через Windows Update
Таким образом, чтобы обезопасить пользователей устаревших версий Windows и Windows Server от негативных последствий, Microsoft предусмотрительно заблокировала возможность установки новых, несовместимых с Windows Update драйверов.
Стоит также отметить, что корпоративные пользователи Windows 7 SP1 и Windows Server, участвующие в программе расширенных обновлений безопасности (Extended Security Updates), смогут установить новые версии драйверов, к примеру, с помощью «Службы обновления Windows Server» (Windows Server Update Service).
Насколько популярна Windows 7
Windows 7 перестала получать основную поддержку 13 января 2015 г. и сейчас находится на расширенной поддержке.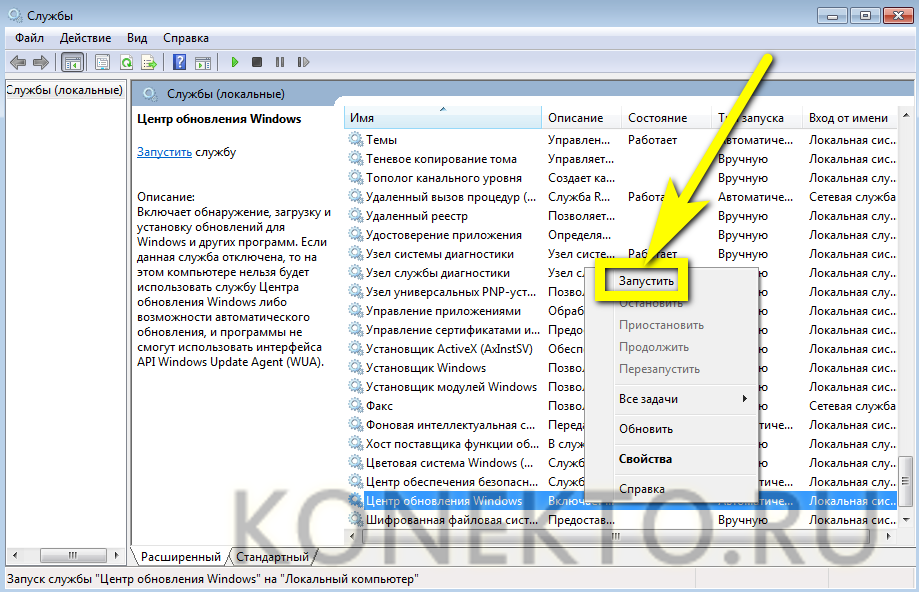 При этом ОС все еще сравнительно популярна, несмотря на то, что число ее пользователей продолжает медленно, но верно сокращаться.
При этом ОС все еще сравнительно популярна, несмотря на то, что число ее пользователей продолжает медленно, но верно сокращаться.
Так, согласно данным сервиса Statcounter по состоянию на май 2021 г., «семеркой» продолжает пользоваться 15,52% владельцев ПК под управлением ОС семейства Windows. Безусловным лидером является Windows 10, ее доля на рыке Windows-систем немного не дотягивает 79%. На долю Windows 8 и 8.1 суммарно приходится 4,71%, а легендарная XP и Visa могут похвастаться показателями в 0,6% и 0,25% соответственно.
Прекращение поддержки «семерки»
О намерении прекратить поддержку Windows 7 в начале 2020 г., Microsoft сообщила еще в 2017 г., настоятельно порекомендовав пользователям, особенно корпоративным, своевременно перейти на Windows 10.
Основной период поддержки операционных систем Microsoft включает выпуск обновлений безопасности, исправление ошибок и добавление новых функций. Он продолжается в течение пяти лет со дня релиза системы или двух лет после выхода следующей версии продукта.
Александр Губинский, Самараавтожгут: Как мы получали грант на внедрение компьютерного зрения
Поддержка ИТ-отрасли
В период расширенной поддержки Microsoft продолжает выпускать обновления безопасности, но техническая поддержка и исправление ошибок осуществляются уже только на платной основе, и эта опция доступна только для корпоративных клиентов. Домашние пользователи в период расширенной поддержки продолжают получать только обновления безопасности.
В сентябре 2018 г. Microsoft анонсировала специальную программу для владельцев корпоративных лицензий на Windows 7 редакций Enterprise и Pro, в рамках которой последние смогут получать расширенные обновления безопасности (ESU) Windows 7 и после истечения срока расширенной поддержки ОС, вплоть до января 2023 г. ESU планировалось предоставлять на платной основе с ежегодным увеличением стоимости услуги, причем платить клиенту необходимо за каждое устройство с Windows 7 в отдельности.
В феврале 2019 г. Microsoft раскрыла стоимость подписки на ESU: для владельцев редакции Enterprise она составила $175 ($25 в 2020 г., $50 в 2021 г. и $100 в 2022 г.), пользователям Windows 7 Pro пришлось заплатить $350 ($50, $100 и $200 соответственно).
В октябре 2019 г. стало известно, что представители малого и среднего бизнеса смогут получить доступ к апдейтам по истечении срока расширенной поддержки ОС наравне с обладателями корпоративных лицензий. Подписка на ESU доступна клиентам Microsoft с декабря 2019 г.
В ожидании Windows 11
В июне 2021 г., как писал CNews, в Сети появился образ одной из ранних версий предполагаемой Windows 11, которая существенно отличается от предшественницы, во всяком случае визуально.
Андрей Чапчаев, «ИнфоТеКС»: Уровень киберугроз растет, необходимо ускоряться в темпах развития СЗИ
Безопасность
Microsoft оперативно отреагировала на вероятную утечку, опубликовав в Twitter сообщение о том, что это только начало, предложив внимательно следить за анонсами 24 июня 2021 г.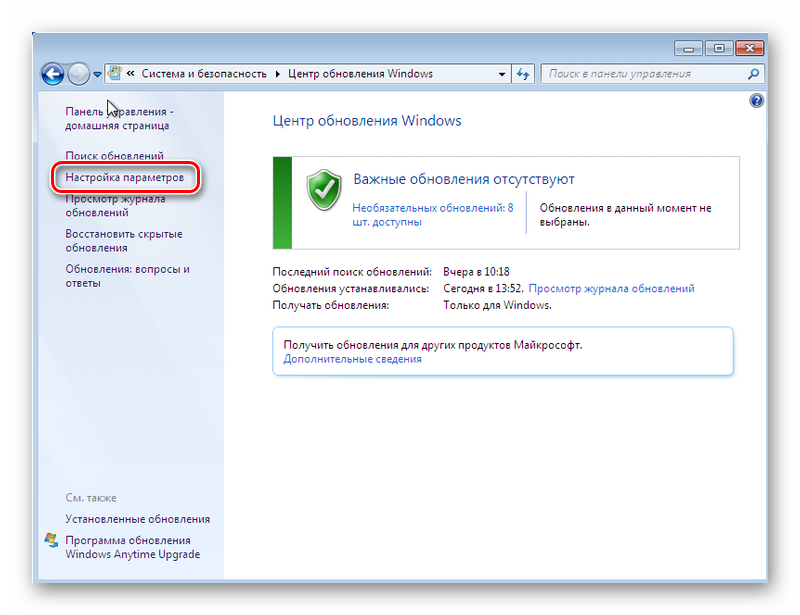 – именно на этот день назначена премьера новой ОС. Ожидается, что доступ к новинке откроется осенью 2021 г. По данным портала XDA Developers, пользователям Windows 7, Windows 8.1 и Windows 10 предложат бесплатную миграцию на Windows 11.
– именно на этот день назначена премьера новой ОС. Ожидается, что доступ к новинке откроется осенью 2021 г. По данным портала XDA Developers, пользователям Windows 7, Windows 8.1 и Windows 10 предложат бесплатную миграцию на Windows 11.
Выход масштабного обновления Windows был анонсирован в конце мая 2021 г. в рамках конференции для разработчиков Microsoft Build 2021. Тогда главный исполнительный директор Microsoft Сатья Наделла (Satya Nadella) рассказал о том, что предстоящий апдейт станет «одним из наиболее значимых за последнее десятилетие», а также отметил, что лично пользовался новой системой в течение нескольких месяцев и пребывает в восторге от нее.
- Лучшие тарифы на выделенные серверы Dedicated на ИТ-маркетплейсе Market.CNews
Дмитрий Степанов
Как получить обновления Windows в Windows 7, Windows 8.1 и Windows Server 2012 R2 — клиент Windows
Редактировать
Твиттер
Фейсбук
Эл.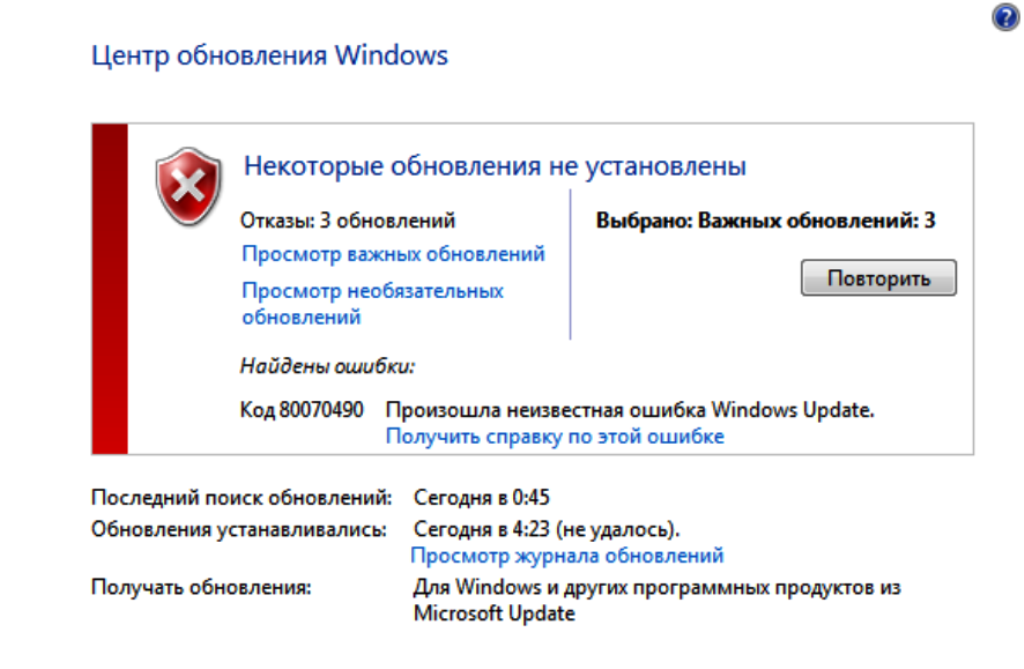 адрес
адрес
- Статья
- 2 минуты на чтение
В этой статье описывается, как получать обновления из Центра обновления Windows в Windows 7, Windows 8.1 и Windows Server 2012 R2.
Применимо к: Windows 8.1, Windows Server 2012 R2, Windows 7 с пакетом обновления 1
Исходный номер базы знаний: 3067639
Подробные инструкции для Windows 8.1 и Windows Server 2012 R2
7
экран, а затем нажмите Поиск . Или, если вы используете мышь, наведите курсор на правый нижний угол экрана и выберите Поиск .
В поле поиска введите Центр обновления Windows , а затем коснитесь или выберите Центр обновления Windows .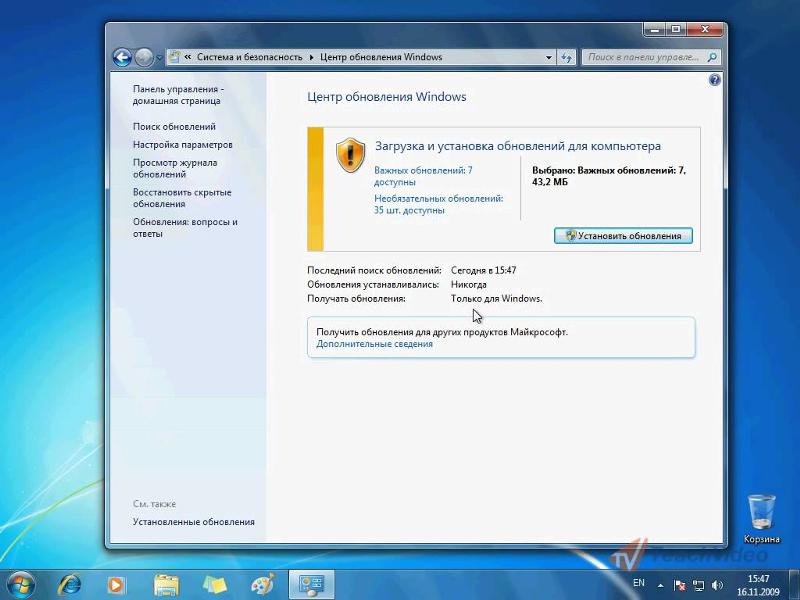
В области сведений выберите Проверить наличие обновлений и подождите, пока Windows выполнит поиск последних обновлений для вашего компьютера.
Если вы видите сообщение о том, что доступны важные или необязательные обновления, или о необходимости просмотреть важные или необязательные обновления, выберите это сообщение, чтобы просмотреть обновления для установки.
В списке установите флажки для обновлений, которые вы хотите установить в рамках Важно или Дополнительно , а затем коснитесь или выберите Установить .
Подробные шаги для Windows 7 с пакетом обновления 1
Нажмите Start , введите обновление в поле поиска, в списке результатов нажмите Центр обновления Windows .
В области сведений щелкните Проверить наличие обновлений и подождите, пока Windows выполнит поиск последних обновлений для вашего компьютера.

Если вы видите сообщение о наличии важных или необязательных обновлений или о необходимости просмотра важных или необязательных обновлений, щелкните сообщение, чтобы просмотреть обновления для установки.
В списке установите флажки для обновлений, которые вы хотите установить, нажмите OK , а затем нажмите Установить обновления .
Ссылка
См. часто задаваемые вопросы по Центру обновления Windows.
У вас нет возможности загрузить пакет обновления 1 (SP1) для Windows 7 при использовании Центра обновления Windows для проверки обновлений
Windows 7 Enterprise Windows 7 Home Basic Windows 7 Home Premium Windows 7 Professional Windows 7 Starter Windows 7 Ultimate Windows Server 2008 R2 Datacenter Windows Server 2008 R2 Enterprise Windows Server 2008 R2 Foundation Windows Server 2008 R2 Standard Дополнительно… Меньше
Симптомы
При использовании Центра обновления Windows для проверки наличия обновлений вам может быть не предложена возможность загрузки пакета обновления 1 (SP1) для Windows 7.
Причина
В некоторых случаях установка пакета обновления 1 (SP1) для Windows 7 может завершиться неудачно. Чтобы избежать таких сценариев, Windows 7 с пакетом обновления 1 (SP1) не предлагается через Центр обновления Windows, если на вашем компьютере верна какая-либо из следующих проблем:
Пакет обновления 1 (SP1) для Windows уже установлен или предварительная версия Windows 7 с пакетом обновления 1 (SP1) еще не удалена.
Прежде чем будет доступен пакет обновления 1 (SP1) для Windows 7, необходимо установить еще одно обновление.
Программа на вашем компьютере препятствует установке пакета обновления 1 (SP1) для Windows 7.

На вашем компьютере отсутствуют системные файлы, необходимые для установки пакета обновления 1 (SP1) для Windows 7.
Резолюция
Чтобы решить эту проблему, выполните действия, указанные ниже, начиная с метода 1. Если метод 1 не решает проблему, перейдите к методу 2.
Способ 1: убедитесь, что пакет обновления 1 (SP1) для Windows 7 еще не установлен и что вы не используете предварительную версию Windows 7 с пакетом обновления 1 (SP1)
Для этого выполните следующие действия:
Щелкните Пуск , щелкните правой кнопкой мыши Компьютер и выберите Свойства .

Проверьте раздел Windows edition :
Если Service Pack 1 указан в списке, Windows 7 SP1 уже установлена на вашем компьютере.
Если номер версии (например, v.153 или v.720 ) указан после Service Pack 1 , это означает, что на вашем компьютере все еще установлена предварительная версия Windows 7 с пакетом обновления 1 (SP1). Вы должны удалить его, прежде чем Центр обновления Windows предложит вам выпускную версию SP1. Дополнительные сведения см. в разделе
Как удалить Windows 7 с пакетом обновления 1 (SP1).

Способ 2: проверить наличие ожидающих обновлений
Обновление 2454826, 2534366 и 2533552 может потребоваться установить на ваш компьютер, прежде чем Windows 7 с пакетом обновления 1 (SP1) будет предлагаться в Центре обновления Windows.
Чтобы установить эти обновления с помощью Центра обновления Windows, выполните следующие действия:
Щелкните Пуск , щелкните Все программы , а затем щелкните Центр обновления Windows .
В области навигации нажмите Проверьте наличие обновлений и подождите, пока Windows выполнит поиск последних обновлений для вашего компьютера.

Если появятся какие-либо важные обновления, нажмите Установить обновления .
Если вас попросят ввести пароль администратора или подтвердить, введите пароль или предоставьте подтверждение.
Перезагрузите компьютер, если вам будет предложено сделать это после завершения установки.
Снова проверьте Центр обновления Windows, чтобы узнать, доступен ли пакет обновления 1 (SP1) для Windows 7.
Обновление 2454826, 2534366 и 2533552 также доступны для загрузки в Центре загрузки Майкрософт.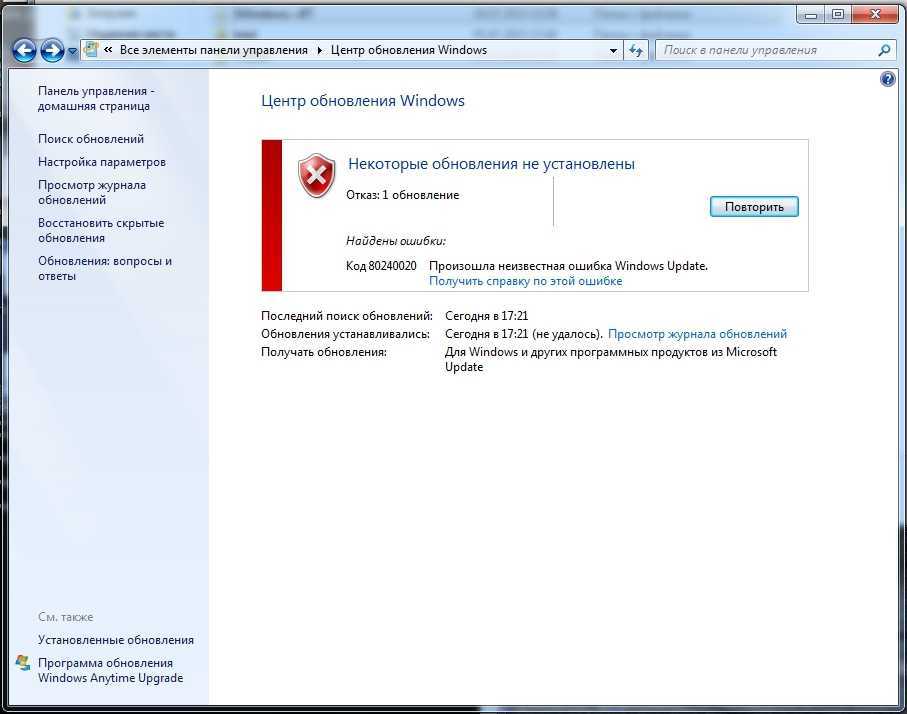 Для получения дополнительных сведений об этом обновлении и о том, как установить эти обновления, щелкните следующий номер статьи, чтобы просмотреть статьи в базе знаний Майкрософт:
Для получения дополнительных сведений об этом обновлении и о том, как установить эти обновления, щелкните следующий номер статьи, чтобы просмотреть статьи в базе знаний Майкрософт:
2534366Сбой установки Windows 7 с пакетом обновления 1 (SP1) на компьютере со всеми установленными языковыми пакетами Ошибка 0xC0000009A
2533552 Доступно обновление, предотвращающее появление сообщения об ошибке «0xC0000034» при попытке установить Windows 7 с пакетом обновления 1 или Windows Server 2008 R2 с пакетом обновления 1
2454826 Доступно обновление производительности и функциональности для Windows 7 и Windows Server 2008 R2
Способ 3: убедитесь, что на вашем компьютере не установлена несовместимая версия SafeCentral
Пакет обновления 1 (SP1) для Windows может не отображаться в Центре обновления Windows, если на вашем компьютере установлены определенные версии SafeCentral.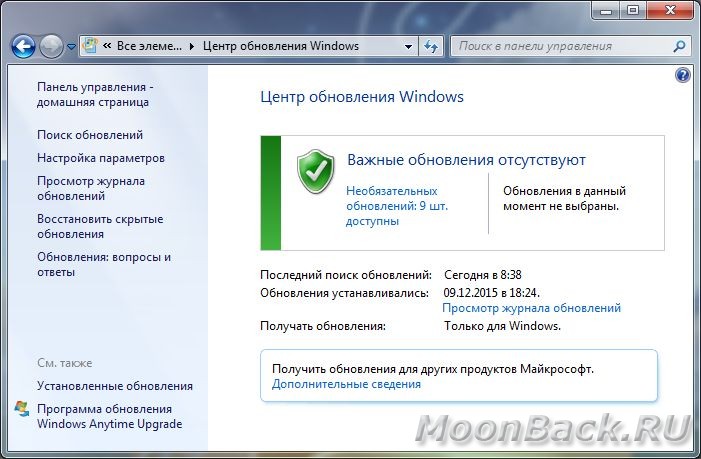 SafeCentral — это программа безопасности, разработанная SafeCentral, Inc.
SafeCentral — это программа безопасности, разработанная SafeCentral, Inc.
Если на вашем компьютере установлена SafeCentral версии 2.9.0.0 или более ранней версии, перед установкой Windows 7SP1 необходимо обновить SafeCentral.
Чтобы определить, установлен ли SafeCentral, выполните следующие действия:
Щелкните Пуск , щелкните Панель управления , щелкните Программы , а затем щелкните Программы и компоненты .
Поиск в списке программ для SafeCentral. Если установлена версия SafeCentral 2.9.0.0 или более ранняя, посетите веб-сайт
SafeCentral для получения дополнительной информации.
Способ 4: проверьте, установлен ли у вас встроенный графический драйвер Intel Igdkmd32.
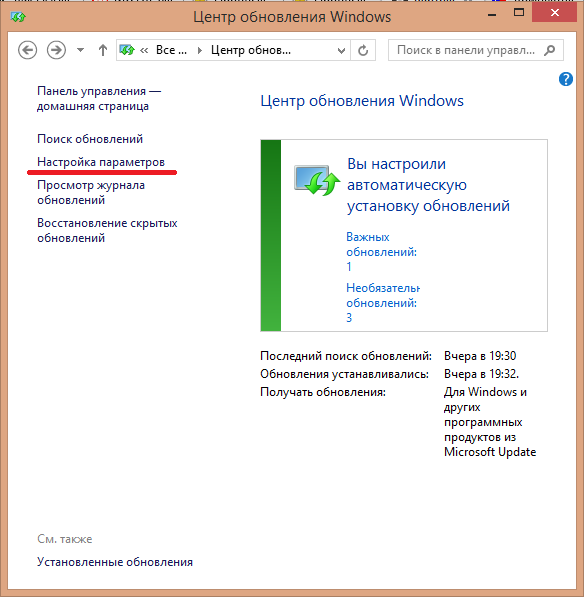 sys или Igdkmd64.sys и обновлен ли драйвер
sys или Igdkmd64.sys и обновлен ли драйвер
Windows 7 SP1 не будет отображаться в Центре обновления Windows, если на вашем компьютере есть один из следующих файлов.
Igdkmd32.sys (32-разрядная версия), версии с 8.15.10.2104 по 8.15.10.2141
Igdkmd64.sys (64-разрядная версия), версии с 8.15.10.2104 по 8.15.10.2141
Известно, что эти драйверы вызывают проблемы с некоторыми приложениями, использующими D2D (Direct2D). Например, если вы используете эти драйверы вместе с Windows Live Mail, при определенных обстоятельствах может произойти сбой Windows Live Mail.
Чтобы проверить версию встроенного графического драйвера Intel и драйвера, выполните следующие действия:
Запустите средство диагностики DirectX. Для этого нажмите Пуск , введите dxdiag в поле Поиск программ и файлов и нажмите Enter.
Перейдите на вкладку Показать .
Обратите внимание на драйвер и версию драйвера.
Если у вас есть встроенный графический драйвер Intel и версия драйвера с 8.15.10.2104 по 8.15.10.2141, посетите веб-сайт производителя компьютера, чтобы узнать, доступен ли более новый драйвер.
Обновление 2454826 также доступно для загрузки в Центре загрузки Майкрософт. Это обновление может помочь улучшить производительность и функциональность для решения этой проблемы. Для получения дополнительных сведений об этом обновлении и о том, как его установить, щелкните следующий номер статьи базы знаний Майкрософт:
Это обновление может помочь улучшить производительность и функциональность для решения этой проблемы. Для получения дополнительных сведений об этом обновлении и о том, как его установить, щелкните следующий номер статьи базы знаний Майкрософт:
2454826 Обновление производительности и функциональности доступно для Windows 7 и Windows Server 2008 R2
Метод 5. Убедитесь, что вы не использовали vLite для настройки установки Windows 7
vLite — это сторонняя программа, которая используется для настройки установки Windows 7. Известно, что vLite удаляет некоторые системные компоненты Windows. Если вы точно знаете, что использовали vLite для настройки установки Windows 7, вам не следует ожидать, что Центр обновления Windows предложит вам вариант установки Windows 7 SP1.
Дополнительные сведения об известных проблемах, возникающих при использовании vLite и попытке установить Windows 7 с пакетом обновления 1 (SP1), см.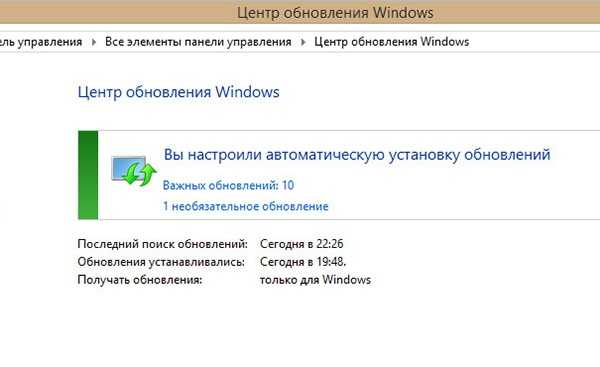 в разделе
в разделе
Почему я получаю сообщение об ошибке, что системные компоненты отсутствуют при установке Windows 7 с пакетом обновления 1 (SP1).
Дополнительные сведения о том, как получить автономную версию Windows 7 с пакетом обновления 1 (SP1), см. в разделе Узнайте, как установить Windows 7 с пакетом обновления 1 (SP1).
Действия по решению проблемы с vLite
Если вы выполнили все шаги, описанные в этой статье, а Центр обновления Windows по-прежнему не предлагает вам возможность установки Windows 7 с пакетом обновления 1 (SP1), вы можете обойти проблему с vLite, установив Windows 7 с пакетом обновления 1 (SP1) из
Центра загрузки Майкрософт.
Внимание Рекомендуемый способ установки пакета обновления 1 (SP1) для Windows 7 — использовать Центр обновления Windows. Сведения об установке пакета обновления 1 (SP1) для Windows 7 с помощью Центра обновления Windows см. в разделе
Тема установки Windows 7 SP1.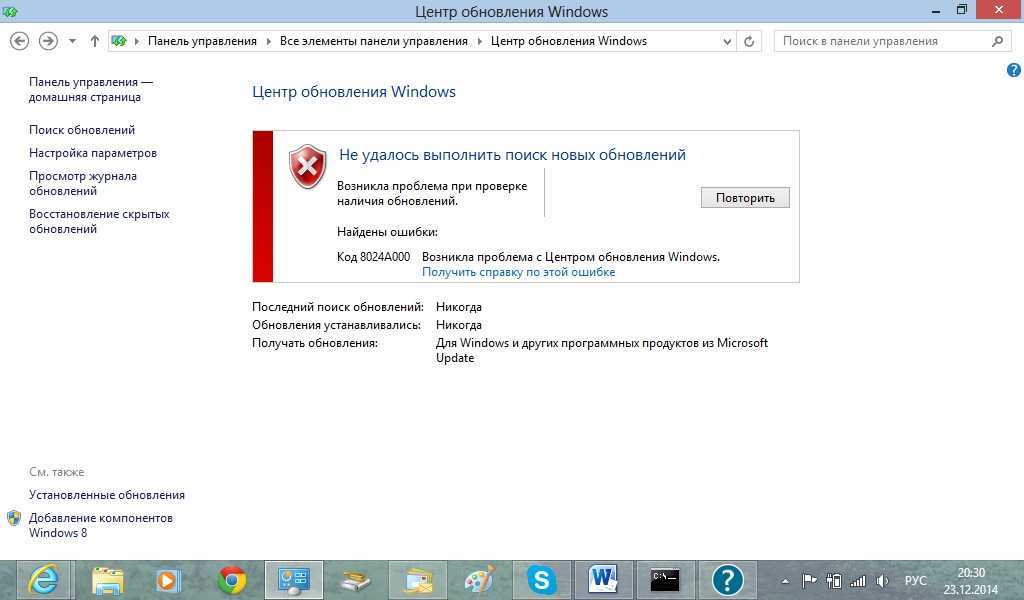 Если вы решите обойти проблему, установив пакет обновления из Центра загрузки Майкрософт, перед установкой пакета обновления 1 (SP1) для Windows 7 из Центра загрузки Майкрософт необходимо выполнить определенные действия. Для получения дополнительных сведений щелкните следующий номер статьи, чтобы просмотреть статью базы знаний Майкрософт:
Если вы решите обойти проблему, установив пакет обновления из Центра загрузки Майкрософт, перед установкой пакета обновления 1 (SP1) для Windows 7 из Центра загрузки Майкрософт необходимо выполнить определенные действия. Для получения дополнительных сведений щелкните следующий номер статьи, чтобы просмотреть статью базы знаний Майкрософт:
.
2505743 Действия перед установкой пакета обновления 1 (SP1) для Windows 7 из Центра загрузки Майкрософт
Важно! Если вы не выполните действия, описанные в статье 2505743 базы знаний, у вас могут возникнуть проблемы при установке пакета обновления из Центра загрузки Майкрософт.
Сторонние продукты, обсуждаемые в этой статье, производятся компаниями, независимыми от Microsoft. Microsoft не дает никаких гарантий, подразумеваемых или иных, в отношении производительности или надежности этих продуктов.
Корпорация Майкрософт предоставляет сторонние контактные данные, которые помогут вам найти техническую поддержку.