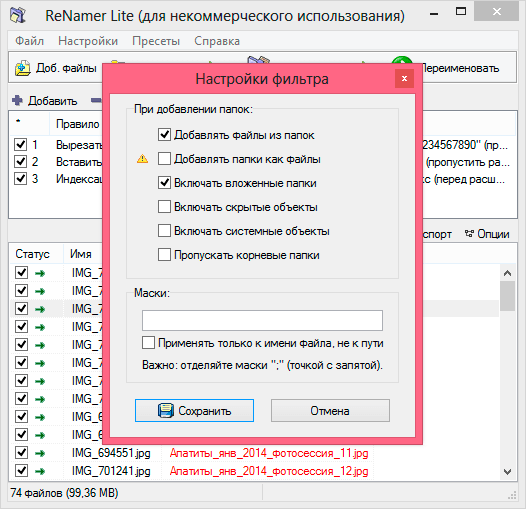Как изменить расширение сразу нескольких файлов: Как изменить расширения всех (или нескольких) файлов сразу
Содержание
Как изменить расширения файлов в Linux
Расширения файлов помогают как операционным системам, так и пользователям различать разные форматы файлов и понимать их содержимое. Когда вы видите файл с расширением «.txt», вы сразу понимаете, что он содержит текстовые данные. Точно так же файл «.exe» — это исполняемый файл Windows, а файлы «.sh» — это сценарии оболочки Linux.
Но что, если вы хотите изменить эти расширения по какой-то причине? Возможно, вам нужно переименовать текстовый файл в сценарий Bash. Простое написание кода в текстовом файле не поможет.
В Linux изменить расширения файлов намного проще, чем вы думаете.
Изменить расширения файлов из терминала
Расширения являются частью имени файла. А если вы хотите изменить расширение (или имя), используйте команду mv. mv означает «переместить» и является стандартной командой в Linux для перемещения и переименования файлов.
Но зачем использовать mv для переименования файлов, спросите вы? Это потому, что операция переименования эквивалентна операции перемещения в том же каталоге, только с другим именем.
Основной синтаксис для переименования файлов из командной строки:
mv file.oldext file.newext
…где oldext и newext – это старое и новое расширения соответственно.
Предположим, вы хотите изменить текстовый файл «myscript.txt» на сценарий Bash. Для этого используйте следующую команду:
mv myscript.txt myscript.sh
Возможно, вам придется добавить sudo к командам mv в зависимости от владельца файла.
Переименовать несколько расширений файлов одновременно
У вас есть целая папка с файлами с неподходящими расширениями? С помощью простого цикла Bash for вы можете изменить расширения сразу нескольких файлов. Например, чтобы изменить все файлы TXT в папке на файлы PDF:
for a in *.txt; do mv -- "$a" "${a%.txt}.pdf"; doneВышеупомянутый однострочник — это цикл for, который находит все файлы, оканчивающиеся на «.txt». Затем он рекурсивно выполняет операцию переименования всех совпадающих имен файлов и заменяет расширение «. txt» на «.pdf». «Готово» в конце команды означает, что цикл завершен. Просто!
txt» на «.pdf». «Готово» в конце команды означает, что цикл завершен. Просто!
Как переименовать расширения файлов в графическом интерфесе
В Linux есть несколько сред рабочего стола; некоторые очень похожи на рабочий стол Windows по умолчанию, в то время как другие выставляют напоказ свою уникальность в каждом графическом элементе. Но пользовательский опыт более или менее одинаков для всех настольных компьютеров. Это означает, что переименовывать файлы на рабочем столе Linux очень просто.
Откройте файловый менеджер, установленный на вашем компьютере, и выберите файл, выделив его. Затем щелкните правой кнопкой мыши и выберите «Переименовать». В поле можно изменить имя файла, включая его расширение. Продолжайте, изменив расширения файлов, а затем нажмите Enter, чтобы закончить.
Многие файловые менеджеры Linux также предоставляют ярлыки, которые можно использовать для экономии лишнего клика. Например, в GNOME (файловом менеджере Nautilus) вы можете нажать F2 при выделении файла, чтобы быстро войти в функцию переименования, избавляя от необходимости щелкать правой кнопкой мыши. Точно так же в KDE Plasma (Dolphin) и XFCE (Thunar) вы можете нажать клавишу F2, чтобы быстро изменить расширения файлов.
Точно так же в KDE Plasma (Dolphin) и XFCE (Thunar) вы можете нажать клавишу F2, чтобы быстро изменить расширения файлов.
Выполнение основных операций управления файлами в Linux
Переименование расширения файла с помощью интерфейса рабочего стола интуитивно понятно и легко, но когда вы имеете дело с несколькими файлами одновременно, использование терминала является оптимальным выбором.
Командная строка Linux — это мощный инструмент для пользователей, которые знают, как его использовать. От повседневных операций до очень сложных задач системного администрирования — все это можно выполнять с помощью терминала. И что самое приятное, вам даже не нужен графический интерфейс, чтобы использовать Linux-машину. Это в первую очередь причина, по которой терминал по-прежнему является частью экосистемы Linux в эпоху, когда графические интерфейсы являются нормой.
2236840cookie-checkКак изменить расширения файлов в Linuxno
Автор публикации
Как поменять формат сразу у нескольких файлов?
В этой инструкции покажу несколько способов изменить расширение файла или группы файлов в актуальных версиях Windows, а также расскажу о некоторых нюансах, о которых начинающий пользователь, бывает, не подозревает.
Помимо прочего, в статье вы найдете информацию об изменении расширения аудио и видео файлов (и почему с ними не все так просто), а также о том, как превращать текстовые файлы .txt в .bat или файлы без расширения (для hosts) — тоже популярный вопрос в рамках данной темы.
Изменение расширения отдельного файла
Начнем с того, что по умолчанию в Windows 7, 8.1 и Windows 10 расширения файлов не отображаются (во всяком случае, для тех форматов, которые известны системе). Для смены их расширения следует предварительно включить его отображение.
Для этого в Windows 8, 8.1 и Windows 10 вы можете зайти через проводник в папку, содержащую файлы, которые требуется переименовать, выбрать в проводнике пункт меню «Вид», а затем, в пункте «Показать или скрыть» включить «Расширения имен файлов».
Следующий способ подойдет как для Windows 7, так и для уже упомянутых версий ОС, с помощью него показ расширений включается не только в конкретной папке, но и во всей системе.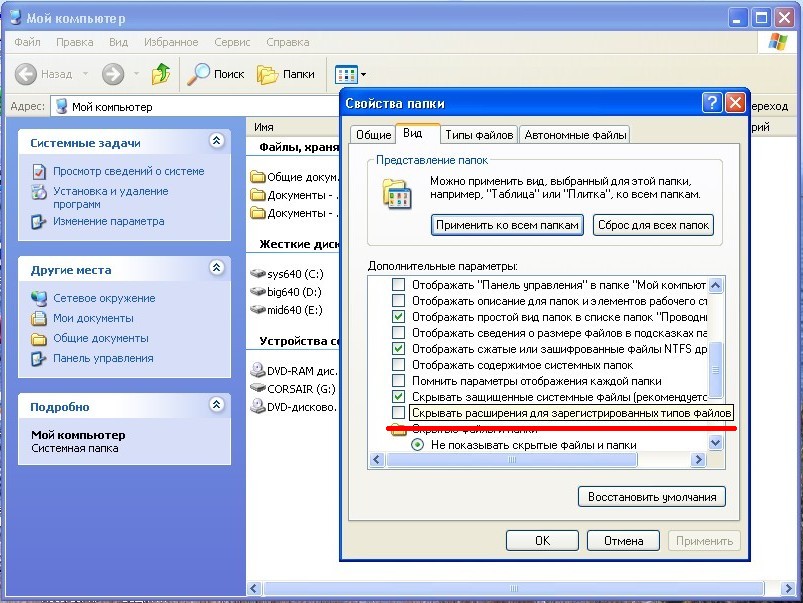
Зайдите в Панель управления, переключите вид в пункте «Просмотр» (справа вверху) на «Значки», если установлено «Категории» и выберите пункт «Параметры папок». На вкладке «Вид», в конце списка дополнительных параметров, снимите о и нажмите «Ок».
После этого, прямо в проводнике вы можете нажать правой кнопкой мыши по файлу, расширение которого нужно изменить, выбрать пункт «Переименовать» и указать новое расширение после точки.
При этом вы увидите уведомление, сообщающее о том, что «После изменения расширения этот файл может оказаться недоступным. Вы действительно хотите изменить его?». Согласитесь, если знаете, что делаете (в любом случае, если что-то пойдет не так, его всегда можно переименовать обратно).
Особенности медиа контента
Увы, некоторые юзеры считают, что описанная выше схема подойдет для любых типов данных. К сожалению, файл определяется не его названием, а содержимым. То есть. Нельзя просто так взять и переименовать видео «avi» в «mkv», изображение с «jpg» на «pdf».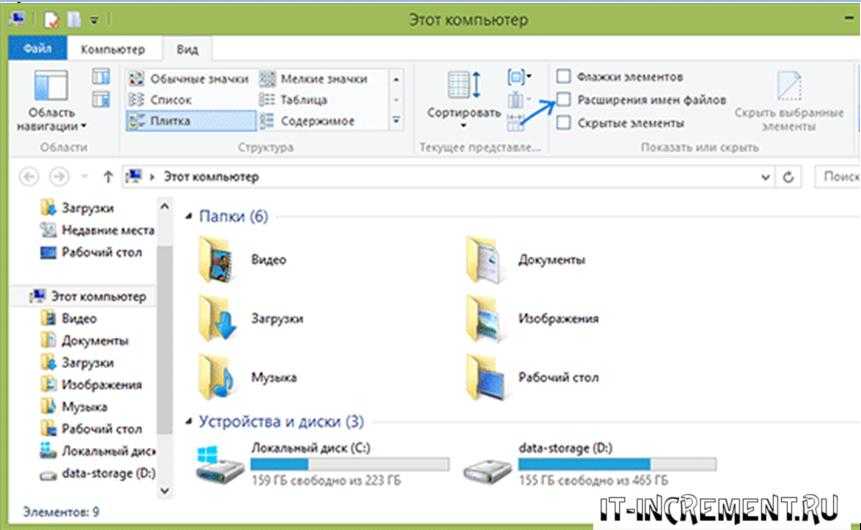 Для этой цели придется прибегнуть к помощи специального программного обеспечения – конверторов. Некоторые из них работают даже без скачивания, онлайн. Но большинство нужно устанавливать на ПК. Здесь Вам помогут некоторые из моих предыдущих публикаций:
Для этой цели придется прибегнуть к помощи специального программного обеспечения – конверторов. Некоторые из них работают даже без скачивания, онлайн. Но большинство нужно устанавливать на ПК. Здесь Вам помогут некоторые из моих предыдущих публикаций:
Как изменить расширение группы файлов
Если вам потребовалось изменить расширение для нескольких файлов одновременно, то сделать это можно с помощью командной строки или сторонних программ.
Для изменения расширения группы файлов в папке с помощью командной строки, зайдите в проводнике в папку, содержащую нужные файлы, после чего, по порядку выполните следующие шаги:
- Удерживая Shift, кликните правой кнопкой мыши в окне проводника (не по файлу, а в свободном месте) и выберите пункт «Открыть окно команд».
- В открывшейся командной строке введите команду ren *.mp4 *.avi (в данном примере все расширения mp4 будут изменены на avi, вы можете использовать другие расширения).
- Нажмите Enter и дождитесь завершения внесения изменений.

Как видите, ничего сложного. Существует также масса бесплатных программ, специально предназначенных для массового переименования файлов, например, Bulk Rename Utility, Advanced Renamer и другие. Точно так же, с помощью команды ren (rename) можно изменить расширение и для одного отдельного файла, просто указав текущее и требуемое его имя.
Как изменить тип файла в Windows 10?
Как только формат начал отображаться в имени элемента, можно поступать следующим образом:
- Вызываем контекстное меню объекта (клик правой кнопкой мышки) и выбираем действие «Переименовать»:
- Указываете нужное значение, к примеру, превращаем «txt» в «bat».
- Помимо контекстного меню команду переименования можно вызвать нажатием функциональной клавиши F2 для выделенного объекта.
Подобные манипуляции следует производить только тогда, когда Вы знаете, что делаете. Иначе файл может утратить работоспособность. Если такое произойдет, достаточно вернуть старый тип, и всё наладится.
Изменение расширения аудио, видео и других медиа файлов
В целом, для изменения расширений аудио и видео файлов, а также документов, все написанное выше верно. Но: начинающие пользователи часто полагают, что если, например, файлу docx сменить расширение на doc, mkv на avi, то они начнут открываться (хотя раньше не открывались) — обычно это не так (бывают исключения: например, мой телевизор может воспроизводить MKV, но не видит эти файлы по DLNA, переименование в AVI решает проблему).
Файл определяется не его расширением, а его содержимым — по сути, расширение вообще не важно и только помогает сопоставить программу, запускаемую по умолчанию. Если содержимое файла не поддерживается программами на вашем компьютере или другом устройстве, то изменение его расширения не поможет открыть его.
В этом случае вам помогут конвертеры типов файлов. У меня есть несколько статей на эту тему, одна из самых популярных — Бесплатные конвертеры видео на русском языке, часто интересуются конвертацией файлов PDF и DJVU и аналогичными задачами.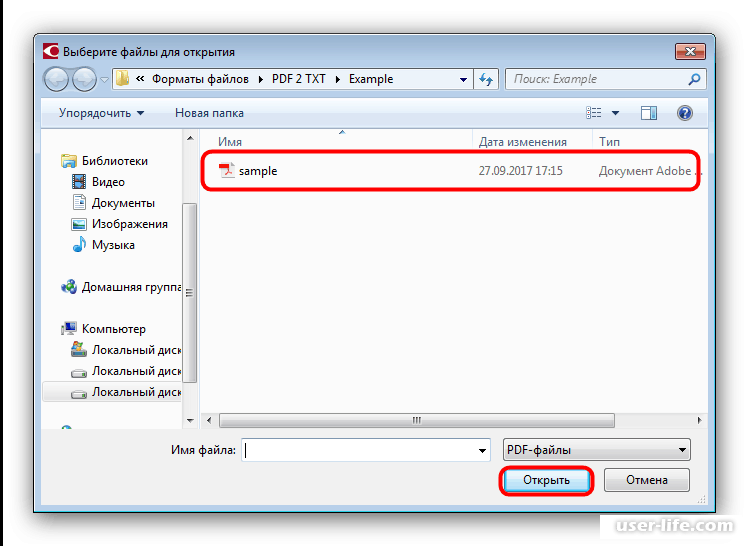
Вы сами можете отыскать необходимый конвертер, просто поищите в интернете по запросу «Конвертер Расширения 1 в Расширение 2», указав нужное вам направление изменения типа файлов. При этом, если вы используете не онлайн конвертер, а скачиваете программу, будьте осторожны, часто они содержат нежелательное ПО (и пользуйтесь официальными сайтами).
Список существующих расширений файлов: таблица
Для того чтобы у вас не возникло затруднений или ошибок в переформатировании документов, мы составили для вас таблицу, в которой перечислены распространенные расширения, их свойства, буквенные значения, назначения файлов и софт, при помощи которого эти документы открываются. Ознакомившись с ее содержимым, вы сможете обзавестись необходимыми приложениями для открытия тех или иных документов.
| Типы файлов | Форматы файлов | Расширения | Программы |
| Текстовый документ | .txt | Блокнот, WordPad, Microsoft Word | |
| Текстовые | Rich Text Format | . rtf rtf | WordPad, Microsoft Word |
| Microsoft Word Document | .doc .docx | Microsoft Word | |
| Помощь | Файл помощи Complited HTML | .chm .hlp | Microsoft HTML Helper |
| Web-страница | Документ HTML | .htm .html | Internet Explorer, Opera, Mozilla FireFox, Google Chrome |
| Шрифт | Файл шрифта | .ttf | Windows Font Viewer |
| Portable Document Format | Adobe Acrobat, Adobe Reader, Foxit Reader | ||
| Электронные книги | DjVu Image | .djvu | DjVu Reader, WinDjView |
| FictionBook 2.0 | .fb2 | FB Writer, FBTools HaaliReader для Windows Cool Reader | |
| Архивы | Архив RAR, ZIP | .rar .zip | WinRAR, WinZIP |
| Таблицы | Книга Microsoft Excel | .xls .xlsx | Microsoft Excel |
| Презентация | Microsoft Power Point | .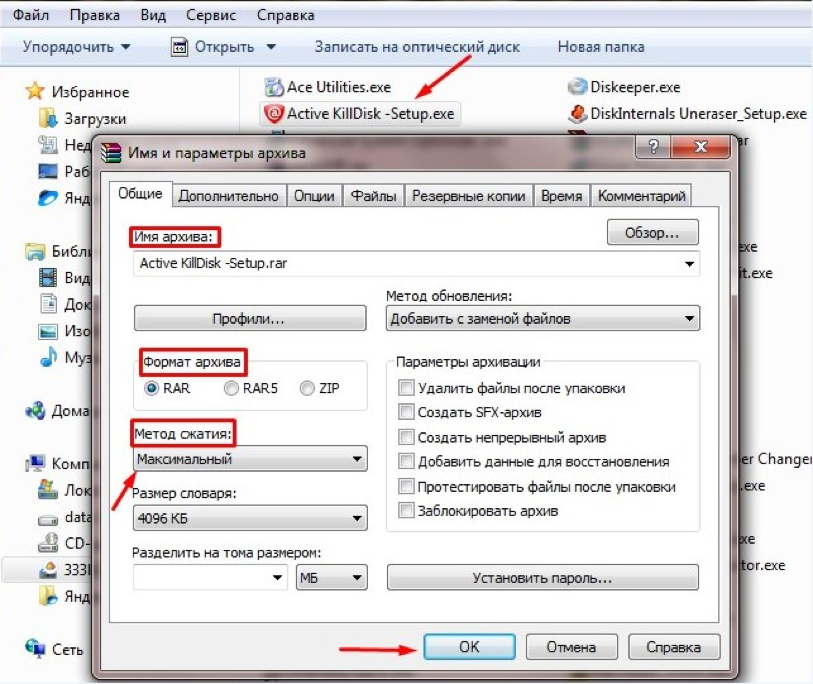 ppt .pptx ppt .pptx | Microsoft Power Point |
| База данных | Microsoft Access | .mdb .accdb | Microsoft Access |
| CD Audio | .cda | ||
| Звуковой файл Windows | .wav | ||
| Аудио | Аудиоформат Windows | .wma | Windows Media, Winamp |
| Аудиоформат MPEG 1 Layer 3 | .mp3 | ||
| Видеоформат для Windows | .avi | Windows Media, Light Alloy | |
| Видеоформат MPEG | .mpg .mpeg | Windows Media, Light Alloy | |
| Quick Time Movie | .mdv | Quick Time Movie Player | |
| Видео | Видеофайл MPEG-4 | .mpg4 | QuickTime Player, Windows Media, Light Alloy |
| Flash-совместимый видео-файл | .flv | Media Player Classic, Adobe Flash Player | |
| Flash-анимация | .swf | Браузер с модулем Flash | |
| Кодированный видео-файл DivX | .divx | DivX Player, CyberLink PowerDVD, QuickTime Player с кодеком DivX | |
| Windows Media Video File | . wmv wmv | Windows Media Player, CyberLink PowerDVD, Браузер с модулем Windows, Media Player | |
| DVD Video Object File | .vob | CyberLink PowerDVD, Media Player Classic | |
| Windows Bitmap | .bmp | Paint, ACDSee, InfanView, XnView | |
| Compuserve GIF | .gif | ACDSee, InfanView, XnView, программы типа gif animator | |
| Изображения | Файл JPEG | .jpg .jpeg | Paint, ACDSee, InfanView, XnView |
| Tagged Image File Format | .tiff | ACDSee, InfanView, XnView | |
| Portable Network Graphic | .png | Windows Photo Gallery Viewer ACDSee, Photoshop | |
| Виртуальный диск | Образ диска | .iso .mdf .mds .bin .nrg | Alcohol, Daemon Tools, UltraISO, IsoBuster, Nero |
| Командные, исполняемые | Windows Executable File DOS Batch File | .exe .bat | Операционная система |
Блокнот, файлы .
 bat и hosts
bat и hosts
Еще один частый вопрос, имеющий отношения к расширению файлов — создание и сохранение файлов .bat в блокноте, сохранение файла hosts без расширения .txt и другие схожие.
Тут все просто — при сохранении файла в блокноте, в диалоговом окне в поле «Тип файла» укажите «Все файлы» вместо «Текстовые документы» и тогда при сохранении к введенному вам имени и расширению файла не будет добавляться .txt (для сохранения файла hosts дополнительно требуется запуск блокнота от имени Администратора).
Если так получилось, что я ответил не на все ваши вопросы, готов ответить на них в комментариях к данному руководству.
Допустим, у вас в папке куча файлов, которые необходимо переименовать или преобразовать в другой формат, интересно, что вы будете делать? Если файлов всего несколько, то можно преобразовать их вручную. А если 10-20 или 100? В данной статье мы покажем, как пакетным способом переименовать файлы, а также как быстро и легко изменить расширение файлов. Данная статья может быть особенно полезна тем, у кого много фотографий или изображений хранятся с разными расширениями и именами файлов, например, в формате JPG, PNG, и т.д.
Данная статья может быть особенно полезна тем, у кого много фотографий или изображений хранятся с разными расширениями и именами файлов, например, в формате JPG, PNG, и т.д.
Изменим расширение файлов для всех файлов, хранящихся в папке
Ну что ж, приступим. У вас есть папка с фотографиями. Сделаем так, чтобы все файлы были одного расширения, например, jpg. Нажмите клавишу Shift и щелкните правой кнопкой мыши на пустое место внутри папки.
В открывшемся контекстном меню выберете пункт «Открыть окно команд». Откроется окно командной строки. Введите
Вместо расширения jpg введите то расширение, на которое хотите изменить расширения файлов. В нашем примере это jpg. Нажмите «Enter». После того, как команда будет выполнена расширения всех файлов в папке измениться на jpg.
Групповое переименование файлов
Теперь переименуем файлы. Нажмите сочетание клавиш Ctrl+a, чтобы выделить все файлы в текущей папке. Переименуем первый файл – Image.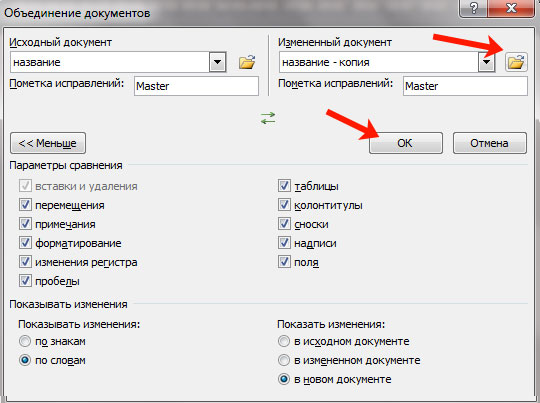 Нажимаем клавишу «Enter» или щелкаем в любое место внутри папки.
Нажимаем клавишу «Enter» или щелкаем в любое место внутри папки.
Вы увидите, что все файлы будут переименованы в числовой последовательности Image1, Image2 и др.
Итак. Руководствуясь данной статьей , вы сможете массово переименовывать и менять расширения файлов.
Для целей тестирования одной программы было необходимо получить массив из больших файлов с расширением txt (размер более 3 Мб), содержимое которых было не важно. Не мудрствуя лукаво, было принято решение о простом переименовании копий файлов фотографий, сделанных с цифровика. В исходной папке было более 70 различных файлов с расширением jpg. Переименование «руками» такого количества файлов вредно для рук и для кармы . Попробуем найти простые методы для автоматизации процесса.
Рассмотрим два варианта массового переименования:
- Встроенными средствами Windows
- Дополнительными программами
«Всемогущий» блокнот
Хотя существует масса продвинутых текстовых редакторов, стандартный «Блокнот» остаётся простейшим инструментом для работы с файлом «hosts» и создания скриптов «bat».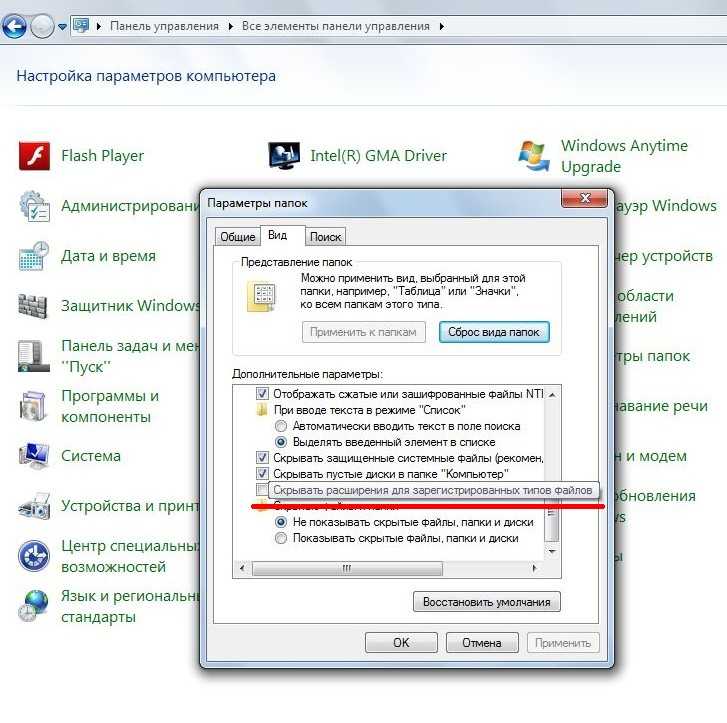 Выше я уже упоминал об этой возможности.
Выше я уже упоминал об этой возможности.
Необходимо создать текстовый документ, к примеру, на Рабочем столе:
Или открыть существующий элемент (тот же hosts – но только с правами администратора).
После внесения изменений нажимаем Ctrl + S для сохранения и видим диалоговое окно Проводника. Для того, чтобы поменять формат, стоит в поле «Тип» выбрать из списка «Все…», а затем в поле с именем после названия и точки прописать желаемое расширение.
Переименование встроенными средствами Windows
В Проводнике Windows есть возможность массового переименования файлов. Для этого надо выделить нужные папки, нажать на F2, ввести новое название файла, например, test, нажать Enter, и все файлы станут такими:
test.jpg, test (1).jpg, test (2).jpg и т.д. Расширение так сменить не удастся. Метод очень ограничен в своих возможностях, поэтому на нем не останавливаемся и не выделяем его в отдельный.
Откроем консоль Windows, нажав одновременно сочетание клавиш Win + R. Клавиша Win находится рядом с пробелом, на ней изображен флажок Windows.
Клавиша Win находится рядом с пробелом, на ней изображен флажок Windows.
Появится окно «Выполнить»:
Пишем в строке «Открыть:» слово cmd,
как на картинке, нажимаем ОК.
Откроется окно консоли Windows. Пишем в нем cd [путь до папки с файлами для переименования], нажимаем Enter. У меня в этой папке лежит несколько файлов с расширением jpg, которые мне необходимо «переделать» в файлы txt, поэтому далее я пишу команду
Теперь у меня в этой папке файл с расширением txt, как и хотелось.
Плюсы данного решения:
- Ничего не надо скачивать из Интернета и устанавливать, все уже есть в Windows
- Весьма быстрое решение
Минусы данного решения:
- Требует пусть и небольшой, но все же имеющейся квалификации работы за компьютером у пользователя
Рассмотрим другой вариант.
Включение отображения расширений в Windows 10
Перед тем, как изменять расширения файлов в Windows 10, целесообразно сначала включить их показ в системе.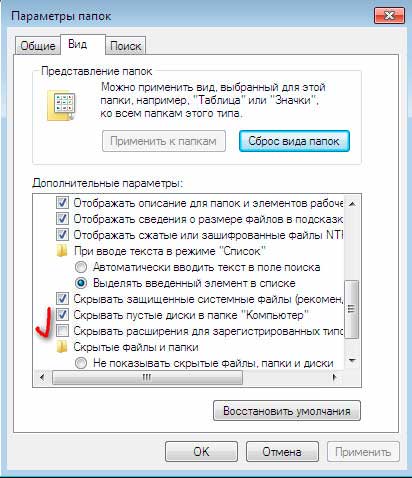 Для этого необходимо развернуть ленту Проводника, переключиться на вкладку «Вид» и установить галку в чекбоксе «Расширения имен файлов». Это самый простой и очевидный способ, но вы также можете открыть командой RunDll32.exe shell32.dll,Options_RunDLL 7 окошко параметров Проводника, найти в нём пункт «Скрывать расширения для зарегистрированных типов файлов» и снять с него «птичку».
Для этого необходимо развернуть ленту Проводника, переключиться на вкладку «Вид» и установить галку в чекбоксе «Расширения имен файлов». Это самый простой и очевидный способ, но вы также можете открыть командой RunDll32.exe shell32.dll,Options_RunDLL 7 окошко параметров Проводника, найти в нём пункт «Скрывать расширения для зарегистрированных типов файлов» и снять с него «птичку».
Переименование файлов сторонними программами
Один из самых распространенных вариантов — это переименование при помощи Total Commander.
Открываем данную программу, переходим в нужную нам папку.
У нас есть два варианта действий, которые зависят от того, что мы хотим сделать. Если Вас, как и меня, интересует только смена расширения у выделенных файлов, находящихся в указанной папке, то Вам подойдет больше первый из описанных ниже, если Вам необходимо более хитрое переименование, то лучше обратиться ко второму варианту.
Вариант 1. Простая смена расширений у файлов папки
В правой части окна, приведенного на картинке выше, также переходим в ту папку, в которой необходимо сменить расширение файлов.
Кнопкой Insert выделяем нужные файлы или нажимаем сочетание клавиш Ctrl + A, чтобы выделить все файлы, и нажимаем кнопку F6. Откроется следующее окно:
В конце первой строки в *.* необходимо заменить последнюю звездочку на то расширение, на которое нам надо заменить расширение существующих файлов, в моем случае *.txt.
Нажимаем ОК, расширения у выбранных файлов заменились.
Если нам необходимо более хитрое переименование, то можно попробовать вариант 2.
Вариант 2. Групповое переименование файлов
Также в окне Total Commander выбираем нужную нам папку. Затем выделяем кнопкой Insert нужные нам файлы или нажимаем сочетание клавиш Ctrl + A (Выделить все), затем Ctrl + M, откроется окно группового переименования:
Как на рисунке выше, в области «Поиск и замена» в поле «Найти» пишем jpg, в поле «Заменить на» пишем txt. Нажимаем «Выполнить», радуемся результату. До первого облома . Надо понимать, что если мы идем данным путем, то если файл назывался, например, jpg. jpg, он заменится на txt.txt. Благо, что в данном окне есть кнопка «Откат» (кому?!). Так что данный вид переименования подходит в случае, если нам необходимо, например, добавить счетчик к имени файла. Для этого нажмите кнопку [C] в левой верхней части данного окна и посмотрите на предварительный результат. В поле «Маска для: имени файла» должно быть написано [N][C]. Для отделения счетчика от основного имени файла можно писать в этом поле, например, [N] ([C]). В области «Параметры счетчика» можно указать, с какой цифры начинать считать, с каким шагом и сколько цифр должно отображаться. Получится вот что:
jpg, он заменится на txt.txt. Благо, что в данном окне есть кнопка «Откат» (кому?!). Так что данный вид переименования подходит в случае, если нам необходимо, например, добавить счетчик к имени файла. Для этого нажмите кнопку [C] в левой верхней части данного окна и посмотрите на предварительный результат. В поле «Маска для: имени файла» должно быть написано [N][C]. Для отделения счетчика от основного имени файла можно писать в этом поле, например, [N] ([C]). В области «Параметры счетчика» можно указать, с какой цифры начинать считать, с каким шагом и сколько цифр должно отображаться. Получится вот что:
Таким же образом мы можем добавить к имени файла дату (кнопка Дата), время (кнопка Время)), отделив для собственного удобства их каким-нибудь символом, например, тире.
Особое внимание стоит уделить расширенным возможностям, а именно добавлению к имени файла множества других параметров, выбрав нужные из выпадающего меню при нажатии на кнопку «[=?] Плагин».
В строке маски имени файла можно выставить нужный формат имени, например, только время создания файла в данной папке:
Выше были рассмотрены самые простые варианты.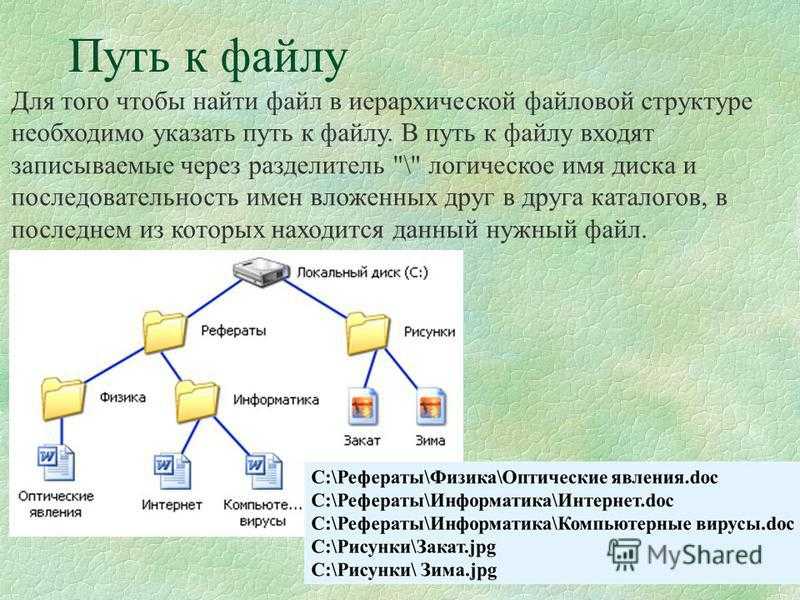 Можно организовать поиск файлов по регулярному выражению. Для этого в области «Поиск и замена» ставим галочку «Рег. выраж.», в поле «Найти» пишем нашу регулярку, а поле «Заменить на:» пишем, на что все найденное будем заменять. В моем примере участвует простейшая регулярка d, которая ищет в названии файла цифры и заменяет их на букву а. Заметьте, что файл, который назвается test.JPG в процессе замены не участвует, так как в его названии цифр нет!
Можно организовать поиск файлов по регулярному выражению. Для этого в области «Поиск и замена» ставим галочку «Рег. выраж.», в поле «Найти» пишем нашу регулярку, а поле «Заменить на:» пишем, на что все найденное будем заменять. В моем примере участвует простейшая регулярка d, которая ищет в названии файла цифры и заменяет их на букву а. Заметьте, что файл, который назвается test.JPG в процессе замены не участвует, так как в его названии цифр нет!
Плюсы данного решения:
Минусы данного решения:
Рассмотрим парочку их таких альтернатив.
Среди бесплатных альтернатив Total Commander
хочется выделить . Все выше описанное в нем прекрасное делается, начиная от простой замены расширения, заканчивая поиском файла по названию при помощи регулярного выражения. При этом, если Вы знакомы с Total Commander, или хотя бы руководствуетесь приведенными в данной статье скриншотами, то Вы заметите, что интерфейс программы очень похож и понятен. Кстати, он русифицирован, что для многих немало важно.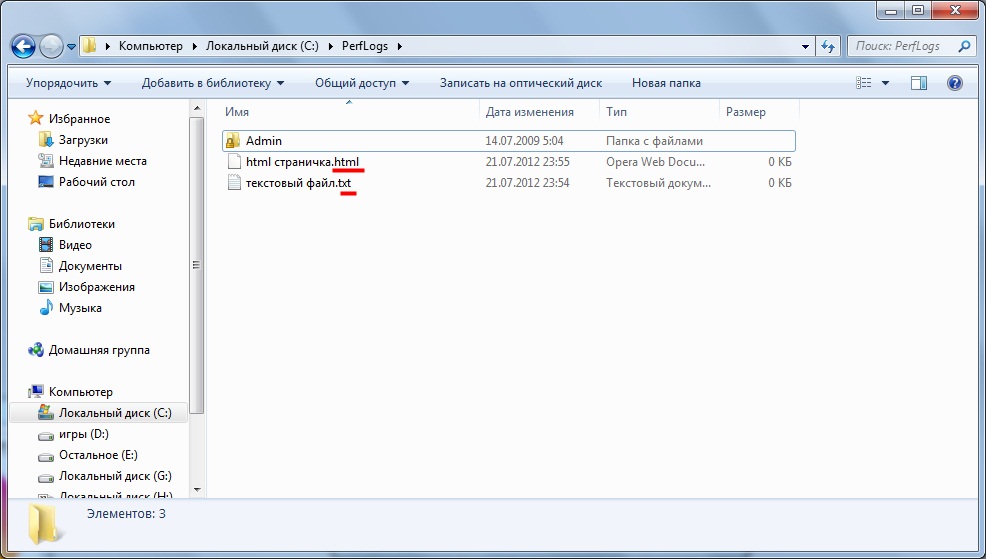 Да, у него, конечно, по отношению к «большому брату» функционал урезан, например, нельзя рассчитать контрольную сумму файла CRC32, а также нельзя синхронизировать каталоги, можно только сравнить. Зато сохранен функционал добавления комментария к файлу по Ctrl + Z. Поиск файлов возможен не только по имени, дате создания, но и по содержимому. Правда, после того, как файл нашелся, его можно только отредактировать, по двойному щелчку он не открывается, что странно… Можно найти файл по сети, используя диск под названием \ в верхней части программы или щелкнув по пункту меню «Открыть список VFS». Особенно хотелось бы выделить наличие собственного встроенного тестового редактора с возможностью выбора кодировки и даже подсветкой синтаксиса!
Да, у него, конечно, по отношению к «большому брату» функционал урезан, например, нельзя рассчитать контрольную сумму файла CRC32, а также нельзя синхронизировать каталоги, можно только сравнить. Зато сохранен функционал добавления комментария к файлу по Ctrl + Z. Поиск файлов возможен не только по имени, дате создания, но и по содержимому. Правда, после того, как файл нашелся, его можно только отредактировать, по двойному щелчку он не открывается, что странно… Можно найти файл по сети, используя диск под названием \ в верхней части программы или щелкнув по пункту меню «Открыть список VFS». Особенно хотелось бы выделить наличие собственного встроенного тестового редактора с возможностью выбора кодировки и даже подсветкой синтаксиса!
Есть похожий функционал у программы , она также русифицирована. Ее интерфейс совсем не такой скучный, как у предыдущих двух программ, смена наименования файла у нее также очень похожа на то, что представлено в предыдущих двух программах. Однако, поиск по регулярному выражению подкачал. Но, думаю, это не самый попсовый функционал и у Total Commander . Присутствует возможность синхронизации папок и их сравнения. Здесь у программы явное преимущество. В программе предусмотрена возможность подключения сетевого диска. Вообще, судя по пункту меню Инструменты -> Переназначить Win + E для FreeCommander, программа весьма амбициозна . Не умеет считать контрольные суммы, за исключением MD5, не знает, что такое комментарий к файлу. По нажатию по F4 открывает редактор, заданный в системе по умолчанию, то есть своего встроенного у нее нет. Поиск также осуществляется как по свойствам файла, так и по содержимому, причем, по двойному щелчку файл открывается в стандартной для него программе, заданной в системе. Это несомненный плюс!
Но, думаю, это не самый попсовый функционал и у Total Commander . Присутствует возможность синхронизации папок и их сравнения. Здесь у программы явное преимущество. В программе предусмотрена возможность подключения сетевого диска. Вообще, судя по пункту меню Инструменты -> Переназначить Win + E для FreeCommander, программа весьма амбициозна . Не умеет считать контрольные суммы, за исключением MD5, не знает, что такое комментарий к файлу. По нажатию по F4 открывает редактор, заданный в системе по умолчанию, то есть своего встроенного у нее нет. Поиск также осуществляется как по свойствам файла, так и по содержимому, причем, по двойному щелчку файл открывается в стандартной для него программе, заданной в системе. Это несомненный плюс!
P.S. В программе FreeCommander есть такой пункт меню Файл -> «Уничтожить»… Когда я на него посмотрела краем глаза, подумала, что, судя по значку, это печать, что как-то странно О_о. Посмотрела на сочетание клавиш Shift + Ctrl + Del, видимо, действительно уничтожение… А-а-а, это не принтер, а шредер! Вот оно что =)
Так что думайте, решайте, иметь Total Commander или не иметь!
Если файлы в системе Windows зарегистрированы – то есть, для них имеются программы, которые открывают эти файлы по умолчанию – в проводнике они отображаются только с названием. Расширение таких файлов в проводнике не отображается.
Расширение таких файлов в проводнике не отображается.
Это сделано для удобства пользователей. Поскольку файлы того или иного формата в проводнике отображаются иконкой их программы открытия по умолчанию, пользователи могут при поиске нужного файла концентрироваться на его названии, а не на технической информации как то: расширение, размер, прочие тонкости. Тем не менее, иногда отображение расширения файла может понадобиться. Это могут быть эксперименты с файлами, когда, например, формат текстового документа нужно превратить в файл настроек, как в случае с . Это может быть запуск скачанных с Интернета файлов формата «.exe», которые иногда их создатели защищают от неопытных пользователей недописанной буквой в расширении.
Не обойтись без манипуляций со сменой в названии расширения и в случаях, когда закладки Internet Explorer были экспортированы в файл «.htm», который штатный браузер системы в процессе экспорта формирует автоматически. Ведь в дальнейшем импортировать закладки в любой другой сторонний браузер можно будет, только дописав вручную букву «l» – чтобы получился файл «. html».
html».
Исправление в имени
Поменять формат некоторых равнозначных файлов можно просто с помощью простого переименования. Например, файлы с расширением *.txt можно использовать как файлы *.ini, переименовав один в другой. Внутри обоих этих файлов хранится только текст без какого-либо форматирования и других настроек, поэтому их можно считать равнозначными.
В свою очередь, даже не совсем равнозначные типы файлов можно переименовать, что хоть и будет чревато какими-либо последствиями, но все-равно не скажется на работоспособности документа. Картинку в формате *.jpg, если её переименовать в *.bmp, все еще можно будет редактировать в Paint, однако специальные программы для работы с изображениями не смогут прочитать данные о геолокации и других параметрах снимка.
Объекты же с совсем неравнозначным содержимым изменить простым переименованием не выйдет. Из *.avi-файла с записью концерта не сделать *.mp3-версию аудиотрека без дополнительных программ. Так же, как не сделать из текстового документа от программы Word в формате *.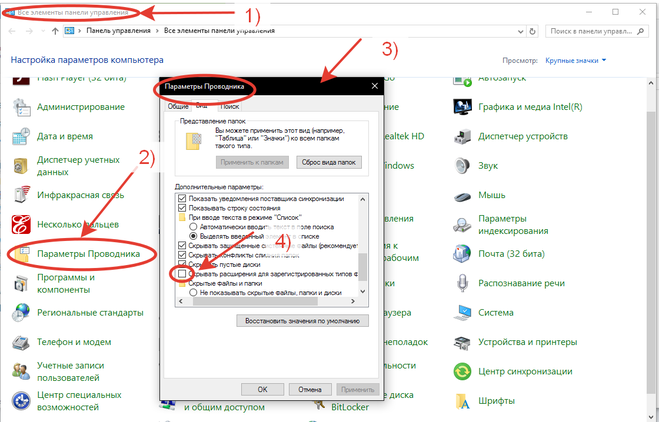 docx анимированную картинку в формате *.gif.
docx анимированную картинку в формате *.gif.
Конвертация
Для случаев, когда из файла одного формата нужно получить другой, нужно использовать специальное ПО. Этим способом лучше пользоваться всегда, даже если содержимое объектов похоже. Это позволит сохранить данные, хранящиеся в файле, и обеспечить совместимость с другими программами, устройствами и системами.
Для каждого типа документов существуют свои программы-конвертеры. Формат изображений, например, можно менять в графических редакторах методом пересохранения. Аудиоформаты также поддаются перекодировке, для чего на компьютере должна быть установлена специальная программа вроде Adobe Audition.
Любой файл в памяти компьютера имеет свой формат. В некоторых случаях его можно изменить, не потеряв при этом содержимое элемента. Но перед тем как что-то менять, необходимо узнать, зачем файлам присваивается расширение.
Вадим Стеркин
Невинный пост в группе ВК о сочетании клавиш проводника Ctrl + Shift + N внезапно зацепил приверженцев альтернативных файловых менеджеров. По ходу дела всплыла тема массового переименования файлов.
По ходу дела всплыла тема массового переименования файлов.
Евгений Генеральчик подметил, что в отличие от Total Commander, проводнику не по зубам переименование 20 тысяч файлов, например, добавление к имени файла текущей даты. Действительно, в классической серии пенальти я сам признал незаменимым сочетание Ctrl + M в TC, сфокусировавшись на функции поиска/замены.
Однако, отвечая Евгению в ВК, я заметил, что его задачу переименования решу в PowerShell и даже ванлайнером . Написал и подумал – надо все-таки решить, а то вдруг попросят пруфов
Изменение расширения нескольких файлов одновременно — пакетный файл CMD
В следующей статье будут описаны методы изменения расширения нескольких файлов одновременно с использованием командной строки и пакетного файла. Кроме того, мы объясним методы использования инструментов Powershell. В конце мы порекомендуем некоторые инструменты, облегчающие работу.
Об именах файлов
Имена файлов Windows состоят из двух частей: имени файла и расширения.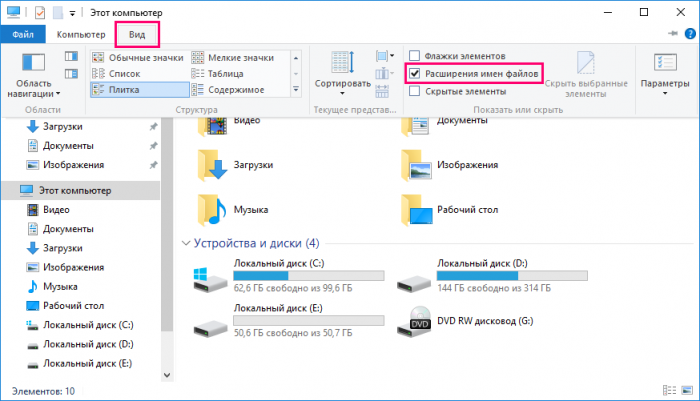 Они разделены точкой (точкой). Имя файла является описательной меткой; расширение указывает тип файла, с которым вы имеете дело — PNG для изображения, MP4 для видеофайла, DOC или DOCX для документов Word, PDF для файла Adobe Reader и т. д. Вы можете изменять имена файлов по мере необходимости, но вам нужно знать это, прежде чем изменять расширения файлов, потому что Windows использует расширение, чтобы выяснить, какую программу следует использовать для открытия файла.
Они разделены точкой (точкой). Имя файла является описательной меткой; расширение указывает тип файла, с которым вы имеете дело — PNG для изображения, MP4 для видеофайла, DOC или DOCX для документов Word, PDF для файла Adobe Reader и т. д. Вы можете изменять имена файлов по мере необходимости, но вам нужно знать это, прежде чем изменять расширения файлов, потому что Windows использует расширение, чтобы выяснить, какую программу следует использовать для открытия файла.
Как отображать расширения файлов:
По умолчанию расширение в проводнике Windows отключено, и вы не сможете его увидеть, если не измените следующие настройки:
- Открыть окно любой папки.
- Нажмите Alt+T+O (это буква O, а не ноль), чтобы открыть диалоговое окно «Параметры папки».
- Перейдите на вкладку «Вид».
- Снимите галочку (галочку) рядом с «Скрыть расширения для известных типов файлов» и нажмите «ОК».
Прежде чем вносить какие-либо изменения, вы должны знать, что вы не можете переименовать расширение файла и изменить тип файла. Например, вы не можете переименовать файл с расширением «.txt» в «.png» и сделать его изображением. Если вы хотите изменить тип файла, вам необходимо преобразовать файл. Для файла «.exe» и файлов с другими расширениями может потребоваться использование программы для создания файла.
Например, вы не можете переименовать файл с расширением «.txt» в «.png» и сделать его изображением. Если вы хотите изменить тип файла, вам необходимо преобразовать файл. Для файла «.exe» и файлов с другими расширениями может потребоваться использование программы для создания файла.
Содержание
Как изменить расширение нескольких файлов одновременно с помощью Проводника
Изменить расширение файла для одного файла в Windows 10: шаги выше, затем:
- Щелкните файл, чтобы выбрать его, затем щелкните еще раз. Windows автоматически выбирает имя файла, поэтому все, что вы вводите, заменяет существующее имя.
- Щелкните и перетащите расширение, введите новое расширение и нажмите Enter.
Звучит достаточно просто, но представьте, что вы меняете расширения для кучи файлов? Все становится еще хуже, если вы хотите изменить расширение с заглавной буквы для группы файлов: Windows 7 не может этого сделать. Например, если у вас есть три файла с именами Test1. JPG, Test2.JPG и Test3.JPG, если вы выберете все файлы и переименуете первый из них в Testing.jpg, вы получите Testing (1).JPG, Тестирование (2).JPG и Тестирование (3).JPG. Расширение упорно поддерживает заглавные буквы. Если вы хотите изменить эти расширения, вы должны переименовывать каждый файл один за другим. Давайте посмотрим на пример ниже:
JPG, Test2.JPG и Test3.JPG, если вы выберете все файлы и переименуете первый из них в Testing.jpg, вы получите Testing (1).JPG, Тестирование (2).JPG и Тестирование (3).JPG. Расширение упорно поддерживает заглавные буквы. Если вы хотите изменить эти расширения, вы должны переименовывать каждый файл один за другим. Давайте посмотрим на пример ниже:
Изменить расширение сразу для нескольких файлов:
Просто поместите все файлы, которые вы хотите переименовать, в одну папку (если они разбросаны). Выполните следующие действия, и вы сможете быстро переименовать все файлы сразу в проводнике:
- Откройте проводник в Windows 10 и перейдите в папку, в которой нужно переименовать файлы.
- Нажмите Ctrl + A, чтобы выбрать все целевые файлы. После того, как все файлы выбраны, щелкните правой кнопкой мыши первый файл и выберите «Переименовать» в контекстном меню (вы также можете нажать F2, чтобы переименовать файл).
- Вы заметите, что выделено только само имя файла, а не расширение.
 Если вы хотите переименовать полное имя, включая расширение, нажмите Ctrl + A, чтобы выбрать все. Теперь введите новое имя файла и нажмите Enter.
Если вы хотите переименовать полное имя, включая расширение, нажмите Ctrl + A, чтобы выбрать все. Теперь введите новое имя файла и нажмите Enter. - Он переименует остальные файлы на основе первого имени файла и добавит порядковый номер в конец каждого файла.
Чтобы сделать пример, зайдите в командную строку, где вы можете играть и менять расширения проще. Читай ниже!!!
Массовое пакетное переименование расширений файлов с помощью CMD
Командная строка (CMD) — это мощный инструмент, с помощью которого можно изменять многие элементы и автоматизировать повседневные процессы, такие как удаление определенных файлов. В этой статье мы будем использовать его для массового переименования расширений файлов .
Сначала откройте командную строку:
- Поиск в окнах по имени «cmd» и открытие от имени администратора
- Перейдите к своему пути, где вам нужно изменить расширение по типу cd и пути
- Нажмите Enter
Теперь вы находитесь в каталоге/папке, где находятся файлы, которым нужно изменить расширение.
Если вы хотите только переименовать один файл и расширение , вы можете указать полное имя файла и расширение файла, как показано.
переименовать Test1.txt Test1.html
В приведенном выше примере текстовый файл «Test1.txt» будет переименован в «Test1.html».
Как и при использовании команды переименования, вы также можете использовать команду перемещения для переименования файла, как показано.
переместить Test1.txt Test1.html
Если вы хотите переименовать расширения без сохранения исходного файла, вы также можете использовать команду, аналогичную следующему примеру.
rename *.shn *.wav
Приведенная выше команда изменит расширение всех файлов с .shn на .wav
ren *.* *.newextension
Приведенная выше команда изменит расширение всех файлов не важно какое расширение у нового .newextension
Используйте следующую команду в командной строке Windows или в пакетном файле.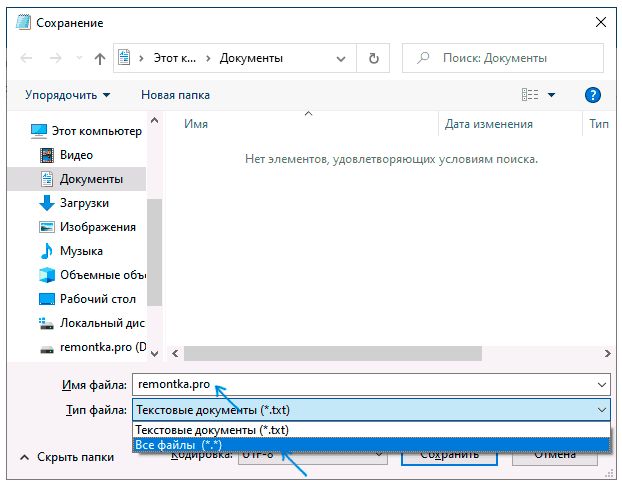
xcopy *.shn *.wav
Команда создаст копию исходных файлов с новым расширением.
Следующая команда переименует файлы с одного расширения на другое во всех подпапках:
forfiles /S /M *.ext1 /C "cmd /c rename @file @fname.ext2"
или
FOR /R %f IN (*.kar) DO REN "%f" *.mid
Например, если вы хотите переименовать все файлы jpg в файлы png, команда будет выглядеть следующим образом:
forfiles /S /M *.jpg /C "cmd /c rename @file @fname.png"
Приведенная ниже команда удалит расширение для указанных типов файлов . В нашем примере мы удалим расширение .jpg со всех файлов в папке и подпапках:
forfiles /S /M *.jpg /C "cmd /c rename @file @fname"
Если вы собираетесь автоматизировать вышеуказанные действия или для выполнения по сети вам потребуется создать пакетный файл:
- Откройте файл блокнота
- Скопируйте приведенную ниже команду
@echo off компакт-диск C:/тест forfiles /S /M *.jpg /C "cmd /c rename @file @fname.png"
- Сохранить как changeextension.bat
- Выполнить файл, и все файлы .jpg на C:/Test будут изменены на .png
Будьте осторожны при выполнении пакета по сети. Убедитесь, что C:/Test — это путь, по которому вам нужно внести изменения, так как команда изменит все расширения файлов в папке и подпапках. Если вы хотите изменить только папку, вам нужно заменить команду на:
переименовать *.shn *.wav
Изменить расширение нескольких файлов одновременно с помощью PowerShell
Вы можете изменить/переименовать расширение файла или нескольких файлов с помощью метода ChangeExtension:
- Откройте Start.
- Найдите PowerShell и щелкните верхний результат, чтобы открыть приложение.
- Введите следующую команду, чтобы переименовать одно расширение файла, и нажмите Enter:
Rename-Item -Path 'C:\Test\Test01.txt' -NewName $([System.IO.Path]::ChangeExtension(' C:\Test\Test01.txt', ".old"))
- Введите следующую команду, чтобы переименовать файл с несколькими расширениями:
Get-ChildItem -Path C:\Test -Filter *.txt | Rename-Item -NewName {[System.IO.Path]::ChangeExtension($_.Name, ".old")}
Дополнительное решение для игры с именами файлов
Возможно, вы захотите сделать имена файлов короче и сделать уравнение более простым. Вот как обрезать несколько имен одновременно.
Например, у вас могут быть файлы .jpg, которые нужно обрезать, с именами, которые уже настроены. Внутри целевого каталога вы можете добавить функцию «ren*.* ??????.*». Эта функция обрезает исходные фотографии до количества символов, обозначенных вопросительными знаками.
В этом примере файл с именем «mountain_trip.jpg» будет преобразован в «mounta.jpg». Конечно, если длина имени файла не превышает шести символов, оно останется прежним. Это полезно, когда короткие имена файлов лучше, чем длинные.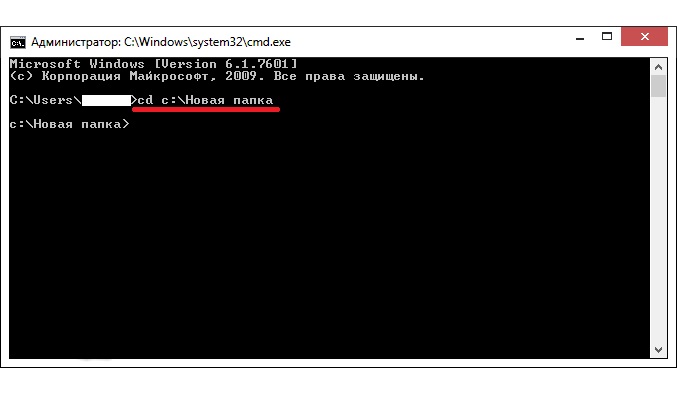
Если вы хотите добавить любой префикс к именам файлов, это можно сделать, как показано в примере ниже. Здесь мы пытаемся добавить «фото» к каждому файлу jpg в текущей папке и подпапках.
forfiles /S /M *.jpg /C "cmd /c переименовать @file [электронная почта защищена]"
Точно так же мы можем добавить число к имени файла.
forfiles /S /M *.jpg /C "cmd /c rename @file [email protected]"
Если новое имя, которое вы хотите присвоить файлам, содержит пробелы, это можно сделать, добавив двойное кавычки вокруг имени файла. Чтобы forfiles не интерпретировал эти двойные кавычки неправильно, вам нужно экранировать их с помощью «\»
. Например, чтобы добавить «-pic.jpg» к каждому из файлов jpg, команда будет такой, как показано ниже.
forfiles /M *.jpg /C "cmd /c rename @file \"@fname - pic.jpg\""
Изменение расширения нескольких файлов с помощью инструментов массового переименования
Лучший способ изменить имена и расширения файлов — использовать инструменты.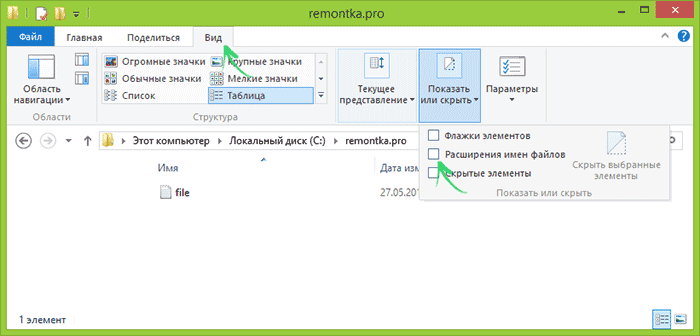 Если вам нужно серьезно переименовать файл, попробуйте утилиту массового переименования файлов. Утилита массового переименования бесплатна. Он обладает огромной мощью и гибкостью, он позволяет очень легко выполнять такие действия, как изменение регистра кучи расширений файлов. Если вам нужно менее пугающее переименование, Better File Rename поможет, но это будет стоить 19 долларов США.0,95.
Если вам нужно серьезно переименовать файл, попробуйте утилиту массового переименования файлов. Утилита массового переименования бесплатна. Он обладает огромной мощью и гибкостью, он позволяет очень легко выполнять такие действия, как изменение регистра кучи расширений файлов. Если вам нужно менее пугающее переименование, Better File Rename поможет, но это будет стоить 19 долларов США.0,95.
Ниже приведено руководство по изменению регистра всех файлов в папке с помощью утилиты массового переименования:
- Откройте папку, содержащую файлы.
- Щелкните правой кнопкой мыши любой файл в папке и выберите «Массовое переименование здесь» в контекстном меню. Утилита загрузит все файлы в свое главное окно, с деревом папок, отображаемым слева, позволяющим вам перейти к любой другой папке, и ошеломляющим набором параметров, отображаемым ниже.
- Нажмите Ctrl+A, чтобы выбрать все файлы в папке.
- В правом нижнем углу окна вы увидите Расширение. Выберите «Нижний» в раскрывающемся списке «Расширение».
 Вы увидите обновленные имена файлов в столбце «Новое имя». Это предварительный просмотр, позволяющий проверить правильность вносимых изменений.
Вы увидите обновленные имена файлов в столбце «Новое имя». Это предварительный просмотр, позволяющий проверить правильность вносимых изменений. - Если вас устраивают отображаемые изменения, нажмите кнопку «Переименовать» в правом нижнем углу, чтобы переименовать выбранные файлы.
Переименование в Linux
В командной строке Linux можно переименовать файл и расширение файла с помощью команды mv (переместить), как показано ниже.
mv Test.txt Test.html
В приведенном выше примере текстовый файл «Test.txt» будет переименован в «Test.html».
Вывод:
Это все о способах изменить расширение нескольких файлов одновременно. Если у вас есть какие-либо предложения, не стесняйтесь комментировать ниже.
Как переименовать все расширения файлов в папке сразу в Windows
Если вы хотите переименовать все расширения файлов в папке или подпапке одновременно на ПК с Windows 11 или Windows 10, вот как вы можете это сделать. Вам не нужно использовать стороннее приложение, так как вы можете выполнить работу с помощью Блокнота и простой команды. Вот объясненный процесс, которому вы должны следовать.
Вам не нужно использовать стороннее приложение, так как вы можете выполнить работу с помощью Блокнота и простой команды. Вот объясненный процесс, которому вы должны следовать.
Предположим, что у вас есть пятьдесят PDF-файлов в папке, и вам нужно преобразовать их в DOCX или любой другой формат. Есть два способа сделать это. Во-первых, вы можете открыть каждый файл в Word и сохранить его как DOCX. Во-вторых, вы можете использовать стороннее приложение. Однако есть и другой метод. В этом случае вы можете использовать Блокнот для создания пакетного файла, который переименует все расширения файлов в определенной папке и во всех подпапках одновременно.
Чтобы переименовать все расширения файлов в папке или подпапке сразу в Windows 11/10, выполните следующие действия:
- Откройте Блокнот на своем компьютере.
- Вставьте следующий текст.
- Нажмите Файл > Сохранить как .
- Выберите папку, в которую вы поместили все файлы.

- Введите имя с расширением .bat .
- Выберите Все файлы в меню Сохранить как тип .
- Нажмите Сохранить 9кнопка 0253.
- Дважды щелкните файл .bat.
Чтобы узнать больше об этих шагах, продолжайте читать.
Сначала вам нужно открыть Блокнот на вашем компьютере. Для этого вы можете использовать окно поиска на панели задач. Затем вставьте следующий текст:
@ECHO OFF ПУШД . FOR /R %%d IN (.) DO ( компакт-диск "%%d" ЕСЛИ СУЩЕСТВУЕТ *.old-extension ( REN *.старое-расширение *.новое-расширение ) ) POPD
Не забудьте заменить old-extension на текущее расширение файла и новое расширение с желаемым расширением файла, в которое вы хотите преобразовать файлы.
После этого нажмите Файл > Сохранить как и выберите путь, по которому вы сохранили все файлы.
Затем введите имя с расширением файла .bat , выберите Все файлы в раскрывающемся меню Сохранить как тип и нажмите кнопку Сохранить .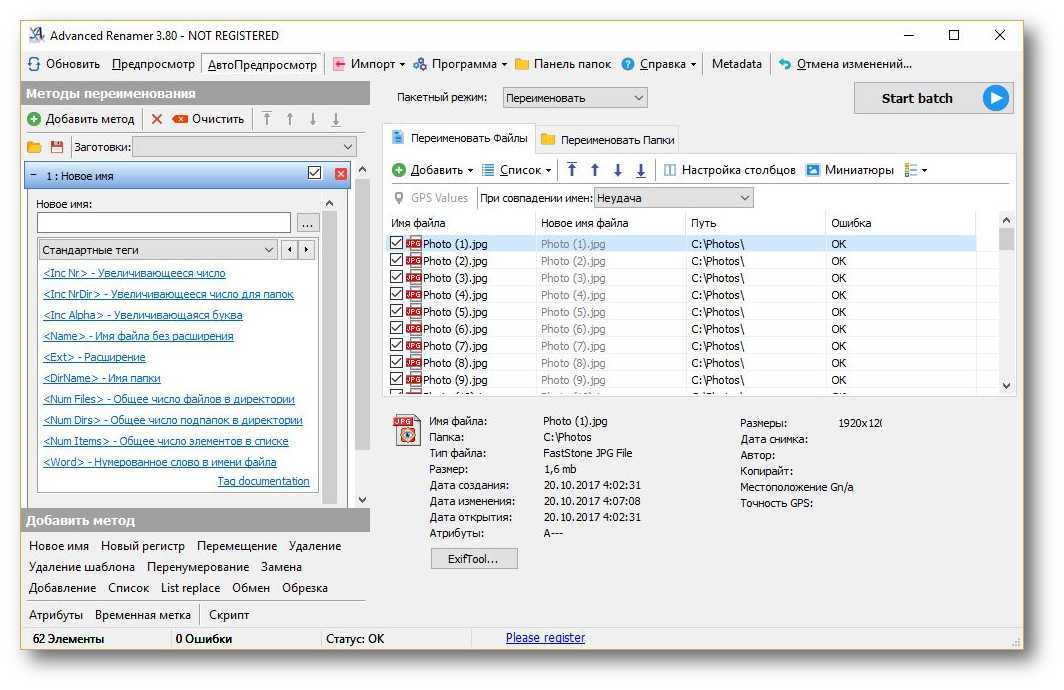
Затем откройте папку, в которой вы сохранили файл, и дважды щелкните значок .bat файл. Все ваши файлы будут конвертированы в нужное расширение сразу и автоматически.
Как выполнить пакетное переименование нескольких файлов в Windows 11/10?
Для пакетного переименования нескольких файлов в Windows необходимо следовать приведенному выше руководству. Тем не менее, вы можете сделать это с помощью Блокнота и команды REN . Создайте файл .bat с помощью вышеупомянутой команды и поместите его в нужную папку. Затем дважды щелкните файл .bat, чтобы все переименовать.
Как массово переименовать расширения файлов во всех папках в Windows 11/10?
Чтобы массово переименовать расширение файла во всех папках в Windows 11/10, вы можете использовать команду REN. Подробное руководство упомянуто выше, и вам нужно следовать ему скрупулезно. Проще говоря, вам нужно создать пакетный файл с заданным текстом и дважды щелкнуть файл .


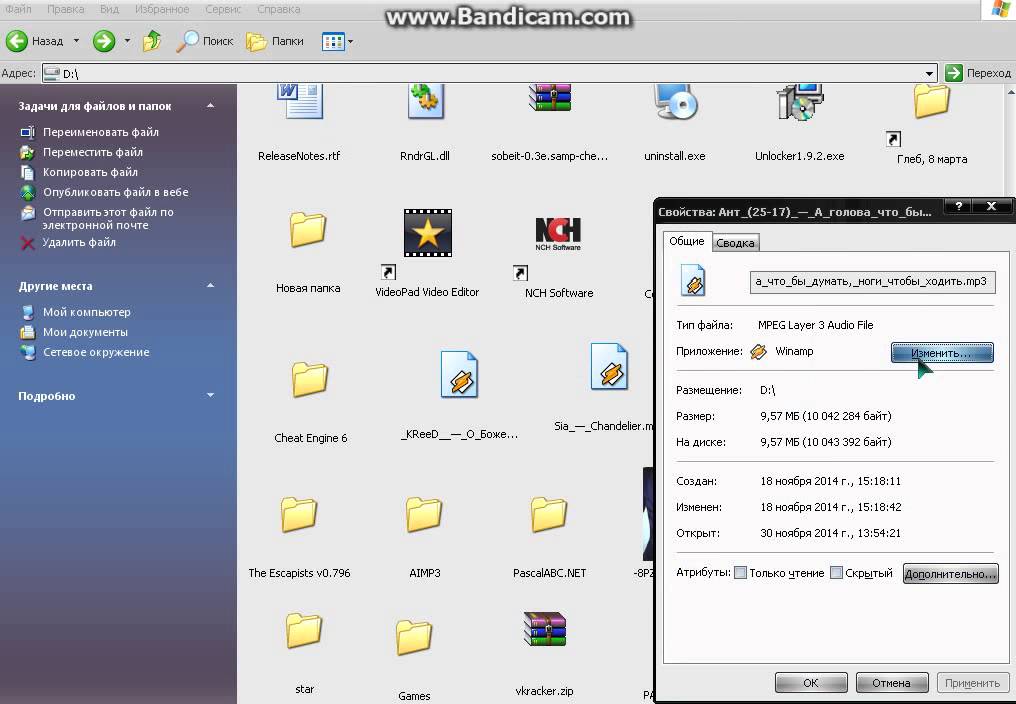 Если вы хотите переименовать полное имя, включая расширение, нажмите Ctrl + A, чтобы выбрать все. Теперь введите новое имя файла и нажмите Enter.
Если вы хотите переименовать полное имя, включая расширение, нажмите Ctrl + A, чтобы выбрать все. Теперь введите новое имя файла и нажмите Enter. jpg /C "cmd /c rename @file @fname.png"
jpg /C "cmd /c rename @file @fname.png"  IO.Path]::ChangeExtension(' C:\Test\Test01.txt', ".old"))
IO.Path]::ChangeExtension(' C:\Test\Test01.txt', ".old")) 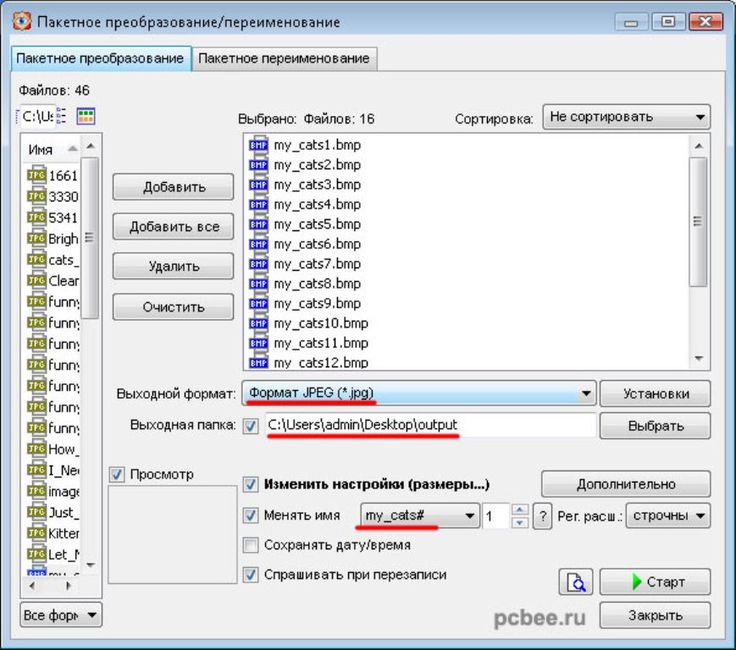 Вы увидите обновленные имена файлов в столбце «Новое имя». Это предварительный просмотр, позволяющий проверить правильность вносимых изменений.
Вы увидите обновленные имена файлов в столбце «Новое имя». Это предварительный просмотр, позволяющий проверить правильность вносимых изменений.