Как установить винду на пк: ПК HP — Установка Windows 10
Содержание
Как установить Windows 11 на свой ПК: мини-гайд — Игромания
Недавно мы рассказали, как подготовить свою систему к установке Windows 11, объяснили, что такое TPM-модуль, Secure Boot и UEFI. Сегодня же поговорим непосредственно о процессе инсталляции.
Обновление
4 фото
Если ваша текущая ОС — это Windows 10, то её можно обновить несколькими способами. Например, с помощью «программы предварительной оценки Windows».
Откройте меню «Пуск», кликните по «шестерёнке», щёлкните «Обновление и безопасность», далее перейдите ко вкладке меню «Программа предварительной оценки Windows» и нажмите «Начать». Теперь понадобится создать или выбрать свою учётную запись Microsoft. После выбора появится окно, в котором будет предложено три варианта получения обновлений. Dev — канал разработчиков (developer): апдейты будут приходить чаще всего, они будут самыми актуальными, но и наиболее нестабильными. Beta — название говорит само за себя, получив такое обновление, вы становитесь бета-тестером более-менее стабильных сборок Windows. Release Preview — сюда попадают уже проверенные бета-тестированием сборки-кандидаты на релиз. Мы, как и сама Microsoft, рекомендуем вариант Beta.
Release Preview — сюда попадают уже проверенные бета-тестированием сборки-кандидаты на релиз. Мы, как и сама Microsoft, рекомендуем вариант Beta.
Подтверждаем все предлагаемые условия, перезагружаем компьютер, снова открываем меню «Обновление и безопасность» в настройках системы, кликаем «Проверить наличие обновлений» и всё — процесс скачивания и установки Windows 11 начался. Дальше остаётся следовать инструкциям на экране.
Обновиться можно и проще. Достаточно пройти по ссылке, скачать установщик, запустить его, и процесс инсталляции начнётся сразу же, без каких-либо предварительных действий.
Установка с носителя
6 фото
Рассмотрим более классический сценарий — установку с внешнего носителя. Для начала потребуется флэш-накопитель объёмом не менее 8 ГБ, отформатированный в NTFS. Когда всё будет готово, кликаем по ссылке и скачиваем утилиту Media Creation Tool. Запускаем, принимаем условия, выбираем нужный язык в списке, нажимаем «Далее» и активируем чек-бокс напротив пункта «USB-устройство флэш-памяти» (если к ПК флэш-накопителей подключено более одного, выбираем нужный из списка). Остаётся дождаться, пока утилита скачает образ Windows 11 и создаст на «флэшке» загрузочную запись. После завершения работы программы перезагружаемся, нажимаем F2 или Delete на клавиатуре и заходим в BIOS вашего ПК, отключаем CSM (если включён), активируем TPM (читайте, как это сделать, в нашем материале), выбираем нашу «флэшку» в качестве приоритетного загрузочного носителя и приступаем к установке ОС.
Остаётся дождаться, пока утилита скачает образ Windows 11 и создаст на «флэшке» загрузочную запись. После завершения работы программы перезагружаемся, нажимаем F2 или Delete на клавиатуре и заходим в BIOS вашего ПК, отключаем CSM (если включён), активируем TPM (читайте, как это сделать, в нашем материале), выбираем нашу «флэшку» в качестве приоритетного загрузочного носителя и приступаем к установке ОС.
Если по каким-то причинам у вас нет доверия к Media Creation Tool, можно пойти другим путём и воспользоваться самым традиционным методом — созданием загрузочного диска самостоятельно. Потребуется оригинальный образ (.iso) Windows 11, скачать его можно с официального сайта, и утилита Rufus. Когда всё необходимое будет загружено, понадобится установить Rufus и запустить её.
В меню «Устройство» выбираем нужный нам флэш-накопитель, в «Методе загрузки» кликаем на пункт «Диск или ISO-образ», в выпадающем меню «Выбрать» указываем путь до места, в который мы скачали образ диска Windows 11. Теперь самое интересное — «Параметры образа». Здесь мы можем выбрать, как именно устанавливать ОС: с проверками TPM или нет (о том, что это такое, читайте в нашем материале). Щёлкаем по интересующему нас варианту — Extended Windows 11 Installation (no TPM / no Secure Boot / 8GB- RAM, если проверку нужно обойти и Standard Windows 11 Installation (TPM 2.0, Secure Boot, 8GB+ RAM), если требуется обычная установка. В качестве схемы раздела используем GPT, целевой системой указываем UEFI. Остальные параметры не трогаем и просто нажимаем «Старт». Загрузочный диск готов, перезагружаемся и приступаем к установке.
Теперь самое интересное — «Параметры образа». Здесь мы можем выбрать, как именно устанавливать ОС: с проверками TPM или нет (о том, что это такое, читайте в нашем материале). Щёлкаем по интересующему нас варианту — Extended Windows 11 Installation (no TPM / no Secure Boot / 8GB- RAM, если проверку нужно обойти и Standard Windows 11 Installation (TPM 2.0, Secure Boot, 8GB+ RAM), если требуется обычная установка. В качестве схемы раздела используем GPT, целевой системой указываем UEFI. Остальные параметры не трогаем и просто нажимаем «Старт». Загрузочный диск готов, перезагружаемся и приступаем к установке.
Интересное
Интересное
Всё об играх и анимеИгровая платформа _
Microsoft прекращает поддержку самой популярной версии Windows. Что нужно знать пользователям?
Свежий номер
РГ-Неделя
Родина
Тематические приложения
Союз
Свежий номер
Экономика
02.05.2023 19:54
Поделиться
Microsoft прекращает поддержку самой популярной версии Windows
Дмитрий Бевза
Компания Microsoft официально объявила, что текущая версия Windows 10 (22h3) станет последней официальной версией этой ОС.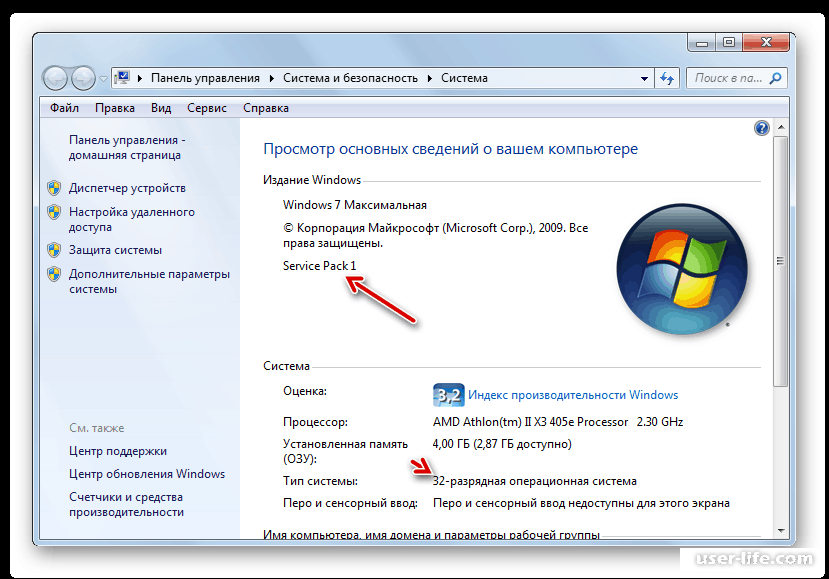
Установить Windows 11 можно с сайта Microsoft. / Александр Корольков / РГ
Это означает, что Microsoft прекращает обновлять функциональность Windows 10 версий Home, Pro, Pro Education, Pro для рабочих станций, включая новые возможности системы, новые драйвера для оборудования и периферии. При этом обновления безопасности будут ежемесячно выходить до 14 октября 2025 года.
Обновления для версий сборки Windows LTSC (Long-Term Servicing Channel) будут поддерживаться до 12 января 2027 года, а цикл обновлений «Windows 10 IoT Корпоративная LTSC» устанавливаемой в устройства интернета вещей, например, в банкоматы, продлится до 13 января 2032-го.
Пользователям прекращение выпуска обновлений грозит потенциальными проблемами с новым железом и приложениями. Так в феврале компания Google прекратила поддержку Windows 7, 8 и 8.1, а Chrome 110 стала первой версией браузера, которой для установки требуется Windows 10 или Windows 11.
И хотя до 14 октября 2025 года использование Windows 10 будет таким же безопасным, как и сейчас, пользователи старой ОС не смогут получать различные полезные обновления, такие как недавний апдейт приложения «Связь с телефоном», позволяющий пользователям iPhone синхронизировать свое устройство с ПК, совершать и принимать телефонные звонки, отправлять и получать текстовые сообщения в iMessage, а также просматривать уведомления iPhone на компьютере под управлением Windows.
Бесплатное обновление с Windows 10 до Windows 11 для российских пользователей по-прежнему доступно. Самый простой вариант — это обновление через меню «Обновление и безопасность» в разделе «Параметры». На многих ПК под управлением Windows 10 там имеется кнопка «Скачать и установить Windows 11».
Если такая кнопка не появилась, то установить Windows 11 можно с сайта Microsoft. Удобнее всего это сделать, скачав и установив на компьютер приложение Windows 11 Installation Assistant. И сайт, и программа, и обновление доступны для пользователей из России.
По мнению главного редактора портала, Ferra.ru Евгения Харитонова, веских причин отказываться от перехода с Windows 10 на Windows 11 нет — новая система лучше выглядит, проще в настройке для непрофессионалов и лучше раскрывает потенциал современных процессоров и видеокарт — в особенности, процессоров Intel 12 и 13 поколения и видеокарт NVIDIA GeForce серий RTX 30 и RTX 40.
«Другой вопрос, что, хоть «на бумаге» системные требования Windows 11 выглядят умеренными, в действительности их нужно умножать в два раза. Иными словами, для комфортной работы в Windows 11 в ноутбуке/настольном ПК потребуются 8 ГБ оперативной памяти и четырехъядерный процессор. Это означает, что ноутбуки 2017 модельного года и старше не смогут обеспечить достойную производительность для работы в W11. Исключение составляют разве что старые игровые флагманские модели», — говорит Харитонов.
Иными словами, для комфортной работы в Windows 11 в ноутбуке/настольном ПК потребуются 8 ГБ оперативной памяти и четырехъядерный процессор. Это означает, что ноутбуки 2017 модельного года и старше не смогут обеспечить достойную производительность для работы в W11. Исключение составляют разве что старые игровые флагманские модели», — говорит Харитонов.
Еще один важный момент, который не упомянут в системных требованиях к ПК для Windows 11 — наличие SSD-диска. Благодаря тому, что Windows постоянно занимается «профилактическими» системными задачами (фоновая загрузка и установка обновлений, антивирусное сканирование и т.д.) её не рекомендуется устанавливать на компьютеры с жёсткими дисками (HDD), так как скорость запуска системы и запуска программ в ней вырастает до некомфортных для работы значений.
Сегодня Windows 10 является самой популярной операционной системой в мире. В апреле 2023 года доля Windows 10 составляла 71,43% от всех инсталляций Windows, а доля Windows 11 всего 23%. По состоянию на январь 2023 года операционные системы Windows были установлены на 74% всех персональных компьютеров в мире.
По состоянию на январь 2023 года операционные системы Windows были установлены на 74% всех персональных компьютеров в мире.
Ведущий аналитик Mobile Research Group Эльдар Муртазин, считает, что агрессивная политика миграции на Windows 11 и прекращение поддержки на Windows 10 вызвана экономическими соображениями: «Полноценная поддержка каждой версии Windows требует от Microsoft большого количества ресурсов, как человеческих, так и финансовых. В условиях кризиса компания ищет варианты для сокращения издержек. Именно поэтому для большинства пользователей сохраняется возможность бесплатного апгрейда с 10 до 11 версии. Исключение составляют некоторые варианты корпоративной миграции на Windows 11».
4 марта 2022 году компания Microsoft начала сворачивать бизнес в России, а 8 июня 2022 года объявила о прекращении операционной деятельности в РФ. При этом компания продолжает поддерживать своих российских корпоративных клиентов и продлевает их лицензии на Windows. Официально власти США вывели коммуникационные сервисы и программное обеспечение из-под санкций, и по мнению экспертов решение Microsoft уйти из России было связано с их трактовкой репутационных рисков при работе в РФ. Отметим, что и сегодня в российской рознице по-прежнему доступны для покупки две коробочные версии ОС: Windows 11 (Home) и Windows 11 (Pro). Также лицензионные версии Windows 11 импортируются в Россию из стран ближнего зарубежья, в частности из Казахстана.
Отметим, что и сегодня в российской рознице по-прежнему доступны для покупки две коробочные версии ОС: Windows 11 (Home) и Windows 11 (Pro). Также лицензионные версии Windows 11 импортируются в Россию из стран ближнего зарубежья, в частности из Казахстана.
Российская газета — Федеральный выпуск: №95(9040)
Поделиться
Связь
Как установить Windows 10 на ПК с телефона?
Содержание
Установка Windows 10 на ПК с телефона невозможна, так как Windows 10 должна быть установлена непосредственно на компьютер. Чтобы установить Windows 10 на свой компьютер, вам необходимо приобрести копию Windows 10 (физически или в электронном виде) и следовать прилагаемым к ней инструкциям.
Общие шаги по установке операционной системы:
1. Убедитесь, что ваш компьютер соответствует минимальным системным требованиям для Windows 10.
2. Перед началом установки сделайте резервную копию всех данных, которые вы хотите сохранить из текущей операционной системы.
3. Создайте установочный носитель, загрузив файл ISO с веб-сайта Microsoft или используя USB-накопитель или DVD-диск с установочным файлом, поставляемым с приобретенной вами копией Windows 10.
4. Подключите этот установочный носитель к компьютеру и загрузитесь с него, чтобы начать процесс установки.
5. Следуйте всем инструкциям на экране во время установки, пока вы не завершите процесс установки, после чего вы сможете начать использовать Windows 10 на своем ПК!
Могу ли я использовать телефон как загрузочную флешку?
Как сделать загрузочную флешку Windows 10 с Android?
Создание загрузочного USB-накопителя с устройства Android возможно, но требует некоторой работы и тщательного рассмотрения. Вот шаги для этого:
1. Загрузите и установите приложение, такое как ISO2USB или Rufus, на свое устройство Android. Эти приложения помогут вам создать загрузочный USB-накопитель.
2. После загрузки приложения вставьте USB-накопитель в USB-порт вашего Android-устройства и запустите приложение, которое вы установили на первом шаге.
3. Выберите вариант создания загрузочного USB-накопителя Windows 10 и выберите нужную версию Windows 10 (например, Home, Pro и т. д.).
4. Затем приложение запросит ISO-файл Windows 10, который можно получить на официальном веб-сайте Microsoft или из других сторонних источников в Интернете, которые предоставляют эти файлы бесплатно или для покупки (убедитесь, что это законно).
5. Выберите этот файл по запросу приложения и нажмите «Создать» после того, как все остальные параметры будут настроены в соответствии с вашими требованиями/предпочтениями (не забудьте проверить все соответствующие параметры, прежде чем продолжить).
6. Позвольте приложению завершить создание загрузочного USB-накопителя Windows 10 — это может занять некоторое время в зависимости от размера файла ISO, так что наберитесь терпения! По завершении извлеките только что созданный загрузочный USB-накопитель из устройства Android, и теперь он должен быть готов к использованию!
Важно отметить, что для создания загрузочного USB-накопителя требуется специальное программное обеспечение, которое может работать не со всеми версиями устройств Android, поэтому перед попыткой этого процесса убедитесь, что оно совместимо с вашей версией! Кроме того, убедитесь, что вы всегда загружаете любые файлы, связанные с этим процессом, из надежных источников, поскольку вредоносный код может привести к повреждению или угрозе безопасности, если он не будет выполнен должным образом!
Как сделать загрузочную флешку с телефоном Android?
Создание загрузочного USB-накопителя с телефоном Android требует использования стороннего программного обеспечения. Вот шаги, которые вы должны предпринять, чтобы обеспечить успешную загрузку USB-накопителя:
Вот шаги, которые вы должны предпринять, чтобы обеспечить успешную загрузку USB-накопителя:
1. Загрузите и установите приложение, такое как UNetbootin или Rufus, на свое устройство Android.
2. Подключите USB-накопитель к устройству Android через адаптер (при необходимости).
3. Откройте приложение, выберите предпочитаемый дистрибутив Linux и нажмите » Создать «.
4. Выберите USB-накопитель в качестве места назначения для файла загрузочного образа и нажмите » OK «.
5. Дождитесь завершения процесса, прежде чем отключать или использовать только что созданный загрузочный USB-накопитель.
Важно Обратите внимание, что этот процесс может различаться в зависимости от того, какой дистрибутив Linux вы выберете и какое приложение используете, поэтому обязательно внимательно прочитайте сопроводительную документацию, прежде чем пытаться выполнить эту задачу.
Как установить Windows 10 прямо с моего ПК?
Чтобы установить Windows 10 непосредственно с вашего ПК, вам потребуется действительный ключ продукта для той версии Windows 10, которую вы хотите установить. Получив ключ продукта, выполните следующие действия:
Получив ключ продукта, выполните следующие действия:
1. Загрузите последнюю версию установочного носителя Windows 10 с веб-сайта Microsoft.
2. Дважды щелкните загруженный файл и следуйте инструкциям, чтобы создать загрузочный USB-накопитель или файл образа ISO для установочного носителя.
3. Вставьте USB-накопитель в компьютер и перезагрузите его.
4. При появлении запроса нажмите любую клавишу, чтобы начать установку Windows 10 с USB-накопителя или из файла образа ISO.
5. Следуйте всем инструкциям на экране во время процесса установки до его завершения, затем выберите имя пользователя и пароль для своей новой учетной записи и любые другие дополнительные параметры, которые вы хотите настроить, чтобы успешно завершить процесс установки.
6. После завершения вы сможете использовать Windows 10 прямо со своего ПК!
Я надеюсь, что эта информация поможет вам начать установку Windows 10 прямо с вашего ПК! Если у вас есть какие-либо вопросы или вам нужна дополнительная помощь, пожалуйста, не стесняйтесь обращаться за дополнительной помощью в любое время!
Могу ли я использовать свой телефон в качестве USB-накопителя для установки Windows?
Да, вы можете использовать свой телефон в качестве USB-накопителя для установки Windows. Для этого вам нужно будет убедиться, что ваш телефон подключен к компьютеру через USB-кабель. После установления соединения вы можете открыть проводник на своем компьютере и найти установочный файл Windows. Щелкните файл правой кнопкой мыши и выберите «Отправить», а затем «Съемное устройство». Это должно скопировать установочный файл Windows в хранилище вашего устройства. Затем вы можете безопасно удалить устройство со своего компьютера и вставить его в другой компьютер, где вы сможете запустить установку из «Мой компьютер» или «Этот компьютер» (в зависимости от используемой версии Windows).
Для этого вам нужно будет убедиться, что ваш телефон подключен к компьютеру через USB-кабель. После установления соединения вы можете открыть проводник на своем компьютере и найти установочный файл Windows. Щелкните файл правой кнопкой мыши и выберите «Отправить», а затем «Съемное устройство». Это должно скопировать установочный файл Windows в хранилище вашего устройства. Затем вы можете безопасно удалить устройство со своего компьютера и вставить его в другой компьютер, где вы сможете запустить установку из «Мой компьютер» или «Этот компьютер» (в зависимости от используемой версии Windows).
Как переустановить Windows 10 без USB или компакт-диска?
Возможна переустановка Windows 10 без использования USB или компакт-диска. Первый шаг — получить доступ к меню «Настройки», нажав клавишу Windows + I на клавиатуре. В настройках перейдите в раздел «Обновление и безопасность» > «Восстановление», затем выберите «Сбросить этот компьютер». Вам будет предложено два варианта: «Сохранить мои файлы» и «Удалить все». При выборе любого из этих вариантов начнется процесс переустановки Windows 10.
При выборе любого из этих вариантов начнется процесс переустановки Windows 10.
Имейте в виду, что вам может понадобиться ключ продукта, если вы выполняете переустановку с нуля без существующей лицензии или права на обновление. Если у вас есть подходящая лицензия, она должна активироваться автоматически после завершения установки и подключения к Интернету. Также важно сделать резервную копию любых данных до начала этого процесса, так как все данные на системном диске будут удалены во время установки.
Могу ли я загрузить свой компьютер с телефона?
Нет, загрузить ПК с телефона невозможно. Однако есть несколько других способов доступа к данным с вашего ПК на телефоне. Один из вариантов — использовать облачное хранилище, такое как Google Диск или Dropbox, для хранения и доступа к файлам с обоих устройств. Другой вариант — настроить подключение к удаленному рабочему столу, что позволит вам удаленно получать доступ к экрану ПК и приложениям с другого устройства, например телефона или планшета. Для получения более подробных инструкций о том, как это сделать, обратитесь к справочным статьям, предоставляемым конкретным программным обеспечением, которое вы используете для удаленного подключения.
Для получения более подробных инструкций о том, как это сделать, обратитесь к справочным статьям, предоставляемым конкретным программным обеспечением, которое вы используете для удаленного подключения.
Какое приложение может создать загрузочный USB?
Вы можете создать загрузочный USB-накопитель с помощью программного приложения Rufus. Это бесплатный инструмент с открытым исходным кодом, доступный для Windows, macOS и Linux. Чтобы создать загрузочный USB-накопитель с Rufus, вам потребуется следующее:
1. USB-накопитель (не менее 8 ГБ свободного места)
2. ISO-файл желаемой операционной системы
3. Доступ к компьютеру с подключением к Интернету
После того, как вы собрали все необходимые элементы, перечисленные выше, выполните следующие действия:
1. Загрузите и установите последнюю версию Rufus на свой компьютер с их веб-сайта (https://rufus.ie/).
2. Подключите флэш-накопитель USB к порту USB вашего компьютера и запустите Rufus из загруженного места на вашем компьютере.
3. В раскрывающемся списке «Устройство» выберите подключенный USB-накопитель в качестве целевого устройства для создания на нем образа загрузочного диска в оконном интерфейсе Rufus.
4. Выберите параметр «Создать загрузочный диск с помощью» в нижней части интерфейса окна, затем выберите «Образ ISO» в правом нижнем углу этого всплывающего окна, прежде чем снова нажать «ОК» на его нижнем краю, чтобы продолжить создание на нем этого загрузочного образа. путем выбора ISO-файла ниже этого шага впоследствии – что будет сделано далее, нажав кнопку «Выбрать», наконец, здесь и сейчас!
5. Затем перейдите к поиску и выбору нужного файла ISO, который вы подготовили заранее, найдя его правильное расположение в каталоге, чтобы действовать соответствующим образом, нажав «Открыть», а затем кнопку «Пуск», расположенную в разделе «Файловая система». этап, наконец, чтобы все могло начать генерироваться правильно! В конце, как только процесс завершится успешно без ошибок, появится сообщение « Ready » рядом со строкой состояния в нижней части, указывающее, что работа выполнена правильно!
Как быстро установить Windows 10 на новый компьютер.
 Сборка
Сборка
Последнее обновление: 10 ноября 2020 г. Выполнив эти шаги, вы быстро установите Windows 10!
После завершения сборки ПК вам потребуется установить операционную систему Windows 10, чтобы все остальное было в порядке. Microsoft упростила установку Windows 10 на вашу сборку, но есть несколько вещей, которые вам необходимо иметь перед ее установкой.
Вам также нужно будет знать о нескольких вещах после того, как вы все установите, о чем я расскажу в этом посте.
Быстрая навигация
Что потребуется для установки Windows 10
Перед установкой Windows 10 на новую сборку ПК необходимо обратить внимание на несколько моментов.
Вот что вам нужно для установки последней версии Windows 10:
- Чистый USB-накопитель объемом не менее 8 ГБ
- Не менее 32 ГБ свободного места на вашем ПК. Сборка
- Другой компьютер для загрузки установочного носителя на пустой USB-накопитель
- Ноу-хау для навигации по BIOS вашего ПК и изменения порядка загрузки
Создание вашей установки Носитель
Во-первых, вам нужно, чтобы ваш компьютер мог получить последнюю версию Windows 10.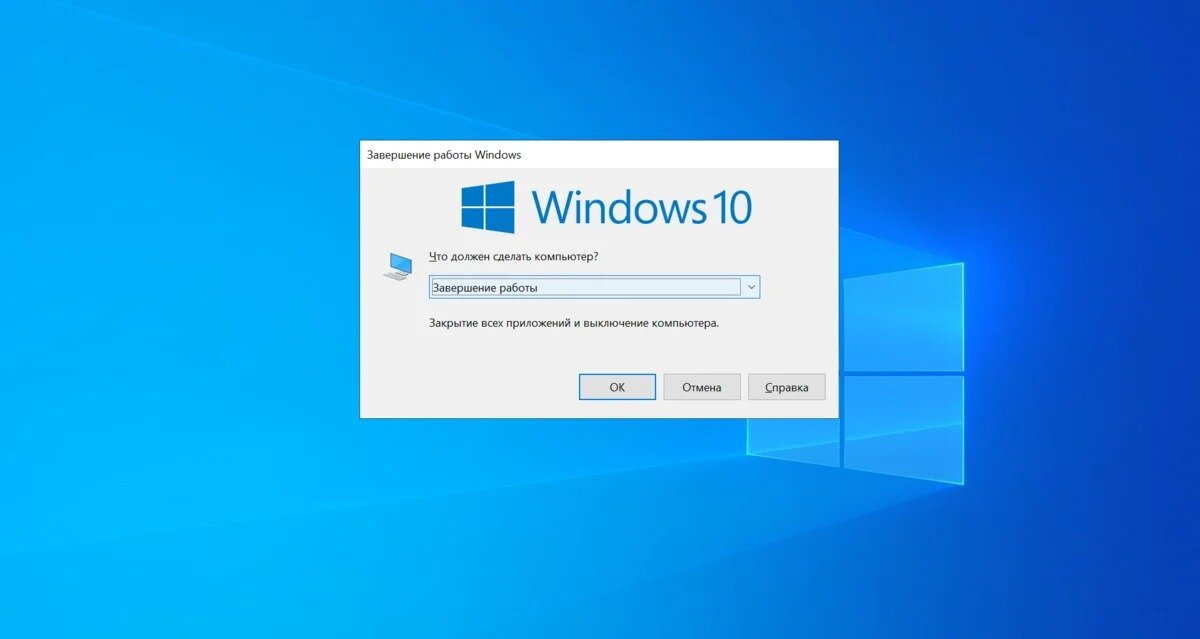
Самый простой способ — использовать другой компьютер для загрузки пустой USB-накопитель с 8 ГБ свободного места для хранения. (Он должен быть полностью пустым, иначе он не будет работать.)
Чтобы загрузить установочный носитель, посетите официальную страницу загрузки Microsoft и нажмите «Загрузить инструмент сейчас».
После загрузки файла установки Windows 10 .exe запустите его и следуйте инструкциям по созданию установочного носителя.
Важно: Убедитесь, что вы устанавливаете 64-разрядную версию. Если вы этого не сделаете, вы не сможете использовать всю оперативную память, установленную в вашей сборке.
Выберите вариант USB-накопителя, нажмите «Далее», и тогда инструмент должен творить чудеса, чтобы установить Windows 10 на ваш USB-накопитель.
После того, как это будет сделано, вам нужно будет вставить флешку в USB-разъем вашего ПК. Вам нужно будет изменить порядок загрузки вашего ПК через BIOS вашей материнской платы, чтобы полностью установить его.
Навигация по BIOS вашей материнской платы
При включении сборки ПК вы увидите краткий экран, показывающий марку вашей материнской платы. Это может быть ASUS, Gigabyte, ASRock, MSI и т. д.
На этом экране вам потребуется войти в BIOS, нажав определенную клавишу. Каждая материнская плата отличается, экран обычно показывает, какая клавиша находится внизу экрана.
Это может быть клавиша Escape, F1, F2, F12 или Delete. Выясните, какой ключ является ключом вашей материнской платы, а затем перезагрузите его, если вам нужно получить доступ к BIOS.
Нажмите клавишу, которая открывает настройки BIOS, чтобы получить доступ к меню BIOS.
Когда вы войдете в BIOS, вам нужно будет найти, где изменить порядок загрузки для вашей сборки. Обычно проще всего перемещаться по BIOS с помощью клавиш со стрелками и клавиши Enter на клавиатуре для просмотра различных подменю.
Вы сможете легко найти, где изменить порядок загрузки, в руководстве по материнской плате.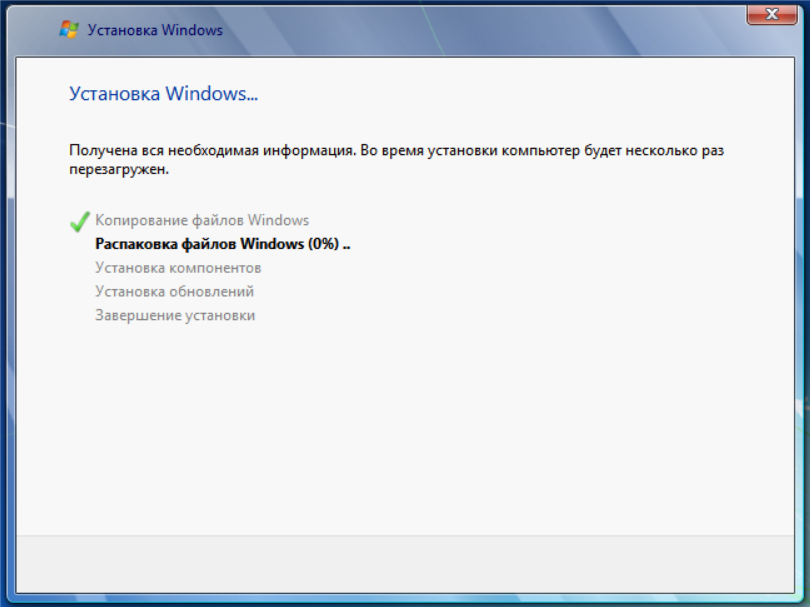
Изменение порядка загрузки
Узнав, как изменить порядок загрузки, измените его на USB-накопитель, на который вы установили установочный носитель Windows 10.
Вы сможете найти его в подменю порядка загрузки в BIOS.
Каждая материнская плата имеет свое меню BIOS, обязательно просмотрите его и найдите, где можно изменить порядок загрузки.
После того, как вы настроили USB-накопитель с установочным носителем Windows 10 для загрузки в первую очередь, вы должны сохранить свои настройки и перезагрузить компьютер.
Если вы все сделали правильно, сборка вашего ПК должна загрузиться с экраном установки Windows 10.
Процесс установки Windows 10
Когда вы окажетесь внутри программы установки Windows 10, вам нужно будет следовать инструкциям на экране.
Процесс установки займет некоторое время.
Не нажимайте на эту настройку быстро только потому, что вы хотите, чтобы это было сделано и покончено с этим.
Существует несколько настроек, которые вы можете отключить по умолчанию.
Поэтому обязательно прочитайте все различные настройки при установке Windows 10.
Полная установка Windows 10 на вашу сборку займет некоторое время, поэтому вы можете позволить ей сделать свое дело и вернуться через некоторое время.
После того, как эта начальная часть настройки будет завершена, вы сможете бездельничать и переключать множество различных настроек, включая настройки конфиденциальности, функции учетной записи и некоторые другие.
Что делать после установки Windows 10
После полной установки Windows 10 вы можете еще раз перезагрузить компьютер, чтобы убедиться, что все работает правильно.
Но это еще не все! Вам все равно нужно будет загрузить правильные драйверы для сборки вашего ПК после установки Windows 10.
Ваши драйверы зависят от аппаратного обеспечения, поэтому я не могу сказать вам конкретно, что вам нужно загрузить. Однако, если вы знаете, какое у вас оборудование, найти подходящее программное обеспечение не составит труда.
Однако, если вы знаете, какое у вас оборудование, найти подходящее программное обеспечение не составит труда.
Использование Windows 10 для поиска драйверов
Большинство драйверов можно будет автоматически установить из Windows 10.
Если некоторые драйверы не были установлены автоматически, вы сможете найти то, что вам нужно, в диспетчере устройств.
Нажмите «Пуск», найдите «Диспетчер устройств» и откройте это окно. Из этого списка вы сможете щелкнуть правой кнопкой мыши любую часть вашего ПК, для которой требуются правильные драйверы.
Windows 10 довольно хорошо находит для вас нужные драйверы, но вам, возможно, придется искать некоторые из них вручную.
Драйверы видеокарты
Если вы используете видеокарту AMD , вы сможете найти нужное программное обеспечение на их официальной странице программного обеспечения драйвера AMD — пролистайте и найдите точную видеокарту, и вы сможете найти ее на одном дыхании. .
.
Если вы используете карту от Nvidia , вы пройдете аналогичный процесс через их официальную страницу программного обеспечения драйвера Nvidia — найдите точную карту и следуйте инструкциям.
Антивирусные программы
Большинство из вас, вероятно, будут довольны Защитником Windows 10 в качестве основного антивируса, и это здорово — он предустановлен в Windows 10, и многие люди более чем довольны им.
Однако, прежде чем вы начнете загружать кучу других программ и игр, вам нужно убедиться, что он настроен или, по крайней мере, убедиться, что вы используете антивирус, который вам нравится.
Лично я использую Avast! Антивирус, потому что я использовал его много лет без сбоев. Они выдают всплывающие окна при обнаружении угрозы и могут очень быстро устранить любую угрозу.
Игровые программы
Наконец, что не менее важно, вам нужно будет загрузить свои игры и программы, которые к ним прилагаются.

![Сравнение видеокарты nvidia: Видеокарта A10G [в 3 бенчмарках]](https://dilios.ru/wp-content/themes/dilios.ru/assets/front/img/thumb-medium-empty.png)