Синий экран при выключении windows 7: Устранение STOP-ошибок (ошибки типа «синий экран») в Windows 7
Содержание
Не выключается компьютер после завершения работы Windows 7, 8
Многие пользователи задаются вопросом, почему не выключается компьютер после завершения работы Windows 7, 8. Причин масса, в статье попробуем помочь Вам, рассмотрев наиболее частые проблемы и пути их решения. К распространенным проблемам относятся:
- Не выключается компьютер через пуск при нажатии кнопки «завершение работы» (продолжает функционировать)
- Происходит долгое отключение
- ПК не может отключиться вообще (все время стоит заставка «завершение работы»)
Реакция пользователей в таких ситуациях может быть разной. Кто-то обесточивает ПК, а кто-то отключает каждый раз с кнопки питания, зажав ее на 5-10 секунд. Данные способы выключения пагубно влияют на работоспособность Вашей машины, не зря же придумали для этих действий специальные кнопки.
Условно разделим изложенный материал на две части. В первой рассмотрим возможные программные проблемы, во второй аппаратные. Прежде чем проделывать шаги ниже, попробуйте сделать восстановление системы на дату, когда проблемы не замечались.
Прежде чем проделывать шаги ниже, попробуйте сделать восстановление системы на дату, когда проблемы не замечались.
Важно! Обязательно прочтите материал, не отключается ноутбук через пуск – что делать. Здесь рассмотрены дополнительные методы, не менее эффективные, так же для стационарного ПК.
Программные проблемы выключения компьютера
Самые распространенные ошибки, которые мешают выключению компьютера – некорректная работа программ, сбои служб, действия вирусного ПО. Чтобы попробовать идентифицировать ошибку, Вы можете посмотреть журнал стабильности работы. Для его просмотра откройте центр поддержки Windows 7, 8, в главном окне раскройте «обслуживание», далее кликните ссылку журнала стабильности.
В окне монитора стабильности, Вы можете выбрать дату и снизу просмотреть отчет. Если кликните на ошибку, тогда получите детальное ее описание.
Таким образом, можно выявить, почему компьютер не выключается после завершения работы или отключается долго.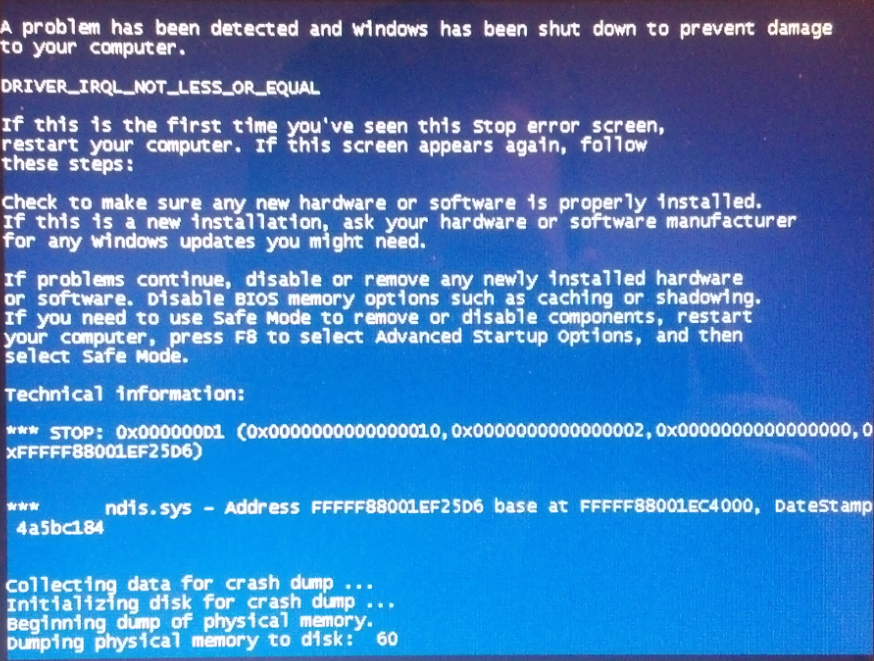 Выполните шаги ниже (не обязательно в такой последовательности), Вам помогут такие действия.
Выполните шаги ниже (не обязательно в такой последовательности), Вам помогут такие действия.
1. На основании просмотра журнала, удалите программу, уберите ее из автозагрузки Windows или отключите службу, с которыми возникли ошибки. Потом перезагрузите систему, попытайтесь выключить компьютер.
Если ничего не изменилось, используйте «чистую загрузку», то есть запуск элементов необходимых только для работы Виндовс. В команде Выполнить введите msconfig и кликните энтер. На вкладке «общие» выберите «выборочный запуск», отметьте параметры, как на скриншоте.
Посетите вкладку «службы», внизу отметьте пункт, который не отображает службы Windows. Далее нажмите «отключить все», OK, «перезагрузка».
Данный инструмент диагностики, однозначно, поможет Вам выявить, почему не выключается компьютер в Windows 7, 8, и какие программы и службы этому способствуют. Запустите необходимые элементы, а от подозрительных избавьтесь.
2. Просканируйте полностью ПК на наличие вредоносного ПО, именно вирусы могут негативно повлиять на стабильную работу системы. Перед проверкой убедитесь в наличии последнего обновления вирусных баз.
Перед проверкой убедитесь в наличии последнего обновления вирусных баз.
3. Установите обновления Windows. Майкрософт выпускает обновления для решения проблем с программами и драйверами. Чтобы загрузить пакеты обновления перейдите в центр обновления Виндовс. При попытки выключения компьютера Вы увидите статус процесса установки скачанных пакетов, что может занять довольно много времени. Попробуйте скачать пакет здесь.
Аппаратные проблемы выключения компьютера
Если Вы перепробовали все способы, а компьютер не выключается после завершения работы Windows 7, 8, тогда вероятно, что проблема кроется в аппаратных средствах. К ним отнесем ошибки оборудования, драйверов и Bios.
1. Вспомните, может ПК перестал выключаться через пуск, когда Вы установили новое оборудование, но могут быть проблемы с уже давно установленным оборудованием (устройством). В таком случае отсоедините устройство (если это возможно), проверьте наличие корректно установленных драйверов или отключите оборудование в диспетчере устройств.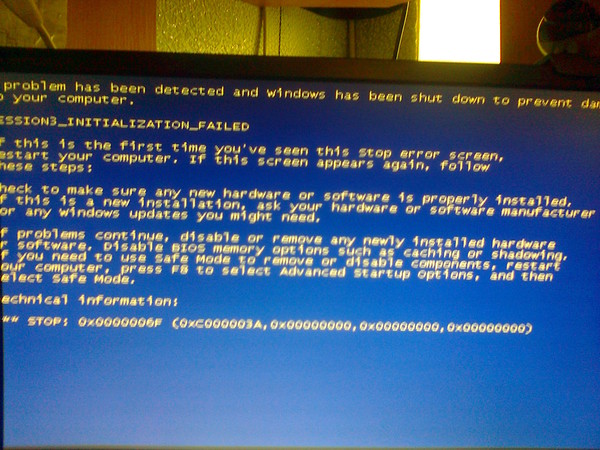
В поиске наберите «диспетчер устройств» и нажмите энтер. В окошке Вы увидите иерархический список всего оборудования, которое установлено в компьютере. Пробегитесь по списку в поиске желтого треугольника с восклицательным знаком (часто встречается) или иного значка, говорящем о проблеме работы устройства.
Дважды кликните по элементу со значком, чтобы перейти в его свойства. На вкладке «общие» в области «состояние устройства» описывается ошибка. В зависимости от статуса ошибки, обновите, откатите, установите драйвер в Windows 7, 8 (посетите вкладку «драйвер») или отключите устройство.
Кликните по устройству правой кнопкой, в меню выберите «отключить». Далее нажмите «да», потом у устройства смениться значок и оно больше не будет работать, пока Вы не включите его.
Чтобы эффективно выявить, почему не выключается компьютер после завершения работы Windows 7, 8, можно использовать журнал загрузки, в котором перечислены драйверы и их статус. Вызовите меню дополнительных вариантов загрузки (безопасный режим), нажимая клавишу F8 перед запуском Windows.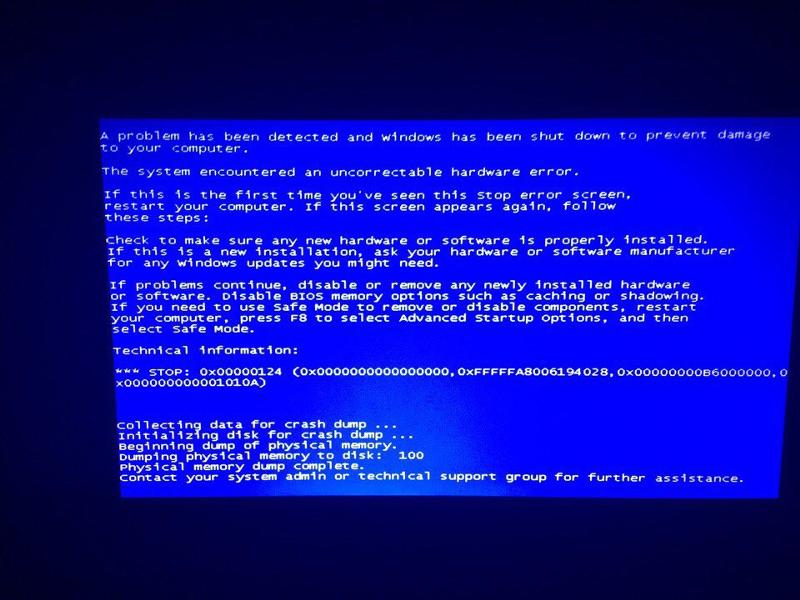 Далее выберите «ведение журнала загрузки», кликните enter.
Далее выберите «ведение журнала загрузки», кликните enter.
После загрузки Виндовс, перейдите в каталог Windows, воспользуйтесь сортировкой файлов в папке или поиском и найдите файл ntbtlog.txt, откройте его. Теперь ищите любые проблемы с драйверами. Статус did not load driver, говорит, что не сработал драйвер. Далее переходите в диспетчер устройств и выполняйте действия описанные выше.
2. Если Вы все способы использовали и компьютер продолжает не выключатся, тогда попробуйте обнулить Биос, отвечающий за включение и выключения ПК. Если после сброса настроек Биоса изменений не произошло, тогда перейдите на сайт фирмы материнской платы, скачайте последние обновления и обновите Bios до последней версии.
На этом все, раскрыты все способы, помогающие корректному завершению работы компьютера и в срок. Настоятельно рекомендую пройти по ссылки про отключение ноутбука, дабы повысить шансы на искоренение проблемы.
Вы можете пропустить чтение записи и оставить комментарий. Размещение ссылок запрещено.
Размещение ссылок запрещено.
Как сделать синий экран смерти Windows — 2 способа
Синий экран смерти (BSOD) — сообщение о критической ошибке системы, размещенной на синем фоне экрана компьютера. BSOD (Blue Screen of Death) отображает информацию о происшедшем серьезном сбое Windows, показывает название и стоп-коды ошибки.
«Синий экран смерти» появляется вследствие неполадок оборудования компьютера или сбоев в работе программного обеспечения. Причины BSoD могут быть самые разные: конфликты драйверов, конфликты устройств, конфликты приложений, воздействие вирусов и т. д.
Содержание:
- Отключение автоматической перезагрузки Windows при отказе системы
- Как вызвать синий экран смерти в Windows
- Как сделать синий экран Windows в программе Not My Fault
- Выводы статьи
Начиная с версии Windows 8, несколько изменила оформление «синего экрана смерти». Теперь сообщение об ошибке выглядит не так зловеще, как раньше, когда синий экран пугал многих пользователей.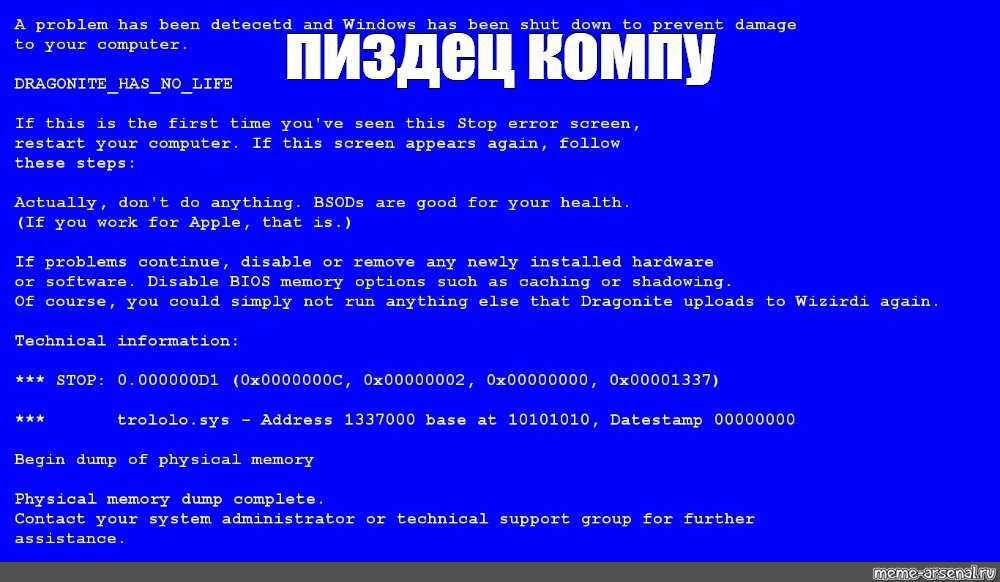 В Windows 10 на синем экране отображается минимум информации.
В Windows 10 на синем экране отображается минимум информации.
Для выявления причин возникновения критических ошибок системы можно воспользоваться программным обеспечением, в частности, бесплатной программой BlueScreenView, о которой есть статья на моем сайте.
Бывают ситуации, когда, наоборот, требуется искусственно вызвать синий экран в исследовательских целях. Например, необходимо провести диагностику, получить снимки экрана во время BSoD, проверить работу программ и т. д. Мне такая возможность понадобилась для демонстрации работы программы BlueScreenView, когда я писал статью об этом приложении.
Как вызвать синий экран? Существуют разные способы искусственного запуска BSOD на компьютере. В этой статье мы рассмотрим 2 способа, которые вызывают BSOD на компьютере: с помощью клавиш клавиатуры, после правки реестра, и при помощи программы Not My Fault.
Отключение автоматической перезагрузки Windows при отказе системы
В операционных системах Windows 10, Windows 8.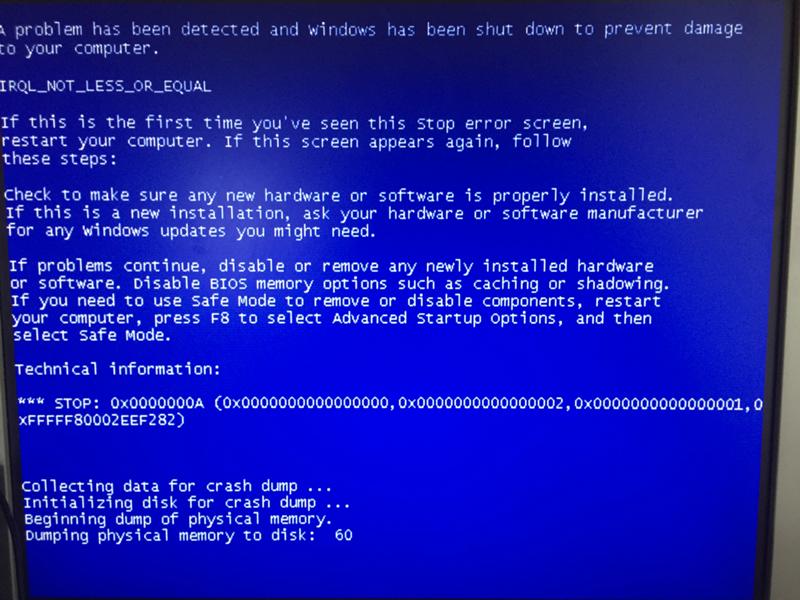 1, Windows 8 необходимо отключить автоматическую перезагрузку, в случае отказа системы, потому что пользователь может не понять причину перезагрузки компьютера.
1, Windows 8 необходимо отключить автоматическую перезагрузку, в случае отказа системы, потому что пользователь может не понять причину перезагрузки компьютера.
Для изменения настройки, нам понадобиться войти в дополнительные параметры системы. Это можно сделать несколькими способами.
1 способ:
- Откройте Панель управления компьютера, а затем нажмите на значок «Система» (в представлении «Мелкие значки»).
- В окне «Просмотр основных сведений о вашем компьютере» нажмите на ссылку «Дополнительные параметры системы».
- В окне «Свойства системы», во вкладке «Дополнительно», в разделе «Загрузка и восстановление» нажмите на кнопку «Параметры…».
- В окне «Загрузка и восстановление», в разделе «Отказ системы» снимите галку напротив пункта «Выполнить автоматическую перезагрузку».
- Нажмите на кнопку «ОК».
2 способ:
- Нажмите на клавиатуре «Win» + «R».
- В окне «Выполнить» введите команду: «systempropertiesadvanced» (без кавычек).

- Далее из окна «Свойства системы», из вкладки «Дополнительно», в разделе «Загрузка и восстановление» нажмите на «Параметры…».
- В окне «Загрузка и восстановление» отключите автоматическую перезагрузку системы, выполняемую в случае отказа системы.
- Примените эту настройку.
Как вызвать синий экран смерти в Windows
Данный способ работает в операционных системах Windows 10, Windows 8.1, Windows 8, Windows 7, Windows Vista, Windows XP. Клавиша Scroll Lock предназначена для изменения поведения или положения курсора мыши. Помимо всего прочего, у клавиши есть функция, с помощью которой разработчики могут получить дамп памяти, искусственно вызвав «синий экран смерти» для отладки системы.
Функция вызова по умолчанию BSOD отключена в настройках Windows. Пользователь может самостоятельно включить данный функционал для применения в своих целях.
Для этого, необходимо внести изменения в реестр Windows. Откройте Редактор реестра одним из этих способов.
Пройдите по пути, если вы пользуетесь клавиатурой подключенной через порт PS/2:
HKEY_LOCAL_MACHINE\SYSTEM\CurrentControlSet\Services\i8042prt\Parameters
Если клавиатура подключена по USB, пройдите по следующему пути:
HKEY_LOCAL_MACHINE\SYSTEM\CurrentControlSet\Services\kbdhid\Parameters
Войдите в раздел «Parameters», кликните правой кнопкой мыши по свободному месту.
В контекстном меню выберите «Создать», а затем «Параметр DWORD (32 бита)».
Присвойте имя параметру «CrashOnCtrlScroll» (без кавычек).
Щелкните по параметру правой кнопкой мыши, а в контекстном меню выберите «Изменить…».
В окне «Изменение параметра DWORD (32 бита)», в поле «Значение» вставьте параметр «1» (без кавычек), а затем нажмите на кнопку «ОК».
Перезагрузите компьютер для применения настроек.
Теперь, в случае необходимости, вызываем синий экран смерти Windows нажатием правой клавиши «Ctrl» и двойным нажатием на клавишу «Scroll Lock» («ScrLk») на клавиатуре.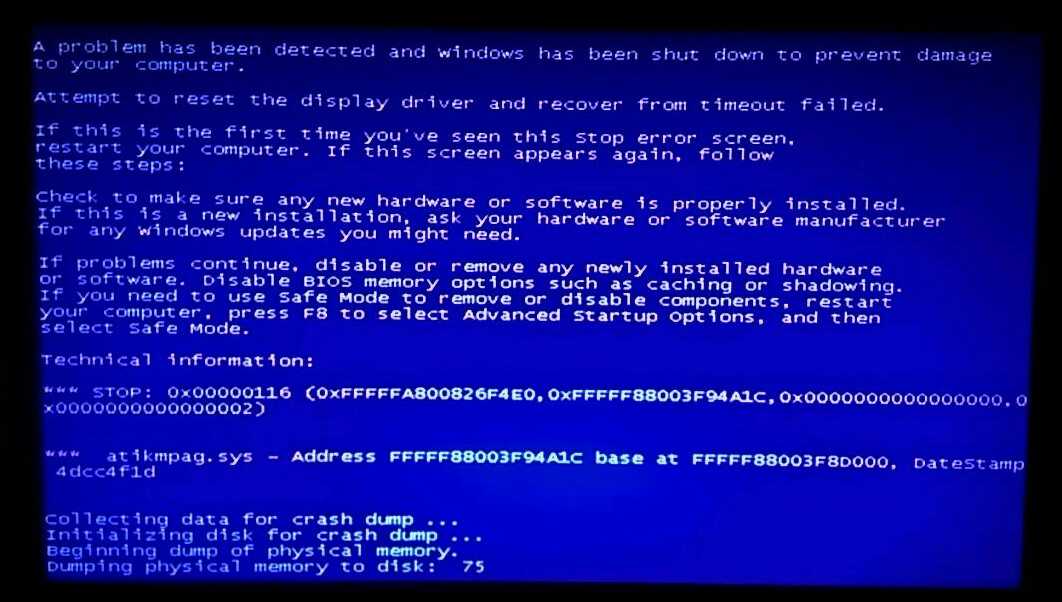
Если нужда в подобном запуске BSOD на компьютере отпала, удалите ранее созданные параметры из системного реестра.
Как сделать синий экран Windows в программе Not My Fault
Бесплатная программа Not My Fault создана Марком Руссиновичем для вызова искусственного сбоя операционной системы из-за разных причин. В дальнейшем, Windows будет вести себя так, как система ведет себя, после возникновения реальной неполадки, поэтому лучше испытывать это приложение на виртуальной машине.
Скачайте утилиту Not My Fault отсюда. Распакуйте архив с программой, а потом из папки программы запустите файл приложения, в соответствии с разрядностью вашей системы. Программа Not My Fault не требует установки на компьютер.
В окне программы Not My Fault во вкладке «Crash» берите подходящую причину критического сбоя системы:
- High IRQL fault (kernel-mode).
- Buffer overflow.
- Code overflow.
- Stack trash.
- High IRQL fault (User-mode).
- Stack overflow.

- Hardcoded breakpoint.
- Double free.
Нажмите на кнопку «Crash».
На компьютере откроется BSoD с ошибкой, вызвавшей крах системы.
Выводы статьи
В случае необходимости, пользователь может искусственно вызвать на компьютере «синий экран смерти» для выполнения нужных работ: проведения диагностики, создания снимков и т. п. В утилите Not My Fault имеется выбор параметров возникновения BSOD, для проведения необходимых исследований.
Нажимая на кнопку, я даю согласие на обработку персональных данных и принимаю политику конфиденциальности
Windows выключается навсегда? Попробуй это!
Выключение Windows кажется простым процессом. Вы просто выключаете компьютер; Как трудно это может быть?
Однако выключение — это нечто большее, чем просто отключение питания. Windows должна завершать системные процессы, сохранять данные и удалять ненужную информацию из памяти. Обычно процесс выключения занимает всего несколько секунд, но сложная последовательность шагов, которые происходят за кулисами, иногда может споткнуться сама собой.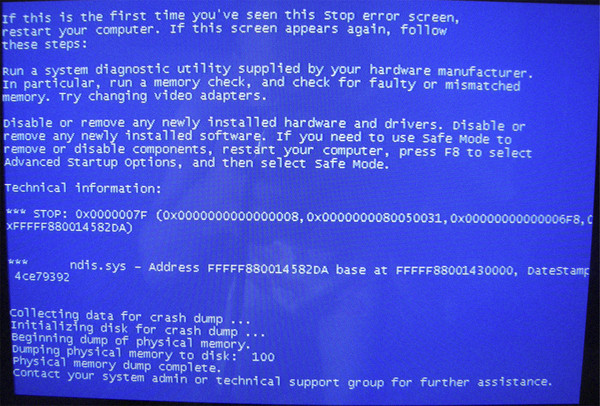 В результате получается система, которая фактически никогда не выключается или для этого требуется очень много времени.
В результате получается система, которая фактически никогда не выключается или для этого требуется очень много времени.
1. Проверьте наличие проблем с программным обеспечением
Программы являются частой причиной проблем с завершением работы. Если при завершении работы вашей системы даже не появляется экран «Завершение работы…», а вместо этого вы застреваете на подсказке «программы должны быть закрыты», у вас, вероятно, проблема с программным обеспечением.
В идеале Windows покажет вам список программ, которые необходимо закрыть. Часто они будут автоматически закрыты, но иногда система не будет работать дальше. Обычно это происходит потому, что у вас есть открытая программа, которой необходимо сохранить данные.
Остановите процесс выключения, нажав Отмена , а затем убедитесь, что вы сохранили свои данные во всех открытых программах. Не забудьте сохранить перед выключением в будущем, и это должно ускорить завершение работы Windows.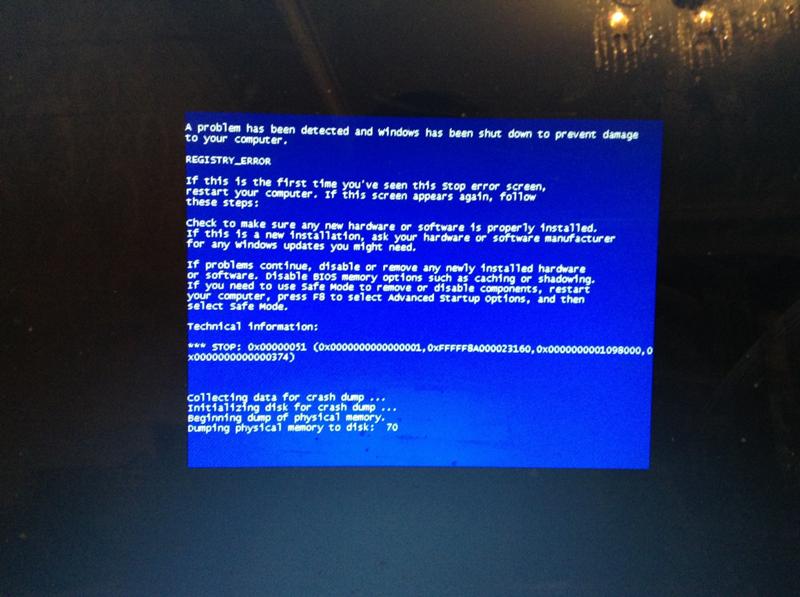
Однако это не всегда работает. Иногда появится список программ, которые нужно выключить, но он будет пуст, или появится ненадолго, но ваш компьютер не перейдет на экран выключения. Это признак того, что программа вызывает ваши беды. После попытки выключения откройте Диспетчер задач и посмотрите на программы, которые все еще работают, просмотрев их использование памяти и их описание.
Исправить программу после того, как вы определили ее как вероятного виновника, может быть непросто. Программное обеспечение может нуждаться в исправлении или переустановке. Вы также можете попробовать вручную завершить программу с помощью диспетчера задач, прежде чем выключать систему. Может потребоваться некоторый метод проб и ошибок, чтобы подтвердить, какая программа вызывает зависание завершения работы.
2. Ищите проблемы с питанием
Windows, требующая много времени для завершения работы, также может быть связана с питанием. Прежде чем изменять системные настройки, вам следует быстро попробовать средство устранения неполадок питания Windows, поскольку этого может быть достаточно, чтобы решить вашу проблему.
- Щелкните правой кнопкой мыши Start и выберите Settings .
- Перейдите на страницу Обновление и безопасность и в меню слева нажмите Устранение неполадок .
- Из Найдите и устраните другие проблемы , нажмите Питание > Запустить средство устранения неполадок .
3. Проверка технологических проблем
Windows закрывает ряд системных процессов при завершении работы, упаковывая данные по мере необходимости, чтобы обеспечить правильную загрузку системы в следующий раз, когда это потребуется. Однако, если процесс зависает при завершении работы, вы не будете знать, какой именно; экран по умолчанию «Завершение работы…» не дает подробностей.
Вы можете изменить это, отредактировав групповую политику. Вот как вы можете это сделать:
- В строке поиска меню Пуск найдите gpedit и выберите Запуск от имени администратора .

- На левой панели перейдите к Конфигурация компьютера > Административные шаблоны > Система .
- На правой панели прокрутите вниз и откройте Отображение подробных сообщений о состоянии .
- Выбрать Включено .
- Нажмите Применить > OK , чтобы сохранить новые настройки системы.
Теперь вы увидите список завершаемых процессов на экране Завершение работы… , который поможет вам определить причину вашей проблемы. Вы можете обнаружить какую-то проблему с Центром обновления Windows, и вам может понадобиться лучшая стратегия для управления обновлениями Windows.
К другим распространенным проблемам относятся поврежденные драйверы оборудования и сетевые процессы, которые не завершаются.
4. Дважды проверьте наличие проблем с драйвером или операционной системой
Выполнив шаг редактирования политики, вы можете обнаружить, что ваш экран выключения зависает из-за ошибки драйвера или процесса, которую вы не понимаете или не знаете, как исправить.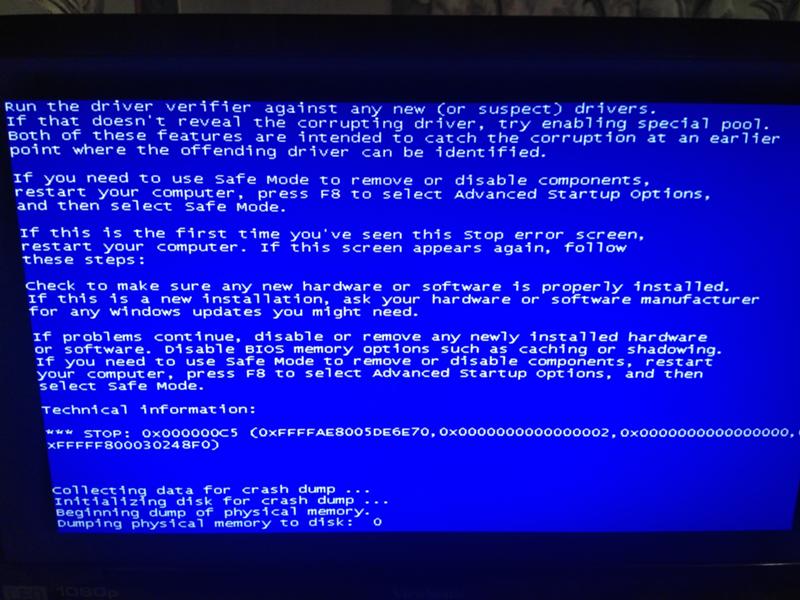 В таких ситуациях рекомендуется обновить как Windows, так и ваши драйверы.
В таких ситуациях рекомендуется обновить как Windows, так и ваши драйверы.
Если вы приостановили обновления Windows на долгое время, вы должны дать ему возможность установить последнюю версию, так как это может привести к более быстрому завершению работы Windows.
Нажмите Win + I , чтобы запустить настройки Windows. Затем перейдите к Обновление и безопасность > Обновление Windows и нажмите кнопку Проверить наличие обновлений .
Если Windows необходимо перезагрузить для установки загруженных обновлений, лучше всего использовать параметр Перезагрузить сейчас в приложении «Параметры». Здесь вы также можете запланировать перезагрузку. Кроме того, вы можете пройти через Start > Power и выбрать один из вариантов, который включает Update 9.0014 .
Windows 10 также автоматически обновляет ваши драйверы. Известно, что это вызывает хаос. Возможно, вам придется вручную переустановить старые или пользовательские драйверы.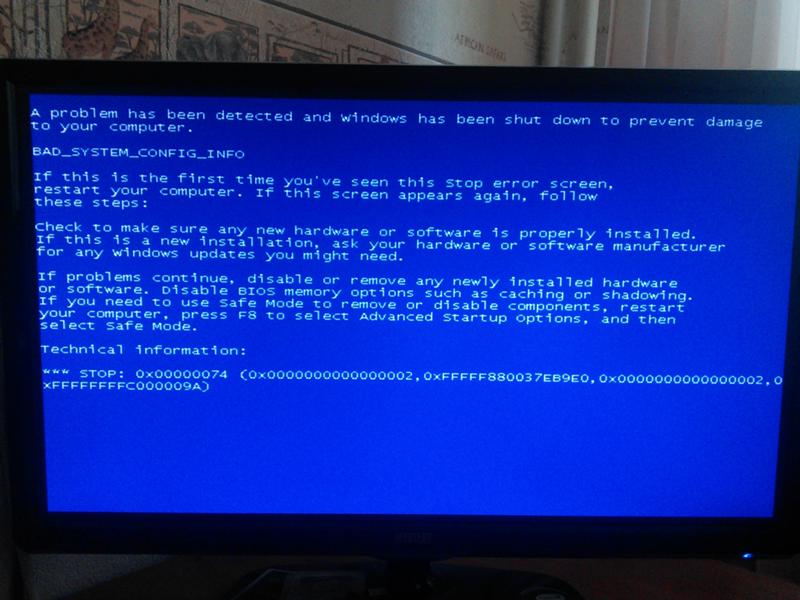
Надеемся, что проверка Центра обновления Windows решит вашу проблему, если это еще не произошло. Но если вас все еще мучает медленный или зависший экран «Завершение работы…», читайте дальше.
5. Отключить быстрый запуск
Быстрый запуск предназначен для ускорения загрузки Windows за счет предварительной загрузки определенной загрузочной информации перед выключением компьютера. Хотя это может сэкономить вам время при включении компьютера, это замедлит процесс выключения.
Выполните следующие действия, чтобы отключить быстрый запуск:
- Запустить панель управления.
- В меню Просмотр по выберите Крупные значки или Мелкие значки.
- Открыть Электропитание .
- В левом меню нажмите Выберите действие кнопок питания .
- Выберите Изменить настройки, которые в данный момент недоступны .
- Ниже Настройки выключения , снимите флажок Включить быстрый запуск .

6. Поиск проблем с файлом подкачки
В Windows есть функция под названием «Файл подкачки», которая по сути работает как расширение для вашей оперативной памяти. Если вашей системе требуется больше памяти, чем доступно, наименее используемые части данных, хранящиеся в ОЗУ, перемещаются в файл подкачки на вашем жестком диске, чтобы более важные данные могли храниться в памяти.
Иногда из соображений безопасности включается очистка файла подкачки при завершении работы. Это связано с тем, что файл подкачки может быть дырой в безопасности, поскольку содержащиеся в нем данные могут быть извлечены. Однако очистка файла при завершении работы может занять некоторое время, поэтому это может быть источником вашей проблемы.
- Запустите редактор реестра с правами администратора.
- Перейдите к HKEY_LOCAL_MACHINE > SYSTEM > CurrentControlSet > Control > Session Manager > Memory Management .
- На правой панели найдите и откройте ClearPageFileAtShutdown .
 Если Значение данных равно 1 , оно включено и может задержать процесс выключения.
Если Значение данных равно 1 , оно включено и может задержать процесс выключения. - Измените Значение данных на 0 и нажмите ОК . Изменения вступят в силу после перезагрузки системы.
Обратите внимание, что если вы используете ПК с места работы, файл подкачки может быть очищен по какой-то причине. Возможно, вы захотите поговорить с вашим ИТ-отделом, прежде чем менять настройку, чтобы не навлечь на себя гнев компьютерных фанатов вашей компании.
7. Поиск проблем с дисками
Если у вас по-прежнему возникают проблемы, возможно, проблема связана с жестким диском (HDD) или твердотельным накопителем (SSD). Поврежденный или неисправный диск может зависнуть во время сохранения данных или попытаться сохранить данные в поврежденных областях, что приведет к сбою завершения работы.
Чтобы проверить состояние жестких дисков, откройте This PC , щелкните правой кнопкой мыши системный диск Windows и выберите Properties > Tools .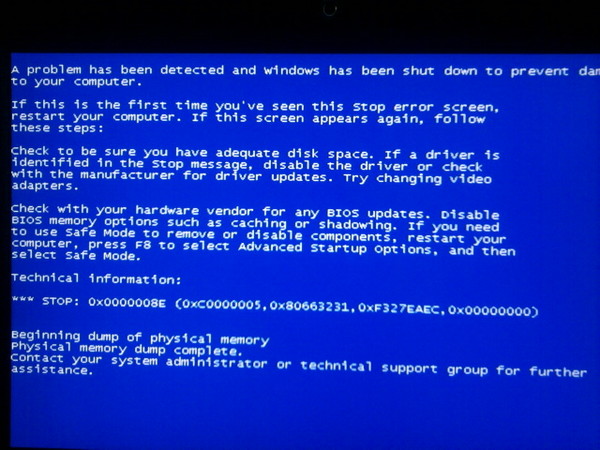 В разделе Ошибка проверки нажмите кнопку Проверить . Затем нажмите Сканировать диск .
В разделе Ошибка проверки нажмите кнопку Проверить . Затем нажмите Сканировать диск .
8. Настройте значение WaitToKillServiceTimeout
Когда вы выключаете компьютер, Windows отправляет уведомление всем открытым приложениям и службам, поэтому работа не пропадает. По умолчанию через пять секунд Windows вмешивается и закрывает все еще работающие приложения или службы.
Продолжительность ожидания Windows зависит от значения WaitToKillServiceTimeout . Если вы настроили его, потому что не хотели случайно потерять свою работу, компьютеру потребуется немного больше времени для выключения.
Вот как вы можете проверить это значение ключа реестра:
- Откройте редактор реестра с правами администратора.
- Перейдите к HKEY_LOCAL_MACHINE > SYSTEM > CurrentControlSet > Control .
- Открыть WaitToKillServiceTimeout и проверьте установленное значение.
 Имейте в виду, что значение выражается в миллисекундах. Если для параметра Значение установлено значение 10000, Windows будет ждать 10 секунд, прежде чем закрыть открытые приложения и службы.
Имейте в виду, что значение выражается в миллисекундах. Если для параметра Значение установлено значение 10000, Windows будет ждать 10 секунд, прежде чем закрыть открытые приложения и службы. - Установите Значение данных обратно на 5000, что является значением по умолчанию.
Как бы вы ни хотели ускорить выключение компьютера, не следует устанавливать значение ниже 5000, чтобы приложения закрывались без сбоев.
Наслаждайтесь новыми быстрыми отключениями
Компьютер, который зависает при выключении, может быть настоящим разочарованием, но мы надеемся, что эти советы помогут вам решить эту проблему. Помните, что хотя может показаться заманчивым просто нажать кнопку питания, это может привести к потере несохраненных файлов. Не игнорируйте проблему; заставить компьютер правильно выключаться, а также оптимизировать время загрузки.
Иногда нам всем хочется отключиться. Только представьте, как устала Windows 7 • Реестр
Борк!Борк!Борк! Microsoft Windows резюмирует дух многих читателей сегодня в пропитанном железной дорогой борке из Манчестера.
Британцам уже давно приходится терпеть заведомо плохое железнодорожное сообщение, которое часто задерживает и отменяет рейсы. Иногда становится слишком жарко. Иногда становится слишком холодно. Иногда на дорожки сыплются листья.
Любое или все это может привести к тому, что железнодорожные службы «сделают Windows», что в данном случае означает неудобное завершение работы.
Нажмите, чтобы увеличить
На экране выше информационный дисплей железной дороги на станции Пикадилли в Манчестере (замечен зорким Регистрация читатель Марк Хьюитт), очень похоже, что Windows 7 испускает дух. Честно говоря, операционная система сейчас так далеко не поддерживается (по состоянию на январь 2020 года), что выдернуть вилку из розетки кажется единственным гуманным выходом. То есть, если кто-то не потратит серьезные деньги на расширенные возможности поддержки безопасности Microsoft для ОС.
Кто-то может возразить, что тратить дополнительные деньги на решение проблемы было бы излишеством, но опять же, использование Microsoft Windows, когда дело доходит до цифровых вывесок.
- Работа на пустом месте, разрядка батареи, разрядка… три вещи, которыми правительство Великобритании точно не занимается. О нет
- От неподвижных загрузочных экранов до мертвых сертификатов — это не то, что вы хотите видеть в больнице
- Восстание (кофейных) машин: мне нужна помощь. Я думаю, что я использую Windows. Отправить помощь
- Мы уходим в подполье, и на этот раз это не пьяный банкир, обгадившийся, а Транспорт для Лондона
Мы не уверены, что вызвало отключение. Мы не сомневаемся, что многие из вас испытали радость от того, что Windows 7 неожиданно решила, что ей нужен сон в неподходящий момент — тогда она не просто отказалась выключаться.
Неожиданный, незапланированный сон, как правило, происходит, когда очень важное обновление было загружено с материнской платы Windows, и поэтому конечно необходим полный цикл питания. Иногда это случалось, когда вы забывали подключить ноутбук. У вас появится небольшое окно с уведомлением, чтобы вы могли сохранить свою работу с обратным отсчетом от 60 секунд, даже если в батарее осталось 20 процентов заряда.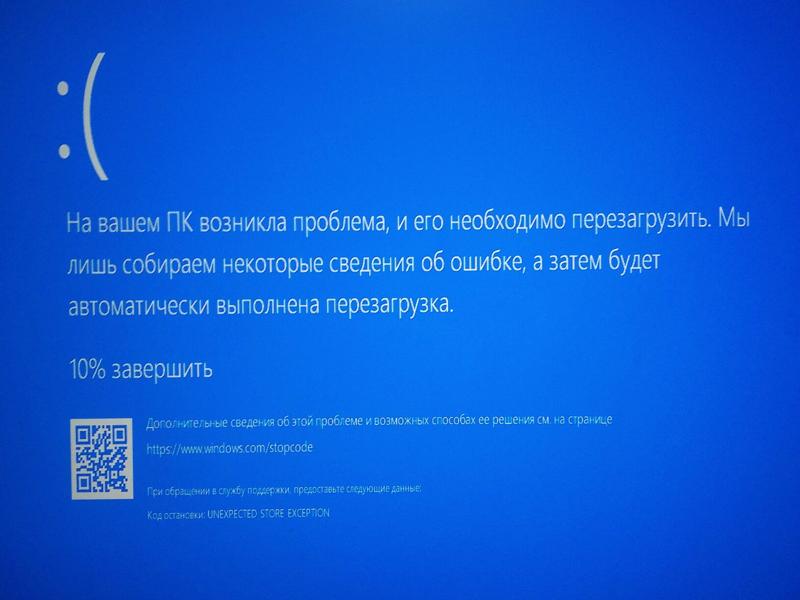



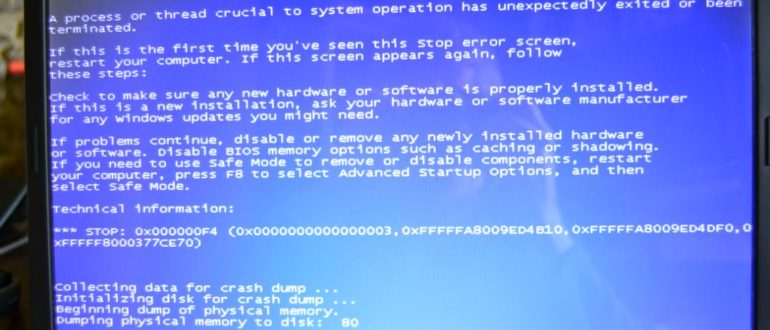

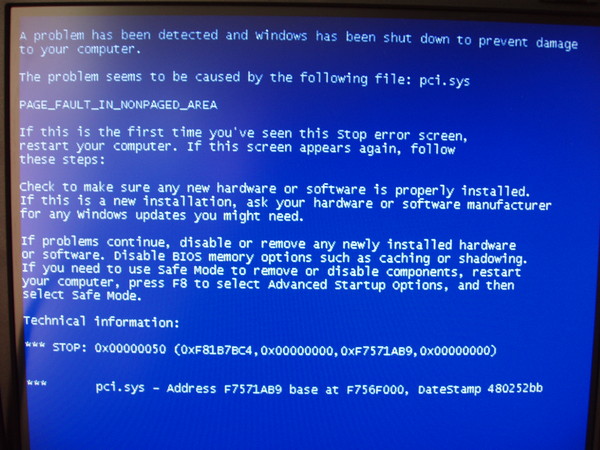 Если Значение данных равно 1 , оно включено и может задержать процесс выключения.
Если Значение данных равно 1 , оно включено и может задержать процесс выключения.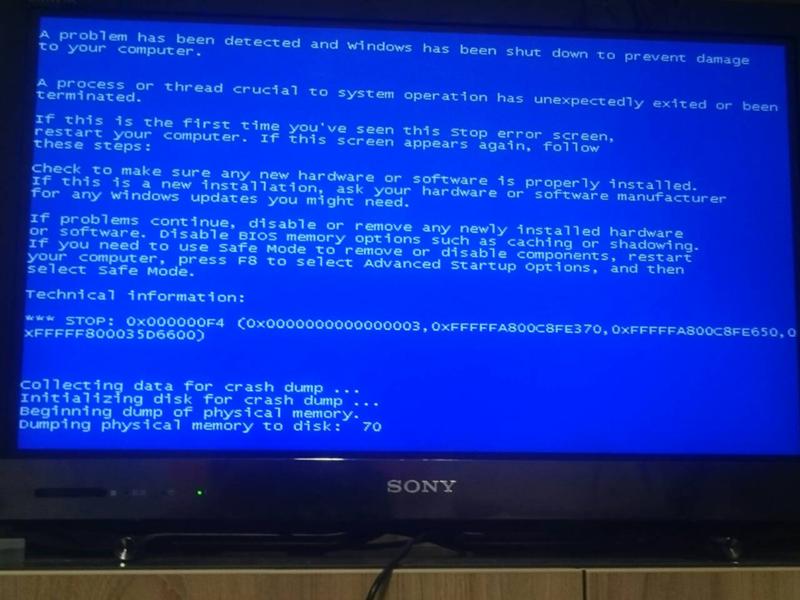 Имейте в виду, что значение выражается в миллисекундах. Если для параметра Значение установлено значение 10000, Windows будет ждать 10 секунд, прежде чем закрыть открытые приложения и службы.
Имейте в виду, что значение выражается в миллисекундах. Если для параметра Значение установлено значение 10000, Windows будет ждать 10 секунд, прежде чем закрыть открытые приложения и службы.