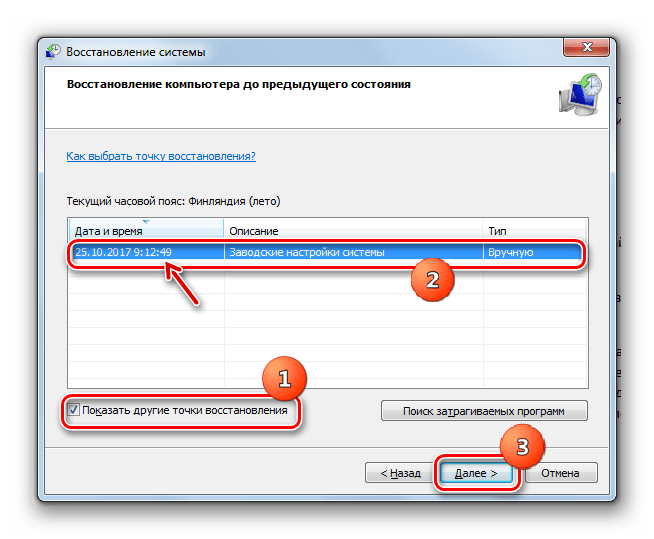Сброс виндовс до заводских настроек: Сброс настроек системы компьютера | HUAWEI Поддержка Россия
Содержание
Автоматическая чистая установка Windows 10
Ранее на сайте уже публиковалась инструкция о возврате системы к изначальному состоянию — Автоматическая переустановка или сброс Windows 10. В некоторых случаях (когда ОС устанавливалась вручную) описанное в ней равнозначно чистой установке Windows 10 на компьютер или ноутбук. Но: если выполнять сброс Windows 10 на устройстве, где система была предустановлена производителем, в результате такой переустановки вы получите систему в том состоянии, в котором она была при покупке — со всеми дополнительными программами, сторонними антивирусами и прочим ПО производителя.
В новых версиях Windows 10, начиная с 1703, появилась новая возможность сброса системы («Новый запуск», «Начать заново» или «Start Fresh»), при использовании которой автоматически выполняется именно чистая установка системы (причем последней актуальной версии) — после переустановки останутся только те программы и приложения, которые входят в оригинальную ОС, а также драйверы устройств, а все ненужные, а возможно и некоторые нужные, программы производителя будут удалены (равно как и установленные вами программы). О том, как выполнить чистую установку Windows 10 новым способом — далее в этом руководстве.
О том, как выполнить чистую установку Windows 10 новым способом — далее в этом руководстве.
Обратите внимание: для компьютеров с HDD такая переустановка Windows 10 может занимать очень продолжительное время, поэтому если для вас ручная установка системы и драйверов не является проблемой, рекомендую проделать именно её. См. также: Установка Windows 10 с флешки, Все способы восстановления Windows 10.
Перейти к новой функции в Windows 10 можно двумя простыми способами.
Первый: зайти в Параметры (клавиши Win+I) — Обновление и безопасность — Восстановление и ниже простого сброса системы к исходному состоянию и особых вариантов загрузки, в разделе «Дополнительные параметры восстановления» нажать «Узнайте, как начать заново с чистой установкой Windows» (потребуется подтвердить переход в Центр безопасности Защитника Windows).
Второй способ — открыть центр безопасности Защитника Windows (с помощью значка в области уведомлений панели задач или Параметры — Обновление и безопасность — Защитник Windows), перейти в раздел «Работоспособность устройства», после чего нажать «Дополнительные сведения в разделе «Новый запуск» (или «Начать заново» в более старых версиях Windows 10).
Следующие шаги автоматической чистой установки Windows 10 выглядят следующим образом:
- Нажмите «Начало работы».
- Прочтите предупреждение о том, что все программы, не входящие в состав Windows 10 по умолчанию, будут удалены с компьютера (включая, например, Microsoft Office, который также не является частью ОС) и нажмите «Далее».
- Вы увидите список приложений, которые будут удалены с компьютера. Нажмите «Далее».
- Останется подтвердить начало переустановки (она может занять продолжительное время, если выполняется на ноутбуке или планшете, убедитесь, что он подключен к розетке).
- Дождитесь завершения процесса (компьютер или ноутбук будет перезагружаться в ходе восстановления).
При использовании данного способа восстановления в моем случае (не самый новый ноутбук, но с SSD):
- Весь процесс занял около 30 минут.
- Было сохранено: драйверы, собственные файлы и папки, пользователи Windows 10 и их параметры.

- Несмотря на то, что драйверы остались, некоторое сопутствующее ПО производителя было удалено, как результат — не работающие функциональные клавиши ноутбука, еще одна проблема — не работала регулировка яркости даже после восстановления работы клавиши Fn (было исправлено заменой драйвера монитора с одного стандартного PnP на другой стандартный PnP).
- На рабочем столе создается файл html со списком всех удаленных программ.
- На компьютере остается папка с предыдущей установкой Windows 10 и, если все работает и она больше не нужна, рекомендую ее удалить, см. Как удалить папку Windows.old.
В целом, все оказалось работоспособным, но пришлось потратить 10-15 минут на установку необходимых системных программ от производителя ноутбука, чтобы вернуть часть функциональности.
Дополнительная информация
Для старой Windows 10 версии 1607 (Anniversary Update) также существует возможность выполнения такой переустановки, но реализована она в виде отдельной утилиты от Майкрософт, доступной для загрузки на официальном сайте https://www. microsoft.com/ru-ru/software-download/windows10startfresh/. Утилита будет работать и для последних версий системы.
microsoft.com/ru-ru/software-download/windows10startfresh/. Утилита будет работать и для последних версий системы.
remontka.pro в Телеграм | Способы подписки
Как сбросить настройки Windows 10 до заводских
Как снести Windows 10 до заводских настроек?
Как сбросить Windows 10 до заводских настроек:
- Шаг 1: Перейдите в меню «Пуск» и выберите «Параметры» -> «Обновление и безопасность».
- Шаг 2: В левом меню выберите пункт «Восстановление».
- Шаг 3: Кликните на кнопку «Начать» под надписью: «Вернуть компьютер в исходное состояние», а затем выберите «Удаление файлов и очистка диска».
Как сбросить компьютер до заводских настроек?
Windows. Откройте «Параметры Windows» (они скрываются за значком шестеренки в меню «Пуск»), выберите «Обновление и безопасность», а затем — «Восстановление». Чтобы сбросить настройки до заводских, нажмите «Начать» под «Вернуть компьютер в исходное состояние».
Сколько длится сброс до заводских настроек виндовс 10?
Процесс сброса в зависимости от параметров компьютера продолжится ещё до 15-20 минут* на фоне чёрного экрана, затем ПК перезагрузится и уже на синем фоне начнётся установка Windows 10. Займёт она минут 10* максимум до ближайшей перезагрузки.
Займёт она минут 10* максимум до ближайшей перезагрузки.
Как восстановить систему Windows 10 через биос без диска?
Восстановление Windows с помощью БИОС
- После перезагрузки ПК вы увидите начальное меню установки Windows. …
- У вас откроется окно «Выбор действия»; выберите пункт «Диагностика».
- Откройте «Дополнительные параметры».
- Далее выберите «Восстановление системы».
Как удалить все файлы с компьютера кроме Windows 10?
Для сброса компьютера к заводским настройкам на Windows 10, откройте Параметры, далее выберите раздел Обновление и безопасность, затем перейдите в категорию Восстановление. Правее под Вернуть компьютер в исходное состояние нажимите кнопку Начать. Далее нужно выбрать или Сохранить мои файлы или Удалить всё.
Как полностью очистить ноутбук?
Для этого нажмите кнопку включения/выключения в меню «Пуск», а затем, удерживая нажатой кнопку [Shift], нажмите кнопку «Перезагрузка», в появившихся диалоговых окнах выберите «Устранение неполадок… / Сбросить этот компьютер / Удалить все», а после перезагрузки — «Очистить диск полностью».
Как сбросить виндовс 10 до заводских настроек если забыл пароль?
Сброс пароля локальной учетной записи Windows 10
- Выберите ссылку Сброс пароля на экране входа. Если вместо этого вы используете ПИН-код, см. раздел Проблемы, связанные со входом с помощью ПИН-кода. …
- Ответьте на контрольные вопросы.
- Введите новый пароль.
- Войдите в систему обычным образом с новым паролем.
Как сбросить Windows 7 к исходному состоянию?
Способ 1: «Панель управления»
- Щелкайте «Пуск». …
- В блоке «Система и безопасность» выбирайте вариант «Архивирование данных компьютера».
- В появившемся окне выбирайте самый нижний пункт «Восстановить системные параметры».
- Далее перейдите по надписи «Расширенные методы восстановления».
Как сбросить компьютер до заводских настроек Windows 7 без диска?
В разделе «Архивация и восстановление» найдите пункт «Восстановить системные параметры или компьютер». Затем щелкните на «Расширенные методы восстановления», выберите опцию «Возвращение компьютера к первоначальным настройкам» и следуйте указаниям.
Затем щелкните на «Расширенные методы восстановления», выберите опцию «Возвращение компьютера к первоначальным настройкам» и следуйте указаниям.
Что будет если вернуть компьютер в исходное состояние?
В Windows 10 есть функция «Вернуть компьютер в исходное состояние», которая быстро восстанавливает Windows к первичным настройкам, то есть система стает чистой как будто вы только ее установили. Это удобнее и быстрее, чем переустановить Windows с нуля.
Сколько по времени может длиться восстановление системы?
Максимальное восстановление системы может длится один час. Если больше, то в этом случае нужно будет обязательно перезагрузить систему так как другого выхода нет. Система сможет восстановить то состояние, когда вы еще не запустили точку восстановления. Если Вам помогло решение, помечайте его, чтобы оно помогло другим.
Сколько времени займет восстановление системы?
Это занимает около 25 — 30 минут. Кроме того, дополнительные 10-15 минут времени восстановления системы требуются для прохождения окончательной настройки.
Как восстановить заводские настройки Windows 11 тремя простыми способами
Чистый сброс помогает решить проблемы на вашем устройстве
by Влад Туричану
Влад Туричану
Главный редактор
Увлеченный технологиями, Windows и всем, что имеет кнопку питания, он тратил большую часть своего времени на развитие новых навыков и изучение мира технологий. Coming… read more
Обновлено
Рассмотрено
Алекс Сербан
Алекс Сербан
Windows Server & Networking Expert
Отойдя от корпоративного стиля работы, Алекс нашел вознаграждение в образе жизни постоянного анализа, координации команды и приставания к своим коллегам. Обладание сертификатом MCSA Windows Server… читать далее
Партнерская информация
- Сброс заводских настроек ПК с Windows 11 может быть лучшим вариантом для всех основных проблем, с которыми сталкивается новая операционная система.

- Вы должны знать, что можете сделать это без потери ценных данных с вашего компьютера.
- Сброс можно легко выполнить, открыв некоторые пункты меню общих настроек.
- Обратите внимание, что применение нескольких определенных команд также является эффективным способом восстановления заводских настроек устройства Windows 11.
XINSTALL НАЖМИТЕ НА ФАЙЛ ЗАГРУЗКИ
Исправьте ошибки ОС Windows 11 с помощью Fortect:
Этот инструмент исправляет распространенные компьютерные ошибки, заменяя проблемные системные файлы первоначальными рабочими версиями. Он также защищает вас от системных ошибок, BSoD и устраняет повреждения, нанесенные вредоносными программами и вирусами. Устраните проблемы с ПК и устраните повреждения от вирусов, выполнив 3 простых шага:
- Скачайте и установите Fortect на свой ПК
- Запустите инструмент и начните сканирование , чтобы найти поврежденные файлы, вызывающие проблемы.

- Щелкните правой кнопкой мыши Начать восстановление , чтобы исправить проблемы, влияющие на безопасность и производительность вашего компьютера.
- В этом месяце Fortect скачали 0 читателей.
Microsoft только что выпустила свою последнюю версию Windows 11, которая предлагает несколько новых интересных функций, которые наверняка удовлетворят все ваши потребности.
Как и в любой другой операционной системе, в этой могут возникать случайные проблемы, поэтому вам обязательно нужно знать, как их быстро решить.
Обратите внимание, что всегда существовало общее решение для всех основных проблем с Windows, и это решение касается сброса настроек до заводских.
В этом руководстве мы представим некоторые из наиболее ценных вариантов, которые следует рассмотреть для сброса ПК с Windows 11 до заводских настроек. Это очень легко сделать, так что вам не придется об этом беспокоиться.
Как сбросить Windows 11 до заводских настроек?
1.
 Перезагрузите компьютер с помощью встроенного инструмента
Перезагрузите компьютер с помощью встроенного инструмента
1. Нажмите одновременно клавиши Windows + I на клавиатуре.
2. В открывшемся меню выберите Настройки .
3. Перейдите к Обновление и безопасность .
4. В левой части окна выберите Восстановление.
5. Нажмите Сбросить ПК справа.
6. Выберите тип заводской нужно сбросить. Вы можете сохранить свои личные файлы или выполнить полное удаление всех файлов, приложений и настроек на ПК.
7. Выберите вариант переустановки Windows: Загрузка из облака или Локальная переустановка .
8. Нажмите Далее .
9. Наконец, нажмите кнопку Сброс .
10. Теперь ваша операционная система начнет процесс сброса. Обратите внимание, что во время этого действия ваш компьютер может несколько раз перезагрузиться сам по себе.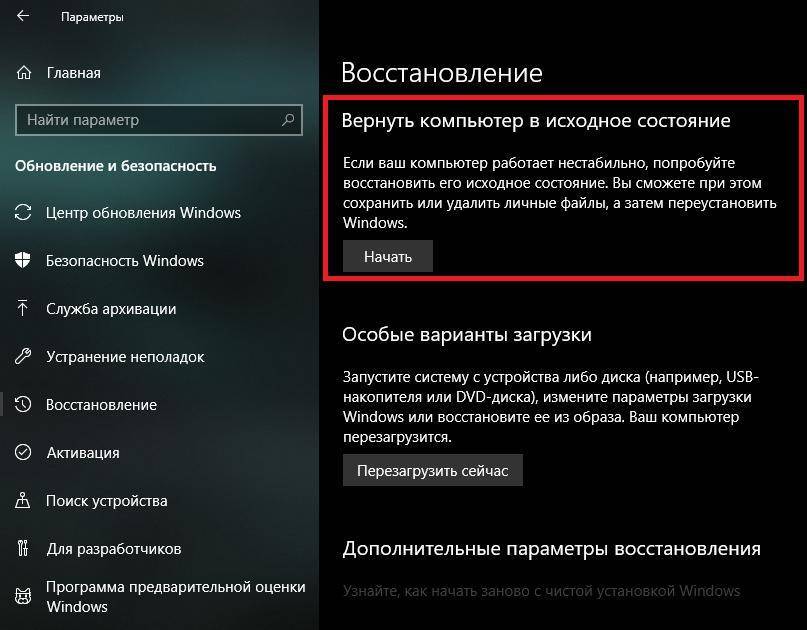 Вы должны оставить это в покое, сделать перерыв и выпить что-нибудь, пока оно не будет завершено.
Вы должны оставить это в покое, сделать перерыв и выпить что-нибудь, пока оно не будет завершено.
В Windows 11 есть встроенный инструмент, позволяющий восстановить заводские настройки без использования каких-либо других приложений или файлов ISO. Вы можете выполнить полный сброс или сохранить некоторые личные файлы для использования в будущем.
2. Используйте командную строку
2.1 Триггер сброса
- Нажмите клавишу Windows + S на клавиатуре, введите cmd , затем нажмите Запуск от имени администратора .
- В открывшемся окне введите следующую команду, затем нажмите Введите кнопка:
systemreset -factoryreset - Теперь вы должны увидеть на экране традиционное окно сброса.
- Следуйте инструкциям на экране, чтобы перезагрузить компьютер.
Этот параметр предназначен только для запуска традиционного диалогового окна сброса Windows 11 из командной строки.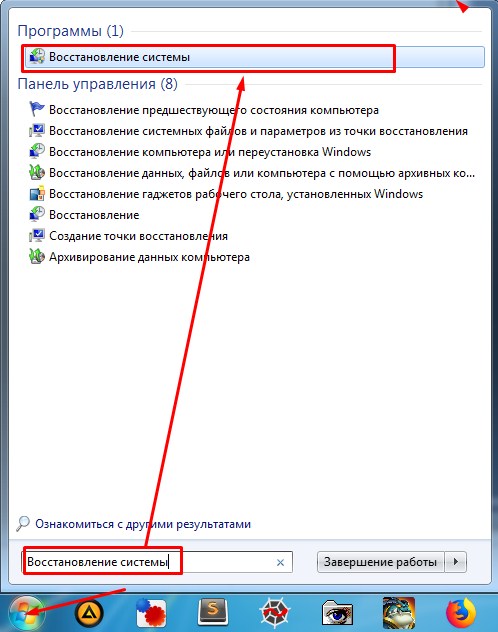
Совет эксперта:
СПОНСОРЫ
Некоторые проблемы с ПК трудно решить, особенно когда речь идет об отсутствующих или поврежденных системных файлах и репозиториях Windows.
Обязательно используйте специальный инструмент, такой как Fortect , который просканирует и заменит поврежденные файлы их свежими версиями из своего репозитория.
Будьте болен тем, что помогает, если все работает на вашей операционной системе и легко сбросить заводские настройки компьютера.
2.2 Полностью перезагрузите компьютер
- Загрузитесь с устройства восстановления в вашей системе.
- Нажмите клавишу Windows + S на клавиатуре, введите cmd , затем нажмите Запуск от имени администратора .
- После загрузки с диска восстановления вы должны оказаться в каталоге X .
- Введите следующую команду, чтобы переключиться на загрузочный диск:
C: ; - Введите следующую команду для перезагрузки системы:
systemreset - Следуйте инструкциям на экране.

3. Используйте ISO
Для тех из вас, кто сталкивается с проблемами с поврежденными файлами или BSOD, вы можете использовать ISO Windows 11, а затем перезагрузить компьютер с USB-накопителя.
Однако, прежде чем вы сможете перезагрузить компьютер, вам также необходимо создать загрузочный USB-накопитель.
Мы подготовили еще несколько преимуществ перечисленных рекомендаций. Итак, если вам нужна более подробная информация, проверьте предложенные ниже.
Если вы хотите узнать, как исправить любые проблемы, связанные с USB, ознакомьтесь с нашим USB-концентратором.
Можно ли сбросить заводские настройки Windows 11 без установочного носителя?
Если у вас нет установочного носителя, идеальным вариантом для вас будет сброс ПК из меню «Настройки» или использование ISO.
С другой стороны, учитывая, что вы столкнулись с BSOD, мы настоятельно рекомендуем загрузить компьютер в безопасном режиме.
Тем из вас, кто не может получить доступ к безопасному режиму, следует использовать раздел «Устранение неполадок Windows» в командной строке.
Однако, если кажется, что это все еще не работает, это, вероятно, означает, что ваша установка повреждена. К сожалению, другого решения в этом случае нет.
Можно ли сбросить Windows 11 без пароля?
Если вы не помните свой пароль, вам также придется удалить свои данные при перезагрузке компьютера.
Пароли учетных записей пользователей шифруют данные Windows. Таким образом, было бы намного проще, если бы вы попытались восстановить свой пароль, прежде чем избавиться от своих данных.
Если вы не можете этого сделать, вам следует выбрать вариант Удалить все , указанный в шаге 6 второго варианта, представленного выше.
Обратите внимание, что проще всего сбросить пароль через учетную запись Microsoft, а не через локальную. Если у вас была локальная учетная запись, процесс восстановления вашей учетной записи будет немного сложнее.
Можно ли сбросить Windows 11 до заводских настроек без потери данных?
Чтобы сбросить заводские настройки Windows 11 без потери данных, вам нужно выбрать параметр Сохранить мои файлы на шаге 6 из того же второго метода из списка.
Обратите внимание, что после завершения процессов сброса ваши пользовательские настройки будут восстановлены. Вы также сможете просмотреть список всех удаленных программ в Windows 11.
ПРИМЕЧАНИЕ
В качестве альтернативного будущего решения вы должны знать, что производители загрузочного программного обеспечения сейчас готовят несколько новых обновлений. Таким образом, у вас будет автоматический способ перезапустить заводские настройки Windows 11.
Это руководство обязательно поможет вам восстановить заводские настройки ПК с Windows 11. Вы также должны знать, что Windows 11 работает лучше и быстрее на старых устройствах или устройствах с низкими характеристиками, и если вы нам не верите, не стесняйтесь проверить полное объяснение этого факта.
Поскольку ваше мнение чрезвычайно важно для нас, не стесняйтесь оставлять комментарии в разделе ниже и делиться своими мыслями по этому вопросу.
Была ли эта страница полезной?
Начать разговор
Делиться
Копировать ссылку
Новостная рассылка
Программное обеспечение сделок
Пятничный обзор
Я согласен с Политикой конфиденциальности в отношении моих персональных данных
Как сбросить до заводских настроек Windows 10?
Хотите вернуть операционную систему Windows 10 к заводским (стандартным) настройкам без переустановки? Ниже мы разберем основные способы сброса системы к первоначальным настройкам.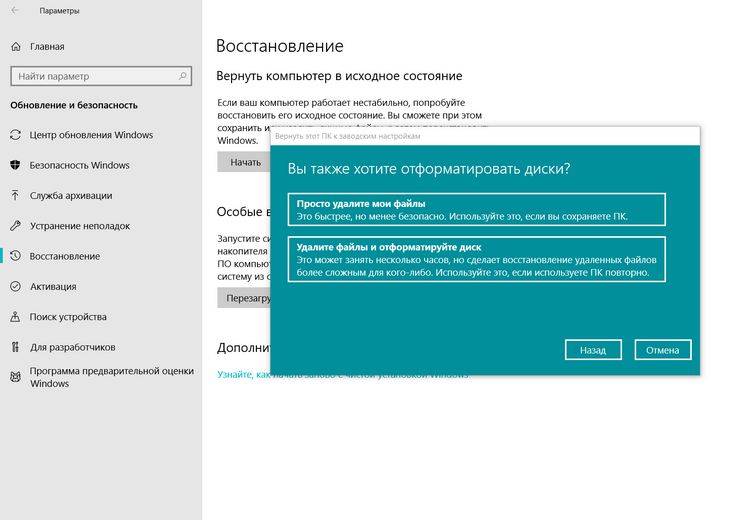
Contents
- Как восстановить настройки по умолчанию в Windows 10?
- Откат системы с помощью средства обновления Windows
- Как восстановить заводские настройки, если моя система не загружается?
- Восстановление данных после возвращения компьютера в исходное состояние
Функция сброса настроек Windows была добавлена только в десятой версии операционной системы, поэтому многие пользователи банально не знают о существовании этой удобной функции. Сброс к настройкам по умолчанию по своей сути больше всего похож на чистую переустановку системы, но с сохранением всей информации и документов , что особенно актуально для пользователей, хранящих важные данные на своем компьютере.
Помимо сохранения всех файлов, функция сброса настроек не требует ни дополнительного ПО, ни сложных манипуляций с установочными флешками, загрузочными дисками и прочими средствами. Таким образом, вы сможете быстро восстановить систему в исходное состояние, тем самым исправив ошибки и проблемы с текущей ОС. Следует отметить, что функцию возврата необходимо использовать в тех случаях, когда только переустановка может решить проблемы. В остальных случаях лучше использовать менее радикальные методы, например откат системы через точки восстановления.
Следует отметить, что функцию возврата необходимо использовать в тех случаях, когда только переустановка может решить проблемы. В остальных случаях лучше использовать менее радикальные методы, например откат системы через точки восстановления.
Как восстановить настройки по умолчанию в Windows 10?
Если система пользователя незначительно повреждена и нормально загружается, можно выполнить сброс до заводских настроек прямо из работающей ОС. Для этого необходимо выполнить шаги:
Шаг 1: Щелкните правой кнопкой мыши на кнопке «Пуск» и выберите пункт «Настройки» .
Шаг 2: В открывшемся окне переместите ползунок вниз и выберите «Обновление и безопасность» .
Шаг 3: Перейдите в столбец «Восстановление» и нажмите на кнопку «Начать»
После выполнения указанных действий появится экран восстановления системы «Выберите вариант» где следует выбрать возможность сброса с удалением или сохранением всей информации.
В финальном окне восстановления система укажет все действия, которые необходимо выполнить, и запросит подтверждение. Нажмите кнопку «Сброс» , чтобы начать сброс к заводским настройкам.
В процессе сброса вашему компьютеру потребуется несколько перезагрузок, после чего система вернется к заводским настройкам.
Файлы и данные с рабочего стола и системных папок предыдущей ОС будут сохранены на системном диске в каталоге «Windows.old» .
Следует отметить, что в некоторых ситуациях восстановление системы из работающей ОС невозможно (как правило, это происходит при удалении файлов, отвечающих за возврат системы к заводским настройкам), поэтому следует прибегнуть к описанному ниже способу .
Откат системы с помощью Refresh Windows Tool
Если первый способ не сработал, необходимо воспользоваться специальной утилитой Refresh Windows Tool, которую можно получить следующим образом:
Шаг 1: Как и в первом способе, перейти к «Настройки» , «Обновления и безопасность» , «Восстановить» и нажать «Узнать, как начать заново…»
Шаг 2: В открывшейся странице браузера нужно спуститься и нажать на «Скачать инструмент сейчас» 9кнопка 0006.
Шаг 3: После скачивания запускаем утилиту и выбираем нужный вариант вернуть систему в исходное состояние .
После выполнения вышеуказанных действий система вернется в предыдущее состояние.
Следует отметить, что после завершения установки рекомендуется очистить компьютер от старых установочных данных. Это позволит удалить до 20 ГБ ненужных данных. Очистка может производиться дополнительными программами очистки или встроенными средствами Windows.
Для этого:
Шаг 1: Перейдите в каталог «Этот компьютер» , щелкните правой кнопкой мыши на системном диске и выберите «Свойства»
Шаг 2: В открывшемся окне выберите «Очистка диска»
Шаг 3: Нажмите кнопку «Очистить системные файлы» .
Шаг 4: Установите флажок «Временные файлы установки Windows» и подтвердите действие, нажав «ОК»
Как восстановить заводские настройки, если моя система не загружается?
В случае серьезного повреждения операционной системы (вирусное программное обеспечение, удаление или некорректное функционирование элементов, отвечающих за автозагрузку) у пользователя есть возможность вернуть Windows 10 к заводским настройкам.
Для этого вам потребуется загрузочный диск , установочная флешка или другое средство для запуска среды восстановления системы. Как это сделать, рассказано в статье «Как восстановить загрузчик Windows 10, 8, 7 с помощью командной строки». После того, как вы вошли в среду восстановления, вы должны выполнить следующие шаги:
Шаг 1: На экране «Выберите вариант» выберите «Устранение неполадок»
Шаг 2: В следующем окне выберите столбец «Перезагрузить компьютер» .
Шаг 3: В следующих окнах выберите вариант возврата ( с удалением или сохранением личной информации ) и подтвердите процесс восстановления соответствующей кнопкой.
Если этот вариант не помогает, это может означать, что есть проблемы с файлами восстановления системы. В этом случае лучше выполнить чистую установку ОС с официального диска Microsoft.
Восстановление данных после возвращения компьютера в исходное состояние
Если вы случайно выбрали сброс системы к заводским настройкам путем удаления системных файлов, вам следует немедленно восстановить информацию. Во-первых, следует полностью прекратить работу с системным диском, так как перезапись может «стереть» остатки файлов, которые можно использовать для восстановления. Зная это, вам достаточно воспользоваться удобной утилитой RS Partition Recovery. Программа имеет продвинутые алгоритмы работы, позволяющие восстанавливать информацию через удаление , форматирование , переустановка ОС , откат системы в предыдущее состояние , заражение вирусом или другие повреждения.
Во-первых, следует полностью прекратить работу с системным диском, так как перезапись может «стереть» остатки файлов, которые можно использовать для восстановления. Зная это, вам достаточно воспользоваться удобной утилитой RS Partition Recovery. Программа имеет продвинутые алгоритмы работы, позволяющие восстанавливать информацию через удаление , форматирование , переустановка ОС , откат системы в предыдущее состояние , заражение вирусом или другие повреждения.
RS Partition Recovery Функциональность позволяет восстанавливать медиафайлы, документы и любую другую информацию в кратчайшие сроки. Таким образом, для восстановления файлов после сброса к заводским настройкам достаточно просканировать жесткий диск утилитой и восстановить информацию из указанных системных папок:
- C:\Users\Имя пользователя\Documents — для восстановления документов.

- C:\Users\Имя пользователя\Desktop — для восстановления файлов с рабочего стола.
- C:\Users\Имя пользователя\Изображения – для восстановления сохраненных изображений.
- C:\Users\Username\Downloads – для восстановления загруженных файлов.
Часто задаваемые вопросы
Когда я вставляю SD-карту в свой компьютер, я получаю сообщение: «Диск не отформатирован, вы хотите отформатировать его сейчас?» Могу ли я вернуть свои фотографии?
Да, можно.
Одной из причин может быть повреждение файловой структуры флешки.
RS Photo Recovery может восстановить фотографии с поврежденной карты памяти.
- Подключите карту памяти к компьютеру. Карта должна определиться.
- Запустите RS Photo Recovery и начните анализ.
Можно ли восстановить фотографии с поврежденной карты памяти?
Да, это возможно. RS Photo Recovery может восстановить фотографии с поврежденной карты памяти.
- Подключите карту памяти к компьютеру. Карта должна быть обнаружена.
- Запустите программное обеспечение RS Photo Recovery и начните анализ.
Сколько времени занимает сканирование диска?
Это сильно зависит от емкости вашего жесткого диска и производительности вашего компьютера. В принципе, большинство операций по восстановлению жесткого диска можно выполнить примерно за 3-12 часов HDD 1 ТБ в нормальных условиях.
Почему некоторые файлы после восстановления не открываются?
Если файл не открывается, это означает, что перед восстановлением файл был поврежден или испорчен.
Используйте «Предварительный просмотр», чтобы оценить качество восстановленного файла.
Могу ли я восстановить данные из раздела RAW?
При попытке доступа к диску появляется сообщение «Диск недоступен» или «Необходимо отформатировать раздел диска»
Структура вашего диска повреждена.
В большинстве случаев данные могут оставаться доступными.