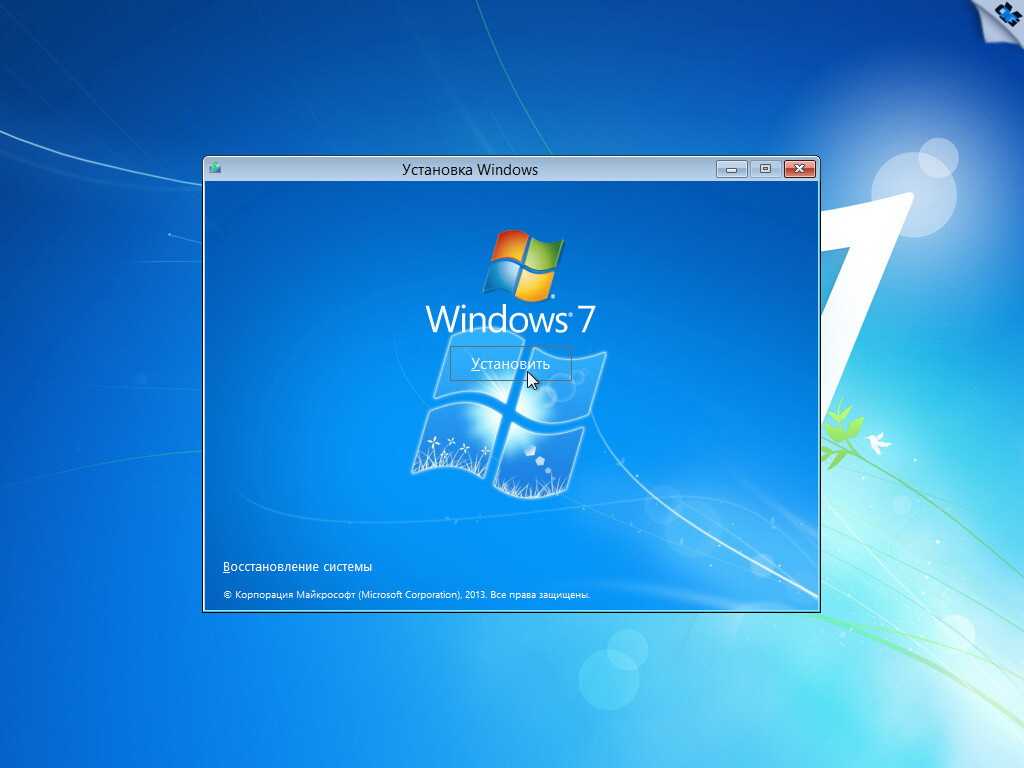Установка вин 7 с диска: Установка Windows 7 — как установить с флешки или диска
Содержание
Выбор раздела для установки Windows 7
Винчестер компьютера может состоять из одного или нескольких разделов. Каждому разделу операционная система присваивает буквенное обозначение (например, C: или D:). Каждый раздел располагается в своем выделенном участке на диске и должен быть отформатирован с использованием определенной файловой системы.
В старых операционных системах семейства Windows 9х применялись файловые системы FAT16 и FAT32, а системы Windows NT/2000/XP/Vista используют более надежную файловую систему NTFS. Хотя Windows 7 умеет работать с любыми файловыми системами, установить ее можно только на раздел NTFS.
Выбор раздела для установки Windows 7 выполняется так.
• Если вы обновляете ранее установленную систему до Windows 7, установка будет автоматически выполнена на тот же раздел, где находилась предыдущая версия.
• Если вы хотите сохранить предыдущую систему и использовать ее наравне с Windows 7, выбирайте для установки свободный раздел достаточного размера.
• При установке Windows 7 с удалением предыдущей системы рекомендуется выбирать для инсталляции первый раздел винчестера. Если на этом же разделе находилась предыдущая версия Windows, то ее файлы не удаляются в процессе установки, а перемещаются в
31
отдельную папку Windows. old. После установки Windows 7 вы можете просмотреть содержимое этой папки, и если в ней нет нужных для вас файлов, то всю папку Windows. old можно удалить для освобождения места на диске.
• Windows 7 можно установить на новый неразмеченный жесткий диск, в этом случае он будет автоматически разбит на два раздела:
· первый раздел будет иметь размер около 100 Мбайт, на нем будут находиться загрузочные файлы Windows 7 и средства восстановления системы. Этот раздел не будет отображаться в окне Компьютер;
· под второй раздел будет отведено все оставшееся место на диске. Этот раздел будет отображаться в окне Компьютер как диск C:, на нем будут храниться файлы операционной системы, программы и данные.
• Если вы хотите создать на новом диске несколько разделов, его следует разбить на разделы вручную с помощью оснастки Управление дисками (см. разд. 11.2), сторонних утилит или непосредственно в процессе установки Windows 7 (см. далее). Этими же средствами можно разбить диск заново, если текущая конфигурация разделов вас не устраивает.
Совет
Желательно, чтобы раздел для установки Windows 7 был в несколько раз больше, чем требуемые 16–20 Гбайт, чтобы места хватило не только для системы, но и для всех необходимых вам программ и данных.
Внимание!
Если инсталлировать Windows 7 не на первый раздел диска (С:), то имена разделов винчестера будут изменены так, чтобы раздел, на который установлена система, стал диском C:. Бывшему разделу C: будет присвоена буква D:, также могут быть изменены имена других разделов. В системах с двойной загрузкой имена разделов могут быть различными, в зависимости от того, какая операционная система запущена в данный момент. Чтобы избежать этого, не загружайтесь с установочного DVD, а запустите программу установки Windows 7 из предыдущей версии Windows.
Чтобы избежать этого, не загружайтесь с установочного DVD, а запустите программу установки Windows 7 из предыдущей версии Windows.
Также может быть полезно:
- Первые действия после установки Windows 7
- Системные требования для установки Windows 7
- Установка Windows 7 на виртуальный диск в VHD-файл
- Особенности установки 64-разрядных версий
- Вход в Windows
Другие новости:
загрузка… |
Рубрика: Планирование и подготовка к установке
How To: Windows 7 Repair Install
Иногда наступает время, когда вам нужно принять решительные меры для решения проблем с компьютером. Это часто может привести к очистке жесткого диска и необходимости покупки нового оборудования. Однако всегда есть 1 последний метод, который вы должны попробовать, прежде чем доберетесь до этой точки, и это ремонтная установка. Причина попытки восстановить установку заключается в том, что она часто может решить системные проблемы, оставив в покое ваши личные документы, данные, настройки и программное обеспечение.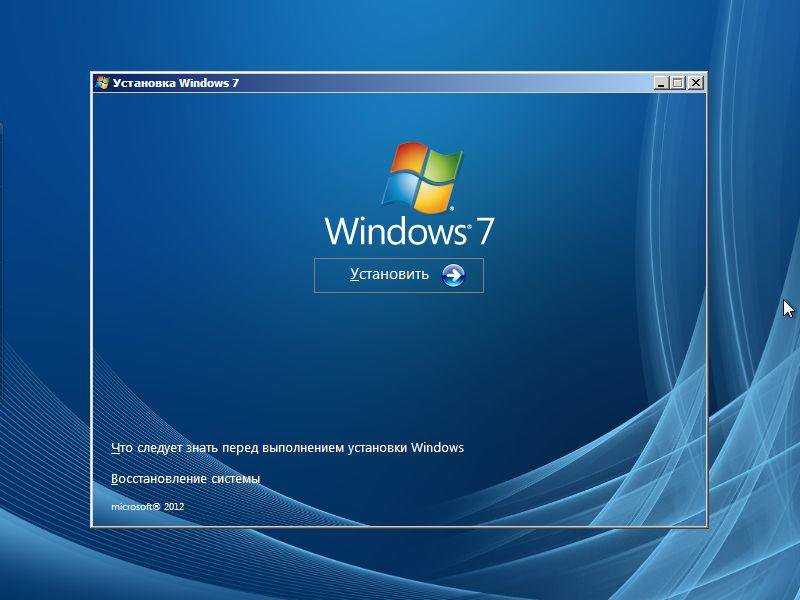 Потеря данных или ценных изображений никогда не бывает забавным моментом, но иногда это случается, живя в цифровом мире. Помните, несмотря ни на что, у вас должны быть резервные копии важных данных, особенно перед тем, как приступать к процессу ремонта компьютера.
Потеря данных или ценных изображений никогда не бывает забавным моментом, но иногда это случается, живя в цифровом мире. Помните, несмотря ни на что, у вас должны быть резервные копии важных данных, особенно перед тем, как приступать к процессу ремонта компьютера.
Напоминание перед тем, как мы начнем
Сделайте резервную копию всех важных файлов. Вы не должны ничего потерять во время этого процесса, но никогда не помешает быть особенно осторожным.
Вам также понадобится установочный носитель Windows 7. Это может быть в форме диска или USB.
Вы должны выполнить эту установку восстановления, если:
- Вы уже пытались восстановить систему, и это не решило проблему
- Это последний оставшийся вариант исправления вашей копии Windows 7 9.0022
- Чистая установка Windows 7, при которой будут потеряны все личные файлы и программное обеспечение, вам не подходит.
- Вы хотите сохранить все файлы, учетные записи пользователей, программы и системные драйверы.

Следующие параметры будут сброшены до значений по умолчанию или затронуты этим процессом восстановления.
- Звуки
- Услуги
- Настройки визуальных эффектов
- Драйверы устройств (вы можете переустановить их после завершения процесса, если они были удалены)
- Обновления Windows необходимо будет переустановить, поэтому не забудьте запустить утилиту Windows Update после завершения этого процесса. Мы напомним вам в конце.
Предупреждения
- Восстановить установку можно только с помощью установочного диска Windows 7 той же версии, что и Windows 7, которую вы установили в данный момент.
- Восстановительную установку можно выполнить только из Windows 7.
- Вы не можете выполнить восстановительную установку при загрузке или в безопасном режиме.
- Для выполнения восстановительной установки на жестком диске должно быть не менее 9 ГБ свободного места.

- Для этого процесса можно использовать розничный установочный диск Windows 7 (обновленный или полный)
- При установке Windows 7 с пакетом обновления 1 (SP1) нельзя использовать диск восстановления системы или дополнительный диск.
- Вы можете выполнить ремонтную установку на заводской установке OEM с последней официальной версией Windows 7 с пакетом обновления 1 (SP1) ISO здесь: Windows 7 ISO Download и используйте Windows 7 USB-DVD Download Tool для создания загрузочного DVD или USB-накопителя с ISO-образом для выполнения восстановительной установки из Windows 7.
- Восстановительную установку можно выполнить только изнутри Windows 7.
Восстановительная установка Windows 7
1. Запустите компьютер и убедитесь, что вы вошли в систему с учетной записью администратора. (Это не будет работать с учетной записью без администратора)
2. Также может быть лучше отключить любую защиту в реальном времени, брандмауэры или другие программы безопасности, которые вы используете, чтобы не мешать процессу.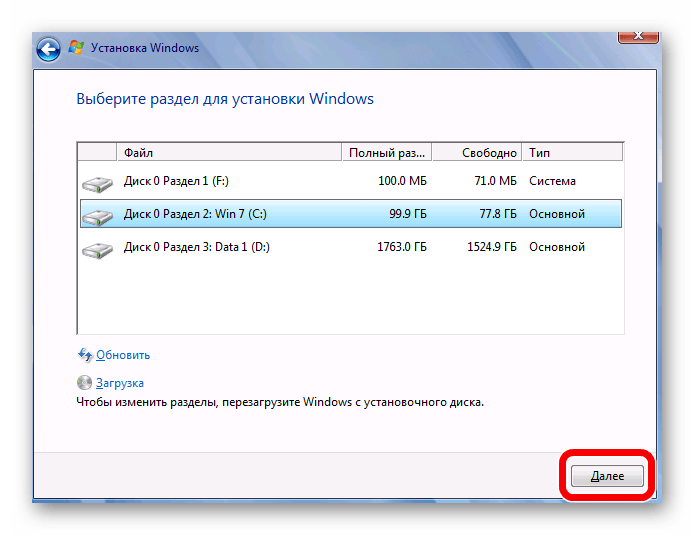
3. Отсюда вы перейдете к шагу 4, шагу 5 или шагу 6 в зависимости от того, для какого шага вы выполняете условия. Вы можете пропустить другие, если вы не соответствуете их условиям.
Шаг 4 предназначен для восстановительной установки с использованием ISO-образа Windows 7 с пакетом обновления 1.
(Если у вас нет ISO-образа Windows 7 SP1, вы можете загрузить его с ключом продукта здесь.)
4A. Вам нужно будет скачать такую программу, как 7Zip, которую можно найти здесь. Вы будете использовать эту программу для извлечения ISO в папку.
4Б. На рисунках ниже показано, как это сделать с помощью 7Zip. С помощью этой программы извлеките ISO-файл Windows 7 SP1 в папку на жестком диске или в раздел, отличный от текущего раздела Windows 7. Для этого щелкните правой кнопкой мыши ISO-образ, выберите 7Zip и извлеките файлы. В 7Zip вы нажмете кнопку обзора (три горизонтальные точки) и выберите папку, в которую вы хотите перейти. Нажмите ОК два раза.
4С. Находясь в Windows 7 SP1, откройте папку, в которую вы распаковали ISO-образ, и запустите файл setup.exe.
4Д. Перейдите к шагу 7.
Шаг 5 предназначен для восстановительной установки с помощью DVD/USB-диска Windows 7 с пакетом обновления 1 (SP1).
(Если у вас нет ISO-образа Windows 7 с пакетом обновления 1 (SP1), вы можете загрузить его отсюда. Затем используйте средство загрузки USB-DVD Windows 7 для создания загрузочного установочного носителя.)
5A. Вставьте установочный DVD-диск Windows 7 с пакетом обновления 1 (SP1) в DVD-привод или вставьте USB-накопитель в USB-порт.
5Б. Когда появится всплывающее окно AutoPlay, нажмите «Запустить setup.exe», как показано ниже.
5С. Перейдите к шагу 7.
Шаг 6 предназначен для восстановительной установки в Windows 7 без пакета обновления 1 (SP1) с использованием DVD-диска/USB для Windows 7 без пакета обновления 1 (SP1).
(Если у вас нет WIndows 7 без SP1 DVD/USB, вы можете загрузить последнюю версию ISO отсюда.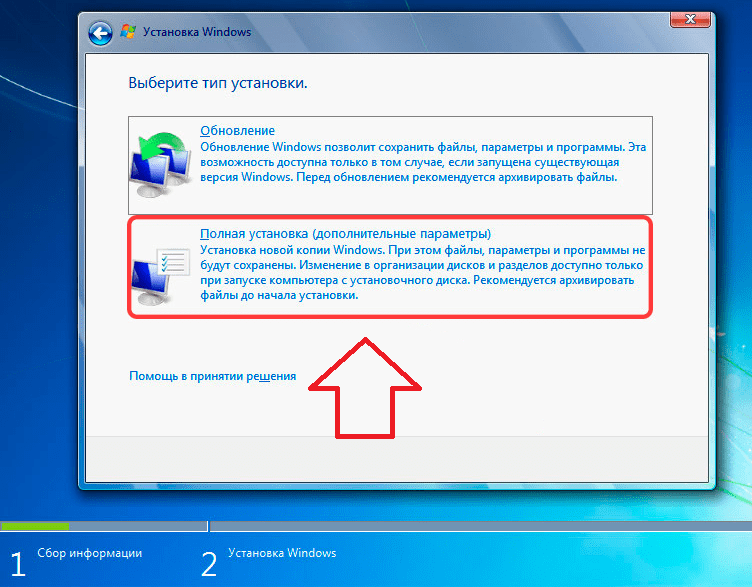 Затем используйте Windows 7 DVD/USB Download Tool для создания загрузочного установочного носителя.
Затем используйте Windows 7 DVD/USB Download Tool для создания загрузочного установочного носителя.
6A. Вставьте Установочный DVD-диск Windows 7 в DVD-привод или вставьте USB-накопитель в USB-порт
6B. Когда появится всплывающее окно AutoPlay, нажмите «Запустить setup.exe», как показано ниже.0003
6С. Перейдите к шагу 7.
7. При появлении запроса UAC выберите Да.
8. Когда появится окно «Установить Windows», выберите «Установить сейчас».
9. В следующем диалоговом окне выберите параметр Перейти в Интернет, чтобы получить последние обновления для установки.
10. Подождите, пока Microsoft закончит поиск обновлений для установки.
11. После ознакомления с условиями выберите «Я принимаю» в окне условий лицензии и нажмите «Далее».
12. Этот шаг имеет решающее значение, обязательно выберите Обновить в следующем диалоговом окне, НЕ выбирайте Пользовательский. Использование пользовательского режима приведет к новой установке и удалит все ваши личные файлы, которые мы пытаемся сохранить.
Использование пользовательского режима приведет к новой установке и удалит все ваши личные файлы, которые мы пытаемся сохранить.
13. На следующем шаге Windows будет искать проблемы совместимости, если они не возникнут, вы можете продолжить процесс. Если это так, обязательно исправьте их, а затем перезапустите процесс установки восстановления.
14. Вы добрались до точки установки Windows 7! Не волнуйтесь, если экран мигает или компьютер несколько раз перезагружается, это нормально.
15. Когда процесс завершится, ваш компьютер перезагрузится в последний раз, и вы увидите экран подготовки вашего компьютера.
16. Теперь вас должно приветствовать диалоговое окно Настройка Windows. Введите ключ продукта Windows 7, чтобы активировать Windows.
17. Убедитесь, что вы сняли флажок «Автоматически активировать Windows, когда я в сети», прежде чем нажимать «Далее».
18. Здесь мы хотим выбрать верхнюю опцию «Использовать рекомендуемые настройки».
19. Установите правильный часовой пояс и выберите сегодняшнюю дату, прежде чем нажимать «Далее».
20. Выберите, какое местоположение соответствует сети, в которой вы находитесь: домашняя, рабочая или общедоступная.
21. Ты почти у цели! Теперь Windows 7 подготовит для вас ваш рабочий стол, последний шаг в этом процессе.
22. Теперь безопасно удалить любой установочный носитель, который вы использовали, вы можете извлечь USB или удалить DVD из привода.
23. Теперь пришло время проверить, не пропали ли у вас пользовательские файлы. Если да, то вы можете скопировать их из резервных папок C:\Windows.old или скрытой защищенной операционной системы C:\$INPLACE.~TR и C:\WINDOWS.~Q . Чтобы отобразить эти файлы, откройте проводник Windows и в верхнем левом углу выберите «Упорядочить». Найдите в списке пункт «Параметры папки» и щелкните его. Теперь прокрутите и найдите переключатель с надписью «Показать скрытые файлы, папки и диски», щелкните его и выберите «Применить», а затем «ОК».
24. Если ничего не пропало или вы восстановили отсутствующие файлы с помощью описанных выше шагов, теперь вы можете запустить очистку диска. Щелкните меню «Пуск» и в поле поиска введите «Очистка диска». Когда он откроется, запустите его. Когда процесс завершится, найдите в списке «Файлы, удаленные при обновлении Windows» и установите флажок рядом с ним. Выберите ОК. ( Примечание : это удалит папки, которые мы использовали выше для восстановления любых отсутствующих личных файлов, убедитесь, что они вам больше не нужны)
25. Готово! Убедитесь, что вы активировали Windows, если вы еще этого не сделали, проверьте наличие обновлений Windows и включите любую антивирусную защиту, если вы ее отключили.
Исходное руководство и изображения Автор Шон на форумах Windows Seven. Его можно найти здесь: Оригинал
Как установить Windows 7 с диска u…
Похоже, что давно никто не ответил. Чтобы снова начать разговор, просто
Чтобы снова начать разговор, просто
задать новый вопрос.
Я испытываю значительные трудности при попытке установить Windows 7 на свой 15-дюймовый Macbook Pro конца 2011 года, который работает на версии 10.12.2 Sierra, и мне нужна помощь. Я начинающий пользователь и мало знаю о самой системе. и при попытке следовать инструкциям Apple по установке Windows я столкнулся с несколькими различными ошибками.
Последнее и, возможно, последнее сообщение об ошибке, которое появляется при использовании Boot Camp.Когда я нажимаю «Установить Windows 7 или 8″ в Boot Camp с диском, содержащим ISO-образ Windows 7, я получаю сообщение об ошибке:
» Windows 10 не поддерживается на этом Mac. Используйте DVD-диск или USB-накопитель, содержащий Windows 7 или Windows 8.» Вот снимок экрана с точным сообщением:
Речь идет о диске Memorex 4.7 DVDR, который содержит записанную копию ISO-файла Windows 7, который был приобретен и загружен из SoftwareEmpire.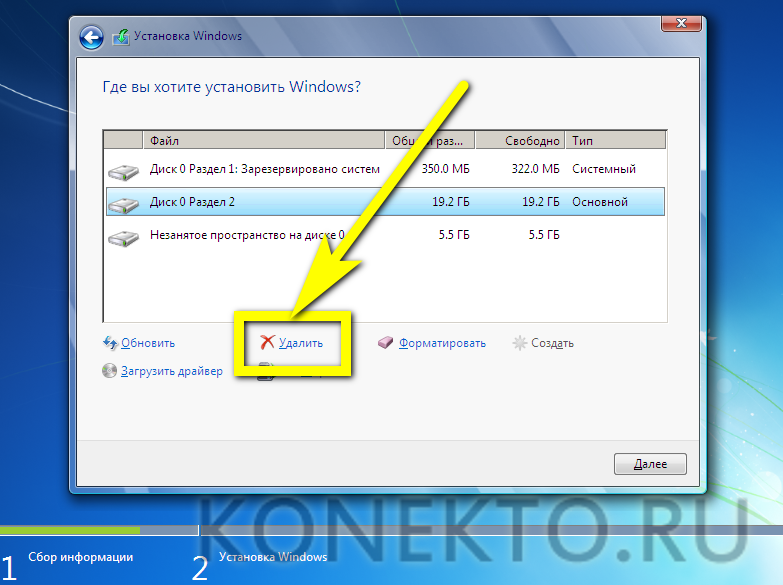 Диск и его содержимое отображаются здесь:
Диск и его содержимое отображаются здесь:
Я просто уже не знаю, что делать, и это сводит меня с ума. Я действительно нуждаюсь в помощи. Заранее спасибо.
MacBook Pro (15 дюймов, конец 2011 г.),
iOS 10.2,
нулевой
Опубликовано 30 декабря 2016 г., 13:51
Правильный формат для DVD должен быть
diskutil info disk2
Идентификатор устройства: disk2
Узел устройства: /dev/disk2
Целиком: Да
Часть Целого: disk2
Имя устройства/носителя: SuperDrive
Имя тома: GRMCPRXVOL_EN_DVD
Установлен: Да
Точка подключения: /Volumes/GRMCPRXVOL_EN_DVD
Персонализация файловой системы: UDF
Тип (комплект): удф
Имя (видимое пользователем): Универсальный формат диска (UDF)
Контент (IOContent): Нет
Возможна установка ОС: нет
Тип носителя:
Протокол: SATA
Состояние SMART: не поддерживается
Общий размер: 3,1 ГБ (3121086464 байта) (точно 6095872 единицы по 512 байт)
Свободное пространство тома: 0 B (0 байт) (ровно 0 единиц по 512 байт)
Размер блока устройства: 2048 байт
Размер блока размещения: 2048 байт
Носитель только для чтения: Да
Том только для чтения: Да
Расположение устройства: Внутреннее
Съемный носитель: Да
Удаление носителя: Программная активация
Виртуальный: Нет
Драйверы для ОС 9: Нет
Низкоуровневый формат: не поддерживается
Тип оптического привода: CD-ROM, CD-R, CD-RW, DVD-ROM, DVD-R, DVD-R DL, DVD-RW, DVD+R, DVD+R DL, DVD+RW
Тип оптического носителя: DVD-R
Optical Media Erasable: Нет
Самый простой способ записать ISO на DVD — щелкнуть правой кнопкой мыши файл ISO в Finder, выбрать «Запись», развернуть диалоговое окно «Запись», выбрать параметры «Проверить и подключить», выбрать самую низкую скорость записи.