Линукс минт русская версия официальный сайт: LinuxMint.com.ru — Linux Mint Россия
Содержание
первый взгляд на Mint 21 “Vanessa” / Хабр
Linux Mint основан на пакетной базе версий Ubuntu с долгосрочной поддержкой (LTS — от англ. long term support) и выходит раз в два года через несколько месяцев после релиза родительского дистрибутива.
Зачем нужен Mint, если есть Ubuntu? Аудитории требуется настольный Linux, который разработчики еще не превратили в неведомое чудище. В этом обзоре мы разберем, что нового появилось в версии 21 с точки зрения удобства использования.
Отличия Linux Mint 21 от Ubuntu 22.04 LTS
Дистрибутив Linux Mint 21 “Vanessa” основан на бинарных пакетах Ubuntu 22.04 LTS “Jammy Jellyfish” с ядром Linux версии 5.15, а также на созданной разработчиками Mint среде рабочего стола Cinnamon 5.4.
Настройка источников приложений Linux Mint 21 через графический интерфейс
Системные требования: для установки Linux Mint 21 Cinnamon Edition вам потребуется компьютер с процессором x86_64 (поддержка архитектуры i386 была прекращена в Linux Mint 20), не менее 2 ГБ оперативной памяти (для комфортной работы нужно не менее 4 ГБ) и 20 ГБ свободного пространства накопителя (рекомендовано 100 ГБ), а также видеоадаптер с разрешением не менее 1024×768.
Список официальных репозиториев Linux Mint 21 (конфигурационный файл)
Linux Mint можно представить как состоящую из пакетов Ubuntu LTS стабильную базовую систему со свежим графическим десктопом из собственного репозитория.
Новому релизу дистрибутива присваивают порядковый двузначный номер и кодовое женское имя (в нашем случае 21 “Vanessa”). Крупным выпускам обновлений тоже присваивают собственные имена и минорные номера после точки. Базовая система при этом не меняется, что дает возможность доставлять пользователям не только исправленные версии ПО, но и свежий десктоп через графический менеджер обновлений. Предыдущий релиз Linux Mint 20 “Ulyana” получил три таких обновления: 20.1 “Ulyssa”, 20.2 “Uma” и 20.3 “Una” (Ванессу, вероятно, ждет та же судьба).
Основное преимущество такого подхода — недоступные пользователям дистрибутивов с коротким жизненным циклом или с непрерывным обновлением (rolling release) стабильность софта и длительность поддержки.

Linux Mint 20 будет получать обновления безопасности до апреля 2025 года, а Linux Mint 21 — до апреля 2027 года. До 2024 года следующие версии Linux Mint будут использовать ту же базу пакетов, что и Linux Mint 21 — это упростит обновление.
Рабочий стол Cinnamon 5.4 с панелью и главным меню, файловый менеджер Nemo и менеджер обновлений
Причина 1
Первую причину предпочесть Linux Mint мы определили: стабильная базовая система с длительной поддержкой и современное графическое окружение.
Свежие версии ПО для десктопа пользователи получают из репозиториев Mint, а для пакетов из Ubuntu (например, LibreOffice) доступны в основном обновления безопасности, хотя кое-какие новинки в репозиторий Ubuntu Backports попадают. Через год некоторые пакеты базовой системы могут показаться устаревшими — такова плата за стабильность версии LTS.
Десктоп, темы оформления и оконный менеджер
Созданная в рамках проекта Linux Mint графическая оболочка Cinnamon — ответвление от кодовой базы GNOME Shell.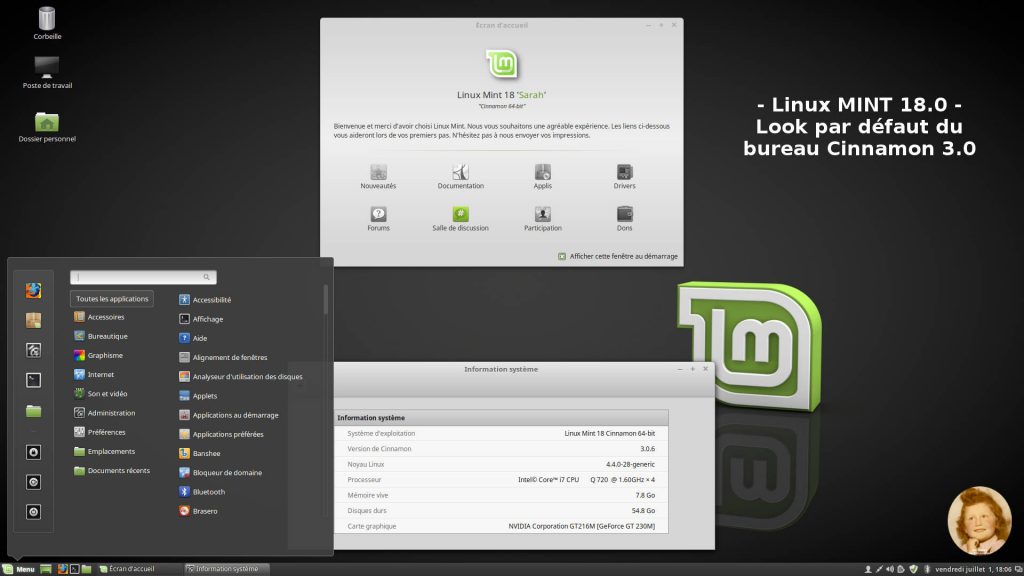 Разработчики отказались в ней от экспериментов родительского проекта и предложили пользователям классический современный десктоп с панелями и апплетами (главным меню, списком окон, системным треем и т.д.). Есть в Cinnamon и т.н. десклеты — мини-приложения рабочего стола, напоминающие виджеты из мобильных ОС. Поддерживается аппаратный рендеринг, есть композитный менеджер окон, разнообразные эффекты и прочие свистелки.
Разработчики отказались в ней от экспериментов родительского проекта и предложили пользователям классический современный десктоп с панелями и апплетами (главным меню, списком окон, системным треем и т.д.). Есть в Cinnamon и т.н. десклеты — мини-приложения рабочего стола, напоминающие виджеты из мобильных ОС. Поддерживается аппаратный рендеринг, есть композитный менеджер окон, разнообразные эффекты и прочие свистелки.
По умолчанию в Linux Mint 21 включена светлая тема оформления Mint-Y с фирменным зеленым отливом, но есть и другие цветовые решения, а также темные вариации. Для любителей классики предустановлены наборы тем приложений и значков Mint-X, а для совместимости оставлены штатные темы GNOME: Adwaita, Adwaita-dark и HighContrast. Внешний вид приложений Qt традиционно настраивается в отдельном конфигураторе.
Среда Cinnamon 5.4 с темами оформления и значками Mint-Y-Aqua
Больше всего изменений произошло в оконном менеджере Muffin, который теперь основан на кодовой базе Mutter 3.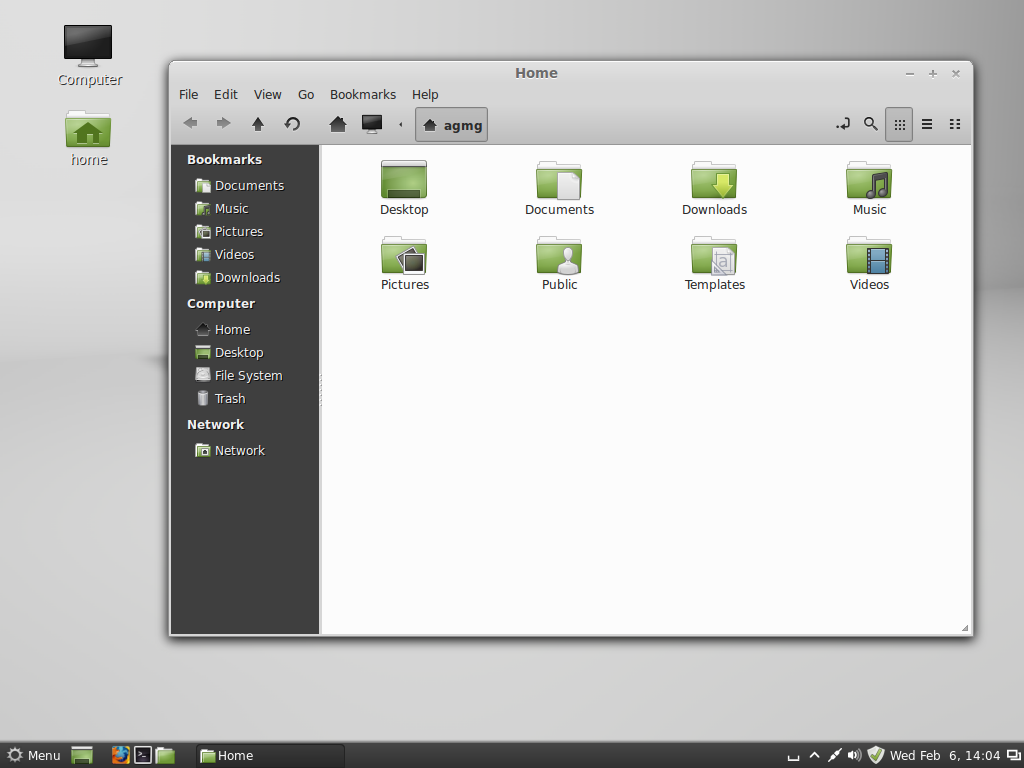 36 из среды GNOME и стал намного ближе к апстриму, чем раньше. В предыдущей версии дистрибутива для визуализации окон с панелью заголовка использовалась тема GTK, а для остальных — тема Metacity. Разработчики Mint-X и Mint-Y постарались, чтобы окна выглядели единообразно, но это не совсем получилось: для их рендеринга приходилось использовать два разных движка. К тому же многие создатели сторонних тем уже забыли про Metacity, что вызывало проблемы с декорациями окон без панели заголовка.
36 из среды GNOME и стал намного ближе к апстриму, чем раньше. В предыдущей версии дистрибутива для визуализации окон с панелью заголовка использовалась тема GTK, а для остальных — тема Metacity. Разработчики Mint-X и Mint-Y постарались, чтобы окна выглядели единообразно, но это не совсем получилось: для их рендеринга приходилось использовать два разных движка. К тому же многие создатели сторонних тем уже забыли про Metacity, что вызывало проблемы с декорациями окон без панели заголовка.
Новый Muffin использует тему GTK для всех окон, так что исчезла головная боль с разными тенями, заголовками и сторонними темами оформления. Можно, например, установить популярный набор Yaru из репозиториев Ubuntu (пакеты yaru-theme-gtk и yaru-theme-icon).
В Ubuntu 22.04 эти темы из полутемных (темный верх, светлый низ) стали светлыми и обзавелись разными цветовыми решениями. Как и в наборах Mint-X/Mint-Y, доступны темные вариации, притом включать их для всей среды необязательно.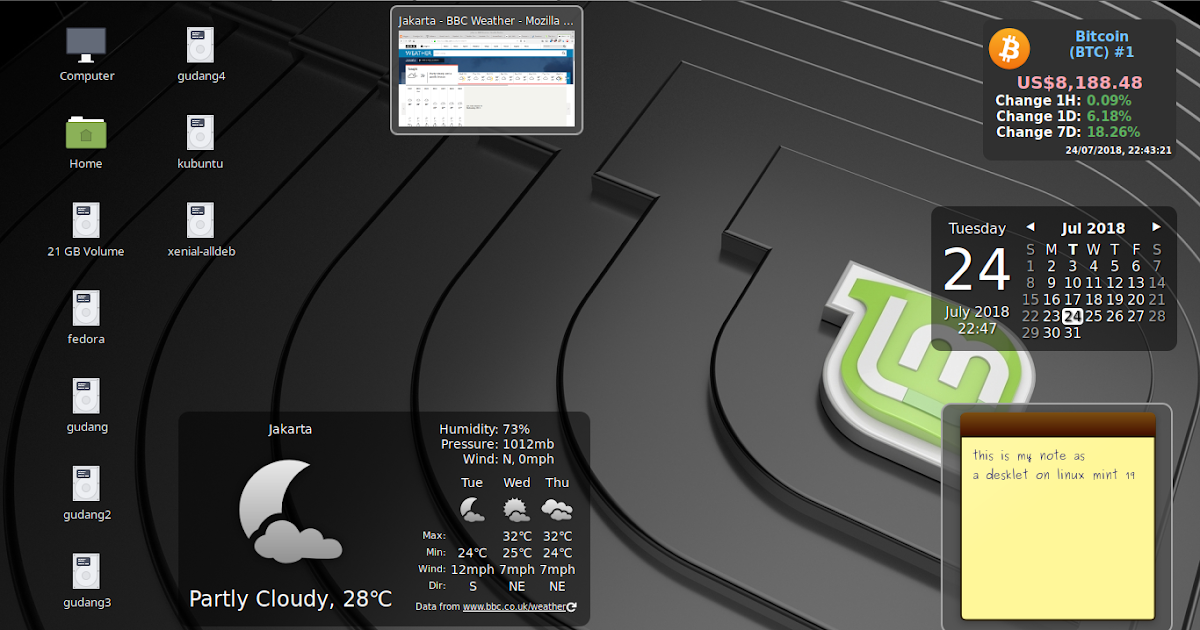 Использовать темное оформление может и отдельное приложение.
Использовать темное оформление может и отдельное приложение.
Среда Cinnamon 5.4 и окна разных типов с оформлением приложений и значками Yaru-blue из Ubuntu 22.04, тема десктопа — Cinnamon
Причина 2
В Ubuntu 22.04 по умолчанию используется среда GNOME с оболочкой GNOME Shell, а Linux Mint предлагает лаконичный и в то же время современный десктоп без сомнительных экспериментов над интерфейсом.
Кроме Linux Mint 21 Cinnamon Edition пользователям доступна редакция дистрибутива с графической средой MATE (независимым форком GNOME 2), а также с Xfce. Последняя рекомендована для установки на слабых компьютерах.
Штатные приложения Linux Mint 21 “Vanessa” Cinnamon Edition
Предустановленное ПО в Linux Mint 21 подобрано грамотно: в комплект входят браузер Firefox и почтовый клиент Thunderbird, торрент-клиент Transmission, текстовый редактор xed, офисный пакет LibreOffice, графический редактор Drawing, программы для просмотра документов (Xreader) и графических файлов (Xviewer), каталогизатор изображений Pix, медиаплеер Celluloid (GTK-интерфейс к MPV), аудиопроигрыватель Rhythmbox и даже программа для просмотра ТВ Hypnotix.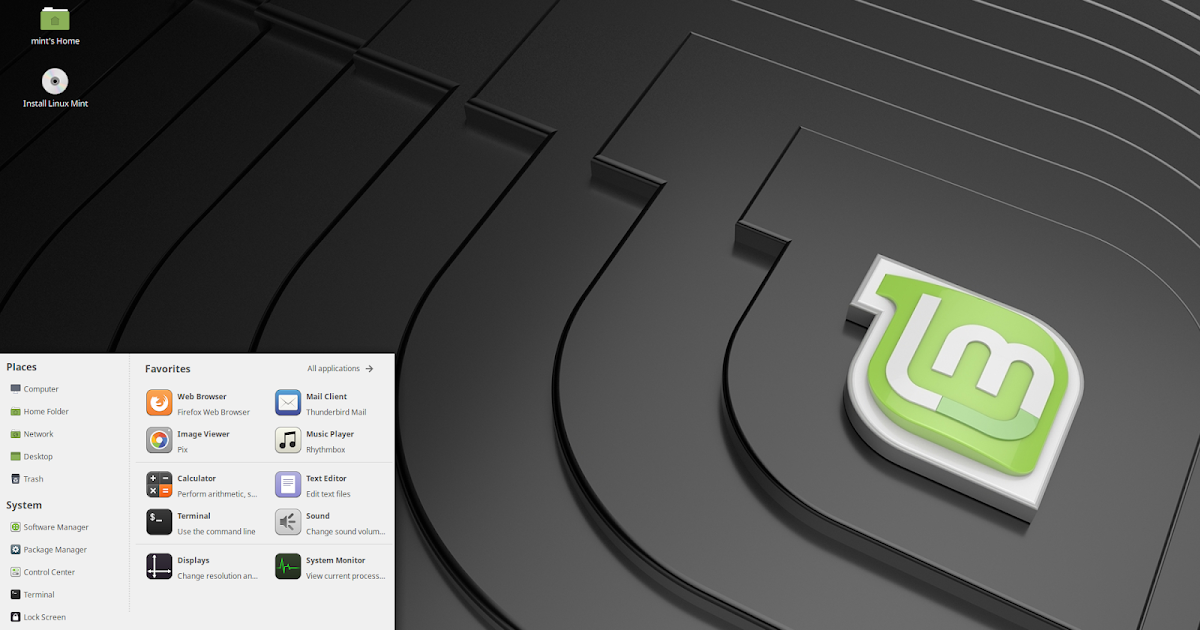 В процессе инсталляции пользователю предлагают поставить проприетарные кодеки.
В процессе инсталляции пользователю предлагают поставить проприетарные кодеки.
Программа для бесплатного просмотра ТВ через интернет Hypnotix (тема оформления Mint-Y-Gray, темная вариация)
Помимо ПО для работы в интернете, а также офисных и мультимедийных программ, в Linux Mint 21 есть файловый менеджер Nemo (ответвление от кодовой базы Nautilus), сканер документов, менеджер архивов, приложение для управления дисками, утилита для записи образов на флешку, калькулятор, приложение для пакетного переименования файлов, утилита для снимков экрана, заметки для рабочего стола и т. д. и т. п. Есть даже утилита Timeshift для создания снимков и восстановления системы.
Стоит выделить Warpinator — кроссплатформенную программу для шифрованного обмена файлами по сети. Она также доступна для Windows, iOS и Android, т.е. позволяет связать все ваши устройства. Сделать это можно и через Bluetooth: в Linux Mint 21 зависящий от gnome-bluetooth менеджер Blueberry был заменен на Blueman, использующий стандартный стек Bluez. Blueman более функционален и лучше поддерживает гарнитуры, а также аудиопрофили.
Blueman более функционален и лучше поддерживает гарнитуры, а также аудиопрофили.
Отметим наличие утилиты для запуска веб-сайтов, как если бы они были приложениями: Яндекс.Музыка, КиноПоиск и YouTube прекрасно живут в отдельных профилях Firefox. Не хватает только отображения обложки проигрываемого Яндекс.Музыкой альбома в звуковом апплете панели (Rhythmbox или нативное приложение Spotify для Linux обложки показывают).
Веб-приложение Яндекс.Музыки в Firefox, утилита для запуска сайтов как приложений, blueman-manager и звуковой апплет (тема оформления Mint-Y-Gray, тема десктопа — Cinnamon)
Linux Mint 21 предлагает пользователям полный набор средств конфигурирования с графическим интерфейсом. Они доступны через окно параметров системы и/или через пункты главного меню Параметры и Администрирование. Кому нужна командная строка? XXI век на дворе.
Окно параметров системы (тема оформления Mint-Y)
Причина 3
Грамотно подобранный предустановленный софт, Linux Mint 21 полностью готов к работе и настраивается с помощью графического интерфейса.
В Linux Mint 21 также вошло новое приложение для генерации миниатюр, были расширены возможности ведения заметок, реализована система мониторинга запуска фоновых процессов, а в рамках инициативы X-Apps была продолжена унификация программного окружения. Еще разработчики улучшили поддержку печати и сканирования с использованием протокола IPP (без установки драйверов) и произошло множество других изменений.
Религиозные споры
Напоследок стоит обсудить пару религиозных вопросов. Поскольку выбор дистрибутива — дело сакральное, такого рода нюансы часто оказываются решающими.
Почему разработчики Linux Mint не любят snap?
Для обновления Linux Mint 21 “Vanessa” и приложений используется графический менеджер mintupdate, иконка которого висит в системном трее. Крупные апдейты внутри релиза (21.1, 21.2 и т.д.) можно будет установить с его помощью, однако остается проблема с устареванием пакетов из Ubuntu 22.04. По большей части это не критично, но если вам года через полтора потребуется свежий LibreOffice, стоит задуматься о переносимых приложениях snap, flatpak или appimage.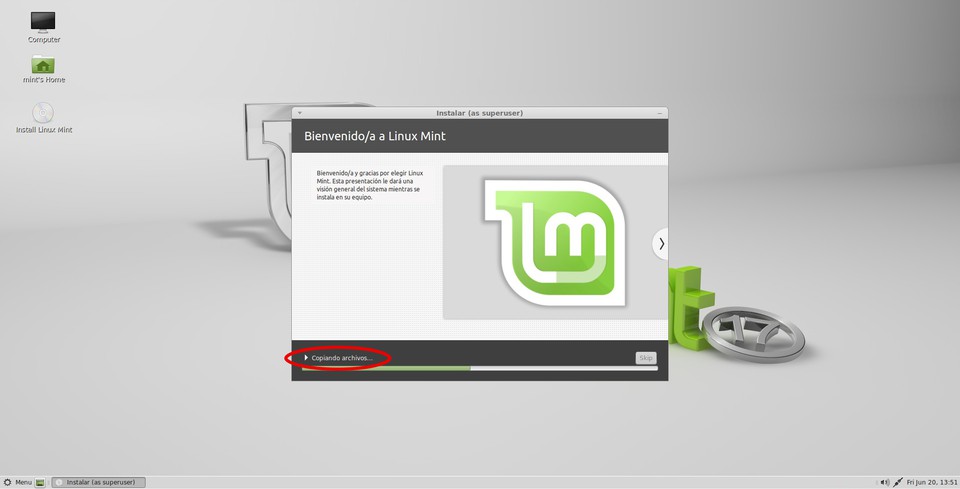 С последним форматом все просто: достаточно скачать образ с сайта разработчика, сделать файл исполняемым и запустить.
С последним форматом все просто: достаточно скачать образ с сайта разработчика, сделать файл исполняемым и запустить.
Менеджер обновлений Linux Mint 21 (тема оформления Mint-Y-Aqua)
Упакованные в snap и flatpak приложения распространяются через онлайн-репозитории, притом первый формат разработали в Canonical для собственной системы управления пакетами Snappy и магазина приложений Snapcraft.io. Несмотря на открытость клиентской части, разместить пакеты snap можно только в проприетарном магазине Canonical.
В Ubuntu некоторые популярные приложения, включая браузер Firefox, больше недоступны в виде распространяемых через APT (advanced package tool) пакетов deb. Программы устанавливаются из магазина Snapcraft.io, который тесно интегрирован в дистрибутив через APT и систему управления пакетами Snappy.
Это не устроило создателей Linux Mint настолько, что в официальной документации они назвали магазин Canonical бэкдором через APT и по умолчанию заблокировали использование snap и snapd в дистрибутивах, начиная с Linux Mint 20. В Mint из коробки поддерживается установка переносимых приложений flatpak, в т. ч. через графический менеджер программ, а тот же Firefox по-прежнему доступен в виде deb-пакетов, но уже из собственного репозитория.
В Mint из коробки поддерживается установка переносимых приложений flatpak, в т. ч. через графический менеджер программ, а тот же Firefox по-прежнему доступен в виде deb-пакетов, но уже из собственного репозитория.
Для установки приложений flatpak можно использовать не только Flathub, но и сторонние репозитории — это в корне отличается от подхода Canonical.
Менеджер программ Linux Mint 21 (тема оформления Mint-Y)
Для ряда других приложений, которые в Ubuntu ставятся из Snapcraft.io, в Mint сделали одноименные пакеты-заглушки, предлагающие альтернативный способ инсталляции. Например, вместо chromium-browser из Jammy Jellyfish такая заглушка предложит вам deb-пакет chromium из репозитория Vanessa.
Причина 4
Четвертая причина заменить Ubuntu на Linux Mint очевидна: здесь популярные программы по-прежнему доступны в виде deb-пакетов, а переносимые приложения можно ставить из любого flatpak-репозитория.
Как установить snap и snapd в Linux Mint 20 и 21?
Для доступа к магазину Snapcraft.io в Linux Mint нужно отключить блокировку (удалить файл nosnap.pref) и установить snapd (для запуска эмулятора терминала нажмите Alt+Ctrl+T):
sudo rm /etc/apt/preferences.d/nosnap.pref sudo apt update sudo apt install snapd
Для взаимодействия с репозиторием можно использовать консольную утилиту snap или установить клиентское приложение с графическим интерфейсом:
sudo snap install snap-store
Пакеты переносимых приложений нужны не только для установки свежих версий ПО, которых нет в репозиториях дистрибутива: они используются и для распространения проприетарных продуктов под Linux.
Графический интерфейс для магазина приложений Snapcraft.io (тема оформления Yaru-sage)
Тесная интеграция Snappy и APT — проблема настольных версий Ubuntu, которая отсутствует в других дистрибутивах.

Зачем нужен проприетарный магазин Canonical, когда есть открытая инфраструктура flatpak-репозиториев? Разработчики читалки Fbreader 2.0 предлагают инсталляцию только из snap. На Flathub размещен пакет Bitwarden, но о нем нет информации в разделе Download официального сайта проекта. При желании можно найти и другие примеры.
Главное окно читалки FBReader 2.0
Некоторым издателям Canonical присваивает статус проверенных (отмечены зеленой галочкой). Это не гарантирует отсутствие в пакете вредоносного кода, но позволяет понять, что издатель именно тот, за кого себя выдает.
Просмотр списка установленных snap-пакетов в консольной утилите
Причина 5
Отсутствие тесной интеграции Linux Mint с системой управления пакетами Snappy и проприетарным онлайн-магазином Canonical позволяет использовать Snapcraft.io только там, где это действительно необходимо.
Обновление до Linux Mint 21 или чистая установка системы?
Менеджер mintupdate позволяет перейти с Linux Mint 20, 20.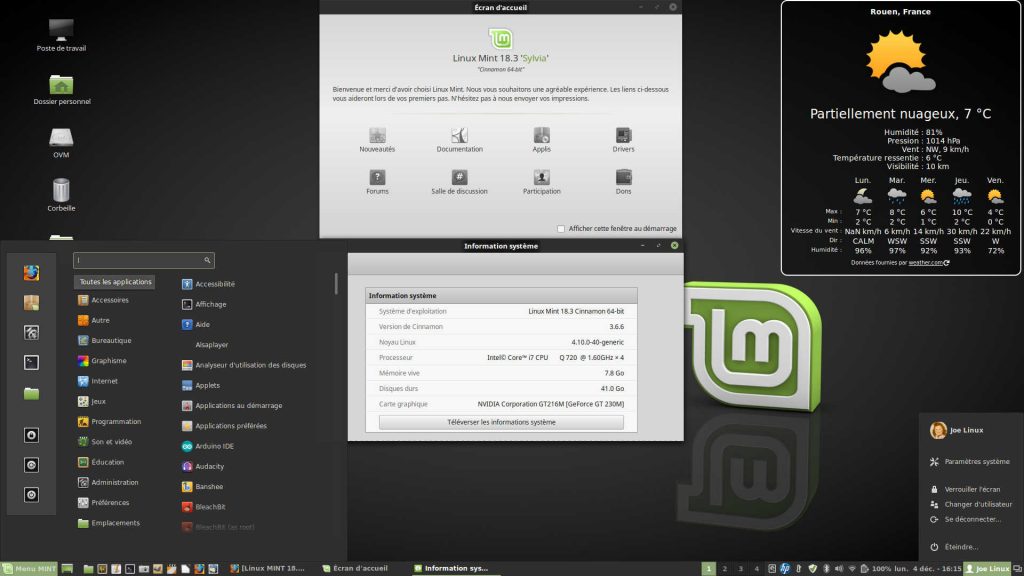 1 и 20.2 на 20.3, но для обновления с 20.3 до 21 потребуется специальная утилита mintupgrade, стабильная версия которой вышла на днях.
1 и 20.2 на 20.3, но для обновления с 20.3 до 21 потребуется специальная утилита mintupgrade, стабильная версия которой вышла на днях.
Утилита mintupgrade для обновления Linux Mint 20.3 до версии 21 (скриншот из официального гайда)
Причина 6
Программа обновления с версии 20.3 “Una” до Linux Mint 21 “Vanessa”. Впрочем, нечто подобное есть и в других настольных дистрибутивах.
Последнее преимущество сомнительно. В официальном гайде сказано, что этот серьезный процесс может занять несколько часов. В обновлении нет практического смысла, поскольку чистая установка Linux Mint 21 со всем дополнительным и сторонним софтом займет максимум полчаса, а у опытного линуксоида — минут 15.
Совет: если не хотите переносить данные и терять пользовательские настройки, стоит создать два раздела (корневой для системы и /home для данных). Корень можно безболезненно отформатировать и установить туда свежую систему, сохранив домашние каталоги пользователей нетронутыми.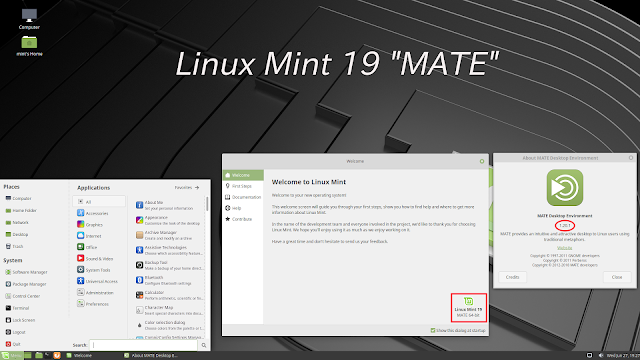 Только не забудьте снять галку форматирования раздела /home во время инсталляции.
Только не забудьте снять галку форматирования раздела /home во время инсталляции.
Ложка дегтя
Пока нам удалось обнаружить в Linux Mint 21 “Vanessa” только одну проблему: не работает кнопка выбора третьего ряда клавиш, хотя в настройках включен правый Alt и программа раскладки клавиатуры показывает выбор Level 3. Вводить разнообразные тире и кавычки с помощью клавиши Compose муторно, поэтому если вы знаете решение проблемы, будем признательны за комментарии.
Раскладка клавиатуры, кнопка выбора третьего ряда клавиш (правый Alt) нажата
UPD: На самом деле выбор третьего ряда клавиш работает, если в параметрах раскладки клавиатуры включить дополнительные типографские символы (по умолчанию они выключены). Как говорится, знай и люби свой «гуй» 😉
Что в итоге?
Мы бесконечно благодарны Марку Шаттлворту и созданной им компании Canonical за несомненные заслуги в популяризации Linux, однако настольные версии Ubuntu развиваются в странном направлении (Ubuntu Server, к счастью, это не затронуло).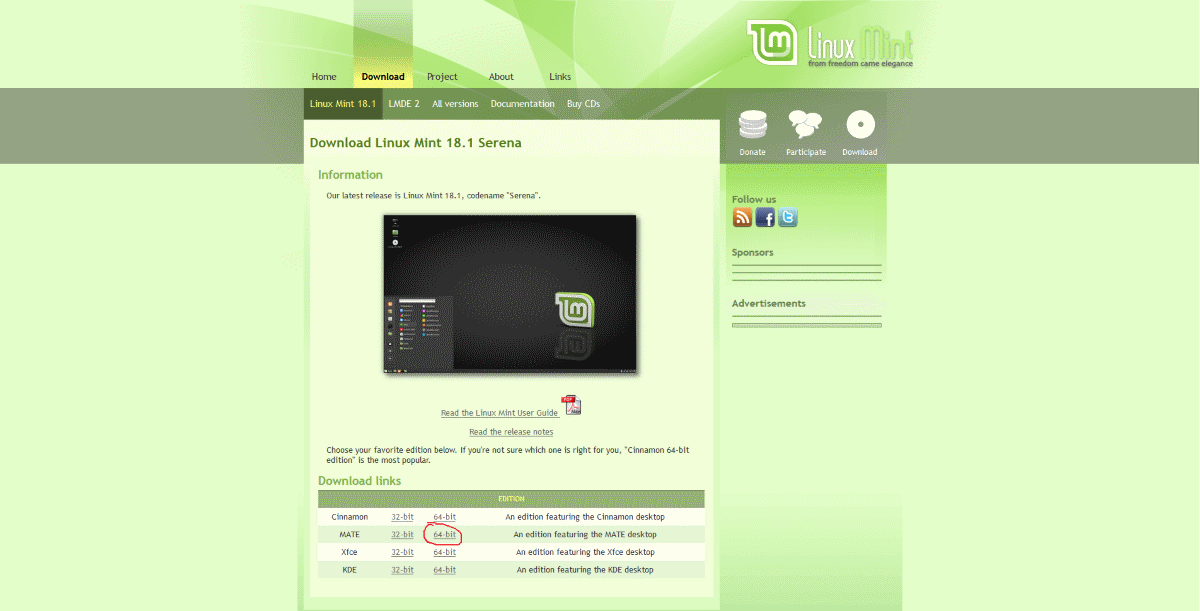 Отказ от разработки Unity и переход на не менее сомнительную с точки зрения удобства оболочку GNOME Shell стал первой ласточкой. Окончательно дистрибутив добила интеграция APT со Snappy и прекращение распространения популярных приложений в виде deb-пакетов с переходом на пакеты snap из онлайн-магазина Snapcraft.io. Если вы любите Ubuntu, но с Canonical вам не по пути, ставьте Linux Mint. Он теплый, ламповый и вполне современный.
Отказ от разработки Unity и переход на не менее сомнительную с точки зрения удобства оболочку GNOME Shell стал первой ласточкой. Окончательно дистрибутив добила интеграция APT со Snappy и прекращение распространения популярных приложений в виде deb-пакетов с переходом на пакеты snap из онлайн-магазина Snapcraft.io. Если вы любите Ubuntu, но с Canonical вам не по пути, ставьте Linux Mint. Он теплый, ламповый и вполне современный.
______
Кстати, при размещении ваших серверов в дата-центрах Москвы или Западной Европы мы в HOSTKEY всегда поможем с выбором дистрибутива, бесшовной миграцией, переездом и любым необходимым обслуживанием. Например, в Нидерландах можно арендовать стойки вместе с с полным комплексом услуг по поддержке вашей ИТ-инфраструктуры. Даже из России, ведь наши специалисты все сделают сами. А платить за услуги по-прежнему можно в рублях.
Установка Linux Mint подробное пошаговое руководство
Лучший впн это тот который настроил сам. Я предпочитаю всем сервисам впн создавать свой.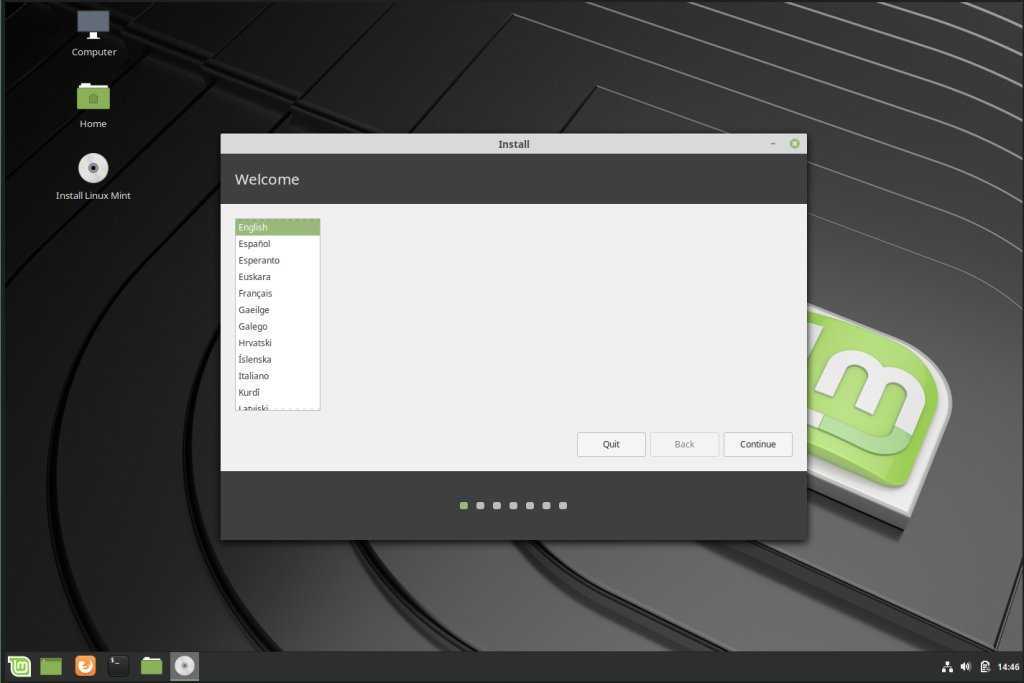 Вот инструкция как создать собственный VPN сервер
Вот инструкция как создать собственный VPN сервер
Как установить Linux Mint. Пошаговая инструкция для инсталляции операционной системы на компьютер.
Содержание
- Linux Mint системные требования
- Скачать Linux Mint
- Установка Linux Mint
- Старт установки Linux Mint с флешки
- Раскладка клавиатуры
- Кодеки мультимедиа
- Разметка диска для Linux Mint
- Создаем новую таблицу разделов диска
- Создание нового раздела
- Установка системного загрузчика GRUB
- Выбор местонахождения
- Добавление пользователя
- Настройка Linux Mint после установки
- Обновление Linux Mint
- Раскладка клавиатуры в Linux Mint
- Установка драйверов Linux Mint
- Установки и удаление приложений в Linux Mint
- Включенный numlock при загрузке Linux Mint
- Уменьшение интенсивности использования раздела подкачки
- Что такое дистрибутив Linux Mint
Linux Mint системные требования
Какой мощности компьютер подойдет для работы системы:
- 2 ГБ оперативной памяти (рекомендуется 4 ГБ для комфортного использования).

- 20 ГБ дискового пространства (рекомендуется 100 ГБ).
- Разрешение 1024×768 (при более низких разрешениях нажмите ALT, чтобы перетащить окна с помощью мыши, если они не помещаются на экране).
Скачать Linux Mint
Основная редакция Linux Mint доступна только в 64-битной версии. Официально система распространяется с тремя видами рабочего окружения Cinnamon, MATE и Xfce.
В этой статье будет рассмотрен вариант Linux Mint Cinnamon. Если вы хотите установить другую редакцию то это руководство тоже подходит потому, что именно установка никак не отличается от выбранного окружения.
Сначала нужно скачать линукс минт с официального сайта выбрав желаемый вариант — https://www.linuxmint.com/download.php. На момент написания это версия 20.03 «Una». Итак переходим на сайт и нажимаем кнопку «Download».
На открывшейся странице выбираем зеркало с которого можно скачать .ISO образ (пролистайте страницу вниз чтобы увидеть ссылки). Выбирайте тот который ближе всего к вашему географическому расположению хотя это не принципиально.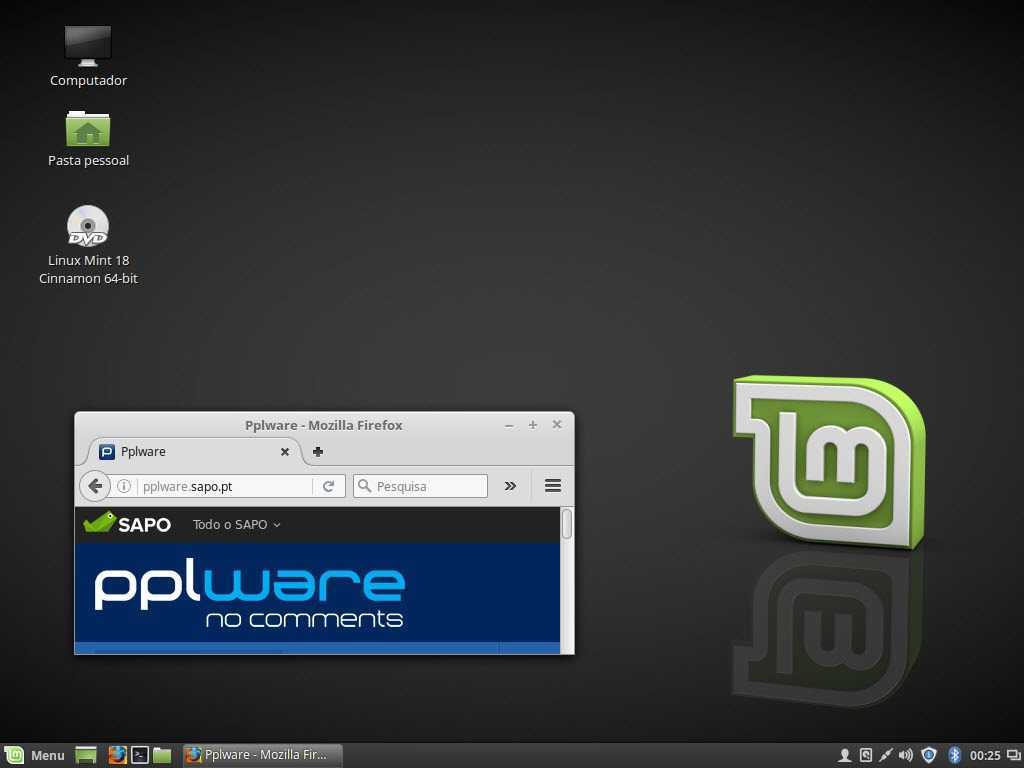 Либо можно скачать с помощью торрента.
Либо можно скачать с помощью торрента.
После того как скачали образ обязательно проверьте его контрольные суммы. Читайте о том как это сделать в статье — Как проверить контрольные суммы в Linux и Windows. Информацию для сравнения можно взять на той же страницы для загрузки.
После того как скачали и проверили образ его нужно записать на флешку или другой носитель, например, cd-диск. Как это сделать я уже рассказывал. Если у вас Windows то смотрите статьи Ventoy программа для создания мультизагрузочной флешки либо установка Xubuntu. Для линукс читайте статью — Как создать загрузочную флешку в Linux.
Установка Linux Mint
Итак образ скачали, проверили и записали на флешку. Теперь нужно с неё загрузиться. Перезагрузите компьютер и выберите загрузку с вашего usb устройства.
После старта появится меню для запуска нажмите «Enter» и дождитесь загрузки системы в live режиме.
Старт установки Linux Mint с флешки
Теперь нужно дважды кликнуть по значку «Install Linux Mint». Будет запущен мастер установки.
Будет запущен мастер установки.
В окне слева из списка языков, с помощью мыши, выберите тот который вы хотите установить для системы. Я выберу Русский.
Нажмите кнопку «Продолжить» для перехода к следующему шагу.
Раскладка клавиатуры
На этом этапе будет отображена текущая раскладка клавиатуры. В моем случае Русская.
Если по каким-то причинам не можете понять какая у вас клавиатура можно нажать кнопку «Определить раскладку клавиатуры», откроется помощник который поможет определиться.
После того как все готово нажмите кнопку «Продолжить».
Кодеки мультимедиа
Для того чтобы после установки системы можно было смотреть видеоролики и слушать музыку поставьте флаг в чекбоксе «Установка мультимедиа кодеков».
Переходите далее нажав кнопку «Продолжить».
Разметка диска для Linux Mint
Переходим разметке диска. Установщик предлагает нам два варианта:
- Стереть диск и установить Linux Mint
- Другой вариант
Если на компьютере установлена ос Windows то будет дополнительный вариант:
- Установить Linux Mint рядом с Windows
Если у вас только один диск то можно выбрать вариант установки вместе с Windows но лучше ставить систему на отдельный диск.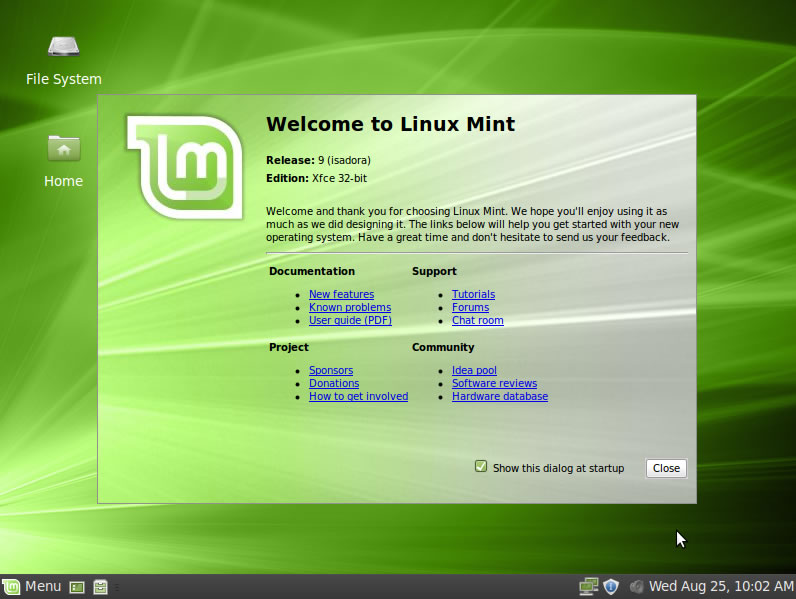 Вариант «Стереть диск и установить Linux Mint» самый удобный. Инсталлятор сам разметит диск и система установиться. Рекомендую использовать его только будьте аккуратно и правильно выберите диск чтобы не потерять данные!
Вариант «Стереть диск и установить Linux Mint» самый удобный. Инсталлятор сам разметит диск и система установиться. Рекомендую использовать его только будьте аккуратно и правильно выберите диск чтобы не потерять данные!
Если вы хотите все разметить в ручном режиме выбирайте – «Другой вариант» . Расскажу о нем подробнее.
Нажимаем кнопку «Продолжить». В моем случае в виртуальной машине один не размеченный диск. Вы выбирайте то устройство на которое хотите установить систему.
Создаем новую таблицу разделов диска
Нужно создать новую таблицу для этого нажимаем кнопку «Новая таблица разделов».
Будет выдано предупреждение о том, что все данный на этом разделе будут уничтожены так что внимательно выбирайте разделы на реальной машине! Нажимаем кнопку «Продолжить». Появилось свободное место.
Создание нового раздела
Выделяем свободное место и нажимаем кнопку плюс (+).
Откроется окно «Создание раздела» в котором можно выбрать;
- Размер
- Тип
- Местоположение
- Файловую систему (Использовать как:)
- Точку монтирования
Я создам четыре раздела:
- EFI — обязательно для систем с uefi если компьютер с обычным bios то его создавать не нужно.

- swap — точка монтирования — раздел подкачки. Необязательно если оперативной памяти 4 Гб. и больше
- root — точка монтирования — /. Обязательно
- home — точка монтирования — /home. Необязательно
Для EFI раздела достаточно 512 Мб. Тип — первичный. Местоположение на диске оставляем по умолчанию. Файловую систему выбираем «системный раздел EFI».
Нажимаем кнопку «Ок».
Теперь создадим swap раздел. Размер я укажу 1 Гб. Местоположение по умолчанию. Файловая система — «раздел подкачки».
Переходим к созданию главного раздела системы называется он корневой или root обозначается слешом «/». Это единственный раздел кроме EFI без которого невозможно установить операционную систему. Все остальные не обязательно.
Но я показываю пример ручной разметки поэтому продолжим. Итак под раздел я выделю 15 Гб.. Местоположение по умолчанию. Файловую систему выберу проверенную и надежную — ext4.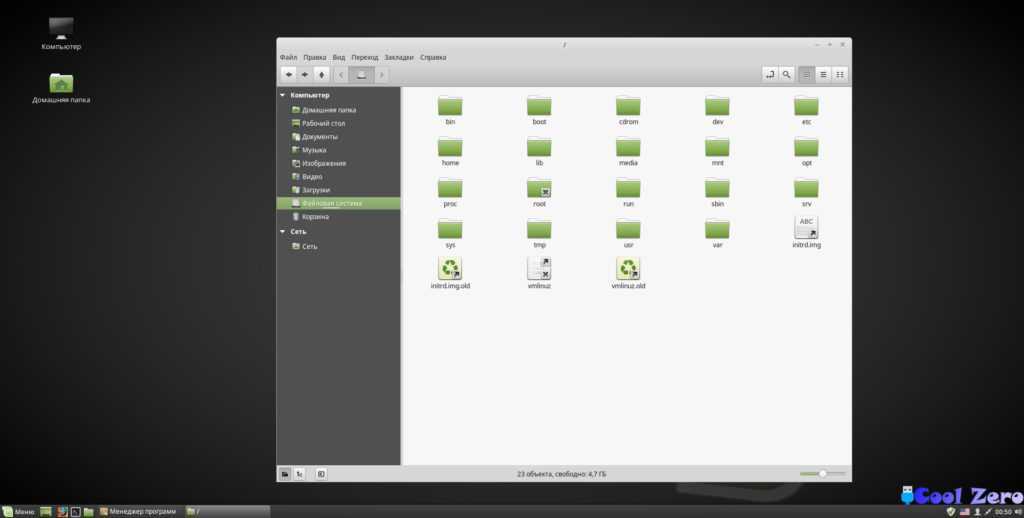 Точка монтирования — «/».
Точка монтирования — «/».
Остается создать последний из четырех запланированных это домашний раздел или пользовательский, обозначается как «/home». Под него отдаем все оставшееся место. Местоположение по умолчанию. Файловая система ext4. Точка монтирования — «/home».
Проверяйте все внимательно. Если что-то создали не так как нужно и хотите удалить раздел то нажмите кнопку минус «-» а если совсем запутались то «Вернуть».
Установка системного загрузчика GRUB
Указываем устройство для установки системного загрузчика GRUB. Если у вас несколько дисков то кликните мышкой в этом поле и укажите нужный диск или оставьте по умолчанию.
После того как все выбрали нажмите кнопку «Установить сейчас». Откроется окно в котором будет выведена информация о том какие разделы будут созданы.
На этом этапе еще можно вернуться и все изменить поэтому все внимательно проверьте и если все выбрано правильно нажмите кнопку «Продолжить».
Выбор местонахождения
На этом этапе нужно выбрать ваше местоположение.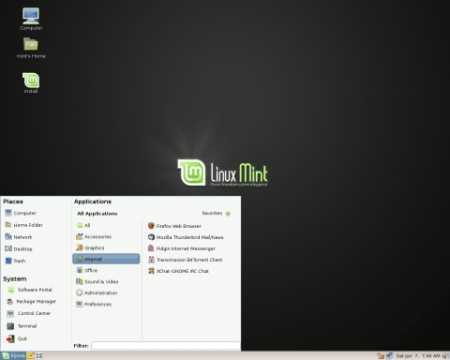 Если текущее место выбрано не правильно можно кликнуть по карте обозначив, где вы находитесь или вписать в поле города нужный вам латинским буквами.
Если текущее место выбрано не правильно можно кликнуть по карте обозначив, где вы находитесь или вписать в поле города нужный вам латинским буквами.
После этого нажмите кнопку «Продолжить», чтобы перейти на следующий шаг.
Добавление пользователя
На этом шагу нужно указать реквизиты пользователя системы и имя компьютера а также есть возможность выбрать как вы хотите входить в систему вводя пароль или нет. Ну и наконец можно выбрать опцию шифрования домашней папки.
После того как все добавите нажмите кнопку «Продолжить». Начнётся установка системы Linux Mint в процессе которой будет показываться слайд шоу.
Вам нужно дождаться окончания процедуры после которой будет выдано сообщение о том, что установка завершена.
Теперь нужно нажать кнопку «Перезагрузить». Извлечь флешку или другое устройство с которого производилась установка и нажать клавишу «Enter». Система перезагрузится и отобразится экран приветствия.
Вводите пароль и можно приступать к работе.
Настройка Linux Mint после установки
При первом запуске нас встретит экран приветствия с предложением начать настройку системы.
Перейдя на вкладку «Первый шаги» можно можно приступить к настройкам. Для каждой есть подробное описание. Нам доступно:
- Цвета рабочего стола. Можно выбрать основную цветовую схему. Включить темную тему.
- Компоновка панели. Здесь два варианта. Традиционная и Современная.
- Снимки системы. Можно сделать копию системы для восстановления в случае сбоев. Создаётся образ с помощью программы Timeshift.
- Менеджер драйверов. С его помощью можно установить недостающие драйвера для устройств.
- Менеджер обновлений.
- Настройка системы. Откроются основные настройки.
- Менеджер программ.
- Межсетевой экран. Брандмауэр UFW.
Все эти настройки доступны и без данного экрана. На этапе запуска можно выбрать цветовую схему и обновить систему. Остальные настройки произвести позже по ходу работы.
Для того, чтобы это окно не запускалось каждый раз при запуске уберите флаг в чекбоксе —
«Показывать это окно при загрузке системы».
Обновление Linux Mint
Первое что нужно сделать это установить обновления. Сделать это можно с помощью команды терминала и с помощью графической утилиты «Менеджер обновлений».
Для вызова терминала используйте команду ctrl+alt+t. Для получения и установки обновлений команда:
$ sudo apt update && sudo apt upgrade -y
$ sudo apt update && sudo apt upgrade -y |
Либо откройте меню приложений перейдите в «Администрирование» и выберите пункт «Менеджер обновлений».
Откроется окно управления менеджером с приветственным сообщением о том какие возможности есть у данного приложения. Нажмите кнопку «Ок» чтобы закрыть его и начать проверку обновлений.
После проверки будут показаны все пакеты доступные для обновления. Также будет предложено переключиться на локальное зеркало.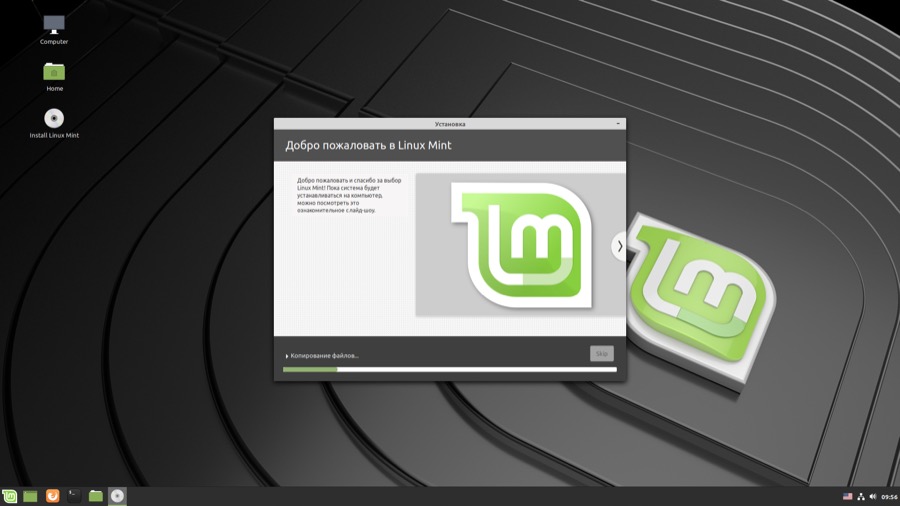 Это можно сделать для ускорения загрузки . Но не обязательно.
Это можно сделать для ускорения загрузки . Но не обязательно.
Примените все доступные обновления. Нажав кнопку «Установить обновления».
Далее согласитесь с обновлением нажав кнопку «Ок», введите пароль и дождитесь окончания процесса. После его завершения перезагрузите систему.
Раскладка клавиатуры в Linux Mint
Сразу после установки переключения раскладки клавиатуры работает по сочетанию клавиш Win+пробел. Если вы хотите изменить этот вариант на свой то откройте меню, выберите вкладку «Параметры», «Клавиатура».
Затем перейдите на вкладку «Раскладки» нажмите кнопку «Параметры». Откроется дополнительно окно в котором кликните по пункту «Переключение на другую раскладку» и поставьте галочку напротив желаемого сочетания клавиш. У меня для примера подчеркнут пункт «Alt+Shift».
Установка драйверов Linux Mint
Для установки драйверов в системе используется штатный установщик. Откройте меню и перейдите на вкладку «Администрирование» и откройте «Менеджер драйверов».
После указания пароля приложение проверит наличие устройств для которых необходимо установить драйвер. Если такие устройства будут найдены то можно будет приступить к установке. Если нет то будет выведено сообщение о том, что — «Вашему компьютеру не нужны дополнительные драйверы».
Установки и удаление приложений в Linux Mint
Для установки и удаления приложений используется «Менеджер программ». Находится он в разделе «Администрирование». При первом запуске стартует достаточно долго потому, что создает кэш но потом работает достаточно шустро.
Программы отсортированы по категориям так что удобно просматривать. Также есть окно поиска с помощью которого можно искать нужное приложение.
В Linux mint нет магазина snap а вот flatpak подключен по умолчанию. Поэтому смотри внимательно откуда хотите установить пакеты из штатного репозитория или из flatpak. Об этом можно узнать зайдя в карточку приложения и пролистав вниз посмотреть «Подробности».
Чтобы установить выбранное приложение нажмите кнопку «Установить».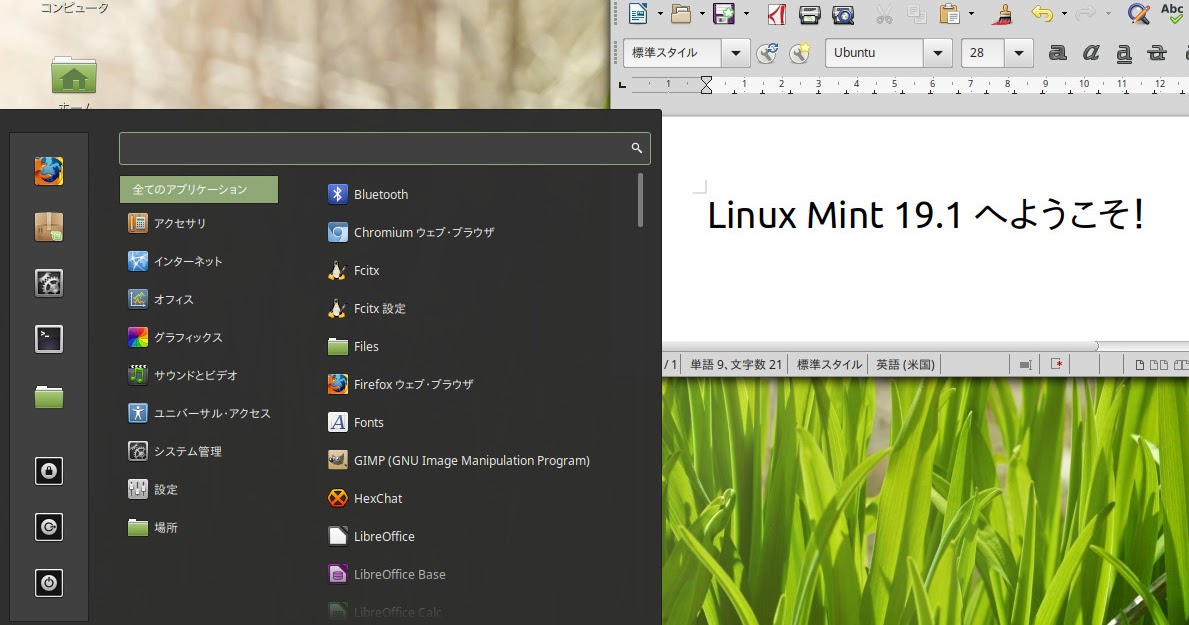 Если хотите удалить приложение то вместо кнопку для установки будет «Удалить».
Если хотите удалить приложение то вместо кнопку для установки будет «Удалить».
Для установки приложений через терминал используйте команду:
$ sudo apt install имя_программы
$ sudo apt install имя_программы |
Для удаления:
$ sudo apt remove имя_программы
$ sudo apt remove имя_программы |
Подробнее об установки приложений читайте в статье — Установка программ в Linux. Об удалении в статье — Как удалить программу в Linux.
Включенный numlock при загрузке Linux Mint
Чтобы при загрузке системы numlock был включенным нужно установить дополнительный пакет. Откройте терминал и укажите команду:
$ sudo apt install numlockx
$ sudo apt install numlockx |
Теперь откройте меню перейдите в пункт «Администрирование» откройте раздел «Окно входа в систему» и перейдите на вкладку «Настройки». Здесь нужно включить переключатель «Включить numlock» в активное состояние.
Здесь нужно включить переключатель «Включить numlock» в активное состояние.
Уменьшение интенсивности использования раздела подкачки
Если в вашем компьютере достаточное количество оперативной памяти, 8 Гб., и более то раздел подкачки можно не создавать но если он есть то лучше сократить его использование установив значение менее 10 процентов. По умолчанию оно выставлено в 60.
Для того чтобы проверить текущее значение используйте команду:
$ cat /proc/sys/vm/swappiness
$ cat /proc/sys/vm/swappiness |
Для того чтобы добавить новое значение откройте файл sysctl.conf для редактирования:
$ sudo nano /etc/sysctl.conf
$ sudo nano /etc/sysctl.conf |
Переместитесь в самый конец файла и укажите значение:
vm.swappiness=10
vm.swappiness=10 |
С помощью сочетания клавиш «Ctrl+o» сохраните внесенные изменения а с помощью «Ctrl+x» закройте редактор.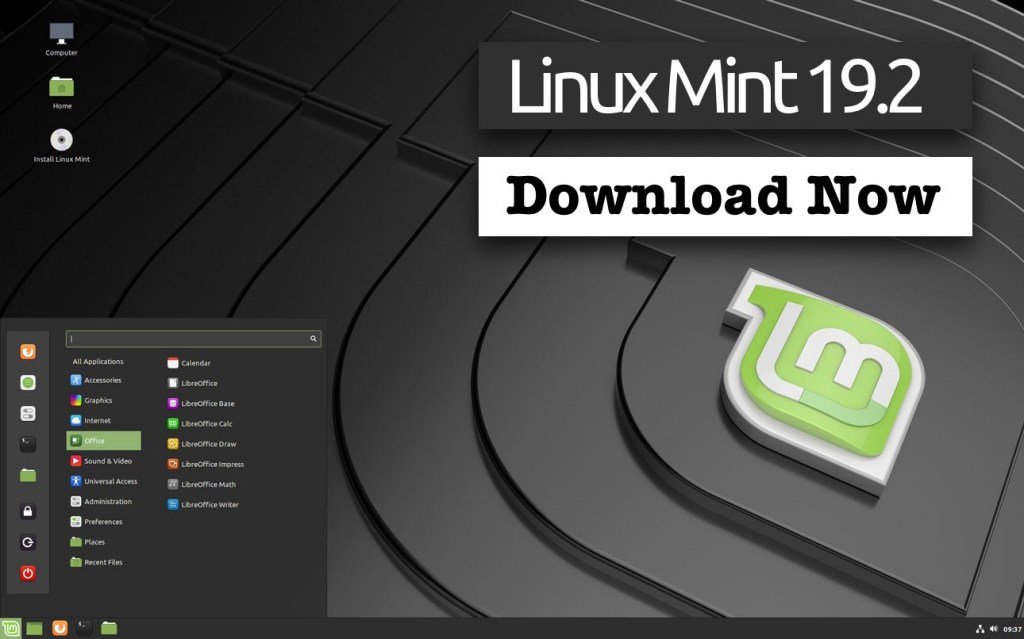
Чтобы указанное значение сохранилось после перезагрузки дайте команду:
$ sudo sysctl -p
$ sudo sysctl -p |
Теперь у вас есть установленная и настроенная система для повседневных нужд. Если вам потребуется помощь то обращайтесь на форум сообщества https://linuxmint.com.ru.
Что такое дистрибутив Linux Mint
Linux Mint — дистрибутив linux основанный на Ubuntu и Debian основателем которого является французский разработчик Клемент Лефевр. Полностью бесплатен и развивается сообществом пользователей и разработчиков. Один из самых популярных в мире для настольных компьютеров. Подходит в качестве первого дистрибутива для желающий попробовать линукс.
Основным рабочим окружением рабочего стола в системе является Cinnamon (в переводе с английского — корица) созданный командой на базе GNOME Shell.
Цель Linux Mint — создать современную, элегантную и удобную операционную систему, одновременно мощную и простую в использовании.
Если есть желание начать использовать линукс то этот дистрибутив будет одним из лучших вариантов.
(Visited 164 times, 1 visits today)
То, что удалось сделать разработчикам Linux Mint, не что иное, как поразительное
То, что сделали разработчики Linux Mint, просто поразительно
Джеку Уоллену наконец-то открылись глаза на то, насколько по-настоящему впечатляет Linux Mint. Читайте дальше, чтобы узнать, почему он считает, что разработчики усовершенствовали настольную операционную систему.
Изображение: Linux Mint
Открытый исходный код: обязательно к прочтению
Что нового в Ubuntu 22.04.1?
Этот путь обучения Linux поможет вам начать использовать ОС на профессиональном уровне.
Btop — это значительно улучшенная версия команды top в Linux.

Контрольный список Oracle Linux: что делать после установки
Признаюсь, я ни разу не использовал Linux Mint в качестве операционной системы. Дело не в самой раздаче, потому что она всегда меня впечатляла. Моей проблемой всегда была среда рабочего стола по умолчанию, Cinnamon. Почему? Моя склонность склоняется к более современным интерфейсам (именно поэтому я так люблю Pop!_OS COSMIC).
Однако последняя версия Linux Mint заставила меня серьезно переосмыслить эту позицию. Позволь мне объяснить.
SEE: 5 серверных дистрибутивов Linux, которые вы должны использовать (TechRepublic Premium)
За все годы, что я использую Linux (с 1997 года), я достаточно громко заявлял, что операционная система — отличная платформа. И в последние 10 лет я был непреклонен в том, что Linux — идеальная операционная система для обычного пользователя. И по сей день я по-прежнему придерживаюсь этого утверждения, поскольку Linux более стабильна, надежна и безопаснее, чем любая операционная система на рынке. Таким образом, вера в то, что операционная система способна удовлетворить и превзойти потребности среднего пользователя, не была проблемой. Основная проблема заключается в том, какой дистрибутив лучше всего подходит для среднего пользователя. И, честно говоря, этот вопрос больше касался того, какая среда рабочего стола идеальна для новичков в Linux.
Таким образом, вера в то, что операционная система способна удовлетворить и превзойти потребности среднего пользователя, не была проблемой. Основная проблема заключается в том, какой дистрибутив лучше всего подходит для среднего пользователя. И, честно говоря, этот вопрос больше касался того, какая среда рабочего стола идеальна для новичков в Linux.
Когда разработчики Linux Mint выпустили версию 20.02, я, как обычно, загрузил ISO-образ и запустил виртуальную машину в VirtualBox. Я запустил установку и вышел из комнаты не более чем на пять минут. Когда я вернулся, установка была завершена и попросила перезагрузку.
После перезагрузки я вошел в систему, а затем, к своему удивлению, сел и уставился на рабочий стол или, точнее, на приложение Welcome. Я видел приложения Welcome для Linux в течение многих лет, так почему же я обнаружил, что смотрю на это? Не то чтобы разработчики Mint добавили функцию, которая сбивала мои носки прямо с ног и сквозь обувь. Я не мог толком понять, но что-то происходило. Это был рабочий стол Cinnamon, так что все было сразу знакомо. На самом деле в интерфейсе не было ничего, что могло бы меня отвлечь.
Это был рабочий стол Cinnamon, так что все было сразу знакомо. На самом деле в интерфейсе не было ничего, что могло бы меня отвлечь.
- Панель. Проверять.
- Иконы. Проверять.
- Меню. Проверять.
- Системный трей. Проверять.
Все то же самое, с чем мы имели дело десятилетиями… как если бы разработчики Mint сказали себе: «Мы придерживаемся того, что работает, независимо от того, в каком современном направлении движется любой другой дистрибутив».
Пробежавшись по рабочему столу, я поймал себя на мысли: «Бла, бла, бла… как всегда». Но когда я использовал Mint 20.2, я заметил нечто особенное — производительность была хорошей, даже смехотворной. Как будто кто-то переключил на меня среду рабочего стола, пока я отходил от своего стола. Вместо Cinnamon это должна была быть одна из многих доступных облегченных сред. Но нет, это все еще была Корица. И тут я начал ковыряться в настройках и нашел новую функцию ограничения памяти ( Рисунок A ), что позволяло перезапускать Cinnamon, когда он использовал слишком много памяти.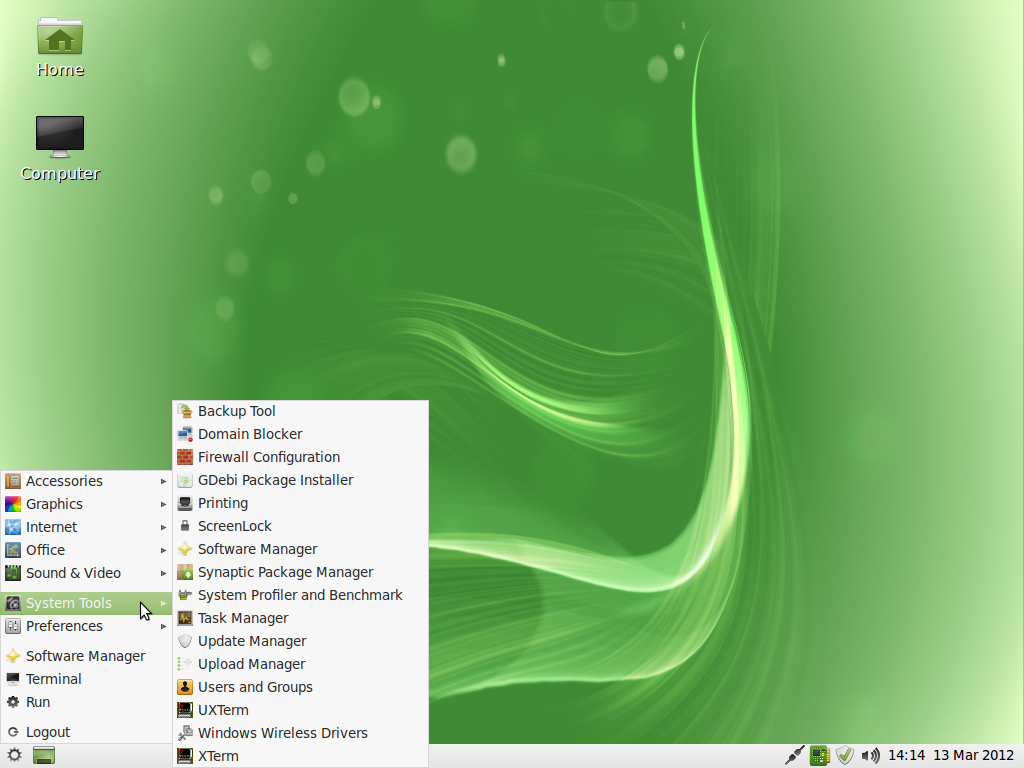
Рисунок А
Функция ограничения памяти Cinnamon находится в разделе «Настройки | Общий.
После включения ограничения памяти можно определить как ограничение, так и проверку частоты. Благодаря работе, проделанной разработчиками в версии 20.2, Linux Mint вполне может стать одной из самых эффективных операционных систем на рынке.
Но на этом веселье не заканчивается. О, нет. Есть еще одна функция, которая может не подойти старой гвардии, но она, вероятно, нужна каждому другому пользователю. Linux Mint сделал смелый шаг вперед с обновлениями. Не волнуйтесь, разработчики не решили пойти по пути Windows и принудительно устанавливать обновления для пользователей. Но в Linux Mint 20.2 система уведомлений об обновлениях будет информировать пользователей о том, насколько они отстают от обновлений. Это напоминание будет появляться до тех пор, пока пользователь не применит обновления.
По словам разработчиков: «Эта новая функция уведомлений была разработана для того, чтобы сделать работу пользователя более удобной, а не убрать ее, поэтому ключевым моментом было убедиться, что это приятное дополнение, а не раздражающее отвлечение.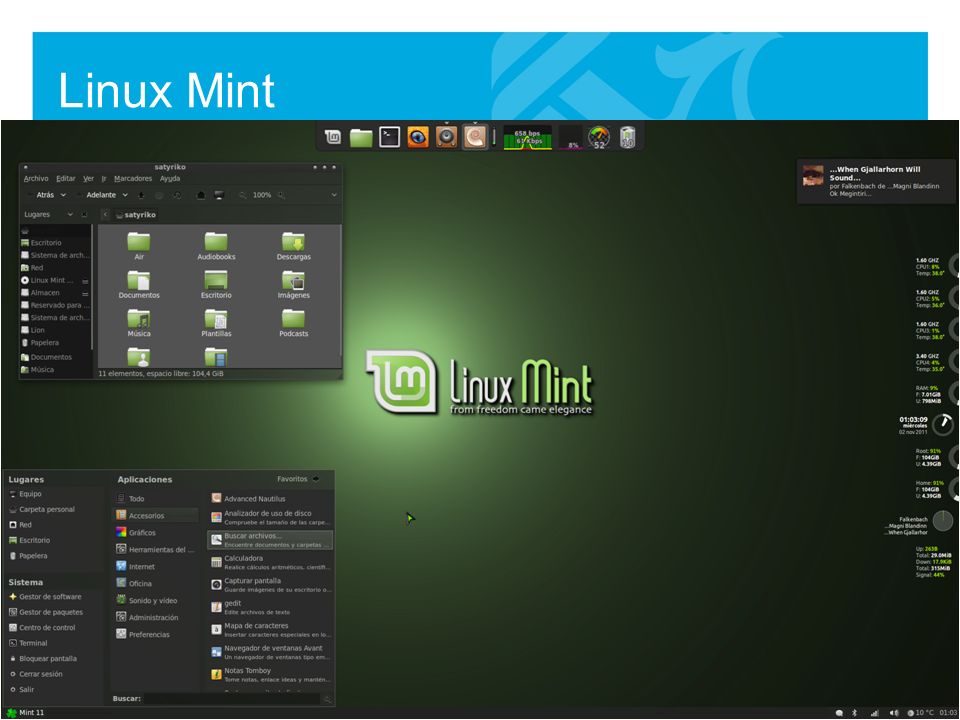 То, как это обрабатывается в других операционных системах, таких как Windows или Mac, например, было примером, которому Linux Mint не хотел следовать».
То, как это обрабатывается в других операционных системах, таких как Windows или Mac, например, было примером, которому Linux Mint не хотел следовать».
SEE: Linux 101: как узнать использование дискового пространства из командной строки (TechRepublic)
Это важная новая функция, так как разработчики Mint обнаружили, что пользователи игнорируют обновления, что делает их системы уязвимыми. То, как разработчики Mint справились с этим, особенно важно для новых пользователей Linux, которые не так хорошо знакомы с тем, насколько важными могут быть системные обновления. Это мягкий толчок, чтобы изменить далеко не идеальное поведение со стороны конечных пользователей.
Существует множество других улучшений рабочего стола, многие из которых не окажут особого влияния на обычного пользователя. Чтобы узнать, что было добавлено и улучшено в версии 20.2 (Uma), обязательно прочитайте официальные примечания к выпуску.
Большой вывод из этого опыта заключается в том, что Linux Mint 20. 2 отбрасывает все сомнения в том, что Linux готов для масс, и делает это с легкостью. Я никогда не был так уверен в том, что дистрибутив Linux идеально подходит для таких масс. И хотя я не буду переходить на Linux Mint (потому что, опять же, COSMIC — это мое любимое дело), я, наконец, изменил свое мнение о том, что лучшая операционная система для среднего пользователя — это эта. Линукс Минт.
2 отбрасывает все сомнения в том, что Linux готов для масс, и делает это с легкостью. Я никогда не был так уверен в том, что дистрибутив Linux идеально подходит для таких масс. И хотя я не буду переходить на Linux Mint (потому что, опять же, COSMIC — это мое любимое дело), я, наконец, изменил свое мнение о том, что лучшая операционная система для среднего пользователя — это эта. Линукс Минт.
Престижность разработчикам Linux Mint, то, что вы сделали, просто поразительно.
Джек Уоллен
Опубликовано:
Изменено:
Увидеть больше Программное обеспечение
См. также
Linux 101: как выполнять команды из текстового редактора nano
(ТехРеспублика)Ядро Linux 5.
 14: в выпуске появятся новые интересные функции
14: в выпуске появятся новые интересные функции
(ТехРеспублика)Как стать разработчиком: шпаргалка
(ТехРеспублика)Kubernetes: шпаргалка (бесплатный PDF)
(ТехРеспублика)Может ли Microsoft отказаться от Windows в пользу Linux?
(ТехРеспублика)Руководство по индексу открытого исходного кода и контрольному списку проектов GitHub
(ТехРеспублика Премиум)Как программное обеспечение с открытым исходным кодом изменило деловой мир
(ЗДНет)Linux, Android и другие технологии с открытым исходным кодом
(TechRepublic на Flipboard)
Поделиться: то, что сделали разработчики Linux Mint, просто поразительно
Разработчик
Открытый исходный код
Программного обеспечения
Выбор редактора
- Изображение: Rawpixel/Adobe Stock
ТехРеспублика Премиум
Редакционный календарь TechRepublic Premium: ИТ-политики, контрольные списки, наборы инструментов и исследования для загрузки
Контент TechRepublic Premium поможет вам решить самые сложные проблемы с ИТ и дать толчок вашей карьере или новому проекту.

Персонал ТехРеспублики
Опубликовано:
Изменено:
Читать далееУзнать больше
- Изображение: diy13/Adobe Stock
Программного обеспечения
Виндовс 11 22х3 уже здесь
Windows 11 получает ежегодное обновление 20 сентября, а также ежемесячные дополнительные функции. На предприятиях ИТ-отдел может выбирать, когда их развертывать.
Мэри Бранскомб
Опубликовано:
Изменено:
Читать далееУвидеть больше Программное обеспечение
- Изображение: Кто такой Дэнни/Adobe Stock
Край
ИИ на переднем крае: 5 трендов, за которыми стоит следить
Edge AI предлагает возможности для нескольких приложений. Посмотрите, что организации делают для его внедрения сегодня и в будущем.
Меган Краус
Опубликовано:
Изменено:
Читать далееУвидеть больше
- Изображение: яблоко
Программного обеспечения
Шпаргалка по iPadOS: все, что вы должны знать
Это полное руководство по iPadOS от Apple.
 Узнайте больше об iPadOS 16, поддерживаемых устройствах, датах выпуска и основных функциях с помощью нашей памятки.
Узнайте больше об iPadOS 16, поддерживаемых устройствах, датах выпуска и основных функциях с помощью нашей памятки.Персонал TechRepublic
Опубликовано:
Изменено:
Читать далееУвидеть больше Программное обеспечение
- Изображение: Worawut/Adobe Stock
- Изображение: Bumblee_Dee, iStock/Getty Images
Программного обеспечения
108 советов по Excel, которые должен усвоить каждый пользователь
Независимо от того, являетесь ли вы новичком в Microsoft Excel или опытным пользователем, эти пошаговые руководства принесут вам пользу.

Персонал TechRepublic
Опубликовано:
Изменено:
Читать далееУвидеть больше Программное обеспечение
MX Linux — простая стабильная настольная операционная система среднего веса
Аппаратное обеспечение
MX Linux — это совместное предприятие сообществ AntiX и MX Linux. Это семейство операционных систем, предназначенных для сочетания элегантных и эффективных рабочих столов с высокой стабильностью и высокой производительностью. Графические инструменты MX позволяют легко выполнять широкий спектр задач, а Live USB и инструменты моментальных снимков, унаследованные от antiX, обеспечивают впечатляющую портативность и возможности ремастеринга. Обширная поддержка доступна через видео, документацию и очень дружелюбный форум.
Обширная поддержка доступна через видео, документацию и очень дружелюбный форум.
Видео
Новости
Обновление Debian Linux Kernel 5.10.0-19 устраняет проблему со встроенной графикой Radeon
Debian linux-image-5.10.0-19 теперь имеет обновление, которое должно исправить проблемы с интегрированной графикой Radeon. Если…
Подробнее
Debian Linux Kernel 5.10.0-19 имеет проблемы со встроенной графикой Radeon
Сейчас есть много сообщений об обновлении debian linux-image-5.10.0-19, вызывающем серьезные проблемы со встроенным…
Подробнее
Выпущен MX-21.2.1 «Полевой цветок»!
MX-21.2.1 уже доступен! 18 сентября 2022 г. Обновлены iso образы Рады предложить MX-21.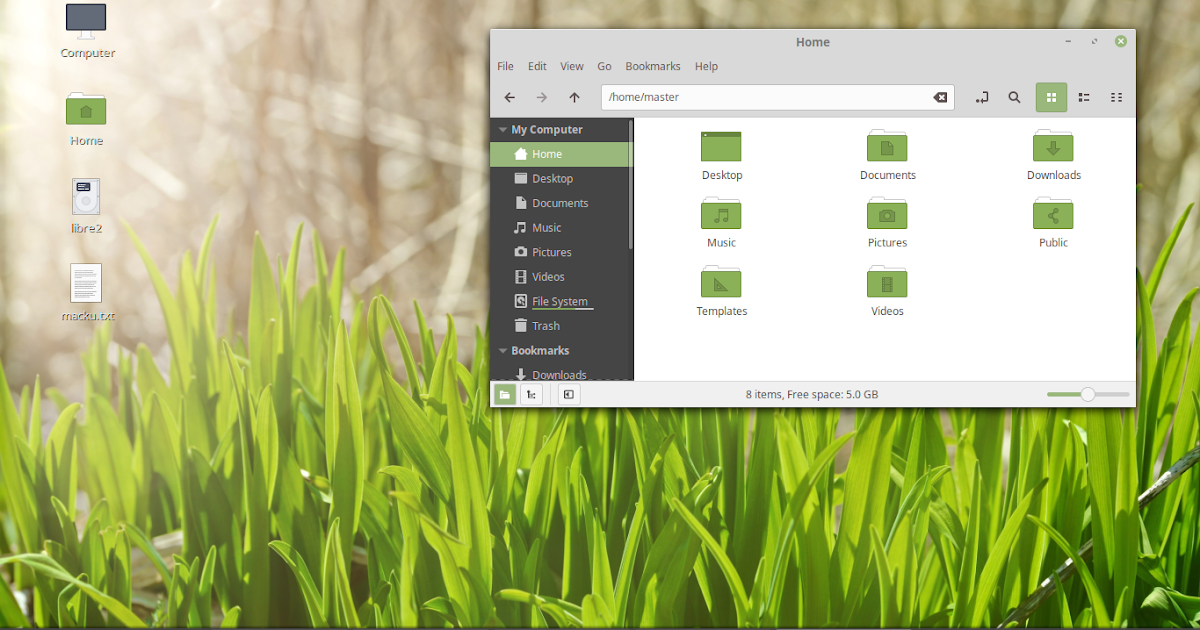 2.1…
2.1…
Подробнее
XFCE
MX Linux — Xfce — наш флагман. Это среда рабочего стола среднего веса, которая стремится быть быстрой и малоресурсной, но при этом привлекательной и удобной для пользователя. Он дополняет нативную конфигурацию Xfce уникальными функциями:
- Модульные основные компоненты для полной функциональности, ожидаемой от современной настольной среды.
- Набор мощных и удобных «Инструментов MX», которые охватывают ряд действий от параметров загрузки до управления репозиторием.
- Быстрый установщик пакетов, охватывающий популярные приложения, тестовый репозиторий MX, бэкпорты Debian и Flatpak.
- Обширная коллекция обоев, тем, изображений и наборов иконок для персонализации.
Он поддерживает широкий спектр оборудования от старых ноутбуков до современных настольных компьютеров. Доступен в стандартной стабильной версии Debian и версии с «Расширенной поддержкой оборудования».
MX Linux — Поддержка XfceMX Linux — Xfce MultimediaMX Linux — Xfce ToolsMX Linux — Темы KDEMX Linux — KDE с MX ToolsMX Linux — Приложения KDE
KDE
KDE хорошо известен своим передовым рабочим столом «Plasma» и широким спектром мощных приложений .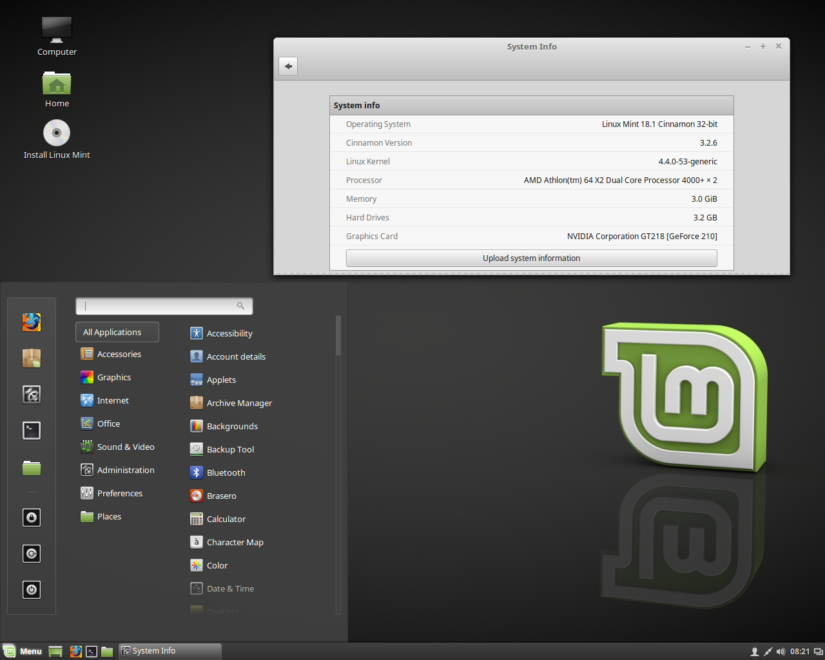

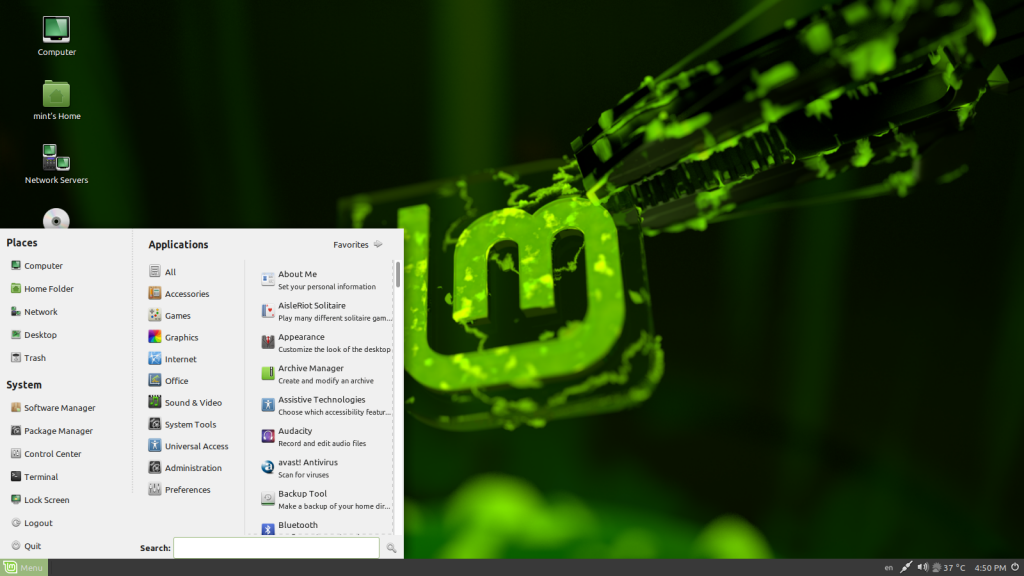
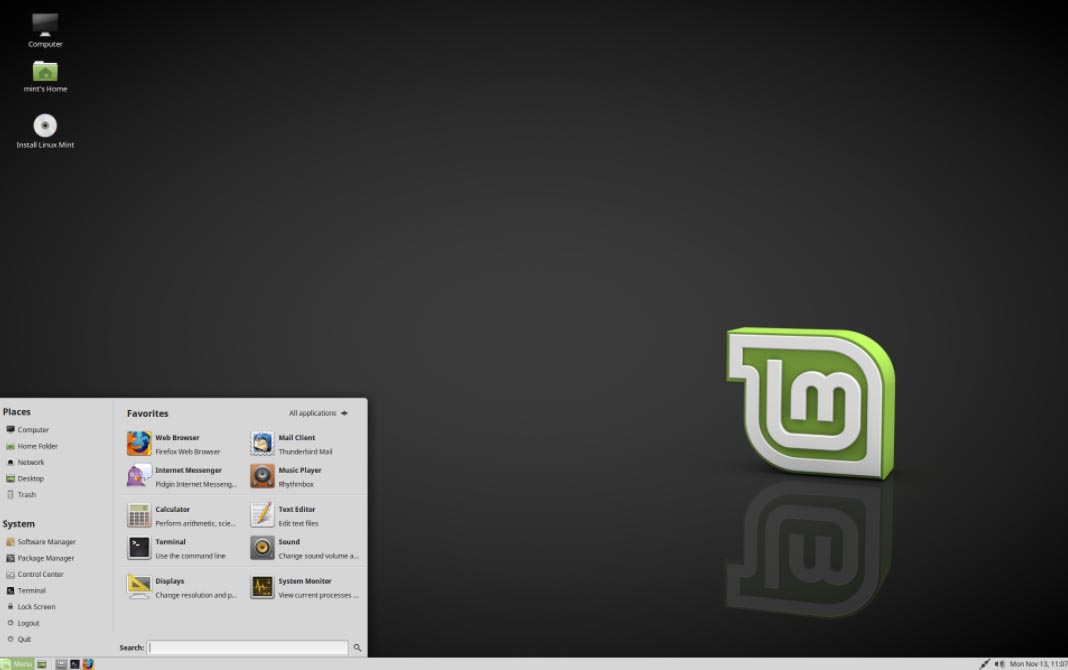
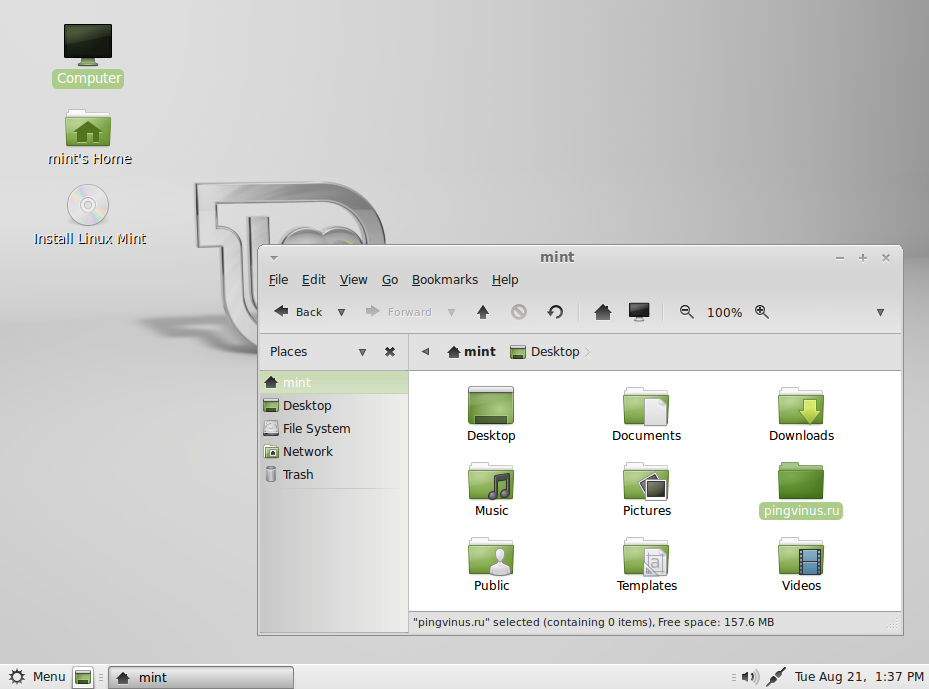
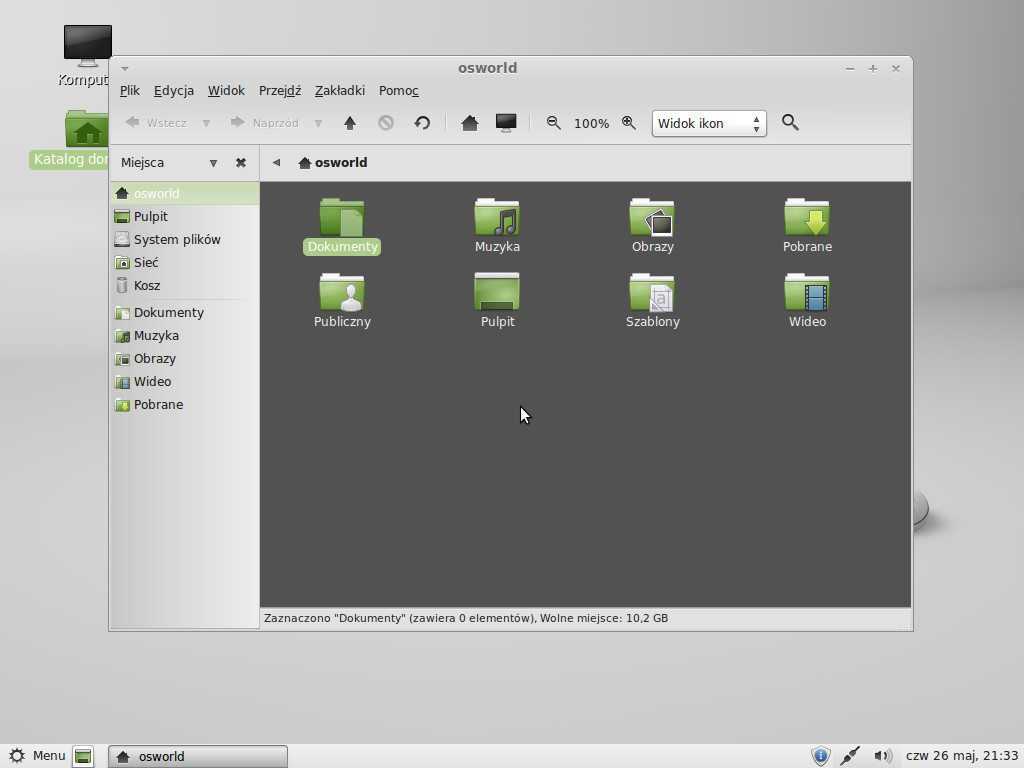
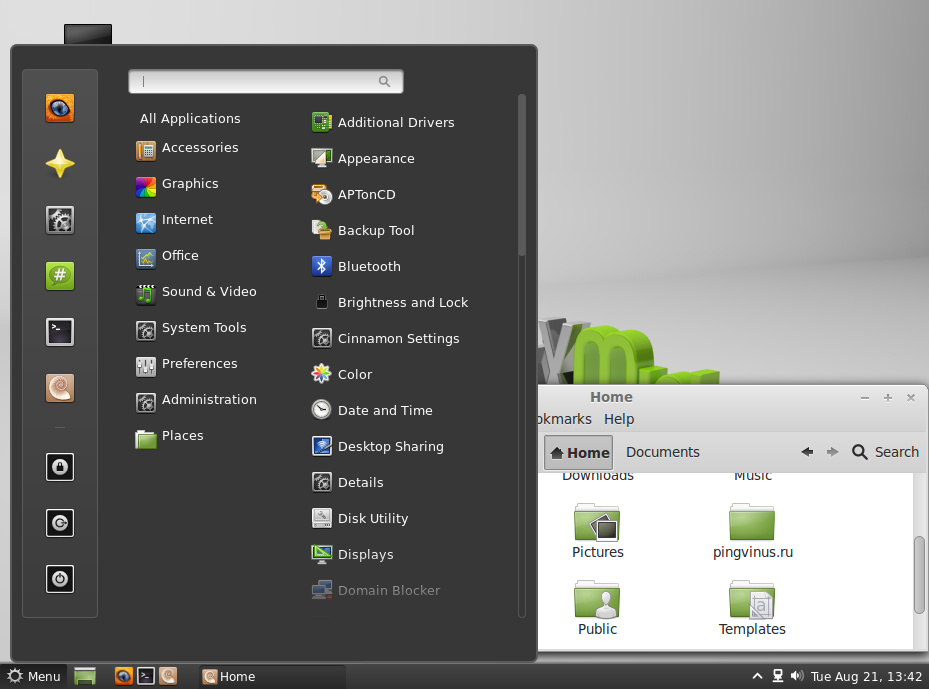

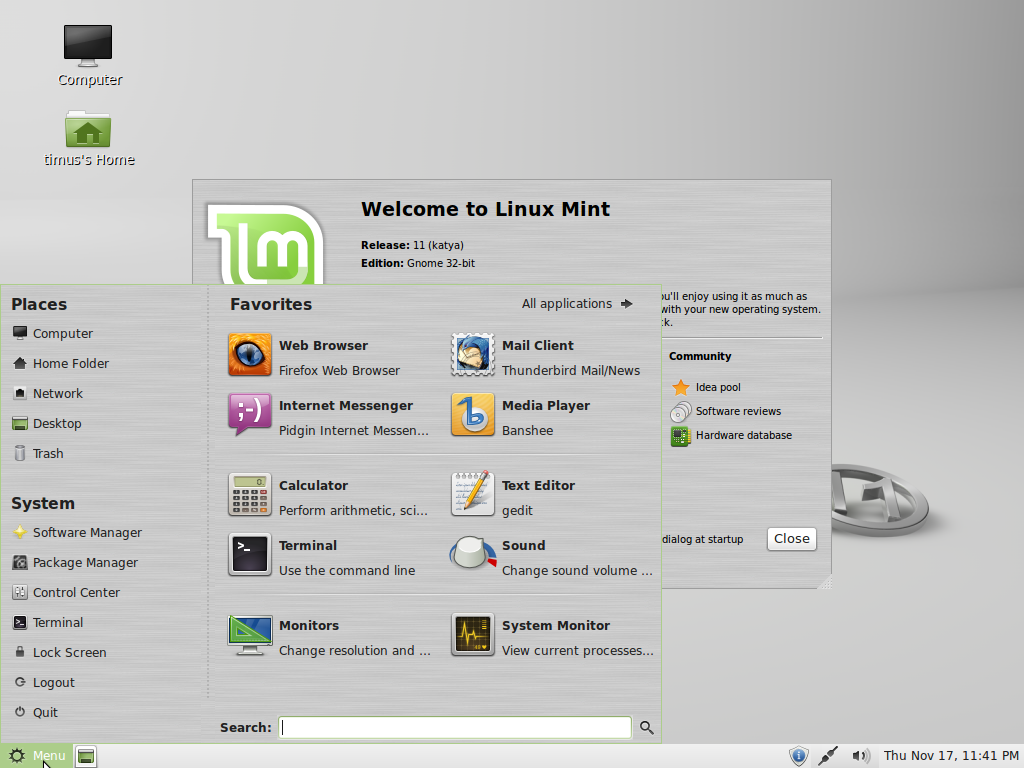 14: в выпуске появятся новые интересные функции
14: в выпуске появятся новые интересные функции
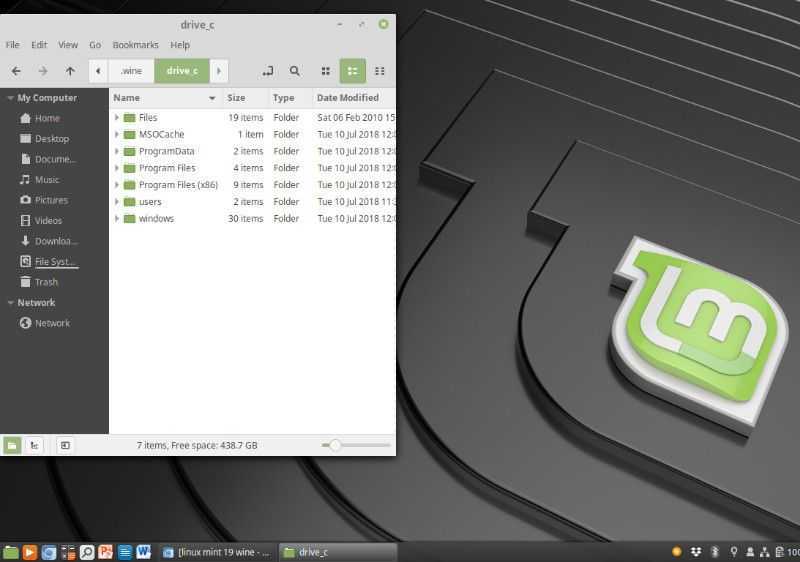 Узнайте больше об iPadOS 16, поддерживаемых устройствах, датах выпуска и основных функциях с помощью нашей памятки.
Узнайте больше об iPadOS 16, поддерживаемых устройствах, датах выпуска и основных функциях с помощью нашей памятки.
