Не удается отформатировать microsd: что делать с micro sd?
Содержание
Что делать, если смартфон не видит карту памяти
MicroSD и MicroSDHC карты на портативных устройствах являются настоящим спасением для большинства пользователей, которым вечно недостаточно памяти в смартфоне для mp3, видео, книг и новых фото. Что уж поделать, даже встроенных 32GB памяти сейчас недостаточно из-за большого веса программ и игр. Разумеется, можно попытаться освоить основные принципы минимализма, правда тогда придется пожертвовать очень многим. Выходит, карты microSD — неотъемлемый атрибут подавляющего большинства смартфонов.
К сожалению, возникают ситуации, когда даже смартфон не способен обнаружить даже самую дорогую карту памяти. Многие пользователи сразу начинают видеть виновником в этом случае именно производителя карты и его низкокачественный продукт, однако все проблемы могут быть далеко не из-за этого. Причина может крыться также и в неисправности смартфона. Но обо всем пройдемся по порядку.
Понять, что неисправность заключается именно в карте, весьма легко. Если Вашему аппарату не удается обнаружить microSD или microSDHC карточку, это еще не значит, что все данные с нее безвозвратно утеряны. Чтобы определить, где заключена неисправность, для начала достаточно вставить карту в кардридер, а его затем — в компьютер или ноутбук через специально отведенный для таких задач разъем. Как только соединение произошло успешно, выполняем следующие действия:
Если Вашему аппарату не удается обнаружить microSD или microSDHC карточку, это еще не значит, что все данные с нее безвозвратно утеряны. Чтобы определить, где заключена неисправность, для начала достаточно вставить карту в кардридер, а его затем — в компьютер или ноутбук через специально отведенный для таких задач разъем. Как только соединение произошло успешно, выполняем следующие действия:
- Кликаем на иконку “Этот компьютер” в проводнике Windows;
- В разделе “Устройства и диски” выбираем новое подключенное устройство — в нашем случае — карту памяти, и при помощи клика правой кнопки мыши или тачпэда выбираем во всплывшем окне “Свойства”, после чего открываем вкладку “Сервис” и далее “Выполнить проверку”;
- В новом открывшемся меню ставим галку на проверке и исправлении поврежденных секторов, после чего запускаем проверку и дожидаемся ее окончания.
Однако даже после успешной проверки и диагностирования ошибок, телефон все также может не “увидеть” карту. В данном положении, очень вероятно, произошла новая ошибка в microSD карте, которую придется на этот раз отформатировать.
В данном положении, очень вероятно, произошла новая ошибка в microSD карте, которую придется на этот раз отформатировать.
Важно! Перед форматированием в обязательном порядке сохраните резервные копии хранящихся данных на жесткий диск ПК или флешку.
Для того, чтобы начать форматирование карты в своем смартфоне, нужно зайти в настройки устройства, затем в пункт “Память” и включить его (т.е. форматирование).
Кроме того, отформатировать microSD и microSDHC очень легко с компьютера. Алгоритм выполнения данной процедуры аналогичен форматированию обычных флэш-карт. Для этого выполняем следующее:
- Повторно надо подключить кардридер в компьютер;
- В “Этом компьютере” правым кликом по значку нового устройства (нашей карты) выбираем форматирование. При выборе настроек останавливаемся на FAT32 и отключаем быстрое форматирование;
- Запускаем процесс и дожидаемся его завершения;
- Вставляем отформатированную карту в телефон и проверяем ее на предмет определения.
 Если обнаружение карты произошло успешно, то поздравляем, можно снова начать использовать ее по назначению.
Если обнаружение карты произошло успешно, то поздравляем, можно снова начать использовать ее по назначению.
К несчастью, бывают случаи, когда даже форматирование не может помочь обнаружить карту памяти. Возможно, карточка заведомо низкого качества, купленная у дешевого неизвестного китайского производителя. Как правило, такие карты служат достаточно маленький срок из-за плохого качества контактов и прочих деталей. Обратите внимание на microSD от Kingston, Transcend, Sony, Samsung, Apacer или Sandisk.
Кроме того, проблемы с обнаружением могут заключаться не только в ее непригодном для эксплуатации качестве. Нередко возникают проблемы и с самим смартфоном. Конечно, можно успокоиться и вздохнуть, потому что с картой все в порядке, но вот телефон починить уже самостоятельно без особых навыков вряд ли получится. Возможно, понадобится делать ремонт слота или перепрошивать ОС смартфона.
Как перенести данные приложения на карту памяти можно найти тут.
Флэшка | Компьютерная помощь
Здравствуйте, на одной из флешек у меня много разделов, их не удается удалить четез управление дисками, что можно сделать чтоб их удалить и испольщовать флешку?
При этом, удалить разделы на флешке с помощью утилиты управления дисками не представляется возможным: все пункты, имеющие отношение к работе над ними («Удалить том», «Сжать том» и прочее) попросту неактивны. А потому и было решено написать эту инструкцию, вдруг она будет полезна кому-то, кто столкнется с аналогичной проблемой.
А потому и было решено написать эту инструкцию, вдруг она будет полезна кому-то, кто столкнется с аналогичной проблемой.
Здравствуйте, не могу отформатировать флешку в формат NTFS, для записи фильмов в высоком разрешении, то есть очень большого объема
Вероятнее всего у вас установлена операционная система Windows XP и она поддерживает использование на жестких дисках и флешках трех файловых систем:
- FAT16
- FAT32
- NTFS
На ноутбуке нужно выключить флешки, но если USB отключить в BIOS тогда не будет работать принтер и сканер, можно ли как-то отключить флешки, не отключая полностью USB? На ноутбуке установлена Windows 7.
Для отключения флешек можно использовать очень простой способ, для этого необходимо удалить следующий ключ реестра, предварительно сохранив его
HKEY_LOCAL_MACHINE\SYSTEM\CurrentControlSet\Services\usbstor\Type
Для включения, флешек, восстановите параметр реестра.
Как можно отформатировать флэшку из телефона? (R-Data MicroSD speed 2Gb)
Обычно в телефоне есть пункт форматирование карты памяти — этот пункт выбрать.
Если в телефоне нет такого пункта, тогда можно воспользоваться адаптером microSD на SD, вставить карту памяти в кард-ридер подключенный к компьютеру и отформатировать флешку средствами операционной системы.
Так выглядит необходимый адаптер:
Здравствуйте. У меня возникла такая проблема, купил ноутбук (с операционной системой Windows 7), понадобилось отформатировать флеш-карту (micro SD), после форматирования объём карты с 1 Гб снизился до 57 Мб. А через пару дней ноут и вовсе перестал находить флеш-карты? Подскажите, пожалуйста, можно ли что-то исправить или карту можно выкинуть? Заранее спасибо!
Андрей.
Андрей, здравствуйте, из Вашего письма не понятно, ноутбук «видит» флешки или нет?
Здравствуйте, вставляю обычную USB флешку в компьютер, он ее не открывает, а предлагает сразу отформатировать.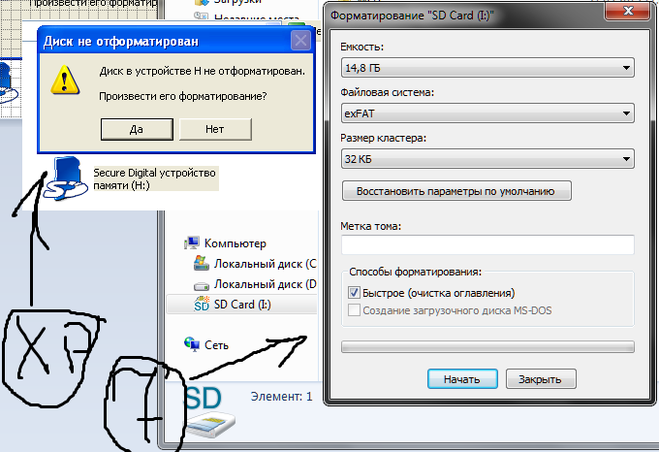 Начинаю форматировать, но появляется надпись, что диск защищён от записи. Есть ли выход или флешка не годна?
Начинаю форматировать, но появляется надпись, что диск защищён от записи. Есть ли выход или флешка не годна?
В первую очередь необходимо осмотреть флешку на предмет наличия переключателя защиты от записи, если такой имеется, что является большой редкостью для современных usb-накопителей, то необходимо переключить его в состояние «разблокировано» и попробовать записать данные на флешку.
Хочу записать на SD карту памяти музыку, но компьютер пишет — диск защищен от записи. Как быть?
У данного типа карты есть механический переключатель защиты от записи, для разрешение записи на данную карту переведите переключатель в режим UnLock.
У меня компьютер не сразу воспринимает новую флэшку, проходит около 25-30 секунд, пока она не появится в «Моем компьютере», но в следующие разы флэшка воспринимается моментально, почему в первый раз так долго?
Когда Вы подключаете к компьютеру устройство (принтер или флэшку) в первый раз, операционная система ищет необходимый драйвер и при нахождении устанавливает его, на Вашем компьютере эта процедура как раз и занимает полминуты. Ничего страшного в этом нет.
Ничего страшного в этом нет.
У меня есть флэшка на 8 Гб, скидываю на неё файл размером 6,49 ГБ, а компьютер пишет: «файл слишком велик для конечной файловой системы»! Что делать?!
Ваша флэшка имеет файловую систему FAT, эта файловая система позволяет хранить файлы размером не более 2 Гб, что в настоящее время недостаточно. Вам необходимо отформатировать свою флэшку в файловую систему NTFS, делается это так:
Пуск –> Выполнить… –> Запуск программы –> cmd –> OК
Вся информация на сайте носит исключительно справочный характер и не является публичной офертой, определяемой в Статье 437 Гражданского кодекса Российской Федерации.
SD-карта
— невозможно отформатировать MicroSD
спросил
Изменено
2 года, 9 месяцев назад
Просмотрено
9к раз
Я пытаюсь отформатировать MicroSD , где я написал Retropie. Я использую адаптер.
Я использую адаптер.
пробовал fdisk , gparted , диспетчер дисков и команда shred в Lubuntu.
В окне $ Я пробовал SD Card Formatter.
Все процессы уходят и завершаются без ошибок но в итоге ничего не изменилось.
Что мне делать?
РЕДАКТИРОВАТЬ: я пробовал все, я думаю, что это блокировка сетки
- формат
- SD-карта
3
Лично я сначала стираю диск, а потом форматирую.
Чтобы стереть диск, я бы использовал команду
sudo dd if=/dev/zero of=/dev/sdX* bs=1M status=progress
*замените sdX на расположение целевого диска.
Чтобы получить список дисков и их разделов, запустите lsblk .
Убедитесь, что вы указали только код диска, например, mmblk0/sda , а не раздел на этом устройстве, например, mmblk0p1/sda1
Это заменит каждый бит на диске нулями, однако это может занять некоторое время.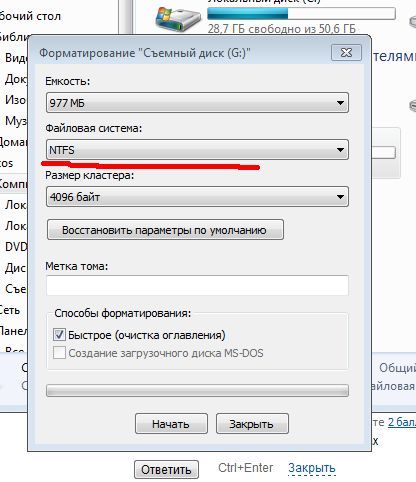 Но в итоге на нем ничего не будет.
Но в итоге на нем ничего не будет.
После очистки диска вы сможете отформатировать его по своему усмотрению.
Обычно я бы использовал команду mkfs , как это предлагается в ответе Лоренцо. Однако, если бы я использовал графический инструмент, я бы порекомендовал gparted
«Если» — это часть, которую нужно скопировать на диск, а «из» — это место, куда она должна быть записана, часть состояния означает, что он будет показывать ход операции по мере ее выполнения.
Первый запуск lsblk . Затем введите свою SD-карту и снова запустите ту же команду: разница между двумя выходными данными будет представлять ваше устройство /dev/sdx .
После распознавания устройства запустите
mkfs -t/dev/sdx
, где тип может быть vfat , ext2 , ext3 , ext4 .
Зарегистрируйтесь или войдите в систему
Зарегистрируйтесь с помощью Google
Зарегистрироваться через Facebook
Зарегистрируйтесь, используя адрес электронной почты и пароль
Опубликовать как гость
Электронная почта
Требуется, но не отображается
Опубликовать как гость
Электронная почта
Требуется, но не отображается
Нажимая «Опубликовать свой ответ», вы соглашаетесь с нашими условиями обслуживания, политикой конфиденциальности и политикой использования файлов cookie
.
Как отформатировать SD-карту с разделами Linux в Windows с помощью DiskPart
Если вы хотите полностью стереть карту microSD, чтобы можно было установить на нее новую ОС, это не так просто, как вставить карту в Windows ПК и его форматирование. Операционные системы на базе Linux, такие как EmuELEC, Batocera, ArkOS, Retro Arena, 351 ELEC и т. д., создают разделы на вашей SD-карте при прошивке. Это означает, что когда вы вставляете карту в свой компьютер, она отображается как два или три разных диска. В этом руководстве мы рассмотрим, как отформатировать SD-карту с разделами Linux в Windows с помощью DiskPart.
Я часто вижу, как люди рекомендуют сторонние программы для восстановления и переформатирования этих разделов в Windows. На самом деле ничего устанавливать не нужно. DiskPart встроен в Windows и может сделать это за вас. Вам нужно будет использовать командную строку, но нечего бояться. В конце этого руководства у вас будет полнофункциональная SD-карта, которую Windows может читать.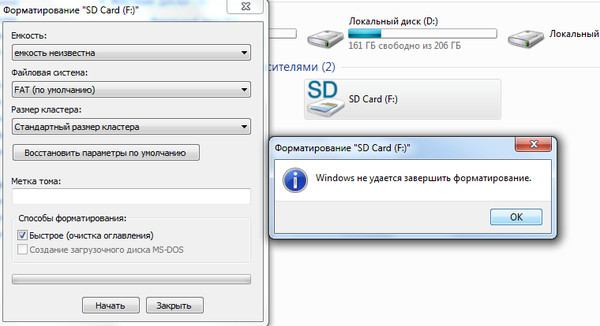 Он будет готов к прошивке любой ОС, которую вы захотите, или использовать для любых других целей.
Он будет готов к прошивке любой ОС, которую вы захотите, или использовать для любых других целей.
КОРОТКАЯ ВЕРСИЯ
- Откройте DiskPart
- Перечислите подключенные диски, набрав « list disk »
- Выберите SD-карту, используя « select disk # », где # — номер вашей SD-карты
- Создайте новый раздел, набрав » create partition primary »
- Отформатируйте SD-карту, набрав » format fs=fat32 quick »
- При необходимости назначьте букву диска, набрав » assign »
90 033 Тип » чистый »
ДЛИННАЯ ВЕРСИЯ С ИЗОБРАЖЕНИЯМИ
Если вы когда-либо вставляли SD-карту из устройства Anbernic в ПК с Windows, вы, вероятно, знакомы с этим сообщением об ошибке.
Это происходит из-за того, что на SD-карте есть разделы, отформатированные в файловой системе Linux, которую Windows не может прочитать.
У вас может возникнуть соблазн нажать «Форматировать диск», но здесь это не сработает.
Вы также можете заметить, что при попытке просмотреть содержимое SD-карты Windows показывает два или три новых диска для нее.
Чтобы восстановить эту SD-карту до состояния, совместимого с Windows, мы будем использовать встроенную в Windows утилиту под названием DiskPart.
КАК ИСПОЛЬЗОВАТЬ DISKPART ДЛЯ ФОРМАТИРОВАНИЯ SD-КАРТЫ LINUX
Начните с вставки SD-карты в ПК или кард-ридер. Отмените или закройте все всплывающие сообщения об ошибках. Затем щелкните правой кнопкой мыши меню «Пуск» (Windows 10) и выберите «Выполнить» или просто используйте клавишу Windows + R, чтобы открыть окно запуска.
Затем введите diskpart и нажмите Enter.
Нажмите «Да» в диалоговом окне, в котором вас спросят, хотите ли вы разрешить этому приложению вносить изменения в ваше устройство.
Затем вам будет представлен экран утилиты DiskPart, который представляет собой интерфейс командной строки, который мы будем использовать для форматирования SD-карты. Начните с ввода « list disk » и посмотрите на результат.
Начните с ввода « list disk » и посмотрите на результат.
ВЫБОР ПРАВИЛЬНОЙ SD-КАРТЫ В DISKPART
Это единственный шаг в этом руководстве, где вам нужно быть немного осторожным. Вам необходимо определить, какой из перечисленных дисков является вашей SD-картой. Если вы выберете не тот диск, вы можете повредить свою ОС и вам придется переустанавливать или отремонтировать.
В приведенном выше примере я вижу, что Диск 0 и Диск 1 — это диски на моем ПК, поскольку их размеры связаны с размером моих дисков C: и D:.
Диск 5 — это моя SD-карта, так как ее размер примерно соответствует 16-гигабайтной карте в моем кард-ридере. Если вы не уверены, закройте DiskPart и извлеките SD-карту, затем снова загрузите ее и снова запустите « list disk ». Запишите размер перечисленных дисков, а затем вставьте SD-карту и запустите ее снова. SD-карта будет той, что только что появилась. Он не обязательно должен быть последним в списке. Убедитесь, что вы знаете, какая из них является SD-картой.
Убедитесь, что вы знаете, какая из них является SD-картой.
ОЧИСТКА И ФОРМАТИРОВАНИЕ SD-КАРТЫ В DISKPART
Если вы уверены, выберите диск, набрав « select disk # », где # — номер вашей SD-карты. Вы увидите подтверждение того, что вы выбрали диск, как показано ниже.
Теперь введите « clean » и дождитесь подтверждения того, что DiskPart очистил ваш диск.
Теперь Windows, вероятно, выдаст вам несколько сообщений, потому что ранее смонтированные диски исчезли. Просто отмените все сообщения, которые отображаются, поскольку мы еще не закончили.
Затем введите « создать основной раздел » и дождитесь подтверждения его завершения.
Теперь введите « format fs=fat32 quick ». После завершения вы увидите сообщение о том, что DiskPart успешно отформатировал том.
В этот момент Windows может автоматически открыть окно SD-карты, готовое к использованию. Если это произойдет, отлично, вы сделали, и вы можете закрыть DiskPart. Если ничего не происходит и SD-карта по-прежнему не указана среди других ваших дисков, введите « назначьте ”и нажмите Enter.
Если ничего не происходит и SD-карта по-прежнему не указана среди других ваших дисков, введите « назначьте ”и нажмите Enter.
Это говорит Windows назначить букву диска SD-карте. После этого вы увидите SD-карту среди других ваших дисков, и она будет готова к использованию.
ПРОШИВКА НОВОЙ ОС
Для этого есть много вариантов. Двумя популярными вариантами являются balenaEtcher и Rufus. balenaEtcher — отличный инструмент, который требует минимального ввода данных пользователем, в то время как у Rufus гораздо больше возможностей. Я использую оба для разных задач, но для прошивки новой портативной ОС я обычно использую balenaEtcher.
Оба бесплатны и просты в использовании, не содержат вредоносных программ или другого мусора. Вы можете взять balenaEtcher отсюда. После установки откройте его и выберите опцию « flash from file ».
Перейдите к местоположению вашего файла изображения и выберите его. Скорее всего, это будет файл с расширением *.

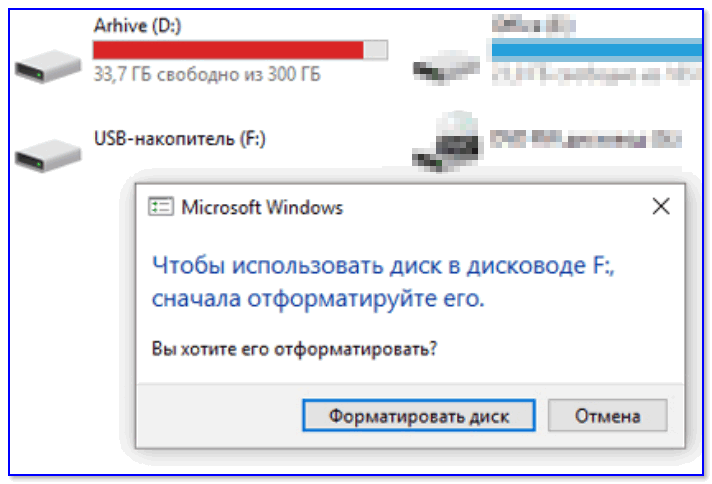 Если обнаружение карты произошло успешно, то поздравляем, можно снова начать использовать ее по назначению.
Если обнаружение карты произошло успешно, то поздравляем, можно снова начать использовать ее по назначению.