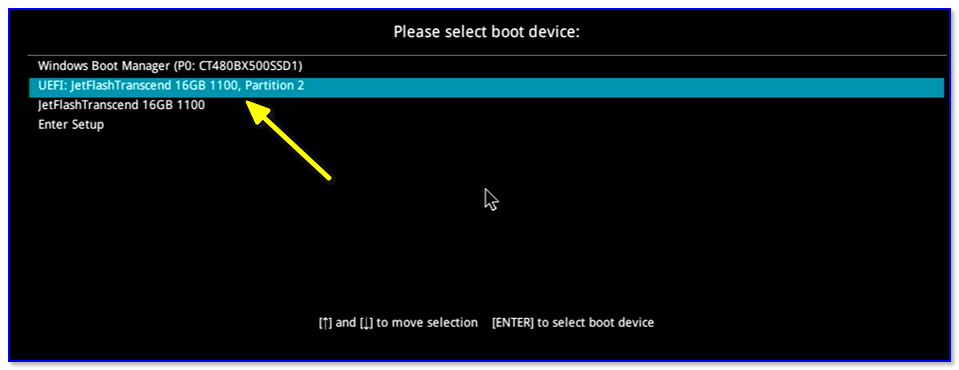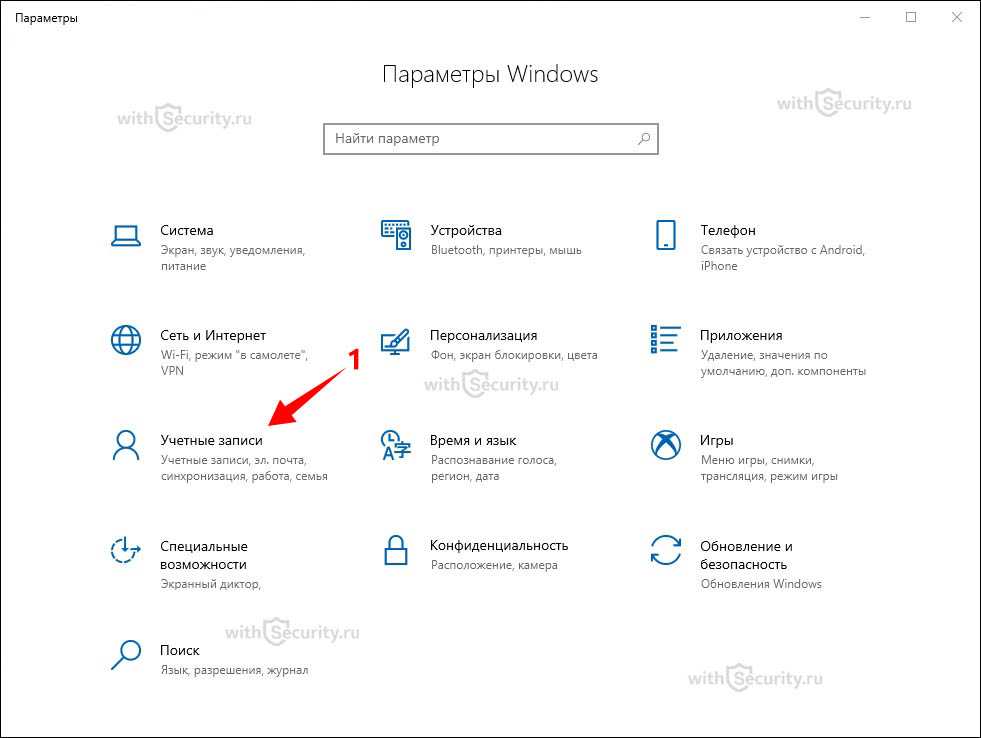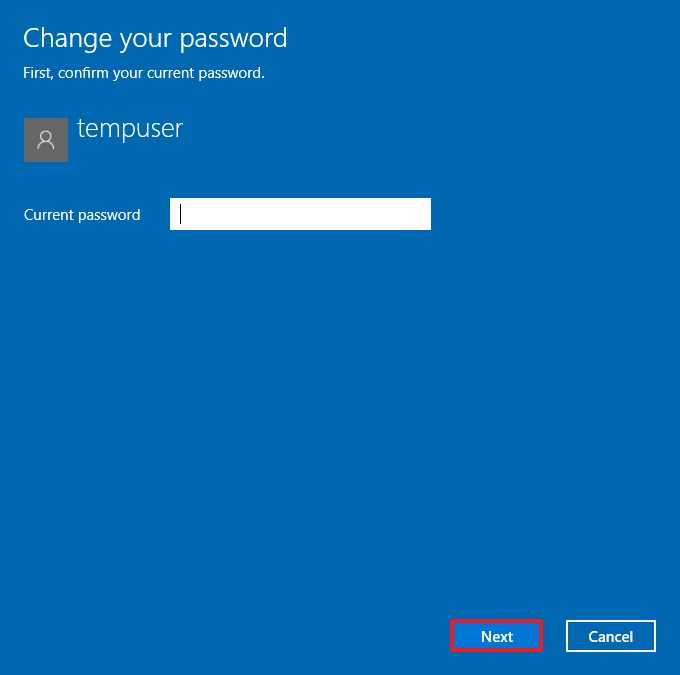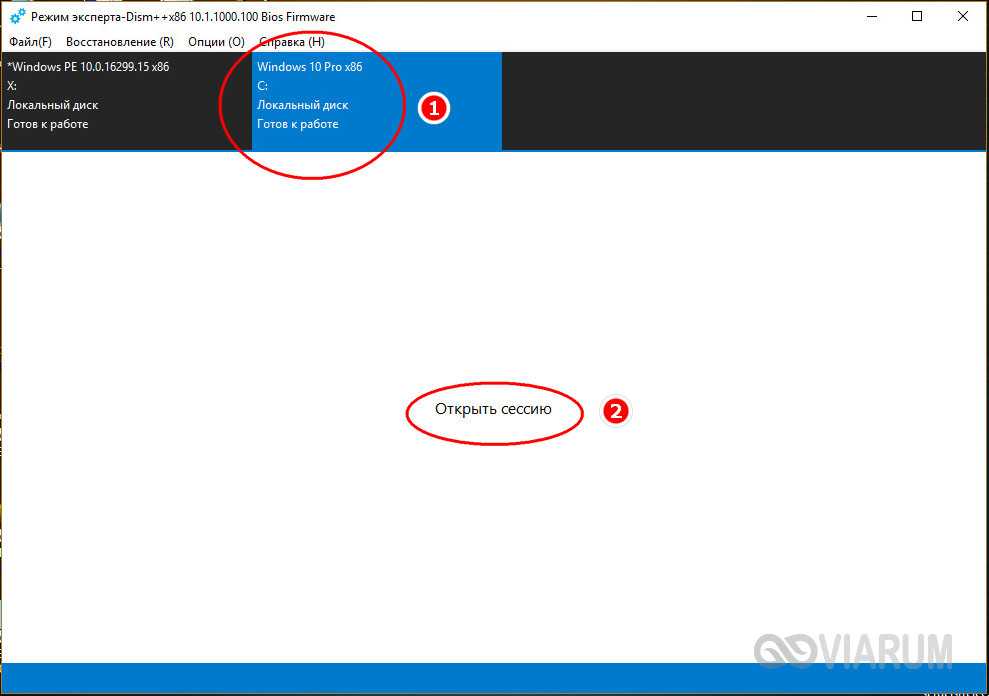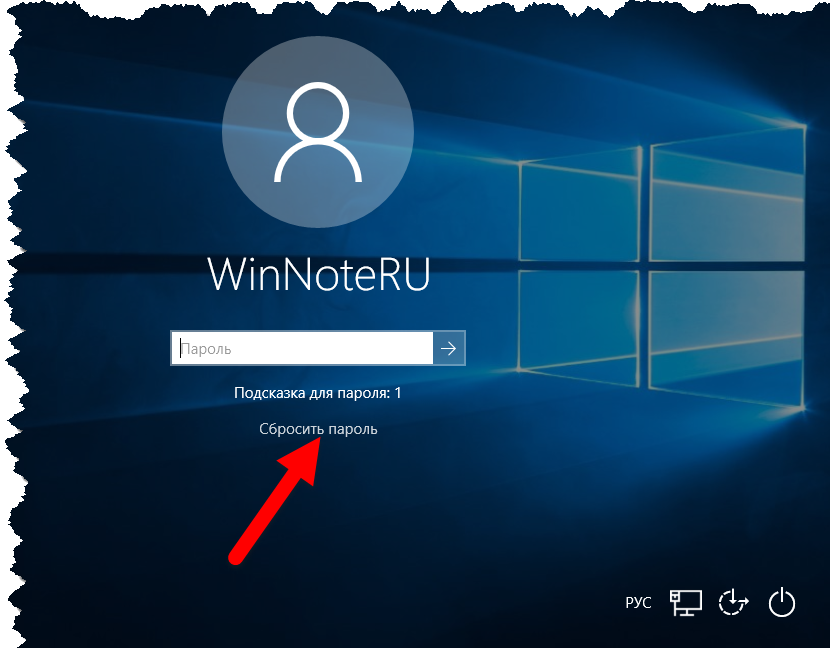Сброс пароля пользователя windows 10: Как сбросить пароль Windows 10: простые способы
Содержание
Как сбросить пароли учетных записей Windows 10 — Сетевое администрирование
by adminОпубликовано
Пользователи Windows 10, которые забыли пароль учетной записи пользователя, больше не могут входить в эту учетную запись. Для сброса пароля предусмотрены определенные параметры в зависимости от типа учетной записи и других параметров, таких как рабочая учетная запись, управляемая ИТ-отделом, или домашняя учетная запись.
Windows 10 поддерживает два основных типа учетных записей: локальные учетные записи и учетные записи Microsoft. Локальные учетные записи существуют только на устройстве, учетные записи Microsoft — глобально.
Тип учетной записи определяет, возможно ли сбросить пароль учетной записи. Решение простое для учетных записей Microsoft, так как пароль учетной записи можно сбросить онлайн.
Сброс пароля учетной записи Microsoft Windows 10
Пользователи Windows 10 могут запустить сброс пароля на странице входа, выбрав «Я забыл свой пароль» на экране входа.
При этом загружается экран «Восстановить учетную запись» с вводом кода, а затем экран «Подтвердите свою личность» для ввода кода безопасности, отправленного на связанный адрес электронной почты или номер телефона.
Владельцы учетных записей Microsoft также могут сбрасывать пароли через Интернет. Просто посетите Восстановите свой аккаунт на странице https://account.live.com/ и следуйте инструкциям для этого.
Дополнительная информация доступен об этой поддержке учетной записи Microsoft. У нас есть опубликовали подробное руководство по сбросу пароля учетной записи Microsoft.
Сброс пароля локальной учетной записи
Microsoft реализовала один официальный способ сброса пароля локальной учетной записи в Windows 10 версии 1803. Этот метод не работает по умолчанию, поскольку для него есть требование: контрольные вопросы.
Вот что вам нужно сделать:
- Используйте Windows-I, чтобы открыть приложение «Настройки».
- Перейдите в Учетные записи> Параметры входа.

- На открывшейся странице выберите раздел «Пароль».
- Выберите «обновить свои вопросы безопасности».
- Введите пароль учетной записи в открывшейся подсказке.
- Добавьте три контрольных вопроса и ответы на локальную учетную запись на следующей странице.
- Наконечник: вы не должны отвечать на эти вопросы честно.
- Выберите «Готово», чтобы завершить процесс.
Как только это будет решено, на экране входа в эту локальную учетную запись отобразится опция сброса пароля. Просто ответьте на три вопроса безопасности, чтобы сбросить пароли учетных записей.
Microsoft отмечает, что другого способа сбросить пароль нет; пользователи должны перезагрузить компьютер и удалить все данные на нем, чтобы восстановить его (если у них нет доступа к другой учетной записи).
Однако есть еще один вариант, изложенный профессором Робертом Макмилленом на YouTube.
Классическое переименование cmd.exe в utilman.exe больше не работает напрямую в новых версиях Windows.
До последнего обновления функций Windows 10, Windows 10 версии 1809, пользователи могли загрузиться в среду восстановления, заменить utilman.exe на cmd.exe и нажать кнопку «Простота доступа», чтобы открыть окно командной строки, чтобы изменить пользовательский пароль.
В более новых версиях Windows требуются дополнительные действия. Вот весь процесс:
- Загрузите среду восстановления и устранения неполадок, например нажав «Восстановить компьютер» во время установки Windows, если вы загружаетесь с установочного носителя Windows.
- Выберите Устранение неполадок> Командная строка.
- Переключитесь на букву диска, на которой установлена Windows, в каталоге system32, например компакт-диск c: \ windows \ system32
- Тип переименовать utilman.exe utilman.bak .
- Тип скопировать cmd.exe utilman.exe .
- Перезагрузите компьютер и на этот раз загрузитесь из Windows.
- Если вы используете Windows 10 версии 1803 или более ранней, нажмите кнопку «Специальные возможности», чтобы открыть окно командной строки.

- Если вы используете Windows 10 версии 1809 или более поздней, сначала сделайте следующее:
- Удерживая нажатой клавишу Shift на клавиатуре, нажмите кнопку питания, чтобы выбрать «Перезагрузить».
- После перезапуска снова нажмите и удерживайте клавишу Shift и снова выберите «Перезагрузка» в меню «Питание», чтобы загрузиться в режим восстановления при загрузке.
- Выберите Устранение неполадок> Дополнительные параметры> Параметры запуска> Перезагрузить.
- Когда после перезагрузки появится экран параметров запуска, выберите 8) Отключить ранний запуск защиты от вредоносных программ.
- Нажмите кнопку «Специальные возможности» при следующем запуске на экране входа в систему, чтобы открыть окно командной строки.
- Введите net user, чтобы отобразить имена всех учетных записей пользователей.
- Используйте команду net user [имя пользователя] [пароль], чтобы изменить пароль учетной записи, например пользователь net martin qwerty123456 для смены пароля пользователя martin на qwerty123456.

Ознакомьтесь с нашими подробное руководство по команде пользователя Windows net здесь.
Posted in Браузеры
Сброс пароля Windows 10 через командную строку или PowerShell
Как сбросить или изменить пароль локальной учетной записи с помощью командной строки или PowerShell в Windows 10
Если вам нужно снять пароль windows 10 на вашем устройстве, вы будете в одном из двух состояний: авторизован или заблокирован. В предыдущей статье мы изучили, как сбросить пароль локальной учетной записи с помощью установочного носителя, если вы заблокированы.
В этом посте мы рассмотрим, как можно сбросить пароль локальной учетной записи при входе в Windows 10 с учетной записью администратора с помощью командной строки или PowerShell.
Чтобы сбросить пароль при входе в Windows 10, у вас должны быть права администратора и вы должны быть пользователем в группе администраторов.
Чтобы убедиться, что учетная запись, с которой вы вошли в систему, является членом группы администраторов, выполните следующие действия:
- Нажмите клавишу Windows + R, чтобы вызвать диалоговое окно «Выполнить»;
- В диалоговом окне «Выполнить» введите cmd и нажмите CTRL + SHIFT + ENTER, чтобы открыть командную строку в режиме администратора;
- В окне командной строки введите whoami и нажмите Enter, чтобы получить сведения от текущем пользователе;
- Теперь введите, net user name затем введите свою учетную запись пользователя.

net user Alex
Из выходных данных вы можете видеть на вводном изображении выше, что локальная учетная запись Alex является частью группы администраторов. Теперь вы можете перейти к сбросу пароля для авторизованной учетной записи.
Измените пароль Windows 10 через командную строку
Чтобы сбросить пароль локальной учетной записи через командную строку в Windows 10, сделайте следующее:
- Откройте командную строку CMD в режиме администратора;
- В окне введите команду ниже и нажмите Enter;
- Замените местозаполнитель фактическим паролем, который вы хотите.
net user Alex <Пароль>
Сброс пароля локальной учетной записи через PowerShell
Чтобы сбросить пароль локальной учетной записи через PowerShell в Windows 10, выполните следующие действия:
- Нажмите клавишу Windows + X, чтобы открыть меню;
- Запустите PowerShell в режиме администратора;
- В консоли PowerShell введите команду ниже и нажмите Enter;
- Замените местозаполнитель фактическим паролем, который вы хотите.

Set-LocaUser -Name obinna -Password (ConvertTo-SecureString "<Пароль>" -AsPlainText -Force)
После выполнения команды вы можете войти на свое устройство Windows 10 с локальной учетной записью и новым паролем.
[stextbox id=»profi»] Не забывайте создавать точку восстановления Windows, если по какой-то причине ваша система даст сбой, вы всегда сможете восстановить ОС. [/stextbox]
Статьи по Теме
Вот как сбросить пароль Windows 10 с помощью Reset Disk или без него
Вы давно не пользовались компьютером и забыли пароль для входа в Windows 10? Часто меняете пароль Windows, но не можете вспомнить последний пароль, использовавшийся на вашем ноутбуке? Нужно помочь кому-то еще в сбросе утерянного пароля компьютера?
Выполнение чистой установки Windows никогда не является хорошей идеей, особенно если на жестком диске хранятся важные программы или файлы. В этом уроке мы покажем вам, как легко сбросить забытый пароль Windows 10 с диском сброса или без него.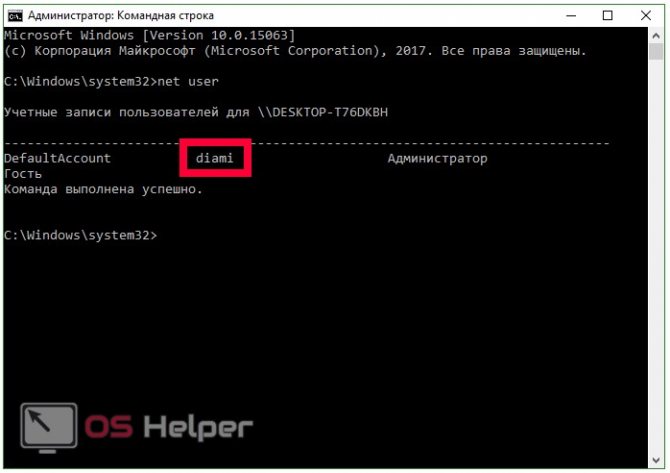
Содержание
- Метод 1: сброс пароля Windows 10 с помощью диска сброса
- Метод 2: сброс забытого пароля Windows 10 с помощью WinPassGo
- Способ 3: сброс пароля Windows 10 без сброса диска
Метод 1: сброс пароля Windows 10 с помощью диска сброса
Windows предоставляет возможность сбросить пароль с помощью диска для сброса пароля, который можно создать в разделе «Учетные записи пользователей» панели управления. Если вы забыли пароль Windows 10, вы можете сбросить его с помощью созданного ранее диска для сброса пароля. Вот способ выполнения этой задачи:
Шаг 1: После того, как вы введете неправильный пароль на экране входа в Windows, вы получите сообщение об ошибке « Неверный пароль. Повторите попытку. ». Чтобы продолжить, нажмите OK .
Шаг 2: Затем нажмите ссылку « Я забыл пароль » под полем пароля.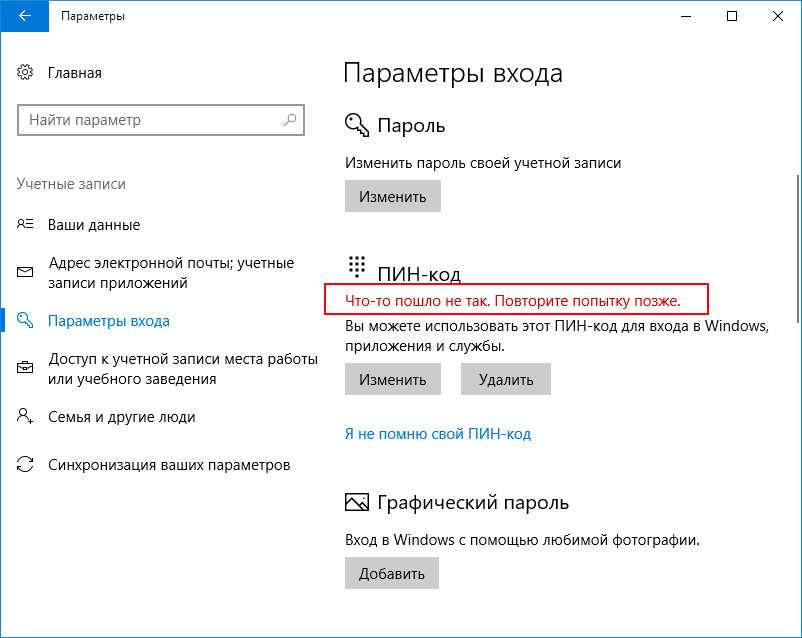 Убедитесь, что диск сброса пароля подключен к компьютеру.
Убедитесь, что диск сброса пароля подключен к компьютеру.
Шаг 3: Откроется мастер сброса пароля. Следуйте инструкциям на экране, чтобы выбрать диск для сброса пароля и создать новый пароль. Когда это будет сделано, вы можете использовать новый пароль для входа в систему Windows 10.
Примечания: Диск сброса пароля работает с локальной учетной записью только на вашем компьютере. Если вы забыли пароль учетной записи Microsoft в Windows 10, просто используйте другое устройство, чтобы посетить страницу сброса пароля учетной записи Microsoft, и вы можете сбросить пароль онлайн.
Метод 2: сброс забытого пароля Windows 10 с помощью WinPassGo
Если вы забыли пароль локальной учетной записи и у вас нет диска для сброса пароля, проблема может быть немного сложной, но у вас все еще есть шанс удалить или сбросить пароль без каких-либо проблем с потерей данных, мы настоятельно рекомендуем инструмент WinPassGo.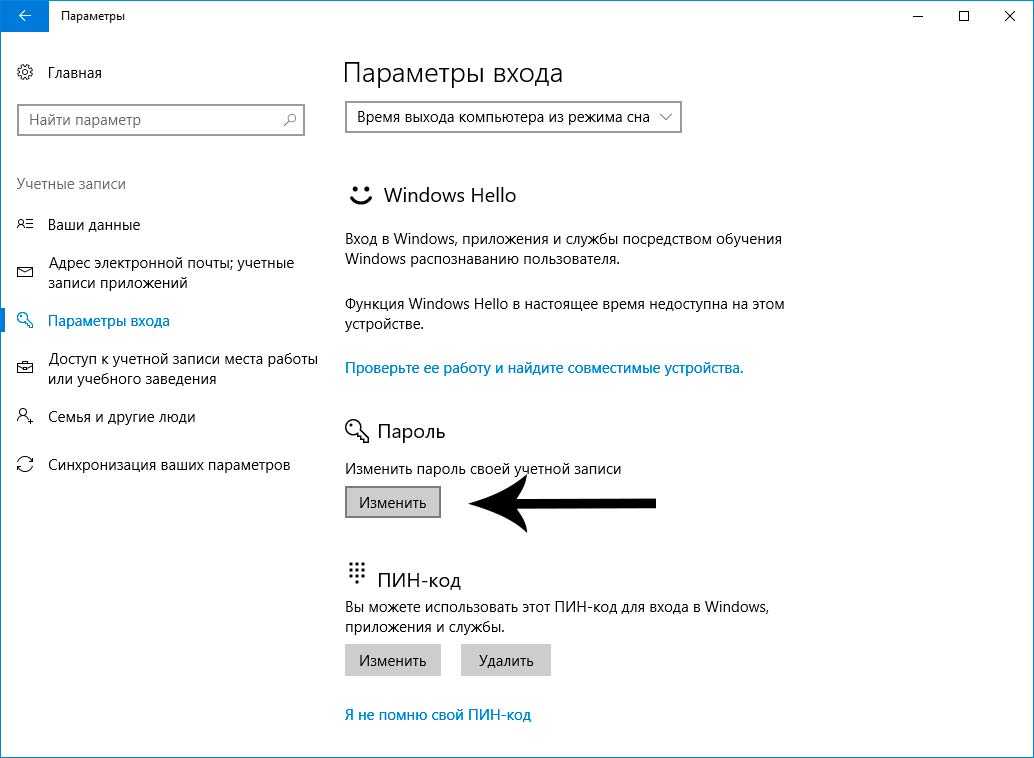
SYSGeeker WinPassGo — это программа для сброса пароля Windows, которую используют многие пользователи. Это может помочь вам заново создать диск для сброса пароля, а затем использовать его для сброса или удаления забытого пароля, создания новой учетной записи и удаления ненужной учетной записи. Вероятность успеха достигает 98%, и это безопасно! Поддерживает все системы Windows, включая серверы. Поддержка загрузки MBR и UEFI одновременно.
Что вам нужно:
- Флэш-накопитель USB емкостью не менее 1 ГБ или чистый DVD или компакт-диск
- Доступный компьютер Windows или Mac
- Программное обеспечение WinPassGo
Шаг 1: Загрузите WinPassGo на другой работающий компьютер, вставьте USB-накопитель в компьютер и нажмите кнопку ЗАПИСАТЬ, чтобы начать создание диска для сброса пароля.
Шаг 2: После успешного создания диска для сброса пароля подключите USB-накопитель к заблокированному компьютеру и установите загрузку компьютера с USB в BIOS.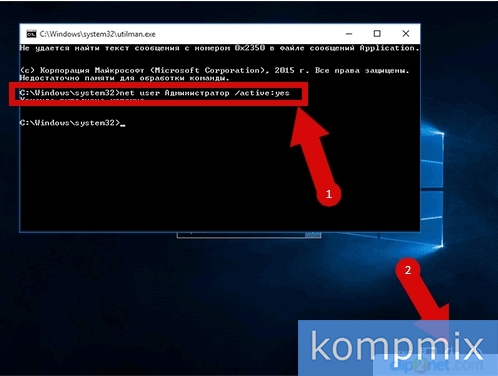 Для этого просто продолжайте нажимать клавишу загрузки, например F2 , F9 , F12 или ESC , чтобы войти в меню загрузки, затем выберите USB-накопитель для загрузки Windows.
Для этого просто продолжайте нажимать клавишу загрузки, например F2 , F9 , F12 или ESC , чтобы войти в меню загрузки, затем выберите USB-накопитель для загрузки Windows.
Шаг 3: WinPassGo отобразит список всех учетных записей, которые вы создали ранее, затем выберите учетную запись, для которой вы хотите сбросить новый пароль, и выберите « Сброс «опция.
Шаг 4: Вам будет предложено ввести новый пароль для вашей учетной записи. Затем сохраните и перезагрузите.
Теперь войдите в Windows с новым паролем! Вновь созданный диск для сброса пароля можно использовать бесплатно в течение всей жизни.
Способ 3: сброс пароля Windows 10 без сброса диска
Если вы когда-либо забыли пароль Windows 10 и у вас нет диска для сброса пароля, PCUnlocker может прийти на помощь. PCUnlocker довольно прост в использовании и имеет интуитивно понятный интерфейс, поэтому даже новички в компьютерах могут использовать его для разблокировки любого ПК с Windows 10 после блокировки локальной учетной записи или учетной записи Microsoft.
PCUnlocker довольно прост в использовании и имеет интуитивно понятный интерфейс, поэтому даже новички в компьютерах могут использовать его для разблокировки любого ПК с Windows 10 после блокировки локальной учетной записи или учетной записи Microsoft.
Вот пошаговое руководство по использованию PCUnlocker для сброса утерянного пароля Windows 10 локальной учетной записи или учетной записи Microsoft:
Шаг 1: Используйте другой компьютер для загрузки ZIP-файла PCUnlocker (пробная версия), извлеките его, чтобы получить файл ISO с именем pcunlocker.iso . Затем запишите ISO-образ на USB-накопитель (или компакт-диск) с помощью бесплатной программы ISO2Disc.
Шаг 2: Вставьте USB-накопитель в компьютер с забытым паролем Windows 10. Зайдите в настройки BIOS/UEFI и измените приоритет загрузки, чтобы вы могли загружаться с USB. После загрузки с USB вы должны увидеть экран PCUnlocker, в котором перечислены все локальные пользователи в вашей системе Windows 10.
Шаг 3: Выберите одну из своих учетных записей и нажмите кнопку « Сбросить пароль », чтобы мгновенно очистить/удалить забытый пароль. Если вы выберете локального пользователя, связанного с вашей учетной записью Microsoft, программа поможет вам преобразовать учетную запись Microsoft обратно в локального пользователя, чтобы вы могли восстановить доступ к своему профилю пользователя. Вот и все!
Заключение
Пароли трудно запомнить, поэтому не корите себя, если забудете свой. После повторного входа в систему Windows вы должны зайти в панель управления, чтобы создать диск для сброса пароля или создать загрузочный USB-накопитель PCUnlocker. Так что, когда в следующий раз вы заблокируете свой компьютер, вы можете просто найти диск / USB, чтобы помочь вам.
Статья , автор: Кунал Чоудхури, , опубликовано
Как сбросить забытый пароль администратора в Windows
от Shaant Minhas
В этой статье
Потеря пароля администратора Windows может быть очень сложной задачей. Хотя мы все уже забыли один или два пароля, будь то пароль вашей электронной почты или пароль банковской карты, потеря пароля самой учетной записи администратора Windows может создать множество препятствий в вашей повседневной работе.
К счастью, не все потеряно, так как у нас есть способы обойти эту проблему. Далее мы рассмотрим, как Microsoft позволяет сбросить пароль администратора в Windows. Вот как вы можете начать.
1. Сбросьте пароль Windows из своей учетной записи Microsoft
Сначала рассмотрим самый простой способ.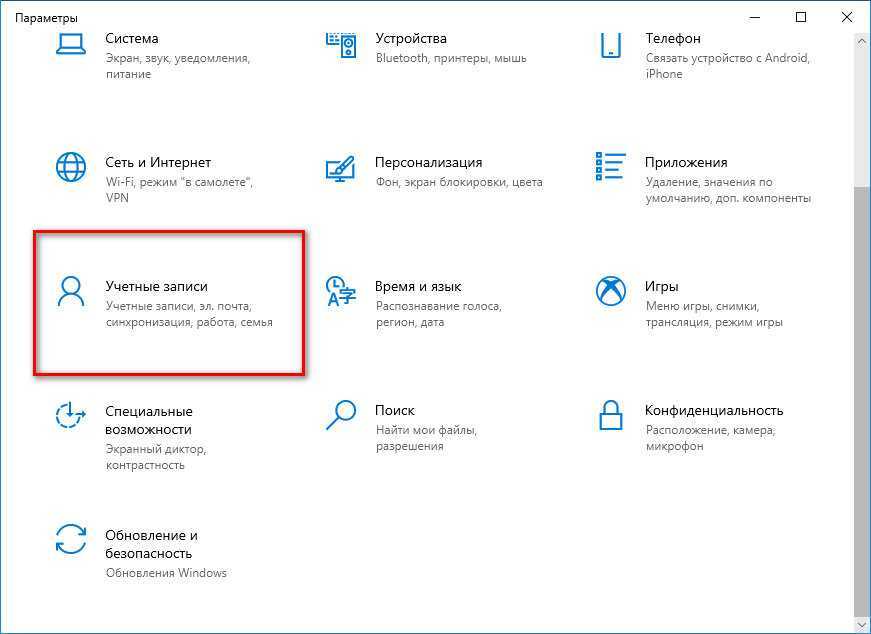 Чтобы сбросить пароль Windows из своей учетной записи Microsoft, вам сначала нужно перейти на страницу сброса пароля Microsoft.
Чтобы сбросить пароль Windows из своей учетной записи Microsoft, вам сначала нужно перейти на страницу сброса пароля Microsoft.
Оказавшись там, введите учетные данные своей учетной записи Microsoft и нажмите Далее . На следующей странице вас попросят ввести код подтверждения электронной почты. Выберите переключатель с вашим адресом электронной почты и нажмите Получить код .
Microsoft отправит код на ваш адрес электронной почты. Оттуда перейдите на свою электронную почту, запишите код, который вы только что получили, и введите его в подтверждение своей учетной записи Microsoft. Наконец, нажмите Далее .
Затем вам будет предложено ввести 25-символьный код восстановления. Если он у вас есть, введите его и нажмите Использовать код восстановления . В противном случае нажмите Нет .
Оттуда вы получите новое диалоговое окно с напоминанием о том, что вы не сможете войти в свою учетную запись Microsoft в течение следующих 30 дней.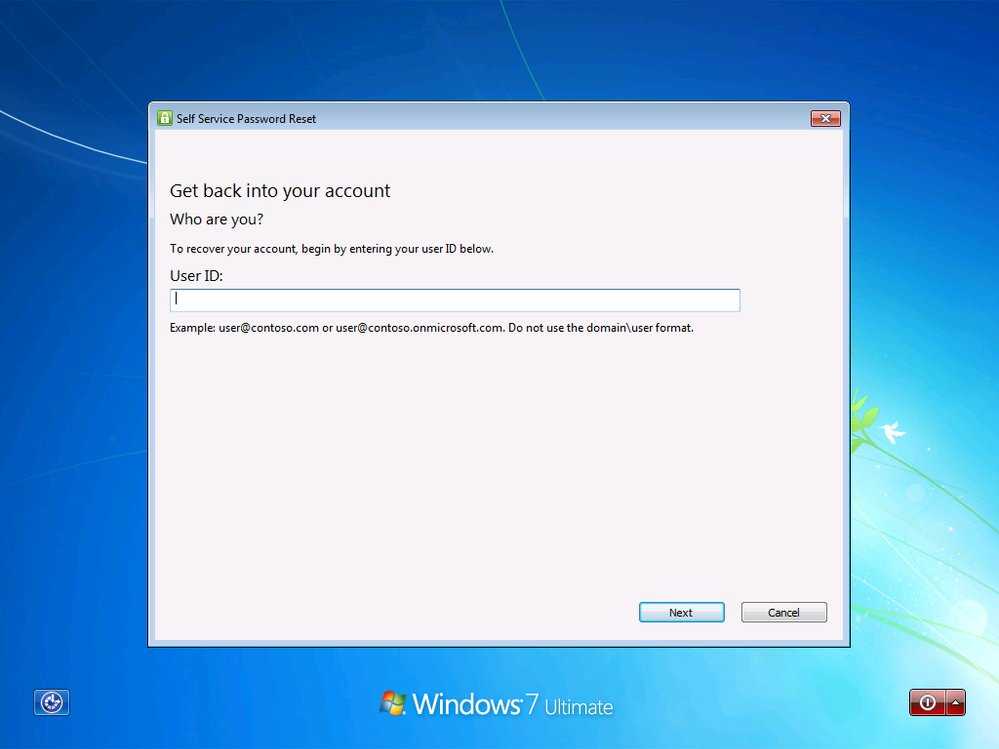 Нажмите на Далее .
Нажмите на Далее .
Вот и все. В этом случае Microsoft свяжется с вами с информацией о вашей новой учетной записи примерно в следующем месяце. Например, так как я сбросил пароль 22.10.2021, меня ждут до 21.11.2022.
В качестве альтернативы, если вы найдете старый пароль, вы всегда можете снова войти в свою учетную запись.
2. Используйте командную строку
Командная строка — это место, где можно запускать различные команды прямо с клавиатуры. Вы также можете использовать его для сброса старых и забытых паролей в Windows.
Если вы уже вошли в свою учетную запись Windows, выполните следующие действия:
- Откройте меню «Пуск» строку поиска, введите «cmd» и выберите наиболее подходящее.
- В Cmd введите следующую команду и нажмите Введите :
net user <имя пользователя> <пароль>
Здесь замените <имя пользователя> на имя пользователя, создавшего эту учетную запись, а <пароль> на новый пароль, который вы хотите.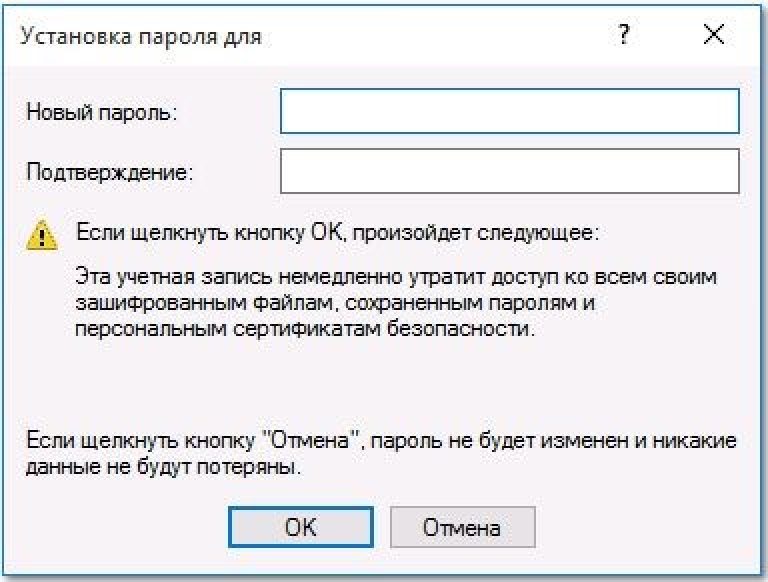
Но что, если вы вообще не можете войти в свой компьютер? В таких случаях вам придется полагаться на ISO-файл Windows 10 и сначала загрузить свой компьютер с него.
Если у вас еще нет загрузочного USB-накопителя, вы можете ознакомиться с нашим руководством по его созданию и установке.
Теперь, когда вы создали живую флешку, пришло время загрузить с нее компьютер. Когда вы загружаете свой компьютер таким образом, вы увидите установку Windows на своем экране. Оттуда нажмите Shift + F10 сочетание клавиш, чтобы открыть командную строку Windows.
В командной строке введите следующие команды и нажмите Введите :
move c:\windows\system32\utilman.exe c:\ скопировать c:\windows\system32\cmd.exe c:\windows\system32\utilman.exe
Это заменит экран входа в Windows 10 на командную строку. Прежде чем мы перейдем ко второму шагу процесса, вам придется снова перезагрузить Windows после извлечения USB-накопителя.
Шаг 2
После того, как ваш компьютер снова загрузится, вы должны сначала щелкнуть Ease of Access в правом нижнем углу. Как только вы это сделаете, командная строка будет запущена.
Теперь в cmd введите следующие команды и нажмите Введите :
net user
Отсюда вам будет разрешено установить новый пароль для вашей локальной учетной записи Windows .
Вот и все — сделайте это, и ваш локальный пароль администратора Windows будет изменен таким образом. Наконец, прежде чем двигаться дальше, убедитесь, что вы восстановили Диспетчер утилит — экран входа в Windows, который вы видели в начале, — на его место в качестве первого экрана после загрузки Windows вместо командной строки.
Снова перезагрузите компьютер, откройте командную строку, введите в нее следующие команды и нажмите . Введите :
copy c:\utilman.exe c:\windows\system32\utilman.exe.
Введите Да для следующей команды и нажмите Введите .