Восстановление диска windows 10: Параметры восстановления в Windows 10
Содержание
Создание USB-накопителя восстановления
Windows 8.1 Еще…Меньше
Поддержка Windows 8.1 прекратится 10 января 2023 г.
Благодарим вас за верность. Мы хотим помочь вам подготовиться и рекомендуем перейти на компьютер с Windows 11, чтобы получать поддержку и защиту.
Подробнее
USB-накопитель восстановления поможет выявить и устранить проблемы с компьютером под управлением Windows даже в случае, когда компьютер не запускается.
Возможно, на компьютере есть образ восстановления, который используется для обновления или сброса компьютера. Образ для восстановления хранится на диске компьютера в специальном разделе восстановления и обычно занимает 3–6 ГБ. Чтобы сэкономить место на диске, можно удалить с компьютера образ для восстановления и использовать вместо него диск восстановления. Windows 8.1 включает встроенное средство для создания USB-накопителя восстановления. Windows будет знать, насколько велик раздел восстановления, и вам потребуется USB-устройство флэш-памяти по крайней мере этого большого.
Windows будет знать, насколько велик раздел восстановления, и вам потребуется USB-устройство флэш-памяти по крайней мере этого большого.
Предупреждение: При создании накопителя восстановления будут стерты все данные, имеющиеся на USB-устройстве флэш-памяти. Перед созданием USB-накопителя восстановления скопируйте с него все важные данные на другое запоминающее устройство либо используйте пустое USB-устройство флэш-памяти.
-
Выполните прокрутку от правого края экрана и нажмите кнопку Поиск. (Если вы используете мышь, переместите указатель в правый нижний угол экрана, потом вверх, а затем щелкните Поиск.)
-
Введите в поле поиска диск восстановления, а затем выберите пункт Создание диска восстановления.

-
После того как откроется средство создания диска восстановления, установите флажок Выполнить резервное копирование системных файлов на диск восстановления и нажмите кнопку Далее.
Примечание: Если на компьютере нет раздела восстановления, то этот значок будет недоступен. На диске восстановления будут только средства восстановления и загрузочный образ, но не будет образа для восстановления компьютера или возврата его в исходное состояние.
-
Вставьте USB-устройство флэш-памяти в компьютер. Необходимо, чтобы оно имело не меньший размер, чем указанный на экране.
-
Выберите USB-накопитель, который вы хотите использовать в качестве накопителя восстановления, а затем нажмите кнопку Далее.

-
Нажмите Создать. Образ восстановления и необходимые средства восстановления будут скопированы на USB-устройство флэш-памяти, что займет некоторое время в зависимости от компьютера и размера образа восстановления.
-
По завершении процесса выполните следующее:
-
Если вы хотите сохранить раздел восстановления на компьютере, нажмите кнопку Готово.
-
Если вы хотите удалить раздел восстановления с компьютера и освободить место на диске, выберите пункт Удаление раздела восстановления.
 Затем нажмите кнопку Удалить. В результате на диске освободится место, которое занимал образ для восстановления. По окончании удаления нажмите кнопку Готово.
Затем нажмите кнопку Удалить. В результате на диске освободится место, которое занимал образ для восстановления. По окончании удаления нажмите кнопку Готово.Примечание: Некоторые компьютеры не предлагают удалить раздел восстановления. Это значит, что на компьютере нет раздела восстановления, на хранение которого уходит часть места на диске.
-
-
Извлеките USB-устройство флэш-памяти. Это ваш Windows 8.1 восстановления, и он понадобится вам, если вам когда-нибудь потребуется обновить или сбросить компьютер. Храните накопитель в безопасном месте и не используйте его для хранения других файлов и данных.
Примечание: Если компьютер поставляется с Windows 8 и вы обновили его до Windows 8.1, диск восстановления будет включать Windows 8, и вам потребуется выполнить обновление до Windows 8.
 1 после обновления или сброса компьютера.
1 после обновления или сброса компьютера.
Диск восстановления Windows 10 | remontka.pro
В этой инструкции подробно о том, как создать диск восстановления Windows 10, а также о том, как использовать загрузочную флешку или DVD с установочными файлами системы в качестве диска восстановления, если возникла такая необходимость. Также ниже присутствует видео, в котором все шаги показаны наглядно.
Диск восстановления Windows 10 способен помочь в случае самых различных проблем с системой: когда она не запускается, стала неправильно работать, требуется восстановить систему, выполнив сброс (возврат компьютера в исходное состояние) или использовав заранее созданную резервную копию Windows 10.
Во многих статьях на этом сайте есть упоминание диска восстановления, как одного из инструментов решения проблем с компьютером, а потому и было решено подготовить данный материал. Все инструкции, имеющие отношение к восстановлению запуска и работоспособности новой ОС вы можете найти в материале Восстановление Windows 10.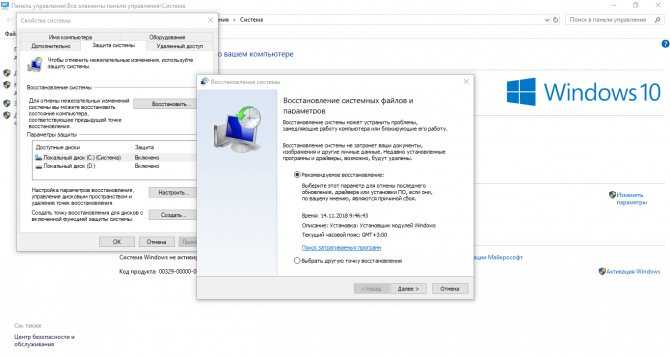
Создание диска восстановления Windows 10 в панели управления
В Windows 10 предусмотрен простой путь сделать диск восстановления или, вернее USB флешку через панель управления (способ для CD и DVD также будет показан далее). Делается это в несколько шагов и минут ожидания. Отмечу, что даже если ваш компьютер на запускается, вы можете сделать диск восстановления на другом ПК или ноутбуке с Windows 10 (но обязательно с той же разрядностью — 32-бит или 64-бит. Если у вас нет другого компьютера с 10-кой, в следующем разделе описывается, как обойтись без него).
- Зайдите в панель управления (можно кликнуть правой кнопкой мыши по Пуску и выбрать нужный пункт).
- В панели управления (в пункте Просмотр установите «Значки») выберите пункт «Восстановление».
- Нажмите «Создание диска восстановления» (требуются права администратора).
- В следующем окне вы можете отметить или убрать пункт «Выполнить резервное копирование системных файлов на диск восстановления».
 Если сделать это, то будет занят значительно больший объем места на флешке (до 8 Гб), зато, упростится сброс Windows 10 в исходное состояние, даже если встроенный образ восстановления был поврежден и требует вставить диск с отсутствующими файлами (т.к. необходимые файлы будут находиться на накопителе).
Если сделать это, то будет занят значительно больший объем места на флешке (до 8 Гб), зато, упростится сброс Windows 10 в исходное состояние, даже если встроенный образ восстановления был поврежден и требует вставить диск с отсутствующими файлами (т.к. необходимые файлы будут находиться на накопителе). - В следующем окне выберите подключенную флешку, из которой будет создан диск восстановления. Все данные с нее будут удалены в процессе.
- И, наконец, дождитесь, когда создание флешки будет завершено.
Готово, теперь у вас в наличии есть диск восстановления, поставив загрузку с которого в БИОС или UEFI (Как зайти в БИОС или UEFI Windows 10, или используя Boot Menu) вы можете войти в среду восстановления Windows 10 и выполнить многие задачи по реанимации системы, включая откат ее к изначальному состоянию, если ничто другое не помогает.
Примечание: вы можете продолжать пользоваться USB накопителем, из которого сделали диск восстановления, для хранения своих файлов, если есть такая необходимость: главное, чтобы в результате не оказались затронуты уже размещенные там файлы. Например, вы можете создать отдельную папку и пользоваться только ее содержимым.
Например, вы можете создать отдельную папку и пользоваться только ее содержимым.
Как создать диск восстановления Windows 10 на CD или DVD
Как можно заметить, в предыдущем и основном для Windows 10 способе создания диска восстановления, под таким диском подразумевается только флешка или иной USB накопитель, без возможности выбрать CD или DVD для этой цели.
Однако, если вам требуется сделать диск восстановления именно на компакт-диске, такая возможность всё еще присутствует в системе, просто в немного другом расположении.
- В панели управления откройте пункт «Резервное копирование и восстановление».
- В открывшемся окне средств резервного копирования и восстановления (при этом не придавайте значения тому, что в заголовке окна указано Windows 7 — диск восстановления будет создан именно для текущей установки Windows 10) слева нажмите «Создать диск восстановления системы».
После этого вам останется выбрать привод с чистым диском DVD или CD и нажать «Создать диск» для записи диска восстановления на оптический компакт диск.
Его использование не будет отличаться от создаваемой в первом способе флешки — достаточно поставить загрузку с диска в BIOS и загрузить компьютер или ноутбук с него.
Использование загрузочной флешки или диска Windows 10 для восстановления
Сделать загрузочную флешку Windows 10 или установочный диск DVD с этой ОС проще простого. При этом, в отличие от диска восстановления, возможно практически на любом компьютере, вне зависимости от версии установленной на нем ОС и состоянии ее лицензии. При этом такой накопитель с дистрибутивом можно потом использовать на проблемном компьютере как диск восстановления.
Для этого:
- Поставьте загрузку с флешки или диска.
- После загрузки, выберите язык установки Windows
- В следующем окне внизу слева выберите пункт «Восстановление системы».
В результате вы попадете в ту же среду восстановления Windows 10, что и при использовании диска из первого варианта и сможете выполнить все те же действия по исправлению проблем с запуском или работой системы, например, использовать точки восстановления системы, проверить целостность системных файлов, восстановить реестр с помощью командной строки и не только.
Как сделать диск восстановления на USB — видео инструкция
И в заверешение — видео, в котором все описанное выше показано наглядно.
Ну а если у вас остались вопросы — не стесняйтесь задавать их в комментариях, я буду стараться отвечать.
remontka.pro в Телеграм | Другие способы подписки
Поддержать автора и сайт
Как оживить Windows с помощью диска восстановления
Э-э-э. Ваш компьютер с Windows 10 или Windows 11 не загружается и не может исправить себя. В большинстве случаев вам не повезет, если только вы не создали диск восстановления, на котором хранится копия вашей среды Windows на другом источнике, например на DVD-диске или USB-накопителе. Затем, если Windows когда-либо выйдет из строя, вы сможете восстановить ее с этого диска.
Недостатком является то, что личные файлы и настольные приложения не будут использоваться вместе с вами, но вы уже должны создавать резервные копии своих личных файлов отдельно. По крайней мере, диск восстановления вернет Windows 10 или 11 в загрузочное и рабочее состояние. Вот как начать.
По крайней мере, диск восстановления вернет Windows 10 или 11 в загрузочное и рабочее состояние. Вот как начать.
Настройка диска восстановления
Во-первых, вам нужно настроить диск восстановления, пока Windows еще жив и работает, чтобы сохранить его в лучшем виде. Подключите USB-накопитель или вставьте DVD-диск в компьютер. Введите Recovery Drive в поле поиска Windows и нажмите Recovery Drive . Либо откройте панель управления в виде значков и щелкните Восстановление > Создать диск восстановления .
Ответьте Да , если Windows спросит, хотите ли вы разрешить этому приложению вносить изменения в ваше устройство. Когда Создать диск восстановления Появится окно, установите флажок рядом с Резервное копирование системных файлов на диск восстановления , затем нажмите Далее .
Подождите, пока Windows подхватит USB-накопитель или DVD-диск.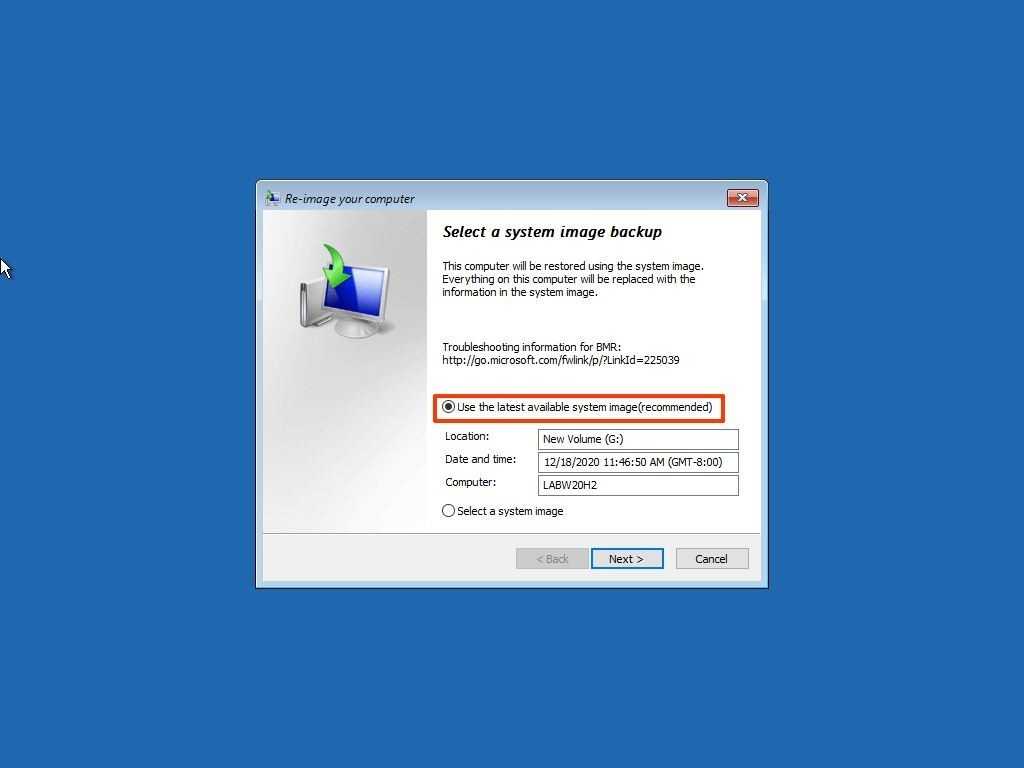 Если отображается несколько дисков, выберите тот, который вы хотите использовать. Щелкните Далее . Все на диске восстановления будет удалено, поэтому убедитесь, что на USB-накопителе или DVD-диске нет необходимых файлов.
Если отображается несколько дисков, выберите тот, который вы хотите использовать. Щелкните Далее . Все на диске восстановления будет удалено, поэтому убедитесь, что на USB-накопителе или DVD-диске нет необходимых файлов.
Нажмите Создать , и будет создан диск восстановления. Этот процесс может занять много времени, так что наберитесь терпения. После создания диска нажмите Готово .
Как использовать диск восстановления
Теперь давайте перенесемся в то время, когда Windows была настолько повреждена, что не могла загрузиться или восстановить себя. Вставьте USB-накопитель восстановления или DVD-диск в компьютер. При загрузке нажмите соответствующую клавишу, чтобы загрузиться с USB-накопителя или DVD-диска вместо жесткого диска.
Выберите клавиатуру для вашего языка или страны и нажмите Enter. Выберите Восстановить с диска , чтобы указать компьютеру использовать версию Windows на USB-накопителе или DVD-диске. Опять же, это означает, что все ваши файлы и приложения будут удалены после переустановки операционной системы.
Опять же, это означает, что все ваши файлы и приложения будут удалены после переустановки операционной системы.
У вас есть возможность просто удалить файлы или полностью очистить диск, чтобы стереть операционную систему. Вы можете выбрать Полностью очистить диск , если планируете выбросить или утилизировать компьютер. Поскольку вы планируете сохранить эту машину и хотите восстановить ее, выберите Just remove my files .
Последний шаг — нажать Восстановить . Компьютер еще раз предупредит вас, что все личные файлы будут удалены, а все приложения, которые не поставлялись с ОС, будут удалены. Кроме того, если вы разбили диск на разделы, это вернет его в исходное состояние, а это значит, что вам придется заново настраивать раздел.
Затем Windows сообщит вам, что она восстанавливает ваш компьютер. По завершении ОС официально переустанавливается. Затем вы пройдете через процесс установки, и все обновления будут применены. После завершения установки вы можете войти в Windows.
После завершения установки вы можете войти в Windows.
Опять же, ваших личных файлов здесь не будет, но, надеюсь, вы сохранили их резервные копии в другом месте и теперь можете их восстановить. Вам также потребуется переустановить настольные приложения.
Резервное копирование образа системы
Однако, если сохранение ваших личных файлов абсолютно необходимо, резервная копия образа системы является еще одним вариантом восстановления. Этот метод позволяет создать образ всей вашей среды Windows, включая ваши личные файлы и приложения.
Тем не менее, вам потребуется регулярно создавать этот образ, чтобы он оставался актуальным. Вы также можете создать диск восстановления системы, чтобы загрузить компьютер, если Windows не загружается. Имея как диск восстановления, так и образ системы, вы можете быть уверены, что сможете восстановить Windows 10 или 11, если она не может восстановить себя.
Нравится то, что вы читаете?
Подпишитесь на информационный бюллетень Tips & Tricks , чтобы получить советы экспертов, чтобы получить максимальную отдачу от вашей технологии.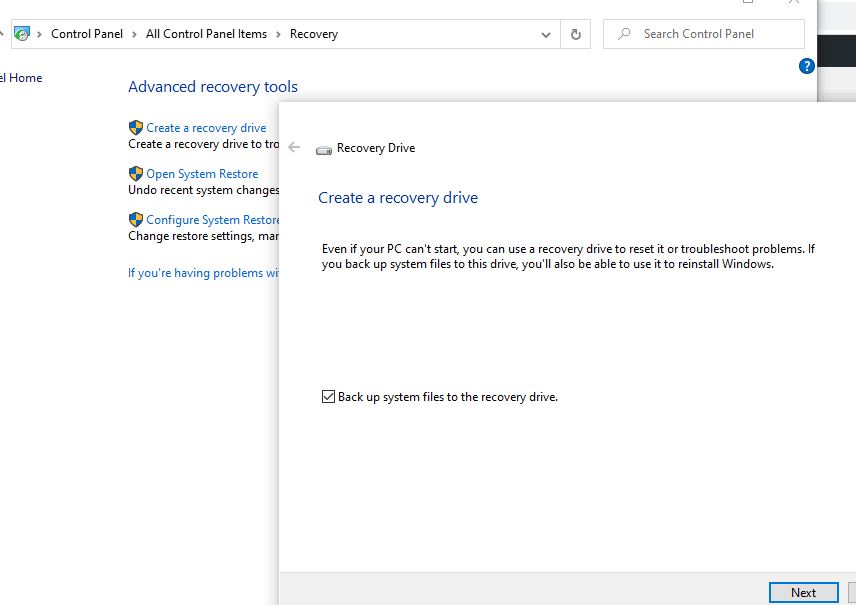
Этот информационный бюллетень может содержать рекламу, предложения или партнерские ссылки. Подписка на информационный бюллетень означает ваше согласие с нашими Условиями использования и Политикой конфиденциальности. Вы можете отказаться от подписки на информационные бюллетени в любое время.
Спасибо за регистрацию!
Ваша подписка подтверждена. Следите за своим почтовым ящиком!
Подпишитесь на другие информационные бюллетени
[РЕШЕНО] Как восстановить Windows 10 с помощью диска восстановления
Если ваш компьютер с Windows 10 отказывается загружаться из-за внезапного сбоя системы, ошибок жесткого диска или заражения вирусом, это расстраивает. Создав диск восстановления Windows 10, диск восстановления (USB), образ резервной копии системы, вы можете легко восстанавливать и восстанавливать систему Windows 10, когда компьютер становится недоступным. Также предоставляются решения для восстановления данных.
Потеря данных является распространенной проблемой, если ваша операционная система Windows 10 внезапно выходит из строя или на внутреннем жестком диске возникают серьезные ошибки, такие как поврежденные сектора или физические повреждения. Всегда наличие плана восстановления или резервного копирования было бы хорошим спасением, если ваш ПК с Windows 10 не может загрузиться.
В этом посте в основном показано, как создать диск восстановления Windows 10, диск восстановления, образ системы и как восстановить Windows 10 с помощью 5 исправлений. Также предоставляется лучшее простое в использовании программное обеспечение для восстановления данных для Windows (10), которое поможет вам легко восстановить потерянные или ошибочно удаленные данные.
Совет: MiniTool Power Data Recovery — Простое и профессиональное программное обеспечение для восстановления данных позволяет восстановить любые удаленные/потерянные файлы с ПК/ноутбука Windows, SD/карты памяти, USB, внешнего жесткого диска, SSD и т. д. 100% чистота программа.
д. 100% чистота программа.
Скачать бесплатно
Диск восстановления Windows 10, диск восстановления Windows 10 и образ системы
В Windows 10 есть два варианта восстановления/восстановления операционной системы: диск восстановления и диск восстановления системы. Некоторых из вас могут смутить эти два решения для восстановления ОС Windows 10, и вы зададитесь вопросом, какое из них выбрать. Проверьте их различия ниже.
Диск восстановления Windows 10: Диск восстановления системы существует со времен Windows 7. Это загрузочный CD/DVD-диск, который содержит инструменты для устранения неполадок Windows, которые помогут вам устранить проблемы, связанные с «компьютер не загружается правильно». Он также содержит инструменты, позволяющие восстановить ПК из ранее созданной резервной копии образа системы. Диск восстановления системы вернет ваш компьютер в то же состояние, в котором вы создали диск восстановления.
Диск восстановления Windows 10: Диск восстановления добавляется в Windows 10 и 8.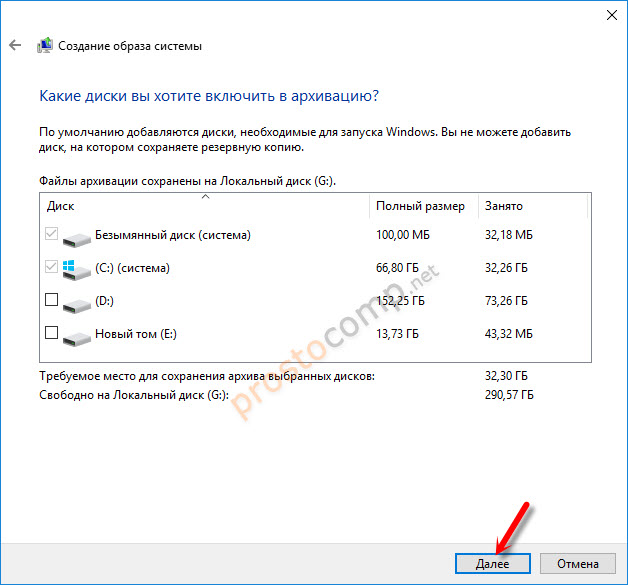 Вы можете создать загрузочный USB-диск восстановления, который содержит те же инструменты для устранения неполадок, что и диск восстановления системы. Кроме того, он скопирует необходимые файлы переустановки системы на основе текущего ПК и позволит вам переустановить Windows 10 при необходимости. Диск восстановления вернет вашу систему к заводскому состоянию по умолчанию.
Вы можете создать загрузочный USB-диск восстановления, который содержит те же инструменты для устранения неполадок, что и диск восстановления системы. Кроме того, он скопирует необходимые файлы переустановки системы на основе текущего ПК и позволит вам переустановить Windows 10 при необходимости. Диск восстановления вернет вашу систему к заводскому состоянию по умолчанию.
Образ системы Windows: Вы можете восстановить компьютер из образа резервной копии системы восстановления. Этот метод создает образ всей среды Windows, в т.ч. личные файлы и приложения. Вам необходимо регулярно создавать образ системы, чтобы сохранить текущую версию Windows.
Образ восстановления хранится в специальном разделе восстановления на вашем ПК. Это 3-6 ГБ. Если вы создали диск восстановления, вы можете при желании удалить образ резервной копии системы или удалить раздел восстановления, чтобы сэкономить место на вашем ПК. Утилита резервного копирования образа системы приостановлена в Windows 10. Ниже вы можете узнать, как легко создать образ резервной копии системы в Windows 10 другим простым способом.
Ниже вы можете узнать, как легко создать образ резервной копии системы в Windows 10 другим простым способом.
Выбор:
- Диск восстановления Windows 10 и диск восстановления почти одинаковы. Оба могут исправить повреждение операционной системы Windows 10 или проблемы с загрузкой. Поэтому вам не нужно создавать и системный диск, и диск восстановления Windows 10.
- USB-накопитель небольшой и портативный, и вероятность его повреждения меньше, чем у DVD/CD-диска. Скорость передачи данных через USB намного выше, чем у DVD-ридера. Кроме того, многие новые ПК или ноутбуки больше не имеют встроенных DVD-приводов. Вы можете просто создать USB-накопитель для восстановления Windows 10.
- Однако, если ваш компьютер не может загружаться с USB, вам все равно необходимо создать CD/DVD-диск для восстановления системы Windows 10, чтобы помочь вам устранить проблемы с запуском Windows 10.
- Диск восстановления и диск восстановления Windows 10 не создают резервные копии ваших личных файлов/данных и установленных программ.
 Если у вас есть важные данные, которые вы боитесь однажды потерять, или вам нужно переустановить Windows 10, настоятельно рекомендуется сделать резервную копию данных.
Если у вас есть важные данные, которые вы боитесь однажды потерять, или вам нужно переустановить Windows 10, настоятельно рекомендуется сделать резервную копию данных.
Как создать USB-накопитель для восстановления Windows 10 за 4 шага?
Большинство людей предпочитают создавать USB-накопитель для восстановления Windows 10 для устранения системных ошибок, перезагрузки компьютера или переустановки Windows в случае сбоя ПК. Ознакомьтесь с пошаговым руководством ниже о том, как создать диск восстановления.
Шаг 1. Подключите USB-накопитель к ПК с Windows 10
Сначала вам следует подключить USB-накопитель (более 8 ГБ) к компьютеру с Windows 10 и обеспечить его надежное подключение. (См. также: Исправление USB-накопителя, не распознанного)
Шаг 2. Откройте средство восстановления диска Windows 10
В поле поиска Windows 10 рядом с «Пуск» вы можете ввести в него диск восстановления . Щелкните результат наилучшего совпадения .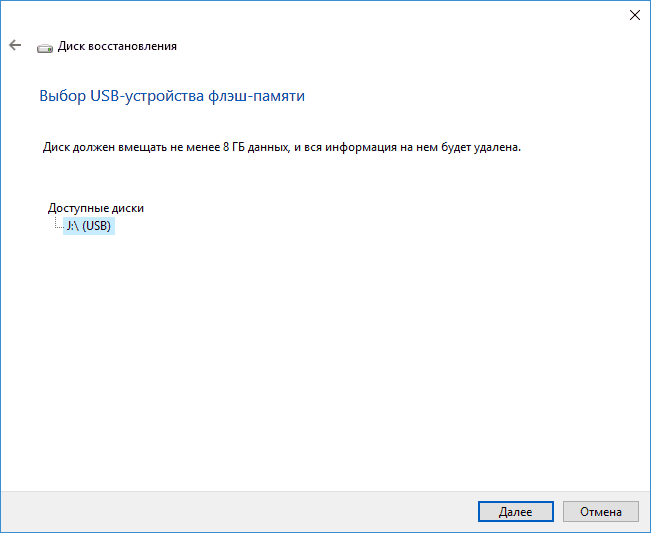 Создайте диск восстановления , чтобы открыть утилиту диска восстановления Windows 10. Щелкните Далее .
Создайте диск восстановления , чтобы открыть утилиту диска восстановления Windows 10. Щелкните Далее .
Шаг 3. Выберите USB Flash Dive
Затем вы можете выбрать целевой USB-накопитель и нажать Next .
Совет: Все данные на USB-накопителе будут удалены. Пожалуйста, убедитесь, что вы перенесли необходимые данные на другие устройства.
Шаг 4. Создайте Recovery Dive
Наконец, нажмите кнопку Create , чтобы начать создание USB-накопителя для восстановления Windows 10. Весь процесс может занять некоторое время. После завершения нажмите Finish .
Рекомендуем прочитать: Не удается создать диск восстановления Windows 10 — решено
2 альтернативных способа резервного копирования системных файлов на диск восстановления
Если ваш компьютер не работает или не может загружаться в будущем, вы можете подключите USB-накопитель для восстановления и перезагрузите компьютер с Windows 10 с USB.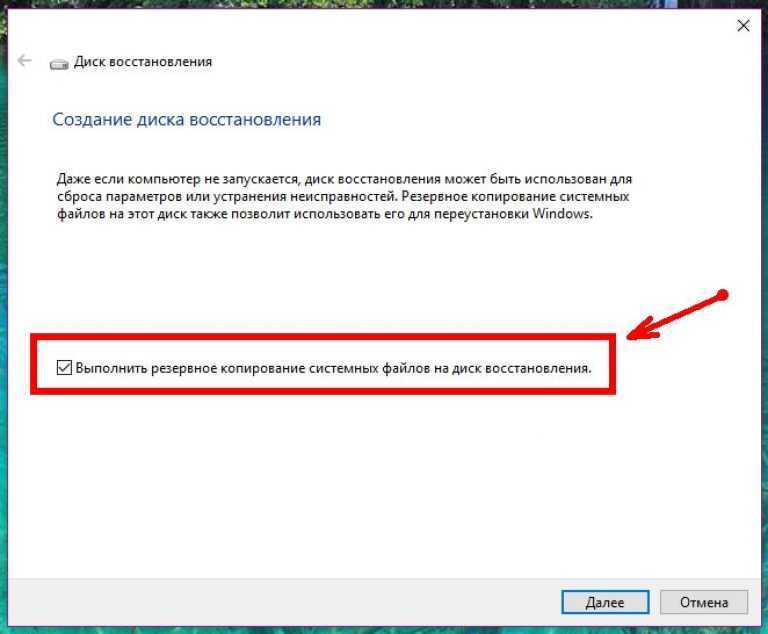
Когда вы увидите окно Устранение неполадок , вы можете выбрать Восстановление с диска или Дополнительные параметры .
Восстановление с диска вариант это чистая переустановка Windows, при этом все ваши данные, установленные приложения будут потеряны.
Дополнительные параметры Параметр предоставляет несколько методов восстановления/восстановления: восстановление системы, восстановление образа системы, восстановление при загрузке, командная строка, возврат к предыдущей сборке.
Нажмите, чтобы твитнуть
Как создать диск восстановления Windows 10 за 3 шага?
Ниже приведено руководство по созданию диска восстановления системы на основе компакт-диска или DVD-диска Windows 10.
Шаг 1. Вставьте CD/DVD
Вы можете вставить чистый CD/DVD в DVD-ROM или подключенный внешний DVD-привод.
Шаг 2. Откройте окно создания диска восстановления системы
Щелкните Панель управления на экране компьютера, затем щелкните Резервное копирование и восстановление (Windows 7) .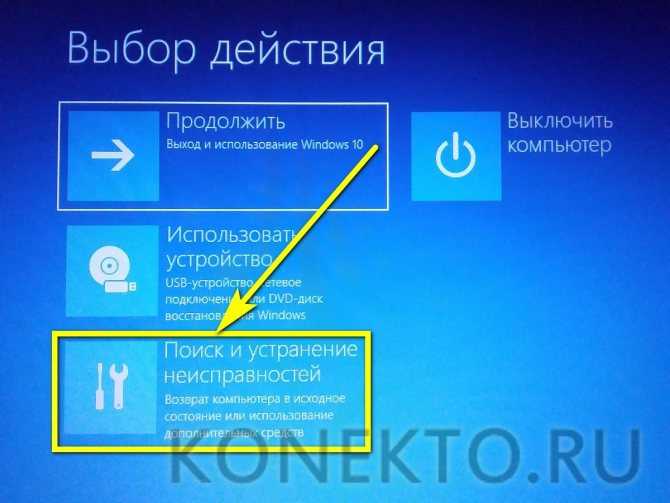
Далее можно нажать Создайте диск восстановления системы из левого столбца, чтобы открыть окно создания диска восстановления.
Шаг 3. Создайте диск восстановления для Windows 10
Выберите целевой пустой диск DVD/CD, который вы только что вставили, и щелкните значок Создать диск , чтобы начать создание диска восстановления системы Windows 10.
Затем вы можете использовать диск восстановления системы для загрузки компьютера с Windows 10, получить доступ к инструментам восстановления системы Windows, которые помогут восстановить Windows после серьезных ошибок, или восстановить компьютер из образа системы.
Продолжайте проверять, как создать образ резервной копии системы Windows 10.
Как создать образ системы в Windows 10?
Хотя функция резервного образа системы больше не поддерживается в Windows 10, вы все равно можете использовать ее для создания образа системы. Вы можете проверить руководство ниже.
- Вход в компьютер Панель управления Окно
- Нажмите Система и безопасность
- Щелкните Резервное копирование и восстановление (Windows 7)
- Выберите Создайте образ системы
- Выберите место для сохранения резервной копии под На жестком диске вариант
- Добавьте другие диски, которые вы хотели бы содержать в качестве резервного образа системы
- Нажмите кнопку Начать резервное копирование , чтобы начать создание резервной копии образа системы вашего ПК с Windows 10
Однако функция резервного копирования образа системы Windows 10 может быть недоступна в будущем.
Если создать и восстановить образ резервной копии системы с помощью встроенного инструмента Windows не удалось, у вас есть несколько альтернативных способов легко создать образ резервной копии системы Windows 10, чтобы сделать полную резервную копию вашего ПК с Windows 10 и легко восстановить его.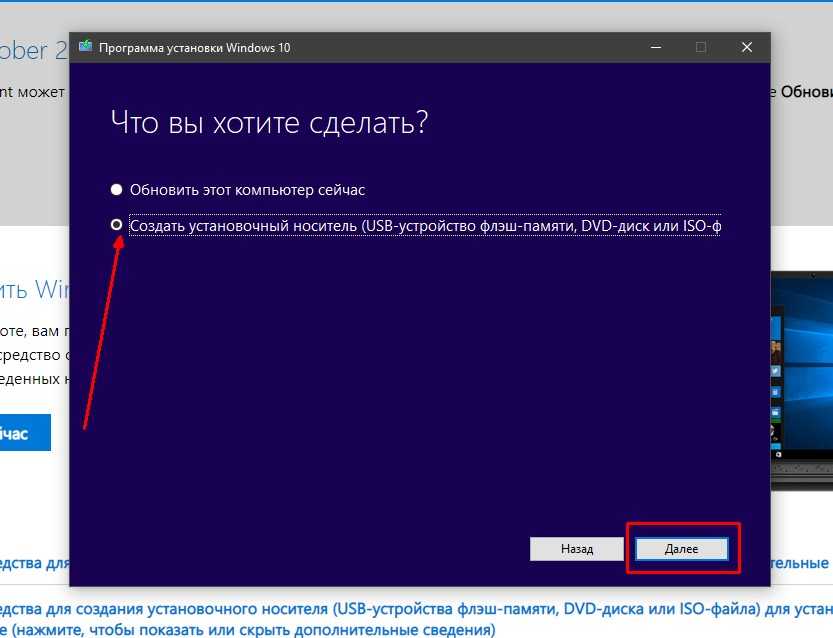
MiniTool ShadowMaker — идеальный выбор. Помимо идеального резервного копирования ОС, файлов и папок, дисков и разделов, эта программа также позволяет вам создать загрузочный диск восстановления Windows 10 (CD / DVD-диск или USB-накопитель), чтобы плавно загрузить ваш компьютер и помочь вам восстановить Windows 10 под Режим WinPE.
Рекомендуемая литература: 3 способа автоматического резервного копирования файлов в Windows 10
Восстановление образа системы Windows 10 для быстрого восстановления ПК
Что делать, если компьютер не загружается? Что еще хуже, вы не создаете диск восстановления Windows 10, диск восстановления или образ системы заранее. Вы можете продолжить проверку того, как создать установочный носитель Windows 10, или загрузить и записать ISO-образ Windows 10 на USB-накопитель для другого ПК.
Как исправить и восстановить Windows 10 — 5 исправлений
Если ваш компьютер не загружается успешно, вы можете выполнить следующие шаги, чтобы исправить и восстановить Windows 10.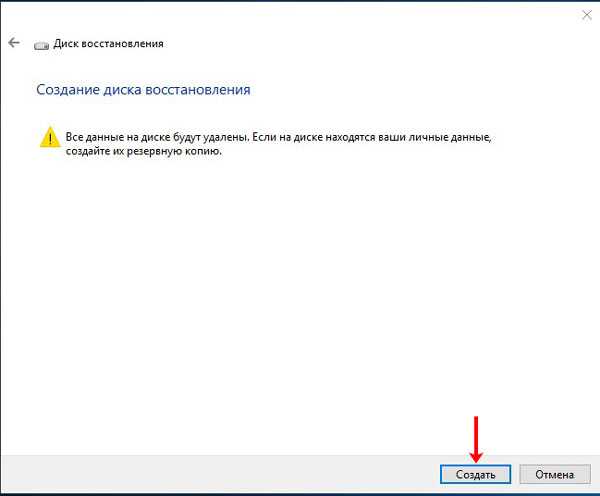 Исправление 5 позволяет перезагрузить компьютер с Windows 10 и восстановить все ваши данные и файлы на компьютере.
Исправление 5 позволяет перезагрузить компьютер с Windows 10 и восстановить все ваши данные и файлы на компьютере.
Исправление 1. Попробуйте восстановление при загрузке Windows
Первое действие, которое вы можете предпринять, чтобы устранить проблему с загрузкой Windows 10, — это использование средства восстановления при загрузке. Вы можете проверить, как это сделать ниже.
Перезагрузите компьютер. Обычно вы можете нажать клавишу F11 на клавиатуре, чтобы войти в WinPE. Если вы не можете войти в окно WinPE, вам нужно использовать диск восстановления Windows 10 или USB-накопитель восстановления Windows 10, который вы создали выше, чтобы получить доступ к окну дополнительных параметров Windows 10.
Затем вы можете выбрать Устранение неполадок -> Дополнительные параметры -> Восстановление при загрузке для диагностики вашего ПК и устранения проблемы с запуском.
Исправление 2. Попробуйте восстановить систему
Если средство восстановления при загрузке не может решить проблему с загрузкой Windows 10, вы можете попробовать восстановить систему Windows 10.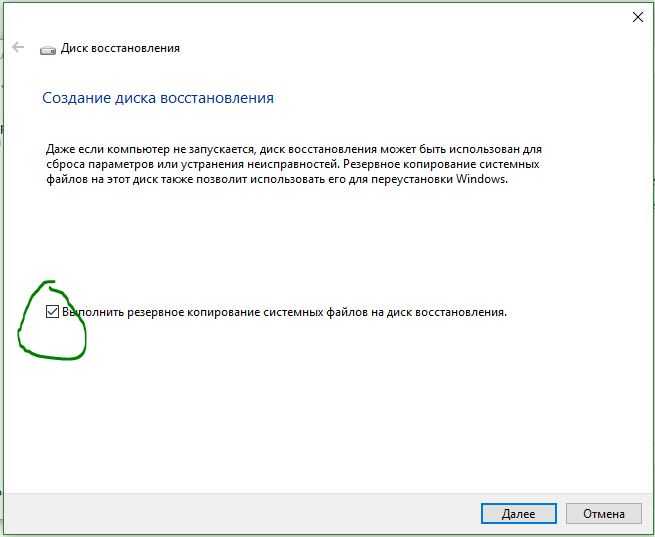
Вы можете нажать Восстановление системы в окне Дополнительные параметры , после чего компьютер перезагрузится.
Затем выберите свою учетную запись и введите свой пароль. Выберите точку восстановления на вашем ПК, чтобы восстановить Windows 10.
Исправление 3. Используйте sfc /scannow
Проблема Windows 10 также может быть вызвана повреждением файла. Вы можете использовать командную строку Windows для сканирования и исправления поврежденных файлов.
Нажмите Windows + R на клавиатуре -> Введите cmd , чтобы открыть утилиту Windows cmd -> Введите sfc /scannow и нажмите Введите , и он начнет сканировать и исправлять поврежденные файлы.
Исправление 4. Сброс ПК с Windows 10
Если ваш компьютер не может нормально работать из-за заражения вредоносным ПО или других проблем, вы можете перезагрузить компьютер с Windows 10.
Нажмите Пуск -> Настройки -> Обновление и безопасность -> Восстановление -> Нажмите Приступить к работе в разделе Сбросить этот компьютер -> Выберите Сохранить мои файлы или Удалить все в зависимости от ваших потребностей -> Нажмите Сброс и Продолжить.
Исправление 5. Восстановление Windows 10 с USB без потери данных
Восстановление диска/диска восстановления Windows 10 и некоторые исправления, перечисленные выше, могут восстановить ваш компьютер. Однако даже если вы восстановите систему Windows 10, вы все равно можете потерять данные из-за предыдущей ошибки системы или диска.
К счастью, вы можете легко восстановить потерянные данные на ПК с помощью MiniTool Power Data Recovery, прежде чем выполнять чистую переустановку ПК с Windows 10.
Кроме того, если ваш компьютер не загружается и вы не можете получить доступ к своим данным, вы также можете использовать MiniTool Power Data Recovery для создания загрузочного носителя на USB-накопителе, чтобы загрузить ПК с Windows 10 с USB и восстановить необходимые данные. Ниже пошаговое руководство.
Лучшее программное обеспечение для восстановления данных для ПК с Windows 10/8/7
MiniTool Power Data Recovery — это инструмент для восстановления данных с самым высоким рейтингом для Windows 10/8/7.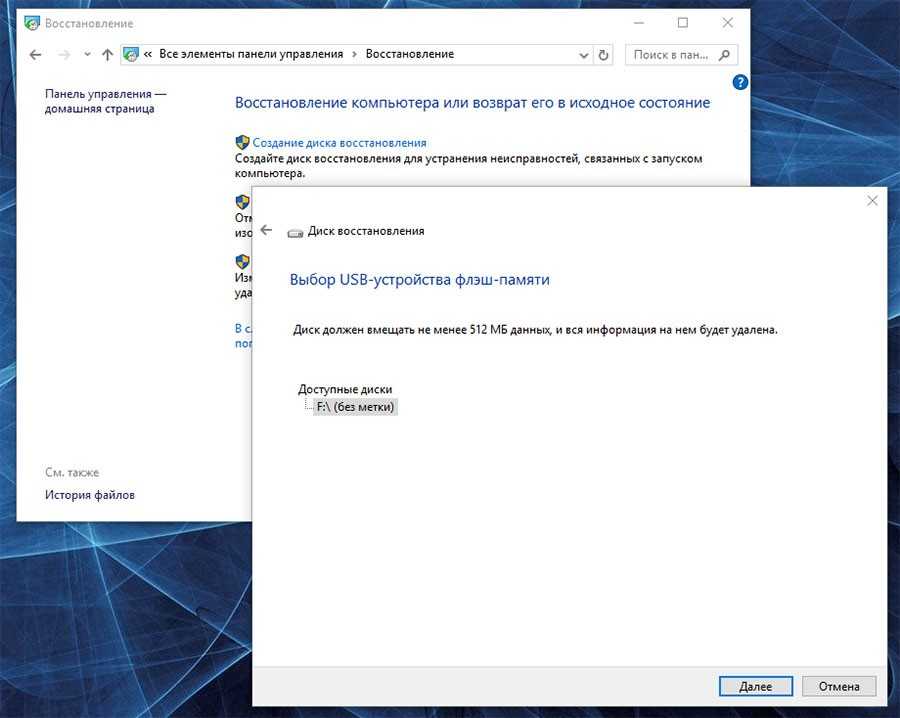 Вы можете использовать его для легкого восстановления удаленных/потерянных файлов в следующих ситуациях: сбой системы, ошибочное удаление файлов, вирусная атака, ошибка жесткого диска, форматирование диска, потерянный раздел и т. д.
Вы можете использовать его для легкого восстановления удаленных/потерянных файлов в следующих ситуациях: сбой системы, ошибочное удаление файлов, вирусная атака, ошибка жесткого диска, форматирование диска, потерянный раздел и т. д.
Позволяет восстанавливать данные с различных устройств, в т.ч. HDD, SSD, внешние жесткие диски, USB-накопители, SD-карты, CD/DVD, цифровые камеры/видеокамеры и многое другое.
Получите этот 100% чистый и безопасный инструмент восстановления Windows 10 — MiniTool Power Data Recovery — на ПК с Windows 10 (также поддерживаются Windows 8/8.1/7).
Бесплатная загрузка
Шаг 1. Создайте загрузочный носитель WinPE
Если ваш компьютер не загружается, сначала необходимо создать загрузочный носитель. Если ваш компьютер загружается, перейдите к шагу 3.
- Подготовьте USB-накопитель и подключите его к другому USB-порту ПК с Windows 10. (Лучше использовать пустой USB-накопитель, так как все данные на нем будут удалены после того, как вы создадите для него загрузочный носитель.
 )
) - Запустите MiniTool Power Data Recovery и щелкните значок Bootable Media в верхнем меню рядом со значком ключа.
- Выберите носитель на основе WinPE с подключаемым модулем MiniTool .
- Выберите подключенный USB-накопитель для сохранения загрузочного носителя. И нажмите Да .
- Щелкните Готово после завершения создания загрузочного USB-диска.
Шаг 2. Загрузка ПК с Windows 10 с USB
Подключите USB к компьютеру с Windows 10 и загрузите компьютер с USB-накопителя. Запустите загрузочную версию MiniTool Power Data Recovery.
Шаг 3. Выберите диск/устройство для сканирования
Затем вы можете выбрать целевой раздел, содержащий потерянные данные, и нажать Сканировать . Если вы не знаете, какой раздел содержит потерянные данные, вы можете щелкнуть вкладку Устройства и выбрать весь диск для сканирования.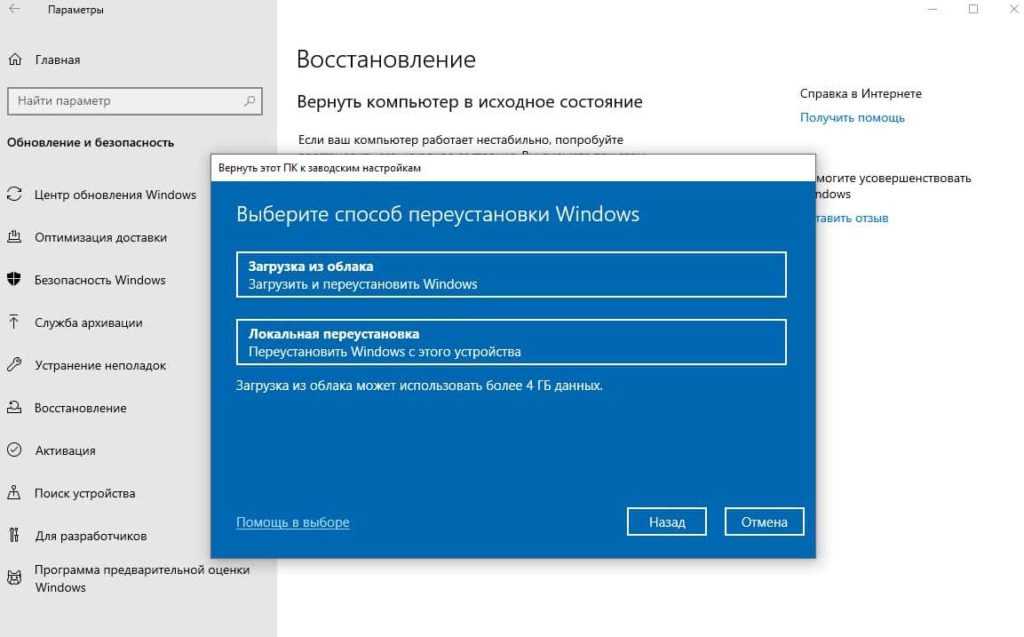
Шаг 4 – Найдите и сохраните восстановленные файлы
Когда сканирование будет завершено, вы можете открыть папки из левого столбца, отметить нужные элементы и нажать кнопку Сохранить . Вы можете просмотреть результат сканирования по пути или типу и просмотреть восстановленные файлы.
При желании вы можете нажать Показать потерянные файлы , чтобы вывести список только восстановленных потерянных файлов, нажать Найти , чтобы ввести имя файла для поиска определенного файла, или нажать Фильтр , чтобы сканировать некоторые типы файлов.
Во избежание перезаписи данных рекомендуется сохранять восстановленные данные на другой диск.
С помощью MiniTool Power Data Recovery вы можете легко восстановить данные, когда ПК с Windows 10 не загружается.
Нажмите, чтобы твитнуть
ПК с Windows 10 не работает должным образом или не загружается, что может доставить вам массу неудобств.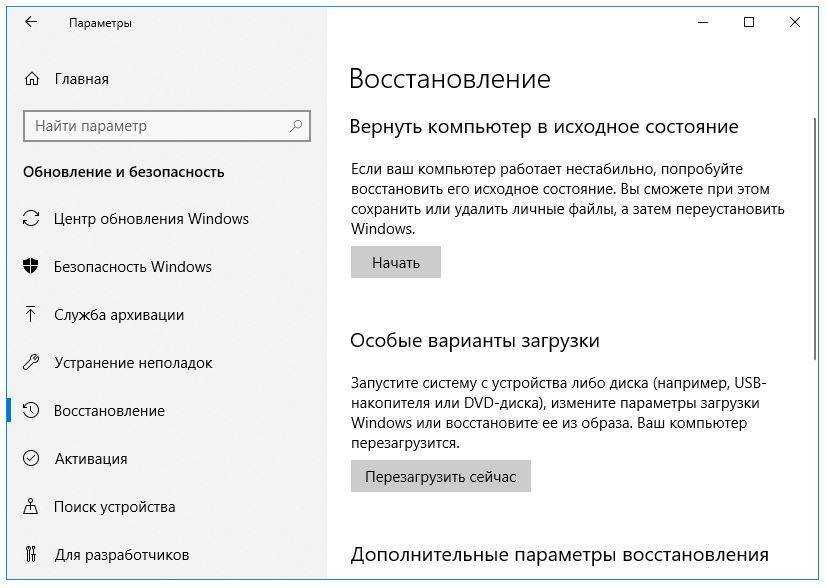 Проверив, как создать диск восстановления Windows 10 / диск восстановления / образ системы, а также исправления и руководства по восстановлению Windows 10, надейтесь, что ваш ПК с Windows 10 оживет и будет хорошо работать, а ваши потерянные данные уже вернулись.
Проверив, как создать диск восстановления Windows 10 / диск восстановления / образ системы, а также исправления и руководства по восстановлению Windows 10, надейтесь, что ваш ПК с Windows 10 оживет и будет хорошо работать, а ваши потерянные данные уже вернулись.
Если у вас по-прежнему возникают проблемы с восстановлением, восстановлением, перезагрузкой, восстановлением и переустановкой Windows 10, обратитесь по адресу [email protected].
Часто задаваемые вопросы о диске восстановления Windows 10
Как получить диск восстановления Windows 10?
В Windows 10 и Windows 7 вы можете легко создать диск восстановления Windows 10 с помощью встроенного в Windows инструмента резервного копирования и восстановления в панели управления. Подробное пошаговое руководство включено в этот учебник.
Могу ли я загрузить диск восстановления Windows 10?
Возможно, вам не удастся загрузить диск восстановления Windows 10 в Интернете, но вы также можете самостоятельно создать диск восстановления Windows 10, например USB-накопитель, с помощью встроенного в Windows инструмента создания диска восстановления. Вы можете проверить подробное руководство выше.
Вы можете проверить подробное руководство выше.
Можно ли создать диск восстановления Windows 10 с другого компьютера?
Да, вы можете легко создать диск восстановления/восстановления Windows 10 с другого компьютера. Вы можете следовать инструкциям в этом руководстве, чтобы создать диск восстановления со встроенными функциями Windows, или вы можете использовать сторонние инструменты резервного копирования и восстановления Windows, такие как MiniTool ShadowMaker, чтобы легко создать диск восстановления Windows 10 для другого компьютера.
Могу ли я создать USB-накопитель для восстановления Windows 10 с другого компьютера?
MiniTool ShadowMaker позволяет легко создать USB-накопитель для восстановления Windows 10 с другого нормально работающего компьютера. Вы можете установить и открыть MiniTool ShadowMaker на нормально работающем компьютере, подключить пустой USB-накопитель к компьютеру и выполнить резервное копирование системы Windows 10 на USB-накопитель.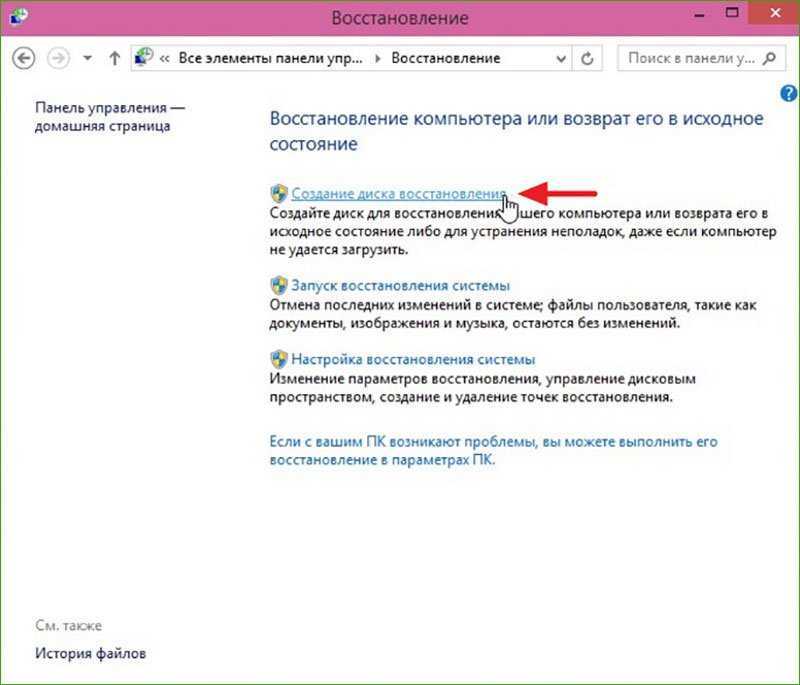


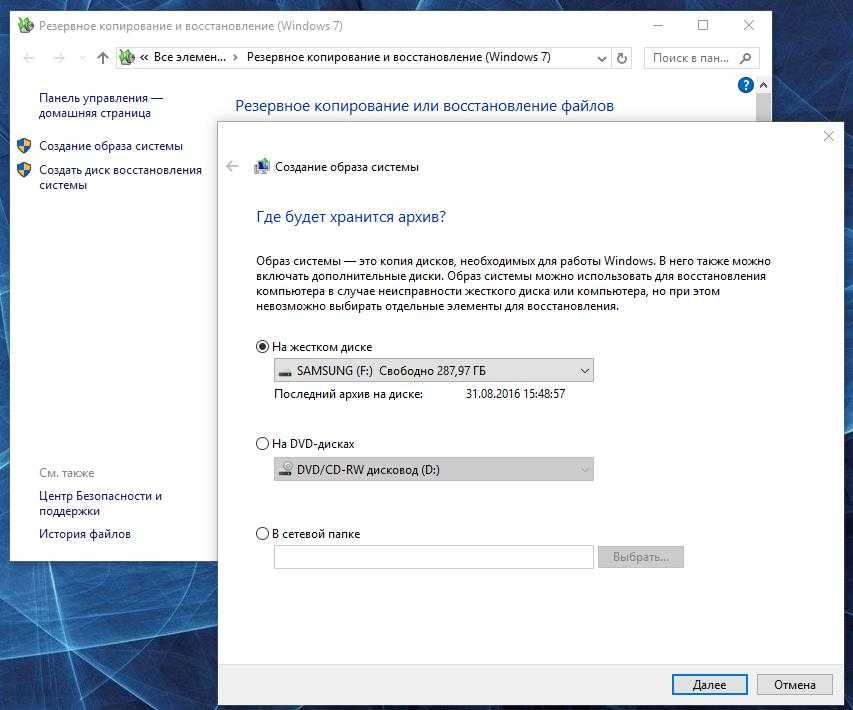
 Затем нажмите кнопку Удалить. В результате на диске освободится место, которое занимал образ для восстановления. По окончании удаления нажмите кнопку Готово.
Затем нажмите кнопку Удалить. В результате на диске освободится место, которое занимал образ для восстановления. По окончании удаления нажмите кнопку Готово. 1 после обновления или сброса компьютера.
1 после обновления или сброса компьютера. Если сделать это, то будет занят значительно больший объем места на флешке (до 8 Гб), зато, упростится сброс Windows 10 в исходное состояние, даже если встроенный образ восстановления был поврежден и требует вставить диск с отсутствующими файлами (т.к. необходимые файлы будут находиться на накопителе).
Если сделать это, то будет занят значительно больший объем места на флешке (до 8 Гб), зато, упростится сброс Windows 10 в исходное состояние, даже если встроенный образ восстановления был поврежден и требует вставить диск с отсутствующими файлами (т.к. необходимые файлы будут находиться на накопителе). 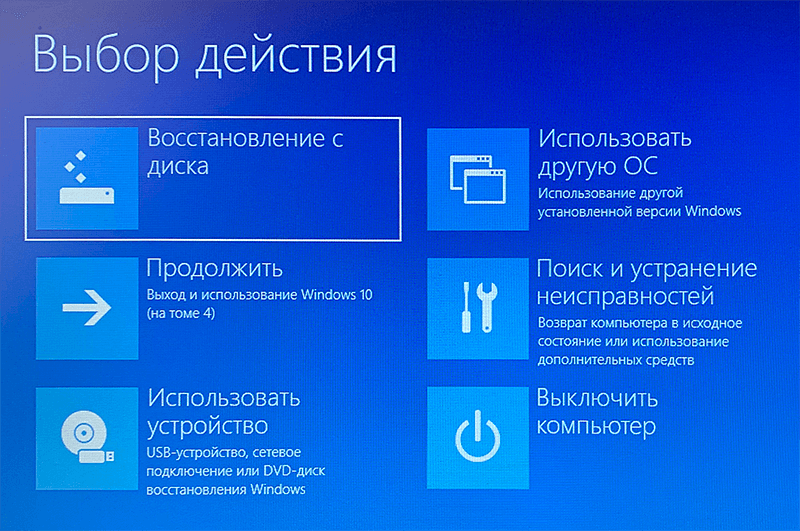 Если у вас есть важные данные, которые вы боитесь однажды потерять, или вам нужно переустановить Windows 10, настоятельно рекомендуется сделать резервную копию данных.
Если у вас есть важные данные, которые вы боитесь однажды потерять, или вам нужно переустановить Windows 10, настоятельно рекомендуется сделать резервную копию данных.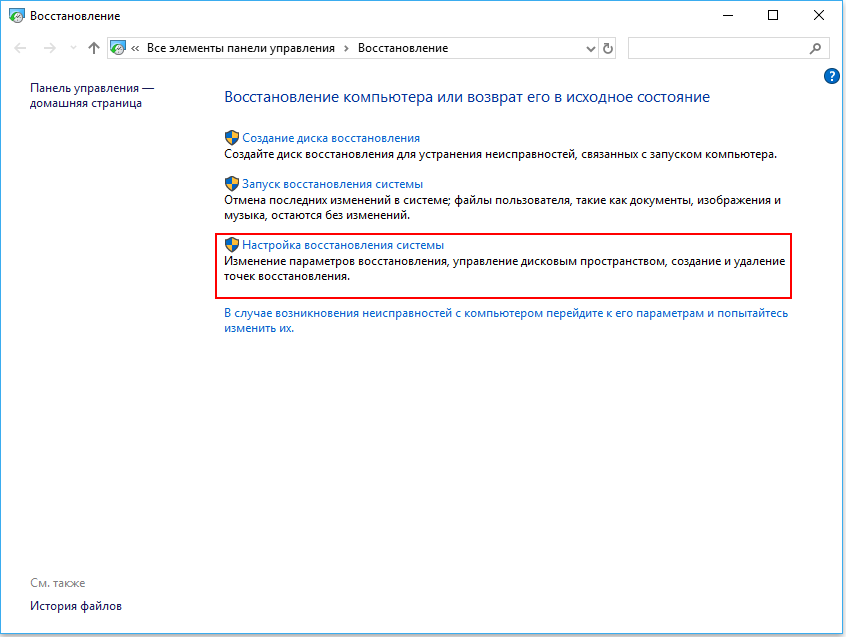 )
)