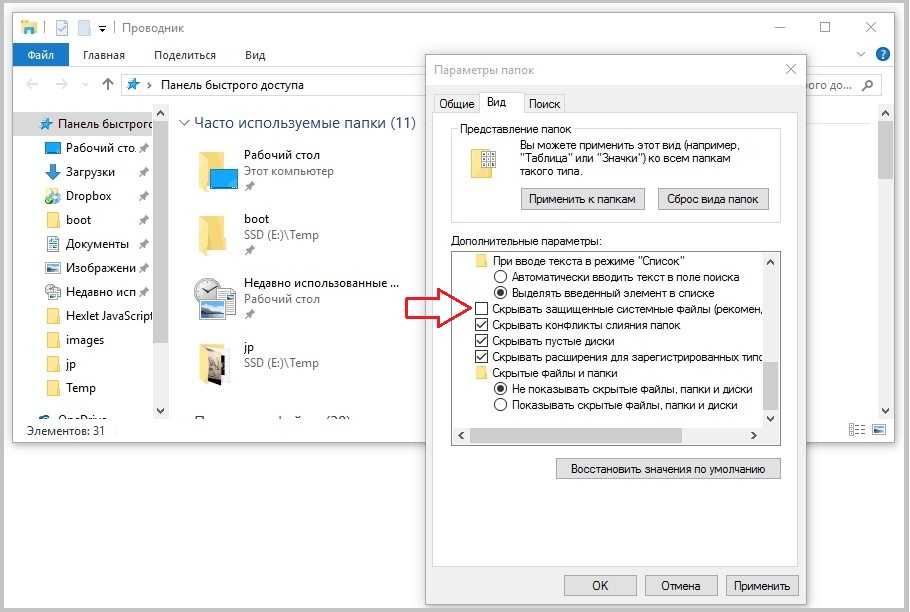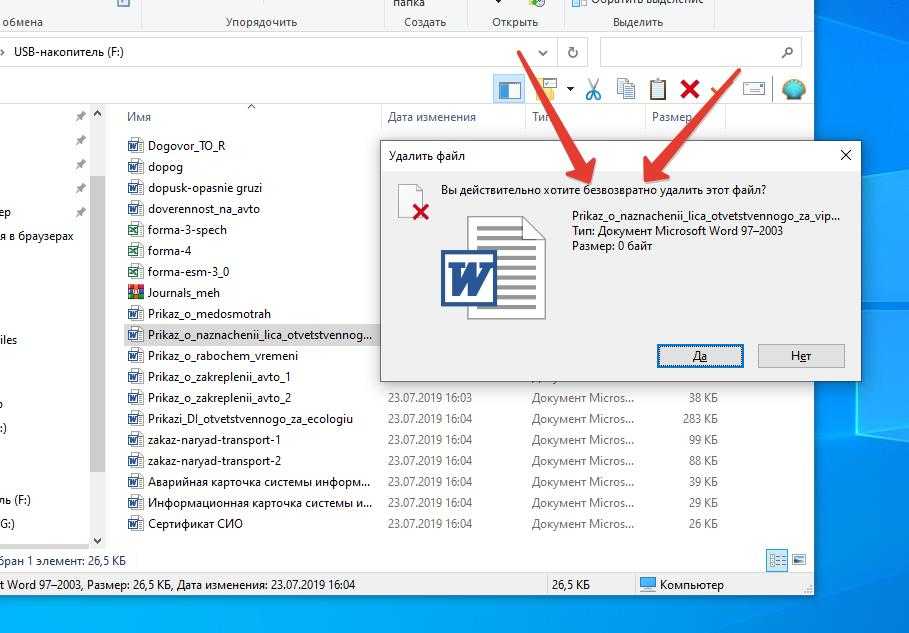Как восстановить данные с поврежденной флешки: КАК ВОССТАНОВИТЬ ДАННЫЕ С ФЛЕШКИ — 5 лучших программ
Содержание
Как восстановиться с флешки: наиболее рекомендуемый подход
Обновлено Валин Хуа / 13 июня 2022 г. 09:20
Флешка актуальна и полезна людям и по сей день. Пользователи в основном используют флэш-накопители для хранения важных данных и легкого доступа к ним, когда они им нужны.
Перенос файлов на флэш-накопитель также позволяет освободить место на вашем компьютере или других устройствах. Тем не менее, некоторые обстоятельства неизбежны, например, вы непреднамеренно удалили свои данные с флэш-накопителя или заметили, что ваши файлы внезапно исчезли без вашего ведома причин.
Не парься! Восстановить потерянные и удаленные данные очень просто, используя методы, которые мы перечислили ниже. Мало того, что бы ни случилось с вашей флешкой, вы все равно сможете извлечь с нее свои файлы. И мы покажем вам, как сделать резервную копию компьютера на флешку!
Список руководств
- Часть 1. Лучший сервис восстановления флешек
- Часть 2.
 Как сделать резервную копию компьютера на флэш-накопитель
Как сделать резервную копию компьютера на флэш-накопитель - Часть 3. Часто задаваемые вопросы о восстановлении с флешки
Часть 1. Лучший сервис восстановления флешек
Вы случайно удалили или внезапно потеряли свои файлы на флешке, и не знаете, что делать? Не принимайте близко к сердцу. FoneLab Data Retriever может помочь вам восстановить важные файлы. Инструмент позволяет извлекать практически все типы файлов с компьютера, карты памяти, жесткого диска, флешки и т. д. Он также прост и безопасен в использовании, и даже новичок может быстро научиться им пользоваться. И это еще не все. Таким же образом вы можете попробовать Глубокий анализ режим этой программы, если вы не можете найти данные, которые хотите восстановить.
FoneLab Data Retriever
FoneLab Data Retriever — восстанавливайте потерянные / удаленные данные с компьютера, жесткого диска, флэш-накопителя, карты памяти, цифровой камеры и многого другого.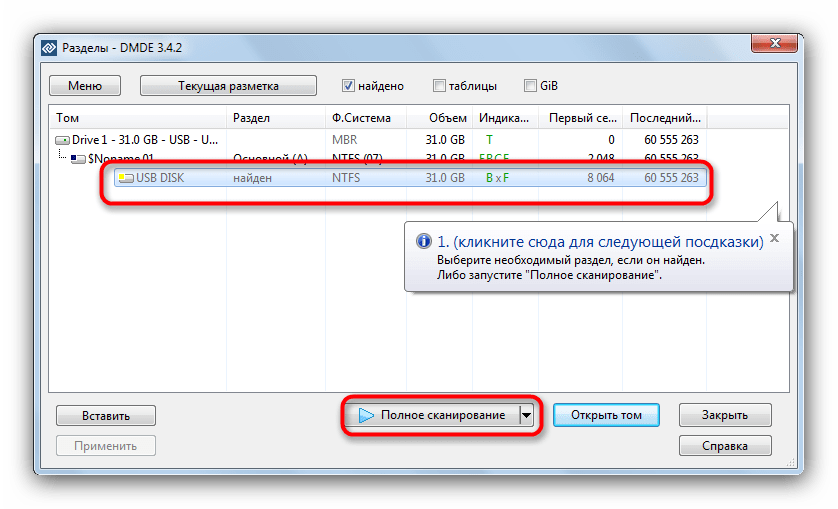
Восстановление фотографий, видео, документов и других данных с легкостью.
Предварительный просмотр данных перед восстановлением.
Бесплатная загрузка Бесплатная загрузка Узнать больше
Теперь следуйте приведенному ниже руководству, чтобы узнать, как вы можете использовать его для восстановления потерянных и удаленных файлов:
Шаг 1Для начала скачайте и установите FoneLab Data Retriever бесплатно на вашем компьютере. После установки сразу запустится.
Шаг 2Во-вторых, выберите тип данных, который вы хотите восстановить, или установите флажок рядом с Проверьте все типы файлов из основного интерфейса. Затем выберите свою флешку и нажмите кнопку Scan кнопку.
Шаг 3После процесса сканирования выберите папку, содержащую файлы, которые вы хотите восстановить. Выберите данные, установив флажок рядом с именем файла.
Примечание. Если искомые данные отсутствуют в отсканированных данных, попробуйте Глубокий анализ опцию.
Шаг 4Когда вы закончите выбор данных, вы можете нажать кнопку Recover кнопка. Затем вы можете выбрать, где вы хотите сохранить восстановленные данные; это может быть на вашем компьютере или хранить данные снова на флешке. Наконец, нажмите кнопку OK кнопка. И вот оно!
Вот как вы можете быстро восстановить свои данные, независимо от того, удалены они или потеряны, с помощью FoneLab Data Retriever. Действительно, это лучший восстановление флешки сервис, которым вы можете воспользоваться. Именно поэтому мы настоятельно рекомендуем вам это средство.
Хотите узнать, как сделать резервную копию компьютера на флешку? Хорошо, что мы подготовили для вас подсказку. Перейдите к следующей части этого поста, чтобы узнать, как это сделать.
Часть 2. Как сделать резервную копию компьютера на флэш-накопитель
Чтобы сделать резервную копию файлов вашего компьютера на флэш-накопитель, вы можете увидеть множество способов при поиске в Интернете. Но здесь мы перечисляем 2 самых простых и эффективных способа резервного копирования данных на флэш-накопитель. Проверьте и попробуйте эти методы.
Но здесь мы перечисляем 2 самых простых и эффективных способа резервного копирования данных на флэш-накопитель. Проверьте и попробуйте эти методы.
Способ 1. Встроенные инструменты
Для Windows вы можете использовать встроенный инструмент «Резервное копирование и восстановление», а если вы являетесь пользователем Mac, вы можете использовать Time Machine для простого резервного копирования файлов вашего компьютера на флэш-накопитель. И вот как использовать эти инструменты.
Для Windows: резервное копирование и восстановление
В Windows 7 перейдите или найдите «Резервное копирование и восстановление» в меню «Пуск». Затем нажмите Добавить диск и выберите подключенную флешку на вашем компьютере. Для Windows 10 введите Восстановление и выберите Настройки резервного копирования из результатов поиска. Те же пути к Windows 7, под Восстановление , нажмите Добавить диск и выберите подключенную флешку.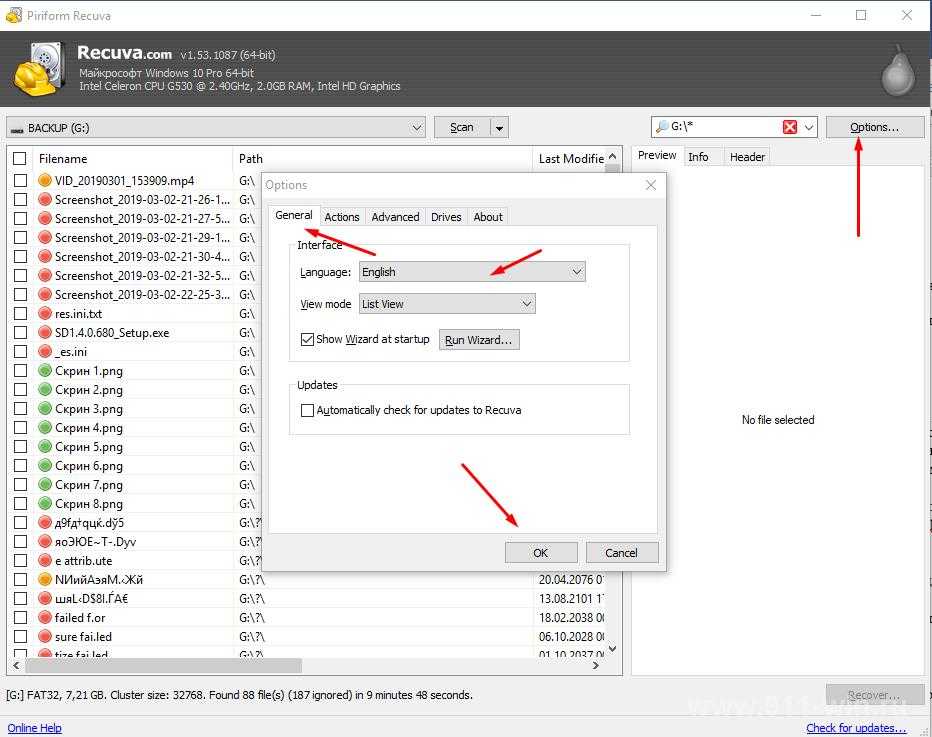 На этом этапе он создаст резервную копию ваших файлов на флэш-накопителе. Вот и все!
На этом этапе он создаст резервную копию ваших файлов на флэш-накопителе. Вот и все!
Если кнопки «Добавить диск» нет, внимательно проверьте ее. Если вы не можете его найти, попробуйте перезагрузить компьютер или обратитесь к разработчикам.
FoneLab Data Retriever
FoneLab Data Retriever — восстанавливайте потерянные / удаленные данные с компьютера, жесткого диска, флэш-накопителя, карты памяти, цифровой камеры и многого другого.
Восстановление фотографий, видео, документов и других данных с легкостью.
Предварительный просмотр данных перед восстановлением.
Бесплатная загрузка Бесплатная загрузка Узнать больше
Для Mac: машина времени
Запустите встроенное приложение Apple Time Machine, которое поможет вам автоматически создавать резервные копии файлов на флэш-накопителе. Обратите внимание, что вам понадобится флэш-накопитель USB такой же емкости, как и жесткий диск, для которого вы хотите создать резервную копию.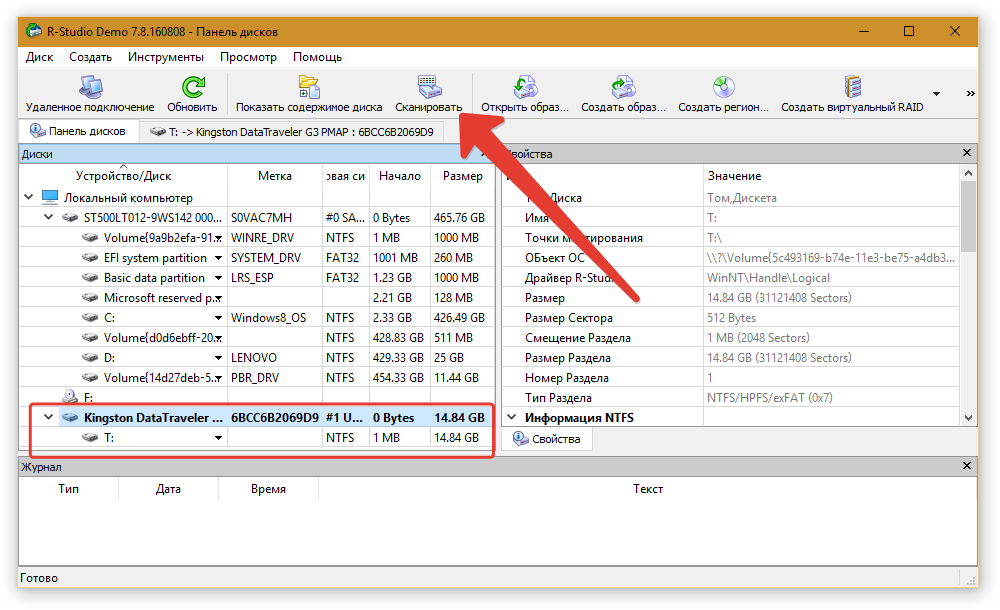 Затем подключите флешку к компьютеру. Теперь нажмите «Выбрать резервный диск». Затем выберите свою флешку в качестве места для резервного копирования. Наконец, утилита Time Machine немедленно начнет резервное копирование вашего жесткого диска. И вот оно.
Затем подключите флешку к компьютеру. Теперь нажмите «Выбрать резервный диск». Затем выберите свою флешку в качестве места для резервного копирования. Наконец, утилита Time Machine немедленно начнет резервное копирование вашего жесткого диска. И вот оно.
Способ 2. Техника копирования и вставки
Этот метод, вероятно, является старым, но простым способом резервного копирования файлов вашего компьютера в выбранное вами место, методом копирования и вставки. Для этого просто выберите файлы, которые вы хотите скопировать с компьютера на флешку, затем щелкните правой кнопкой мыши и выберите Копировать из списка или просто нажмите CTRL + C. После этого снова щелкните правой кнопкой мыши и выберите параметр «Вставить» или нажмите кнопку CTRL+В. Затем файлы вашего компьютера были скопированы на флэш-накопитель. Если в Mac, просто нажмите клавиши Command + C и вставьте, нажав CTRL+В ключи. Вот и все!
Эти 2 метода эффективны, действенны, и, безусловно, вы можете положиться на них, когда дело доходит до резервного копирования файлов вашего компьютера на флэш-накопитель.
Часть 3. Часто задаваемые вопросы о восстановлении с флешки
1. Как скопировать флешку на другую флешку на компьютере?
Самый простой способ скопировать флешку на другую флешку — это скопировать и вставить ее или CTRL + C и CTRL+В. Для этого подключите обе флешки к компьютеру. Затем запустите проводник Windows и откройте два подключенных флэш-накопителя. Затем перетащите или нажмите CTRL + C и CTRL + V для копирования и вставки ваших файлов на целевую флешку. Эти шаги почти одинаковы для вашего Mac; разница только в том, что нужно нажать Ctrl + C и Ctrl + V для копирования и вставки выбранных файлов.
—
2. Можно ли восстановить файлы со сломанной флешки?
Да, ты можешь. В большинстве случаев флешка может быть сломана, потому что файловая система повреждена и становится RAW. В этом случае вы можете использовать восстановление флэш-накопителя, чтобы восстановить важные данные со сломанного флэш-накопителя.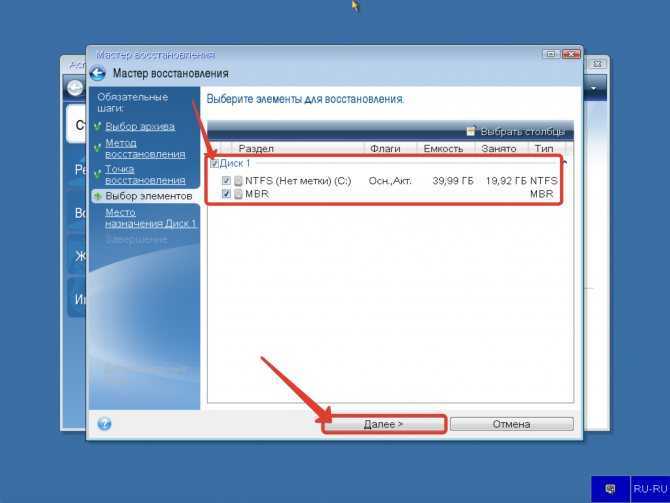 Чтобы узнать больше о способах восстановления данных с флешки, посетите эту страницу. Восстановление данных с Falsh Drive.
Чтобы узнать больше о способах восстановления данных с флешки, посетите эту страницу. Восстановление данных с Falsh Drive.
В заключение, это ответы на ваши вопросы «как сделать резервную копию компьютера на флэш-накопитель» и «как сделать резервную копию моего компьютера на флэш-накопитель». Все упомянутые выше методы являются надежными и наиболее эффективными решениями, которые вы можете использовать. Дальше, Восстановление данных с Falsh Drive это инструмент, который может гарантировать вам 100% успешное восстановление данных из другого источника устройства. Так что попробуйте скачать его бесплатно!
Кроме того, вы можете оставлять вопросы и писать свои предложения в разделе комментариев ниже.
FoneLab Data Retriever
FoneLab Data Retriever — восстанавливайте потерянные / удаленные данные с компьютера, жесткого диска, флэш-накопителя, карты памяти, цифровой камеры и многого другого.
Восстановление фотографий, видео, документов и других данных с легкостью.

Предварительный просмотр данных перед восстановлением.
Бесплатная загрузка Бесплатная загрузка Узнать больше
Как восстановить поврежденную флешку
USB-накопители давно заняли позицию верного спутника в жизни каждого современного человека. Фильмы, музыка, фотографии, деловая документация, – все это кочует с компьютера на компьютер при помощи небольшого брелока. Флешки успешно потеснили в мире носителей информации ненадежные дискеты и постепенно отбирают «хлеб» у оптических дисков и даже винчестеров.
Однако, несмотря на то, что флешка гораздо удобнее и надежнее, чем вышеописанные носители, от возникновения проблем с ней сегодня мало кто застрахован. USB-накопители так же точно выходят из строя. В этой статье мы опишем основные причины выхода из строя флеш-накопителей, а также рассмотрим наиболее эффективные и простые методы их восстановления.
Contents
- Основные виды поломок USB-накопителей
- Восстановление накопителей при помощи JetFlash OnLine Recovery
- Определение утилиты для восстановления флешки
- После восстановления…
- Восстановление поврежденных файлов
Основные виды поломок USB-накопителей
- Механическое повреждение – возникновение трещин и других видимых дефектов, нарушающих целостность микросхем и, соответственно, приводящих накопитель к полной потере работоспособности.
 К механическим повреждениям можно также отнести и деформацию самого коннектора. Данный тип неисправности можно назвать наиболее неприятным, так как в результате надежды на восстановление работы флешки стремятся к нулю. Однако попробовать вернуть ее к жизни все равно стоит – некоторые дефекты могут быть некритичными. Просто встроенная микропрограмма, так или иначе, блокирует носитель, дабы предотвратить потерю данных с него.
К механическим повреждениям можно также отнести и деформацию самого коннектора. Данный тип неисправности можно назвать наиболее неприятным, так как в результате надежды на восстановление работы флешки стремятся к нулю. Однако попробовать вернуть ее к жизни все равно стоит – некоторые дефекты могут быть некритичными. Просто встроенная микропрограмма, так или иначе, блокирует носитель, дабы предотвратить потерю данных с него. - Сбой в работе микропрограммы – вы ведь знаете, что существует безопасное извлечение съемного диска? Но многие регулярно игнорируют эту процедуру, просто выдергивая флешку из разъема. Полноценную работу накопителя осуществляет встроенная в него микропрограмма (прошивка). И если, в большинстве случаев, она готова простить неуважительное отношение к себе со стороны пользователя, то в определенный момент при неправильном извлечении она может дать сбой, заблокировав при этом работу всего съемного диска. В этом случае, процедура восстановления более, чем возможна – физически флешка остается здоровой.
 Необходимо только восстановить нормальное функционирование микропрограммы, для чего обычно используются утилиты, разрабатываемые производителем USB-накопителей.
Необходимо только восстановить нормальное функционирование микропрограммы, для чего обычно используются утилиты, разрабатываемые производителем USB-накопителей. - Исчерпание ресурса накопителя – флеш-накопитель имеет определенный ресурс на количество циклов записи/удаления файлов. И это чревато тем, что со временем накопитель просто окажется не в состоянии хранить записываемую на него информацию. Исчерпание ресурса – это проблема, в результате которой восстановить флешку, наверное, будет уже невозможно. Разве что, отдав ее в ремонт, но в этой ситуации куда проще купить новый брелок.
- Электрические повреждения – в результате нестабильного электропитания или из-за попадания внутрь флешки влаги возможно замыкание внутренних электрических цепей или выход из строя отдельных микросхем. В этом случае восстановить можно попробовать, но стопроцентной гарантии на успешное завершение процедуры вам также никто не даст.
Вообще, пробовать восстанавливать стоит в любом из вышеописанных случаев. Времени вы много не потратите, но вот сэкономить на приобретении новой флешки вы можете с лихвой. Стоит уяснить еще один момент – никогда не храните свои данные только на одной накопителе (это касается не только флешек). Старайтесь создавать дополнительную резервную копию на компьютере либо облачном хранилище. Это значительно облегчит процедуру их восстановления в случае, если основной накопитель вышел из строя.
Времени вы много не потратите, но вот сэкономить на приобретении новой флешки вы можете с лихвой. Стоит уяснить еще один момент – никогда не храните свои данные только на одной накопителе (это касается не только флешек). Старайтесь создавать дополнительную резервную копию на компьютере либо облачном хранилище. Это значительно облегчит процедуру их восстановления в случае, если основной накопитель вышел из строя.
Восстановление накопителей при помощи JetFlash OnLine Recovery
Если вы счастливый обладатель накопителей производства известной компании Transcend, то вам несказанно повезло! Вы можете смело пропустить все описанные выше шаги – вашему вниманию предоставляется удобное и простое средство по восстановлению работоспособности вашей флешки. Все, что вам нужно для этой цели – наличие стабильного и довольно быстрого соединения с Интернет на всем протяжении вашей работы с программой.
Утилита носит название JetFlash Online Recovery. Применить ее можно попробовать не только к продукции Transcend. Но захочет ли она работать – вопрос другой. Опять таки – попытаться лишним не будет. Вся прелесть Online Recovery заключается в том, что пользователю не нужно узнавать VID, PID, марку контроллера и чипа памяти, устанавливать оптимальные настройки и пр. Все это производится автоматически. Данные о накопителе и методы работы с ним проверяются и устанавливаются через Интернет. Вот почему наличие стабильного соединения является настолько важным моментом.
Но захочет ли она работать – вопрос другой. Опять таки – попытаться лишним не будет. Вся прелесть Online Recovery заключается в том, что пользователю не нужно узнавать VID, PID, марку контроллера и чипа памяти, устанавливать оптимальные настройки и пр. Все это производится автоматически. Данные о накопителе и методы работы с ним проверяются и устанавливаются через Интернет. Вот почему наличие стабильного соединения является настолько важным моментом.
Алгоритм действий не вызывает никаких затруднений. Первым делом, нужно скачать и установить OnlineRecovery на компьютер. После этого, подключите флешку к компьютеру и запустите утилиту. В главном окне приложения установите тот объем памяти, который имеет ваш накопитель. Следующим шагом должна стать установка параметров восстановления флешки – с сохранением данных (опция «Repair drive & keep existing data» – еще одно преимущество заключается именно в этой возможности) или без него («Repair drive & Erase all data»). Стоит обратить внимание на то, что даже в случае выбора первого пункта гарантии в том, что сохранятся абсолютно все данные, нет.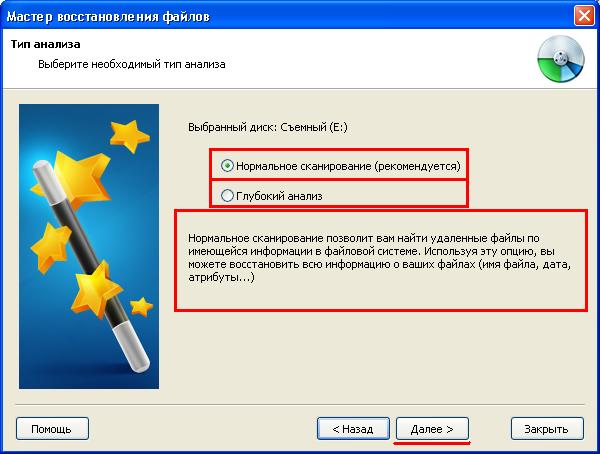
После установки необходимых настроек нажмите кнопку Start и дождитесь окончания форматирования флешки. По завершении нажмите кнопку Exit, извлеките накопитель из USB-порта и вставьте его заново. Если флешка еще подвергается восстановлению, ее работа будет возобновлена.
В том случае, если JetFlash Online Recovery не смогла вернуть вашей флешке работоспособность, можно попытаться сделать это вручную при помощи специально разработанного для конкретной модели накопителя. Процесс этот более трудоемкий и даже может вызвать состояние некоторого ступора у новичка. Но вариантов немного, поэтому знания о том, как это делается также не помешают.
Определение утилиты для восстановления флешки
Проблема восстановления данных заключается в том, что USB-накопители выпускаются разными производителями. Соответственно, каждый из них может использовать несколько отличные технологии и адаптировать определенное программное обеспечение для обслуживания флешек. Единого приложения, которое бы позволило восстановить поврежденный съемный носитель нет (некоторая унификация существует для продукции Transcend, но этот вопрос мы рассмотрим позже отдельным пунктом) – его придется подбирать индивидуально.
Определить подходящую под конкретную флешку программу позволяет популярный в Сети ресурс Flashboot.ru. Для того, чтобы поисковая система сайта нашла для вас нужную утилиту, требуется знание основных параметров накопителя – наименование производителя, название модели флешки, VID и PID. Имея на руках эту информацию, можно без особого труда подобрать эффективное средство восстановления носителя.
Наименование производителя можно без труда определить, прочитав логотип на корпусе флешки. Для определения оставшихся параметров можно воспользоваться дополнительным софтом.
Удобными средствами получения необходимой технической информации о накопителях являются такие программы, как ChipGenius и ChekUDisk. В принципе, вам не нужно каких-то сверхъестественных способностей от подобных программ, поэтому воспользоваться вы можете любой из них.
Чтобы определить VID и PID с помощью первой утилиты, запустите программу ChipGenius (установка не требуется) и подключите вашу флешку. В списке USB устройств отыщите пункт «+USB HID-совместимое устройство» и кликните на нем левой кнопкой мышки.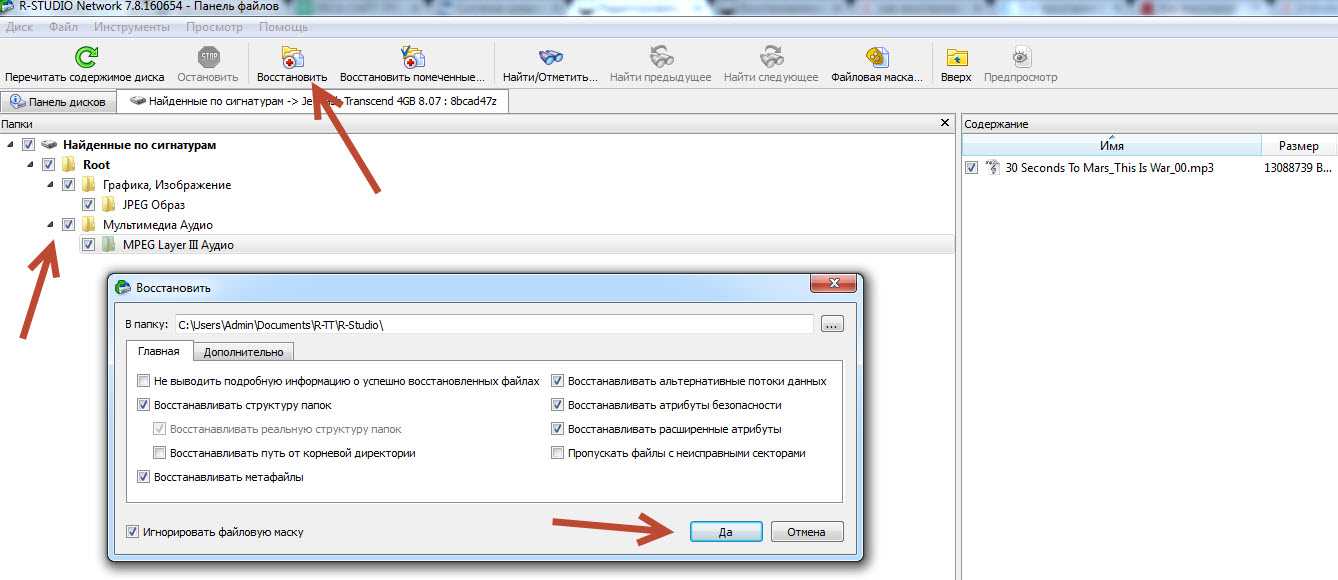 В нижней части окна отобразится подробная информация о накопителе, где в строке PnP Device HD и будет находиться информация касательно VID и PID.
В нижней части окна отобразится подробная информация о накопителе, где в строке PnP Device HD и будет находиться информация касательно VID и PID.
ChekUDisk работает по тому же принципу. В этом случае информация будет отображаться в строке VID&PID в формате «Vid_0000&Pid_0000». Вас должно интересовать то, что стоит после символа нижнего подчеркивания.
После этого, зайдите на сайт Flashboot.ru и откройте вкладку iFlash. В поля VID и PID введите соответствующие данные, определенные вами при помощи описанных выше программ, и нажмите кнопку «Найти». Откроется список накопителей, среди которых вам нужно будет отыскать модель своей флешки. В последней колонке таблицы будет отображаться название утилиты для работы с вашим USB-носителем.
Теперь нужно скачать и установить программу, рекомендованную к использованию. Здесь все очень просто. На главной странице все того же сервиса Flashboot.ru есть вкладка «Файлы». Зайдите в нее и скопируйте в поле поискового запроса название искомой утилиты.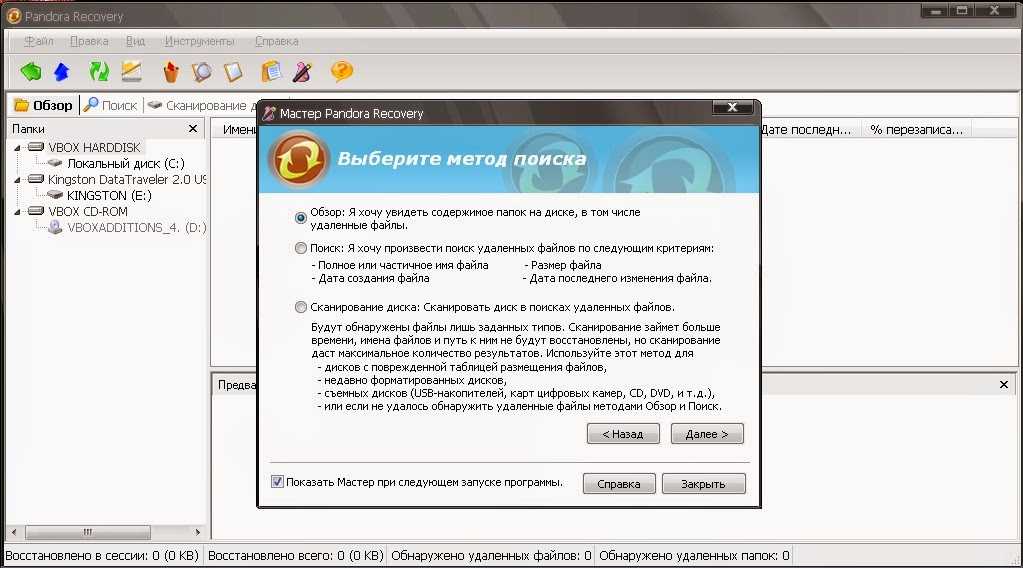 Нажмите на найденную ссылку, скачайте и установите утилиту для работы с флешкой.
Нажмите на найденную ссылку, скачайте и установите утилиту для работы с флешкой.
Дальнейший порядок работы зависит от конкретной программы. В целом, все они имеют весьма интуитивно понятный интерфейс (который обычно сводится к нажатию одной кнопки), поэтому разобраться в работе с ними особых проблем не составит.
Утилиты по работе с флешкой, как правило, проводят низкоуровневое форматирование, или перепрошивку, накопителя. Данный шаг позволяет привести в чувство встроенную микропрограмму и вновь вернуть флешку к жизни. В том случае, если она не имеет серьезных повреждений в своей структуре. Помимо этого, форматирование чревато тем, что все данные, которые хранились на накопителе, будут утеряны. И даже средства восстановления данных после форматирования в большинстве своем здесь будут бессильны.
Прежде, чем приступить к работе с той или иной утилитой, обратите также внимание не все рекомендации, которые обычно прилагаются на странице загрузки на Flashboot.ru и в результатах поиска на iFlash. Это значительно облегчит ваше дальнейшее общение с утилитой.
Это значительно облегчит ваше дальнейшее общение с утилитой.
Данный метод является в большинстве своем универсальным и подходит для восстановления практически любых доступных моделей USB-накопителей. Недостаток здесь один – пестрое лоскутное одеяло из моделей, наименовании контроллеров и чипов памяти может сбить с толку неопытного пользователя. Здесь рекомендация может быть только одна – внимательно читать всю приложенную информацию.
После восстановления…
Процедура низкоуровневого форматирования, призванная вернуть флешке «здоровый вид», как правило, приводит к потере всех хранящихся на ней файлов и данных. Мы это уже упоминали, но не будет лишним обратить ваше внимание на этот факт еще раз.
По завершении процедуры восстановления вы можете попробовать извлечь данные, как после обычного форматирования. Мы это описывали в отдельной статье на нашем сайте. Это также не дает каких-то гарантий насчет того, получится ли восстановить памяти флешки (точнее, то, что занимает эту память). Обычно низкоуровневое форматирование приводит к полному стиранию данных. Но неплохие шансы, все же, есть.
Обычно низкоуровневое форматирование приводит к полному стиранию данных. Но неплохие шансы, все же, есть.
Восстановление поврежденных файлов
Предыдущая
WindowsAuslogics BoostSpeed – санитар вашего компьютера.
Следующая
LinuxУстановка Mac ОS Х на PC с применением USB-flash методом «132»
Как восстановить файлы с поврежденного USB-накопителя
USB-накопители относятся к числу множества небольших портативных современных устройств, которые можно использовать для восстановления файлов.
В отличие от жесткого диска, у USB-накопителя нет движущихся частей, а это означает, что у него меньше точек отказа, чем у других устройств хранения данных. Однако он по-прежнему очень уязвим для повреждений, поэтому вы можете потерять доступ к своим незаменимым данным.
Содержание
Способы повреждения USB-накопителя
Существует два основных способа повреждения USB-накопителя: физический и логический.
Физическое повреждение возникает, когда вилка погнута или отломана, если ее ударили или толкнули во время подключения к устройству. Это также может произойти внутри оборудования. В этом случае извлечь что-либо из него может быть сложно, особенно если разъем, микросхема памяти NAND или печатная плата сломаны.
Логическое или нефизическое повреждение происходит, когда вы не осознаете его, пока не увидите ошибки при попытке использовать флешку или сохраненные на ней данные. Его программное обеспечение может быть повреждено или могут быть проблемы с памятью NAND из-за некачественных микросхем памяти NAND.
Некоторые из распространенных причин повреждения данных включают внезапную потерю питания, проблемы с драйвером USB, износ памяти NAND, сбои операционной системы и программы или неправильное отключение.
Хорошей новостью является то, что вы можете восстановить файлы с поврежденного USB-накопителя, используя несколько советов.
Как восстановить файлы с физически поврежденного USB-накопителя
Осторожно покачайте USB-накопитель
Если некоторые части головки USB-накопителя не соприкасаются при подключении к компьютеру, включите динамики. а затем дать ему покачиваться. Если вы слышите звук обнаружения, то USB подключен к ПК.
Убедитесь, что это мягкий и не чрезмерный изгиб, так как последний может привести к дальнейшему повреждению устройства.
Медленно перемещайте стик в разных направлениях, проверяя его светодиодный индикатор (если есть) или прислушиваясь к звуку обнаружения.
Если флешка соприкасается с вашим компьютером, откройте папку для ваших файлов и быстро перенесите их на свой компьютер. Возможно, вам придется держать флешку в странном положении, поэтому, если это возможно, попросите кого-нибудь передать файлы, пока вы ее держите.
Подденьте металлический разъем. Откройте
Если металлический разъем флешки сломан и не может вставиться в USB-порт, попробуйте открыть его плоскогубцами. Этот шаг требует особой осторожности, так как можно нанести дополнительный ущерб палке или себе.
Кроме того, вы можете обратиться за помощью к специалисту по ремонту диска и помочь вам восстановить файлы в зависимости от повреждения и требуемого типа восстановления. Наиболее важной частью является микросхема памяти NAND внутри накопителя; если он все еще не поврежден, шансы на спасение ваших данных высоки.
Проверьте порт USB на наличие мусора или посторонних предметов
Возможно, проблема не в USB-накопителе, особенно если нет видимых физических повреждений. В этом случае проверьте USB-порт компьютера на наличие посторонних предметов или мусора, аккуратно почистив зубочисткой или ватной палочкой вход в порт, чтобы удалить их.
Если это не помогает, возможно, сломан внутренний компонент или поврежден диск.
Пайка и ремонт цепей
Если печатная плата флешки повреждена или разъем сломан, это может привести к отключению питания USB. В этом случае необходим ремонт схемы или пайка.
Обратитесь к профессионалу со специальным оборудованием, чтобы сделать это за вас, чтобы вы не навсегда потеряли доступ к своим данным или USB-накопителю в целом.
Восстановление файлов с логически поврежденного USB-накопителя
В случае нефизического повреждения, такого как повреждение файла, вы можете получить обычные сообщения об ошибках, такие как USB не распознан или неисправен , Вставьте диск в съемный диск , Отказано в доступе или подобные сообщения.
Повреждение может произойти, если микросхема памяти NAND делает флэш-накопитель нечитаемым и отображает неправильный размер, обычно 0 МБ. Это также проявляется, если программное обеспечение контроллера диска повреждено или сам диск поврежден вирусом.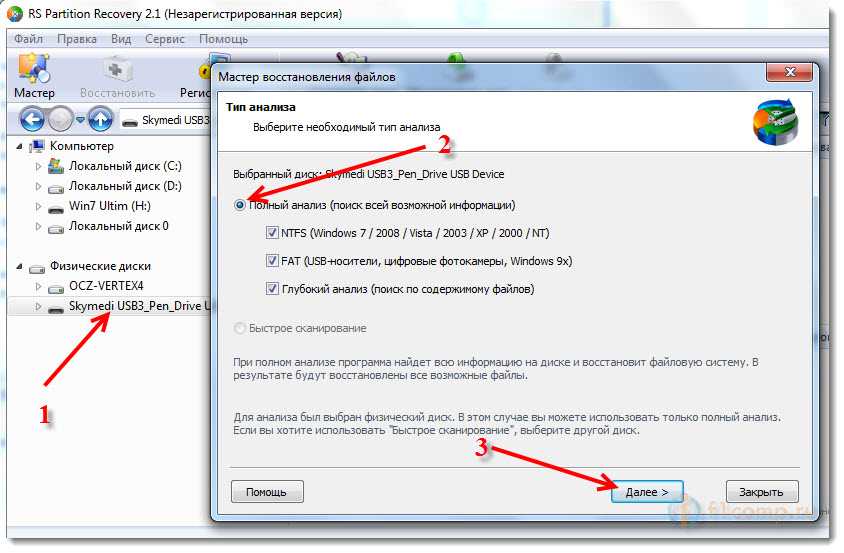
В этом случае вы можете использовать несколько методов для устранения повреждения, включая форматирование USB-накопителя, профессиональный сервис по ремонту, чтобы перевернуть контроллер и восстановить ваши данные, или стороннее решение для восстановления данных.
Сканирование диска
Если ваш USB-накопитель поврежден, вы можете проверить его на наличие логических проблем. Для этого:
1. Вставьте USB-накопитель в системный порт компьютера. Под This PC проверьте наличие значка съемного диска из списка.
2. Нажмите правой кнопкой мыши Съемный диск и выберите Свойства .
3. Перейдите на вкладку Инструменты и нажмите Проверить .
4. Вам будет предложено два варианта: Автоматически исправлять ошибки файловой системы или Сканировать и пытаться восстановить поврежденные сектора . Установите оба флажка. Если ошибок нет, вы получите предупреждение о том, что вам не нужно сканировать диск. Нажмите Start , чтобы начать сканирование, а затем нажмите Close после завершения процесса.
Установите оба флажка. Если ошибок нет, вы получите предупреждение о том, что вам не нужно сканировать диск. Нажмите Start , чтобы начать сканирование, а затем нажмите Close после завершения процесса.
Изменить букву диска
Иногда данные на USB-накопителе могут не отображаться при подключении к компьютеру. Вы можете подумать, что он поврежден, но, возможно, Windows не присвоила ему букву диска. Измените букву диска и проверьте, можете ли вы получить доступ к своим данным.
1. В поле поиска введите Управление дисками и выберите Создание и форматирование разделов жесткого диска .
2. Найдите свой USB-накопитель в списке дисков и щелкните его правой кнопкой мыши. Выберите Изменить букву диска и пути .
3. Нажмите Изменить и выберите новую букву для диска. Каждый раз, когда вы подключаете его к компьютеру, он будет использовать новую назначенную букву диска.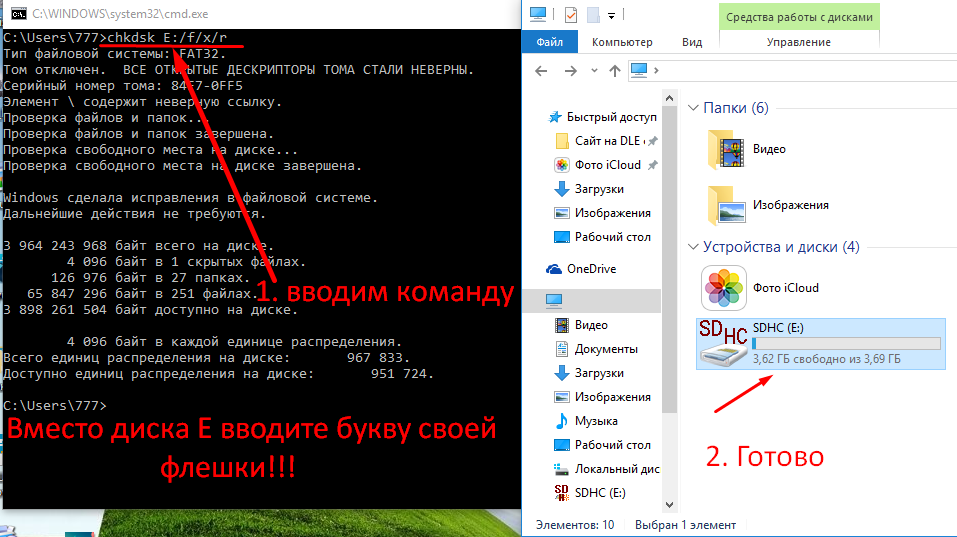
4. Теперь вы можете получить файлы с диска.
Переустановите драйверы дисков
Если вы по-прежнему не можете получить доступ к своим данным с USB-накопителя, не исключайте пока повреждения на диске. Возможно, драйверы вашего компьютера повреждены. Чтобы быть уверенным, переустановите драйверы дисков и проверьте, есть ли доступ к вашим файлам снова.
1. Щелкните правой кнопкой мыши Пуск и выберите Диспетчер устройств . Разверните категорию Disk Drives , чтобы увидеть все диски, подключенные к вашему компьютеру.
2. Нажмите правой кнопкой мыши на диске, который хотите исправить, и выберите Удалить устройство .
3. Извлеките внешний диск и перезагрузите компьютер.
4. Снова вставьте USB-накопитель и позвольте Windows автоматически обнаружить его и переустановить драйверы. Проверьте, можете ли вы получить доступ к своим файлам и сохранить их на своем компьютере.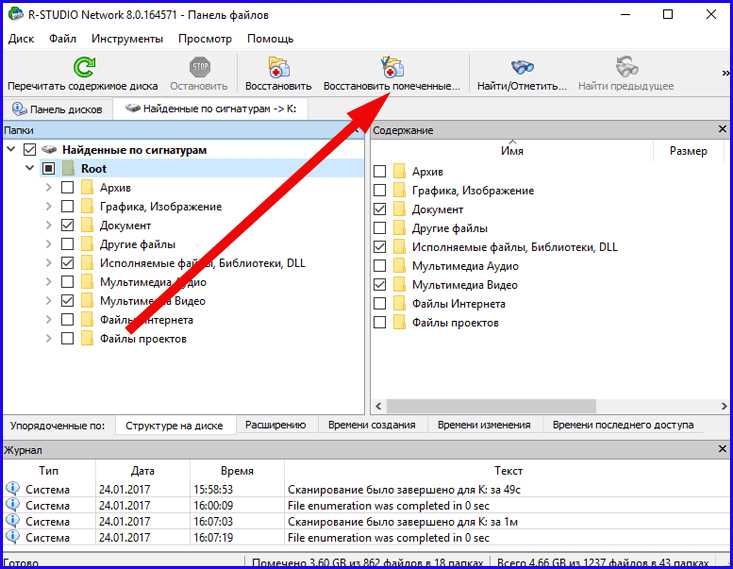
Проверка и восстановление диска
Это можно сделать двумя способами — с помощью проводника Windows или командной строки.
Использование проводника Windows для проверки и восстановления диска
1. Вставьте USB-накопитель в компьютер и откройте Проводник Windows . Нажмите Этот компьютер и щелкните правой кнопкой мыши диск, который вы хотите исправить, а затем выберите Свойства .
2. Перейдите на вкладку Инструменты . В разделе Error Checking щелкните Check . Windows просканирует диск и предоставит вам результаты сканирования. Если есть какие-либо другие проблемы с диском, появится всплывающее окно, уведомляющее вас о проблеме.
3. Нажмите Восстановите диск , чтобы устранить проблему, и пусть процесс продолжается до его завершения. После завершения вы получите подтверждение на экране. Если вам нужна дополнительная информация о ремонте, щелкните Показать подробности , чтобы открыть средство просмотра событий и просмотреть полный журнал.
Если вам нужна дополнительная информация о ремонте, щелкните Показать подробности , чтобы открыть средство просмотра событий и просмотреть полный журнал.
Использование командной строки для проверки и восстановления диска
1. В поле поиска введите CMD и нажмите «Открыть». В окне командной строки введите chkdsk [буква диска]: /r и нажмите Введите , чтобы начать сканирование.
После завершения сканирования вы можете просмотреть результаты и список ремонтных работ (если таковые имеются) на вашем диске.
Используйте стороннее программное обеспечение для восстановления
Если вы не можете восстановить свои данные с помощью решений, которые мы рассмотрели до сих пор, вы можете попробовать использовать стороннее программное обеспечение для восстановления.
Есть много таких приложений и инструментов, которые обещают восстановить данные за вас, но не все из них оправдывают свои обещания. Тем не менее, есть несколько хороших, которые, как известно, помогают извлекать данные, такие как инструмент восстановления данных EaseUS, TestDisk и PhotoRec или Recuva и другие. Все это может помочь восстановить данные и разделы на дисках, включая удаленные и поврежденные файлы.
Тем не менее, есть несколько хороших, которые, как известно, помогают извлекать данные, такие как инструмент восстановления данных EaseUS, TestDisk и PhotoRec или Recuva и другие. Все это может помочь восстановить данные и разделы на дисках, включая удаленные и поврежденные файлы.
Посетите специализированный магазин
Если до сих пор ничего не помогло, пришло время отнести USB-накопитель к специалисту. У них есть специализированные и мощные инструменты, которых у вас может не быть дома, которые могут спасти большую часть, если не все ваши данные.
Заключение
USB-накопители подвержены программному повреждению и очень легко ломаются. В зависимости от степени повреждения можно восстановить файлы с поврежденного USB-накопителя.
Однако, чтобы предотвратить подобные проблемы в будущем, убедитесь, что вы регулярно создаете резервные копии своих данных и ценных файлов на других жестких дисках или в облачном хранилище. Кроме того, всегда осторожно обращайтесь с устройством при его подключении к компьютеру или извлечении, а также заменяйте его каждые несколько лет, чтобы снизить вероятность повреждения.
Кроме того, всегда осторожно обращайтесь с устройством при его подключении к компьютеру или извлечении, а также заменяйте его каждые несколько лет, чтобы снизить вероятность повреждения.
Элси — писатель и редактор, специализирующийся на технологиях Windows, Android и iOS. Она пишет о программном обеспечении, электронике и других технических темах, ее конечная цель — помочь людям с полезными решениями их повседневных технических проблем в простом, прямом и непредвзятом стиле. Она имеет степень бакалавра искусств в области маркетинга и в настоящее время получает степень магистра в области коммуникаций и новых медиа. Прочтите полную биографию Элси
Подпишитесь на YouTube!
Вам понравился этот совет? Если это так, загляните на наш канал YouTube на нашем родственном сайте Online Tech Tips. Мы охватываем Windows, Mac, программное обеспечение и приложения, а также предлагаем множество советов по устранению неполадок и обучающих видеороликов. Нажмите на кнопку ниже, чтобы подписаться!
Подписывайся
Как восстановить файлы с поврежденного или не отвечающего USB-накопителя
Содержание
- Как восстановить данные с недоступного USB-накопителя?
- Восстановление файлов после логических ошибок
- Восстановление файлов после физических ошибок.

- Заключение
USB-накопитель хранит все данные в своей памяти аналогично жесткому диску. Позже операционная система может извлекать эти данные, когда это необходимо. Могут быть различные проблемы, которые могут сделать данные вашего USB-накопителя недоступными, например, если накопитель неправильно отключен от порта, это может привести к повреждению данных. Другой причиной повреждения сохраненных данных могут быть неверные данные в основной загрузочной записи (MBR) или загрузочной записи раздела (PBR) или в структуре каталогов на USB-накопителе.
Также могут быть различные другие причины, которые могут привести к повреждению или зависанию USB-накопителя. Это может произойти либо из-за логического повреждения, либо из-за физического повреждения. Некоторыми распространенными проблемами физического повреждения являются сломанные стержни и разъемы, неисправные диски (отсутствие питания), сломанная цепь или логический элемент NAND, не распознанный, RAW, необходимость форматирования, недоступные и неисправные диски и т.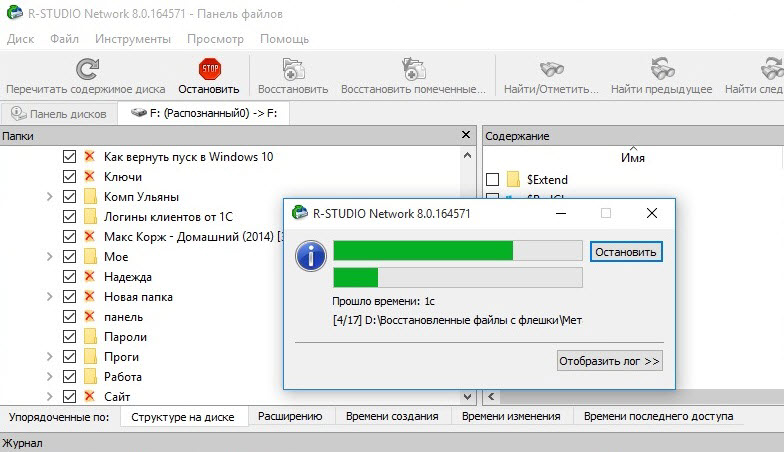 д.
д.
Как восстановить Данные с недоступного USB-накопителя?
Чтобы восстановить данные с недоступного USB-накопителя или флэш-накопителя, во-первых, вы должны быть в состоянии определить точную причину, которая привела к проблеме, при чтении USB-накопителя.
Причинами повреждения или недоступности USB могут быть:
- Логические проблемы
- Физические проблемы
Восстановление файлов из логических проблем
9000 можно легко исправить. Вам необходимо восстановить файловую структуру, чтобы флешку можно было снова использовать.
Вот как вы можете сканировать логические проблемы с помощью Windows:
- Вставьте USB-накопитель в USB-порт вашей системы.
- Перейдите к значку Этот компьютер или Мой компьютер>Съемный диск .
- Щелкните правой кнопкой мыши значок Съемный диск и откройте его Свойства .

- Перейдите на вкладку Инструменты .
- Нажмите кнопку Проверить сейчас .
- Вам будет предложено два варианта проверки диска « Автоматически исправлять ошибки файловой системы » и « Сканировать и пытаться восстановить поврежденные сектора ».
- Установите оба флажка.
- Нажмите Старт . Это запустит процесс сканирования.
- Нажмите Закрыть после завершения сканирования.
Если вы используете Windows 10 или более раннюю версию, выполните следующие действия для восстановления USB-накопителя:
- Вставьте USB-накопитель в USB-порт вашей системы
- Перейдите к Этот компьютер или Мой компьютер >Съемный диск значок.
- Щелкните правой кнопкой мыши значок Съемный диск и откройте его Свойства .
- Перейдите на вкладку Инструменты .

- Нажмите кнопку « Восстановить ».
- Дождитесь завершения процесса сканирования. Закройте окно сканирования после его завершения.
- Щелкните правой кнопкой мыши значок USB-накопителя и « Извлечь ». Затем извлеките накопитель из USB-порта.
Надеюсь, это поможет вам решить проблему, иначе вы можете попробовать восстановить данные с USB-накопителя с помощью профессионального инструмента для восстановления данных с USB-накопителя.
Большинство проблем с потерей данных можно решить с помощью профессионального программного обеспечения для восстановления данных с USB-накопителя. Вы можете бесплатно скачать такую программу и установить ее на свой компьютер, чтобы приступить к сканированию устройства и восстановлению данных. Попробуйте Stellar Data Recovery Professional для Windows , который поддерживает сканирование USB-накопителей большой емкости и отслеживает недоступные или отформатированные файлы с сохранением их атрибутов и размера.
Как восстановить файлы с поврежденного USB-накопителя с помощью Stellar Data Recovery Professional?
Вы можете легко восстановить важные файлы, документы, изображения и многое другое с поврежденного USB-накопителя с помощью лучшего программного обеспечения для восстановления данных, например, Stellar Data Recovery Professional . Это программное обеспечение DIY может извлекать все типы файлов с поврежденных, недоступных или отформатированных USB-накопителей.
Вам просто нужно выполнить указанные шаги, чтобы вернуть свои данные:
1.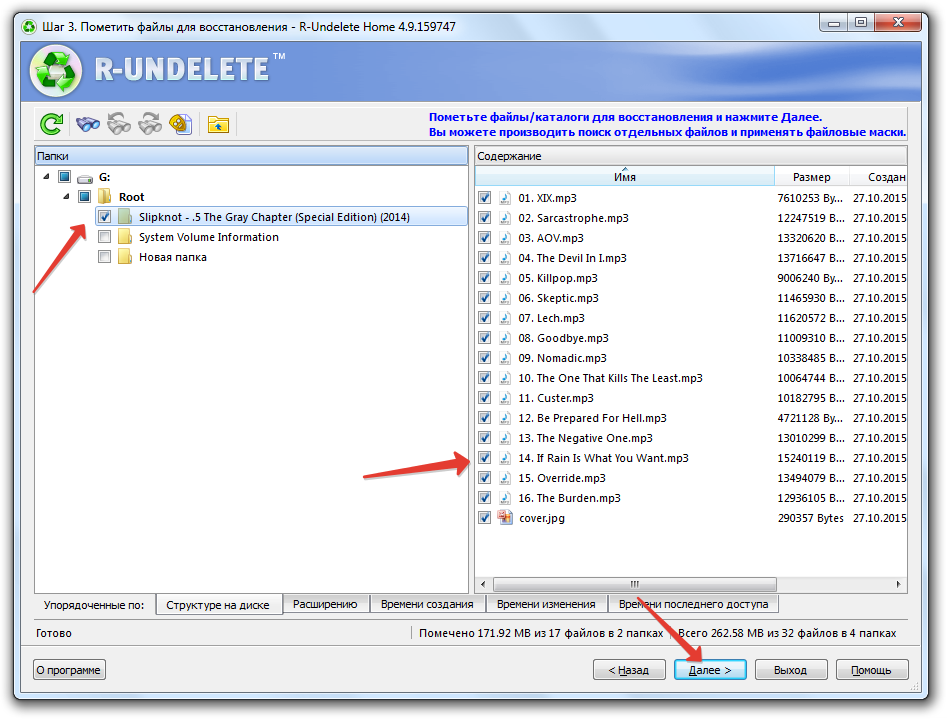 Скачать и установить Stellar Data Recovery Professional на ПК с Windows.
Скачать и установить Stellar Data Recovery Professional на ПК с Windows.
2. На экране « Выберите, что восстанавливать » нажмите Все или выберите указанные данные и нажмите Далее . [См. Изображение 1]
Изображение 1: Начальный экран программного обеспечения с параметрами «Что восстанавливать», позволяющими выбрать конкретные данные
3. На экране восстановления На экране выберите диск и нажмите Сканировать . [См. изображение 2]
Изображение 2: Экран программного обеспечения, отображающий места хранения (папки и диски), которые следует выбрать для процесса сканирования
4. Результаты сканирования отображаются на экране. Вы можете предварительно просмотреть файлы перед их восстановлением.
5. Выберите файлы, которые вы хотите восстановить, и нажмите Восстановить . [См. изображение 3]
[См. изображение 3]
Изображение 3: Выберите отсканированные файлы для восстановления
6. Найдите и выберите нужное место для хранения полученных данных. [См. Изображение 4]
[Внимание: Не сохраняйте восстановленные данные на том же USB-накопителе. Всегда используйте другой диск или носитель для сохранения этих данных, чтобы избежать их перезаписи. ]
Изображение 4: Экран просмотра местоположения
7. Нажмите Пуск-сохранение и дождитесь завершения процесса. [См. изображение 5]
Изображение 5. Выберите желаемое место для сохранения восстановленных файлов
Теперь, когда вы благополучно восстановили файлы с поврежденного USB-накопителя, перейдите к пункту 9.0010 исправить повреждение USB-накопителя по логическим причинам следующими способами:
Восстановление файлов после физических проблем.
Если у вас есть физическая ошибка, такая как сломанный разъем, печатная плата, микросхема памяти NAND накопителя, то оборудование необходимо заменить или отремонтировать. Самостоятельное выполнение может привести к еще худшим ситуациям. Лучше обратитесь за помощью к специалистам в этой области. Вы можете нанять любую надежную компанию по восстановлению данных, например Stellar Data Recovery, которая специализируется на восстановлении данных с физически поврежденного USB-накопителя.
Ниже мы упомянули решения некоторых распространенных причин физических проблем с вашим USB-накопителем.
а. Сломанные стержни и разъемы, а также неисправные диски (отсутствие питания USB):
Общим признаком физических ошибок являются какие-то сообщения об ошибках или проблемы, которые вы видите после подключения USB. Распространенные сообщения об ошибках: « Пожалуйста, вставьте диск в съемный диск » или « USB-устройство не распознано или неисправно» , « диск необходимо отформатировать перед использованием », раздел RAW, неисправные или не отвечающие диски, поврежденные микросхемы контроллера и/или печатные платы.
Если серебристый разъем USB сломан или повреждена плата, это приводит к отключению питания USB. В таком случае требуется пайка и ремонт схемы. Не рекомендуется делать это самостоятельно, так как если что-то пойдет не так, вы можете навсегда потерять доступ к своему USB-накопителю, а также это уменьшит шансы на успешное восстановление ваших данных, а иногда и невозможное. Для устранения вышеуказанных физических ошибок требуется специальное оборудование и опыт. Так что лучше отдайте это какому-нибудь профессионалу, пусть они разбираются со сценарием.
б. Ошибка: «Пожалуйста, вставьте диск в съемный диск»:
Эта ошибка возникает, когда программное обеспечение контроллера флэш-накопителя повреждено. Это также может произойти, если есть проблемы с памятью NAND. Вышеупомянутая ошибка может быть вызвана низкокачественными или универсальными микросхемами памяти NAND. При частом количестве операций чтения и записи состояние накопителя ухудшается.
Ошибка указывает на проблему с микросхемами памяти NAND. Скорее всего, метаданные, хранящиеся в памяти NAND, повреждены или стерты, и их невозможно смонтировать, что делает диск нечитаемым. Всякий раз, когда вы пытаетесь прочитать диск, вы получите сообщение об ошибке «Пожалуйста, вставьте диск в съемный диск». Кроме того, если вы попытаетесь проверить размер диска, он обычно показывает его емкость как 0 МБ. Поскольку устройство не может быть подключено к Windows, если вы проверите Диспетчер устройств в разделе Дисковые накопители, будет указано другое имя для USB-накопителя. Кроме того, в управлении дисками отображается буква диска без носителя.
В таком случае вам нужно искать производителей, которые выполняют восстановление данных USB или флэш-накопителя.
в. Неопределяемый USB-накопитель:
Возможно, вы не сможете использовать USB-накопитель из-за некоторых проблем с USB-портом, а не с USB-накопителем. Поэтому, прежде чем выполнять какой-либо ремонт USB-накопителя, также убедитесь, что порт USB работает нормально.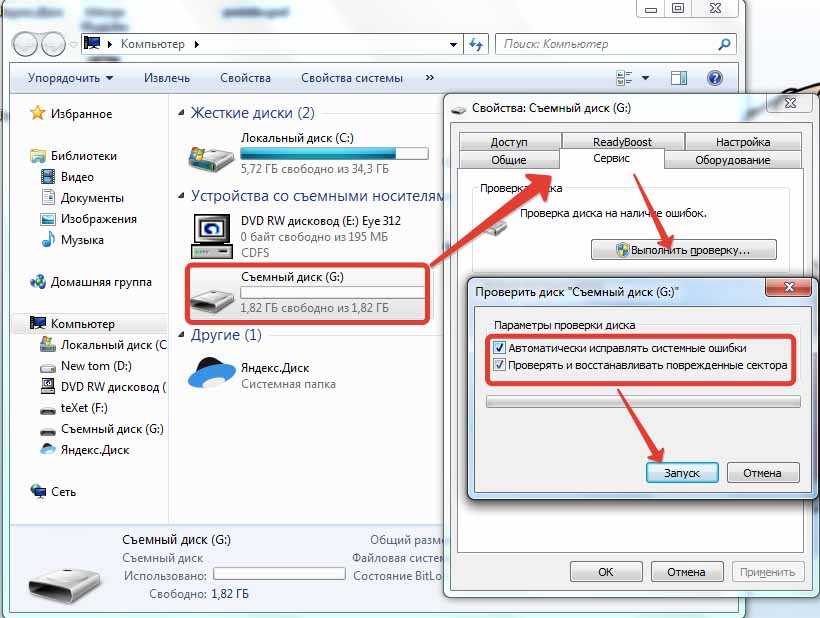
Для проверки USB-порта извлеките USB-накопитель, перезагрузите компьютер и снова проверьте USB-накопитель. Посмотрите, работает ли это. Возможно, что один порт не работает, но все остальные работают нормально. Так что попробуйте каждый порт вашего компьютера. Если это не поможет, попробуйте USB-накопитель на другом компьютере.
Иногда установленная копия ОС Windows может не распознать ваш USB-накопитель из-за некоторых ограничений версии USB.
Вы можете исправить неопределяемый USB-накопитель, распознав его:
- Перейдите к Пуск > Панель управления > Диспетчер устройств .
- Разверните список рядом с опцией « Disk Drives ».
- Вы можете увидеть направленную вниз стрелку над USB-накопителем. Дважды щелкните его и выберите параметр « Enable Device 9».0011».
- Нажмите Далее .
- Нажмите « Далее » еще раз.
- Наконец, нажмите Готово .

После этого нужно присвоить букву диска. Для этого выполните указанные шаги:
- Перейдите в Пуск>Панель управления>Система и Безопасность>Инструменты администрирования , затем выберите « Управление компьютером ».
- Щелкните правой кнопкой мыши на USB-накопителе. Выберите параметр « Изменить букву диска и пути ».
- Нажмите ДОБАВИТЬ , а затем нажмите OK .
- Теперь назначьте USB-накопителю любую доступную букву диска, щелкнув ее.
- Щелкните USB, чтобы обозначить его как « Online».
В случае сбоя автоматическая служба Windows « Fix it For Me » может решить проблему. Если и это не поможет, то решить проблему поможет изменение системного реестра. Мы бы не советовали вам использовать этот вариант, так как он может нанести вред вашей ОС.
Заключение
USB-накопитель может выйти из строя или перестать отвечать на запросы в результате логических или физических проблем.

 Как сделать резервную копию компьютера на флэш-накопитель
Как сделать резервную копию компьютера на флэш-накопитель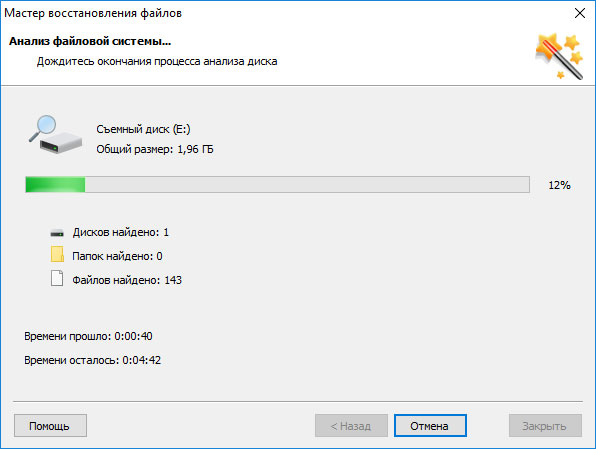
 К механическим повреждениям можно также отнести и деформацию самого коннектора. Данный тип неисправности можно назвать наиболее неприятным, так как в результате надежды на восстановление работы флешки стремятся к нулю. Однако попробовать вернуть ее к жизни все равно стоит – некоторые дефекты могут быть некритичными. Просто встроенная микропрограмма, так или иначе, блокирует носитель, дабы предотвратить потерю данных с него.
К механическим повреждениям можно также отнести и деформацию самого коннектора. Данный тип неисправности можно назвать наиболее неприятным, так как в результате надежды на восстановление работы флешки стремятся к нулю. Однако попробовать вернуть ее к жизни все равно стоит – некоторые дефекты могут быть некритичными. Просто встроенная микропрограмма, так или иначе, блокирует носитель, дабы предотвратить потерю данных с него. Необходимо только восстановить нормальное функционирование микропрограммы, для чего обычно используются утилиты, разрабатываемые производителем USB-накопителей.
Необходимо только восстановить нормальное функционирование микропрограммы, для чего обычно используются утилиты, разрабатываемые производителем USB-накопителей.