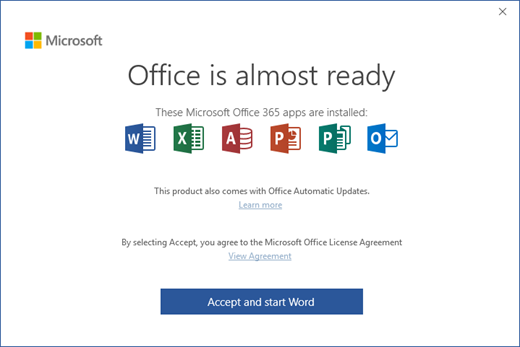Как установить майкрософт офис 2018: Как установить Майкрософт Офис
Содержание
Установка Microsoft Office — КАК 2022
Microsoft Office 2016 доступен для покупки в Интернете в Интернете, а также в больших магазинах и сторонних магазинах. После того, как вы сделаете покупку, будь то подписка на Office 365 на большой офис или лицензию для одного пользователя, вам необходимо загрузить приобретенную вами и установить ее. Если вам неудобно загружать программное обеспечение, не беспокойтесь, вот точные шаги, которые вам нужно будет выполнить, чтобы установить Microsoft Office на любой ноутбук, компьютер или планшет Windows.
01 из 04
Найдите страницу загрузки и ключ активации
После покупки Microsoft Office вам будет предложено перейти на веб-сайт для загрузки продукта. Эта ссылка на скачивание будет включена в упаковку, если вы покупаете программное обеспечение в розничном магазине или заказываете его откуда-то вроде Amazon. Если вы заказываете онлайн у Microsoft, вы можете получить ссылку по электронной почте. Если вы не получили это письмо (я этого не сделал), вам нужно будет войти в свою учетную запись Microsoft и проверить статус своего заказа. Как вы можете видеть на картинке здесь, на квитанции есть ссылка Install Office. Нажмите «Установить Office»..
Если вы не получили это письмо (я этого не сделал), вам нужно будет войти в свою учетную запись Microsoft и проверить статус своего заказа. Как вы можете видеть на картинке здесь, на квитанции есть ссылка Install Office. Нажмите «Установить Office»..
Ключ продукта (или код активации) — еще одна часть процесса установки, и это то, что Microsoft знает, что вы приобрели программное обеспечение на законных основаниях. Этот ключ будет поставляться с любой физической упаковкой, которую вы получите, и будет включен в электронное письмо, если вы заказываете в цифровом виде. Если вы приобрели программное обеспечение непосредственно у Microsoft, после того, как вы нажмете ссылку «Установить», как показано выше, на экране появится ключ, и вам будет предложено его скопировать. Если так, щелкните Копировать, В любом случае запишите ключ и держите его в надежном месте. Это вам понадобится, если вам понадобится переустановить Microsoft Office.
Продолжить чтение ниже
02 из 04
Перейдите на страницу установки и найдите идентификатор продукта
После нажатия Установить Office для завершения установки Microsoft Office есть еще три шага: войти в систему с вашим Аккаунт Microsoft, войти ваш ключ продукта, а также получить офис.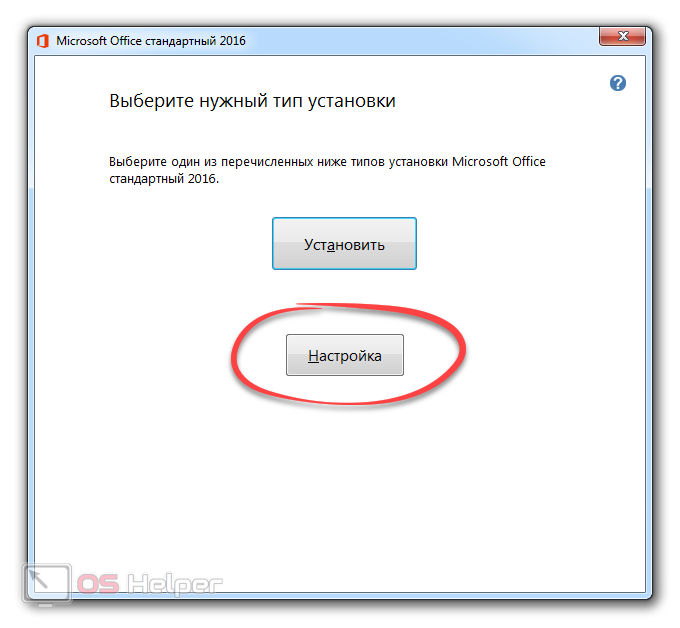
Вот как начать:
- Нажмите «Войти».
- Введите свой идентификатор Microsoft а также нажмите «Войти».
- Введите ваш пароль а также нажмите Enter. на клавиатуре.
- Если будет предложено, введите свой идентификатор продукта.
Продолжить чтение ниже
03 из 04
Получить установочные файлы
После подтверждения вашего идентификатора Microsoft и ключа продукта вы получите доступ к другому Кнопка установки, Когда вы видите эту кнопку, нажмите «Установить», Что будет дальше, зависит от того, какой браузер вы используете.
Самый простой способ установить Microsoft Office — это использовать пограничный браузер, Когда ты щелчок устанавливать внутри этого браузера Бежать это вариант.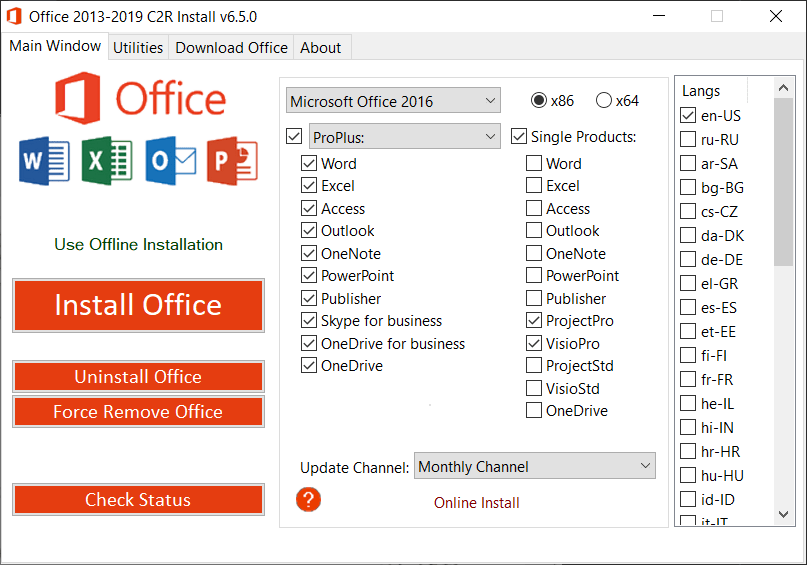 Все, что вам нужно сделать, это щелкните Run и выполните процесс установки, описанный в следующем разделе.
Все, что вам нужно сделать, это щелкните Run и выполните процесс установки, описанный в следующем разделе.
Если вы не используете браузер Edge, вам нужно будет сохранить файл на свой компьютер, ноутбук или планшет, а затем найти этот файл и щелкнуть (или дважды щелкнуть) его, чтобы начать процесс установки. Файлы будут доступны в папке «Загрузки» и в выделенной области используемого вами веб-браузера. В Firefox загруженные файлы доступны в верхней части браузера под стрелкой, а в Chrome — внизу слева.Найдите загруженный файл перед продолжением.
04 из 04
Установка Microsoft Office
Если вы загрузили файл, найти файл а также щелкните или дважды щелкните чтобы начать процесс загрузки и установки. Если вы нажмете «Выполнить», этот процесс начнется автоматически. Затем:
- Если будет предложено, нажмите «Да». для установки.

- Если будет предложено, щелкните Да закрыть любые открытые программы.
- Подождите а процесс завершается.
- Нажмите Закрыть.
Именно поэтому Microsoft Office теперь установлен и готов к использованию. Обратите внимание, что позже вам может быть предложено установить обновления в Office, и если да, разрешите эти обновления.
20 лучших надстроек для Microsoft Office / Программное обеспечение
Пакет Microsoft Office не нуждается в представлении. На протяжении почти трёх десятков лет это программное решение популярно в IT-среде и известно широкому кругу пользователей от мала до велика. Специалисты всевозможных профессий, рядовые сотрудники крупных и небольших компаний, индивидуальные предприниматели, владельцы домашних компьютеров и мобильных устройств повсеместно используют этот инструмент для работы с различными типами документов: текстами, электронными таблицами, презентациями, почтой, базами данных и др.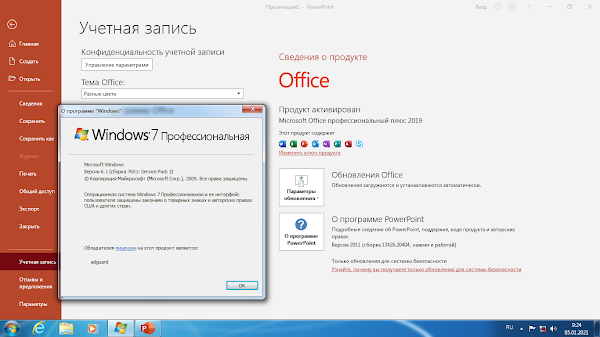 Неоценимую помощь MS Office оказывает студентам, аспирантам и научным руководителям, которые занимаются подготовкой рефератов, курсовых, дипломных и исследовательских работ, а также кандидатских и докторских диссертаций. Аудитория пользователей продукта огромна, а значит, наша подборка надстроек для Microsoft Office может пригодиться многим читателям 3DNews.
Неоценимую помощь MS Office оказывает студентам, аспирантам и научным руководителям, которые занимаются подготовкой рефератов, курсовых, дипломных и исследовательских работ, а также кандидатских и докторских диссертаций. Аудитория пользователей продукта огромна, а значит, наша подборка надстроек для Microsoft Office может пригодиться многим читателям 3DNews.
Перед тем как перейти непосредственно к обзору, позволим себе сделать небольшое отступление и сфокусировать внимание на двух важных, на наш взгляд, моментах. Во-первых, все перечисленные ниже расширения заимствованы из официального магазина приложений Office Store (он же — AppSource), поэтому в их надёжности и безопасности можно не сомневаться. Во-вторых, скачивать дополнения можно как из онлайн-маркета, так и непосредственно из входящих в состав Microsoft Office программ, используя меню «Вставка → Надстройки». Оба варианта не отнимают много времени, просты в использовании и позволяют инсталлировать расширения буквально в два клика мышью. Для быстрого доступа к установленным расширениям любое из них можно закрепить на панели инструментов офисных приложений.
Для быстрого доступа к установленным расширениям любое из них можно закрепить на панели инструментов офисных приложений.
Adobe Stock. Надстройка для PowerPoint, которая даёт доступ к внушительной коллекции высококачественных фотографий и иллюстраций. Она позволяет выполнять поиск изображений по ключевым словам или категориям, не покидая презентацию. Для работы с расширением необходимо зарегистрировать учётную запись на одноимённом портале Adobe Stock и оформить подходящий вариант подписки на услуги сервиса.
Imagebank. Аналог упомянутой выше надстройки, пользоваться которым можно бесплатно в течение 30 дней после регистрации аккаунта на сайте фотобанка. Отличный вариант для тех, кому требуется на скорую руку и без финансовых затрат красочно оформить документ или презентацию.
Modern Charts. Позволяет существенно расширить возможности табличного процессора Excel по визуализации данных. Содержит более 20 готовых шаблонов для создания красивой инфографики профессионального уровня, включающей гистограммы, временные шкалы, карты, диаграммы областей и многие другие графические элементы.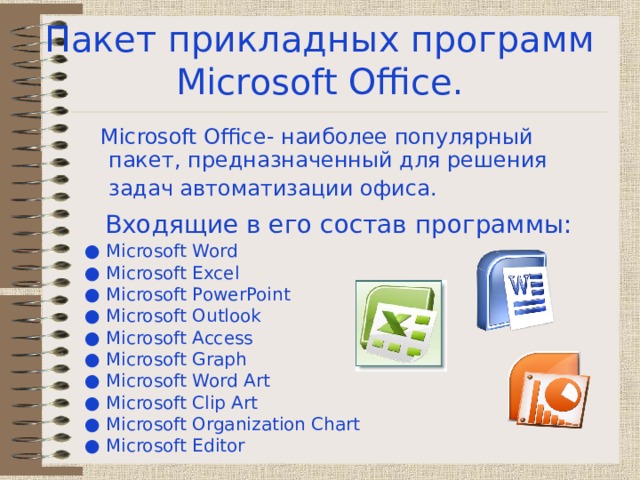 Особенностями надстройки являются встроенный мастер диаграмм и широкие возможности по их конфигурированию.
Особенностями надстройки являются встроенный мастер диаграмм и широкие возможности по их конфигурированию.
Lucidchart. Ещё одна надстройка, упрощающая процесс рисования схем и диаграмм в табличном процессоре. Пользователю доступны образцы и примеры блоков системных схем, UML- и ER-диаграмм, моделей бизнес-процессов, организационных проектов, различных типов связей между объектами и сущностями. Предусмотрены средства конвертирования чертежей в различные графические форматы (включая векторные), а также экспортирования готовых макетов документов в профессиональный редактор диаграмм и блок-схем Microsoft Visio.
Yandex.Translate. С помощью этого инструмента легко переводить нужные слова и фразы, просто выделив их в тексте. Полученный перевод можно редактировать в отдельном окне, а затем вставлять обратно в текст. Поддерживается более 40 языков.
Translator. Ещё одна надстройка, которая может быть полезна при работе с документами на иностранных языках.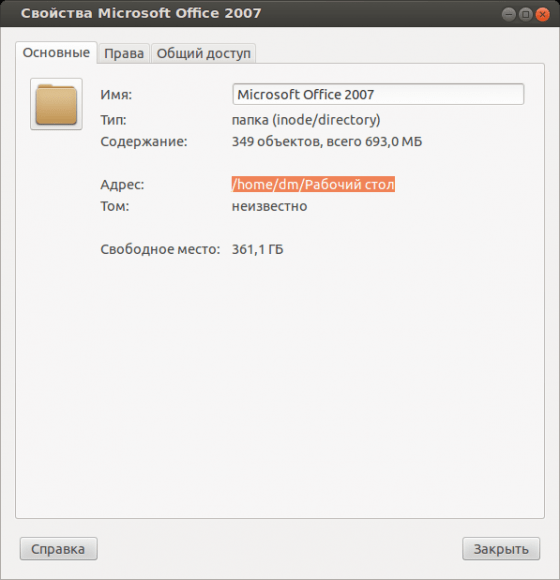 Функционирует в паре с одноименным переводческим веб-сервисом компании Microsoft, предлагает несколько вариантов перевода (если доступны) и позволяет профессиональным переводчикам, которые пользуются службой Translator Hub Category Service, получать доступ к хранилищу корпоративных или отраслевых переводов.
Функционирует в паре с одноименным переводческим веб-сервисом компании Microsoft, предлагает несколько вариантов перевода (если доступны) и позволяет профессиональным переводчикам, которые пользуются службой Translator Hub Category Service, получать доступ к хранилищу корпоративных или отраслевых переводов.
Evernote. Расширение для интеграции Outlook с сервисом для создания и синхронизации заметок Evernote. Используя эту надстройку, можно сохранять письма в Evernote, сортировать их по блокнотам, присваивать метки, редактировать, синхронизовать с подключёнными устройствами и делиться с другими пользователями сервиса. Также доступна возможность быстрого добавления заметок из Evernote в создаваемые в Outlook письма.
RMail. Связывает Outlook с одноимённым онлайн-сервисом и добавляет в программу такие функции, как шифрование электронной корреспонденции, отслеживание почтовых отправлений, автоматическое конвертирование писем и вложенных файлов в формат PDF, а также подписание документов электронной подписью, надёжно защищающей их от подделки и несанкционированных изменений.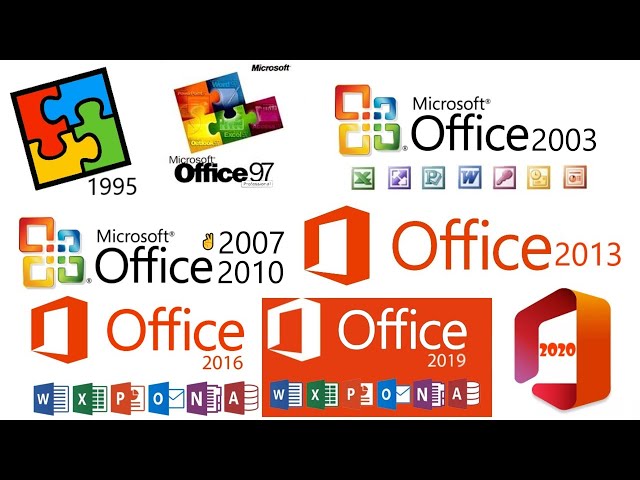
Wikipedia. Надстройка, название которой говорит само за себя. Позволяет «подружить» текстовый редактор Word и табличный процессор Excel с развиваемой энтузиастами со всего мира свободной онлайн-энциклопедией Wikipedia. Для работы с расширением достаточно выделить слово или словосочетание в тексте, и программа автоматически отобразит в отдельном окне подходящий справочный материал из «Википедии». Тем, кому по долгу службы часто приходится работать с документами со множеством специфических терминов, такая надстройка придётся как нельзя кстати.
CompareDocs. Добавляет в рабочее окружение Word инструмент для автоматизированного сравнения двух версий одного документа в разных форматах — стандартном вордовском (DOC, DOCX и т. п.) и PDF, извлечь текст из которого порой бывает не так-то просто. CompareDocs решает эту задачу и находит все несовпадающие фрагменты. Отличный вариант для сравнения юридически значимых документов и поиска несогласованных правок.
«Главред». Надстройка для улучшения читабельности набираемых в редакторе Word текстов. Помогает находить в тексте стоп-слова: языковой мусор, рекламные и журналистские штампы, необъективные оценки, огульные обобщения, плеоназмы, неправильно используемые заимствования, признаки плохого синтаксиса, канцелярит и прочие требующие внимания словесные конструкции. Без этих слов текст становится понятным, коротким и информативным.
Чтобы приступить к работе с «Главредом», необходимо выделить мышью часть текста: приложение проанализирует содержимое отмеченной области, отобразит его в отдельной панели, подчеркнёт подозрительные места и предложит комментарии по исправлению. Для проведения проверки надстройка передаёт выделенный текст одноимённому онлайновому сервису glvrd.ru, который, как утверждают разработчики, не сохраняет текст на сервере, не собирает и не хранит личной информации о пользователях. Важно также помнить, что «Главред» не проверяет орфографию и пунктуацию — для подобного рода задач в Word предусмотрены встроенные средства проверки правописания.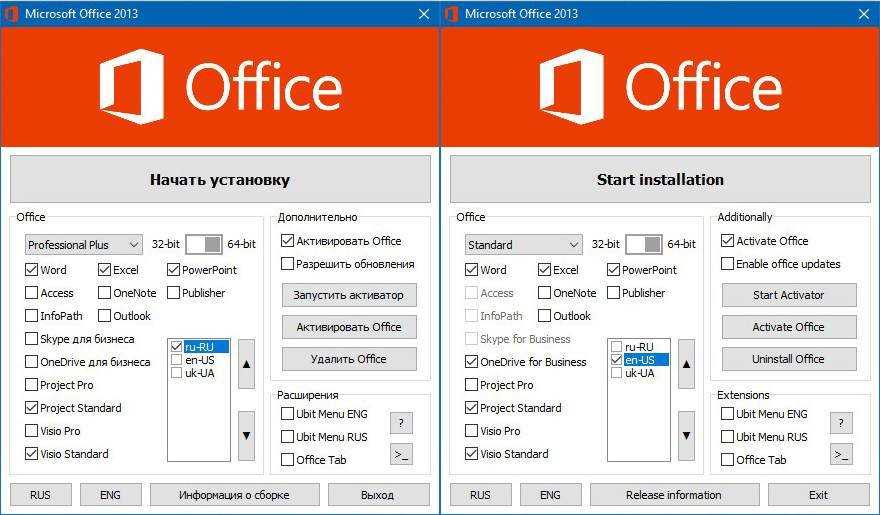
LanguageTool. Надстройка, которая расширяет возможности встроенных в Word средств проверки правописания. Умеет находить орфографические и пунктуационные ошибки, опечатки, а также проблемы в стилевой грамотности набираемых текстов. Поддерживает русский, английский, украинский, испанский, французский, немецкий, польский и другие языки. Хороший выбор для тех, кто изучает иностранные языки и хочет быть уверенным в грамотности своей письменной речи.
PayPal for Outlook. Расширение для работы с одной из самых популярных электронных платёжных систем в мире. Позволяет оплачивать счета и покупки, отправлять и принимать денежные переводы непосредственно из приложения Outlook, помимо средств для работы с электронной корреспонденцией предоставляющего функции органайзера, календаря, планировщика задач, записной книжки и менеджера контактов.
Fax.Plus. Добавляет в текстовый редактор Word возможность отправки факсимильных сообщений.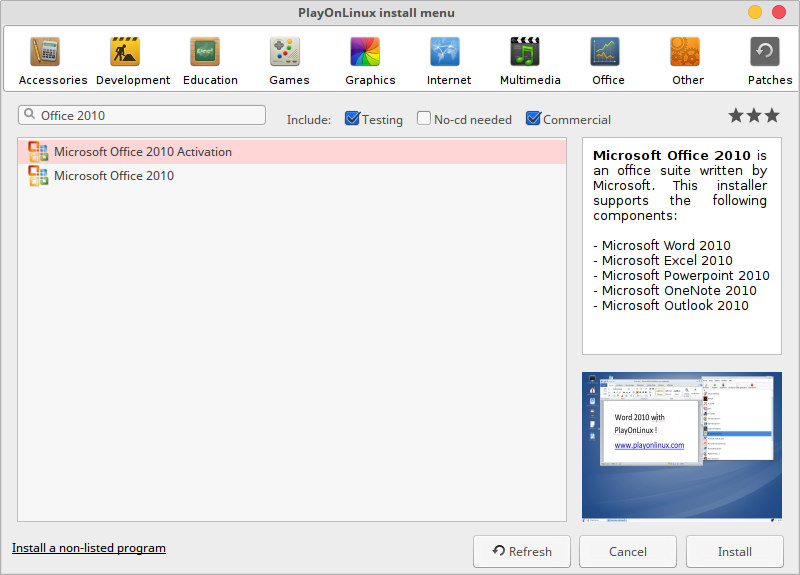 Поддерживается пересылка документов более чем в 180 стран и отправка данных по расписанию. Передача данных осуществляется через одноимённый интернет-сервис, поэтому заморачиваться с приобретением и подключением к компьютеру факс-модема не нужно.
Поддерживается пересылка документов более чем в 180 стран и отправка данных по расписанию. Передача данных осуществляется через одноимённый интернет-сервис, поэтому заморачиваться с приобретением и подключением к компьютеру факс-модема не нужно.
Email Recovery. Настройка для Outlook, о предназначении которой нетрудно догадаться по её названию. Она сканирует почтовые базы, анализирует структуру данных и позволяет восстанавливать случайно удалённую корреспонденцию. Потеря важных писем способна испортить настроение и изрядно потрепать нервы любому пользователю компьютера, поэтому списывать со счетов это расширение не стоит.
XLTools.net SQL Queries. Ещё одна полезная надстройка для табличного процессора Microsoft Office от тех же разработчиков. При работе с большими листами Excel такие задачи, как объединение нескольких таблиц в одну, удаление дубликатов, сложносоставная фильтрация, группировка, сортировка и т. д., превращаются в трудоёмкие операции.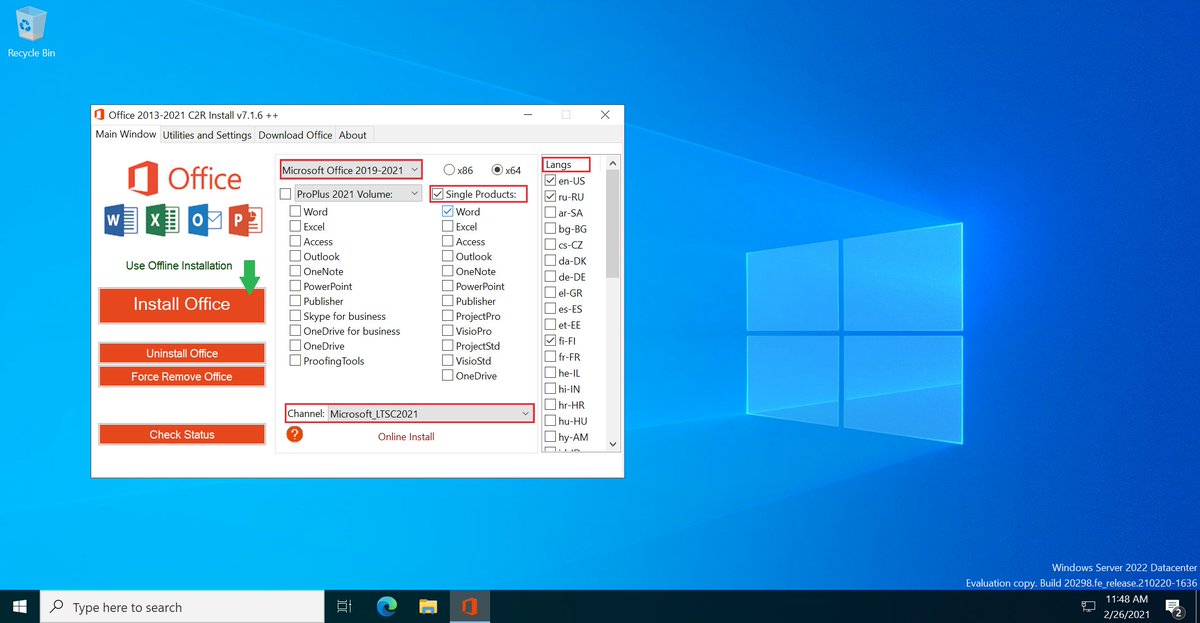 Приложение XLTools.net SQL Queries позволяет легко справиться с этими задачами.
Приложение XLTools.net SQL Queries позволяет легко справиться с этими задачами.
XLTools.net SQL Queries . Ещё одна полезная надстройка для табличного процессора Microsoft Office от тех же разработчиков. При работе с большими листами Excel такие задачи, как объединение нескольких таблиц в одну, удаление дубликатов, сложносоставная фильтрация, группировка, сортировка и т.д., превращаются в трудоёмкие операции. Приложение XLTools.net SQL Queries позволяет легко справиться с этими задачами.
Scan&Paste. Надстройка, позволяющая максимально быстро пересылать изображения и фотографии из памяти мобильных Android- и iOS-устройств в приложения Word, PowerPoint и OneNote. Работает в тандеме с установленной на смартфоне программой Scan&Paste, бесплатно скачать которую можно в Google Play и App Store. Интересной особенностью расширения являются средства оптического распознавания текстов (OCR), обеспечивающие конвертирование изображений, фотографий, документов или PDF-файлов в редактируемые электронные форматы.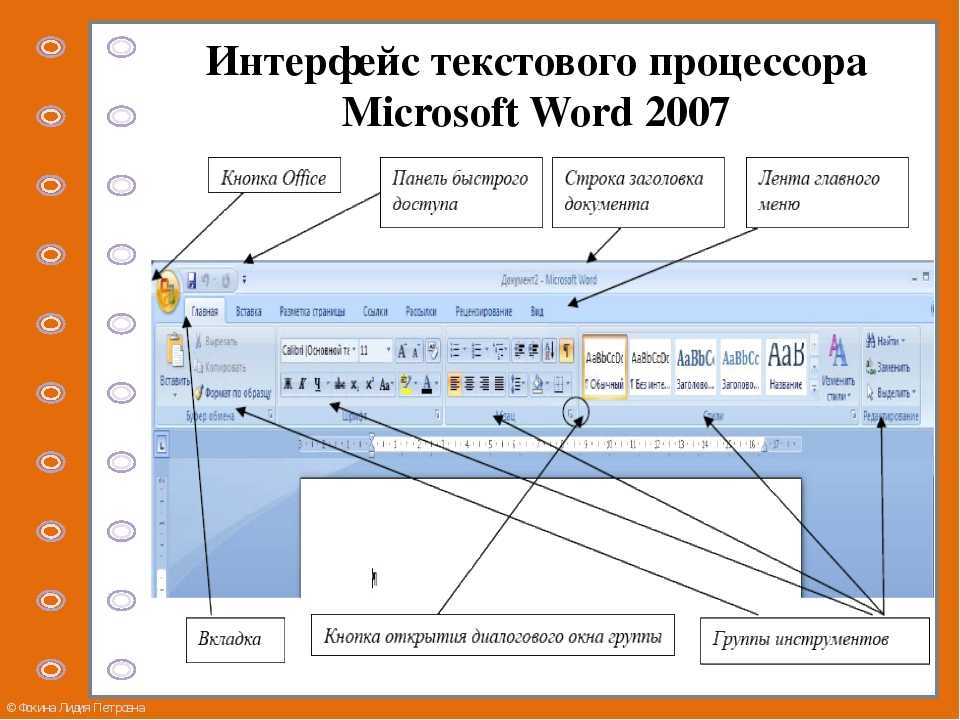
QR4Office. Расширение для преобразования URL-ссылок и небольших текстовых записей в двумерные QR-коды, выполненные в форме квадрата с замысловатыми матричными рисунками, которые можно одним движением мыши вставить в документы Word, Excel и PowerPoint. Позволяет создавать QR-метки разного дизайна и размера, с различным стилевым и цветовым оформлением. QR4Office может пригодиться при составлении объявлений либо при подготовке презентаций с большим количеством ссылок на сетевые ресурсы.
Mobile Data Collection — Scan-IT to Office. Аналог упомянутого ранее расширения Scan&Paste, только с более широкими возможностями. Включает функции сканирования и пересылки с мобильных устройств в документы Microsoft Office не только изображений, но и штрих-кодов, текстов, временных меток, геоданных GPS и прочих сведений. Поддерживает различные сценарии работы, пользовательские и стандартные формы для сбора данных, а также одновременную обработку данных из множества удалённых источников.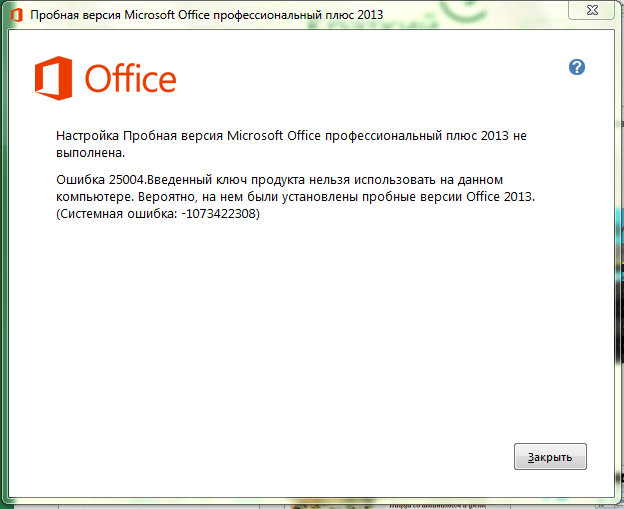 Эффективное решение для мобильного сбора данных в режиме реального времени!
Эффективное решение для мобильного сбора данных в режиме реального времени!
Есть что добавить? Пишите в комментариях к обзору.
Как загрузить и установить Office 2019 Professional Plus
Поделиться этой публикацией
1.
Подготовка
Перед установкой Office 2019 необходимо подготовить компьютер. Настоятельно рекомендуется, чтобы на вашем компьютере был установлен только один пакет Office. Итак, перед началом процесса установки очень важно удалить все ранее установленные версии Office: старый Office, Office 365 или пробные версии Microsoft 365. Рекомендуется следовать Вариант 2 — полностью удалить Office с помощью средства поддержки удаления из руководства по удалению Microsoft Office и полностью удалить Office с помощью средства удаления под названием Microsoft Support and Recovery Assistant . Вы можете напрямую загрузить инструмент, нажав здесь
Удаление всех предыдущих установок Office с помощью Microsoft Support and Recovery Assistant
2.
 Загрузка
Загрузка
Выберите язык и щелкните ссылку, чтобы загрузить файл ISO/IMG . Процесс загрузки должен начаться после перехода по ссылке. После завершения загрузки мы объясним, как окончательно установить Office 2019.
Вот список официальных ссылок Microsoft для загрузки ISO-файла Office 2019 Professional Plus.
| Язык | Ссылки |
| Английский | https://officecdn.microsoft.com/db/492350F6-3A01-4F97-B9C0-C7C6DDF67D60/media/en-US/ProPlus2019Retail.img |
| Арабский | https://officecdn. microsoft.com/db/492350F6-3A01-4F97-B9C0-C7C6DDF67D60/media/ar-SA/ProPlus2019Retail.img microsoft.com/db/492350F6-3A01-4F97-B9C0-C7C6DDF67D60/media/ar-SA/ProPlus2019Retail.img |
| Китайский (CN) | https://officecdn.microsoft.com/db/492350F6-3A01-4F97-B9C0-C7C6DDF67D60/media/zh-CN/ProPlus2019Retail.img |
| Китайский (TW) | https://officecdn.microsoft.com/db/492350F6-3A01-4F97-B9C0-C7C6DDF67D60/media/zh-TW/ProPlus2019Retail.img |
| французский | https://officecdn.microsoft.com/db/492350F6-3A01-4F97-B9C0-C7C6DDF67D60/media/fr-FR/ProPlus2019Retail.img |
| немецкий | https://officecdn. microsoft.com/db/492350F6-3A01-4F97-B9C0-C7C6DDF67D60/media/de-DE/ProPlus2019Retail.img microsoft.com/db/492350F6-3A01-4F97-B9C0-C7C6DDF67D60/media/de-DE/ProPlus2019Retail.img |
| Греческий | https://officecdn.microsoft.com/db/492350F6-3A01-4F97-B9C0-C7C6DDF67D60/media/el-GR/ProPlus2019Retail.img |
| Иврит | https://officecdn.microsoft.com/db/492350F6-3A01-4F97-B9C0-C7C6DDF67D60/media/he-IL/ProPlus2019Retail.img |
| итальянский | https://officecdn.microsoft.com/db/492350F6-3A01-4F97-B9C0-C7C6DDF67D60/media/it-IT/ProPlus2019Retail.img |
| Корейский | https://officecdn. microsoft.com/db/492350F6-3A01-4F97-B9C0-C7C6DDF67D60/media/ko-KR/ProPlus2019Retail.img microsoft.com/db/492350F6-3A01-4F97-B9C0-C7C6DDF67D60/media/ko-KR/ProPlus2019Retail.img |
| Португальский (BR) | https://officecdn.microsoft.com/db/492350F6-3A01-4F97-B9C0-C7C6DDF67D60/media/pt-BR/ProPlus2019Retail.img |
| Португальский (PT) | https://officecdn.microsoft.com/db/492350F6-3A01-4F97-B9C0-C7C6DDF67D60/media/pt-PT/ProPlus2019Retail.img |
| Русский | https://officecdn.microsoft.com/db/492350F6-3A01-4F97-B9C0-C7C6DDF67D60/media/ru-RU/ProPlus2019Retail.img |
| Испанский | https://officecdn. microsoft.com/db/492350F6-3A01-4F97-B9C0-C7C6DDF67D60/media/es-ES/ProPlus2019Retail.img microsoft.com/db/492350F6-3A01-4F97-B9C0-C7C6DDF67D60/media/es-ES/ProPlus2019Retail.img |
Выберите язык, нажмите на ссылку, чтобы начать загрузку файл . Это может занять 10-20 минут в зависимости от скорости вашего интернета.
Вы можете следить за ходом загрузки в своем браузере, используя ярлык CONTROL+J
работает в большинстве браузеров: chrome, firefox, edge, opera…
Download progress shown in Chrome browser by using Control+J
3.
Installation
- Mounting ISO file
To install Office 2019, access your Downloads folder to locate the загруженный файл ISO и щелкните правой кнопкой мыши на файле ISO и выберите параметр mount из контекстного меню. Смотрите скриншот ниже. Это смонтирует файл как виртуальное устройство и позволит вам получить к нему доступ, как к флешке.
Смотрите скриншот ниже. Это смонтирует файл как виртуальное устройство и позволит вам получить к нему доступ, как к флешке.
Подключение файла ISO
- Установка
После выполнения этого шага в левой части того же окна вы увидите, что устройство Office отображается под номером Этот компьютер . Нажмите на новое устройство (1), и затем в правой части окна вы увидите содержимое. Наконец, дважды щелкните файл установки . Вы можете увидеть его на скриншоте выше как число (2) . Это запустит процесс установки.
Дважды щелкните файл, чтобы установить Office 2019 на свой компьютер
Программа установки выберет лучшую версию Office для вашего компьютера. Однако вам может понадобиться 64-битная установка. Вы можете принудительно установить 64-разрядную версию, открыв папку Office и запустив файл с именем Setup64 .
Как установить 64-разрядную версию Office 2019
4. Активация
После завершения процесса установки перезагрузите операционную систему. Когда закончите, запустите одно из приложений Office (например, Word). Через несколько секунд появится новое окно с просьбой ввести ключ продукта. Введите ключ продукта и нажмите кнопку Активировать Office.
Экран активации Office
Вот и все. Теперь ваш Office полностью установлен и активирован. Наслаждайтесь своим офисным пакетом.
Подпишитесь на нашу рассылку новостей
Получайте обновления и учитесь у лучших
Как загрузить и установить Office 2019 Professional Plus
1. Подготовка Перед установкой Office 2019 вам необходимо
Подробнее »
11 декабря 2021 г.
Какой из них вы должны купить — Windows 10 Home против Pro:
Введение: Корпорация Microsoft снова играет, чтобы увлечь лайков
Подробнее »
31 октября 2020 г.
Почему стоит выбрать «Пойнт под ключ»?
Мы предлагаем высококачественные лицензии, поскольку мы поставляем их напрямую по соглашению о перепродаже с Microsoft, что также позволяет нам предлагать доступные цены.
Подробнее »
17 сентября 2016 г.
Скачать Microsoft Office 2016 для Mac
What customer like
Privacy
User Experience
What needs improvements
Regular updates
Value
Microsoft Office 2016 qualities
Value
2.0
Ease of use
2.0
Особенности
2.0
Надежность
1.0
Служба поддержки
1.5
Напишите свое мнение в нашем старомодном комментарии
Политика комментариев MacUpdate. Настоятельно рекомендуем оставлять комментарии, однако комментарии с ненормативной лексикой, травлей, личными выпадами любого типа будут модерироваться.
Напишите мне, когда кто-нибудь ответит на этот комментарий.
Большое спасибо за загрузку, я установил его отлично, но я вижу, что цена составляет 69,99 долларов США в правом верхнем углу этой страницы, это слишком дорого, я нашел более дешевый на getsoftwarekey.com, я использую ключ продукта для связать с моей учетной записью MS, пока все хорошо, еще раз спасибо
Я думаю, вы обнаружите, что это обновление 21061301 на самом деле предназначено для Office 2019, а не 2016; как подробно описано в другом месте на этой странице, «Поддержка Office 2016 для Mac закончилась 13 октября 2020 г.».
Почему этот пакет называется «Популярный пакет повышения производительности»? То, что многие офисы используют его, не делает его популярным. Интерфейс в принципе недоработан. Экран компьютера шире, чем в высоту. Так почему же так много места в верхней части документа занимает эта нелепая лента? Также он нестабилен и излишне сложен. Даже некоторые очень простые операции нуждаются в посещении «помощи». В частности, Word слишком сложен для приложения для обработки текстов, и ему не хватает функций программы для настольных издательских систем. Word был хорош вплоть до версии 5.1. После этого потерял его.
В частности, Word слишком сложен для приложения для обработки текстов, и ему не хватает функций программы для настольных издательских систем. Word был хорош вплоть до версии 5.1. После этого потерял его.
Когда я устанавливаю, документы не могут быть сохранены, так как запрашивает активацию. Пожалуйста, помогите, как решить эту проблему
Если вы использовали версию Office 365 для Windows (или любую версию Office, на самом деле), вы найдете версию для Mac как удобной, так и едва переносимой. В нем отсутствуют многие функции, макет и функции другие, и ваш Mac вообще не сможет открывать файлы Outlook MSG.
Бесплатно???? Ага???
ПОЖАЛУЙСТА, БОЛЬШЕ НЕ ПИШИТЕ ПО ЭЛЕКТРОННОЙ ПОЧТЕ
МОЙ ПОЧТОВЫЙ ЯЩИК ПОЛНЫЙ МУСОРОМ
Excel стал бесплатным как часть загрузки новой операционной системы. Хорошо, если они этим занимаются, я пойду с ними. Я понял, что должно быть одно «но». но я не мог этого видеть.
Затем я скачал «бесплатный» эксель и запустил его, я обнаружил но. Бесплатный Excel не может сохранять файлы. К счастью, я не тратил время на создание файла.
Бесплатный Excel не может сохранять файлы. К счастью, я не тратил время на создание файла.
Я установил приложение, но Office Excel работает нормально, но Word / Power Point не работают, потому что требуется активация офиса. Пожалуйста, помогите мне исправить проблему без каких-либо затрат.
Я установил приложение, но Office Excel работает нормально, но Word / Power Point не работают, потому что требуется активация Office.
Пожалуйста, помогите мне исправить проблему без каких-либо затрат.
Все в порядке, так как у меня уже была лицензия.
Как можно купить лицензию на этом сайте? Я скачал установщик, но не могу точно понять, как/кому я должен заплатить 69,99 долларов.
Mcr…. Я не могу отблагодарить вас за ссылки для загрузки Microsoft Office Suite. Ты спас мою душу. Недавно я обновил Mac моей жены, и он удалил ее офисный пакет Microsoft 2011 года, который потерял все ее сохраненные файлы. Мне посчастливилось не встать на диван. Она смогла найти свои файлы, но я все еще пытался обновить ее Suite или вернуть его. Во всяком случае, я нашел ваш пост, и это сработало. Спасибо!!!
Во всяком случае, я нашел ваш пост, и это сработало. Спасибо!!!
P.S. Где я могу получить Publisher так же, как мой друг.
Будьте осторожны при обновлении Word. Я делал это 3 раза. MS Updater говорит, что Word обновлен, но он продолжает хотеть обновить его снова с точно таким же патчем.
И MU был настоящей болью в последнее время. Каждый раз, когда я хочу прокомментировать, я должен войти в систему.
Последняя версия: 16.16.19111100.
В Microsoft Office 2016 Mac OS невозможно создавать закладки и гиперссылки. Я не дурак, так как делал это много раз с предыдущими поколениями Word на более ранних компьютерах. (Мне придется запустить старый компьютер, чтобы выполнить эту работу).
Чтобы быть точным, поле гиперссылки не примет адрес гиперссылки, когда я нажму «Этот документ». Поле ОК исчезнет.
По отдельной проблеме у меня возникают проблемы с копированием и вставкой в более ранние версии Word. Он не принимает математические формулы. Версия 16, которую я нашел, была кучей неприятностей.