Сброс пароля на windows 10 без диска и флешки: Как сбросить пароль учетной записи Windows 10 если вы забыли его, без диска и флешки
Содержание
Как создать дискету сброса пароля на Windows 7,10
ГлавнаяРабота на компьютере
Бывают ситуации, когда вам нужно создать загрузочный диск или флешку, с помощью которой можно сбросить пароль. Например, вы ввели слишком сложный пароль и забыли его, теперь не можете получить доступ к своей операционной системе, или же просто решили перестраховаться на будущее. Вместо того чтобы сразу прибегать к переустановке ОС, можно просто сбросить пароль при помощи съёмного носителя, который можно создать двумя способами – системным и программным. О них и пойдёт речь в данной статье. Рассматриваемые методы актуальны для всех операционных систем Windows от 7 до 10.
Как создать дискету сброса пароля на Windows 7,10
Содержание
- Системный способ
- Видео — Создаем флешку для сброса пароля
- Руководство по сбросу пароля при входе в Windows 7
- Программный способ
- Видео — Загрузочная флешка для сброса пароля за пару минут
Системный способ
Воспользоваться этим способом можно только в том случае, если на текущий момент вы имеете доступ к вашей операционной системе и помните пароль, а дискету сброса пароля планируете делать на будущее. Итак, для создания загрузочной флешки или диска проделайте следующие шаги:
Итак, для создания загрузочной флешки или диска проделайте следующие шаги:
- Для начала вставьте флешку в свободный USB-разъём или диск в дисковод. В этот съёмный носитель вы и будете интегрировать настройки для сброса пароля.
Вставляем флешку в свободный USB-разъём
- Наведите курсор мыши на иконку контекстного меню «Пуск» и нажмите на правую клавишу, затем выберите «Панель управления». Также для вызова данного окна со списком меню можете воспользоваться комбинацией клавиш «Win+X». Если у вас операционная система Windows 7, то для перехода в панель управления сначала кликните левой кнопкой мыши по меню «Пуск», затем выберите в списке соответствующий пункт.
Наводим курсор мыши на иконку контекстного меню «Пуск» и нажимаем на правую клавишу, затем выбираем «Панель управления»
Кликаем левой кнопкой мыши по меню «Пуск», затем по строке «Панель управления»
- Теперь перейдите в меню редактирования учётных записей, которое расположено в панели управления.
 Чтобы не тратить лишнее время на его поиск в дополнительных системных папках, настройте режим отображения элементов через значки (сделать вы это можете, изменив параметр «Просмотр» в верхнем правом углу окна).
Чтобы не тратить лишнее время на его поиск в дополнительных системных папках, настройте режим отображения элементов через значки (сделать вы это можете, изменив параметр «Просмотр» в верхнем правом углу окна).В режиме «Просмотр» выставляем «Крупные значки», открываем меню «Учетные записи пользователей»
- Теперь выберите меню «Создание дискеты сброса пароля», находящееся в левой стороне окна.
Выбираем меню «Создание дискеты сброса пароля», находящееся в левой стороне окна
- После этого откроется окно с названием «Мастер забытых паролей». Прочтите краткую информацию об основных функциях этой системной утилиты и нажмите «Далее».
Читаем информацию и нажимаем «Далее»
- Откройте перечень дисковых устройств вашего ПК или ноутбука и среди них выберите вашу флешку или диск, которую намереваетесь использовать для сброса пароля (в данном примере это флешка с буквой диска G:), затем нажмите «Далее».

Выбираем флешку или диск, которую используем для сброса пароля, нажимаем «Далее»
- Введите пароль для входа в вашу учётную запись и кликните левой кнопкой на «Далее». Если у вас не установлен пароль, то ничего в это поле не вводите.
Вводим пароль для входа в учётную запись, или оставляем поле пустым, кликаем левой кнопкой мыши на «Далее»
- Дождитесь, пока на вашу флешку или диск будут записаны нужные для сброса пароля параметры, затем щёлкните на «Далее».
Ожидаем по процесс записи выполниться на 100%, щёлкаем на «Далее»
- Процесс записи пройдёт очень быстро – всего за пару секунд. По завершению кликните «Готово».
Нажимаем «Готово»
После проделанных манипуляций на ваш съёмный носитель будет записан файл под названием «userkey.psw», который и отвечает за сброс пароля.
Файл «userkey.psw» на флешке, отвечающий за сброс пароля
Теперь, когда вы забудете пароль и хотя бы один раз введёте неправильный, в окне ввода появится дополнительная функция «Сбросить пароль». Она станет доступна только в том случае, если к компьютеру подключен съёмный носитель с записанной на него программой сброса.
Она станет доступна только в том случае, если к компьютеру подключен съёмный носитель с записанной на него программой сброса.
При неверном вводе пароля появится дополнительная функция «Сбросить пароль», которая станет активной при подключении флешки с созданным файлом
На заметку! Такой способ будет работать для той учётной записи, через которую вы и создавали дискету сброса пароля.
Видео — Создаем флешку для сброса пароля
Руководство по сбросу пароля при входе в Windows 7
Рассмотрим, как с помощью созданной флешки возможно сбросить пароль на примере Виндовс 7.
Важно! Предварительно необходимо подключить флешку для сброса пароля.
- При вводе неправильного пароля появится графа «Восстановить пароль», вот по ней нужно и нажать.
Нажимаем по опции «Восстановить пароль»
- После нажатия по опции откроется «Мастер сброса пароля», ознакомьтесь с информацией и щелкните «Далее».

Ознакамливаемся с информацией и щелкаем «Далее»
- Раскройте список с устройствами и выберите свой флеш-накопитель, кликните «Далее».
Раскрываем список с устройствами, выбираем свой флеш-накопитель, кликаем «Далее»
- Напечатайте новый пароль дважды, нажмите «Далее».
Печатаем новый пароль дважды, жмем «Далее»
- По завершению сброса нажмите «Готово» и войдите в систему, указав новые данные.
Жмем «Готово»
Вводим новый пароль и входим в систему
Программный способ
Если вы забыли пароль и не можете зайти в вашу учётную запись, то средствами стандартного интерфейса Windows проблему не решить. Придётся воспользоваться сторонними программами. Вам нужно иметь два компонента для работы:
- другой компьютер с доступом к интернету;
- пустой CD или USB носитель для записи.
Когда вы удостоверились в их наличии, можете приступать к записи дискеты для сброса. Для этого мы воспользуемся программой Online NT Password & Registry Editor. Чтобы создать съёмный носитель для сброса пароля с помощью этой программы, проделайте следующие шаги:
Чтобы создать съёмный носитель для сброса пароля с помощью этой программы, проделайте следующие шаги:
- Скачайте архив с файлами программы, перейдя по ссылке http://pogostick.net/~pnh/ntpasswd/bootdisk.html. Прокрутите страницу вниз до блока «Download».
Переходим по ссылке на сайт, прокручиваем страницу вниз до блока «Download»
- На сайте будут доступны версии для CD и USB носителей. Если планируете создавать загрузочный диск, то скачивайте версию для CD, если флешку – для USB. Затем распакуйте архив на диск или флешку.
Нажимаем по подходящей ссылке
- Запустите консоль. Сделать это можно при помощи командного окна «Выполнить». Откройте это окно, нажав «Win+R», затем введите в строку «cmd» и нажмите «ОК» или «Enter».
Вводим в строку «cmd», нажимаем «ОК» или «Enter»
- В поле ввода командной строки вбейте ту команду, которая изображена на скриншоте ниже.
 «E:» в данном случае – это буква диска, которой обозначен съёмный носитель. Если ваша флешка или диск имеет другую букву, то вводите именно её (и не забывайте про двоеточие в конце). После ввода команды нажмите «Enter». Если ничего не произошло, значит, команда введена верно. В данном случае командная строка будет уведомлять вас только об ошибках.
«E:» в данном случае – это буква диска, которой обозначен съёмный носитель. Если ваша флешка или диск имеет другую букву, то вводите именно её (и не забывайте про двоеточие в конце). После ввода команды нажмите «Enter». Если ничего не произошло, значит, команда введена верно. В данном случае командная строка будет уведомлять вас только об ошибках.Вводим команду, отмеченную на скриншоте, вписав букву своего диска, нажимаем «Enter»
- Вставьте флеш-карту или CD-диск в тот компьютер, на котором хотите сбросить пароль, и включите его. После этого на мониторе должно появиться окно, как на скриншоте ниже. Это «вступительное» информационное окно, поэтому просто нажмите «Enter», чтобы перейти дальше. Если у вас не появилось такого окна, тогда прочтите инструкцию по изменению параметров загрузки в БИОСе – вероятнее всего, ваш съёмный носитель просто не на первом месте в загрузке.
Нажимаем «Enter»
- Далее появится следующее окно, в котором будут отображены устройства с установленной операционной системой (в большинстве случаев такое устройство всего одно – ваш жёсткий диск).
 Устройство будет иметь порядковый номер (в данном случае «1»), и именно этот номер вам нужно ввести в этот экран, а потом нажать на «Enter».
Устройство будет иметь порядковый номер (в данном случае «1»), и именно этот номер вам нужно ввести в этот экран, а потом нажать на «Enter».Вводим в самом нижнем поле цифру, под которой указана система, нажимаем на «Enter»
- Программа проведёт проверку наличия необходимых компонентов на вашей флешке или диске. Когда этот процесс завершится, у вас будет несколько вариантов дальнейшего взаимодействия (они тоже пронумерованы). Введите номер варианта, отвечающего за сброс пароля, он же «Password reset» (здесь это номер «1») и нажмите кнопку ввода.
Вводим номер варианта, отвечающего за сброс пароля, он же «Password reset», нажимаем «Enter»
- Теперь введите номер параметра, соответствующего редактированию паролей.
Вводим номер параметра, соответствующего редактированию паролей, жмем «Enter»
- Далее вы увидите таблицу пользователей компьютера, а также информацию об их полномочиях (администратор и гость). У этих учетных записей будет свой уникальный идентификатор RID – его вам и нужно ввести в это окно.
 Введите RID вашей учётной записи и кликните «Enter».
Введите RID вашей учётной записи и кликните «Enter».Вводим RID учётной записи, написанной выше, и кликаем «Enter»
- Введите порядковый номер параметра, который отвечает за сброс пароля «Clear user password».
Вводим номер, который указан в графе параметра «Clear user password»
- Если операция прошла успешно, то вы увидите надпись в окне «Password cleared». Теперь введите «q».
Нажимаем на клавиатуре клавишу «q», затем «Enter».jpg
- Введите команду «y», чтобы сохранить изменения, подтвердив клавишей «Enter». После этого вы сможете запустить вашу ОС без ввода пароля.
Вводим команду «y», чтобы сохранить изменения, подтвердив клавишей «Enter»
На заметку! Рассматриваемая программа не единственная в своём роде. Есть и другие программы для сброса пароля – например, Renee Passnow. Функционал этих программ аналогичен.

Теперь, когда вам известны методы сброса пароля, это может избавить вас от нужды переустанавливать систему и может спасти ваши системные данные в критическом случае.
Видео — Загрузочная флешка для сброса пароля за пару минут
Понравилась статья?
Сохраните, чтобы не потерять!
Рекомендуем похожие статьи
сбрось пароля window без дисков и влешки
منذ 1 ساعة
كاتب المقالة
بواسطة admin
Сброс пароля Windows без дисков и флешек Обходим пароль и закрываем дыру
play تشغيل
download تحميل
Как сбросить пароль Windows 10 без флешки и диска в 2022 Году
play تشغيل
download تحميل
Восстановление пароля без всего Windows 7
play تشغيل
download تحميل
Как сбросить пароль на Win7 без всего
play تشغيل
download تحميل
Сброс пароля Windows 7
play تشغيل
download تحميل
Забыл пароль от Windows 10 Быстрый сброс пароля без дисков и флешек
play تشغيل
download تحميل
Как сбросить пароль на Windows 10 Без загрузочного диска или флешки
play تشغيل
download تحميل
Как сбросить пароль Windows 10 без флешки и диска в 2022 году
play تشغيل
download تحميل
Как сбросить пароль Windows 10 на компьютере 2023
play تشغيل
download تحميل
Как сбросить пароль учетной записи Флешка для сброса пароля
play تشغيل
download تحميل
как сбросить пароль от Windows 8 1
play تشغيل
download تحميل
Как восстановить пароль если забыл его без флешки в Windows 11 Windows 10 в 2023 году
play تشغيل
download تحميل
Сброс пароля WINDOWS без установочного диска
play تشغيل
download تحميل
Сброс пароля учетной записи Windows 10
play تشغيل
download تحميل
Сброс пароля на Windows
play تشغيل
download تحميل
СБРОС ПАРОЛЯ ПОЛЬЗОВАТЕЛЯ WINDOWS 8 1
play تشغيل
download تحميل
Сброс пароля на Windows 11 без загрузочной флэшки НЕАКТУАЛЬНО
play تشغيل
download تحميل
Как УБРАТЬ ПАРОЛЬ при входе в Windows 10 100 решение 2 способа
play تشغيل
download تحميل
Сброс забытого пароля в любой версии виндовс Windows 10 Windows 7 XP IT MAN
play تشغيل
download تحميل
Как сбросить пароль Windows любой версии бесплатно
play تشغيل
download تحميل
Как сбросить пароль Windows 10 Pro без диска сброса
Что делать, если вы забыли пароль для входа в Windows 10 Pro? Быстрый способ сбросить пароль — использовать диск для сброса пароля. Однако что, если вы не создали диск сброса пароля для своей учетной записи администратора Windows 10 Pro? Как сбросить пароль для входа в Windows 10 Pro без сброса диска?
Однако что, если вы не создали диск сброса пароля для своей учетной записи администратора Windows 10 Pro? Как сбросить пароль для входа в Windows 10 Pro без сброса диска?
В этом руководстве показаны три доступных способа сбросить забытый пароль локального администратора и пользователя в Windows 10 Pro или любых других версиях Windows 10 без диска для сброса пароля.
Совет 1. Сбросьте пароль Windows 10 Pro с помощью CMD.
Если у вас есть другая доступная учетная запись администратора в Windows 10 Pro, сбросить пароль других учетных записей пользователей будет очень просто, а не использовать диск для сброса пароля. Вам просто нужно войти в Windows 10 Pro с доступной учетной записью администратора, а затем открыть CMD, чтобы сбросить пароль других учетных записей пользователей с помощью командной строки.
1. Войдите в систему Windows 10 Pro, используя другую учетную запись администратора. Нажмите кнопку «Пуск», введите «cmd» в поле поиска, а затем выберите «Командная строка» в результатах поиска.
2. Запустите команду «net user», вы увидите все локальные учетные записи пользователей Windows 10 Pro на вашем компьютере.
3. Введите «net user Dave Wimware@123», чтобы сбросить пароль учетной записи администратора Dave на Wimware@123. Вы сможете войти с новым паролем.
Совет 2. Сбросьте пароль Windows 10 Pro с помощью средства восстановления пароля Windows.
Здесь я настоятельно рекомендую вам Windows Password Rescuer, так как он может помочь вам быстро сбросить забытый пароль администратора и пользователя Windows 10 Pro без потери данных. Более того, он работает с любой другой системой Windows, такой как Windows 8.1, 8, 7, Vista, XP и Windows Server 2019., 2016, 2012, 2008, 2003 и т. д.
Теперь выполните следующие действия, чтобы сбросить пароль администратора Windows 10 Pro с помощью USB-накопителя. Сброс пароля в других выпусках Windows 10 аналогичен этому руководству.
Шаг 1. Установите Windows Password Rescuer на другой компьютер и создайте диск восстановления пароля Windows с помощью USB-накопителя.
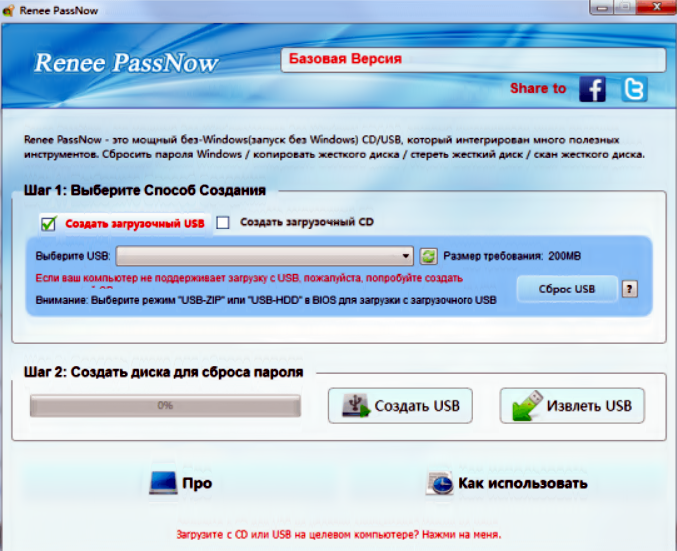
1. Загрузите и установите Windows Password Rescuer Personal на другой компьютер.
2. Процесс установки будет завершен за считанные секунды. Выберите «запустить Windows Password Rescuer» и нажмите «Готово».
3. Появится экран Windows Password Rescuer, подключите к компьютеру пустой USB-накопитель и выберите «USB-устройство».
4. Раскройте список дисков и выберите свое USB-устройство.
5. Нажмите кнопку «Начать запись», чтобы начать создание диска для восстановления пароля Windows.
6. После завершения записи нажмите OK и извлеките флэш-накопитель USB.
Шаг 2. Сбросьте пароль администратора Windows 10 Pro на заблокированном компьютере.
1. Вставьте флэш-накопитель USB в заблокированный компьютер.
2. Загрузите компьютер с USB.
3. После загрузки компьютера и загрузки Windows Password Rescuer Personal выберите Windows 10 Pro из списка.
4. Выберите учетную запись администратора из списка пользователей.
5. Нажмите кнопку «Сбросить пароль», когда появится сообщение с подтверждением, нажмите «Да».
6. Вы увидите, что пароль вашей учетной записи администратора удален и отображается как «пустой».
7. Теперь вам нужно перезагрузить компьютер, просто нажмите «Перезагрузить», когда появится сообщение с подтверждением, отключите USB и затем нажмите «Да», чтобы перезагрузить компьютер.
8. После перезагрузки вы можете войти в свою учетную запись администратора без пароля в Windows 10 Pro.
Совет 3. Сбросьте пароль Windows 10 Pro с помощью автономного редактора паролей NT.
Offline NT Password Editor — это бесплатное средство для удаления паролей Windows, которое позволяет сбросить пароль локального администратора для Windows 10 Pro. Однако с ним немного сложно работать, и вам нужно будет создать загрузочный CD/DVD, записав файл образа компакт-диска Offline NT Password на перезаписываемый CD/DVD. Вы можете бесплатно загрузить файл изображения с их сайта.
Вы можете бесплатно загрузить файл изображения с их сайта.
Давайте рассмотрим шаги по сбросу пароля администратора Windows 10 Pro с помощью программы.
1. Вставьте записанный CD/DVD в заблокированный компьютер.
2. Загрузите компьютер с CD/DVD-ROM.
3. После загрузки компьютера и загрузки рабочего экрана Offline NT Password Editor нажимайте Enter, пока не появится первый шаг. Введите «1» и нажмите Enter, чтобы загрузить установочный диск Windows.
4. Введите «1» и нажмите Enter, чтобы загрузить реестр.
5. Введите «1» и нажмите Enter, чтобы выбрать опцию «Редактировать данные пользователя и пароли».
6. Введите имя пользователя и нажмите Enter, чтобы выбрать его. Возьмем, к примеру, «администратора».
7. Введите «1» и нажмите Enter, чтобы удалить пароль администратора.
8. Вы успешно удалили пароль, введите «!» бросить.
9. Введите «q» и нажмите Enter, чтобы продолжить выход.
10. Введите «y» и нажмите Enter, чтобы сохранить изменения.
11. Введите «n» и нажмите Enter, чтобы выйти из программы.
12. Теперь извлеките CD/DVD и нажмите «CTRL-ALT-DEL», чтобы перезагрузить компьютер.
13. После перезагрузки вы можете войти в Windows 10 Pro как администратор без пароля.
Как сбросить пароль в Windows 10 без диска [решено]
«Есть ли способ сбросить пароль в Windows 10 без диска? Вчера я изменил пароль для входа в учетную запись, но, к сожалению, забыл пароль для Windows 10 и сброса нет диск»
Windows 10 — новейшая операционная система, очень популярная среди пользователей. Но Windows 10 забыл пароль и нет диска может поставить вас в неловкую ситуацию, так как же решить эту проблему?
В этой статье собраны 8 способов сброса пароля Windows 10 без диска для разных учетных записей (включая локальную учетную запись, учетную запись администратора и учетную запись Microsoft), а также различные сценарии Windows 10.
#1. Общие права администратора
#2. Учетная запись Майкрософт
#3. Встроенная учетная запись администратора
#4. Контрольные вопросы
#5. Другие учетные записи для входа в Windows 10
#6. Безопасный режим
#7. Установочный компакт-диск
#8. Пароль Windows Genius (Hot!)
#1. Общие права администратора
Если вы используете компьютер совместно с семьей или друзьями, то есть если другие пользователи имеют права администратора в этой Windows, используйте этот метод для сброса пароля Windows 10 без диска или USB.
Шаг 1. После открытия другого компьютера щелкните значок « Win » в левом нижнем углу, затем введите « Управление компьютером » в поле поиска рядом с кнопкой « Start », а затем нажмите кнопку Кнопка « ОК «.
Шаг 2. Выберите « Локальные пользователи и группы » из списка слева и щелкните папку « Пользователи ».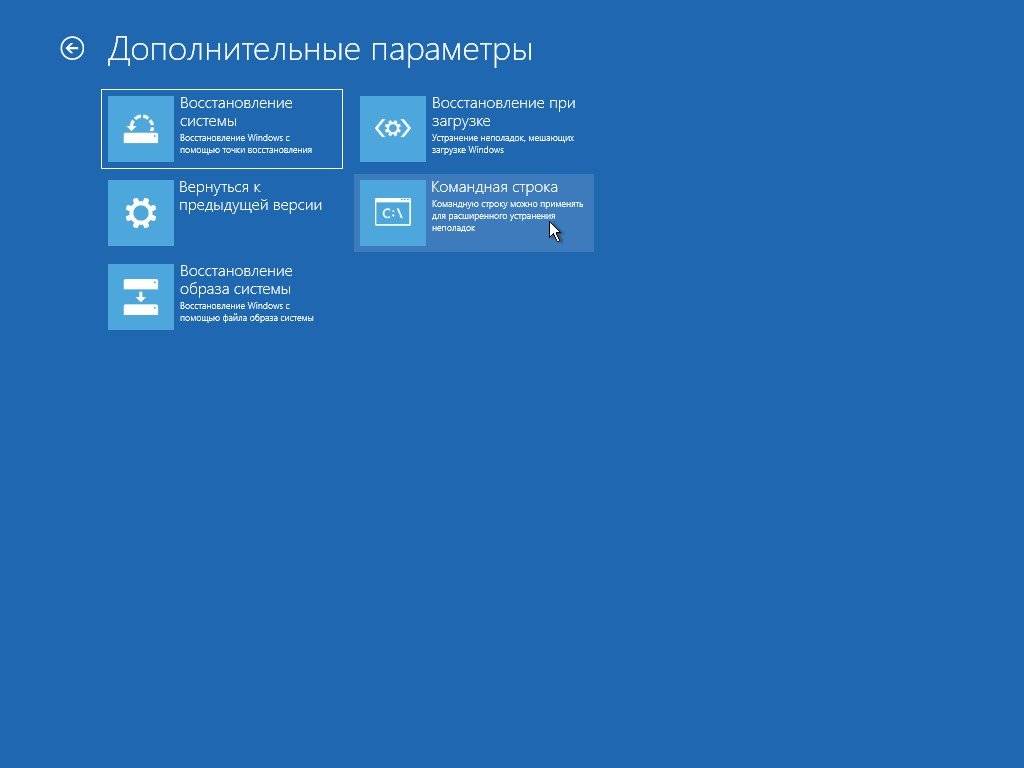
Шаг 3. Теперь в списке пользователей Windows справа щелкните правой кнопкой мыши заблокированную учетную запись Windows 10, чтобы выбрать « Сброс пароля «.
Шаг 4. Проверьте приглашение и нажмите кнопку » Продолжить » в окне » Установить пароль для текста «.
Шаг 5. Теперь введите новый пароль дважды и нажмите » OK «.
# 2. Учетная запись Microsoft
Если вы вошли в Windows 10 как учетная запись Microsoft, сбросьте пароль Windows 10 без диска на официальном сайте Microsoft. Обратите внимание, что это доступно только для Пользователи Windows 10/8.
Шаг 1. Выберите « Я забыл пароль » на своем официальном сайте, затем нажмите « Далее ».
Шаг 2. При необходимости введите учетную запись Microsoft и нажмите « Далее ».
Шаг 3. Выберите адрес электронной почты или номер телефона, чтобы получить защитный код, затем нажмите « Далее »
Шаг 4. Введите недостающую информацию, чтобы снова подтвердить свою личность, выберите « Отправить код ».
Введите недостающую информацию, чтобы снова подтвердить свою личность, выберите « Отправить код ».
Шаг 5. Теперь, когда вы получили защитный код, введите его в » 9# 3. Встроенная учетная запись администратора
Забыли пароль Windows 10 без сброса диска? Этот метод используется для сброса пароля Windows 10, когда включена встроенная учетная запись администратора.
Эта встроенная учетная запись администратора отключена по умолчанию. он включен, вы можете увидеть пользователя с именем » Администратор » в правом нижнем углу экрана входа в систему щелкните его и следуйте инструкциям по сбросу пароля в Windows 10. 10 сброс пароля без диска.Однако его можно применить, только если версия Windows находится в сборке 17063 или выше и у вас есть вопросы
#5.Другие учетные записи для входа в Windows 10
Если ваш компьютер вошел в систему с несколькими учетных записей и вы забыли пароль windows 10 нет диска для одной учетной записи выберите другую
Шаг 1. В интерфейсе входа в систему нажмите « Варианты входа » под полем ввода пароля и выберите « PIN-код » или Графический пароль .
В интерфейсе входа в систему нажмите « Варианты входа » под полем ввода пароля и выберите « PIN-код » или Графический пароль .
Шаг 2. Войдите в Windows 10, выбрав другую учетную запись с известным паролем.
Шаг 3. Введите « CMD » в поле поиска рядом с кнопкой « Start ».
Шаг 4. Щелкните правой кнопкой мыши значок cmd.exe и выберите « Запуск от имени администратора » в подсписке.
Шаг 5. В появившемся окне CMD введите команду рядом с « C:\Windows\system32> »: Net User <Имя пользователя> <Новый пароль> . Как показано ниже, его учетная запись — John , а новый пароль — pwd123 .
Шаг 6. При появлении запроса « Команда выполнена успешно » вы можете войти в Windows 10 с новым паролем.
#6. Безопасный режим
Если вышеуказанные методы не помогли, узнайте, как обойти пароль администратора Windows 10 без диска в безопасном режиме здесь.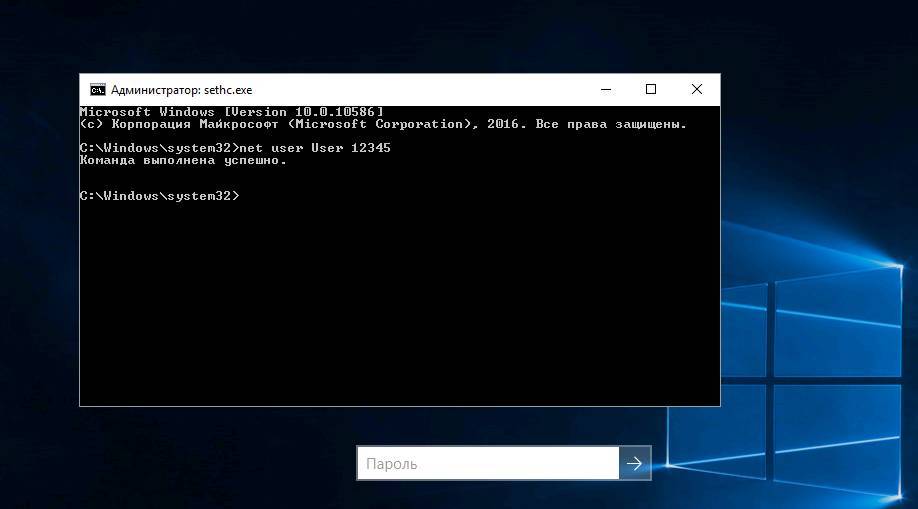
Шаг 1. Нажмите кнопку « Power » на экране входа в систему Windows, затем выберите « Restart » и одновременно удерживайте клавишу Shift.
Шаг 2. Выберите « Устранение неполадок » на появившемся синем экране, затем выберите « Дополнительные параметры » на следующем экране, а затем выберите « Параметры запуска ».
Шаг 3. Затем нажмите кнопку « Restart » в правом нижнем углу, удерживая нажатой F4/F5/F6 для входа в безопасный режим Windows 10.
Шаг 4. Теперь выберите « Включить безопасный режим с помощью командной строки », чтобы открыть окно CMD .
Шаг 5. Введите команду: Net User <Имя пользователя> <Новый пароль> , чтобы изменить пароль. Как показано, новый пароль — 123 для пользователя isunshare .
#7.
 Установочный компакт-диск
Установочный компакт-диск
Если у вас есть установочный компакт-диск Windows 10, для Windows 10 не составит труда сбросить пароль без диска.
Шаг 1. Вставьте компакт-диск в Windows 10 и перезапустите ее.
Шаг 2. Затем появится экран « Установка Windows ». Если вы не хотите менять язык, время и т. д., нажмите « Далее ».
Шаг 3. Нажмите « SHIFT + F10 » или нажмите « Shift » 5 раз, чтобы быстро открыть окно CMD.
Шаг 4. Затем введите следующую команду: Net User <Имя пользователя> <Новый пароль> , где <Имя пользователя> представляет вашу локальную учетную запись, а <новый пароль> — это новый пароль, который вы хотите создать. Затем нажмите «Ввод».
Шаг 5. Когда появится сообщение об успешном сбросе пароля, вы можете получить доступ к Windows 10 с новым паролем.
#8. Windows Password Genius
Теперь я представлю окончательное решение для сброса паролей Windows 10 без диска, Windows Password Genius. Когда все вышеперечисленные методы терпят неудачу, это дает вам надежду на успех, поэтому вы можете легко сбросить пароль Windows 10/8/7/vista/xp/2016/2012/2008/2003/2000 без потери или повреждения данных.
Когда все вышеперечисленные методы терпят неудачу, это дает вам надежду на успех, поэтому вы можете легко сбросить пароль Windows 10/8/7/vista/xp/2016/2012/2008/2003/2000 без потери или повреждения данных.
Почему стоит выбрать Password Genius для сброса пароля Windows?
1. Он может создавать бесчисленное количество дисков для сброса пароля для использования несколькими людьми. / Телефон Android, вы можете сбросить пароль с помощью Password Genius
Как сбросить пароль Windows 10 без диска?
Шаг 1. Загрузите и установите Windows Password Genius, затем запустите его.
Шаг 2. Выберите « USB-устройство », чтобы создать диск USB с паролем (или выберите « CD/DVD », чтобы создать диск сброса CD/DVD)
Шаг 3. Вставьте флэш-накопитель USB и нажмите « Начать запись ».
Вы успешно создали диск сброса пароля.
Шаг 4. Вставьте диск сброса пароля с CD/DVD или USB в защищенную паролем Windows 10 и запустите ее.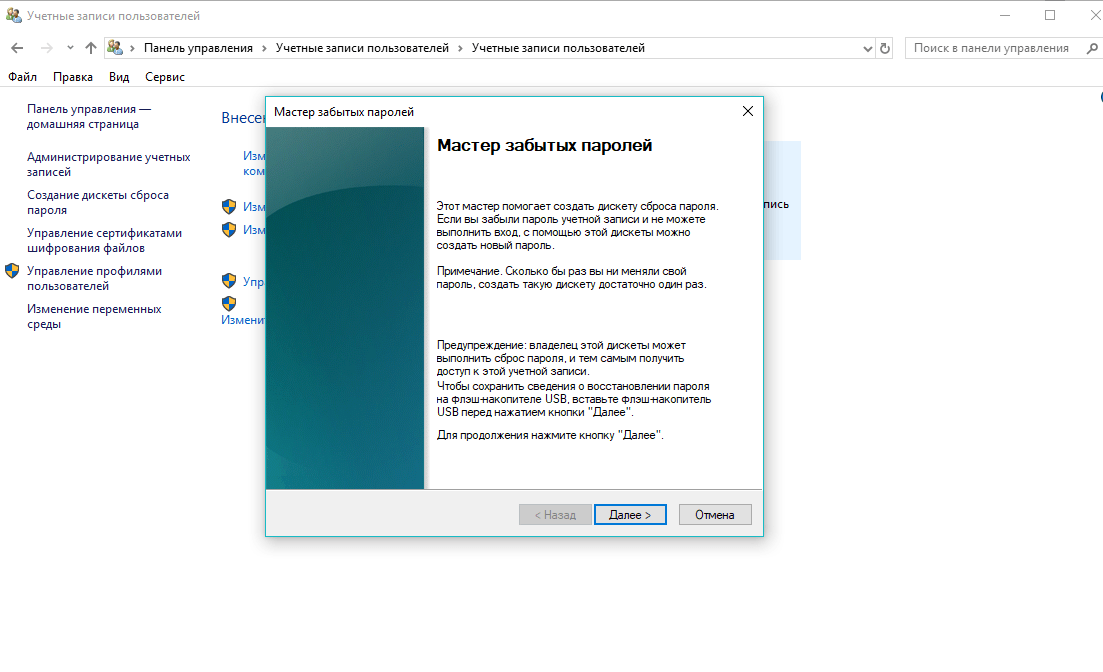 При запуске нажмите BOOT menu кнопку несколько раз, пока не появится « Boot Menu », и выберите флэш-накопитель USB для загрузки.
При запуске нажмите BOOT menu кнопку несколько раз, пока не появится « Boot Menu », и выберите флэш-накопитель USB для загрузки.
Шаг 5. Снова запустите Windows Password Genius, выберите заблокированную учетную запись Windows 10, нажмите « Сбросить пароль », затем установите новый пароль.
Шаг 6. Перейдите в интерфейс Password Genius и нажмите кнопку « Reboot ». Ваш компьютер перезагрузится, и теперь вы сможете получить к нему доступ с новым паролем.
Если вы хотите сбросить пароль Windows 7 без диска, прочтите эту статью. Password Genius действительно является лидером в индустрии сброса пароля Windows, стоит попробовать.
Windows Password Recovery — не менее хороший инструмент. Он может не только сбросить пароль Windows 10, но также поддерживает разблокировку лица Windows Hello, отпечатка пальца Windows Hello, ключа безопасности и других параметров входа. Это профессиональный инструмент для разблокировки.

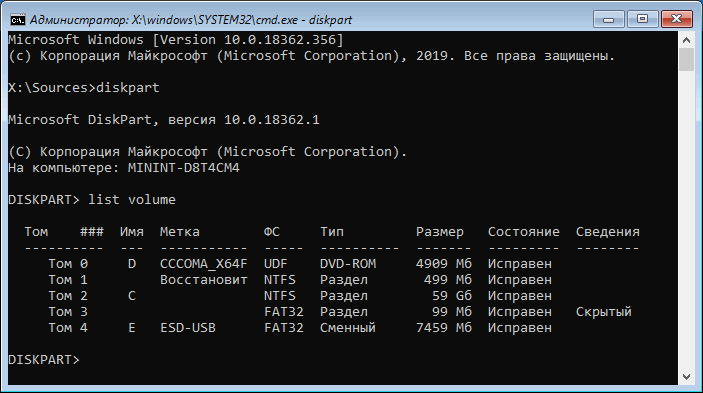 Чтобы не тратить лишнее время на его поиск в дополнительных системных папках, настройте режим отображения элементов через значки (сделать вы это можете, изменив параметр «Просмотр» в верхнем правом углу окна).
Чтобы не тратить лишнее время на его поиск в дополнительных системных папках, настройте режим отображения элементов через значки (сделать вы это можете, изменив параметр «Просмотр» в верхнем правом углу окна).

 «E:» в данном случае – это буква диска, которой обозначен съёмный носитель. Если ваша флешка или диск имеет другую букву, то вводите именно её (и не забывайте про двоеточие в конце). После ввода команды нажмите «Enter». Если ничего не произошло, значит, команда введена верно. В данном случае командная строка будет уведомлять вас только об ошибках.
«E:» в данном случае – это буква диска, которой обозначен съёмный носитель. Если ваша флешка или диск имеет другую букву, то вводите именно её (и не забывайте про двоеточие в конце). После ввода команды нажмите «Enter». Если ничего не произошло, значит, команда введена верно. В данном случае командная строка будет уведомлять вас только об ошибках.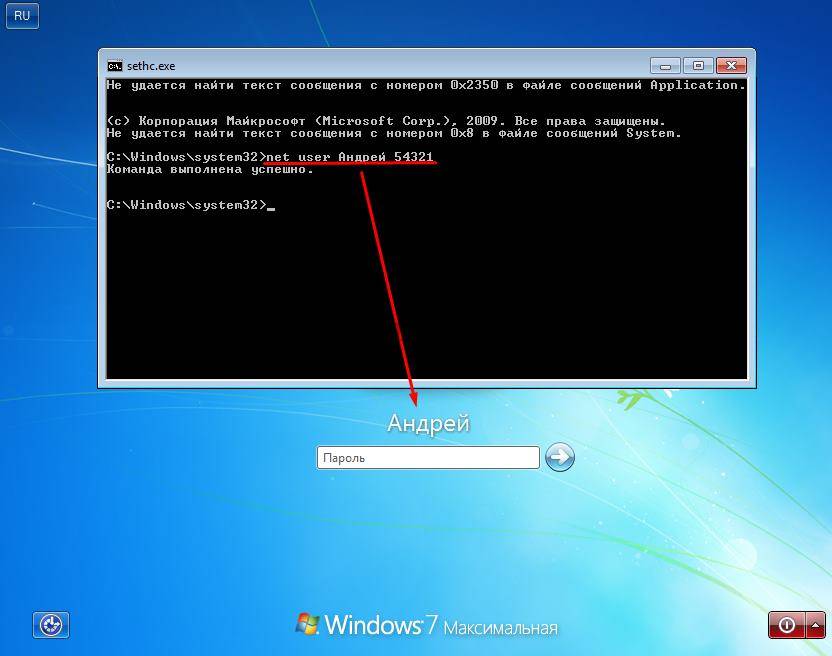 Устройство будет иметь порядковый номер (в данном случае «1»), и именно этот номер вам нужно ввести в этот экран, а потом нажать на «Enter».
Устройство будет иметь порядковый номер (в данном случае «1»), и именно этот номер вам нужно ввести в этот экран, а потом нажать на «Enter». Введите RID вашей учётной записи и кликните «Enter».
Введите RID вашей учётной записи и кликните «Enter».
