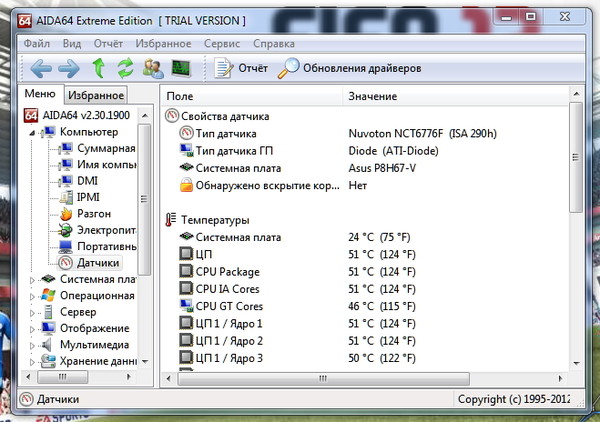Температура ноутбука цп: Нормальная температура процессора ноутбука — какой должна быть при нагрузке
Содержание
Нормальная температура процессора ноутбука — какой должна быть при нагрузке
Автор Новиков Владимир На чтение 8 мин Просмотров 22.8к.
Обновлено
Содержание
- Как проверить температуру компьютера под нагрузкой
- Рабочие температуры процессоров
- Допустимая температура видеокарты
- Критическая температура процессора и признаки перегрева
- Как узнать, что ноутбук работает на пределе своих возможностей
- Чем для ноутбука вреден перегрев
- Последствия перегревания
- Как оценить эффективность системы охлаждения
- Как снизить температуру
- Профилактика перегрева
Нормальная температура процессора ноутбука — гарантия стабильной работы системы и отсутствия лагов. От мощности и работоспособности этого компонента зависит, какие задачи сможет выполнять портативный ПК. В этой инструкции будет рассмотрено, какая нормальная температура ЦП на ноутбуке, как ее протестировать, чем вреден перегрев, как его избежать и снизить нагревание CPU.
Купить вентилятор-подставку для ноутбука можно здесь
Как проверить температуру компьютера под нагрузкой
Многие компоненты ПК, в том числе и процессор, оборудованы встроенными датчиками. Считать показатели можно и штатными средствами операционной системы — например, через командную строку или Windows PowerShell. Однако удобнее это сделать с помощью специальных диагностических или оверлокерских утилит. Среди программ, которыми легко определяется температура ноутбука и всех ее компонентов, следует отметить:
- Riva Tuner.
Утилита, которая считается прародителем всех программ для разгона видеокарты. Программный код лег в основу нескольких приложений с аналогичными функциями, доработанных производителями компьютерного «железа». - MSI Afteburner.
Программа от производителя комплектующих Microstar. Определяет степень нагрева ЦП и видеокарты, позволяет управлять скорость вращения кулеров и менять другие параметры.
- ASUS GPU Tweak.
Аналогичная по функционалу утилита от тайванского производителя компьютерного «железа». - AMD OverDrive и AMD GPU Clock Tool.
Софт от американской компании Advanced Micro Devices с похожими функциями. - Gigabyte OC Guru.
Приложение от еще одной тайванской корпорации для управления центральным и графическим процессорами. - CPU-Z.
Диагностическая утилита, которая считывает данные со встроенных датчиков и выводит полную информацию по каждому из компонентов персонального компьютера. Распространяется бесплатно. - Speccy.
Аналогичная программа, но с более понятным и простым интерфейсом. Тоже бесплатная. - HWMonitor.
Еще одна бесплатная программа с похожим функционалом. - AIDA64 и Everest.
Платное приложение, которое несколько раз меняло название из-за перехода прав на продукт другому разработчику. Кроме мониторинга, может проводить различные тесты центрального и графического процессоров, оперативной памяти и прочих компонентов.
- Sisoftware Sandra.
Тоже платная программа, с диагностическим и тестировочным модулями.
Проверить температуру процессора ноутбука очень просто: нужно установить одно из упомянутых приложений и проверить с его помощью необходимые параметры. Для проверки нагрева при сильной нагрузке достаточно запустить ресурсоемкую программу, требовательную к вычислительной мощности центрального процессора.
Иногда данные могут незначительно искажаться: например, если запустить игру, степень нагрева ЦП чуть выше, а если ее свернуть и переключиться на диагностическую утилиту, снижается нагрузка и как следствие затем и температура. Чтобы предотвратить это, нужно запускать индикаторы в режиме оверлея, то есть встроенными в окно игры или расположенные поверх него. В этом случае данные будут отображаться корректно, так как нагрузка на CPU не падает.
Купить вентилятор-подставку для ноутбука можно здесь
Какая температура процессора считается нормальной для компьютеров и ноутбуков при разной нагрузке
Читайте также: как вывести на экран клавиатуру на ноутбуке.
Рабочие температуры процессоров
Допустимые пределы зависят от модели и поколения ЦП. Процессоры производства AMD традиционно греются сильнее, чем Intel, что связано с особенностями их архитектуры. Средние значения при средней нагрузке такие:
- Intel Celeron: 65-85 °C.
- Intel Core i3: 50-60 °C.
- Inlel Core i5: 50-63 °C.
- Intel Core i7: 50-66 °C.
- AMD A10: 50-60 °C.
- AMD Phenom X3: 50-60 °C.
- AMD Phenom X4: 50-60 °C.
- Ryzen 7: 65-75 °C.
- Ryzen 5: 68-78 °C.
При повышенной нагрузке рабочая температура может подняться чуть выше указанных здесь значений, однако должна оставаться в пределах нормы.
Допустимая температура видеокарты
Средние значения для этого компонента следующие:
- В режиме простоя: 35-45 °C;
- Допустимая температура: 75-85 °C;
- Максимальное значение: до 95 °C.
Считается, что нагрев графического ускорителя выше 80 °C — уже признак для беспокойства.
При нагреве выше этого значения уже нужно принимать какие-то меры, чтобы улучшить охлаждение графического ускорителя, желательно до диапазона 70-75 °C. Читайте что делать если греется видеокарта на ноутбуке, рабочие способы охлождения.
Критическая температура процессора и признаки перегрева
Нормальная температура ноутбука никак не проявляется: устройство работает как обычно, безо всяких лагов. При чильном нагреве ЦПУ активируется режим троттлинга, когда процессор начинает пропускать такты, чтобы немного остыть. Такой умный механизм защищает дорогостоящую деталь от чрезмерного нагрева и выхода из строя.
Пропуск тактов влечет снижение производительности, что сказывается на работе приложений: они начинают лагать и подтормаживать. Такие явления проходит при снижении температуры CPU.
Если сильно перегреется графический процессор, подгаливает графика, которую он рендерит. Могут появиться артефакты — инородные абстрактные объекты там, где быть их не должно.
Купить вентилятор-подставку для ноутбука можно здесь
Если сильно шумит кулер в ноутбуке и слишком горячий воздух, выдуваемый изнутри ноутбука, это признак сильного нагрева Лишнее тепло от радиаторов отводится с помощью потока воздуха, для чего лэптоп увеличивает скорость вращения вентиляторов. Что, что воздух слишком горячий, можно почувствовать, поднеся руку к одному из вентиляционных отверстий. Если вы заметили что-то подобное, установить одну из упомянутых выше диагностических утилит и узнайте точные значения.
Рекомендуем к прочтению: на экране ноутбука появились мерцающие полосы
Как узнать, что ноутбук работает на пределе своих возможностей
Если нагрев ЦП достигает критических значений, срабатывает защитный механизм. лэптоп попросту выключается, чтобы процессор мог нормально остыть до положенной рабочей температуры. Только когда нагрев достигнет нормы, устройство можно будет включить повторно.
Чем для ноутбука вреден перегрев
Центральный и графический процессоры делают из кристаллов кремния. Этот материал чувствителен к высоким температурам. Интегральные микросхемы, распаянные на кристалле, при сильном нагреве разрушаются, вследствие чего дорогостоящий компонент больше не может работать.
Этот материал чувствителен к высоким температурам. Интегральные микросхемы, распаянные на кристалле, при сильном нагреве разрушаются, вследствие чего дорогостоящий компонент больше не может работать.
Последствия перегревания
Если постоянно перегревать лэптоп чуть ниже критических температур, в этом случае тоже не приходится ждать ничего хорошего. Сначала могут отказать порты USB, затем клавиатура и тачпад.
Что делать, если процессор перегревается: эффективные способы борьбы с проблемой.
Купить вентилятор-подставку для ноутбука можно здесь
Как оценить эффективность системы охлаждения
Единственный критерий, по которому можно оценить эффективность системы охлаждения — то, что компоненты лэптопа работают при нормальной температуре и не перегреваются слишком сильно.
Определить это можно с помощью диагностической утилиты. При этом не наблюдается лагов и замедления работы устройства, нет артефактов на экране при обработке графики, шум вентиляторов не слишком громкий, а воздух изнутри корпуса выдувается не слишком горячий. Во всех остальных случаях необходимо улучшить охлаждение, чтобы ЦП грелся не так сильно.
Во всех остальных случаях необходимо улучшить охлаждение, чтобы ЦП грелся не так сильно.
Как снизить температуру
Бытовая пыль — очень эффективный термоизолятор и неплохой проводник электрического тока. Воздушная система охлаждения работает по следующему принципу: воздух всасывается входными вентиляционными отверстиями, забирает часть тепла с радиатора и выводится через выходные вентиляционные отверстия. Вместе с воздухом всасываются микроскопические частицы пыли, которые оседают на деталях.
Если внутри лэптопа накопилось изрядное количество пыли, эффективность системы охлаждения существенно падает: слой термоизолятора попросту не позволяет воздуху забрать часть тепла с радиаторов системы охлаждения.
Пыль нужно периодически удалять. Для этого нужно или разобрать ноутбук и продуть его бытовым пылесосом, либо не разбирая воспользоваться компрессором, который создает более мощный поток воздуха. Без такого технического обслуживания все прочие методы борьбы с перегревом теряют эффективность.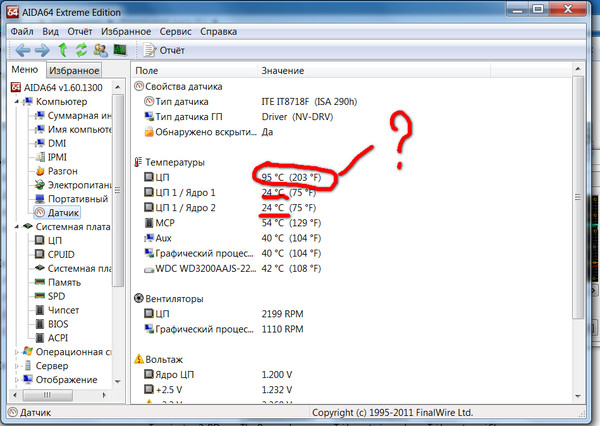
Купить вентилятор-подставку для ноутбука можно здесь
При монтаже радиатора кулера на процессор применяется термопаста — специальный состав с теплопроводящими свойствами. Со временем физические свойства термопасты ухудшаются и она начинает хуже проводить тепло. Менять этот состав рекомендуется не реже одного раза в году. Для этого нужно разобрать ноутбук и демонтировать кулер процессора, удалить старый слой термопасты и нанести новый.
Стоимость состава зависит от его качества — чем лучше он может проводить тепло, тем дороже будет стоить тюбик. Фасовка у теропасты может быть различной: как одноразовый пакетик, так и специальный шприц, в котором помещается несколько порций состава.
Если увеличить количество оборотов процессорного кулера, он сможет гонять больше воздуха внутри корпуса и тем самым увеличить качество охлаждения. Сделать это можно через настройки БИОС, для чего до загрузки операционной системы при включении устройства нажмите кнопку F2, Escape или Delete. Необходимые настройки находятся в разделе Power — пункт Hardware Monitor. Обороты кулера указываются в процентном соотношении от максимальной мощности. Если установить максимум, система охлаждения будет работать «На полную катушку». Если выбрать интеллектуальный режим, обороты будут подстраиваться под нагрев процессора. Чтобы новые настройки вступили в силу, нужно нажать кнопку F10 и перезагрузить компьютер.
Необходимые настройки находятся в разделе Power — пункт Hardware Monitor. Обороты кулера указываются в процентном соотношении от максимальной мощности. Если установить максимум, система охлаждения будет работать «На полную катушку». Если выбрать интеллектуальный режим, обороты будут подстраиваться под нагрев процессора. Чтобы новые настройки вступили в силу, нужно нажать кнопку F10 и перезагрузить компьютер.
Если встроенный кулер не справляется с охлаждением, можно воспользоваться специальной охлаждающей подставкой. Это платформа, оборудованная одним или несколькими мощными вентиляторами. Они улучшают циркуляцию воздуха внутри корпуса, благодаря чему «начинка» лэптопа охлаждается лучше. Питается такое устройство от USB порта и может быть оборудовано дополнительной подсветкой.
Купить вентилятор-подставку для ноутбука можно здесь
Профилактика перегрева
Придерживаться озвученных выше рекомендаций может быть недостаточно. Есть еще один нюанс, который иногда не учитывают владельцы портативных компьютеров. Речь идет о привычке пользоваться лэптопом на кровати или в кресле. В этом случае могут перекрыться вентиляционные отверстия, и внутрь корпуса не будет притока холодного воздуха и оттока горячего. Получается своеобразная «баня», что ведет к очень быстрому перегреву всех компонентов. Во избежание этого следует пользоваться ноутбуком только на столе или использовать охлаждающую подставку.
Речь идет о привычке пользоваться лэптопом на кровати или в кресле. В этом случае могут перекрыться вентиляционные отверстия, и внутрь корпуса не будет притока холодного воздуха и оттока горячего. Получается своеобразная «баня», что ведет к очень быстрому перегреву всех компонентов. Во избежание этого следует пользоваться ноутбуком только на столе или использовать охлаждающую подставку.
Если в процессоре нет аппартной поломки, вышеперечисленные методы могут помочь снизить температуру. Если же ноутбук греется слишком сильно и ничего не помогает, лучше обратиться в сервисный центр: скорее всего, проблема более серьезная, чем с ней может справиться обычный юзер.
Какая температура процессора | Что делать при перегреве CPU
Какая температура процессора | Что делать при перегреве CPU
Чтение займет: 6 мин.
Просмотры:
21 944
Центральный процессор (CPU) — главное вычислительное устройство компьютера или ноутбука
под управлением Windows или любой другой операционной системы. При работе ЦП,
находящийся под нагрузкой, разогревается; из-за запыления, отсутствия
теплоотводящего слоя, недостаточного воздухообмена он может перегреваться.
Слишком высокая температура CPU приводит к замедлению работы самого процессора,
видеокарты, прочих комплектующих ПК. В статье от «Службы добрых дел» рассказано,
как посмотреть уровень температуры CPU, определить, что он повышен — и вернуть компьютер к
нормальному рабочему состоянию.
Узнаём температуру процессора
Проверить, насколько разогрет центральный процессор, можно
несколькими способами, при помощи специальных программ, системного средства —
командной строки — или в BIOS.
Чтобы найти нужную информацию в БИОС, выключите компьютер или ноутбук, а при новом включении несколько раз быстро нажмите клавишу, предусмотренную производителем для входа в меню настроек. Обычно это Delete, F2 или F8; возможны и иные варианты. Посмотреть температуру процессора вы сможете в разделе H/W Monitor, в строке CPU Temperature. Если пользуетесь UEFI, данные могут быть представлены на главной странице меню настроек.
Обычно это Delete, F2 или F8; возможны и иные варианты. Посмотреть температуру процессора вы сможете в разделе H/W Monitor, в строке CPU Temperature. Если пользуетесь UEFI, данные могут быть представлены на главной странице меню настроек.
Эта величина не всегда может указывать на неполадки в
системе, так как показывает температуру процессора в простое
Чтобы посмотреть уровень нагрева CPU в командной строке, запустите инструмент с администраторскими правами. Для этого в командной строке введите запрос, кликните правой клавишей мыши по заголовку системного инструмента и выберите соответствующий вариант. Когда окно появится на экране, введите запрос wmic /namespace:\\root\wmi PATH MSAcpi_ThermalZoneTemperature get CurrentTemperature и примените его, нажав Enter. На экране появится текущее значение температуры, выраженное в децикельвинах. Как узнать температуру процессора в обычных градусах? Сначала разделите показатель на 10, а затем из полученного результата вычтите 273. Например, показателю 3230 будет соответствовать температура в градусах Цельсия (3230/10 – 273), то есть 50°С.
Проще всего узнать степени нагрева при помощи отдельно
устанавливаемых приложений:
- AIDA64. Информация содержится в разделе «Датчики» вкладки «Компьютер».
- HWMonitor. Данные приведены в едином вложенном списке.
- Speccy. Степень нагрева процессора показана непосредственно в главном окне.
Нормальные значения температуры CPU
В норме степень нагрева ЦП может принимать значения от 35°С
до 80°С.
Так, в режиме простоя процессор не должен разогреваться свыше 35–45°С. При
средней нагрузке (просмотре фильмов, прослушивании музыки, работе в графическом
редакторе) температура не должна заходить за 45–65°С. Нормальная
работоспособность при максимальной нагрузке сохраняется при разогреве до 65–80°С.
При достижении порога в 90–100°С
включается режим троттлинга, связанный со снижением тактовой частоты и,
следовательно, производительности. А когда нагрев превысит 100–105°С, компьютер
или ноутбук будет автоматически отключён, чтобы предотвратить порчу ЦП. Точные
Точные
значения рабочих температур процессоров вы можете узнать в спецификациях на
сайтах производителей.
Вот и ответ на
вопрос, зачем проверять температуру процессора: зная о наличии перегрева, вы
сможете принять меры по снижению значения и исключить порчу ПК.
Перегрев: что делать?
Обнаружили что ваш процессор перегревается?
Оставьте заявку и наши специалисты оперативно свяжуться с вами
Введите в поле своё имя
Имя
Введите в поле свой телефон
+7
Телефон
Чтобы вернуть
компьютер или ноутбук в нормальный режим работы, попробуйте:
- Почистить корпус от пылинок и грязи. Для очистки используйте мягкую кисточку, не оставляющую волосков, или ткань, после которой не остаётся ворсинок.

- Сменить термопасту. Наносить новый слой лучше всего каждые полгода. Можно и чаще — главное, не забывайте полностью снимать старую и следить, чтобы слой был не слишком толст.
- Установить новый кулер. Нормальная температура процессоров любых производителей зависит и от эффективности системы охлаждения. Чем мощнее ЦП, тем лучше должны работать вентиляторы.
Для ноутбука
имеет смысл купить охлаждающую подставку, исключающую перегрев, когда вы
держите устройство на коленях или на неровной поверхности. Просканируйте ПК
антивирусом — возможно, перегревание связано с обосновавшимися в системе
вредоносными кодами.
Остались вопросы? Позвоните или напишите в «Службу добрых дел»! Мы оказываем дистанционную помощь — и знаем всё о способах поддержания ПК в норме!
Другие статьи
10 ностальгических игр, в которые можно поиграть на любом компьютере
Игровая индустрия сильно шагнула вперед с технической точки зрения. Но игры, которые мы проходили в. ..
..
Что может Алиса голосовой помощник
Из статьи от «Службы добрых дел» вы узнаете, что из себя представляет голосовой помощник Алиса,…
Сравнение умных колонок
Смарт-колонка — технически сложное устройство, в которое встроены микрофон, динамик, иногда — полноцветный дисплей, способный…
Привет, как я могу вам помочь?
Скидка 20% на разовое обращение и годовую подписку
Оставить отзыв
Ответим на вопросы, связанные с качеством продукции и обслуживания.
Введите в поле своё ФИО
Ваше ФИО
Введите в поле отзыв
Оставьте отзыв о мастере…
Спасибо за ваш отзыв!
Стать агентом
Если ты оформлен как
юридическое лицо
или самозанятый
, скорее регистрируйся, мы ждем тебя в нашей команде!
Перейти к регистрации
Подпишитесь на новости
и получите памятку «50 способов
оптимизации ваших устройств»
Введите e-mail:
Введите e-mail
Нажимая на кнопку «Подтвердить», вы даете согласие на обработку персональных данных в целях исполнения договора.
Заказать звонок
Введите имя:
Введите имя
Введите телефон:
Введите телефон
+7
Спасибо!
Мы свяжемся с вами в течении 15-ти минут
Спасибо!
Ожидайте, пожалуйста, звонка в течение 15-ти минут
Каков идеальный диапазон температур процессора?
Центральный процессор (ЦП) в ПК должен работать при оптимальной температуре, чтобы работать наилучшим образом. Большинство процессоров работают при относительно низкой температуре, когда они находятся под небольшой нагрузкой, и температура увеличивается, когда определенные задачи требуют большей вычислительной мощности.
Слишком высокая температура может привести к проблемам с производительностью или повреждению компонентов. Современные процессоры имеют встроенную тепловую защиту и могут снижать производительность, если процессор становится слишком горячим. Иногда горячий процессор также может привести к выключению ПК. Постоянные высокие температуры могут повредить детали или выйти из строя быстрее, чем обычно.
Иногда горячий процессор также может привести к выключению ПК. Постоянные высокие температуры могут повредить детали или выйти из строя быстрее, чем обычно.
Хотя многие процессоры на рынке имеют разные допуски, обычно существует диапазон температур, оптимальных для производительности. Допустимый диапазон составляет от 150 до 160 градусов по Фаренгейту (от 65 до 70 градусов по Цельсию), когда на ПК запущены основные приложения. Эта температура может быстро возрасти примерно до 175 градусов по Фаренгейту (80 градусов по Цельсию) во время игр или работы с интенсивным программным обеспечением.
Ноутбуки имеют более плотную компоновку компонентов и меньший поток воздуха для работы при более высокой температуре, чем ПК. Допустимый температурный диапазон для ноутбуков с низкой нагрузкой составляет от 160 до 170 градусов по Фаренгейту (от 71 до 80 градусов по Цельсию). Когда на ноутбуке запущены игры, температура может достигать 19 градусов.0 градусов по Фаренгейту (88 градусов по Цельсию).
Как измерить температуру ЦП
Снимок экрана, сделанный Саидом Вазиром
На материнских платах есть датчики для контроля температуры ЦП, но обычно они доступны в настройках BIOS и не работают для мониторинга в реальном времени. Большинство пользователей добавляют сторонние приложения, такие как Core Temp, Open Hardware Monitor и HWMonitor, для отображения информации о температуре в Windows.
Эти приложения обеспечивают показания температуры ЦП в режиме реального времени и даже могут отслеживать показания каждого ядра. Их стоит устанавливать для обеспечения оптимальной работы ЦП и для мониторинга других компонентов ПК. Некоторые жидкостные кулеры также могут отображать температуру процессора, но пользователям нужны либо панели из закаленного стекла, либо открытие корпуса, чтобы увидеть ее.
Причины перегрева ЦП
Существует множество причин перегрева ЦП. Поврежденный или грязный кулер ЦП — одна из наиболее распространенных проблем, приводящих к высоким температурам. Другие причины включают недостаточный поток воздуха или охлаждение в корпусе. В некоторых случаях высокая температура окружающей среды в помещении или стресс от интенсивных задач также могут играть роль в перегреве процессора.
Другие причины включают недостаточный поток воздуха или охлаждение в корпусе. В некоторых случаях высокая температура окружающей среды в помещении или стресс от интенсивных задач также могут играть роль в перегреве процессора.
Способы снижения температуры ЦП
Существует множество способов снизить температуру ЦП, если она становится слишком высокой. Первое, что нужно сделать, это проверить, правильно ли работает вентилятор ЦП или AIO. Также стоит проверить, достаточно ли потока воздуха в корпусе, и очистить от пыли или ворсинок, которые могут блокировать вентиляционные отверстия. Если в корпусе недостаточно воздушного потока, возможно, стоит добавить больше вентиляторов, чтобы увеличить приток воздуха и вытеснить теплый воздух. Иногда сам корпус нуждается в замене на более крупный, с большим количеством мест для вентиляторов и жидкостных охладителей.
См. предложения Dot Esports
Как снизить температуру процессора вашего ноутбука в 2022 году
В отличие от настольных ПК, настройки охлаждения ноутбуков ограничены конструктивными ограничениями из-за ограниченного пространства. Это приводит к более высокой средней температуре по сравнению с (большинством) настольных компьютеров. А на многих моделях температура процессора может достигать или даже превышать 90 градусов Цельсия. Неадекватные тепловые настройки могут привести к тепловому дросселированию. Это происходит, когда система снижает тактовые частоты процессора и графического процессора, чтобы поддерживать компоненты ниже верхнего порога теплового регулирования (обычно установленного на уровне около 9).0-95 градусов Цельсия, если речь идет о процессорах).
Это приводит к более высокой средней температуре по сравнению с (большинством) настольных компьютеров. А на многих моделях температура процессора может достигать или даже превышать 90 градусов Цельсия. Неадекватные тепловые настройки могут привести к тепловому дросселированию. Это происходит, когда система снижает тактовые частоты процессора и графического процессора, чтобы поддерживать компоненты ниже верхнего порога теплового регулирования (обычно установленного на уровне около 9).0-95 градусов Цельсия, если речь идет о процессорах).
Вы можете понизить температуру ЦП различными способами на большинстве трансформируемых автомобилей, поддерживая охлаждение ЦП под нагрузкой. Некоторые модели, как правило, высокопроизводительные, оснащенные чудовищными процессорами, не увидят улучшений тепловых характеристик процессора. С другой стороны, ЦП может достигать более высоких тактовых частот до того, как сработает тепловое регулирование. Другими словами, на некоторых моделях вы не сможете получить более низкую температуру ЦП, но вы можете получить более высокую производительность.
Термическое регулирование ЦП является нормальным явлением на некоторых устройствах. Причина в том, что высокопроизводительные мобильные процессоры могут серьезно «потерять» даже самые лучшие системы охлаждения на ноутбуках при максимальном TDP. Волноваться стоит только в том случае, если температура процессора упадет выше 9 градусов.5 градусов Цельсия и имеют значительное падение производительности. Например, зависание при небольших нагрузках, просмотре видео на YouTube или использовании нетребовательных приложений, таких как Microsoft Word или Google Docs. Теперь давайте посмотрим, что вы можете сделать, чтобы снизить температуру процессора на своем ноутбуке или, по крайней мере, повысить тактовую частоту до того, как сработает тепловое регулирование.
Настройте параметры питания вашего ноутбука
может сделать, чтобы снизить температуру процессора. Первое, что вы должны сделать, это проверить, какой вариант питания используется на вашем устройстве по умолчанию. Большинство мобильных ПК поставляются с несколькими планами электропитания (такими как бесшумный режим, производительность или максимальная производительность). Установка параметра максимальной производительности обычно приводит к самым высоким термическим показателям.
Большинство мобильных ПК поставляются с несколькими планами электропитания (такими как бесшумный режим, производительность или максимальная производительность). Установка параметра максимальной производительности обычно приводит к самым высоким термическим показателям.
Если вам не нужен каждый мегагерц вашего процессора, вы можете попробовать установить средний параметр (производительность или как там это называется на вашем ноутбуке) и посмотреть, упадет ли температура процессора. Использование менее требовательного плана питания приведет к более низкому TDP процессора, что приведет к более низким температурам и более низким тактовым частотам.
Если вас устраивает меньшая производительность, вы можете остаться на этом шаге. Если вы хотите снизить температуру при использовании наиболее эффективной схемы питания или если вы не видите улучшения температуры процессора, попробуйте некоторые из перечисленных ниже способов. И помните, что на устройствах, оснащенных выделенными видеокартами, изменение плана питания также может привести к снижению тактовой частоты графического процессора.
Основные действия, которые могут снизить температуру процессора
Прежде всего, убедитесь, что ваш трансформер стоит на ровной и твердой поверхности. Это означает отсутствие подкладок на столе, не размещение устройства на кровати или диване, не накрытие его одеялами или чем-то подобным. Таким образом, вы увеличите поток воздуха и, скорее всего, улучшите температуру процессора. Или, по крайней мере, получить более высокие тактовые частоты, прежде чем сработает тепловой дроссель.
Затем убедитесь, что выхлопы не покрыты пылью, или, может быть, наклейками или чем-то еще. Вы будете удивлены, насколько сильно забитые выхлопные трубы могут повлиять на температуру процессора и графического процессора. А реальность такова, что через некоторое время они забьются пылью, даже если вы живете в хижине посреди горы, потому что пыль повсюду. Для очистки вентиляционных отверстий используйте баллончик со сжатым воздухом.
Прежде всего, вынесите устройство на улицу или, по крайней мере, в такое место, где пыль не мешает. Затем используйте сжатый воздух, распыляя его короткими струями на выхлопные трубы. Выполнив процедуру, снова включите ноутбук. Затем проверьте температуру ЦП, загрузив и запустив программное обеспечение для мониторинга в сочетании с эталонным тестом ЦП. Мы рекомендуем HWiNFO в сочетании с любой версией Cinebench.
Затем используйте сжатый воздух, распыляя его короткими струями на выхлопные трубы. Выполнив процедуру, снова включите ноутбук. Затем проверьте температуру ЦП, загрузив и запустив программное обеспечение для мониторинга в сочетании с эталонным тестом ЦП. Мы рекомендуем HWiNFO в сочетании с любой версией Cinebench.
Наконец, если вы не слышите шума вентилятора при использовании ноутбука и уверены, что на устройстве есть активные вентиляторы, убедитесь, что охлаждающие вентиляторы работают должным образом. Прежде всего, вам следует загрузить приложение для мониторинга, такое как HWiNFO, а затем отслеживать скорость вращения вентилятора процессора под нагрузкой. Запустите HWiNFO, затем запустите тест процессора (например, Cinebench) и посмотрите на скорость вращения вентилятора процессора. Если программное обеспечение для мониторинга показывает ноль или низкое число (например, менее 500, что является низким числом оборотов в минуту для крошечных вентиляторов в кабриолетах), возможно, что-то не так с вашими охлаждающими вентиляторами. В этом случае либо попробуйте получить ответ онлайн, либо посетите ближайшую мастерскую по ремонту ноутбуков.
В этом случае либо попробуйте получить ответ онлайн, либо посетите ближайшую мастерскую по ремонту ноутбуков.
Но перед посещением сервиса проверьте, не находятся ли вентиляторы на вашем устройстве в пассивном режиме. В Windows 10 введите «Панель управления» в поле поиска, затем нажмите «Оборудование и звук». Когда вы окажетесь в меню H&S, найдите «Параметры электропитания», щелкните его, а затем выберите параметр «Изменить параметры плана» в новом окне. Затем нажмите «Изменить дополнительные параметры питания» и после того, как откроется окно «Параметры электропитания», перейдите на вкладку «Дополнительные параметры».
Теперь найдите параметр «Управление питанием процессора» и, как только вы его найдете, щелкните значок «+» рядом с ним. После того, как вы нажмете на символ «+», вы должны увидеть пару дополнительных опций. Нажмите «Политика охлаждения системы». Когда появится раскрывающееся меню, нажмите «Активно». После того, как вы выберете опцию «Активно», нажмите «Применить», а затем подтвердите изменение, нажав кнопку «ОК». Теперь ваши системные вентиляторы должны работать быстрее. Проверьте изменение, повторно запустив Cinebench, отслеживая обороты вентилятора и температуру процессора.
Теперь ваши системные вентиляторы должны работать быстрее. Проверьте изменение, повторно запустив Cinebench, отслеживая обороты вентилятора и температуру процессора.
Если у вас все еще есть проблемы, вы можете создать пользовательскую кривую вентилятора с помощью приложения для управления вентилятором. Мы рекомендуем FanControl. После того, как вы загрузите приложение, обязательно просмотрите плейлист с учебным пособием YouTube для приложения. Как только вы научитесь пользоваться программой, привяжите скорость вращения вентилятора к температуре процессора. Чтобы проверить, работают ли вентиляторы должным образом, установите их на 100 процентов, как только температура процессора превысит относительно низкую температуру (например, 70 градусов Цельсия или ниже). Если все работает как положено, вы можете создать собственную кривую вентилятора. Кривая, которая ускоряет работу вентилятора процессора даже при небольших нагрузках и показывает, получите ли вы более низкую температуру процессора.
Купите охлаждающую подставку
Еще один простой способ снизить температуру процессора мобильного ПК — приобрести охлаждающую подставку. В зависимости от модели вы можете получить заметно более низкую температуру или, по крайней мере, более высокую тактовую частоту процессора до того, как температура процессора снизится. Когда дело доходит до охлаждающих подставок, выбирайте модель с активным охлаждающим вентилятором. Активный вентилятор должен снизить температуру на пару дополнительных градусов по сравнению с пассивной охлаждающей подставкой. Кроме того, было бы полезно, если бы у вас была модель, которая поддерживает несколько высот, чтобы найти наиболее удобную для ваших нужд.
Если возможно, понизьте напряжение ЦП.
Понижение напряжения ЦП для настольных ПК — относительно простая процедура, которая может значительно снизить температуру. Вы даже можете добавить немного дополнительной производительности. Но дело в том, что и Intel, и AMD не предлагают поддержку пониженного напряжения для своих новых мобильных процессоров (процессоры Intel 10-го поколения и мобильные процессоры Ryzen в целом). Вам не повезло, если у вас мобильный процессор Intel 10-го поколения или более новый мобильный процессор AMD Ryzen.
Вам не повезло, если у вас мобильный процессор Intel 10-го поколения или более новый мобильный процессор AMD Ryzen.
Но, если у вас есть трансформируемая упаковка 9th gen или старше Intel, вы можете использовать несколько инструментов, чтобы снизить напряжение вашего процессора и получить гораздо более низкую температуру. Первый инструмент — Intel XTU (Extreme Tuning Utility), но наш голос принадлежит ThrottleStop. Это гораздо более мощный инструмент, который поддерживает пониженное напряжение ЦП и дополнительные функции, которые могут еще больше снизить температуру ЦП. Вот подробное руководство по использованию ThrottleStop, любезно предоставленное Дугласом Блэком.
Владельцы ноутбуков, оснащенных мобильными процессорами AMD Ryzen, также имеют потенциальную надежду. Хотя вы не можете снизить напряжение процессоров Ryzen Mobile, есть способ настроить их уровни мощности и TDP с помощью инструмента под названием Ryzen Controller. Сейчас у нас нет доступа к устройству с процессором Ryzen, но мы нашли это руководство по использованию контроллера Ryzen, любезно предоставленное YouTube-каналом Hamster Harris. Он довольно информативен и содержит все, что нужно знать об инструменте.
Он довольно информативен и содержит все, что нужно знать об инструменте.
Откройте заднюю крышку и очистите внутренности
Теперь мы подошли к немного инвазивному методу. Вы должны знать, что открытие крышки может привести к аннулированию гарантии на определенные модели. В большинстве случаев производители не рассматривают открытие крышки как аннулирование гарантии. Некоторые даже включают руководство по открытию крышки в свою документацию. Но, чтобы быть уверенным, проверьте в Интернете подтверждение, прежде чем даже думать об открытии крышки. Кроме того, вам не обязательно использовать антистатический коврик, но если вы хотите быть уверены, вы можете его приобрести.
Теперь, в зависимости от конкретной модели, у вас должен быть один или несколько охлаждающих вентиляторов в сочетании с одним или несколькими радиаторами. Важно знать, что вы должны чистить оба, даже если вы не думаете, что внутри вентиляторов / радиаторов скопилось много пыли. Даже небольшое количество пыли может увеличить температуру процессора.
Открыв крышку, вы увидите вентилятор(ы) и радиатор(ы). Теперь вам не нужно снимать вентилятор, но это вариант. Мы рекомендуем не снимать его, а просто распылять сжатый воздух короткими контролируемыми импульсами, пока вы не заметите, что из него больше не выходит пыль. Затем направьте баллончик на радиатор и убедитесь, что поток воздуха направлен изнутри наружу ноутбука.
См. также
Таким образом, вы будете уверены, что пыль, выходящая из радиатора, не осядет на материнской плате или других компонентах. Если радиатор подключен к охлаждающему вентилятору, попробуйте направить воздух на вентилятор, но таким образом, чтобы он был направлен как на сторону вентилятора, так и на радиатор. Таким образом, вы сможете выдуть большую часть скопившейся пыли из радиатора. Если вам нужно подробное видеоруководство, ознакомьтесь с этим удобным руководством, любезно предоставленным Gaming Nexus. Вы также можете поискать на YouTube руководства по очистке, сделанные для вашего устройства.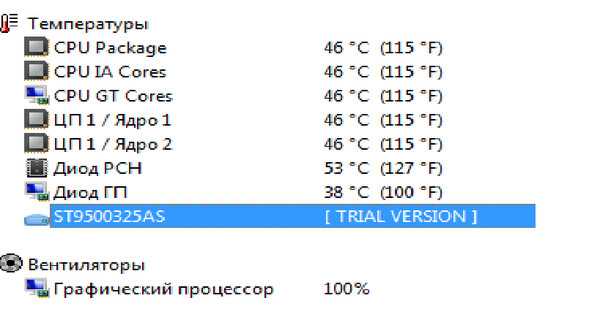
Нанесите новый слой термопасты
Следующий метод является еще более инвазивным и включает удаление охлаждающих вентиляторов и всей системы охлаждения. Мы не рекомендуем делать это на ноутбуках годовалой или двухлетней давности, поскольку слой термопасты по умолчанию должен обеспечивать достаточную эффективность охлаждения в течение гарантийного срока. Но если у вас старый ноутбук и методы, упомянутые ранее, не снизили температуру процессора, пришло время приобрести термопасту.
Сейчас на рынке есть много качественных термопастов, но если вы не хотите тратить слишком много денег, мы можем искренне порекомендовать Arctic MX-4. Это доступная термопаста, которая может сравниться даже с самыми дорогими термопастами. Вы можете посетить приведенное выше руководство Gamers Nexus по улучшению тепловых характеристик на старом устройстве, поскольку оно содержит подробную информацию о том, как заменить термопасту на процессоре. Вы также можете поискать на YouTube руководства по замене термопасты, сделанные для вашей модели. Только помните, что не стоит этого делать, если ваш ноутбук еще на гарантии.
Только помните, что не стоит этого делать, если ваш ноутбук еще на гарантии.
Замените термопасту жидким металлом
Термопасты на основе жидкого металла обладают лучшим охлаждающим потенциалом. Жидкий металл имеет значительно более высокую теплопроводность по сравнению с обычными смазками. Применение жидкого металла может дать впечатляющие результаты и значительно снизить температуру процессора. Но термопасты на основе жидких металлов очень сложны в использовании. Кроме того, они могут повредить ваши компоненты, поскольку они являются электропроводными, жидкими и могут протекать. Наконец, жидкий металл повредит алюминиевые радиаторы. Итак, убедитесь, что ваш не сделан из алюминия.
О, и еще кое-что. Соединения жидких металлов довольно дороги по сравнению с обычными термическими соединениями. Мы не рекомендуем этого делать, и вы должны выполнять эту процедуру на свой страх и риск. Но если вам нужны наилучшие результаты в снижении температуры вашего мобильного процессора, это самый эффективный способ получить эти результаты. Канал LTT на YouTube сделал подробное руководство о том, как нанести жидкий металл на мобильный процессор. Вам стоит посмотреть его, если вы планируете полностью погрузиться в жидкий металл.
Канал LTT на YouTube сделал подробное руководство о том, как нанести жидкий металл на мобильный процессор. Вам стоит посмотреть его, если вы планируете полностью погрузиться в жидкий металл.
Использование режущих инструментов для сверления отверстий в нижней крышке и создания большего потока воздуха
В последнем методе мы собираемся сделать все своими руками. Опять же, эта процедура может испортить ваш ноутбук и сделать его непригодным для использования, но если вы хотите это сделать, сделайте это. В конце концов, это ваше устройство. Обратите внимание, что эта процедура не улучшит температуру вашего процессора, если на задней крышке уже есть подходящие вентиляционные отверстия, расположенные на охлаждающих вентиляторах. Наконец, вы можете не получить резкого снижения температуры, если ваша модель всегда подталкивает процессор до тех пор, пока он не начнет дросселировать, но вы можете получить более высокую производительность.
Мы нашли несколько полезных руководств о том, как это сделать. Прежде всего, вот письменное руководство, сопровождаемое множеством фотографий для каждого шага пути. Далее у нас интересное видео с Hardware Unboxed. Они использовали инструмент Dremel, чтобы прорезать длинные и узкие отверстия на задней крышке, в соответствии с другими вентиляционными отверстиями, найденными на устройстве, которое они использовали.
Прежде всего, вот письменное руководство, сопровождаемое множеством фотографий для каждого шага пути. Далее у нас интересное видео с Hardware Unboxed. Они использовали инструмент Dremel, чтобы прорезать длинные и узкие отверстия на задней крышке, в соответствии с другими вентиляционными отверстиями, найденными на устройстве, которое они использовали.
Далее вы можете посмотреть это видео, любезно предоставленное каналом Вольфганга. Для вырезания отверстий использовали обычную дрель, что не слишком портило общую эстетику. Наконец, вот подробное руководство, составленное Биллом Оуэном. Это руководство для настольного компьютера, но основы более или менее одинаковы.
Это был наш последний метод, который мог привести к снижению температуры процессора. Учтите, что, вырезая отверстия в крышке, вы не только потенциально устроите беспорядок и испортите крышку, но и снизите стоимость ноутбука при перепродаже. Опять же, мы советуем всем попробовать другие методы, перечисленные в этом руководстве, прежде чем принимать решение о сверлении отверстий или использовании жидкого металла вместо обычного термопасты.



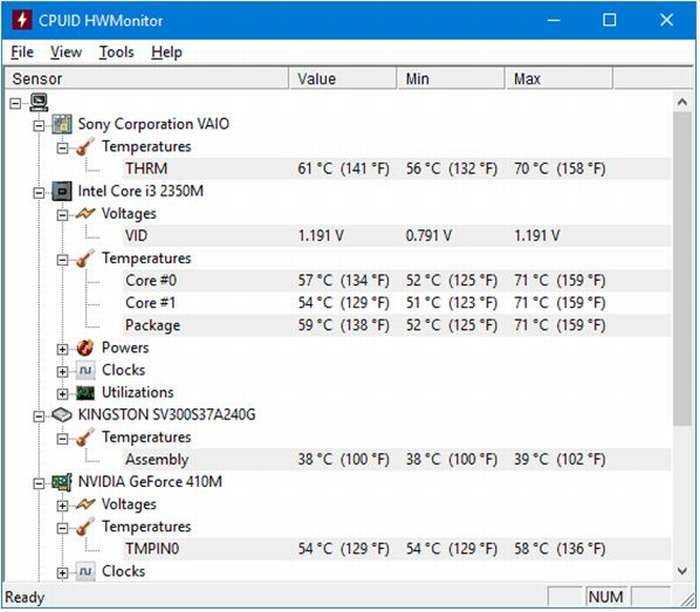
 При нагреве выше этого значения уже нужно принимать какие-то меры, чтобы улучшить охлаждение графического ускорителя, желательно до диапазона 70-75 °C. Читайте что делать если греется видеокарта на ноутбуке, рабочие способы охлождения.
При нагреве выше этого значения уже нужно принимать какие-то меры, чтобы улучшить охлаждение графического ускорителя, желательно до диапазона 70-75 °C. Читайте что делать если греется видеокарта на ноутбуке, рабочие способы охлождения.