Загрузка в биосе с жесткого диска: Выбор жесткого диска в биосе. Выбор загрузочного диска в bios.
Содержание
Как выставить в биос загрузку виндовс
В этой статье описан пример, как в Bios поставить жесткий диск первым загрузочным устройством? В большинстве случаев, перемена местами загрузочных устройств, нужна для установки операционной системы windows, если в биосе поставить первым загрузочным CD-ROM, то система будет считывать информацию с CD или DVD диска который находится у вас в приводе, если поставить первым HDD, то естественно загрузка будет происходить с жесткого диска.
В этом окне перейдите в пункт «Boot Device Priority».
В открывшемся окне, в пункте «1st Boot Device» выберите ваш HDD, если нужно загрузится с диска, ставите первым CD-ROM.
После всего проделанного, нажмите F10, чтобы сохранить изменения.
Смотрите видео — Как в BIOS поставить загрузку с жесткого диска или CD-ROM
Ну вот и всё друзья, теперь Вы имеете представление, как выставить в bios загрузку с жесткого диска или cd-rom. До новых встреч на страницах сайта. Всем удачи.
До новых встреч на страницах сайта. Всем удачи.
Записать образ windows на диск — Запись iso образа на DVD диск с помощью программы Nero.
Как отформатировать флешку в fat32 — Как отформатировать флешку в FAT32 и NTFS.
Как создать загрузочную флешку windows 7 — Как правильно создать загрузочную флешку windows 7.
У меня вообще только 1 устройство загрузки и это жёсткий диск что мне делать?
Евгений в статье же все описано.
В BIOS 1.4.0 нет BOOT Device Prioriti не могу поствавить жесткий диск на загрузку помогите
Какие вкладкми отображаются в bios, напишите мне.
Здравствуйте! Решил вот поставить на новый компьютер свой старый дисковод. Опыта в правильном подключении не много, так что прошло много времени как я все выяснил в интернете. Поставил привод, жёсткий диск на места, подключил к мат. плате. На приводе поставил slave, на жестк. диске master. При загрузке виндовс все проверил и на первом месте стоял жёсткий диск, на втором привод. Но после нажатия f1(в моём случае) загрузка дальше veryifying pool data.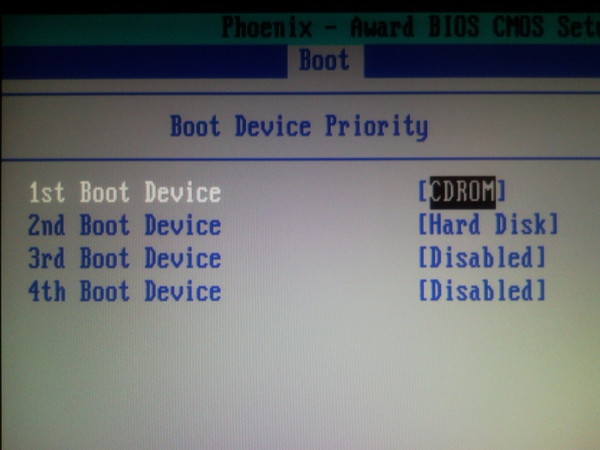 Не шла. (По памяти пишу). Заходил даже не один раз в Award BIOS. Там по идее должно стоять на 1 месте винт, на втором дисковод. Так и было, но система не запускается всё равно. Скажите, это биос пытается безуспешно загрузиться с привода, либо с жёсткого диска? Я все надёжно подключил, шлейфы крепко и питание тоже. Помогите пожалуйста.
Не шла. (По памяти пишу). Заходил даже не один раз в Award BIOS. Там по идее должно стоять на 1 месте винт, на втором дисковод. Так и было, но система не запускается всё равно. Скажите, это биос пытается безуспешно загрузиться с привода, либо с жёсткого диска? Я все надёжно подключил, шлейфы крепко и питание тоже. Помогите пожалуйста.
P.S. все стоит на 1-ом шлейфа(сером). Один конец к маме, второй посередине к винту и дальний к дисковод(приводу, как вам удобно). Вообщем не первый день этой проблемой занимаюсь.
помогите разобраться в причине сбоя BIOS.выставляю приоритет загрузки с жёсткого диска на CD-ROM и жму F10 но сохранения не происходит.
Выдает ошибку при сохранении или после сохранения в bios начинается обычная загрузка windows?
Добрый день, у меня такая вот беда windows грузит только через bios, а при автоматической прогрузки выбивает Ahci port0 device error как исправить эту беду?
P.S да при загрузке через bios у меня стоит 2 винды на выбор которые не до конца установленные, если я их удалю это исправит проблему или дело не в этом?
Здравствуйте! Попробуйте установить выбор загрузки windows в самой системе, подробнее в этой статье, если не поможет удаляйте не доустановленые системы.
У меня в биосе не выбирается жёсткий вообще, на первом месте стоит windows boot manager, а на втором диск, что делать
Владимир, перезагрузите компьютер или ноутбук и постоянно нажимайте клавишу F8 или F4, должно появится меню с выбором приоритета загрузки.
Добрый день. Что делать если например я неправильно расставил приоритет загрузки в биосе и у меня не запускается компьютер?
Здравствуйте. Заходите по новой в bios и ставите загрузку с hdd то есть с жесткого диска.
Вы не поняли, я имею ввиду , что вообще не запускается компьютер
Илья, а системник то работает или вообще питания нет?
У большинства пользователей подготовка BIOS для установки системы с флешки не вызывает никаких проблем, тогда как обратная процедура (установка первичным носителем жесткого диска с системой) иногда бывает не слишком очевидной. Порой также инсталляция системы с флешки недоступна по каким-то причинам, и приходится использовать привод оптических дисков. Сегодня мы хотим описать методику настройки БИОС для загрузки с HDD или CD/DVD.
Установка первичного носителя
Само собой разумеется, что для настройки BIOS в него потребуется войти. В большинстве систем это делается с помощью клавиатуры: во время загрузки компьютера следует нажать на клавиши функционального ряда (F1, F2, F8) или Delete/Insert. Наиболее частые комбинации, а также другие методы можете узнать из отдельной статьи.
Отметим также один важный момент – сосуществуют как «обычные» интерфейсы BIOS (двух- или трёхцветные исключительно текстовые средства), так и графические варианты UEFI (полноценная оболочка с управлением как клавиатурой, так и мышью). Присутствует достаточно много вариаций как первого, так и второго; рассматривать все в рамках одной статьи выглядит нецелесообразно, поэтому остановимся на самых распространённых вариантах.
Текстовые BIOS
Устаревшие текстовые интерфейсы микропрограммы остались сейчас только на старых или бюджетных ПК или лэптопах, однако по-прежнему актуальны.
AMI
- В этом варианте присутствует отдельный раздел «Boot» – войдите в него, используя стрелочки и клавишу Enter.
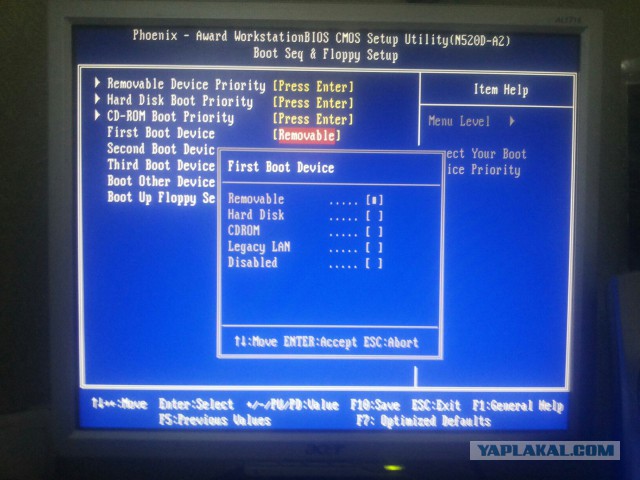
Откроется список из распознанных системой накопителей. Жесткий диск обычно обозначен как «SATA», привод CD/DVD – как «CDROM». Используйте клавиши + и —, чтобы переместить нужный носитель на позицию «1st Boot Device».
Award
- В этом варианте нужные опции расположены в разделе «Advanced BIOS Features», откройте его.
Перейдите к строке «First Boot Device» и нажмите Enter.
Появится список носителей – с помощью стрелок выберите вариант «Hard Disk», который соответствует основному жесткому диску, или «CDROM», что соответствует оптическому приводу, и нажмите Enter.
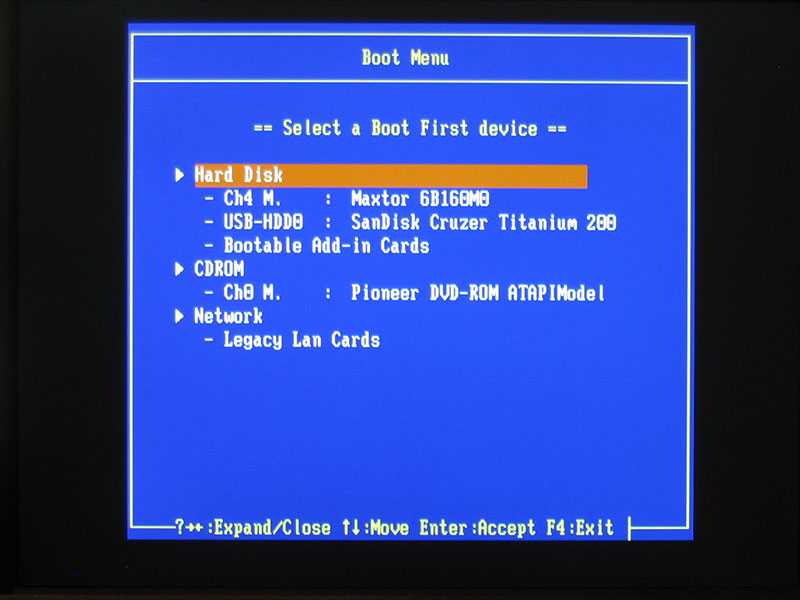
Phoenix
- Этот вариант БИОСа подобен версии от AMI, поэтому тоже используйте пункт «Boot».
Точно таким же образом, посредством нажатия на клавиши + и — переместите в начало списка нужный носитель.
Как видим, процедура для текстовых BIOS очень простая.
Графический интерфейс UEFI
Более популярным на сегодняшний день вариантом является оболочка UEFI, которая здорово облегчает пользователям взаимодействие и настройку микропрограммы. Улучшения коснулись и методов установки загрузочного носителя.
ASRock
- Зайдите в оболочку БИОСа и перейдите на вкладку «Boot».
Воспользуйтесь параметром «Boot Option #1».
Появится всплывающее меню. Жесткий диск обозначен в нём как «AHCI P0: *модель HDD*», а привод CD/DVD соответственно «AHCI P1» или «AHCI P3», если жестких дисков два.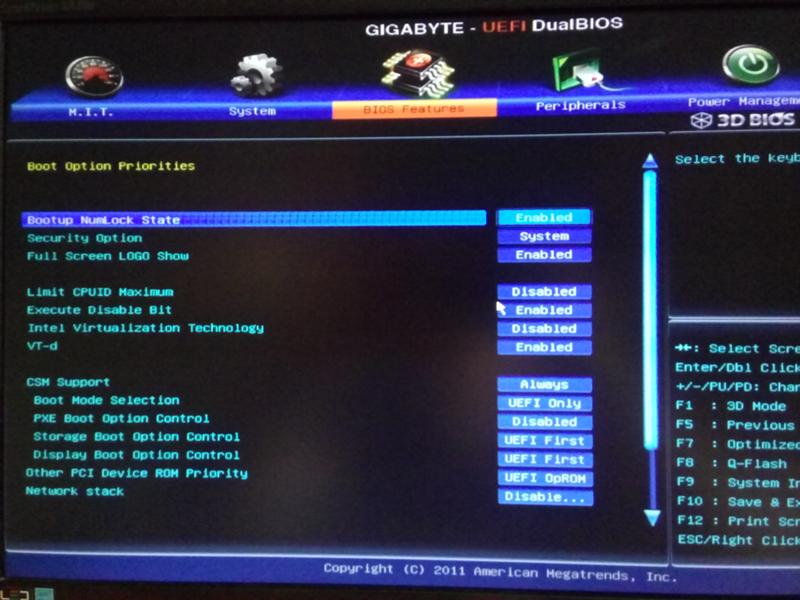 Ориентируйтесь в первую очередь на название моделей, обычно в них обозначено само устройство. Используйте мышь или стрелочки и Enter для выбора нужного накопителя.
Ориентируйтесь в первую очередь на название моделей, обычно в них обозначено само устройство. Используйте мышь или стрелочки и Enter для выбора нужного накопителя.
Примечание: Значения P0, P1, P2, P3 и так далее — это порядковые номера SATA-портов на материнской плате. По умолчанию устройства (жесткие диски, приводы и пр.) подключены в указанном выше порядке, но при самостоятельном подключении оборудования к плате (например, при сборке ПК), его замене, сервисном обслуживании и прочем вмешательстве этот порядок может меняться. В таком случае для поиска нужного HDD или CD/DVD ориентироваться нужно в первую очередь на название, а не на указанный перед ним номер.
ASUS
- В этом BIOS операция очень простая. Найдите на главном экране оболочки блок «Boot Priority».

Доступные носители обозначены соответствующими иконками: под номером 1 на скриншоте ниже значится привод оптических носителей, а под номером 2 – жесткий диск.
Для изменения порядка просто перетащите мышью иконку нужного девайса в самый верх списка.
MSI
- Процедура ничем не отличается от описанного выше ASUS UEFI – найдите раздел «Boot Priority» и воспользуйтесь мышью для переноса требуемого носителя в начало списка.
Gigabyte
- UEFI от Gigabyte очень похож на ASRock, отличается только оформлением интерфейса. Нужные нам опции расположены на вкладке «BIOS».
Далее воспользуйтесь опцией «Boot Option #1» и выберите нужный накопитель, ориентируясь на название устройства.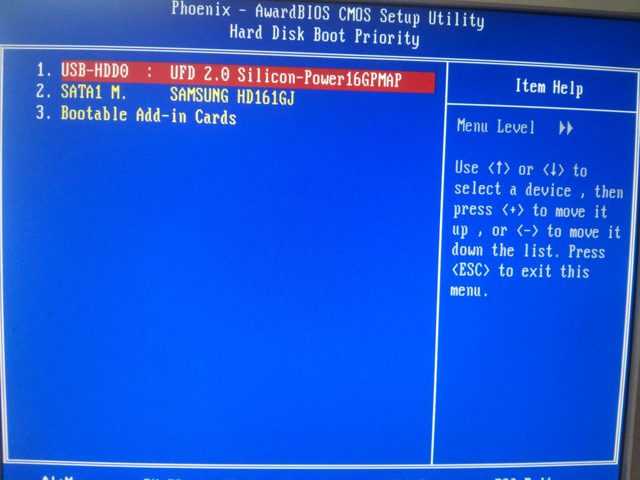
BIOS ноутбуков
В целом БИОСы большинства ноутбуков используют упомянутые выше решения вроде AMI, Award, Phoenix или UEFI компании-производителя, поэтому инструкции для этих оболочек подходят и к ноутбучным вариантам. Отдельно рассмотрим BIOS устройств от Hewlett-Packard.
Новый вариант
- Войдите в BIOS и перейдите к вкладке «System Configuration», на которой выберите «Boot Options».
Первым делом включите опцию «Legacy Support».
Подтвердите желание нажатием на «Yes», для чего используйте стрелочки и клавишу Enter.
Теперь можно изменить списки загрузки – варианты «UEFI Boot Order» и «Legacy Boot Order» редактируются идентично. Выделите нужный диск (винчестеру соответствует позиция «OS Boot Manager»/«Notebook Hard Drive», приводу оптических дисков – «Internal CD/DVD ROM Drive») и переместите его наверх списка клавишей PageUp.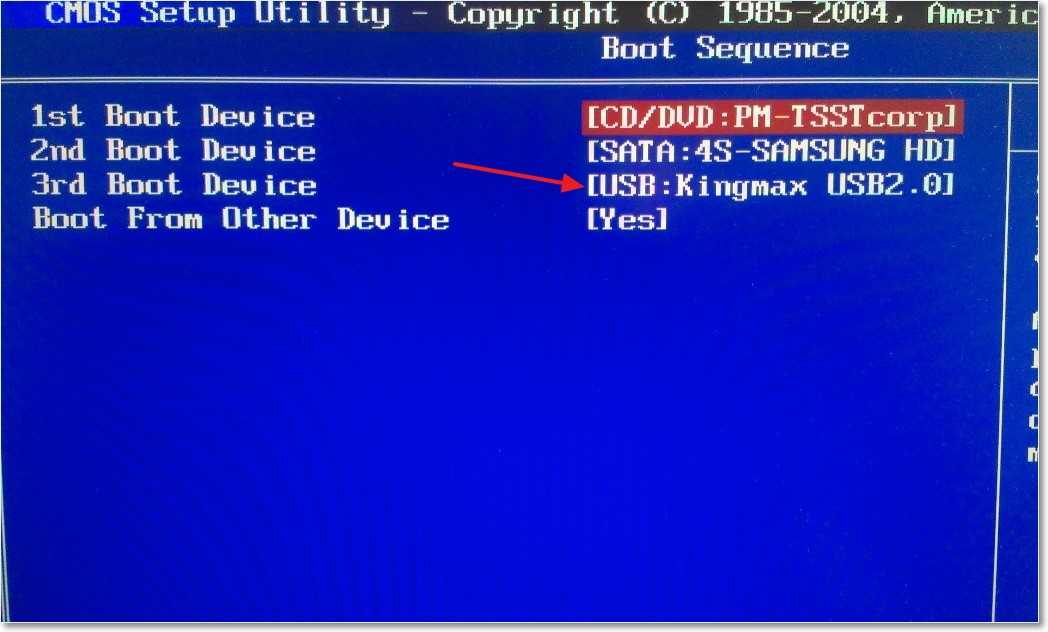
Старый вариант
- Открыв BIOS, переходите к разделу «System Configuration».
Откройте раздел «Boot Options».
Прокрутите список опций и отметьте галочками пункт «CD-ROM».
Далее в блоке «Boot Mode» отметьте опцию «Legacy».
Опуститесь в самый низ страницы до блока «Legacy Boot Option» и нажмите Enter. Используйте стрелки, чтобы выделить требуемый носитель, и клавиши +/— для перемещения его вверх или вниз соответственно. Установив нужный порядок, нажимайте Enter.
Заключение
Мы рассмотрели методику включения загрузки с дисков на основным моделях BIOS настольных компьютеров или ноутбуков.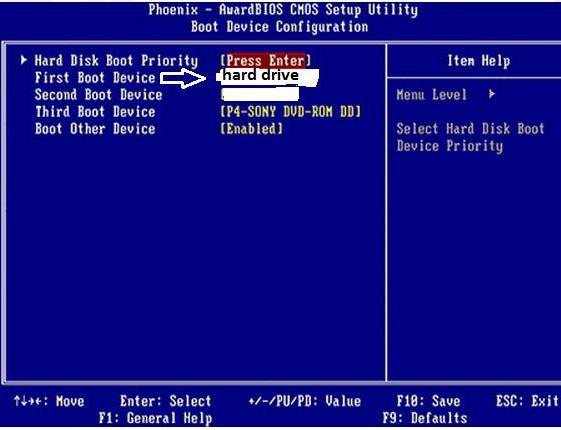 Процедура в большинстве случаев достаточно простая, особенно, учитывая схожие названия параметров и их расположение.
Процедура в большинстве случаев достаточно простая, особенно, учитывая схожие названия параметров и их расположение.
Отблагодарите автора, поделитесь статьей в социальных сетях.
Загрузка с диска в БИОСе требуется по разным причинам. Чаще всего это нужно для установки Windows. Но иногда требуется поставить загрузку с диска для восстановления операционной системы. Возможно, вы словили вирус. Или компьютер перестал включаться. В подобных случаях можно настроить загрузку с диска и попробовать восстановить работу ПК.
Сделать это несложно. Более того – это гораздо проще, чем включить загрузку с флешки БИОСе. Ведь в последнем случае нужно дополнительно проверять, включены ли USB-устройства.
Чтобы зайти в BIOS, надо при включении компа или ноутбука щелкнуть одну кнопку. Чаще всего это Delete или F2. Иногда – F1 или Esc.
Загрузка компьютера с диска
Начнем с настольных ПК. На старых компьютерах чаще всего установлен Award BIOS. Выглядит он так:
Чтобы поставить загрузку с диска в БИОСе выполните следующее:
- Выберите второй пункт «Advanced…» и щелкните Enter.

- В новом окне нас интересуют 2 строчки – First Boot Device и Second Boot Device. Как правило, напротив первой будет написано «Hard Disk» или «HDD» (винчестер), а напротив второй – CDROM. Необходимо поменять их местами. Для этого выделите строку First Boot Device, щелкните Enter и выберите в списке пункт CDROM.
- А для второй строки аналогичным образом выберите «Hard Disk». В итоге должно получиться так:
Вот так должно получиться, чтобы началась загрузка с диска
Сохранение измененных настроек (напишите букву Y и щелкните Enter)
Если вы все сделали правильно, то будет выполнена загрузка компьютера с диска. В результате вы увидите черный экран с одной единственной строчкой.
Нажмите любую кнопку – и начнется загрузка Windows с диска (если вы записали именно ОС). С Award разобрались – идем дальше.
С Award разобрались – идем дальше.
На ноутбуках обычно встречается версия AMI BIOS
На ноутбуках обычно встречается версия AMI BIOS. Выглядит она так:
- Откройте вкладку Boot и выберите пункт «Boot Device Priority».
- Здесь вы увидите знакомые строки – 1st, 2nd и 3rd Boot Device. Именно с их помощью можно установить приоритет загрузки с диска. Для этого первым поставьте CDROM, а вторым винчестер (HDD или Hard Disk). На разных ноутбуках переключение может осуществляться по-разному, поэтому смотрите на кнопки управления (обычно они указаны справа).
- Перейдите на вкладку «Exit», щелкните на строку «Exit and Save», а затем – на «Ok».
Сохранение настроек и выход из BIOS
Лэптоп перезагрузится, и вы увидите тот же черный экран с одной строчкой. Чтобы началась загрузка ноутбука с диска, нажмите любую кнопку.
Как выставить загрузку с диска?
Третья версия BIOS – Phoenix. Встречается реже по сравнению с остальными вариантами (в основном – на старых ноутах). Выглядит так:
Выглядит так:
Как выставить загрузку с диска в данном случае? Для этого выполните следующее:
- Перейдите на вкладку «Advanced».
- Чтобы настроить в БИОСе загрузку с диска поставьте CDROM первым (First Boot Device), а жесткий диск (HDD-0 или Hard Disk) – вторым. Кстати, кнопки управления здесь другие, и они обычно указаны внизу.
- Откройте вкладку «Exit», выберите «Save and Exit», напишите Y и щелкните Enter.
Ноутбук или комп автоматически перезагрузится. Чтобы запустить загрузку установочного диска (или диска восстановления), щелкните любую кнопку.
И последняя версия – новый BIOS UEFI
И последняя версия – новый BIOS UEFI. Выглядит по-разному – в зависимости от производителя материнской платы, установленной на ПК, или марки ноутбука.
Он имеет стильный графический интерфейс, поэтому определить его нетрудно.
Как поставить загрузку с диска в UEFI? Это сделать еще проще, чем в предыдущих 3 вариантах. Правда, настройка загрузки с диска может осуществляться немного по-разному – в зависимости от конкретной марки ноута или ПК.
Например, у ASUS раздел Boot Priority («Приоритет загрузки») находится внизу. И здесь отображаются все подключенные устройства – винчестер, CR-ROM, флешка. Вам лишь нужно мышкой перетащить значок дисковода на первую позицию, как показано на скриншоте.
Затем щелкните «Exit» (в правом верхнем углу) и сохраните настройки.
ПК или ноут перезагрузится в автоматическом режиме, и вы увидите черный экран. Чтобы началась загрузка операционной системы с диска, щелкните любую кнопку.
Как установить загрузку с диска в UEFI от других производителей – MSI или Gigabyte? Все, что вам нужно – найти пункт «Boot Priority» и изменить приоритет включения устройств. У Gigabyte он находится в разделе «BIOS Features».
А у MSI – в настройках («Settings»).
Кстати, если хотите запустить загрузку с диска только один раз (например, для установки ОС), то вместо BIOS можно зайти в Boot Menu. И изменить приоритет включения устройств там – поставить винчестер первым в списке, а дисковод вторым.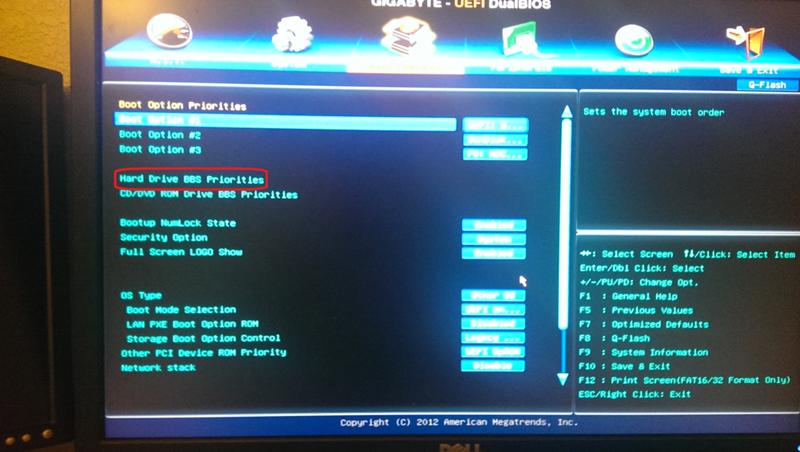 В данном случае настройки являются «одноразовыми». То есть, сбрасываются после перезагрузки. Подробнее о данной функции можете почитать здесь: Как включить Boot Menu?
В данном случае настройки являются «одноразовыми». То есть, сбрасываются после перезагрузки. Подробнее о данной функции можете почитать здесь: Как включить Boot Menu?
Как переключить жесткий диск в биосе
У большинства пользователей подготовка BIOS для установки системы с флешки не вызывает никаких проблем, тогда как обратная процедура (установка первичным носителем жесткого диска с системой) иногда бывает не слишком очевидной. Порой также инсталляция системы с флешки недоступна по каким-то причинам, и приходится использовать привод оптических дисков. Сегодня мы хотим описать методику настройки БИОС для загрузки с HDD или CD/DVD.
Установка первичного носителя
Само собой разумеется, что для настройки BIOS в него потребуется войти. В большинстве систем это делается с помощью клавиатуры: во время загрузки компьютера следует нажать на клавиши функционального ряда (F1, F2, F8) или Delete/Insert. Наиболее частые комбинации, а также другие методы можете узнать из отдельной статьи.
Отметим также один важный момент – сосуществуют как «обычные» интерфейсы BIOS (двух- или трёхцветные исключительно текстовые средства), так и графические варианты UEFI (полноценная оболочка с управлением как клавиатурой, так и мышью). Присутствует достаточно много вариаций как первого, так и второго; рассматривать все в рамках одной статьи выглядит нецелесообразно, поэтому остановимся на самых распространённых вариантах.
Текстовые BIOS
Устаревшие текстовые интерфейсы микропрограммы остались сейчас только на старых или бюджетных ПК или лэптопах, однако по-прежнему актуальны.
AMI
- В этом варианте присутствует отдельный раздел «Boot» – войдите в него, используя стрелочки и клавишу Enter.
Откроется список из распознанных системой накопителей. Жесткий диск обычно обозначен как «SATA», привод CD/DVD – как «CDROM». Используйте клавиши + и —, чтобы переместить нужный носитель на позицию «1st Boot Device».
Award
- В этом варианте нужные опции расположены в разделе «Advanced BIOS Features», откройте его.
Перейдите к строке «First Boot Device» и нажмите Enter.
Появится список носителей – с помощью стрелок выберите вариант «Hard Disk», который соответствует основному жесткому диску, или «CDROM», что соответствует оптическому приводу, и нажмите Enter.
Phoenix
- Этот вариант БИОСа подобен версии от AMI, поэтому тоже используйте пункт «Boot».
Точно таким же образом, посредством нажатия на клавиши + и — переместите в начало списка нужный носитель.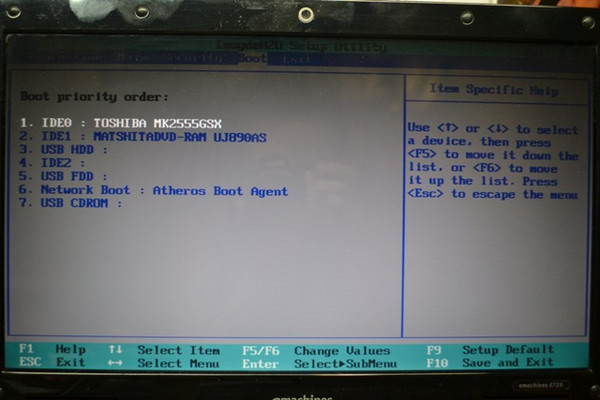
Как видим, процедура для текстовых BIOS очень простая.
Графический интерфейс UEFI
Более популярным на сегодняшний день вариантом является оболочка UEFI, которая здорово облегчает пользователям взаимодействие и настройку микропрограммы. Улучшения коснулись и методов установки загрузочного носителя.
ASRock
- Зайдите в оболочку БИОСа и перейдите на вкладку «Boot».
Воспользуйтесь параметром «Boot Option #1».
Появится всплывающее меню. Жесткий диск обозначен в нём как «AHCI P0: *модель HDD*», а привод CD/DVD соответственно «AHCI P1» или «AHCI P3», если жестких дисков два. Ориентируйтесь в первую очередь на название моделей, обычно в них обозначено само устройство. Используйте мышь или стрелочки и Enter для выбора нужного накопителя.
Примечание: Значения P0, P1, P2, P3 и так далее — это порядковые номера SATA-портов на материнской плате. По умолчанию устройства (жесткие диски, приводы и пр.) подключены в указанном выше порядке, но при самостоятельном подключении оборудования к плате (например, при сборке ПК), его замене, сервисном обслуживании и прочем вмешательстве этот порядок может меняться. В таком случае для поиска нужного HDD или CD/DVD ориентироваться нужно в первую очередь на название, а не на указанный перед ним номер.
ASUS
- В этом BIOS операция очень простая. Найдите на главном экране оболочки блок «Boot Priority».
Доступные носители обозначены соответствующими иконками: под номером 1 на скриншоте ниже значится привод оптических носителей, а под номером 2 – жесткий диск.
Для изменения порядка просто перетащите мышью иконку нужного девайса в самый верх списка.
MSI
- Процедура ничем не отличается от описанного выше ASUS UEFI – найдите раздел «Boot Priority» и воспользуйтесь мышью для переноса требуемого носителя в начало списка.
Gigabyte
- UEFI от Gigabyte очень похож на ASRock, отличается только оформлением интерфейса. Нужные нам опции расположены на вкладке «BIOS».
Далее воспользуйтесь опцией «Boot Option #1» и выберите нужный накопитель, ориентируясь на название устройства.
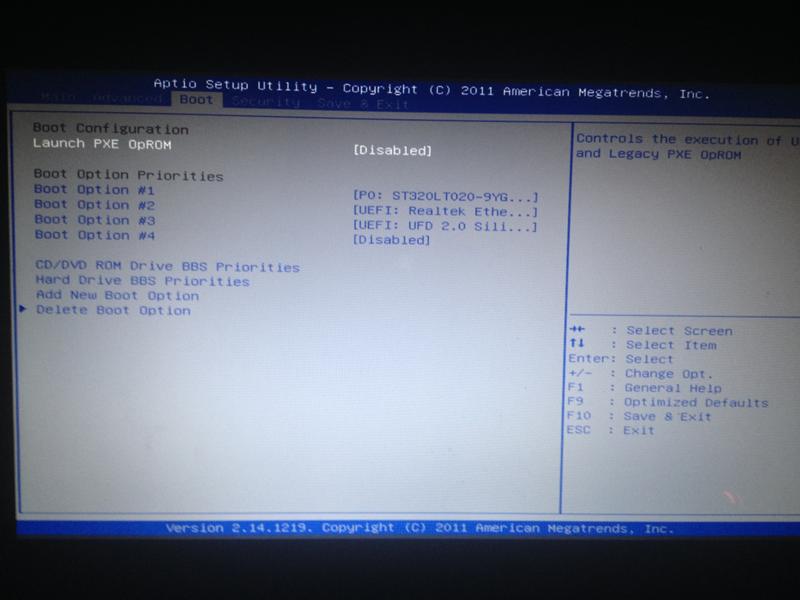
BIOS ноутбуков
В целом БИОСы большинства ноутбуков используют упомянутые выше решения вроде AMI, Award, Phoenix или UEFI компании-производителя, поэтому инструкции для этих оболочек подходят и к ноутбучным вариантам. Отдельно рассмотрим BIOS устройств от Hewlett-Packard.
Новый вариант
- Войдите в BIOS и перейдите к вкладке «System Configuration», на которой выберите «Boot Options».
Первым делом включите опцию «Legacy Support».
Подтвердите желание нажатием на «Yes», для чего используйте стрелочки и клавишу Enter.
Теперь можно изменить списки загрузки – варианты «UEFI Boot Order» и «Legacy Boot Order» редактируются идентично. Выделите нужный диск (винчестеру соответствует позиция «OS Boot Manager»/«Notebook Hard Drive», приводу оптических дисков – «Internal CD/DVD ROM Drive») и переместите его наверх списка клавишей PageUp.
Старый вариант
- Открыв BIOS, переходите к разделу «System Configuration».
Откройте раздел «Boot Options».
Прокрутите список опций и отметьте галочками пункт «CD-ROM».
Далее в блоке «Boot Mode» отметьте опцию «Legacy».
Опуститесь в самый низ страницы до блока «Legacy Boot Option» и нажмите Enter. Используйте стрелки, чтобы выделить требуемый носитель, и клавиши +/— для перемещения его вверх или вниз соответственно. Установив нужный порядок, нажимайте Enter.
Заключение
Мы рассмотрели методику включения загрузки с дисков на основным моделях BIOS настольных компьютеров или ноутбуков. Процедура в большинстве случаев достаточно простая, особенно, учитывая схожие названия параметров и их расположение.
Процедура в большинстве случаев достаточно простая, особенно, учитывая схожие названия параметров и их расположение.
Отблагодарите автора, поделитесь статьей в социальных сетях.
В этой статье описан пример, как в Bios поставить жесткий диск первым загрузочным устройством? В большинстве случаев, перемена местами загрузочных устройств, нужна для установки операционной системы windows, если в биосе поставить первым загрузочным CD-ROM, то система будет считывать информацию с CD или DVD диска который находится у вас в приводе, если поставить первым HDD, то естественно загрузка будет происходить с жесткого диска.
В этом окне перейдите в пункт «Boot Device Priority».
В открывшемся окне, в пункте «1st Boot Device» выберите ваш HDD, если нужно загрузится с диска, ставите первым CD-ROM.
После всего проделанного, нажмите F10, чтобы сохранить изменения.
Смотрите видео — Как в BIOS поставить загрузку с жесткого диска или CD-ROM
youtube.com/embed/aeNk6vWARiU»>
Ну вот и всё друзья, теперь Вы имеете представление, как выставить в bios загрузку с жесткого диска или cd-rom. До новых встреч на страницах сайта. Всем удачи.
Записать образ windows на диск — Запись iso образа на DVD диск с помощью программы Nero.
Как отформатировать флешку в fat32 — Как отформатировать флешку в FAT32 и NTFS.
Как создать загрузочную флешку windows 7 — Как правильно создать загрузочную флешку windows 7.
У меня вообще только 1 устройство загрузки и это жёсткий диск что мне делать?
Евгений в статье же все описано.
В BIOS 1.4.0 нет BOOT Device Prioriti не могу поствавить жесткий диск на загрузку помогите
Какие вкладкми отображаются в bios, напишите мне.
Здравствуйте! Решил вот поставить на новый компьютер свой старый дисковод. Опыта в правильном подключении не много, так что прошло много времени как я все выяснил в интернете. Поставил привод, жёсткий диск на места, подключил к мат. плате. На приводе поставил slave, на жестк. диске master. При загрузке виндовс все проверил и на первом месте стоял жёсткий диск, на втором привод. Но после нажатия f1(в моём случае) загрузка дальше veryifying pool data. Не шла. (По памяти пишу). Заходил даже не один раз в Award BIOS. Там по идее должно стоять на 1 месте винт, на втором дисковод. Так и было, но система не запускается всё равно. Скажите, это биос пытается безуспешно загрузиться с привода, либо с жёсткого диска? Я все надёжно подключил, шлейфы крепко и питание тоже. Помогите пожалуйста.
На приводе поставил slave, на жестк. диске master. При загрузке виндовс все проверил и на первом месте стоял жёсткий диск, на втором привод. Но после нажатия f1(в моём случае) загрузка дальше veryifying pool data. Не шла. (По памяти пишу). Заходил даже не один раз в Award BIOS. Там по идее должно стоять на 1 месте винт, на втором дисковод. Так и было, но система не запускается всё равно. Скажите, это биос пытается безуспешно загрузиться с привода, либо с жёсткого диска? Я все надёжно подключил, шлейфы крепко и питание тоже. Помогите пожалуйста.
P.S. все стоит на 1-ом шлейфа(сером). Один конец к маме, второй посередине к винту и дальний к дисковод(приводу, как вам удобно). Вообщем не первый день этой проблемой занимаюсь.
помогите разобраться в причине сбоя BIOS.выставляю приоритет загрузки с жёсткого диска на CD-ROM и жму F10 но сохранения не происходит.
Выдает ошибку при сохранении или после сохранения в bios начинается обычная загрузка windows?
Добрый день, у меня такая вот беда windows грузит только через bios, а при автоматической прогрузки выбивает Ahci port0 device error как исправить эту беду?
P.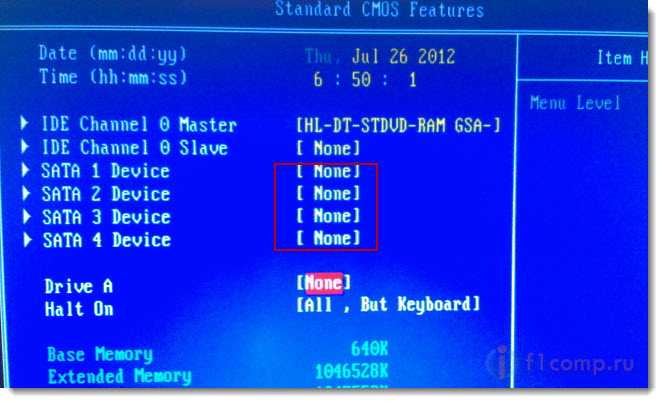 S да при загрузке через bios у меня стоит 2 винды на выбор которые не до конца установленные, если я их удалю это исправит проблему или дело не в этом?
S да при загрузке через bios у меня стоит 2 винды на выбор которые не до конца установленные, если я их удалю это исправит проблему или дело не в этом?
Здравствуйте! Попробуйте установить выбор загрузки windows в самой системе, подробнее в этой статье, если не поможет удаляйте не доустановленые системы.
У меня в биосе не выбирается жёсткий вообще, на первом месте стоит windows boot manager, а на втором диск, что делать
Владимир, перезагрузите компьютер или ноутбук и постоянно нажимайте клавишу F8 или F4, должно появится меню с выбором приоритета загрузки.
Добрый день. Что делать если например я неправильно расставил приоритет загрузки в биосе и у меня не запускается компьютер?
Здравствуйте. Заходите по новой в bios и ставите загрузку с hdd то есть с жесткого диска.
Вы не поняли, я имею ввиду , что вообще не запускается компьютер
Илья, а системник то работает или вообще питания нет?
Время от времени пользователям ПК и ноутбуков требуется сделать так, чтобы компьютер загрузился не с жесткого диска, а с флешки или с CD/DVD.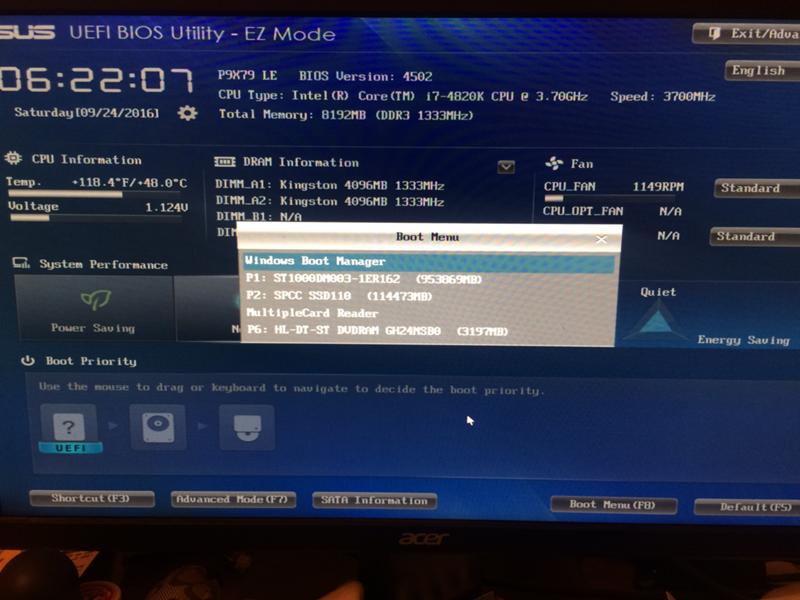 Потребность эта возникает тогда, когда приходится переустанавливать операционную систему или требуется запустить компьютер с LiveCD, LiveDVD или LiveUSB. Образы Live обычно скачивают из интернета специально для этих целей. Программное обеспечение с этих носителей позволяет производить запуск компьютера без установки ОС. Это очень удобно в тех случаях, когда основная ОС перестала работать, и необходимо сохранить важные файлы, оставшиеся на винчестере.
Потребность эта возникает тогда, когда приходится переустанавливать операционную систему или требуется запустить компьютер с LiveCD, LiveDVD или LiveUSB. Образы Live обычно скачивают из интернета специально для этих целей. Программное обеспечение с этих носителей позволяет производить запуск компьютера без установки ОС. Это очень удобно в тех случаях, когда основная ОС перестала работать, и необходимо сохранить важные файлы, оставшиеся на винчестере.
Перед тем, как загрузиться с флешки или с диска, требуется зайти в БИОС и переключить приоритет загрузки на флеш-накопитель или CD/DVD-привод.
БИОС — набор программ, интегрированных в материнскую плату. Он отвечает за многие операции, такие как запуск компьютера, загрузка с флешки, настройка оборудования и тестирование всех систем.
Существует несколько версий БИОСа. В большей или меньшей степени они отличаются друг от друга интерфейсом и функционалом. Основные версии БИОС:
AWARD и Phoenix
Раньше AWARD и Phoenix были разными фирмами, но затем слились в одну, однако БИОС продолжают производить под разными торговыми марками.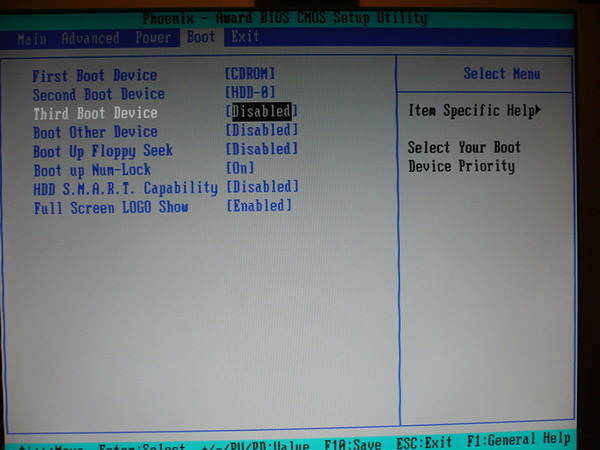 Впрочем, все версии практически не отличаются друг от друга. Оболочка их традиционно синяя, навигация расположена в двух вертикальных графах. В некоторых версиях различаются названия пунктов меню, а функционал тот же самый. Кое-какие опции могут быть расположены в других местах, но, если знать, что именно требуется, то найти опцию можно без проблем.
Впрочем, все версии практически не отличаются друг от друга. Оболочка их традиционно синяя, навигация расположена в двух вертикальных графах. В некоторых версиях различаются названия пунктов меню, а функционал тот же самый. Кое-какие опции могут быть расположены в других местах, но, если знать, что именно требуется, то найти опцию можно без проблем.
Лишь версия Феникс-Авард, изготовленная для ноутбуков, отличается серым цветом и горизонтальным расположением меню. Все параметры в них сходны, и, если знать, как поставить загрузку с диска на AWARD, то же самое можно без труда сделать на Phoenix.
Обе эти версии обладают богатым набором настроек, многие функции недоступны в некоторых других версиях БИОСа. Различаются они и звуковыми оповещающими сигналами. В последние годы это самая популярная марка, используется она на большинстве материнских плат ПК.
Это один из самых старых разработчиков БИОС. Некоторое время AMI считались передовыми производителями, но потом уступили первенство фирме AWARD. Однако на ноутбуках их ставят чаще всего.
Однако на ноутбуках их ставят чаще всего.
Биос AMI выпускается с оболочкой в синем и сером цвете, расположение меню может различаться — встречается как вертикально, так и горизонтально расположенное. Горизонтальное меню раскрывается сразу, стоит навести на него курсор, а для раскрытия вертикального требуется подтвердить открытие клавишей Enter .
Интерфейс похож на AWARD и на Phoenix, и на первый взгляд их можно перепутать, если не обратить внимание на название. Принцип работы в них практически идентичный. Если не знаете, как выставить параметры в этом БИОСе, достаточно вспомнить, как делали это в AWARD или Phoenix.
Intel
Компания Intel разработала модификацию БИОС, взяв за основу версию AMI. На свои компьютеры она устанавливает только эту модифицированную версию. Со временем разработчики переделали интерфейс, и он стал более удобен и логически понятен. Интерфейс старых версий выполнен в сером цвете и так же, как и AMI, бывает двух видов — с горизонтальным или с вертикальным меню.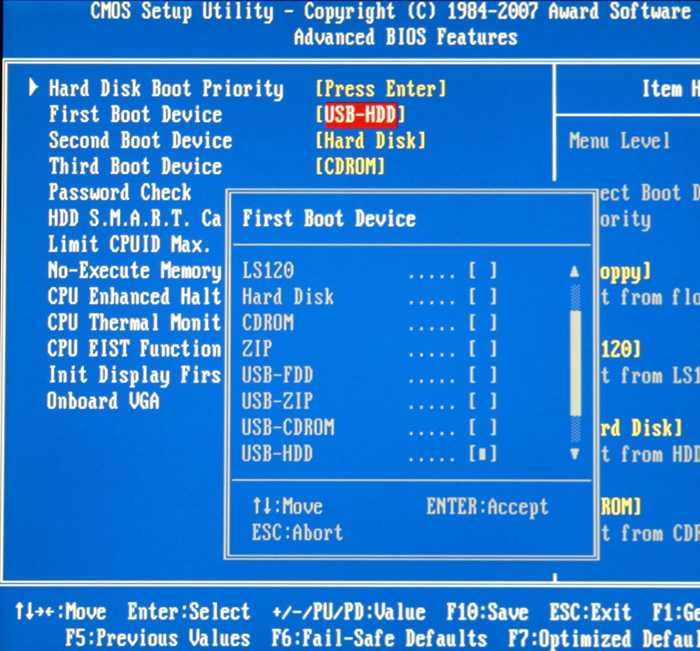
Последние версии БИОСа Intel имеют не текстовый интерфейс, а графический, назвали его Visual BIOS. Он стал еще более удобен, и в нем легко выставить загрузку с диска или с флешки. Новая оболочка выполнена в темных тонах, от темно-серого до черного.
В этой версии сохранились все функции БИОСа, кроме того, добавились возможности использования драйвера быстрого запуска, который сокращает время загрузки ОС. Однако у этой опции есть минусы — при включенном драйвере невозможно войти в БИОС посредством кнопки, а мышь и клавиатура станут работать только после полной загрузки системы.
UEFI — уже не БИОС в прямом понимании, а его преемник. Оболочка сильно отличается от стандартных программ. Если AMI, AWARD и даже последние версии Intel имеют стандартную, чисто функциональную графику, то этот БИОС обладает красивым графическим интерфейсом. Используется он на новых машинах с современными операционными системами. Это своего рода программная оболочка для всех видов БИОСа.
Функционал в этом наборе программ намного мощнее обычного БИОСа. Кроме удобного и визуально понятного интерфейса в запущенной UEFI можно управлять мышкой. Мультиязыковая система позволяет выбрать любой язык, в том числе и русский. У нее также имеется возможность выйти в интернет, не загружая компьютера. Устанавливается она на новых машинах и работает только с последними версиями операционных систем. В опциях этого BIOS можно легко настроить загрузку с диска или с флешки.
Входим в БИОС
Перед тем как в БИОСе поставить загрузку с флешки или с диска, следует узнать, как в него входить. В старых машинах, чтобы войти в БИОС и изменить в нем параметры, использовалась общая клавиша. Но со временем появилось много разных производителей, и теперь на многих компьютерах это делается по-разному.
Чтобы войти в БИОС, следует произвести запуск компьютера и, не дожидаясь, пока начнется загрузка операционной системы, надавить, и не отпускать или непрестанно нажимать определенную клавишу.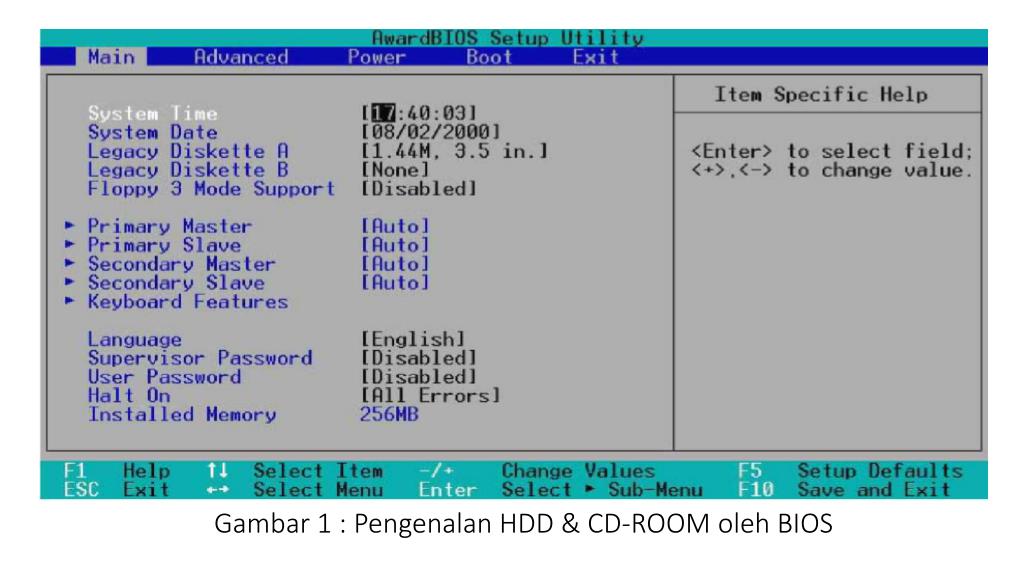 В это время происходит процедура самотестирования БИОС. Исправный компьютер обычно загружается очень быстро, особенно последние версии Windows, и поэтому необходимо успеть это сделать за несколько секунд.
В это время происходит процедура самотестирования БИОС. Исправный компьютер обычно загружается очень быстро, особенно последние версии Windows, и поэтому необходимо успеть это сделать за несколько секунд.
На разных компьютерах приходится нажимать разные клавиши. Некоторые версии БИОС дают подсказку, на какую именно следует жать, но заставка быстро исчезает с экрана. Если на жесткий диск установлена не одна операционная система, то при выборе ОС можно произвести вход в БИОС. Основные кнопки при запуске БИОС для ПК — Esc или Del , а для ноутбуков — F2 . Есть и другие кнопки или их сочетания в зависимости от производителей.
Входим в режим UEFI в Windows 10
В Windows 10 есть возможность поменять загрузки в BIOS в режиме UEFI. Но только в том случае, если ОС была инсталлирована с учетом этого режима. Без этого получится войти лишь в простом режиме.
Для входа требуется нажать клавишу во время запуска. Однако эта ОС запускается очень быстро и часто, чтобы войти в БИОС, следует прежде всего отключить параметры быстрой загрузки.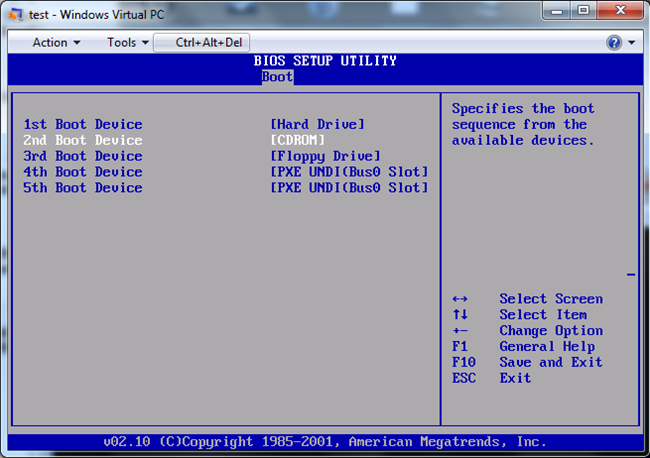 Для этого необходимо войти в панель управления электропитанием.
Для этого необходимо войти в панель управления электропитанием.
Также имеется возможность настроить автоматический вход в UEFI. Для этого необходимо через меню Пуск зайти в папку «Все параметры» и там выбрать «Обновление системы», а затем нажать ссылку «Восстановление». Затем нажать на кнопку Перезагрузить сейчас и в открывшемся окне выбрать меню «Диагностика» — «Дополнительные параметры».
Там должны выбрать параметры UEFI и перезагрузить систему. В результате этих действий можно попасть в меню UEFI после перезагрузки.
Как установить загрузку с флешки или диска в AWARD
После того как вы произвели запуск БИОС, можно начать действовать. Управление здесь только стрелками для перемещения курсора, клавишами Enter для выбора и Esc для выхода. Если должна быть загрузка с флешки, то первым делом следует убедиться, что USB-контроллер включен. Клавишами следует переместиться до раздела «Integrated Peripherals». Там необходимо выбрать пункт «USB Controller». Следует запомнить, что «Disabled» означает отключен, а «Enabled» — включен. Выбираем USB Controller 2.0 и включаем его, если он отключен. Чтобы выйти из этой вкладки, нажимаем клавишу Esc .
Там необходимо выбрать пункт «USB Controller». Следует запомнить, что «Disabled» означает отключен, а «Enabled» — включен. Выбираем USB Controller 2.0 и включаем его, если он отключен. Чтобы выйти из этой вкладки, нажимаем клавишу Esc .
Затем выбираем загрузку. Открываем вкладку «Advanced BIOS Features». В разных версиях БИОС этот пункт может называться иначе, например, просто «Advanced» или «Features Setup». В нем открываем раздел «Hard Disk Boot Priority». Там будут указаны носители, с которых компьютер будет загружаться в первую очередь. По умолчанию это жесткий системный диск. Курсором выбираем флэшку, которая должна стоять в USB-порту, и желательно не в переднем, а в заднем, и передвигаем наверх при помощи знака + на клавиатуре. Нажимаем на клавишу Esc . Затем в строке «First Boot Device» следует переключить параметр на «USB-HDD» или «USB-FDD», если первый вариант не сработает.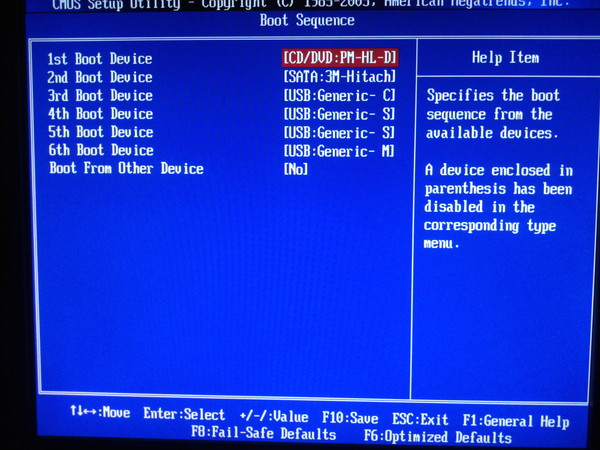
Затем надо выйти из БИОСа, сохранив изменения. Если в качестве приоритетной загрузки установить «CDROM» в БИОСе, тогда произойдет загрузка с диска.
После включения компьютер станет выполнять команду, загруженную на флеш-карту при выборе USB-HDD или на CD/DVD.
По завершении работы с флешкой или диском и перед тем, как запустить ноутбук или компьютер в обычном режиме, требуется повторить процедуру. В этом случае снова понадобится сделать приоритетную загрузку с жесткого диска, через БИОС вернуть все параметры и сохранить их.
Настройка других видов БИОС
Чтобы понять, как загрузить компьютер с диска или с флешки, используя AMI или другие виды БИОСа, достаточно повторить описанные выше действия.
Настройка БИОС в Phoenix, AMI и Intel практически ничем не отличаются, разве что меню может располагаться иначе, и вкладки называться по-другому. Например, вкладка «USB Controller» в AMI называется «USB Configuration», а сама вкладка расположена в меню «Advanced», а не «Integrated Peripherals», как в AWARD.
А БИОС Феникс-Авард отличается от всех тем, что вкладка «Advanced BIOS Features» содержит сразу все загрузочные диски и многие другие функции, поэтому нет необходимости переходить на другие разделы. В некоторых версиях загрузка с флешки и дисков расположена во вкладке «Boot».
Как загрузить программы с флешки в UEFI BIOS
При входе в современную версию БИОС откроется программа, выполненная в хорошей графике. Управляется она как курсорами, так и мышкой. Первым делом выставляете русский язык, и многое станет понятно даже для тех, кто в компьютерах разбирается довольно слабо.
UEFI также имеет несколько версий, и они тоже могут различаться расположением меню, но в целом все ясно и понятно. Перед тем как поставить приоритетную загрузку с флешки или DVD, надо зайти или во вкладку «Boot» в одних версиях, или в «Приоритет загрузки устройств» в других. В некоторых версиях можно просто перетащить мышкой значок флешки или диска, чтобы указать его в качестве устройства для приоритетной загрузки.
В целом делается все так же, как было описано на примере AWARD. Сначала проверяем, включен ли привод DVD или флешка, затем устанавливаем приоритетную загрузку, сохраняем настройки, и после этого компьютер перезагружается. В UEFI BIOS по завершении загрузки компьютера с флешки или с диска также понадобится вернуть настройки по умолчанию.
Заключение
В данной статье были рассмотрены основные версии БИОС разных производителей. Бывают ситуации, когда компьютер должен загружаться с флешки или с диска. Приоритет загрузки выставляется в БИОСе. Был рассмотрен вопрос, как загрузить компьютер с флешки. Таким же образом осуществляется загрузка компьютера с диска.
Видео по теме
Meine Festplatte wird vom BIOS nicht erkannt.
Sollte Ihre Festplatte vom BIOS nicht erkannt werden (Auto-Erkennung ist richtig eingestellt), führen Sie bitte folgende Schritte aus, um das Problem zu isolieren und eine Lösung zu finden:
- Defektes Datenkabel
ATA-Festplatte: Das BIOS kann keine Festplatte erkennen, wenn das Datenkabel deekt oder nicht richtig angeschlossen ist. Am einfachsten beheben Sie das Problem, indem Sie an die Festplatte ein neues Datenkabel anschließen. Verwenden Sie dazu bitte nur UDMA-Datenkabel mit einer max. Кабель 45,72 см (18 дюймов). UDMA-Datenkabel haben normalerweise farbige Anschlüsse, um eine richtige Installation der Festplatte zu gewährleisten. Bei diesem Kabel wird die Master-Festplatte and den schwarzen Anschluss (Kabelende), die Slave-Platte and den grauen Anschluss (Kabelmitte) und der blaue Anschluss and die Hauptplatine (материнская плата) или ATA-Kontroller-Karte angeschlossen.
Am einfachsten beheben Sie das Problem, indem Sie an die Festplatte ein neues Datenkabel anschließen. Verwenden Sie dazu bitte nur UDMA-Datenkabel mit einer max. Кабель 45,72 см (18 дюймов). UDMA-Datenkabel haben normalerweise farbige Anschlüsse, um eine richtige Installation der Festplatte zu gewährleisten. Bei diesem Kabel wird die Master-Festplatte and den schwarzen Anschluss (Kabelende), die Slave-Platte and den grauen Anschluss (Kabelmitte) und der blaue Anschluss and die Hauptplatine (материнская плата) или ATA-Kontroller-Karte angeschlossen.Abbildung eines UDMA-Kabels
Für SATA-Festplatten empfiehlt Seagate die Benutzung von Kabel mit einer Länge von 30,5 см (12 дюймов) до макс. 1 м (39,37 дюйма). Weitere Informationen dazu erhalten Sie im Artikel-Nr. 182453 (англ.).
Überprüfen Sie stets das Motherboard und die Festplattenverbindungen nach verbogenen oder verstellten Stiften. Durch zusammengefaltete, zerknitterte oder gequetschte Kabel können die Leitungen innerhalb der Isolierung zerbrechen.
 Äusserlich ist ein solcher Schaden nicht sichtbar. Водопад Sie sich nicht sicher sind, ersetzen Sie das Kabel einfach.
Äusserlich ist ein solcher Schaden nicht sichtbar. Водопад Sie sich nicht sicher sind, ersetzen Sie das Kabel einfach. - Die Festplatte bekommt keinen Strom (Festplatte läuft nicht an)
Wenn die Festplatte keinen Strom bekommt oder eine falsche Stromstärke (12V), dann läuft sie nicht an. Um herauszufinden, ob dies die Ursache ist, beachten Sie bitte nachfolgende Punkte:
Bei ausgeschaltetem System öffnen Sie den Computer и entfernen nur das Datenkabel von der Festplatte. Dies verhindert die Übertragung von Energiesparbefehlen an die Festplatte.
Schalten Sie das System ein. Überprüfen Sie, ob die Festplatte anläuft. Wenn Sie die Festplatte an der Seite berühren, sollten Sie eine leichte Vibration spüren. Falls Sie die Festplatte nicht hören oder die Vibration nicht fühlen, prüfen Sie, ob das Laufwerk überhaupt Strom bekommt.
Aufgrund der Vibration und Geräuschentwicklung der Lüfter ist dazu eventuell ein vorheriger Ausbau der Festplatte notwendig.

Falls Sie die Festplatte ausbauen, vergewissern Sie sich, dass Sie ein Erdungsband verwenden. Verbinden Sie zuerst das Strom- und Datenkabel mit der Festplatte bevor Sie das System wieder anschalten.
Sollte Ihre Festplatte nicht anlaufen, besuchen Sie bitte unsere Garantieservice.
Falsche Jumperbelegung der Festplatte
Для всех Seagate-Festplatten ist es empfehlenswert den «Cable Select-Jumper» zu verwenden.Wenn Sie den Cable Select-Jumper for Ihre ATA-Festplatte verwenden, müssen alle Geräte, die an das gleiche Kabel angeschlossen sind, ebenso mit dem Cable Select-Jumper eingerichtet werden. Bei der Cable Select-Einstellung entscheidet das Kabel, ob die Festplatte die Masteroder Slave-Funktion übernehmen soll. Die Master-Festplatte muss dazu an den schwarzen Anschluss (Kabelende), die Slave-Platte an den grauen Anschluss (Kabelmitte) und der blaue Anschluss an die Hauptplatine (материнская плата) или ATA-Kontroller-Karte angeschlossen werden.

Weitere Informationen erhalten Sie in Antwort-Nr. 196299.
Falls Sieeine 3.0 Gbit/s SATA-Festplatte haben, die von Ihrem 1.5 Gbit/s SATA-Kontroller nicht oder nicht richtig erkannt wird (oder Ihr System hängt sich auf) ist es vermutlich notwendig den entsprechenden Jumper zu setzen, um die Datenübertragungsrate auf 1,5 Гбит/с для резервирования. Weitere Informationen dazu erhalten Sie in Antwort-Nr. 193775 (англ.).
- Die Festplatte (Kapazität) ist zu groß, um vom BIOS unterstützt zu werden (nur ATA)
: Diese Prozedur золотых nur для ATA-Festplatten, da es keine Kapazitätsprobleme mit SATA-Kontrollern und großen gis SATA-Fest.
Bei älteren Systemen (октябрь 1998 г.) kann es vorkommen, dass sie sich während der Erkennung größerer Festplatten aufhängen. Типичные накопительные барьеры составляют 528 МБ, 2,1 ГБ, 8,4 ГБ и 32 ГБ. Es gibt mehrere Möglichkeiten solche Kapazitätsbarrieren zu umgehen. Trennen Sie zuerst das Daten- und Stromkabel von der Festplatte bevor Sie ins BIOS gehen, damit das System nicht einfriert oder sich nicht aufhängt.

: Mit folgenden Schritten wird es möglich, dass ältere Systeme große Festplatten (allerdings mit reduzierten Kapazitäten) verwalten können. Falls Sie die volle Kapazität Ihrer Festplatte nutzen möchten, empfehlen wir entweder eine Aktualisierung des BIOS oder (besser) die Anschaffung einer neuen PCI-ATA-Kontrollerkarte.
Starten Sie das System neu und gehen Sie in das BIOS. Normalerweise funktioniert das indem Sie sofort nach dem Systemstart die F2-Taste, Löschtaste (Entfernen), oder die F1-Taste drücken. Achten Sie beim Starten Ihres Computers auf eine entsprechende Meldung, die Sie darüber informiert wie Sie in das BIOS gelangen können.
Установите значение BIOS-Einstellungen для Festplatte для «Auto-Detect» или «None» или «Off».
Speichern Sie diese Einstellungen, verlassen das BIOS und schalten Sie den Computer aus.
Добавил Sie die Festplatte wieder mit Strom- und Datenkabel und boot Sie der SeaTools for DOS-CD или Floppy.

Beim Bootvorgang ins SeaTool-Programm betätigen Sie die C-Taste, um die Festplattenkapazität einzurichten.
Falls Sie nicht wissen, welche maximale Kapazität das BIOS Ihres Systems unterstützt, betätigen Sie die S-Taste, um die Kapazität auf 32 GB (typische Begrenzung älterer Systeme) zu setzen. Sollte Ihnen die Kapazität bekannt sein, richten Sie diese mit der M-Taste manuell auf die richtige Größe ein.
Sobald Sie die Kapazität der Festplatte geändert haben und SeaTools für DOS akzeptiert sie, fahren Sie Ihr System herunter und schalten es aus. Damit löschen Sie jegliche Informationen, die sich im Cache befunden haben. Falls Sie einfach nur einen Neustart durchführen, können die Änderungen der Kapazitätseinstellungen verloren gehen.
Schalten Sie das System wieder and gehen ins BIOS. Setzen Sie dort die Festplatteneinstellungen zurück auf «Auto-Detect».
Speichern Sie die Einstellungen und verlassen das BIOS.
 Booten Sie nun mit der Installation-CD des Betriebssystems und Installieren das Betriebssystem.
Booten Sie nun mit der Installation-CD des Betriebssystems und Installieren das Betriebssystem.
Альтернативные Einstellungen: Obige Schritte 1 и 2 funktionieren nicht mit einigen Systemen. Устанавливается во время «Hängenbleiben» для систем, которые были объединены или удалены, а SeaTools для DOS не работает, на плате Festplatte instellungen im BIOS auf «None» gesetzt wurden.
Setzen Sie die Festplattenparameter manuell auf 1024 Zylinder (цилиндры), 16 Köpfe (головки) и 63 Sektoren (сектора).
Setzen Sie «LBA» auf «Normal», «Standard» или «Disabled», «Write Pre Comp» (WpCom) и «Landing Zone» (LZ) включены в null gesetzt werden.
Speichern Sie die Einstellungen, verlassen das BIOS und schalten Sie den Computer aus.
Verbinden Sie die Festplatte wieder mit Strom- und Datenkabel und booten Sie von der Installation-CD des Betriebssystems.
Falls SeaTools for DOS die Festplatte noch immer nicht erkennt, wenden Sie sich an den Hersteller Ihres Motherboards или besorgen sich eine Ultra ATA PCI-Kontrollerkarte.
Defekte Festplatte
Falls Sie nach Befolgen o.a. Schritte noch immer Probleme bei der Festplatten- bzw. Betriebssysteminstallation haben, ist es empfehlenswert, die Festplatte mit SeaTools для DOS zu testen. Falls SeaTools для DOS сгенерированы коды Fehlercode, а также предоставлены некоторые незащищенные гарантийные услуги.
О приоритете загрузки
Чтобы выполнить загрузку с компакт-диска, DVD-диска или USB-устройства, убедитесь, что устройство имеет приоритет загрузки по сравнению с жестким диском.
Загрузка BIOS
BIOS (базовая подсистема ввода-вывода) — это программируемый чип, управляющий передачей информации на различные устройства в компьютерной системе. Типичный способ получить доступ к экрану настроек BIOS — нажать ESC, F1, F2, F8, F10 или Del во время загрузки.
Настройки BIOS позволяют запускать последовательность загрузки со съемного диска, жесткого диска, привода CD-ROM или внешнего устройства. Вы можете настроить порядок, в котором ваш компьютер будет искать эти физические устройства для последовательности загрузки. Первое устройство в списке заказов имеет первый приоритет загрузки.
Вы можете настроить порядок, в котором ваш компьютер будет искать эти физические устройства для последовательности загрузки. Первое устройство в списке заказов имеет первый приоритет загрузки.
Например, чтобы загрузиться с CD-ROM вместо жесткого диска, поместите CD-ROM перед ним в списке приоритетов.
Пока вы находитесь в утилите настройки BIOS, вы не сможете использовать мышь. Используйте клавиши со стрелками на клавиатуре для перемещения по экрану.
Перед установкой приоритета загрузки для USB-устройства подключите это устройство к USB-порту.
Чтобы указать последовательность загрузки:
- 1. Запустите компьютер и нажмите ESC, F1, F2, F8, F10 или Del во время начального экрана запуска. В зависимости от производителя BIOS может появиться меню.
- 2. Выберите для входа Настройка BIOS . Откроется программа настройки BIOS .
- 3. С помощью клавиш со стрелками выберите BOOT вкладка Системные устройства появятся в порядке приоритета.

- 4. Чтобы дать CD- или DVD-приводу приоритет загрузки по сравнению с жестким диском, переместите его на первую позицию в списке.
- 5. Чтобы задать приоритет последовательности загрузки USB-устройства над жестким диском, выполните следующие действия.
- Переместите жесткий диск в начало списка последовательности загрузки.
- Разверните устройство жестких дисков, чтобы отобразить все жесткие диски.
- Переместите USB-устройство в начало списка жестких дисков.
- 6. Сохраните и закройте утилиту BIOS setup .
Компьютер перезагрузится с измененными настройками.
Некоторые производители компьютеров позволяют выбирать устройство, содержащее последовательность загрузки, в специальном меню выбора устройства. В приведенном ниже примере используется системная плата Dell.
Чтобы установить приоритет загрузки с помощью меню выбора устройства:
- 1. Когда компьютер начнет загружаться, после экрана идентификатора производителя нажмите F12 несколько раз.
 Появится меню выбора устройства.
Появится меню выбора устройства. - 2. С помощью стрелок вверх и вниз выберите CD-ROM .
- 3. Для загрузки с выбранного устройства нажмите ENTER .
Примечание. Использование неправильных настроек BIOS может привести к сбою в работе системы. Пожалуйста, следуйте руководству по BIOS, прилагаемому к материнской плате вашего компьютера. Если вы прочитали эти инструкции и не знаете, как изменить настройку, лучше оставить ее в качестве настройки по умолчанию.
Безопасная загрузка UEFI
Некоторые современные компьютеры используют новый расширенный подход к безопасной загрузке UEFI x64 или x86 вместо стандартной загрузки BIOS.
Active@ LiveCD полностью поддерживает безопасную загрузку UEFI как в 32-разрядных, так и в 64-разрядных системах и автоматически загружает машину.
В случае каких-либо сбоев с безопасной загрузкой UEFI (если ваша машина не загружается после того, как вы установили приоритет загрузки, как описано выше) , вы должны проверить, включена ли загрузка BIOS (режим Legacy) или отключен UEFI.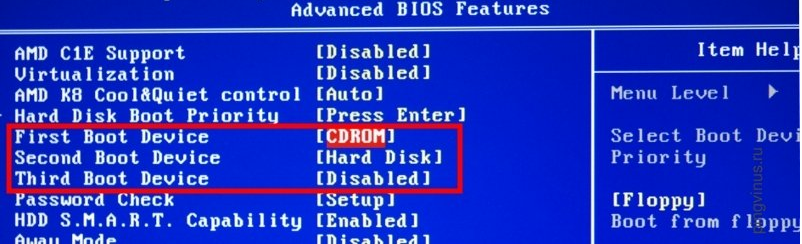


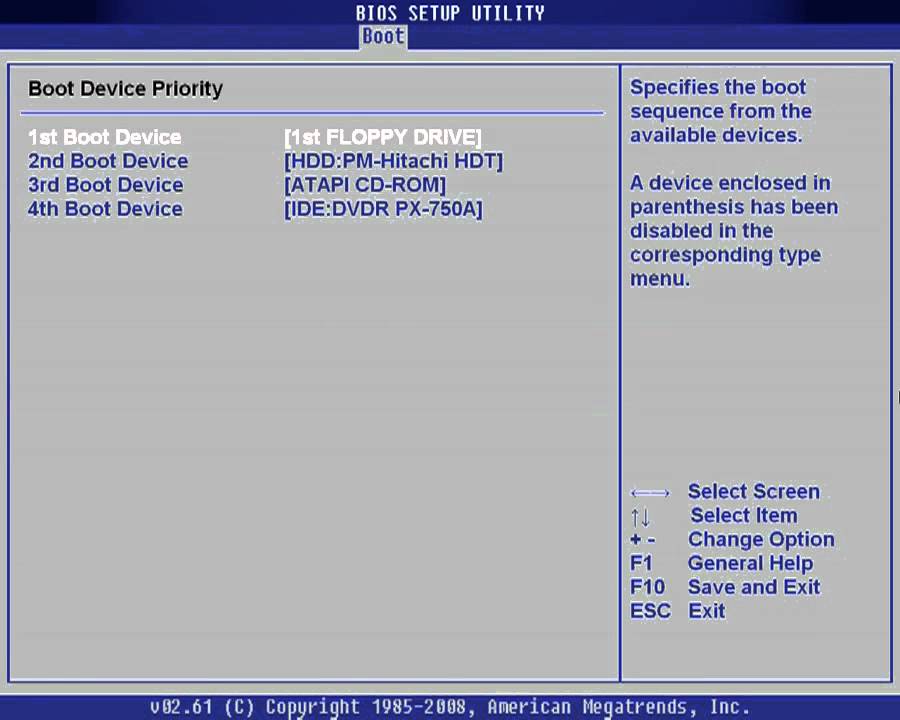 Am einfachsten beheben Sie das Problem, indem Sie an die Festplatte ein neues Datenkabel anschließen. Verwenden Sie dazu bitte nur UDMA-Datenkabel mit einer max. Кабель 45,72 см (18 дюймов). UDMA-Datenkabel haben normalerweise farbige Anschlüsse, um eine richtige Installation der Festplatte zu gewährleisten. Bei diesem Kabel wird die Master-Festplatte and den schwarzen Anschluss (Kabelende), die Slave-Platte and den grauen Anschluss (Kabelmitte) und der blaue Anschluss and die Hauptplatine (материнская плата) или ATA-Kontroller-Karte angeschlossen.
Am einfachsten beheben Sie das Problem, indem Sie an die Festplatte ein neues Datenkabel anschließen. Verwenden Sie dazu bitte nur UDMA-Datenkabel mit einer max. Кабель 45,72 см (18 дюймов). UDMA-Datenkabel haben normalerweise farbige Anschlüsse, um eine richtige Installation der Festplatte zu gewährleisten. Bei diesem Kabel wird die Master-Festplatte and den schwarzen Anschluss (Kabelende), die Slave-Platte and den grauen Anschluss (Kabelmitte) und der blaue Anschluss and die Hauptplatine (материнская плата) или ATA-Kontroller-Karte angeschlossen.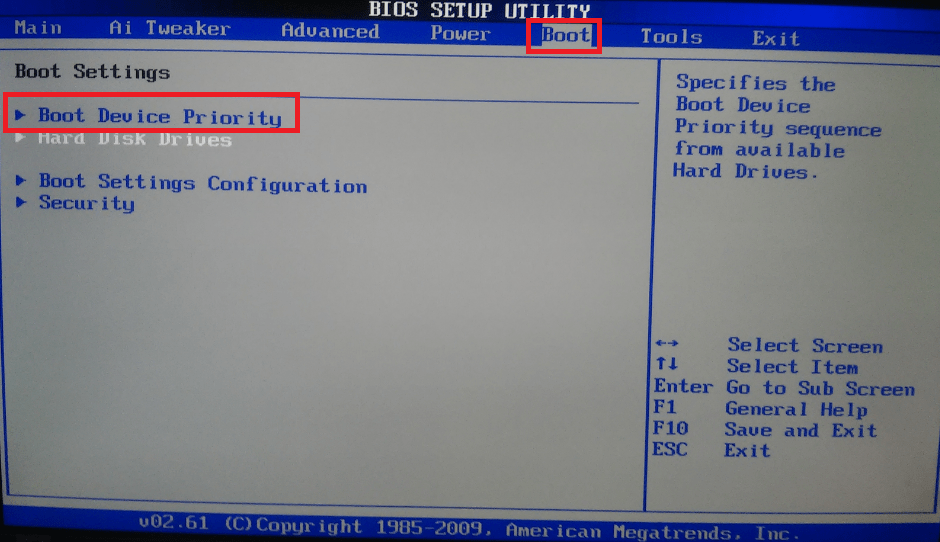 Äusserlich ist ein solcher Schaden nicht sichtbar. Водопад Sie sich nicht sicher sind, ersetzen Sie das Kabel einfach.
Äusserlich ist ein solcher Schaden nicht sichtbar. Водопад Sie sich nicht sicher sind, ersetzen Sie das Kabel einfach.
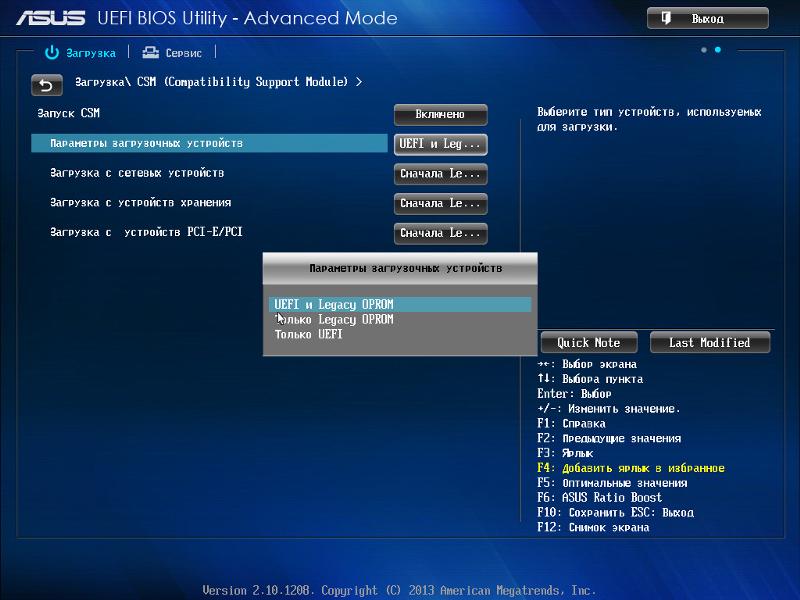


 Booten Sie nun mit der Installation-CD des Betriebssystems und Installieren das Betriebssystem.
Booten Sie nun mit der Installation-CD des Betriebssystems und Installieren das Betriebssystem.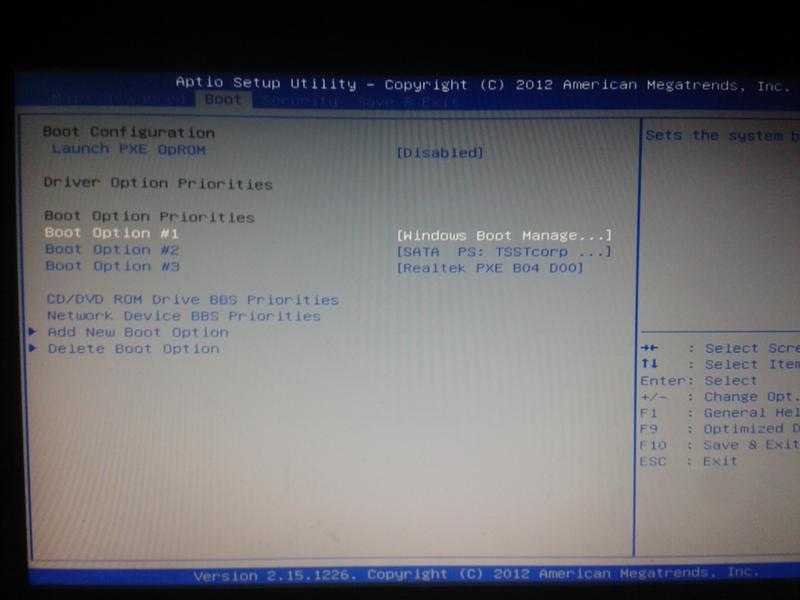

 Появится меню выбора устройства.
Появится меню выбора устройства.