Как установить виндовс 8 через биос с флешки: Установка Windows 8 с флешки
Содержание
Установка Windows 8 с флешки
Кто-то может сказать, что вопрос «как установить Windows 8 с флешки» не актуален, с учетом того, что при загрузке новой операционной системы, помощник по обновлению сам предлагает создать загрузочный USB носитель. Придется не согласиться: буквально вчера меня вызвали для установки Windows 8 на нетбук, при этом все, что имелось у клиента — приобретенный в магазине диск DVD от Microsoft и сам нетбук. И я думаю, это не редкость — далеко не все приобретают программное обеспечение через Интернет. В этой инструкции будет рассмотрено три способа создания загрузочной флешки для установки Windows 8 в случаях, если у нас имеется:
- DVD диск с этой ОС
- Образ ISO диска
- Папка с содержимым установки Windows 8
См. также:
Создание загрузочной флешки без использования сторонних программ и утилит
Итак, в первом способе мы будем использовать только командную строку и программы, которые практически всегда присутствуют на компьютере любого пользователя. Первым делом подготовим нашу флешку. Размер накопителя должен быть не менее 8 Гб.
Первым делом подготовим нашу флешку. Размер накопителя должен быть не менее 8 Гб.
Запуск командной строки от имени администратора
Запускаем командную строку от имени администратора, флешка на этот момент уже подключена. И вводим команду DISKPART, после чего нажимаем Enter. После того, как Вы увидите приглашение для ввода программы DISKPART> необходимо выполнить по порядку следующие команды:
- DISKPART>list disk (покажет список подключенных дисков, нам понадобится номер, соответствующий USB флешке)
- DISKPART>select disk # (вместо решетки указываем номер флешки)
- DISKPART>clean (удаляет все разделы на USB носителе)
- DISKPART>create partition primary (создает основной раздел)
- DISKPART>select partition 1 (выбираем только что созданный раздел)
- DISKPART>active (делаем раздел активным)
- DISKPART>format FS=NTFS (форматируем раздел в формате NTFS)
- DISKPART>assign (присваиваем букву диска флешке)
- DISKPART>exit (выходим из утилиты DISKPART)
Работаем в командной строке
Теперь необходимо записать на флешку загрузочный сектор Windows 8. В командной строке вводим:CHDIR X:\bootИ нажимаем ввод.Здесь X — буква установочного диска Windows 8. Если у Вас отстутсвует диск, то Вы можете:
В командной строке вводим:CHDIR X:\bootИ нажимаем ввод.Здесь X — буква установочного диска Windows 8. Если у Вас отстутсвует диск, то Вы можете:
- смонтировать образ диска ISO с помощью соответствующей программы, например Daemon Tools Lite
- распаковать образ с помощью любого архиватора в любую папку на вашем компьютере — в этом случае в вышеуказанной команде необходимо указать полный путь до папки boot, например: CHDIR C:\Windows8dvd\boot
После этого введите команду:bootsect /nt60 E:В этой команде E — буква подготавливаемой флешки.Следующим шагом будет копирование файлов Windows 8 на USB флешку. Вводим команду:XCOPY X:\*.* E:\ /E /F /H
В которой X — буква компакт диска, смонтированного образа или папки с установочными файлами, первая E — буква, соответствующая съемному накопителю. После этого дождитесь, когда все файлы, необходимые для правильной установки Windows 8 будут скопированы. Всё, загрузочная флешка готова. Процесс установки Win 8 с флешки будет рассмотрен в последней части статьи, а пока еще два способа для создания загрузочного накопителя.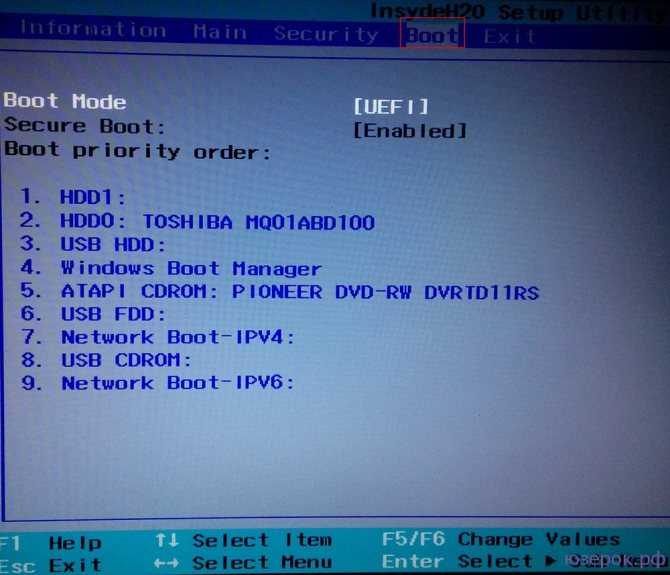
Загрузочная флешка с помощью утилиты от Microsoft
Учитывая то, что загрузчик операционной системы Windows 8 ничем не отличается от использованного в Windows 7, то нам вполне подойдет утилита, специально выпущенная Microsoft для создания установочных флешек с Windows 7. Скачать USB/DVD Download Tool можно с официального сайта Microsoft здесь: http://www.microsoftstore.com/store/msstore/html/pbPage.Help_Win7_usbdvd_dwnTool
Выбор образа Windows 8 в утилите от Microsoft
После этого, запускаем Windows 7 USB/DVD Download Tool и в поле Choose ISO укажите путь к образу установочного диска с Windows 8. Если у Вас отсутствует образ, Вы можете сделать его самостоятельно с помощью сторонних программ, специально предназначенных для этого. После этого программа предложит выбрать USB DEVICE, здесь нам необходимо указать путь к нашей флешке. Все, можно дожидаться, когда программа выполнит все необходимые действия и скопирует файлы установки Windows 8 на флешку.
Делаем установочную флешку Windows 8 с помощью WinSetupFromUSB
Для того чтобы сделать установочную флешку с помощью указанной утилиты, воспользуйтесь этой инструкцией. Единственным отличием для Windows 8 будет то, что на этапе копирования файлов необходимо будет выбрать пункт Vista/7/Server 2008 и указать путь к папке с Windows 8, где бы та ни находилась. В остальном процесс ничем не отличается от описанного в инструкции по ссылке.
Единственным отличием для Windows 8 будет то, что на этапе копирования файлов необходимо будет выбрать пункт Vista/7/Server 2008 и указать путь к папке с Windows 8, где бы та ни находилась. В остальном процесс ничем не отличается от описанного в инструкции по ссылке.
Как установить Windows 8 с флешки
Инструкция по настройке BIOS для загрузки с флешки — здесь
Для того, чтобы установить новую операционную систему с флешки на нетбук или компьютер, необходимо осуществить загрузку компьютера с USB носителя. Для этого подключаем флешку к выключенному компьютеру и включаем его. При появлении экрана BIOS (первое и второе, из того что вы видите после включения) нажимаем кнопку Del или F2 на клавиатуре (для стационарных компьютеров обычно Del, для ноутбуков – F2. Подсказка о том, что именно нажимать будет на экране, правда ее не всегда можно успеть увидеть), после чего необходимо в разделе Advanced Bios Settings выставить загрузку с флешки. В разных версиях БИОС это может быть выглядеть по-разному, но самые распространенные варианты — это в пункте First Boot Device выбрать флешку и второй — поставив в First Boot Device параметр Hard Disk (HDD), в Hard Disk Priority в списке доступных дисков поставить флешку на первое место.
Еще один вариант, подходящий для многих систем и не требующий ковыряния в БИОС — сразу после включения нажимать кнопку, соответствующую Boot Options (обычно на экране есть подсказка, как правило — F10 или F8) и в появившемся меню выбрать флешку. После загрузки начнется процесс установки Windows 8, подробнее о котором я напишу в следующий раз.
remontka.pro в Телеграм | Способы подписки
Поддержать автора и сайт
Как установить Windows 8 с флешки? Инструкция для чайников
Если Вы хотите установить Windows 8 с флешки, то нужно сделать её загрузочной. Именно об этом сегодня пойдет речь. Раньше я уже писал уроки по теме установки системы Windows и создания загрузочной флешки. Хоть и не на профессиональном уровне, но несмотря на это мои статьи по теме установки Windows 8, 7, XP и по созданию загрузочных носителей стали
очень популярными, как на сайте, так и в русском интернете в общем. Большая часть пользователей отзывается хорошо, и чаще всего у них всё получается.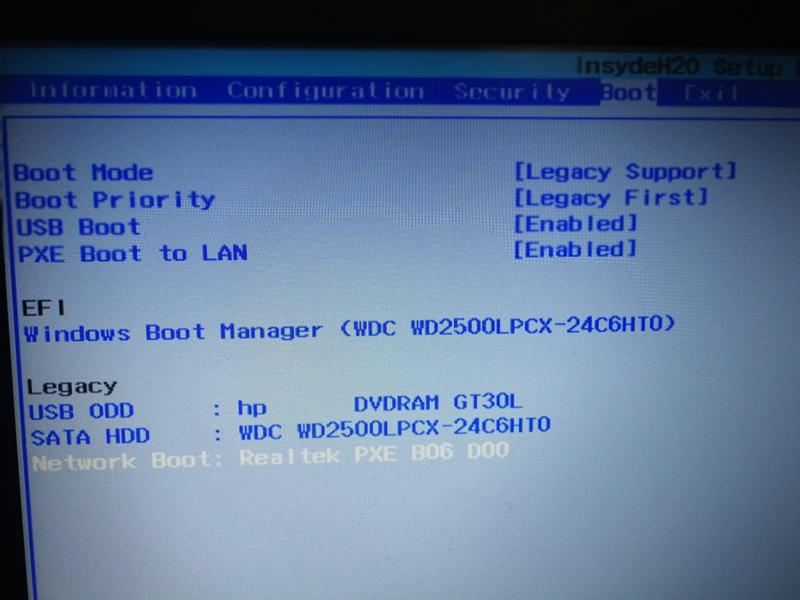
Новое видео по установке Windows 8 с флешки!
И это причина!
Это причина, почему я решил, что пришла пора написать урок о том, как создать загрузочную флешку для Windows 8 и в двух словах рассказать, как её установить, так как подробный процесс установки «Восьмерки» я описал в соответствующем уроке: «Как установить Windows 8». Рекомендую ознакомиться. Но несмотря на это, краткий процесс установки Windows 8 с флешки мы разберем.
А теперь непосредственно к теме данного урока: Как создать загрузочную флешку для Windows 8 и установить!
Для того, чтобы решить этот вопрос нам понадобятся как минимум две вещи: образ с Windows 8 и программа для записи образов. Ах ну да, ещё и флешка само собой нам необходима. USB-флешку и образ Windows 8 вы должны «раздобыть» сами, а вот ссылку на официальный сайт программы, которую мы будем использовать в этом уроке, я Вам конечно дам.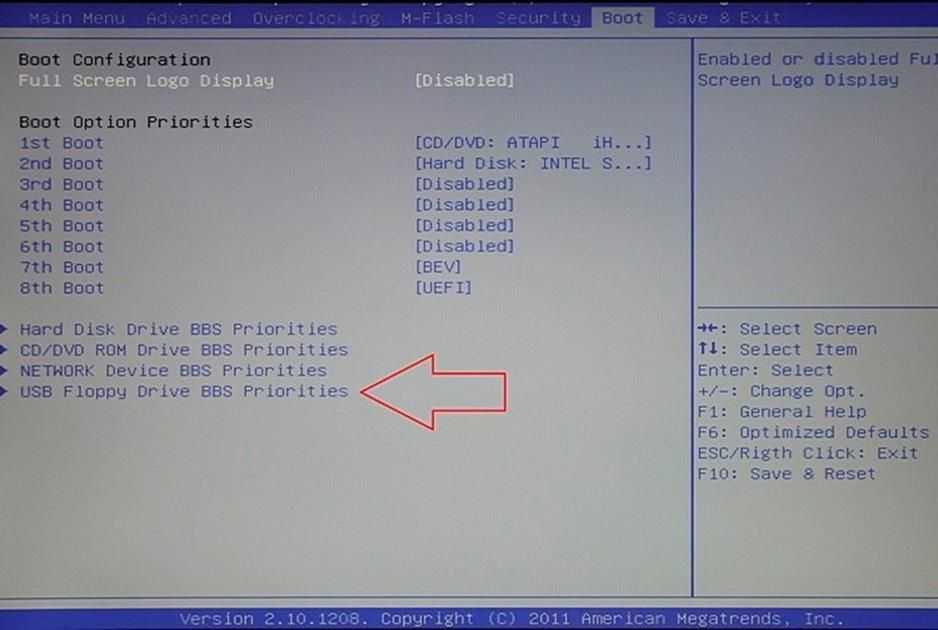
Мы будем работать в многофункциональной программе UltraISO. Она платная, но несмотря на это, мы можем абсолютно бесплатно использовать её в течение месяца. Поэтому времени, чтобы создать загрузочную флешку, у нас будет не мало.
Скачать программу UltraISO с официального сайта
Перейдите по этой ссылке и скачайте UltraISO, нажав ссылку Free Trial.
Выберите для закачки русскую версию.
Думаю, с установкой UltraISO Вы разберетесь сами, ну а мы перейдем к следующему шагу – созданию загрузочной флешки с Windows 8. Само собой не забудьте вставить флешку в USB разъём, объемом не менее четырёх гигабайт.
Создание загрузочной флешки для Windows 8
Запускаем программу UltraISO и выбираем для использования «Пробный период».
Первым делом нам нужно открыть образ Windows 8 в этой программе. Для этого переходим в меню «Файл – Открыть».
В открывшемся окне указываем, где на компьютере лежит образ.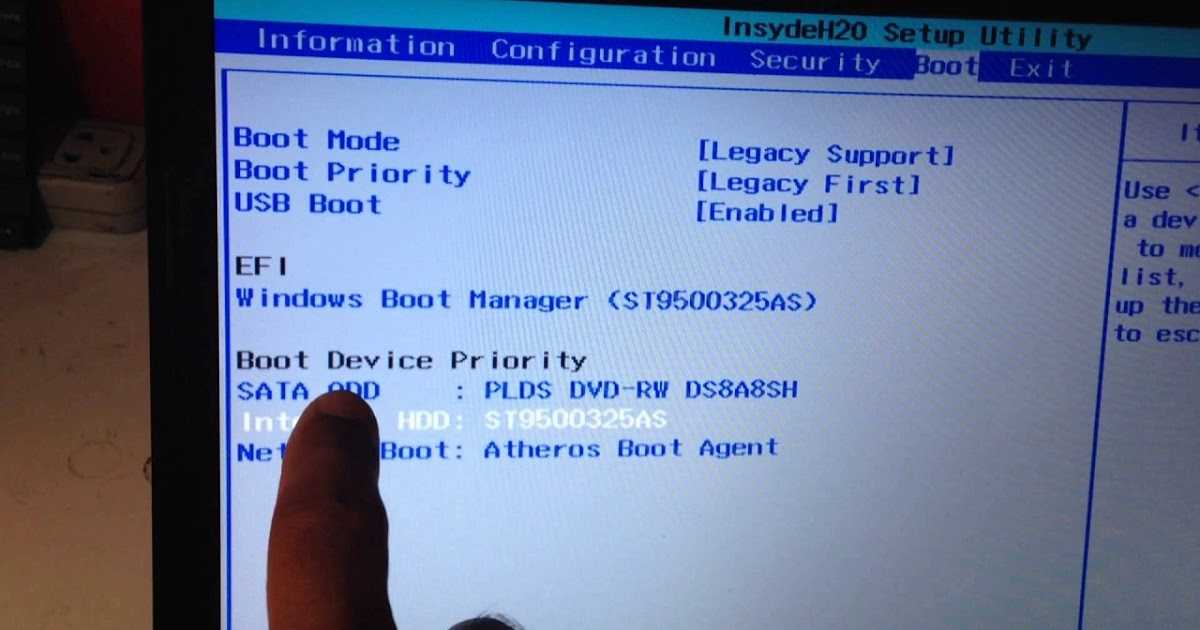
Теперь нам нужно записать систему на флешку сделав её загрузочной. Переходим в меню «Самозагрузка – Записать образ жесткого диска».
В параметре Disk Drive нам нужно указать флешку на которую будет записана Windows 8 и нажать кнопку «Записать», чтобы начать создание загрузочной флешки с Windows 8.
Подтверждаем форматирование флешки. Все данные на ней будут стёрты. Жмем «Да».
Можем наблюдать за процессом.
А по окончанию мы увидим сообщение «Запись завершена», это означает что система записана и можно безопасно извлечь флешку.
Установка Windows 8 с флешки
Вообще установку Windows 8 я описал в другом уроке, ссылку на который дал в начале этой статьи. И процесс обычной установки «Восьмерки» ничем не отличается от установки Windows 8 с флешки. Но несмотря на это рассмотрим кратко, а уже дальше можно будет справиться и без инструкций.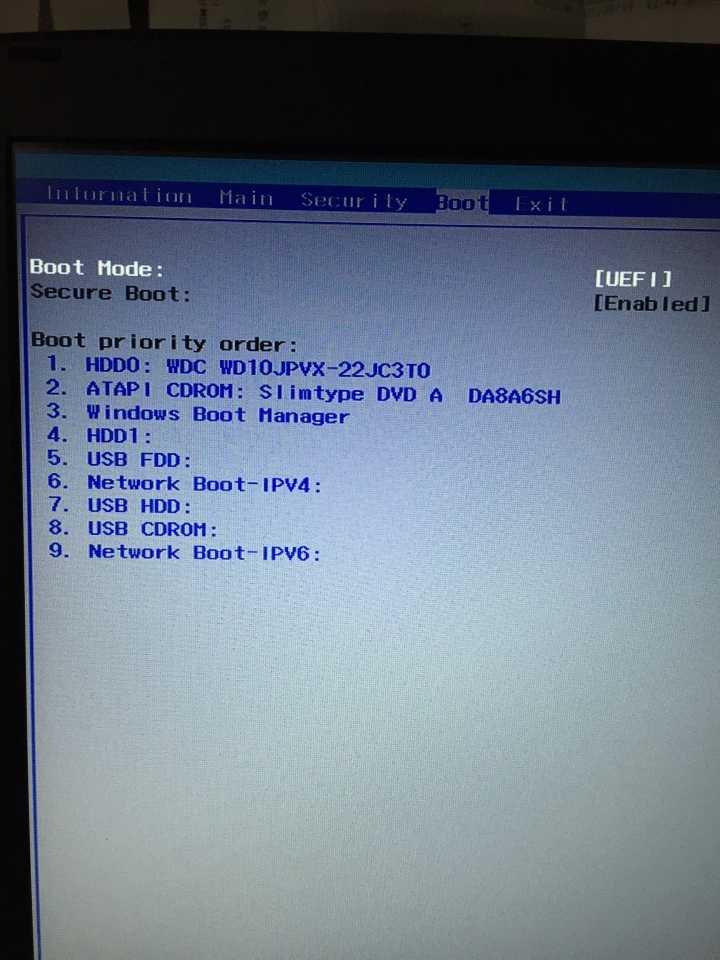
Итак, первым делом нужно убедиться, что флешка вставлена в компьютер. Затем перезагрузить его и зайти в БИОС. Нажимая клавишу Del, F2 или F8, в зависимости от материнской платы, мы попадем в BIOS.
Переходим на вкладку Boot, выбираем пункт Boot Device Priority или Hard Disk Drives, это зависит от БИОСа.
На первое место нужно поставить свою флешку. Обычно определить её можно по ключевому слову USB.
Теперь нужно сохранить настройки БИОС, клавишей F10 и снова перезагрузить компьютер.
Теперь уже наш ПК будет грузиться с флешки и можно приступать к установке Windows 8: выбираем русский язык, жмем установить, принимаем условия лицензионного соглашения, указываем диск на который система будет установлена, и теперь ждем.
Вдаваться в подробности мы не будем, так как нашей целью было создать загрузочную флешку для Windows 8, а детальную установку, как я уже неоднократно говорил, я описал в другой своей статье.
Ну что ж, жду ваших комментариев. Разобрались ли вы, как установить Windows 8 с флешки, и будете ли вообще делать её загрузочной? Или вы по традиции пользуетесь дисками? А у меня на этом всё, надеюсь моя инструкция оказалась Вам полезной. Желаю удачи.
Интересные статьи по теме:
Как установить Windows 8 ? Инструкция для чайников
Как установить Windows 7 с флешки? Инструкция для начинающих
Как переустановить Windows 7. Инструкция для чайников
Как переустановить Windows XP. Инструкция для чайников
Переустановите Windows 8 | Руководство
В прошлом, если у вас возникала серьезная проблема с операционной системой Windows (ОС), для ее переустановки требовались специальные знания; однако в Windows 8 Microsoft значительно упростила этот процесс. Вам больше не нужно вызывать профессионала и тратить чрезмерную сумму денег на оплату счетов за ремонт; а при наличии небольшого ноу-хау можно полностью переустановить операционную систему самостоятельно.
Исторически сложилось так, что переустановка операционной системы Windows была сложным и трудоемким процессом, практически невозможным для новичка. Это включало установку новой ОС с помощью диска, а затем ее активацию с помощью ключа продукта, который можно было получить только по почте или по телефону. В Windows 8 этой проблемы нет, поскольку она содержит встроенные приложения для переустановки, разработанные с учетом простоты.
Windows 8 имеет два разных варианта переустановки; обновить и сбросить. Каждый вариант соответствует двум различным сценариям. Выбранный вами вариант должен зависеть от серьезности ситуации. Но для того, чтобы оценить серьезность, вы должны сначала найти корень проблемы.
Устранение неполадок Windows 8
Прежде чем начать, вы должны устранить проблему, чтобы определить, является ли ваша операционная система причиной ошибочного поведения вашей системы. Если вы просто страдаете от слишком медленной загрузки, возможно, вам просто нужно освободить место на диске. Для этого удалите все ненужные файлы или программы и выполните дефрагментацию системы. Кроме того, если проблема, с которой вы столкнулись, начала возникать только после того, как вы установили определенную программу, удалите ее. Если очистка вашего компьютера решит проблему, вам не нужно будет переустанавливать ОС.
Для этого удалите все ненужные файлы или программы и выполните дефрагментацию системы. Кроме того, если проблема, с которой вы столкнулись, начала возникать только после того, как вы установили определенную программу, удалите ее. Если очистка вашего компьютера решит проблему, вам не нужно будет переустанавливать ОС.
Примечание: Если ни одно из этих простых решений не работает, в подавляющем большинстве случаев требуется только обновление. По сути, это переустановка ОС, которая не влияет на ваши личные файлы, а полный сброс удалит все.
Обновление Windows 8
Обновление Windows 8 позволяет сохранить все ваши личные файлы и приложения, приобретенные в Магазине Windows. Однако на вашем компьютере будут восстановлены настройки по умолчанию, а загруженные и установленные программы будут удалены.
Обновление Windows 8 похоже на генеральную уборку. Когда вы забиваете свой компьютер приложениями и видеоиграми, несомненно, страдает скорость и ваша система становится менее отзывчивой. Обновление удалит все эти программы и оставит на вашем компьютере только самое необходимое и ваши личные файлы.
Обновление удалит все эти программы и оставит на вашем компьютере только самое необходимое и ваши личные файлы.
Чтобы выполнить обновление Windows 8:
- Нажмите «Win-C» или перейдите к панели чудо-кнопок в правом верхнем или правом нижнем углу экрана.
- Нажмите на вкладку «Настройки», нажмите «Изменить настройки ПК», а затем перейдите к «Общие».
- Прокрутите страницу вниз, пока не увидите «Обновите компьютер», и нажмите «Начать».
- Нажмите «Далее», чтобы начать обновление. Это займет около 15 минут.
- Когда обновление завершится, ваш компьютер должен перезагрузиться, оставив все ваши документы и личные файлы нетронутыми.
Примечание: Если в вашей системе по-прежнему возникают проблемы после выполнения этой процедуры, сохраните все свои файлы на внешнем жестком диске и выполните полный сброс настроек.
Изображение предоставлено: Захватывающие советы
Сброс Windows 8
Сброс — это более комплексная процедура переустановки, и никакие файлы, программы или загруженные приложения из Магазина Windows не будут сохранены. Таким образом, ваша система вернется к своим заводским настройкам – точно таким, каким она была, когда вы открыли коробку.
Таким образом, ваша система вернется к своим заводским настройкам – точно таким, каким она была, когда вы открыли коробку.
Сброс вашей системы по существу удалит все файлы и приложения, которые не важны для работы вашего компьютера. Иногда этот процесс должен выполняться для удаления вредоносного вредоносного программного обеспечения или восстановления поврежденной операционной системы.
Чтобы выполнить сброс Windows 8:
- Нажмите «Win-C» или перейдите к панели чудо-кнопок в правом верхнем или правом нижнем углу экрана.
- Перейдите на вкладку «Настройки», нажмите «Изменить настройки ПК», а затем перейдите к «Общие».
- Прокрутите страницу вниз, пока не увидите «Удалить все и переустановить Windows». Нажмите «Начать».
- Нажмите «Далее», чтобы открыть два варианта; «Просто удалите мои файлы» и «Полностью очистите диск». Выберите «Полностью очистить диск».
- Нажмите «Сброс», чтобы начать. Это займет около 15 минут; однако большие жесткие диски могут занять гораздо больше времени.

- Когда обновление завершится, ваш компьютер должен перезагрузиться, оставив все ваши документы и личные файлы нетронутыми.
Примечание: Если вы все еще сталкиваетесь с проблемами после выполнения полного сброса настроек, то, скорее всего, проблема связана с аппаратным обеспечением.
Как выполнить чистую установку Windows 8 с USB
Если вы хотите обновить операционную систему, обычно выполняется чистая установка Windows 8. Например, если вы выполняете обновление с Windows 8 до Windows 8.1. Для выполнения чистой установки вам понадобится носитель, на котором хранится операционная система — обычно DVD или USB-накопитель.
Чтобы выполнить чистую установку:
- Вставьте DVD-диск с Windows 8 или USB-накопитель и перезагрузите компьютер.
- Обратите внимание на сообщение «Нажмите любую клавишу для загрузки…» и нажмите клавишу. Установочные файлы должны начать загружаться.
- Выберите свои настройки, т.
 е. язык и время, а затем нажмите «Далее» и нажмите «Установить сейчас».
е. язык и время, а затем нажмите «Далее» и нажмите «Установить сейчас». - Введите 25-значный ключ продукта. Он должен быть с вашим электронным письмом с подтверждением или обложкой диска (в зависимости от того, как вы его приобрели). В противном случае он должен быть расположен на наклейке, прикрепленной к вашему компьютеру.
- Установите флажок «Я принимаю лицензионное соглашение» и нажмите «Далее».
- Выберите «Пользовательский: установить только Windows (дополнительно)», а затем выберите диск, который хотите удалить. Подтвердите удаление, нажав «ОК». Повторяйте этот процесс, пока не удалите все разделы.
- Выберите раздел, который вы хотите использовать для установки Windows 8. Выбранный вами диск должен быть указан как «Нераспределенное пространство». Нажмите «Далее.»
- Дождитесь установки Windows 8 и перезагрузите компьютер.
Изображение предоставлено: Vodusoft
Примечание: Чистая установка обычно не требуется, если вы не полностью обновляете свою операционную систему. Всегда пробуйте методы обновления и сброса перед попыткой выборочной установки, если вы используете ее для очистки компьютера.
Всегда пробуйте методы обновления и сброса перед попыткой выборочной установки, если вы используете ее для очистки компьютера.
Обновления Windows для Windows 8
После завершения переустановки вам потребуется загрузить обновления Windows, чтобы убедиться, что ваша ОС работает с оптимальной производительностью. Хотя обновления должны запускаться автоматически, всегда лучше сразу перейти к Центру обновлений Microsoft и запустить процесс вручную. Время загрузки может варьироваться в зависимости от используемой версии Windows 8.
Заключение
Переустановка операционной системы Windows не опасна. Вопреки распространенному мнению, опасности нет, если вы делаете резервную копию своих данных и следуете рекомендациям. Процедуры переустановки Windows 8 максимально просты, поэтому, если вы чувствуете, что ваша система нуждается в настройке, не тратьте время и деньги на профессиональные услуги и попробуйте сами.
Купите ПК с Windows 7 и получите Windows 8 Pro за 14,99 долларов США
Чистая установка Windows 8
Обновление Windows 7 до Windows 8
| Этап 1 Подготовка | |
1. 1 1 | Если к вашему компьютеру не прилагается устройство для чтения DVD или BD, для продолжения вам потребуется предоставить внешнее устройство. |
|---|---|
| 1,2 | Вы можете установить Windows 8 с помощью встроенных драйверов или загрузить последние версии драйверов для Windows 8 с веб-сайта GIGABYTE www.gigabyte.com, если они предусмотрены для каждой модели. Обратите внимание, что при использовании драйверов для входящих сообщений функции некоторых функций могут быть ограничены. Пожалуйста, ознакомьтесь с часто задаваемыми вопросами по каждой модели для получения дополнительной информации. |
| 1,3 | Во время установки Windows 8 ваш жесткий диск будет отформатирован, и все данные будут потеряны. Пожалуйста, сделайте резервную копию ваших данных перед установкой. |
| Шаг 2 Пошаговая установка | |
2. 1 1 | Вставьте установочный диск Windows 8 во внутреннее/внешнее устройство для чтения DVD или BD. Включите компьютер. |
|---|---|
| 2,2 | Во время экрана загрузки нажмите [F12] на клавиатуре, чтобы войти в меню загрузки . |
| 2,3 | После входа в меню загрузки выберите устройство для чтения DVD или BD, куда вы вставите установочный диск. |
| 2,4 | Нажмите любую клавишу на клавиатуре, когда увидите сообщение о перезагрузке с устройства для чтения DVD или BD. |
| 2,5 | Вы увидите страницу установки Windows 8. Следуйте инструкции по собственной ссылке. |
| 2,6 | Нажмите « Установить сейчас », чтобы продолжить. |
| 2,7 | Windows потребует ввести ключ продукта . Вы должны найти ключ продукта в упаковке диска. (Если нет, обратитесь к поставщику дисков.) |
| 2,8 | Проверить “ Я принимаю условия лицензии » и нажмите « следующий ». |
| 2,9 | Поскольку это чистая установка, выберите « Custom », чтобы продолжить. |
| 2.10 | Если вам нужно создать новый раздел определенного размера, вы должны нажать « Новый ». В противном случае нажмите « Next » и перейдите к шагу 2.12. |
2. 11 11 | Если вы хотите указать размер нового раздела, нажмите « Новый » и введите размер раздела, затем нажмите « Применить ». |
| 2,12 | Windows выделяет 350 МБ для системных файлов. Нажмите « OK », чтобы продолжить. |
| 2,13 | На этом рисунке Диск 0 Раздел 2 — это недавно созданный раздел. Когда мы указали определенное пространство на шаге 2.11, Windows автоматически назначит 350 МБ для резервирования для системы (и пометит как Раздел 1 ). Следовательно, вы увидите оставшееся место в Разделе 2. |
| 2.14 | Вы можете повторить создание раздела для большего количества разделов, если вы используете жесткий диск с достаточно большим объемом памяти. |
| 2,15 | Когда процесс создания всех разделов завершен, выберите нужный раздел для установки Windows 8 и нажмите « Далее ». Читайте также: |

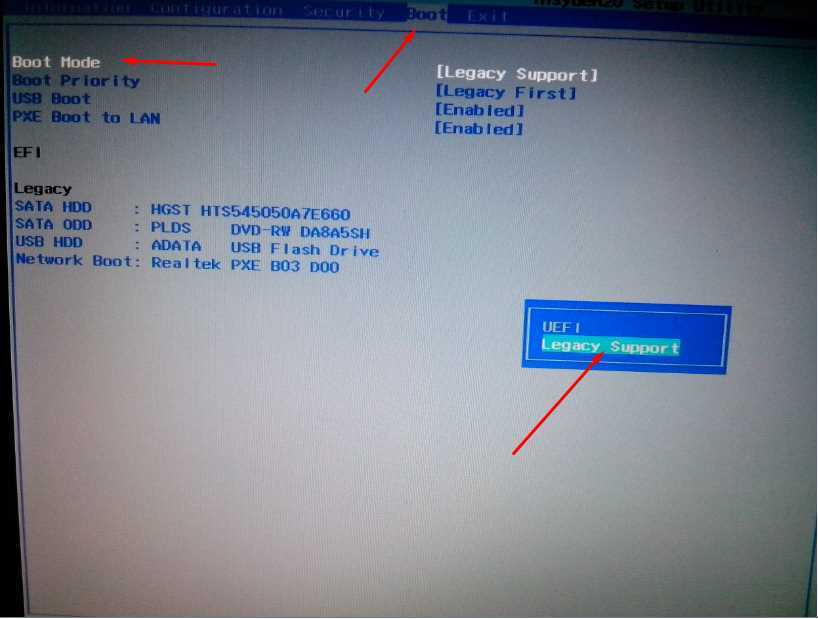
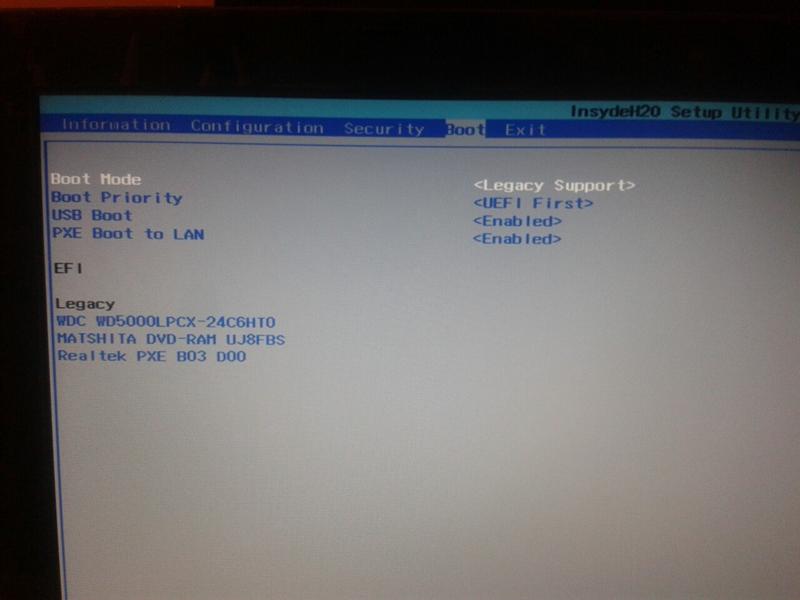 е. язык и время, а затем нажмите «Далее» и нажмите «Установить сейчас».
е. язык и время, а затем нажмите «Далее» и нажмите «Установить сейчас».