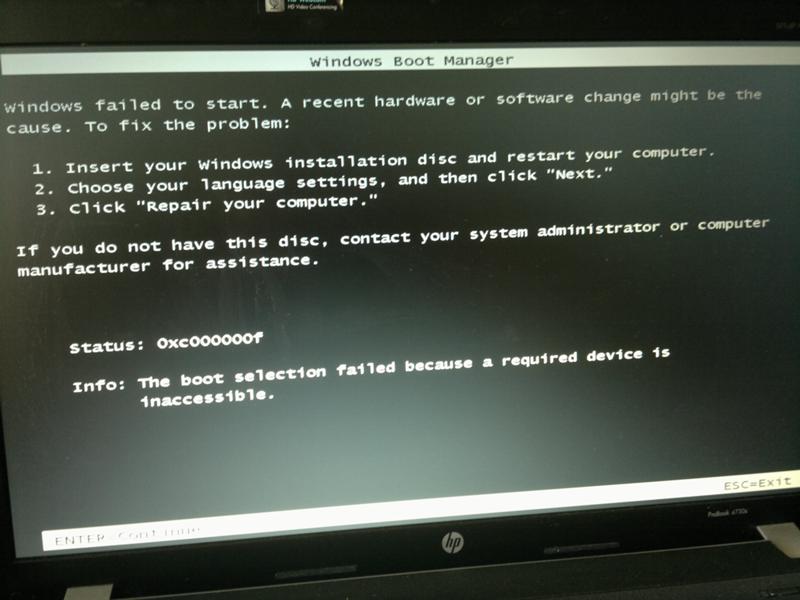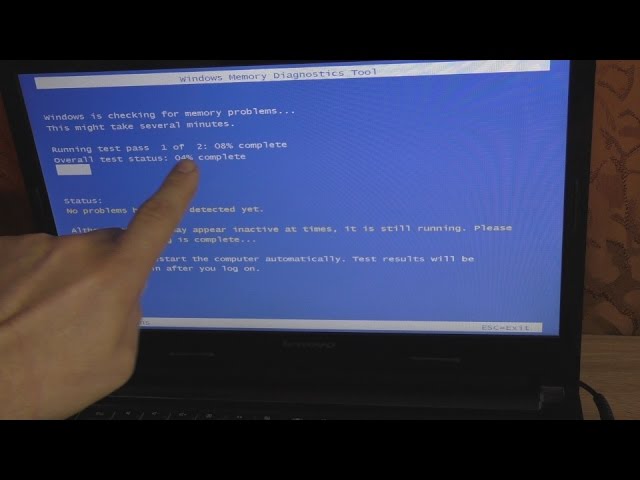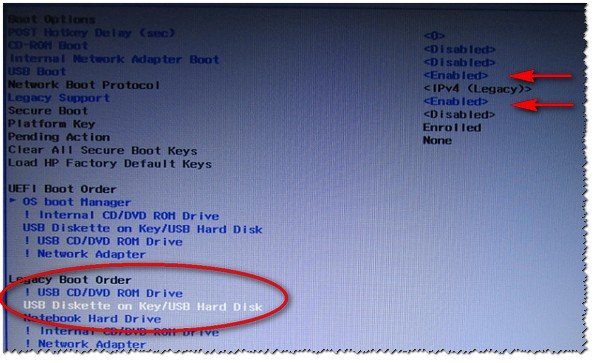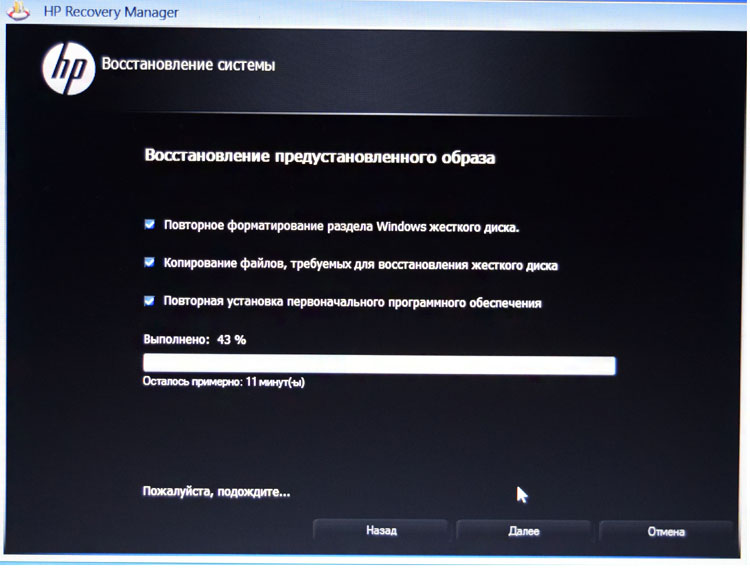Сброс к заводским настройкам ноутбука hp: ПК HP — Восстановление исходного состояния компьютера
Содержание
Как восстановить заводские настройки ноутбука | remontka.com
Восстановить заводские настройки ноутбука может потребоваться во многих ситуациях, наиболее распространенные из них — какие-либо мешающие работе сбои Windows, «засоренность» системы ненужными программами и компонентами, в результате чего ноутбук тормозит, этим же методом можно решить и массу других проблем или подготовить ноутбук к продаже — относительно быстро и просто.
В этой статье подробно рассмотрим, каким образом восстанавливаются заводские настройки на ноутбуке, как это обычно происходит и когда это может не получиться сделать. Отдельные подробные инструкция для ноутбуков Dell: Восстановление системы на ноутбуке Dell , для ноутбуков Lenovo: Образ восстановления Lenovo и способы сброса ноутбука .
Примечание: на многих современных ноутбуках с предустановленной Windows 10 при условии, что он загружается хотя бы до экрана ввода пароля, вы можете запустить восстановление заводских настроек, зайдя в особые варианты загрузки: на экране блокировки (там где вводится пароль) нажмите по кнопке питания справа внизу, затем, удерживая Shift нажмите по пункту «Перезагрузка». Второй метод — зайти в Параметры — Обновление и безопасность — Восстановление и нажать кнопку «Перезагрузить сейчас». В открывшемся меню в дополнительных параметрах найдите пункт отвечающий за восстановление из заводского образа (на разных марках может называться по-разному, часто по-английски со словами Recovery).
Второй метод — зайти в Параметры — Обновление и безопасность — Восстановление и нажать кнопку «Перезагрузить сейчас». В открывшемся меню в дополнительных параметрах найдите пункт отвечающий за восстановление из заводского образа (на разных марках может называться по-разному, часто по-английски со словами Recovery).
Когда восстановить заводские настройки на ноутбуке не получится
Наиболее распространенная ситуация, при которой восстановление ноутбука к заводским настройкам может не получиться — если на нем переустанавливали Windows. Как я уже писал в статье « Переустановка Windows на ноутбуке », многие пользователи, купив себе портативный компьютер, удаляют идущую в комплекте ОС Windows 7 или Windows 8 и устанавливают себе Windows 7 Максимальная, попутно удалив скрытый раздел восстановления на винчестере ноутбука. Этот скрытый раздел и содержит все необходимые данные для того, чтобы восстановить заводские настройки ноутбука.
Следует отметить, что когда вы вызываете «ремонт компьютеров» и мастер переустанавливает Windows, в 90% случаев происходит то же самое — раздел восстановления бывает удален, что связано с непрофессиональностью, нежеланием работать или же личной убежденностью мастера, что пиратская сборка Windows 7 — это хорошо, а встроенный раздел восстановления, который позволяет клиенту не обращаться в компьютерную помощь, не нужен.
Таким образом, если что-то из этого было проделано, то вариантов немного — искать диск восстановления или образ раздела восстановления ноутбука в сети (встречаются на торрентах, в частности, на rutracker) или же браться за чистую установку Windows на ноутбук. Кроме этого, ряд производителей предлагают купить диск восстановления на официальных сайтах.
В остальных случаях, вернуть ноутбук к заводским настройкам достаточно легко, правда действия, необходимые для этого, немного отличаются, в зависимости от марки ноутбука. Сразу расскажу, что произойдет при восстановлении заводских настроек:
- Будут удалены все пользовательские данные (в некоторых случаях — только с «Диска C», на диске D все останется по-прежнему).
- Будет отформатирован системный раздел и автоматически переустановлен Windows. Ввод ключа не потребуется.
- Как правило, после первого запуска Windows начнется автоматическая установка всех системных (и не очень) программ и драйверов, которые были предустановлены производителем ноутбука.

Таким образом, если Вы проведете процесс восстановления от начала до конца, в программной части Вы получите ноутбук в том состоянии, в котором он был при покупке в магазине. Стоит отметить, что это не решит аппаратных и некоторых других проблем: например, если ноутбук сам выключался во время игр из-за перегрева, то вероятнее всего, он продолжит это делать.
Заводские настройки ноутбука Asus
Для того, чтобы восстановить заводские настройки ноутбуков Asus, на компьютерах данной марки имеется удобная, быстрая и простая утилита восстановления. Вот пошаговая инструкция по ее применению:
- Отключите быструю загрузку (Boot Booster) в BIOS — данная функция ускоряет загрузку компьютера и включена в ноутбуках Asus по умолчанию. Для этого, включите ваш ноутбук и сразу после начала загрузки нажмите F2, в результате чего вы должны будете попасть в настройки BIOS, где и отключается данная функция. С помощью стрелок перейдите на вкладку «Boot», выберите пункт «Boot Booster», нажмите Enter и выберите «Disabled».
 Перейдите на последнюю вкладку, выберите «Save changes and exit» (сохранить настройки и выйти). Ноутбук автоматически перезагрузится. Выключите его после этого.
Перейдите на последнюю вкладку, выберите «Save changes and exit» (сохранить настройки и выйти). Ноутбук автоматически перезагрузится. Выключите его после этого. - Для того, чтобы восстановить ноутбук Asus к заводским настройкам, включите его и нажмите клавишу F9, вы должны будете увидеть экран загрузки.
- Программа восстановления подготовит файлы необходимые для операции, после чего появится запрос о том, действительно ли Вы хотите ее произвести. Все ваши данные будут удалены.
- После этого процесс восстановления и переустановки Windows происходит автоматически, без вмешательства пользователя.
- Во время процесса восстановления компьютер несколько раз перезагрузится.
Заводские настройки ноутбука HP
Для восстановления заводских настроек на ноутбуке HP, выключите его и отключите от него все флешки, извлеките карты памяти и прочее.
- Включите ноутбук и нажимайте клавишу F11, пока не появится программа восстановления ноутбуков HP — Recovery Manager.
 (Также запустить эту утилиту можно и в Windows, найдя ее в списке установленных программ).
(Также запустить эту утилиту можно и в Windows, найдя ее в списке установленных программ). - Выберите пункт «Восстановление системы» (System Recovery)
- Вам предложат сохранить нужные данные, можете это сделать.
- После этого процесс восстановления заводских настроек будет идти в автоматическом режиме, компьютер может перезагружаться несколько раз.
По завершении работы программы восстановления, вы получите ноутбук HP с установленной ОС Windows, всеми драйверами и фирменными программами HP.
Заводские настойки ноутбука Acer
Для того, чтобы восстановить заводские настройки на ноутбуках Acer, выключите компьютер. Затем снова включите его, удерживая Alt и нажимая клавишу F10 примерно один раз в пол секунды. Система запросит пароль. Если вы никогда ранее не делали восстановления заводских настроек на этом ноутбуке, то стандартный пароль — 000000 (шесть нулей). Выберите в появившемся меню сброс к заводским настройкам (Factory reset).
Кроме этого, можно выполнить возврат заводских настроек на ноутбуке Acer и из операционной системы Windows — найдите в программах Acer утилиту eRecovery Management и воспользуйтесь вкладкой «Восстановление» в данной утилите.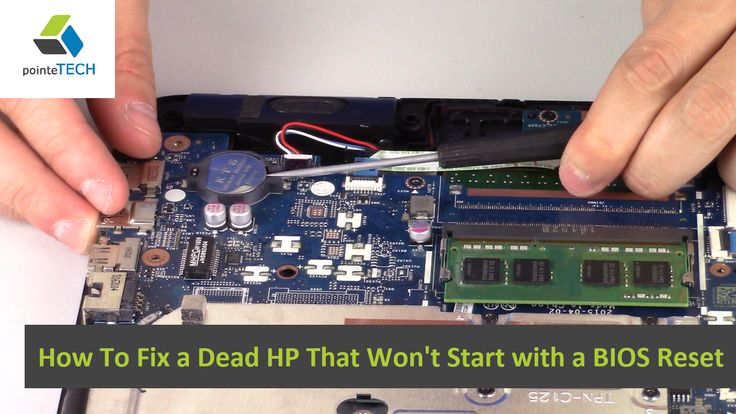
Заводские настройки ноутбука Samsung
Для того, чтобы сбросить ноутбук Samsung на заводские настройки, запустите утилиту Samsung Recovery Solution в Windows, или, если она была удалена или же Windows не загружается, при включении компьютера нажимайте клавишу F4, запустится утилита восстановления ноутбука Samsung к заводским настройкам. Далее выполните следующие шаги:
- Выберите пункт «Восстановление» (Restore)
- Выберите «Полное восстановление» (Complete Restore)
- Выберите точку восстановления Computer Initial Status (Заводские настойки)
- На запрос о перезагрузке компьютера ответьте «Да», после перезагрузки следуйте всем указаниям системы.
После того, как ноутбук будет полностью приведен в заводское состояние и вы войдете в Windows, требуется выполнить еще одну перезагрузку для активации всех сделанных программой восстановления настроек.
Сброс ноутбука Toshiba на заводские настройки
Для того, чтобы запустить утилиту восстановления заводских настроек на ноутбуках Toshiba, выключите компьютер, после чего:
- Нажмите и удерживайте кнопку 0 (ноль) на клавиатуре (не на цифровом блоке справа)
- Включите ноутбук
- Отпустите клавишу 0, когда компьютер начнет пищать.

После этого запустится программа для восстановления ноутбука к заводским настройкам, следуйте ее указаниям.
Учебное пособие по сбросу настроек ноутбука Dell Inspiron/Latitude/Vostro до заводских настроек
По Пенни Уоррен Опубликован в 12 марта 2021 г.Советы по Windows
Существует множество сценариев, в которых вам необходимо восстановить заводские настройки ноутбука Dell.
1. Ноутбук Делл работает нестабильно после установки некоторых программ.
2. Улучшите производительность вашего ноутбука Dell.
3. Верните ноутбук Dell в исходное состояние при покупке.
4. …
Прежде чем начать сброс настроек Dell, рекомендуется сделать резервную копию. Таким образом, вы можете выполнить восстановление системы после сброса ноутбука Dell до заводских настроек.
Если вы хотите удалить пароль Dell, сброс настроек к заводским настройкам — не лучший выбор. Вы можете использовать лучший инструмент сброса пароля Windows, чтобы сбросить забытый пароль ноутбука Dell.
Теперь давайте посмотрим, как восстановить заводские настройки ноутбуков Dell с паролем или без него во всех версиях Windows.
- Часть 1. Как восстановить заводские настройки ноутбука Dell
- Часть 2. Сброс пароля ноутбука Dell без потери данных
- Часть 3. Часто задаваемые вопросы о заводских настройках ноутбука Dell
Часть 1. Как восстановить заводские настройки ноутбука Dell
В случае непредвиденной потери данных рекомендуется создать резервную копию Dell вручную. Позже вы можете сбросить системные файлы Dell до заводских настроек.
Раздел 1. Использование истории файлов для резервного копирования файлов Dell
Шаг 1Из окон Начинать меню, выберите Настройки вариант. Шаг 2Выбирать Обновление и безопасность с последующим Резервное копирование. Шаг 3Выбирать Добавить диск. Затем выберите определенный внешний диск или сетевое расположение для вашего ноутбука Dell.
Раздел 2.
 Восстановление заводских настроек ноутбука Dell с Windows 10/8/7
Восстановление заводских настроек ноутбука Dell с Windows 10/8/7
Шаг 1Отключите от ноутбука Dell все ненужные аппаратные компоненты, такие как сканер, модем, USB-накопитель и т. д. Шаг 2Выключите и снова включите ноутбук Dell. Нажимать F8 на клавиатуре, когда вы сразу видите логотип Windows. Шаг 3в Расширенные параметры загрузки меню, используйте клавишу со стрелкой вниз, чтобы выбрать Почини свой компьютер. нажмите Войти ключ, чтобы двигаться дальше. Шаг 4Выберите предпочтительный язык компьютера. Выбирать ХОРОШО чтобы продолжить процесс сброса настроек ноутбука Dell. Шаг 5Выбирать Восстановление заводского образа Dell с последующим Следующий. Затем подтвердите с помощью Да, переформатируйте жесткий диск и восстановите системное программное обеспечение до заводского состояния.. Шаг 6Нажмите Следующий и подождите некоторое время, чтобы завершить процесс. Наконец, выберите Заканчивать и перезагрузите компьютер.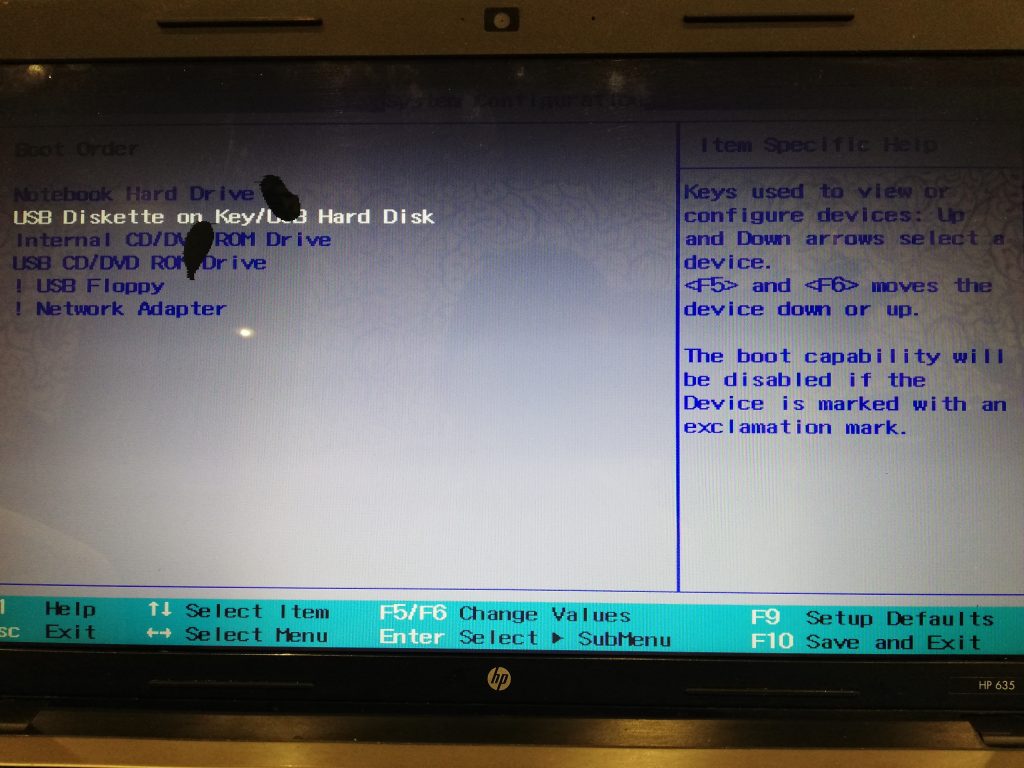 Теперь вы можете успешно восстановить заводские настройки ноутбуков Dell на Windows 10 и более ранних версиях.
Теперь вы можете успешно восстановить заводские настройки ноутбуков Dell на Windows 10 и более ранних версиях.
Часть 2. Сброс пароля ноутбука Dell без потери данных
Если вы хотите восстановить заводские настройки ноутбука Dell с Windows 7, вам потребуется ввести пароль администратора. Сбросить пароль администратора от Dell традиционными способами сложно. В это время вы можете использовать imyPass сброс пароля Windows для перезагрузки любого компьютера Dell без пароля. Все ваши предыдущие файлы и настройки Dell остаются в безопасности. Нет необходимости выполнять резервное копирование или восстановление вашего ноутбука Dell после разблокировки. Позже вы сможете разблокировать Dell и легко внести все изменения.
4 000 000+ загрузок
Сброс пароля администратора Windows и стандартного пользователя без потери данных.
Создайте новую учетную запись администратора за считанные секунды без регистрации.
Гарантия не форматировать и не переустанавливать ОС Windows.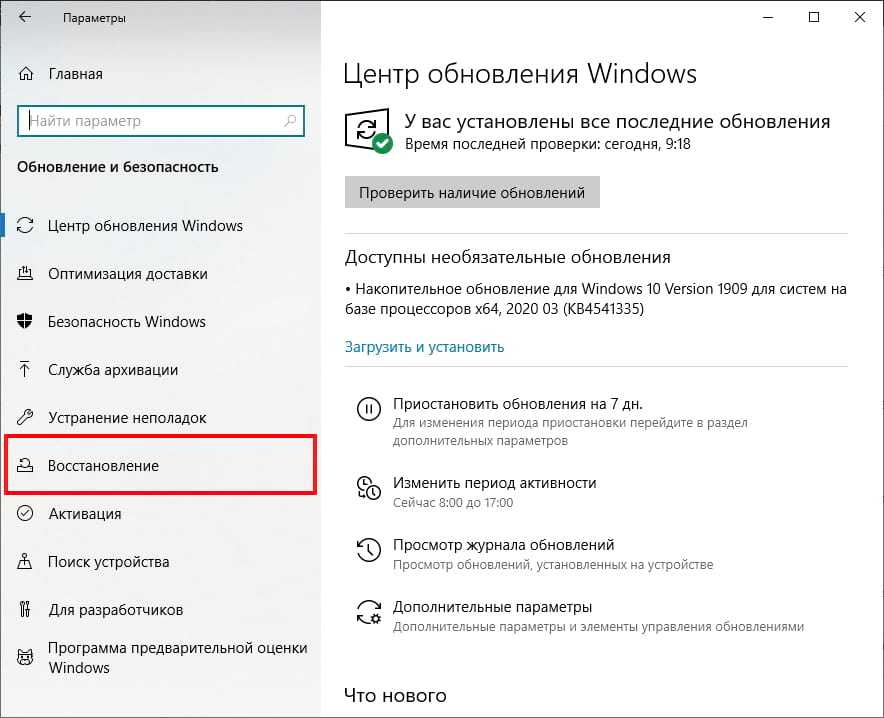
Удалите и сбросьте пароль ноутбука Dell в Windows 10/8.1/8/7/Vista/XP/Server.
Поддержка всех моделей ноутбуков Dell, таких как Dell Inspiron, Dell Latitude, Dell Vostro, Dell XPS и т. д.
Скачать бесплатно
Часть 3. Часто задаваемые вопросы о заводских настройках ноутбука Dell
Как восстановить заводские настройки ноутбука Dell без пароля с помощью командной строки?
Вставьте установочный диск Windows. Нажмите F12, чтобы показать Меню загрузки. Выбирать CD/DVD/CD-RW дисковод. Нажимать Войти двигаться дальше. На экране установки Windows нажмите Сдвиг а также F10 ключи вместе. Введите следующие команды в командной строке.
с:
компакт-диск Windowssystem32
ren magnify.exe magnify1.exe
рен cmd.exe увеличить.exe
Получить wpeutil перезагрузка набрано. Нажмите Войти для перезагрузки ноутбука Dell. На экране входа в Windows найдите и щелкните значок Простота доступа значок. Выбирать Увеличение объектов на экране (Лупа) с последующим ХОРОШО. Наконец, используйте сетевой пользователь yourusername » чтобы найти и удалить свой пароль Dell. Позже вы можете сбросить компьютер Dell до заводских настроек.
Наконец, используйте сетевой пользователь yourusername » чтобы найти и удалить свой пароль Dell. Позже вы можете сбросить компьютер Dell до заводских настроек.
Как восстановить ноутбук Dell с Windows 10 после сброса настроек?
Тип Панель управления из окна меню. Выбирать Восстановление а потом Откройте восстановление системы. Нажмите Следующий двигаться дальше. Выберите конкретную точку восстановления. Наконец, нажмите Следующий а также Заканчивать чтобы закончить восстановление ноутбука Dell в Windows 10.
Как часто нужно сбрасывать настройки ноутбука Dell до заводских?
Было бы лучше, если бы вам никогда не приходилось сбрасывать компьютер до заводских настроек. Но если ваш ноутбук Dell выходит из-под контроля, вы можете выполнить сброс настроек, чтобы свести к минимуму сбои и системные проблемы.
Как переустановить Dell и удалить все файлы?
Тип перезагрузить в винде Начинать меню. Выбирать Сбросить этот компьютер (Системные настройки). Нажмите Начать а также Удалить все.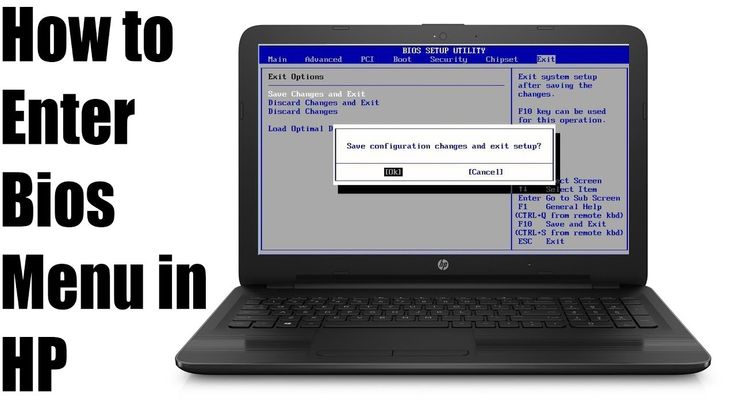 Если вы хотите восстановить заводские настройки Dell Windows 10, вы можете выбрать Просто удалите мои файлы. Для людей, которые хотят утилизировать этот ноутбук, вы можете выбрать Удалить файлы и очистить диск вместо. Следуйте инструкциям на экране, чтобы завершить процесс.
Если вы хотите восстановить заводские настройки Dell Windows 10, вы можете выбрать Просто удалите мои файлы. Для людей, которые хотят утилизировать этот ноутбук, вы можете выбрать Удалить файлы и очистить диск вместо. Следуйте инструкциям на экране, чтобы завершить процесс.
Вывод
В общем, вы можете восстановить заводские настройки ноутбука Dell в 2021 году, выполнив описанные выше действия. Поддерживаются все версии Windows и модели ноутбуков Dell. Здесь вы можете восстановить заводские настройки ноутбука Dell с паролем или без него. Кстати, вы можете сбросить настольный компьютер Dell до заводских настроек, выполнив те же действия. Сброс ноутбука до заводских настроек не является универсальным решением. Вы можете использовать imyPass для сброса пароля Windows и другие профессиональные инструменты, чтобы получить лучшие решения Dell для разблокировки и устранения неполадок. Если у вас есть другие вопросы и предложения по перезагрузке ноутбука Dell с Windows 10/8/7, вы можете связаться с нами. Или вы можете оставлять сообщения в комментариях ниже.
Или вы можете оставлять сообщения в комментариях ниже.
Подробнее Чтение
Как восстановить заводские настройки ноутбука HP без пароля и компакт-диска в Windows 10, 7 и 8
Иногда ноутбуки HP могут зависать из-за внесенных в них изменений. Также могут быть незначительные неисправности, которые могут повлиять на работу вашего ноутбука HP. Сброс к заводским настройкам может устранить ошибки, предотвратить зависание вашего ноутбука и повысить производительность вашего устройства. Чтобы помочь каждому из вас узнать, как восстановить заводские настройки ноутбука HP, мы разработали простые в использовании методы. Эти методы можно применять на ноутбуках HP, работающих под управлением Windows Vista, Windows 7, Windows 8 и Windows 10. Мы понимаем, что пароль администратора, диск восстановления и компакт-диск необходимы для восстановления заводских настроек ноутбуков HP. Мы поделимся методами, которые используют то же самое. Кроме того, мы также поделимся способами восстановления заводских настроек вашей машины без компакт-диска или пароля.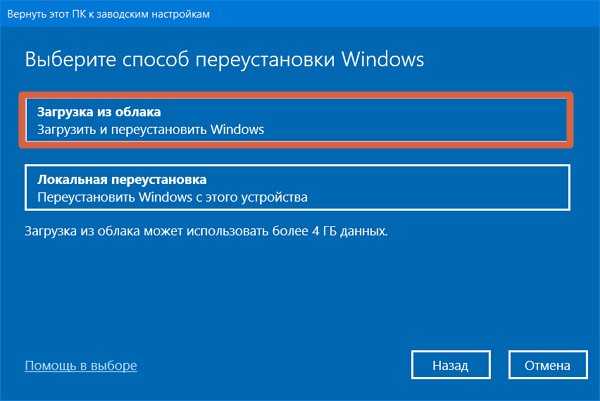 Наши методы также подойдут для ноутбуков HP mini, Elitepad и Pavilion.
Наши методы также подойдут для ноутбуков HP mini, Elitepad и Pavilion.
Вот краткое изложение методов, которые мы рассмотрим для жесткого сброса настроек вашего ноутбука HP:
Содержание
show
- Как восстановить заводские настройки моего ноутбука HP?
- Можно ли восстановить заводские настройки ноутбука HP без пароля?
- Как восстановить заводские настройки ноутбука HP с Windows 10?
- Способ 1: Восстановление заводских настроек через настройки Windows 10
- Способ 2: Восстановление заводских настроек через среду восстановления Windows
- Метод 3: сброс настроек ноутбука HP с Windows 10 без пароля
- Как восстановить заводские настройки ноутбука HP с Windows 8?
- Как восстановить заводские настройки ноутбука HP с Windows 7?
- Способ 1: Восстановление заводских настроек при запуске
- Способ 2: Восстановление заводских настроек без компакт-диска
- Как восстановить заводские настройки ноутбуков HP без диска?
- Как восстановить заводские настройки моего мини-ноутбука HP?
- Способ 1.
 Восстановление заводских настроек мини-ноутбука HP с ОС Windows Vista
Восстановление заводских настроек мини-ноутбука HP с ОС Windows Vista - Метод 2: Восстановление заводских настроек Windows 7 Ноутбуки HP Mini
- Каков метод сброса настроек ноутбука HP Pavilion до заводских в Windows 7?
- Как выполнить сброс настроек HP ElitePad 1000 G2 до заводских?
- Установка последних версий драйверов после восстановления заводских настроек ноутбука HP
- Модели ноутбуков HP, совместимые с описанными выше способами
- Кратко
Вы можете сбросить настройки BIOS ноутбука HP до заводских. В ряде ситуаций ваше устройство может работать не так, как обычно, когда в BIOS были внесены изменения. Могут быть и другие причины для его сброса. Использование BIOS для этой цели будет полезно.
Вы можете загрузить свой ноутбук HP и несколько раз нажать F10. В BIOS вы можете нажать клавишу F9 и выбрать «Да». Позже вы можете нажать F10 и сохранить изменения. После этого ваше устройство должно начать перезагружаться. Постепенно ваш ноутбук HP будет сброшен до заводских настроек по умолчанию.
Постепенно ваш ноутбук HP будет сброшен до заводских настроек по умолчанию.
- Загрузите ноутбук HP.
- Нажмите «F10» во время загрузки. Когда появится черный экран устройства, нажмите клавишу несколько раз.
- Теперь нажмите «F9» в «BIOS».
- Вы увидите диалоговое окно подтверждения. Выберите «Да».
- Нажмите клавишу «F10».
- Выберите «Сохранить и выйти».
- Теперь ваш ноутбук HP перезагрузится.
Примечание для читателей: При сбросе настроек ноутбука HP до заводских рекомендуется обновить его драйверы. Это может быть полезно для улучшения работы вашего ноутбука.
Можно ли восстановить заводские настройки ноутбука HP без пароля?
Метод, описанный в этом разделе, поможет вам восстановить заводские настройки вашего ноутбука HP без пароля администратора через Recovery Manager. Вам не нужно будет входить в систему. При запуске вы можете многократно нажимать клавишу F11.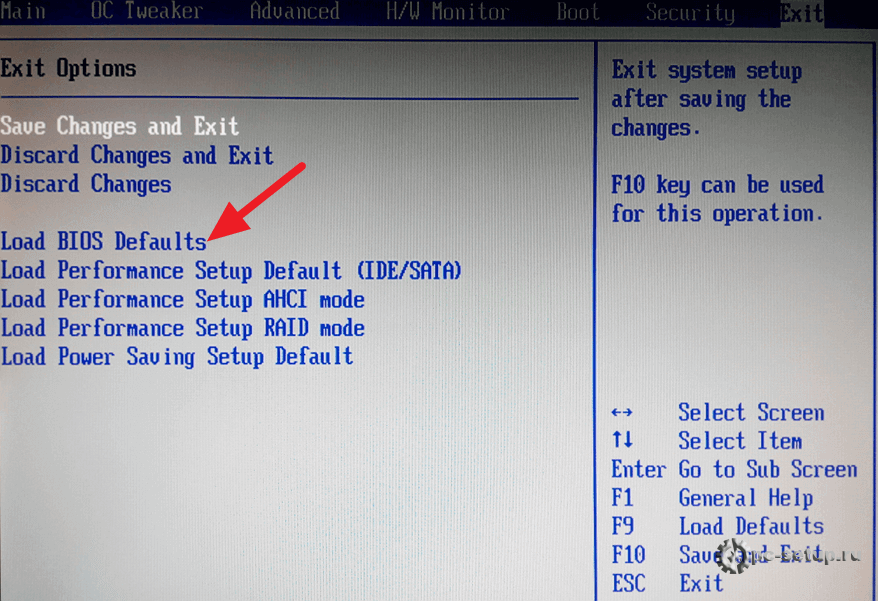 Затем выберите вариант устранения неполадок, чтобы просмотреть диспетчер восстановления. Вы можете перейти к восстановлению системы отсюда. При необходимости можно сделать резервную копию ваших файлов. Вскоре ваш ноутбук HP будет в состоянии по умолчанию.
Затем выберите вариант устранения неполадок, чтобы просмотреть диспетчер восстановления. Вы можете перейти к восстановлению системы отсюда. При необходимости можно сделать резервную копию ваших файлов. Вскоре ваш ноутбук HP будет в состоянии по умолчанию.
Ниже приведен полный способ узнать, как восстановить заводские настройки ноутбука HP без пароля администратора:
- Отсоедините все кабели от ноутбука HP.
- Убедитесь, что к вашему устройству не подключены внешние устройства.
- Запустите ноутбук HP.
- Несколько раз нажмите клавишу «F11».
- Появится экран. Нажмите «Устранение неполадок» на экране.
- Перейти к «Диспетчеру восстановления».
- Теперь нажмите «Восстановление системы» в разделе «Помощь».
- Сделайте резервную копию ваших файлов, если это необходимо, или выберите «Восстановить без резервного копирования ваших файлов».
- Нажмите «Далее».
- Теперь следуйте инструкциям на экране, чтобы завершить эту процедуру.

Примечание для читателей: Вы можете использовать этот метод в случае, если вы забыли свой пароль. Как вы читаете здесь, при использовании Recover Manager вам не потребуется вводить пароль вашего ноутбука HP.
Как восстановить заводские настройки ноутбука HP с Windows 10?
Пользователи Windows 10 могут восстановить заводские настройки ноутбуков HP через настройки. В настройках Windows 10 можно использовать параметр «Сбросить этот компьютер». Некоторые пользователи предпочитают восстанавливать заводские настройки своих ноутбуков через среду восстановления Windows. Вы также можете использовать его для возврата к состоянию по умолчанию на вашем устройстве. В дополнение к этим методам флэш-накопитель USB вместе с Windows Password Fixer можно использовать для сброса настроек ноутбука HP с Windows 10, для которого вы потеряли пароль.
Эти 3 метода, объясняющие сброс ноутбуков HP с Windows 10 до заводских настроек, подробно описаны ниже.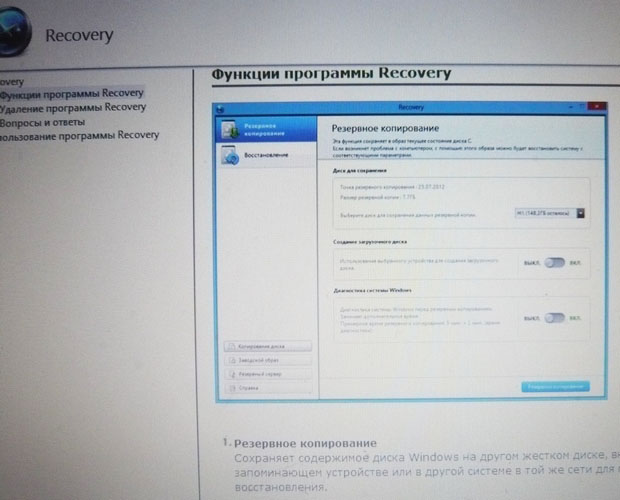 Вы можете просмотреть следующие разделы, чтобы узнать о них.
Вы можете просмотреть следующие разделы, чтобы узнать о них.
Способ 1. Восстановление заводских настроек через настройки Windows 10
Простой способ восстановить заводские настройки ноутбука HP с Windows 10 — в настройках. В разделе «Поиск» в меню «Пуск» найдите «Сбросить этот компьютер». Откройте его и нажмите кнопку с надписью «Начать». Теперь либо нажмите «Сохранить мои файлы», либо выберите «Удалить все». Позже необходимо выбрать опцию «Просто удалить мои файлы». Вам будет предложено очистить диск. После очистки нажмите Reset. Метод до восстановление заводских настроек вашего ноутбука HP с Windows 10 будет завершено.
- Нажмите клавишу «Windows».
- Поиск «Сбросить этот компьютер».
- Выберите наиболее подходящий вариант из результатов.
- После нажатия появится окно. Найдите в нем «Начать». Затем нажмите на кнопку для него.
- Затем выберите «Сохранить мои файлы» или «Удалить все» в зависимости от вашего удобства.

- При выборе «Сохранить мои файлы» необходимо нажать «Далее». Чтобы продолжить, нажмите «Сброс». Операционная система будет переустановлена, а устройство перезагружено.
- Возможно, некоторые из вас выбирают «Удалить все». Затем выберите «Только диск, на котором установлена Windows». Вы также можете выбрать «Все диски», чтобы удалить все файлы и перезапустить систему.
- Теперь нажмите «Просто удалить мои файлы».
Примечание для читателей: Все ваши файлы будут удалены из вашей системы после нажатия «Просто удалить мои файлы».
Как установить Windows 10
Включите JavaScript
Как установить Windows 10
- Нажмите «Удалить файлы и очистить диск».
- Теперь нажмите «Сброс».
- Подождите некоторое время, пока завершится процесс сброса настроек.
Способ 2. Восстановление заводских настроек с помощью среды восстановления Windows
В ряде случаев сброс до заводских настроек выбирается, когда пользователь не может войти в свой ноутбук HP. Ноутбук HP, работающий под управлением Windows 10, позволяет восстановить заводские настройки без входа в систему. Это возможно через среду восстановления Windows.
Ноутбук HP, работающий под управлением Windows 10, позволяет восстановить заводские настройки без входа в систему. Это возможно через среду восстановления Windows.
Чтобы поделиться обзором этого метода, отключите устройство. Отсоедините от него интернет-оборудование и внешние устройства. Нажмите клавишу F11, чтобы открыть новый экран. Выберите Устранение неполадок на экране. Затем выберите «Сбросить этот компьютер», чтобы продолжить восстановление заводских настроек устройства.
Это оставшиеся шаги, чтобы узнать, как восстановить заводские настройки ноутбука HP с Windows 10:
- Выключите ноутбук HP с Windows 10.
- Любое внутреннее оборудование, которое было недавно добавлено, должно быть удалено из устройства.
- Убедитесь, что никакие внешние устройства, такие как кабели USB или принтеры, не подключены.
- Включите ноутбук.
- Нажмите клавишу «F11» на клавиатуре вашего ноутбука.
- Появится экран «Выберите вариант».
 Нажмите «Устранение неполадок».
Нажмите «Устранение неполадок». - Следующий шаг — нажать «Сбросить этот компьютер».
- Выберите один из вариантов «Удалить все» или «Сохранить мои файлы».
- Если вы хотите сохранить свои данные, выберите «Сохранить мои файлы».
- Нажмите «Сброс».
- Чтобы удалить все личные файлы, нажмите «Удалить все».
- Нажмите «Только диск, на котором установлена Windows».
Примечание для читателей: При выборе этой опции все файлы будут удалены с вашего устройства.
- Нажмите «Все диски», если вы хотите удалить все файлы с вашего ПК.
- Чтобы удалить файлы, нажмите «Просто удалить мои файлы».
- Можно также выбрать «Полная очистка диска».
- Нажмите «Сброс».
Теперь процедура сброса до заводских настроек на ноутбуке HP на Windows 10 будет завершена. Вы можете предпочесть запустить его и персонализировать его в соответствии со своими предпочтениями.
Метод 3.
 Восстановление заводских настроек ноутбуков HP с Windows 10 без пароля
Восстановление заводских настроек ноутбуков HP с Windows 10 без пароля
Пользователи ноутбуков HP с Windows 10 могут выполнить сброс до заводских настроек без пароля с помощью Windows Password Fixer и USB-накопителя. Используя Windows Password Fixer, вы можете удалить пароль с вашего ноутбука. Флешку можно использовать для записи Password Fixer. Поскольку этот USB-накопитель подключен к ноутбуку HP, начнется загрузка. В конце концов, вы можете открыть Recovery Manager, чтобы восстановить заводские настройки.
Вот оставшаяся информация, чтобы узнать, как восстановить заводские настройки ноутбука HP в Windows 10 без пароля:
- Убедитесь, что ваш ноутбук подключен к источнику питания.
- Убедитесь, что клавиатура и мышь работают.
- Теперь установите «Windows Password Fixer». Затем запустите его в своей системе.
- Запишите «Windows Password Fixer» на «USB-накопитель».
Примечание для читателей: Выполнив этот шаг, вы получите помощь в создании диска сброса пароля.
- Подключите ноутбук HP к «USB-накопителю» и загрузите систему.
- Нажмите «Сбросить пароль», чтобы удалить пароль.
- Затем нажмите «Перезагрузить» и извлеките «USB-накопитель».
- Перезагрузите ноутбук HP, чтобы внести изменения.
- Теперь войдите в систему без пароля.
- Перейдите в поле «Поиск» в «Пуск».
- Введите «Диспетчер восстановления».
- Нажмите «Enter» и щелкните наиболее подходящий значок.
- Вы можете увидеть «Контроль учетных записей пользователей. Нажмите «Да».
- Теперь откроется «HP Recovery Manager». Перейдите в «Помощь».
- Нажмите «Среда восстановления Windows».
- Затем нажмите «ОК», и система перезагрузится.
- На экране «Выберите вариант» нажмите «Устранение неполадок».
- Нажмите «Диспетчер восстановления».
- Выберите «Восстановить без резервного копирования файлов».
- Нажмите «Далее».
- Теперь следуйте инструкциям на экране.

Процесс восстановления заводских настроек ноутбука HP с Windows 10 без ввода пароля будет завершен.
Как восстановить заводские настройки моего ноутбука HP в Windows 8?
Ноутбуки HP, работающие под управлением Windows 8, можно сбросить с помощью среды восстановления Windows. Его можно найти в HP Recovery Manager. Вам нужно будет выбрать определенные параметры из появившихся меню. После выбора необходимых опций следует начать процесс восстановления системы. По завершении этого процесса ваш ноутбук HP с Windows 8 будет сброшен до значений по умолчанию.
Прочитав следующие шаги, вы сможете лучше понять, как выполнить сброс настроек на вашем ноутбуке HP:
- Доступ к панели чудо-кнопок в Windows 8.
- Найдите «Восстановление», введя его в «Поиске».
- Нажмите «HP Recovery Manager» в списке результатов.
- Вы найдете меню с 3 столбцами. Выберите «Мне нужна немедленная помощь».
- Нажмите «Среда восстановления Windows».

- Подтвердите перезагрузку машины.
- После перезагрузки на экране ноутбука появится надпись «Выберите вариант». Должен быть выбран вариант «Устранение неполадок».
- Выберите «Диспетчер восстановления».
- На новом экране «Диспетчер восстановления» нажмите «Мне нужна немедленная помощь» в разделе «Восстановление системы Microsoft».
- Просмотрите опции меню, которые теперь появляются.
- На вашем ноутбуке HP будут восстановлены заводские настройки.
Как восстановить заводские настройки ноутбука HP с Windows 7?
Для сброса ноутбука HP до заводских настроек в Windows 7 следует учитывать метод запуска. В рамках этого метода вы должны запустить свой ноутбук и войти в меню восстановления системы, чтобы восстановить заводские настройки. Также возможен сброс до заводских настроек без компакт-диска. Если компакт-диск недоступен, следует открыть Recovery Manager. Используя это, вы можете сделать резервную копию важных данных, а затем восстановить заводские настройки на своем ноутбуке HP с Windows 7.
Способ 1. Восстановление заводских настроек при запуске
По ряду причин ноутбуки HP с ОС Windows 7 могут быть сброшены до заводских настроек. Чтобы сделать это при запуске, вы можете открыть меню восстановления системы. Когда вы перезагрузите компьютер, сразу же нажмите F11. Держите ее нажатой, чтобы просмотреть это меню. После этого перейдите в раздел «Мне срочно нужна помощь». Теперь вы увидите опцию восстановления системы. Эта опция будет полезна для сброса настроек вашего ноутбука.
Давайте рассмотрим полный метод, чтобы правильно узнать, как восстановить заводские настройки ноутбуков HP при запуске в Windows 7:
- Сначала перезагрузите ноутбук HP и сразу же нажмите клавишу «F11».
- Продолжайте удерживать «F11», и вы увидите «Меню восстановления системы».
Примечание для читателей: Если «Меню восстановления системы» не появляется, вы можете нажать клавишу «Ввод». Это поможет вам войти в «Меню запуска».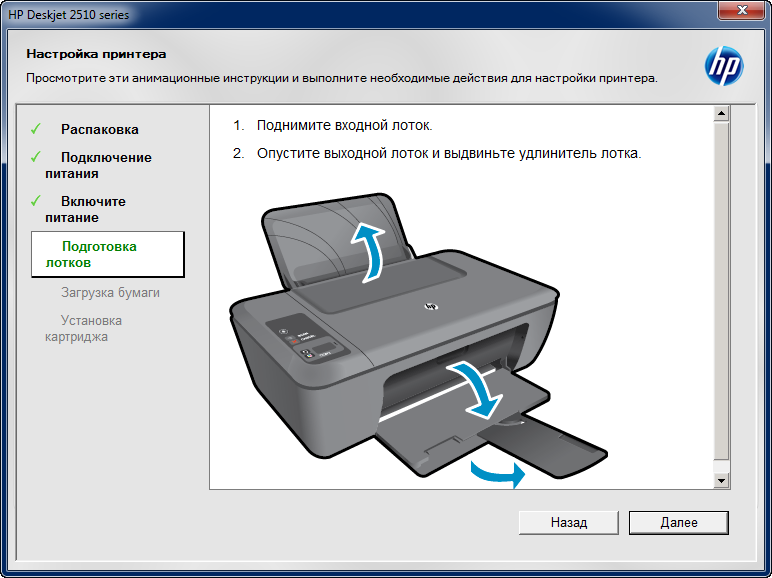 Теперь нажмите клавишу «F11», чтобы получить доступ к «Меню восстановления системы».
Теперь нажмите клавишу «F11», чтобы получить доступ к «Меню восстановления системы».
- Перейдите в раздел «Мне срочно нужна помощь».
- Выберите «Восстановление системы».
- Подготовьте резервную копию ваших данных в соответствии с вашими предпочтениями.
- Выберите вариант сохранения резервной копии ваших файлов.
Примечание для читателей: Вы также можете нажать «Восстановить без резервного копирования файлов», если вам вообще не нужна резервная копия.
- Нажмите «Далее».
- Нажмите «ОК», когда увидите предупреждение.
- Начнется процесс восстановления системы, который займет некоторое время. Затем нажмите «Готово», и ваша система будет перезагружена.
Способ 2: Восстановление заводских настроек без компакт-диска
Ноутбуки HP с ОС Windows 7 и более поздних версий поставляются с диском для сброса пароля HP. Он работает так же, как диск восстановления. Таким образом, вместо компакт-диска диск сброса пароля можно использовать для сброса устройства до заводских настроек.
С диском HP для сброса пароля вы можете перезагрузить ноутбук, чтобы загрузить его. Нажмите F11, чтобы открыть Recovery Manager. В разделе «Мне нужна помощь немедленно» выберите «Восстановление системы». После резервного копирования файлов используйте внешний жесткий диск. Вскоре вы будете перенаправлены к диспетчеру восстановления для восстановления заводских настроек вашего ноутбука.
Чтобы узнать, как восстановить заводские настройки ноутбука HP с Windows 7 без компакт-диска, вы можете прочитать ниже:
- Давайте начнем с включения вашего ноутбука HP.
Примечание для читателей: Мы предлагаем вам перезагрузить ноутбук HP с Windows 7, если он уже включен.
- Начнется процесс загрузки. Вам потребуется удерживать клавишу «F11».
- После процесса загрузки вы увидите «Диспетчер восстановления». Перейдите в раздел «Мне срочно нужна помощь».
- Третий шаг — нажать «Восстановление системы».
- Нажмите «Резервное копирование файлов».

- Теперь нажмите «Далее».
- Приобретите внешний жесткий диск для подключения к ноутбуку HP. При этом будет предложено сохранить резервную копию. Вы также можете использовать чистый диск.
- Вставьте диск в дополнительный дисковод.
- После подключения внешнего жесткого диска или вставки чистого диска выберите букву драйвера, представляющую его.
- Нажмите «Далее».
- Начнется процесс резервного копирования. Подождите некоторое время, пока процесс завершится.
- Затем снова нажмите «Далее».
- Теперь «Диспетчер восстановления» сбросит ноутбук HP до заводских настроек.
- Нажмите «Готово».
- Теперь на экране будет отображаться набор экранных инструкций. Следуйте инструкциям, чтобы завершить установку, а также настройку операционной системы Windows.
Примечание: Для тех из вас, кто хочет восстановить заводские настройки ноутбука HP , но не хотите сохранять резервную копию своих данных, вы можете выбрать «Восстановить без резервного копирования ваших файлов».
Как восстановить заводские настройки ноутбуков HP без диска?
Компакт-диск или диск восстановления не требуются, и ваш ноутбук HP можно восстановить до заводских настроек. Когда вы запускаете или перезагружаете компьютер, вы должны попасть на экран «Выбрать вариант». Вы можете непрерывно нажимать клавишу F11 для доступа к экрану. Выберите параметр «Устранение неполадок», чтобы найти диспетчер восстановления. Запустив Recovery Manager, вы сможете полностью восстановить заводские настройки вашего компьютера HP, не вставляя компакт-диск или диск восстановления.
- Запустить/перезапустить машину.
- Несколько раз нажмите клавишу «F11». Кроме того, вы можете использовать комбинацию клавиш «Esc» и «F11».
- В разделе «Выберите вариант» нажмите «Устранение неполадок».
- Найдите «Диспетчер восстановления» и нажмите на него.
- В «Диспетчере восстановления» выберите параметр «Сброс к заводским настройкам».
Это последний шаг, который необходимо выполнить для восстановления заводских настроек ноутбука HP. Вам нужно будет настроить машину, когда вы будете использовать ее сейчас.
Вам нужно будет настроить машину, когда вы будете использовать ее сейчас.
Как восстановить заводские настройки моего мини-ноутбука HP?
Мини-ноутбуки HP могут столкнуться с некоторыми проблемами, которые можно устранить, сбросив их до заводских настроек. Самый распространенный способ восстановить заводские настройки этой модели — через Recovery Manager. Этот метод будет предложен для мини-ноутбуков HP с Windows Vista. Если вы используете это устройство с Windows 7, для этой цели лучше использовать HP Recovery Manager.
Подробнее об этих методах можно узнать из следующих подразделов. Они также предоставят вам необходимые рекомендации для выполнения этих методов.
Метод 1. Восстановление заводских настроек ноутбука HP Mini на базе Windows Vista
В этом разделе мы сосредоточимся на том, как восстановить заводские настройки ноутбука HP на базе Windows Vista для серии mini. Этот способ будет наиболее подходящим для мини-ноутбуков HP. На этой модели вы можете запустить меню «Пуск» и открыть диспетчер восстановления, выполнив поиск. Перейдите к дополнительным параметрам. Выберите Восстановление системы отсюда. После этого вы можете выбрать Восстановление системы из HP Recovery Manager. Прежде чем привести устройство в состояние по умолчанию, вы можете сделать резервную копию.
Перейдите к дополнительным параметрам. Выберите Восстановление системы отсюда. После этого вы можете выбрать Восстановление системы из HP Recovery Manager. Прежде чем привести устройство в состояние по умолчанию, вы можете сделать резервную копию.
- Нажмите «Пуск» на мини-ноутбуке HP.
- Найдите «Диспетчер восстановления».
- Затем нажмите «Диспетчер восстановления».
- Теперь нажмите «Дополнительные параметры».
- Перейти к «Восстановление системы».
- Нажмите «Далее», чтобы перезагрузить ноутбук.
- После перезапуска откроется «HP Recovery Manager». В нем нажмите «Восстановление системы».
- Нажмите «Далее».
- Вам может быть предложено использовать «Восстановление системы Microsoft». Нажмите «Нет».
- Выберите «Восстановить без резервного копирования ваших файлов», если вы не хотите сохранять резервную копию.
- Нажмите «Далее».
Теперь начнется процесс восстановления. Это может занять некоторое время.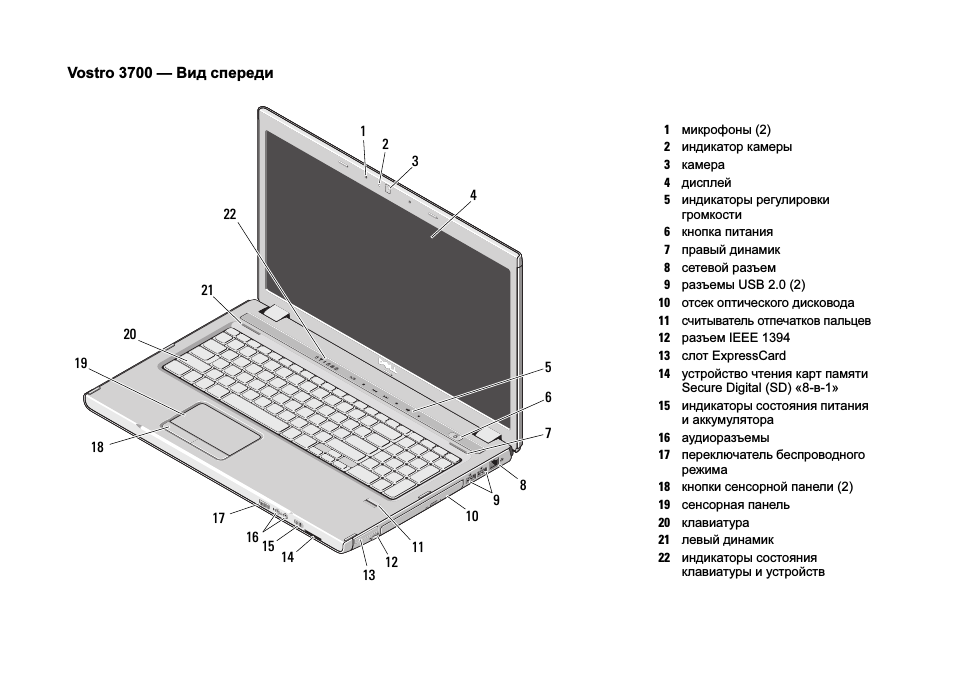 После завершения процесса ваш ноутбук перезагрузится. Вам будет предложено настроить Windows Vista после процесса сброса.
После завершения процесса ваш ноутбук перезагрузится. Вам будет предложено настроить Windows Vista после процесса сброса.
Метод 2: Восстановление заводских настроек Windows 7 Мини-ноутбуки HP
На мини-ноутбуках HP с Windows 7 процедуру сброса до заводских настроек можно запустить из меню Все программы. Откройте Recovery Manager отсюда. Нажмите ее еще раз, чтобы запустить HP Recovery Manager. Когда вы увидите опцию «Восстановление системы», нажмите на нее. Подготовьте резервную копию ваших файлов в соответствии с вашими требованиями. После этого можно дождаться начала процесса восстановления.
Теперь давайте рассмотрим все рекомендации по сбросу вашего ноутбука HP до заводских настроек.
- Перейти в «Пуск».
- Нажмите «Все программы».
- Затем перейдите в «Диспетчер восстановления» в «Все программы».
- Нажмите «Recovery Manager» еще раз, чтобы запустить программу «HP Recovery Manager».
- Следующим шагом будет переход к «Мне срочно нужна помощь».

- Нажмите «Восстановление системы».
- Ваш ноутбук перезагрузится, и «HP Recovery Manager» быстро запустится. Нажмите «Восстановление системы».
- Нажмите «Далее».
- Если вам будет предложено использовать «Восстановление системы Microsoft», нажмите «Нет».
- Решите, хотите ли вы сохранить резервную копию ваших файлов. Если нет, то выберите «Восстановить без резервного копирования ваших файлов».
- Нажмите «Далее».
- Теперь дождитесь завершения процесса восстановления.
После завершения процесса восстановления ваш мини-ноутбук HP перезагрузится. Вы заметите, что сейчас устройство находится в состоянии по умолчанию.
Каков метод восстановления заводских настроек ноутбука HP Pavilion в Windows 7?
Иногда ноутбуки HP pavilion могут постоянно зависать по определенным причинам. Сбросив заводские настройки этой модели, проблема может быть решена. Кроме того, производительность вашего устройства станет лучше.
Вкратце, вы можете восстановить заводские настройки вашего ноутбука HP с помощью Recovery Manager. Доступ к диспетчеру можно получить, перезагрузив устройство и несколько раз нажав клавишу F11. Во время этого процесса вы можете сделать резервную копию ваших файлов или выполнить процедуру сброса настроек без сохранения ваших данных.
- Выключите ноутбук HP Pavilion с Windows 7.
- Удалите все кабели или внешние устройства, подключенные к нему.
- Очистите внутренние диски.
- Также удалите все недавно добавленное внутреннее оборудование.
- Не отключайте шнур питания.
- Теперь включите ноутбук HP Pavilion.
- Несколько раз нажмите клавишу «F11».
- Далее на экране будет доступен «Диспетчер восстановления». Перейдите в раздел «Мне срочно нужна помощь».
- Нажмите «Восстановление системы».
- Сделайте резервную копию ваших файлов, если хотите. Вы также можете восстановить без резервного копирования.

- Нажмите «Далее».
- Затем нажмите «ОК».
- Дождитесь завершения процесса.
- Нажмите «Готово».
Мы надеемся, что этот метод помог вам четко узнать , как сбросить ноутбук HP pavilion до заводских настроек . Убедитесь, что вы не пропустите ни один из шагов, делая это.
Как выполнить сброс настроек HP ElitePad 1000 G2 до заводских?
При возникновении незначительных проблем с вашим HP ElitePad 1000 G2 вы можете восстановить его до состояния по умолчанию. Откройте панель обслуживания на своем устройстве. Затем войдите в Настройки. Перейдите к Изменить настройки ПК. После этого найдите опцию «Обновление и восстановление». Через Recovery вы сможете сбросить ноутбук HP до заводских настроек . Теперь, когда вы используете свою систему, вы заметите, что теперь не возникает никаких мелких проблем.
- Нажмите кнопку «Питание», чтобы включить HP ElitePad 1000 G2.
- Второй шаг включает разблокировку экрана устройства.

- Посетите «Главное меню».
- Чтобы открыть «Панель обслуживания», проведите пальцем от левого верхнего угла к центру экрана.
- Далее выберите «Настройки» в «Сервисной панели».
- Затем нажмите «Изменить настройки ПК».
- Выберите опцию «Обновление и восстановление».
- Нажмите «Восстановление».
- Выберите «Удалить все и переустановить Windows».
- Теперь подключите HP ElitePad 1000 G2 к зарядному устройству, так как при этом аккумулятор может разрядиться.
- Затем нажмите «Далее».
- Теперь для сброса настроек устройства потребуется 30 минут. После этого процесс должен завершиться.
Установка последних версий драйверов после сброса настроек ноутбука HP
Одна из самых важных вещей после сброса настроек ноутбука HP до заводских настроек — это установка последних драйверов для операционной системы. Поскольку для устранения различных неполадок можно выполнить сброс к заводским настройкам, последние версии драйверов гарантируют, что они больше не возникнут.
Чтобы получить последние версии драйверов, вы можете запустить Диспетчер устройств. Каждый водитель будет виден здесь. Щелкните правой кнопкой мыши драйвер. Из списка перейдите к свойствам. Здесь вам нужно нажать «Драйвер» и выбрать опцию «Обновить драйвер». Вскоре будет установлена самая последняя версия драйвера.
- Нажмите одновременно клавишу «Windows» и клавишу «X» на клавиатуре.
- В «Диспетчере устройств» вы увидите все драйверы, перечисленные в категориях.
- Щелкните драйвер правой кнопкой мыши, и появится список.
- Выберите «Свойства» из этого списка.
- Следующим шагом будет переход на вкладку «Драйвер».
- Нажмите «Обновить драйвер».
- Теперь выберите параметр «Автоматический поиск обновленного программного обеспечения драйвера».
- Установите обновленный драйвер.
Примечание для читателей: После выбора параметра «Автоматический поиск обновленного программного обеспечения драйвера» может появиться сообщение. В нем будет указано, что лучший драйвер для вашей системы уже установлен. Затем вам нужно будет провести ручное исследование драйвера. Для получения последней версии мы рекомендуем вам посетить официальный сайт производителя. Вы можете найти обновленные драйверы здесь и установить их.
В нем будет указано, что лучший драйвер для вашей системы уже установлен. Затем вам нужно будет провести ручное исследование драйвера. Для получения последней версии мы рекомендуем вам посетить официальный сайт производителя. Вы можете найти обновленные драйверы здесь и установить их.
Модели ноутбуков HP, совместимые с описанными выше способами
Сброс настроек ноутбуков HP Stream до заводских настроек можно выполнить с помощью методов, описанных в этом блоге. Эти методы применимы к следующим моделям этой серии:
| Ноутбук HP Stream 11 | Ноутбук HP Stream 13 | Ноутбук HP Stream 14 | Ноутбук HP Stream 14 AX0XX9 |
| HP Split X2 Laptop | HP Pavilion G6 Laptop | HP G72 Laptop | HP Envy X360 Laptop |
| HP 15 Laptop | HP 2000 Laptop | HP ProBook 4430S |
Our Методы восстановления заводских настроек также можно использовать на моделях следующих серий ноутбуков HP:
| Ноутбуки HP Chromebook | Ноутбуки HP | Ноутбуки HP Omen |
Вкратце
Существует множество причин для восстановления заводских настроек ноутбука HP. Независимо от причины, сброс к заводским настройкам может помочь улучшить производительность вашего устройства. Ноутбуки HP с Windows Vista, Windows 7, Windows 8 и Windows 10 можно восстановить до состояния по умолчанию с помощью BIOS, среды восстановления Windows, HP Recovery Manager и других подобных методов. Как вы читали вместе с нами, когда компакт-диск или пароль администратора недоступен, ваш ноутбук также может быть полностью перезагружен. Учитывая различные обстоятельства, мы разработали здесь все возможные методы. Надеюсь, вы уже смогли сбросить настройки ноутбука до заводских.
Независимо от причины, сброс к заводским настройкам может помочь улучшить производительность вашего устройства. Ноутбуки HP с Windows Vista, Windows 7, Windows 8 и Windows 10 можно восстановить до состояния по умолчанию с помощью BIOS, среды восстановления Windows, HP Recovery Manager и других подобных методов. Как вы читали вместе с нами, когда компакт-диск или пароль администратора недоступен, ваш ноутбук также может быть полностью перезагружен. Учитывая различные обстоятельства, мы разработали здесь все возможные методы. Надеюсь, вы уже смогли сбросить настройки ноутбука до заводских.
Как восстановить заводские настройки ноутбука HP
Резюме:
Сегодня большинство ноутбуков оснащены функцией восстановления одним ключом, такой как HP Recovery Manager в ноутбуке HP, который может сбросить ноутбук к заводским настройкам при возникновении системных проблем. Здесь я расскажу вам , как восстановить заводские настройки вашего ноутбука HP .
Windows 7
Ситуация 1 в Windows 7: используйте HP Recovery Manager, если вы можете нормально запустить Windows
Ситуация 2 в Windows 7: используйте кнопку «F11», если вы не можете войти в Windows
Ситуация 3 в Windows 7: используйте носитель для восстановления, если вы не можете получить доступ к Windows или не можете запустить Recovery Manager с помощью F11
Windows 8
Ситуация 1 в Windows 8: Запустите HP Recovery Manager, если Windows открывается правильно
Ситуация 2 в Windows 8: используйте кнопку «F11», если вы не можете войти в систему Windows
Ситуация 3 в Windows 8: используйте носитель для восстановления
Windows 10
ВНИМАНИЕ:
Вам лучше сделать резервную копию ваших личных файлов, которые вам нужны перед сбросом настроек ноутбука, иначе вы потеряете все свои данные на ноутбуке!
Ситуация 1 в Windows 7: используйте HP Recovery Manager, если вы можете запустить Windows в обычном режиме
Если у вас есть доступ к рабочему столу Windows, вы можете использовать HP Recovery Manager для сброса ноутбука до исходного заводского состояния.
Шаг 1: Нажмите Пуск -> Все программы -> Recovery Manager , затем нажмите « Recovery Manager », чтобы запустить его.
Шаг 2: Нажмите « Восстановление системы » в « Мне срочно нужна помощь ” колонка. Система перезагрузится, а затем снова запустите Recovery Manager, если программа Recovery Manager правильно установлена на жестком диске.
Шаг 3: Щелкните Восстановление системы . На следующем экране вы увидите две опции.
Вариант 1. Сначала сделайте резервную копию файлов (рекомендуется) .
Если вы хотите создать резервную копию ваших личных файлов и настроек, вам следует выбрать вариант 1 и продолжить выполнение операций в соответствии с инструкциями.
Вариант 2. Восстановление без резервного копирования файлов.
Если вам не нужно создавать резервные копии ваших файлов или вы уже создали резервные копии необходимых файлов на внешнем жестком диске, вам следует выбрать вариант 2.
Внимание! Это ваш последний шанс, и вы потеряете все свои документы или программы на своем ноутбуке. Перед сбросом настроек рекомендуется сделать резервную копию необходимых данных.
Шаг 4: Если вы хотите начать восстановление заводских настроек ноутбука, нажмите « Следующий ». Тогда он сразу начнет форматировать весь жесткий диск и уничтожать все данные.
Шаг 5: Подождите, пока Recovery Manager подготовит среду восстановления. Процесс восстановления займет несколько часов, пока ноутбук не вернется в исходное состояние.
Шаг 6: Нажмите « Готово », чтобы перезагрузить ноутбук, и вы получите новую систему Windows.
Советы: Вам следует переустановить пользовательские настройки, драйверы, программы и обновления, а также обновления оборудования после завершения сброса настроек.
Ситуация 2 в Windows 7: используйте кнопку «F11», если вы не можете войти в Windows
Если вы не можете войти в свою Windows, вы также можете использовать HP Recovery Manager, нажав кнопку F11, чтобы восстановить заводские настройки ноутбука по умолчанию. .
.
Шаг 1: Включите ноутбук, быстро нажмите клавишу F11, когда на пустом экране появится приглашение BIOS.
Советы: Нажмите клавишу F11 на компьютере с заводским образом HP, чтобы начать процесс восстановления системы, даже если вы не видите никаких подсказок.
- Если HP Recovery Manager может получить доступ к разделу восстановления на жестком диске, вам будет предложено создать резервную копию файлов перед восстановлением. Затем следуйте инструкциям мастера, чтобы сделать шаг за шагом.
- Если HP Recovery Manager не может получить доступ к жесткому диску для исправления системных ошибок, используйте собственный носитель для восстановления, чтобы восстановить исходное состояние жесткого диска.
- Если вы не создали диск восстановления или диск поврежден, вы можете заказать резервный носитель для восстановления в HP.
Шаг 2: Примерно через несколько секунд вы получите доступ к Recovery Manager. Затем следующие шаги аналогичны шагам 2, 3, 4, 5, 6 ситуации 1.
Затем следующие шаги аналогичны шагам 2, 3, 4, 5, 6 ситуации 1.
Ситуация 3 в Windows 7: используйте носитель для восстановления, если вы не можете получить доступ к Windows или не можете запустить Recovery Manager с помощью F11.
Если вы не можете нормально войти на рабочий стол Windows или не можете открыть Recovery Manager с помощью F11, теперь вы можете использовать носитель для восстановления (USB-носитель или дисковый носитель), который вы создаете самостоятельно, или резервный носитель для восстановления, который вы заказываете в HP. для восстановления жесткого диска до состояния по умолчанию.
Советы: Я рекомендую вам использовать собственный носитель, потому что восстановление системы часто занимает меньше времени, но носитель восстановления от HP может занять от 4 до 6 часов.
Шаг 1: Вставьте носитель для восстановления в ноутбук и перезагрузите компьютер.
Шаг 2: Немедленно нажмите клавишу Esc несколько раз, пока не откроется меню запуска.
Шаг 3: Используйте клавиши со стрелками вверх и вниз, чтобы выбрать устройство, которое вы вставляете в свой ноутбук, и нажмите Введите , чтобы продолжить.
Шаг 4: Может появиться окно с запросом на выбор запуска Recovery Manager с жесткого диска или со вставленного носителя. Если появится это окно, выберите Запустить программу с носителя и нажмите Далее .
Шаг 5:
- Если у вас есть USB-носитель, прямо нажмите Восстановление системы под Мне срочно нужна помощь .
- Если у вас есть диск (CD/DVD), выберите параметр в зависимости от типа имеющихся у вас дисков восстановления.
Вариант 1: Диски восстановления, созданные вами
Нажмите Сброс до заводских настроек под Мне срочно нужна помощь , затем нажмите Далее , чтобы продолжить выполнение следующих шагов.
Вариант 2. Диски восстановления, полученные от службы поддержки HP
Выберите один из следующих вариантов в зависимости от того, какой вариант отображается на экране, а затем нажмите Далее .
Шаг 6: Остальные шаги аналогичны шагам 3, 4, 5, 6 ситуации 1.
Советы : Чтобы создать диск восстановления USB или CD/DVD, см. раздел Создание дисков восстановления или сохранение образа восстановления на флэш-накопитель USB в Windows 7.
Ситуация 1 в Windows 8: запустите HP Recovery Manager, если Windows открывается правильно
Если Windows 8 открывается правильно, выполните следующие действия, чтобы запустить восстановление системы с начального экрана Windows 8.
Шаг 1: На экране Start введите менеджер восстановления , чтобы открыть чудо-кнопку «Поиск», а затем выберите HP Recovery Manager в результатах поиска.
Шаг 2: Под Мне срочно нужна помощь , нажмите Среда восстановления Windows .
Шаг 3: Нажмите OK , когда Recovery Manager спросит, хотите ли вы перезагрузить компьютер и войти в среду восстановления.
Шаг 4: Ноутбук перезагружается. Если раздел восстановления находится на жестком диске правильно, Выберите вариант . Отобразятся осыпи, а затем нажмите Устранение неполадок .
Шаг 5: На экране устранения неполадок щелкните Диспетчер восстановления .
Шаг 6: Выберите свою операционную систему, когда на экране появится выбор операционной системы. В это время открывается Recovery Manager.
Шаг 7: Щелкните Minimized Image Recovery в первом столбце.
Шаг 8: Когда Recovery Manager предложит вам создать резервную копию файлов, выберите вариант резервного копирования.
Вариант 1. Сначала сделайте резервную копию файлов (рекомендуется)
Если вы хотите создать резервную копию файлов, выберите Сначала сделайте резервную копию файлов (рекомендуется) и выполните следующие действия:
- Выберите метод вы хотите использовать для создания резервной копии.
- В зависимости от выбранного метода выполните одно из следующих действий:
Автоматический выбор (рекомендуется) :
Выберите типы файлов для резервного копирования и нажмите Далее .Выбор пользователя:
Выберите Сжатие , чтобы уменьшить размер файлов резервных копий, или выберите Без сжатия , чтобы не изменять размер файлов резервных копий, а затем нажмите Далее .Щелкните Browse Files , чтобы выбрать файлы для резервного копирования, а затем выберите файлы для резервного копирования.

- Вставьте пустой диск или флэш-накопитель USB в ноутбук, подождите, пока Recovery Manager просканирует ноутбук на наличие устройств хранения, и нажмите Далее , чтобы записать файлы на резервный носитель.
- Когда Recovery Manager завершит резервное копирование файлов, извлеките резервный носитель и нажмите Далее , чтобы продолжить процесс восстановления.
Вариант 2. Восстановление без резервного копирования файлов.
Если вы уже сделали резервную копию своих файлов или не хотите делать резервную копию своих файлов, выберите Восстановите без резервного копирования файлов , а затем щелкните Далее , чтобы перейти к следующим шагам.
Шаг 9: HP Recovery Manager подготавливает ноутбук к восстановлению.
Примечание: Этот процесс может занять около 30 минут. Не прерывайте во время процесса.
Шаг 10: После завершения подготовки к восстановлению нажмите Продолжить , чтобы начать восстановление. На этом этапе компьютер будет автоматически перезагружаться несколько раз. Это нормально.
Шаг 11: Подождите, пока Recovery Manager переформатирует раздел Windows и переустановит исходное программное обеспечение.
Шаг 12: После завершения восстановления системы нажмите Готово , чтобы перезагрузить ноутбук.
Шаг 13: Перед использованием ноутбука не забудьте переустановить все программы и файлы, для которых были созданы резервные копии.
Ситуация 2 в Windows 8: используйте кнопку «F11», если вы не можете войти в Windows
Если HP Recovery Manager не запустился правильно в Windows 8 или вы не можете войти в Windows, вы можете использовать этот способ восстановить заводские настройки ноутбука HP.
Во-первых, перезагрузите ноутбук, несколько раз нажмите клавишу F11 , пока не появится экран Выберите раскладку клавиатуры .


 Перейдите на последнюю вкладку, выберите «Save changes and exit» (сохранить настройки и выйти). Ноутбук автоматически перезагрузится. Выключите его после этого.
Перейдите на последнюю вкладку, выберите «Save changes and exit» (сохранить настройки и выйти). Ноутбук автоматически перезагрузится. Выключите его после этого. (Также запустить эту утилиту можно и в Windows, найдя ее в списке установленных программ).
(Также запустить эту утилиту можно и в Windows, найдя ее в списке установленных программ).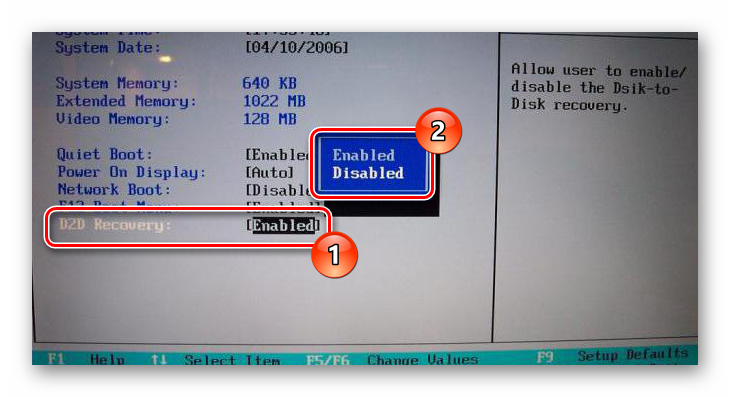
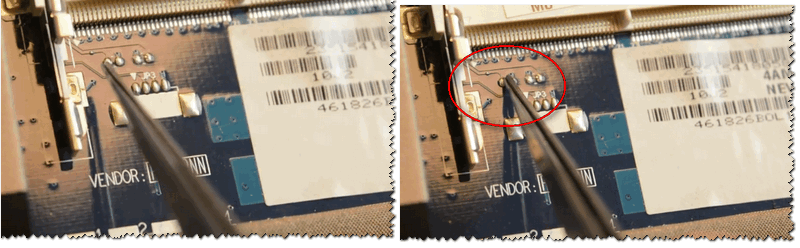 Восстановление заводских настроек мини-ноутбука HP с ОС Windows Vista
Восстановление заводских настроек мини-ноутбука HP с ОС Windows Vista
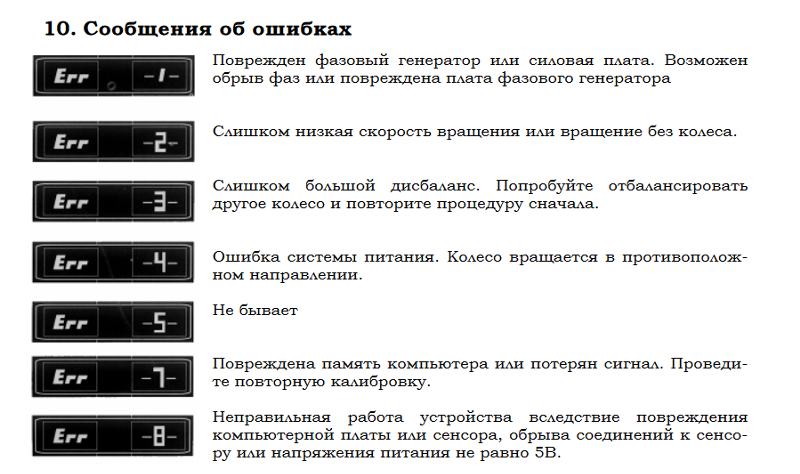
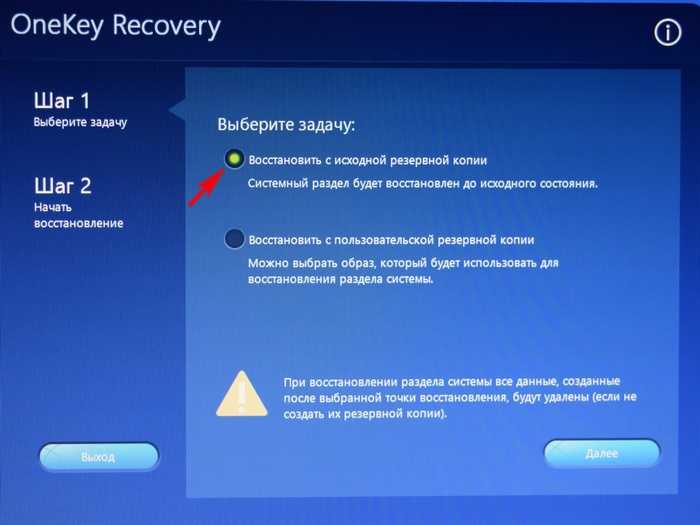 Нажмите «Устранение неполадок».
Нажмите «Устранение неполадок».