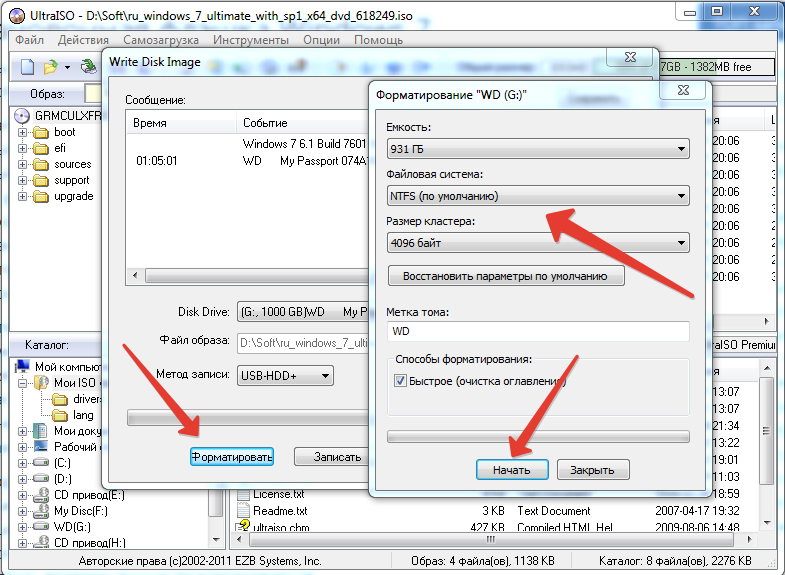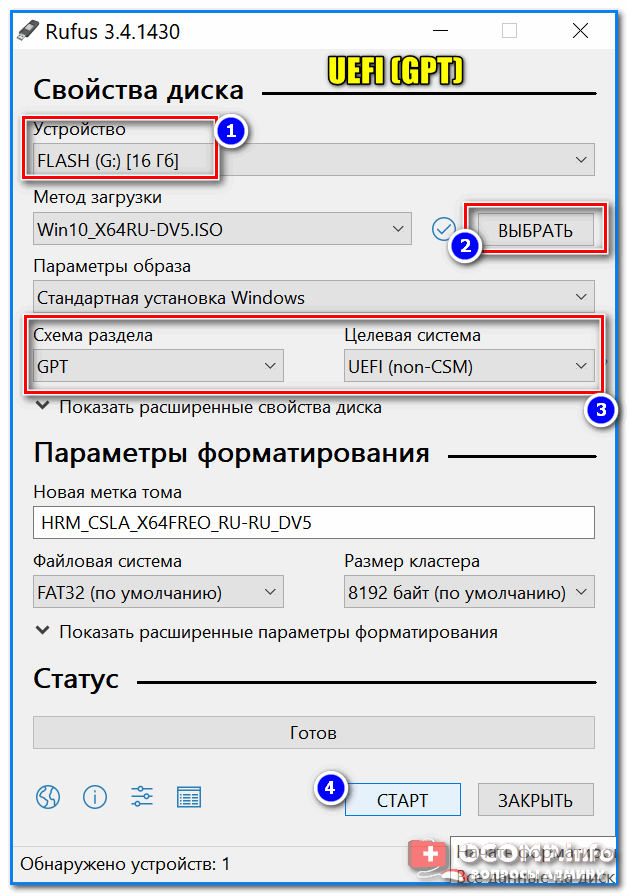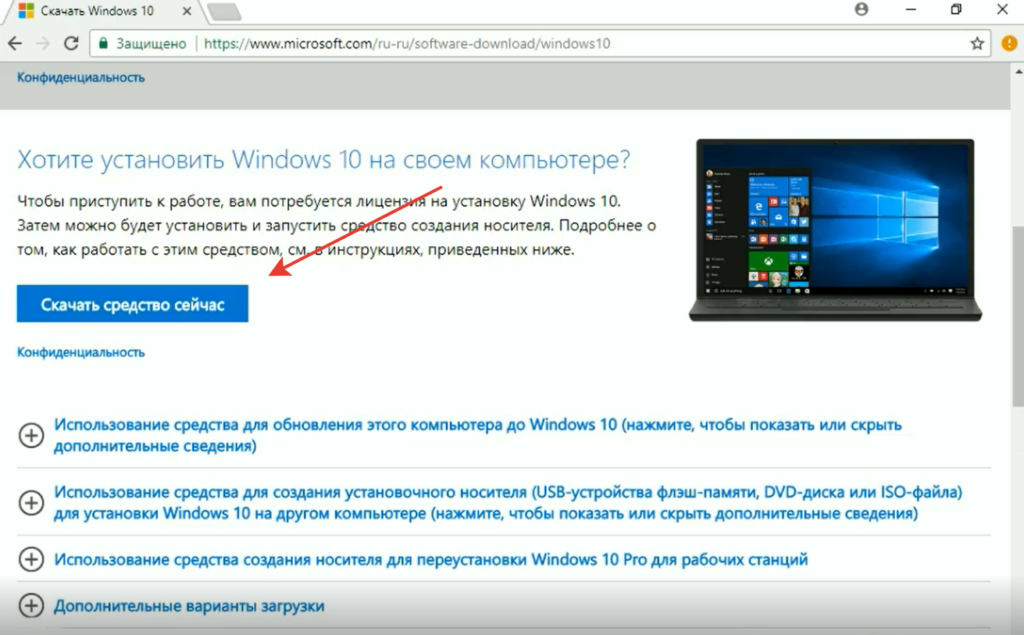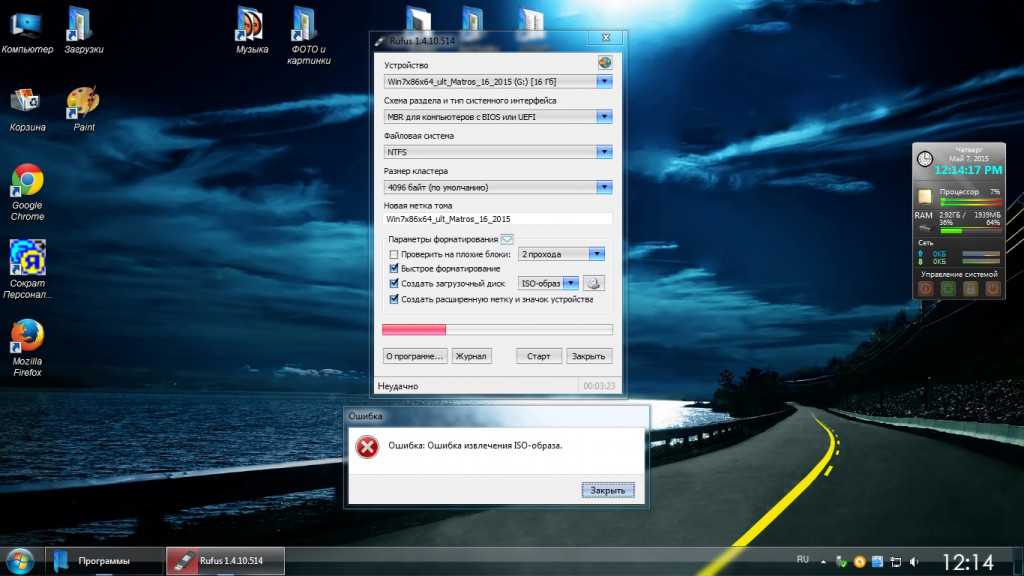Записать на флешку windows 8: Извините, такой страницы на сайте нет
Содержание
Как записать Windows 10 на флешку
Если вы хотите перейти на Windows 10, и не хотите, или нет возможности обновить уже установленную Windows, то можно выполнить чистую установку Windows 10 c флешки, или с DVD диска. В этой статье мы подробно рассмотрим процесс записи Windows 10 на флешку. Для дальнейшей установки на компьютер.
Рассмотрим два способа:
- Создание загрузочного USB накопителя с помощью специальной утилиты от Microsoft, которая называется Media Creation Tool. Там все очень просто, в рамках одной программы. Media Creation Tool сама скачает официальный образ Windows 10 и запишет его на вашу флешку. Если вы хотите записать на накопитель официальный образ системы, то это лучший способ.
- Ну и второй способ, это создание загрузочного накопителя с помощью программ UltraISO и WinSetupFromUSB. Этот способ больше подойдет в том случае, если у вас уже есть iso образ Windows 10, который вам нужно просто записать.
 При чем, этот образ не обязательно должен быть загружен с сайта Microsoft.
При чем, этот образ не обязательно должен быть загружен с сайта Microsoft.
Есть еще две отличные программы для записи iso образов на флешку: Rufus и Windows USB/DVD Download Tool. Запись образа на накопитель этими программами мы рассматривали в этой статье: Создание загрузочной флешки Windows 10.
Что касается установки «десятки» с флешки, то там нет ничего сложного. Процесс практически ничем не отличается от установки с DVD диска. Чистый диск найти в доме сейчас очень трудно, а вот пару USB накопителей точно есть (у меня так).
Вот еще статья о том, как загрузиться с флешки. Думаю пригодится.
Запись Windows 10 на USB накопитель с помощью Media Creation Tool
Как я уже писал, Media Creation Tool это фирменная утилита от Microsoft. С помощью которой можно не только создать загрузочный накопитель, но и скачать iso образ (например, для записи с помощью UltraISO), или обновить компьютер до Windows 10. Но нас интересует создание загрузочного USB накопителя.
Нам понадобится:
- Флешка объемом минимум 3 Гб (лучше больше), на которой нет нужных файлов (они будут удалены).
- Компьютер подключенный к интернету. Программа будет скачивать образ, который весит примерно 3 Гб. Поэтому, скорость зависит от скорости вашего подключения к интернету.
Скачать Media Creation Tool можно с официального сайта по ссылке: https://www.microsoft.com/ru-ru/software-download/windows10.
Перейдите по ссылке, и нажмите на кнопку «Скачать средство сейчас».
Сохраните файл MediaCreationTool.exe на компьютер, и запустите его.
Откроется окно программы. Нажимаем на кнопку Принять и принимаем условия лицензии.
Дальше выделяем пункт Создать установочный носитель для другого компьютера, и нажимаем Далее.
В следующем окне нам нужно выбрать язык, архитектуру, и выпуск Windows 10, которую мы хотим скачать, и нажать Далее.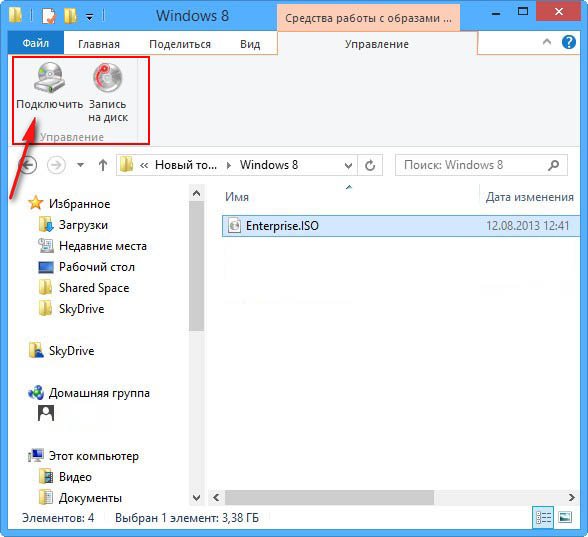
Выбираем носитель. Выберите пункт USB-устройство флэш-памяти. Нажмите Далее.
Дальше нам нужно выбрать флешку, которая уже должна быть подключена к компьютеру. Если их несколько, то смотрите внимательно, какую выбираете, не перепутайте. А еще лучше, отключите все лишние накопители.
Вся информации которая находится на флешке будет удалена.
У меня только один накопитель. Выбираем его и нажимаем Далее.
Вот и все, ждем пока Media Creation Tool скачает образ, и запишет его на нашу флешку.
Нажмите на кнопку Готово. Можете использовать созданный накопитель для установки операционной системы.
Создание загрузочной флешки Windows 10 с iso образа через UltraISO
Еще один способ, для которого нам понадобится:
- Утилита UltraISO (можете скачать в интернете).
- .iso образ с Windows 10.
- Чистая флешка объемом от 4 Гб.

Откройте программу UltraISO. Нажмите на кнопку «Открыть», и в проводнике выберите .iso образ системы.
Дальше нажмите на пункт Самозагрзука, и выберите Записать образ жесткого диска.
В меню Disk Drive выберите накопитель, на который нужно записать образ. Снова же, смотрите внимательно. Вася информация на накопителе будет удалена. Когда все проверите, нажмите на кнопку Записать.
Подтверждаем удаление файлов на выбранной флешке, и ждем пока закончится процесс записи.
Запись iso образа на флешку через утилиту WinSetupFromUSB
Скачать утилиту WinSetupFromUSB можно с официального сайта, по этой ссылке: http://www.winsetupfromusb.com/downloads/. Там всегда новая версия. Устанавливать WinSetupFromUSB не нужно. Запустите WinSetupFromUSB-1-6.exe и извлеките файлы в нужное место. Затем откройте папку WinSetupFromUSB-1-6, и запустите утилиту.
Выберите накопитель на который будем записывать образ, установите галочку как у меня на скриншоте ниже, и выберите iso образ.
Для начала записи образа нажмите на кнопку GO. Если появится предупреждение, подтверждаем его.
Готовый накопитель можно использовать для установки системы.
По установке Windows 10, у нас есть пошаговая инструкция. Думаю, у вас получилось создать загрузочный накопитель. Если что-то осталось не понятно, пишите в комментариях.
Создать загрузочный USB — Справка по DAEMON Tools Ultra
Загрузочный USB-носитель используется для установки операционной системы. DAEMON Tools Ultra может создать загрузочный USB-носитель для Windows, Windows To Go, Linux и SD-карту с Raspberry Pi (в Режиме DD).
Чтобы сделать флешку загрузочной, введите Создать загрузочный USB в строку поиска в главном окне. Либо кликните по тайле Создать и выберите Загрузочный USB.
Создание загрузочного USB для Windows или Linux
- Если у вас есть готовый Шаблон который вы хотите использовать, вы можете Загрузить шаблон.

- Подключите накопитель к ПК и выберите его в выпадающем списке Привод.
- Выберите загрузочный Образ, который собираетесь записать. Используйте Обзор… для упрощения процесса.
- Выберите операционную систему, для которой будете записывать загрузочный диск.
- Убедитесь, что в поле Тип USB выбран вариант Установка.
- Выберите Тип загрузки. MBR был представлен в 1983м году, и какое-то время был единым стандартом. Сейчас его тоже можно использовать, но стоит отметить, что этот тип загрузки не работает с дисками объемом больше 2 ТБ. GPT был разработан для типа загрузки UEFI, и сейчас найболее популярен. Если вы не хотите использовать BIOS, мы рекомендуем эту опцию. Вариант MBR + BIOS подходит для более старых операционных систем.
- Добавьте Метку, выберите Файловую систему.

- Нажмите Старт чтобы начать создание загрузочной флешки, или Назад чтобы вернуться в предыдущее меню.
Стоит отметить, что можно создать загрузочный USB для Windows Vista и позднее.
Создание Live USB
Начиная с DAEMON Tools Ultra 5.3 появилась возможность записать Windows To Go: создайте независимое рабочее пространство на вашем USB-носителе. Его можно использовать на любом ПК после подключения к нему носителя.
- Если у вас есть готовый Шаблон который вы хотите использовать, вы можете Загрузить шаблон.
- Подключите накопитель к ПК и выберите его в выпадающем списке Привод.
- Выберите загрузочный Образ, который собираетесь записать. Используйте Обзор… для упрощения процесса.
- Выберите Загрузочный образ Windows.
- Выберите Windows To Go в поле Тип USB.

- Выберите подходящую Версию Windows.
- Нажмите Старт чтобы начать создание Windows To Go, или Назад чтобы вернуться в предыдущее меню.
Независимое рабочее пространство можно создать только для Windows 10 или Windows 11.
Создание SD карты для Raspberry Pi
Чтобы установить систему Raspberry Pi на носитель, необходимо выполнить следующие шаги:
- Если у вас есть готовый Шаблон который вы хотите использовать, вы можете Загрузить шаблон.
- Подключите накопитель к ПК и выберите его в выпадающем списке Привод.
- Выберите загрузочный Образ, который собираетесь записать. Используйте Обзор… для упрощения процесса.
- Выберите Режим DD (Raspberry Pi, другие образы).
- Нажмите Старт чтобы начать создание загрузочной флешки, или Назад чтобы вернуться в предыдущее меню.

Если вы хотите сделать бэкап Raspberry Pi, стоит ознакомиться со статьей о создании образа USB.
Как легко записать ISO на USB-накопитель на ПК с Windows 10 (июль 2021 г.)
Существует несколько причин, по которым вам может потребоваться создать загрузочную флешку, например, установка новой ОС на компьютер, восстановление ПК с помощью установочного компакт-диска . Какой бы ни была причина, факт в том, что есть несколько способов, которыми вы можете научиться, чтобы записать файл ISO на USB-накопитель. Однако, если вы выберете неправильное программное обеспечение, процесс записи завершится неудачно. Почему? Потому что некоторые кандидаты не обновлялись годами и не поддерживают последнюю версию Windows 10.
Итак, здесь мы протестировали более 10 популярных программ для записи ISO и выбрали 4 лучших из списка в соответствии с результатами теста. Так что вам не нужно беспокоиться об этом больше. Пожалуйста, продолжайте читать и найдите лучший для вас.
Обновления : Мы только что добавили новый раздел часто задаваемых вопросов в конце этого сообщения, так как мы постоянно получаем вопросы от конечных пользователей.
- Часть 1. Инструмент загрузки Windows USB/DVD
- Часть 2. UUByte ISO Burner
- Часть 3. Универсальный мультизагрузочный установщик YUMI
- Часть 4. UltraISO Premium ISO Burner
- Часть 5. UNetbootin Bootable USB Creator
- Часть 6. Часто задаваемые вопросы
Часть 1: Запись ISO на USB с помощью Windows USB/DVD Download Tool
Windows USB/DVD Download Tool была создана Microsoft, когда Windows 7 была выпущена публично. Этот вариант нравится многим пользователям из-за его простоты и совместимости со старыми версиями Windows. Самое главное, что это бесплатно. Поэтому, если вы намеревались записать ISO на компьютер с Windows 7 или Windows 10, то это лучший выбор для записи установочного ISO с помощью этого инструмента. Для Linux или другого файла ISO вероятность успеха резко снижается без всякой причины.
Для Linux или другого файла ISO вероятность успеха резко снижается без всякой причины.
[ Обновление ]: Средство загрузки Windows USB/DVD устарело Microsoft в 2021 году. Но оно все еще работает. Официальная ссылка для скачивания больше не доступна. Вы должны загрузить его с другого веб-сайта хостинга программного обеспечения, такого как CNET, Softpedia.
Шаг 1 : Чтобы начать процесс, вы должны сначала загрузить приложение и установить его на свой ПК с Windows. После запуска программы вы также должны вставить USB-накопитель с достаточным пространством для сохранения файла ISO. Помните, что в процессе некоторые или все ваши данные, сохраненные на USB-накопителе, могут быть удалены. Это связано с тем, что диск необходимо отформатировать, прежде чем на него можно будет записать файл ISO. Преимущество использования USB, однако, заключается в том, что вы можете записать на него другие данные позже, в отличие от перезаписываемого DVD, который вы можете записать только один раз.
Шаг 2 : При открытии программы вы увидите окно, в котором вам нужно будет добавить файл ISO для записи на USB-накопитель.
Шаг 3 : Выберите тип носителя, которым в данном конкретном случае будет USB-накопитель.
Шаг 4 : Сделав свой выбор, вы увидите опцию «Начать копирование». Нажмите на нее, чтобы начать процесс записи. В этот момент вы можете получить предупреждение о том, что все данные на USB-накопителе будут удалены.
Обычно это двухэтапное подтверждение, реализованное для предотвращения случайного удаления данных с USB-накопителя. После того, как вы нажмете «Да» в окне окончательного подтверждения. После завершения процесса извлеките USB-накопитель и используйте его для любых целей.
Pro:
- Бесплатное программное обеспечение.
- Чисто и без рекламы.
- Отлично подходит для записи Windows ISO.
Минусы:
- Больше не поддерживается.

- Онлу работает для Windows ISO.
- Довольно низкая скорость записи файлов.
Часть 2: Как записать ISO-образ на USB-носитель с загрузочной загрузкой через UUByte ISO Editor
Как мы уже говорили ранее, Windows USB/DVD Download Tool не всегда работает со всеми ISO-файлами. Мы протестировали эту программу на 5 чистых DVD-дисках и USB-накопителях. Только половина из них прошла тест с помощью Windows USB/DVD Download Tool. Так что же сделать это не удалось? Вам не нужно сильно беспокоиться об этом, потому что существует так много альтернатив. UUByte ISO Editor — один из них.
UUByte ISO Editor — очень надежная и довольно простая в использовании утилита для записи ISO. Самым большим преимуществом UUByte является то, что он поддерживает несколько версий Windows, включая Windows 10, Windows 8, Windows 7 и Windows XP. Кроме того, есть и другие полезные функции для работы с ISO-образом. Пожалуйста, проверьте список ниже:
Основные возможности редактора ISO
- Запись всех видов файлов ISO на USB, CD или DVD
- Создать образ ISO из файлов и папок.

- Извлечь файлы из файла образа ISO.
- Прямое создание файла ISO с компакт-диска или DVD-диска.
- Редактируйте файлы ISO столько, сколько хотите.
Шаг 1: Установите UUByte ISO Editor на ПК или Mac
Загрузите и установите UUByte ISO Burner на ПК или Mac и запустите приложение после установки. В главном интерфейсе нажмите кнопку «Записать». Это перейдет в окно записи ISO..
Шаг 2. Вставьте USB-накопитель и добавьте файл ISO
Теперь вставьте USB-накопитель в компьютер. Тогда программа UUByte через минуту обнаружит устройство, и вы сможете найти его в выпадающем меню. Затем нажмите кнопку «Обзор», чтобы добавить файл ISO с локального диска в программу.
Шаг 3. Начните запись ISO-файла на USB-накопитель
Выберите имя USB-накопителя и нажмите кнопку «Записать» внизу, чтобы начать запись ISO-образа. Вы увидите всплывающее сообщение, когда оно будет успешно завершено. Обычно это занимает 3-10 минут, что во многом зависит от размера файла.
Вы увидите всплывающее сообщение, когда оно будет успешно завершено. Обычно это занимает 3-10 минут, что во многом зависит от размера файла.
P.S. шаги такие же, если вы хотите записать образ ISO на USB на Mac.
Как видите, UUByte ISO Editor весьма впечатляет при записи ISO, не так ли? Всего несколько кликов, чтобы помочь вам создать загрузочную флешку, чтобы вы могли использовать ее для устранения системных проблем. Это бесплатно для пробы!
Pro:
- Отлично подходит для записи ОС Windows и Windows PE ISO.
- Создайте загрузочный установочный USB-носитель за гораздо меньшее время.
- Интуитивно понятный пользовательский интерфейс.
- Запись ISO на USB или CD/DVD диск.
- Расширенные возможности редактирования ISO.
- Работает как на Windows, так и на macOS.
Минусы:
- Нет поддержки образов Linux и Unix ISO.
- Проблема со старыми приводами DVD во время копирования дисков.

Часть 3: YUMI (бесплатная программа для записи ISO на USB)
YUMI — еще одна известная программа для записи ISO, но она немного отличается от других инструментов. YUMI — это сокращенный универсальный мультизагрузочный установщик. Как следует из названия, основной целью этой программы является создание загрузочного USB-накопителя из ISO-образа операционной системы (Windows, Linux и т. д.), аварийного диска и WinPE. Кроме того, с помощью этого замечательного инструмента легко создать несколько загрузочных устройств.
Шаг 1 : Загрузите и установите YUMI на свой компьютер. Теперь вставьте флешку в компьютер.
Шаг 2 : Теперь запустите приложение и в начале выберите имя USB-устройства. Затем вы должны выбрать имя дистрибутива и файл ISO, который будет записан на этот USB.
Шаг 3 : Наконец, нажмите кнопку «Создать», чтобы создать мультизагрузочный USB-накопитель. Как только это будет сделано, вы можете загрузить USB-накопитель и выбрать соответствующий вариант загрузки.
Pro:
- Бесплатно.
- Отлично подходит для записи Linux и Windows 7 ISO.
- Нет сложных настроек (только одно окно).
- Отлично подходит для записи образов ОС Linux.
- Возможность создания мультизагрузки на одном USB-накопителе.
Минусы:
- Проблема с последней версией Windows 10 ISO.
- Загрузка UEFI недоступна.
- USB должен быть отформатирован в FAT32 или NTFS.
Часть 4: UltraISO Premium ISO Burner
UltraISO — наиболее известное имя, когда речь идет о записи ISO. В прошлом у него была отличная репутация. Однако она немного сложнее в использовании, чем предыдущие три утилиты.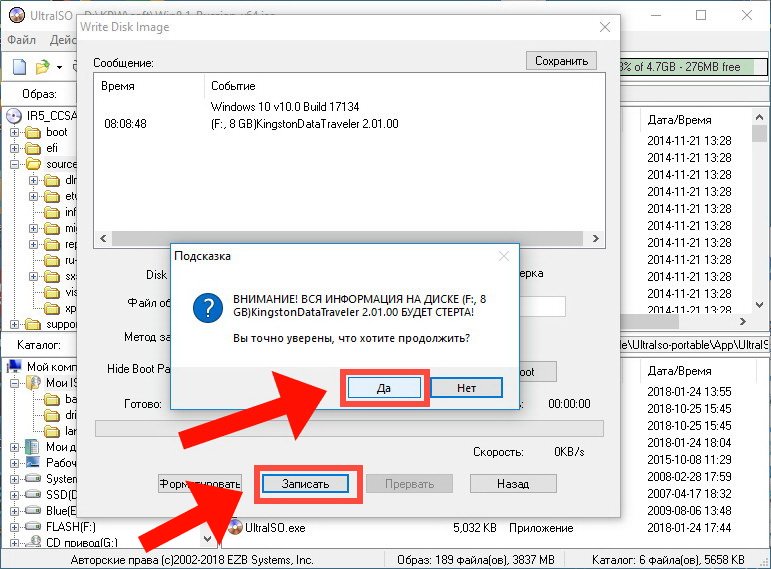 Длинный список опций может запутать вас при его использовании. Именно поэтому не рекомендуется в первой позиции. Он по-прежнему надежен и ему доверяют тысячи пользователей по всему миру.
Длинный список опций может запутать вас при его использовании. Именно поэтому не рекомендуется в первой позиции. Он по-прежнему надежен и ему доверяют тысячи пользователей по всему миру.
Шаг 1 : Как и в случае с другими приложениями, загрузите и установите эту утилиту на свой компьютер. Обратите внимание, что вам нужно будет запустить приложение от имени администратора.
Шаг 2 : Затем перейдите в меню «Файл» и нажмите «Открыть», чтобы выбрать соответствующий файл ISO. После выбора файла щелкните загрузочное меню и выберите параметр «Записать образ диска».
Шаг 3 : Теперь вы можете выбрать USB-накопитель в качестве «метода записи», а затем нажать кнопку «Запись». Сначала ваш USB-накопитель будет отформатирован. С этим программным обеспечением вам нужно будет нажать «Да» после завершения форматирования.
Pro:
- Мощное и известное программное обеспечение для записи ISO с 2002 года.

- Различные функции для работы с ISO-образом.
- Отлично подходит для записи Linux, Windows и Windows PE ISO.
Минусы:
- Необходимы технические знания для расширенных настроек.
- Несвободное программное обеспечение.
- Уменьшите скорость записи ISO.
- Сложный пользовательский интерфейс.
Часть 5: UNetbootin Bootable USB Creator
Недавно по предложению пользователя мы обнаружили еще одну полезную программу для записи ISO-файлов под названием UNetbootin. Согласно нашему тесту, UNetbootin — очень надежный бесплатный инструмент для создания загрузочных USB-накопителей Linux. Он может напрямую загружать образ ISO из сотен дистрибутивов Linux и впоследствии поможет вам создать загрузочный установочный носитель. В основном вы можете использовать одно и то же приложение на разных платформах для записи образа ISO на USB-накопитель, включая Windows, Linux и macOS.
Шаг 1 : Загрузите нужную версию UNetbootin из репозитория GitHub, где размещена последняя версия для Windows, Linux и macOS.
Шаг 2 : Открыть приложение Unetbootin из загруженной папки и вставьте USB -диск в компьютер.
Шаг 3 : Проверьте Diskimage Raido Box и нагрузить файл изображения ISO с локального диска, нажав кнопка с тремя точками справа.
Шаг 4 : Выберите букву USB-накопителя в раскрывающемся меню «Диск». Теперь все настройки сделаны. Наконец, нажмите OK кнопка, чтобы начать запись файла ISO на USB. Вот и все!
Pro:
- Бесплатный и с открытым исходным кодом.
- Отлично подходит для записи ISO-файлов Linux и Windows 7/8.
- Совместимость с Windows, Linux и macOS.
- Загрузите ISO-образ Linux.
- Нет сложной конфигурации.

Минусы:
- Отсутствие поддержки Windows 8 и Windows 10 ISO.
- Нет поддержки загрузки UEFI.
- Значительно более низкая скорость записи ISO.
- Переполненный пользовательский интерфейс.
Часть 5. Часто задаваемые вопросы
Ниже приведены несколько часто задаваемых вопросов в процессе создания загрузочного USB. Это отлично подходит для тех пользователей, которым не удалось создать загрузочный USB без какой-либо удачи с помощью вышеуказанного программного обеспечения для записи ISO.
В: Можно ли просто скопировать Windows ISO на USB-накопитель?
Нет. ISO-образ Windows представляет собой сжатый архив, который объединяет сотни установочных файлов Windows 10 в один файл. Чтобы сделать его загрузочным, загрузчик Windows следует записать на USB и распаковать образ ISO. Однако операция копирования файла копирует файл только побайтно, не добавляя загрузочную информацию, и никогда не распаковывает образ ISO.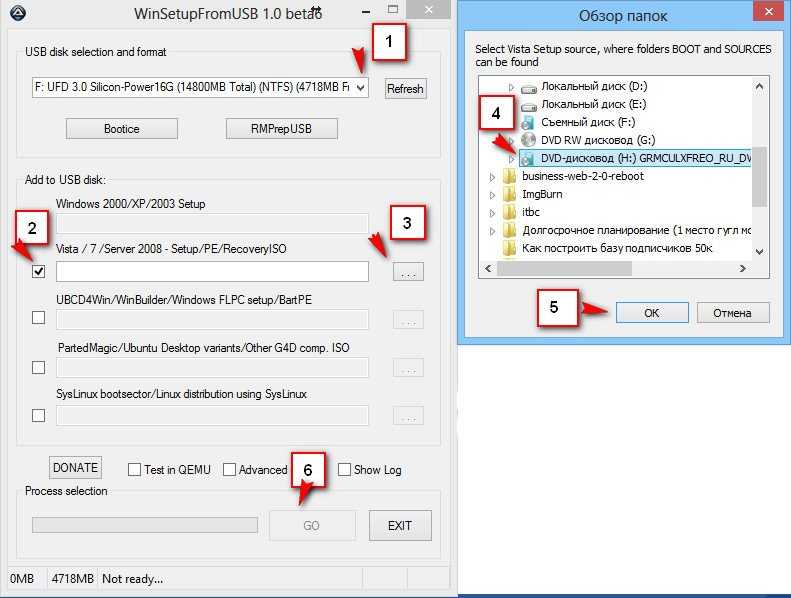 USB не загружается с помощью действия копирования.
USB не загружается с помощью действия копирования.
В: Является ли файл ISO загрузочным?
Дело в том, что не все файлы ISO являются загрузочными. Только несколько установочных ISO-файлов ОС являются загрузочными, например, Windows, Linux и компакт-диски восстановления системы. ISO-файл установки данных и программы точно не является загрузочным.
В: Все ли USB-накопители являются загрузочными?
Да. USB-накопитель можно рассматривать как легальное загрузочное устройство (USB-HDD) в BIOS, если на нем есть допустимый загрузочный сектор. Этого можно добиться с помощью программного обеспечения для записи ISO.
В: Могу ли я использовать USB-накопитель емкостью 4 ГБ?
4 ГБ свободного места достаточно для создания загрузочного устройства, такого как Linux, Windows PE и аварийного диска. Однако это не рекомендуется для Windows ISO, особенно для Windows 10 ISO, размер которого превышает 4 ГБ. Для этого более практично использовать USB-накопитель емкостью 8 ГБ или больше.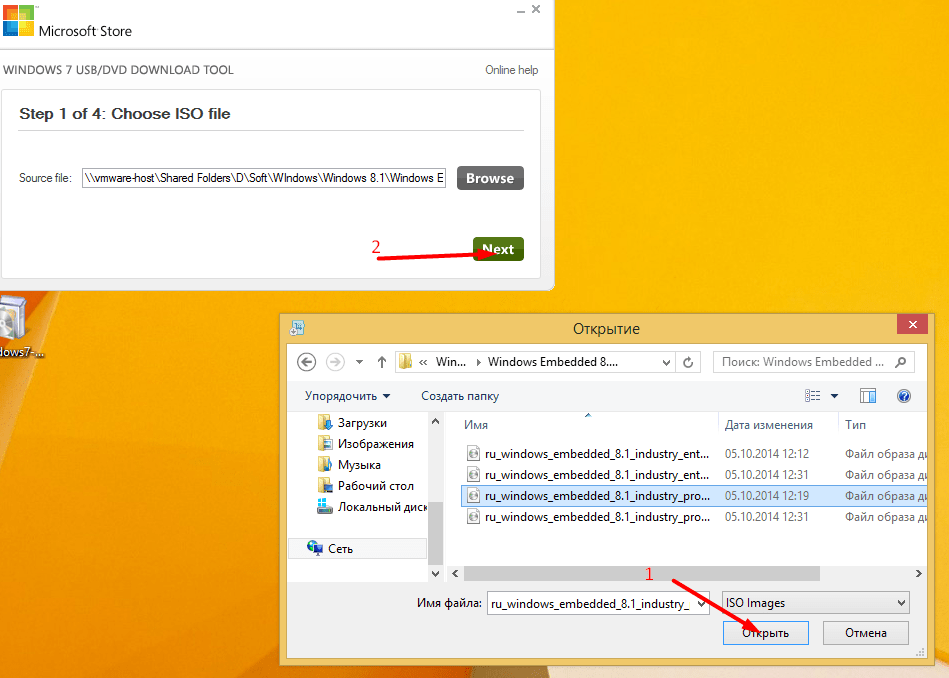
В: Должен ли я форматировать USB-накопитель в FAT32 или NTFS?
Это зависит. Для файла образа ISO размером менее 4 ГБ рекомендуется отформатировать его в файловую систему FAT32, которая лучше поддерживает аппаратную совместимость. В противном случае отформатируйте USB-накопитель в NTFS, если размер файла ISO превышает 4 ГБ.
В: Почему мой USB-накопитель не распознается как загрузочное устройство после записи?
В основном это происходит на современных компьютерах с загрузкой UEFI, более безопасным механизмом прошивки, чем традиционный BIOS. Если это так, вам нужно отключить безопасную загрузку в BIOS и переключиться на устаревшую загрузку.
Кроме того, если программное обеспечение для записи ISO не поддерживает загрузку UEFI, эта ошибка возникает только на компьютере с прошивкой UEFI, как и на устройстве Surface Pro.
В: Сколько времени занимает создание загрузочного USB-накопителя?
Общий диапазон составляет 10–30 минут. Чем больше образ ISO, тем больше времени уходит на процесс записи ISO. Это также как-то связано с программным обеспечением для записи ISO. Некоторые из них, такие как UUByte ISO Editor, намного быстрее из-за многопоточного механизма записи файлов.
Чем больше образ ISO, тем больше времени уходит на процесс записи ISO. Это также как-то связано с программным обеспечением для записи ISO. Некоторые из них, такие как UUByte ISO Editor, намного быстрее из-за многопоточного механизма записи файлов.
В: Где скачать Windows 10 ISO бесплатно?
Microsoft больше не предоставляет прямую ссылку для загрузки Windows 10 ISO. Вместо этого обратитесь к этому пошаговому руководству.
В: Мой компьютер зависает на черном экране после выбора USB, почему?
В основном это связано с тем, что вы используете неправильное программное обеспечение для записи ISO. Как сказано выше, не существует программного обеспечения, которое могло бы записать все образы ОС. Вы должны использовать правильное программное обеспечение для записи ISO для определенных образов ОС. Например, вы обязательно получите сообщение об ошибке при попытке записать ISO-образ Linux с помощью инструмента Microsoft USB/DVD Download.
Резюме
Все эти утилиты продолжают ежедневно использоваться тысячами пользователей по всему миру. Выбор правильного часто зависит от предпочтений, а не от возможностей, поскольку все это довольно мощные инструменты. Другим решающим фактором является цель создания загрузочного носителя. Основываясь на всех этих параметрах, выберите правильный, который поможет вам записать файлы ISO на USB.
Выбор правильного часто зависит от предпочтений, а не от возможностей, поскольку все это довольно мощные инструменты. Другим решающим фактором является цель создания загрузочного носителя. Основываясь на всех этих параметрах, выберите правильный, который поможет вам записать файлы ISO на USB.
Автор: Петти Мэдисон | Опубликовать в теме ISO
Петти — главный редактор UUByte, он пишет различные темы о Windows и Mac, чтобы помочь людям максимально использовать современные технологии.
Как создать и использовать USB-накопитель для сброса пароля Windows 8/8.1
Вы когда-нибудь забывали пароль для входа в систему Windows? Это действительно ужасный опыт. Это случается даже с лучшими. Однако, если вы сделали диск для сброса пароля Windows, вам не о чем беспокоиться. Сброс пароля USB-накопителя Windows 8 — это интересная функция, с помощью которой вы можете использовать Windows 8 для сброса пароля USB , чтобы идентифицировать вас как вас на компьютере.
В этой статье мы рассмотрим, как создать и использовать диск сброса пароля Windows 8. Мы также продемонстрируем как сбросить пароль на Windows 8 с помощью USB , если под рукой нет диска для сброса пароля.
- Часть 1.1. Как создать USB-накопитель для сброса пароля Windows 8
- Часть 1.2. Как использовать сброс пароля Windows 8 USB
- Часть 2. Как создать и использовать USB-накопитель с паролем Windows 8 для заблокированного компьютера
Часть 1.1. Как создать USB-накопитель для сброса пароля Windows 8
Этот метод применим только в том случае, если вы все еще можете войти в Windows 8.
Windows предлагает очень простой способ создания диска сброса пароля Windows 8. Сначала подключите флешку к компьютеру. Перейдите в Панель управления >> Учетные записи пользователей и семейная безопасность >> Учетные записи пользователей.
С левой стороны нажмите «Создать диск для сброса пароля», чтобы создать USB-накопитель для сброса пароля Windows 8.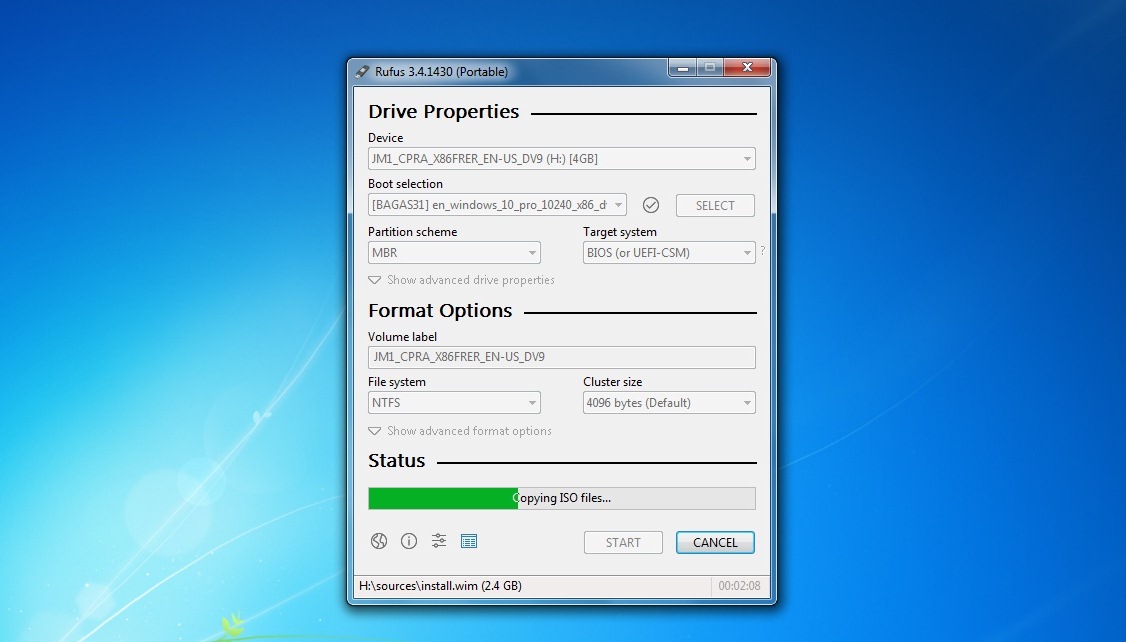
Появится всплывающее окно «Мастер забытого пароля». Нажмите «Далее», чтобы начать процесс.
Выберите флэш-накопитель USB, который вы хотите использовать в качестве диска для сброса пароля Windows 8.
Чтобы продолжить процесс установки пароля на диск, необходимо ввести текущий пароль для входа.
Дождитесь завершения процесса. После завершения нажмите «Далее».
Нажмите «Готово», чтобы завершить процесс бесплатной загрузки полной версии USB для сброса пароля Windows 8.
Часть 1.2. Как использовать USB для сброса пароля Windows 8
Теперь пришло время узнать, как сбросить пароль для Windows 8 с помощью USB, чтобы разблокировать доступ к вашей учетной записи пользователя в Windows 8/8.1.
Перейдите на экран входа в систему и подключите флэш-накопитель USB для сброса пароля к компьютеру. Введите любой неправильный пароль, чтобы активировать опцию «Сбросить пароль». Нажмите «Сбросить пароль».
Появится окно «Мастер сброса пароля». Нажмите «Далее», чтобы начать сброс пароля для Windows 8 USB.
Выберите флэш-накопитель USB, назначенный в качестве диска для сброса пароля.
Вы сможете ввести новый пароль и подсказку к паролю. Заполните поля и нажмите «Далее».
После успешного завершения появится всплывающее сообщение. Нажмите «Готово».
Теперь вы можете войти в систему, используя новый пароль.
Часть 2. Как создать и использовать USB-накопитель с паролем Windows 8 для заблокированного компьютера
Что вы делаете, когда ваша система заблокирована без USB-накопителя или диска для сброса пароля Windows 8? Существует множество способов вернуть доступ к вашей учетной записи Windows 8/8.1. Некоторые пути требуют упрощенных мер, тогда как другие требуют сложного подхода.
Давайте посмотрим на сброс пароля Windows. Это подход, который подходит к первой категории. Это мощный универсальный инструмент, который может сбросить пароль Windows.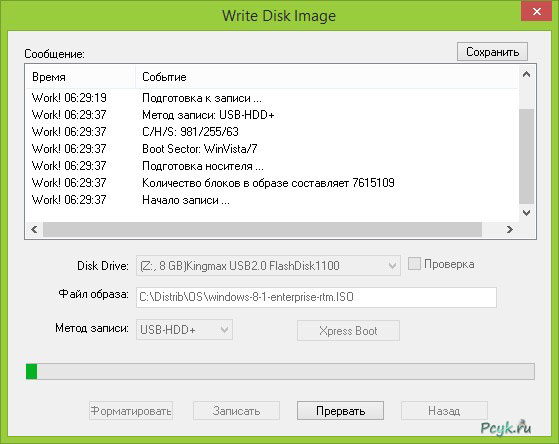 Мало того, он также может манипулировать учетными записями пользователей системы! Инструмент работает на всех современных ОС Windows, включая Windows XP, Vista, 7, 8, 8.1 и 10. Используете Windows Server? Сброс пароля Windows получил вашу спину! Инструмент также поддерживает Windows Server 2000, 2003, 2008, 2012 и 2016.
Мало того, он также может манипулировать учетными записями пользователей системы! Инструмент работает на всех современных ОС Windows, включая Windows XP, Vista, 7, 8, 8.1 и 10. Используете Windows Server? Сброс пароля Windows получил вашу спину! Инструмент также поддерживает Windows Server 2000, 2003, 2008, 2012 и 2016.
Теперь этот инструмент не будет работать напрямую в системе, из которой вы заблокированы. Во-первых, вам нужен доступ к Windows/Mac для подготовки загрузочной флешки. Тогда мы будем использовать загрузочный диск для обхода пароля Windows 8? Готовый? Давайте начнем!
1. Сброс пароля Windows
Бесплатная загрузка
Купить сейчас (Pro)
Инструмент может творить чудеса. Тем не менее, это идет с премией. На выбор предлагается 4 разных версии, каждая со своей ценой и набором функций.
В зависимости от набора функций выберите, какой из них приобрести. Это разовая покупка, поэтому вам не нужно беспокоиться об истечении срока действия подписки.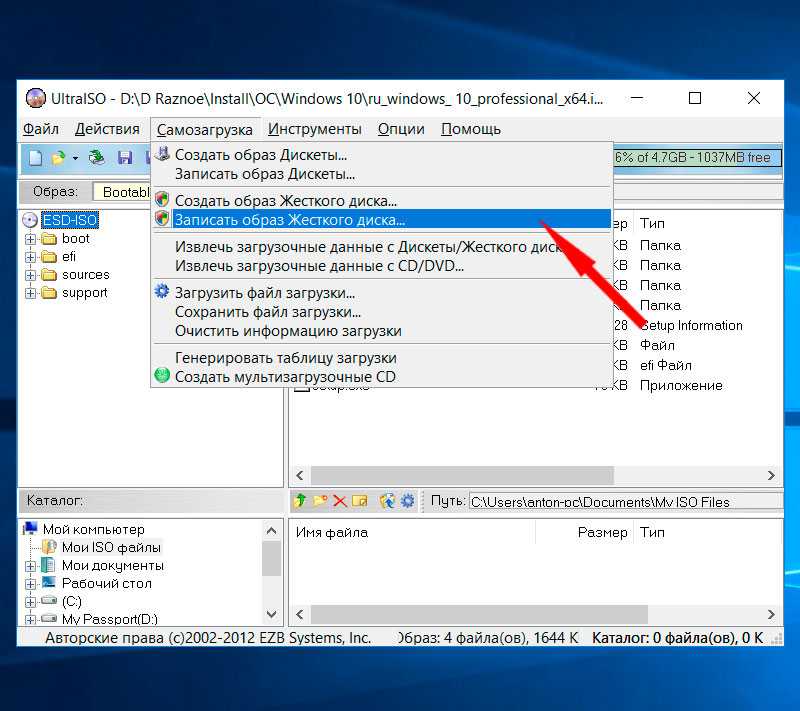 Версия «Professional» должна быть достаточной для большинства. Однако, в зависимости от требований, вы можете выбрать другие выпуски.
Версия «Professional» должна быть достаточной для большинства. Однако, в зависимости от требований, вы можете выбрать другие выпуски.
2. Установка Windows Password Reset
На этом этапе я буду использовать пробную версию Windows Password Reset «Professional».
Этот шаг нужно выполнить на другом компьютере. Запустите настройку. Процесс установки очень прост. Сначала вас встретит экран приветствия. Нажмите «Далее», чтобы начать установку.
Теперь это часть лицензионного соглашения. Нажмите «Я согласен», чтобы продолжить. Выберите каталог установки. После завершения установки нажмите «Готово».
3. Создание загрузочного USB-накопителя
Я рекомендую использовать как минимум USB-накопитель с объемом памяти не менее 4 ГБ, рекомендуется 8 ГБ. Подключите его к компьютеру и запустите инструмент.
В разделе USB инструмент автоматически обнаружит флэш-накопители USB, подключенные к компьютеру. Выберите нужный и нажмите «Записать на USB».
Нажмите «Да», чтобы подтвердить запись на USB. Обратите внимание, что это сотрет все данные на USB-накопителе, поэтому убедитесь, что вы приняли меры, чтобы случайно не потерять что-то важное.
Дождитесь завершения процесса.
После успешного прожига появится сообщение об успехе. Нажмите «ОК».
4. Загрузка и сброс пароля Windows 8
Теперь подключите флешку к заблокированному компьютеру и загрузитесь в него. Инструмент загрузит графический интерфейс со всеми функциями, которые может предложить инструмент.
Сначала выберите операционную систему, на которой работает ваша система.
Затем выберите учетную запись пользователя, к которой вы хотите восстановить доступ. Затем нажмите «Сбросить».
После завершения задачи нажмите «Перезагрузить». И в появившемся всплывающем окне извлеките флэш-накопитель USB и нажмите «Да» .
Теперь проверьте доступ к Windows 8.
Вуаля! Вы успешно восстановили доступ к вашей системе Windows 8!
Заключительные мысли
В зависимости от ситуации используйте тот метод, который вам кажется подходящим.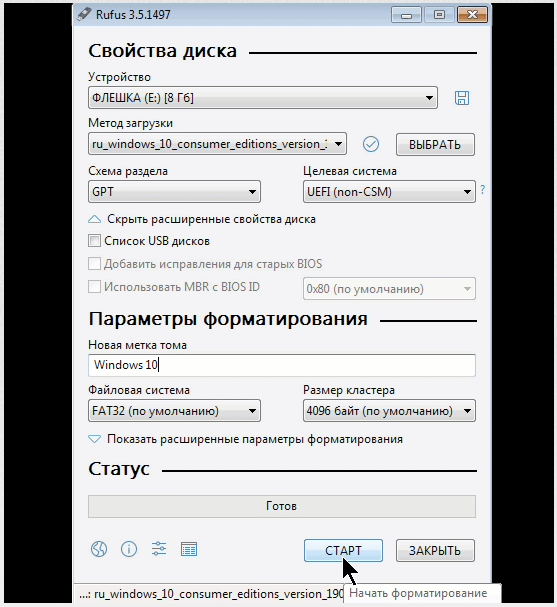

 При чем, этот образ не обязательно должен быть загружен с сайта Microsoft.
При чем, этот образ не обязательно должен быть загружен с сайта Microsoft.