Сброс до заводских настроек hp: Сброс ноутбука HP до заводских настроек
Содержание
Инструкции по сбросу принтеров HP до заводских настроек ― Сервис Оргтехники
Сброс настроек принтера HP откатывает устройство до заводских значений по умолчанию, а так же удалению страниц из памяти, очистки счетчика страниц. Это полезно в тех случаях, когда вы чувствуете, что некоторые параметры неверны, например, размер и тип бумаги, расширенные параметры качества печати и даже параметры сети и связи. Он также обычно используются, когда кто-то хочет стереть IP-адрес устройства и сетевые настройки и начать заново.
Обратите внимание, что все пользовательские настройки, запрограммированные с панели управления, будут сброшены до заводских значений по умолчанию, включая IP-адрес, если у вас установлена карта JetDirect. Извлеките карту JetDirect во время сброса HP, если вы не хотите стирать настройки карты JetDirect.
Вы также можете обнулить NVRAM. Обнуление NVRAM приведет к очистке количества страниц и обнулению настроек сервисного режима до заводских значений.
На принтерах с дисплейной панелью необходимо войти в сервисный режим, чтобы вручную изменить информацию, хранящуюся в памяти. На печатных устройствах Hewlett Packard, не имеющих дисплейной панели, существует другая процедура, которая описана ниже.
На печатных устройствах Hewlett Packard, не имеющих дисплейной панели, существует другая процедура, которая описана ниже.
Выключите, а затем включите ваш принтер. Когда он начнет производить подсчет памяти, нажмите и удерживайте кнопку панели управления «GO», пока не загорятся все основные светодиодные сигнальные лампы. Затем отпустите ее и с помощью клавиш со стрелками Вверх/Вниз найдите опцию сброса настроек, затем нажмите снова «GO» еще раз, чтобы выбрать и задействовать эту опцию.
Принтеры без панели дисплея
HP 1100, 1200
Для того, чтобы сделать сброс всех настроек до заводских значений данных моделей, во время работы необходимо зажать кнопку «GO» в течение пяти секунд. А чтобы очистить NVRAM, потребуется выключить устройство, а потом зажать «GO» и удерживать её в течение двадцати секунд во время включения.
HP 2100
Для выполнения сброса данных этой модели, выключите его питание, а затем зажмите клавишу отмены задания. Снова включите, подождите, пока все светодиоды загорятся, потом отпустите кнопку отмены задания. Это изменяет большинство параметров системы в NVRAM на заводские значения по умолчанию. Отмена задания должна быть отпущена в течение двадцати секунд после отключения всех светодиодных индикаторов. В противном случае вместо сброса выполнится инициализация NVRAM.
Это изменяет большинство параметров системы в NVRAM на заводские значения по умолчанию. Отмена задания должна быть отпущена в течение двадцати секунд после отключения всех светодиодных индикаторов. В противном случае вместо сброса выполнится инициализация NVRAM.
HP 2200
- Выключите питание.
- Нажмите и удерживайте GO.
- Включите принтер не отпуская кнопки, пока не загорится светодиодный индикатор внимания.
- Отпустите её.
- Огни устройства начнут мигать. Сам процесс будет выполняться до завершения, и устройство перейдет в состояние готовности.
HP 2200 – очистка NVRAM
- Выключите питание.
- Нажмите и удерживайте GO.
- Снова включите принтер и продолжайте держать кнопку до тех пор, пока не загорятся светодиодные индикаторы Attention, Ready. Отпустите её.
- Огни устройства начнут вращаться от шрифта к заднему. Инициализация NVRAM будет выполняться до тех пор, пока устройство не перейдет в состояние готовности.

HP 5P и 6P
Выключите питание и удерживайте сброс (ближайшую к задней панели) менее 20 секунд при включении принтера.
Видео — сброс пароля у принтера HP LaserJet Pro 400 M401dn
- 20 ноября 2020
Совершенно случайно удалось заснять видео сброса пароля у принтера HP LaserJet Pro 400 M401dn. В один прекрасный день принтер переклинило, маска сети сама собой изменилась, обычный пароль перестал работать. Пришлось сбрасывать принтер на заводские настройки.
Краткая инструкция для тех, кому лень смотреть видео:
- Выключаем принтер.
- Отключаем кабель питания.

- Подключаем кабель питания.
- Включаем принтер.
- Нажимаем на сенсорный экран и удерживаем.
- Дожидаемся появления надписи «Permanent storage init.»
Принтер сброшен на заводские настройки. IP адрес получается по DHCP. При первом входе в web-интерфейс вам предложат установить новый пароль администратора.
Теги
- HPE
- hardware
- special
- video
💰 Поддержать проект
Похожие материалы
Олег
- 27 апреля 2022
- Подробнее о Замена диска на сервере HP ProLiant DL380 Gen9
Меняем диск на дисковой полке сервера HP ProLiant DL380 Gen9. Замену осуществляем на лету, есть поддержка Hot Plug.
Теги
- HPE
- hardware
- video
- special
Олег
- 11 августа 2020
- Подробнее о Видео замены батарейки в HPE Proliant DL360 Gen9
Выдалась свободная минутка заснять процесс замены батарейки в сервере в HPE Proliant DL360 Gen9.
Теги
- HPE
- hardware
- video
- special
Олег
- 27 марта 2018
- Подробнее о Память для HPE ProLiant MicroServer Gen10
Недавно писал про микросервер HPE ProLiant MicroServer Gen10 и сделал фотоотчёт: Ссылка на фотоотчёт. Пришло время разобраться, какую память можно использовать в этом чудо-устройстве.
Теги
- HPE
- special
- hardware
Чтиво на ночь
Как сбросить настройки принтера HP (пошаговое руководство)
Когда принтер перестает работать, ваши задания на печать и сканирование прекращаются. Если у вас есть принтер HP, вы должны были пройти через аналогичную ситуацию.
Принтеры HP печально известны своими проблемами с подключением и оборудованием. Но не волнуйтесь, вам пока не нужно выбрасывать свой принтер!
Простой сброс может вернуть принтер к жизни. Однако для процесса, который требует работы с драйверами и прошивкой, мы рассмотрим эту статью и рассмотрим способы сброса настроек принтера HP.
Когда сбрасывать настройки принтера HP
Вот некоторые из причин, по которым может потребоваться сброс настроек принтера HP:
- Чтобы сбросить пароль принтера в веб-интерфейсе (EWS)
- Принтер не может распечатать документ
- Проблема с чернильным картриджем или барабаном принтера
- Проблема с программным обеспечением принтера
- Принтер не подключается к сети (Wi-Fi, Ethernet)
- Принтер подключен, но состояние отключено
Как сбросить настройки принтера HP
Следующие перечисленные методы можно использовать для перезагрузки принтера и решения проблем, связанных с оборудованием или программным обеспечением.
Выключите и снова включите принтер
Выключение и выключение питания помогает снять остаточный заряд и любой статический заряд в устройстве, если ваше устройство ведет себя непредвиденно. Чтобы снова и снова включить принтер:
- Выключите принтер и отсоедините кабель питания.
- Удалите все подключенные кабели и периферийные устройства.
- Нажмите и удерживайте кнопку питания в течение 20 секунд.
- Если принтер не отвечает, отсоедините кабель питания или выньте вилку из розетки.
- Подождите 60 секунд
- Снова включите принтер и проверьте его работу.
Сброс через веб-страницу принтера
Сброс к заводским настройкам отменяет все изменения, внесенные в устройство пользователем, и восстанавливает его заводские настройки. Если ваш принтер подключен к сети и у вас есть доступ к EWS, вы можете перезагрузить принтер с веб-страницы устройства.
Чтобы сбросить его:
- Откройте веб-браузер на вашем компьютере
- Введите IP-адрес вашего принтера HP (например: 192.
 168.0.0) в адресную строку вашего компьютера
168.0.0) в адресную строку вашего компьютера - Нажмите Введите ключ
- В устройстве домашняя страница, войдите в систему как администратор
- В General > Restore Factory Settings
- В разделе Reset Firmware выберите Reset
IP адрес вашего принтера.0003
- Start и тип Панель управления
- Теперь перейдите на Аппаратное обеспечение и звук > Устройства и принтеры
- Клинг на ПВО Свойства принтера и перейдите на вкладку Порты
Там будет отображаться IP-адрес.
Процесс сброса займет некоторое время. После процедуры введите Дата и время и установите пароль , если вы планируете повторно использовать принтер. Нажмите кнопку Применить , чтобы сохранить настройки.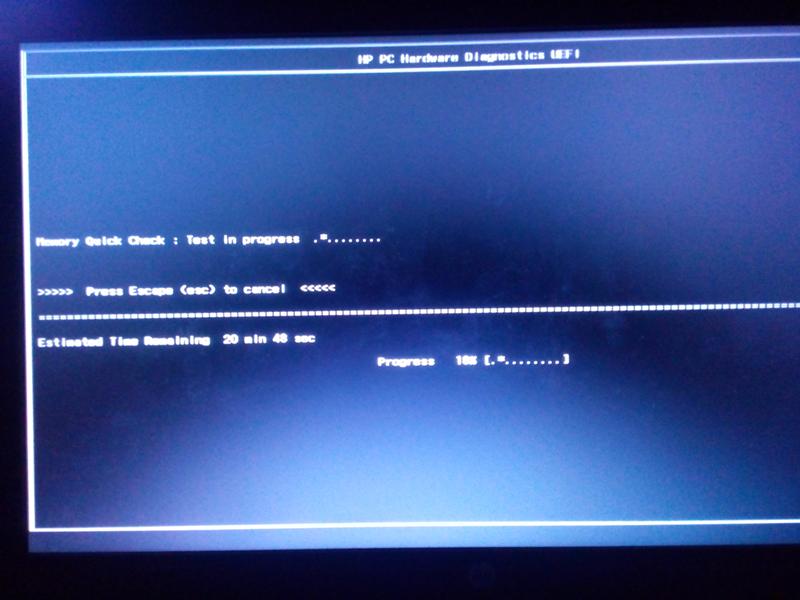
Примечание . Вы также можете выполнить сброс настроек принтера HP к заводским настройкам из приложения HP Smart App .
Сброс через меню поддержки принтера
Если не удается установить соединение между вашим компьютером и принтером, вы можете напрямую войти в меню поддержки с вашего принтера и сбросить его.
Доступ к меню поддержки зависит от модели и прошивки. Некоторые принтеры HP предоставляют доступ к меню поддержки, нажав кнопку Back или Return четыре или более раз, в то время как другие модели обеспечивают доступ с помощью комбинации клавиш, например кнопок Menu и Back .
Подробные инструкции см. в руководстве по эксплуатации вашего устройства или на странице поддержки, либо обратитесь к специалисту.
В меню поддержки ваше устройство можно сбросить на трех разных уровнях:
Частичный сброс
Этот метод сброса используется для очистки памяти и обновления принтера.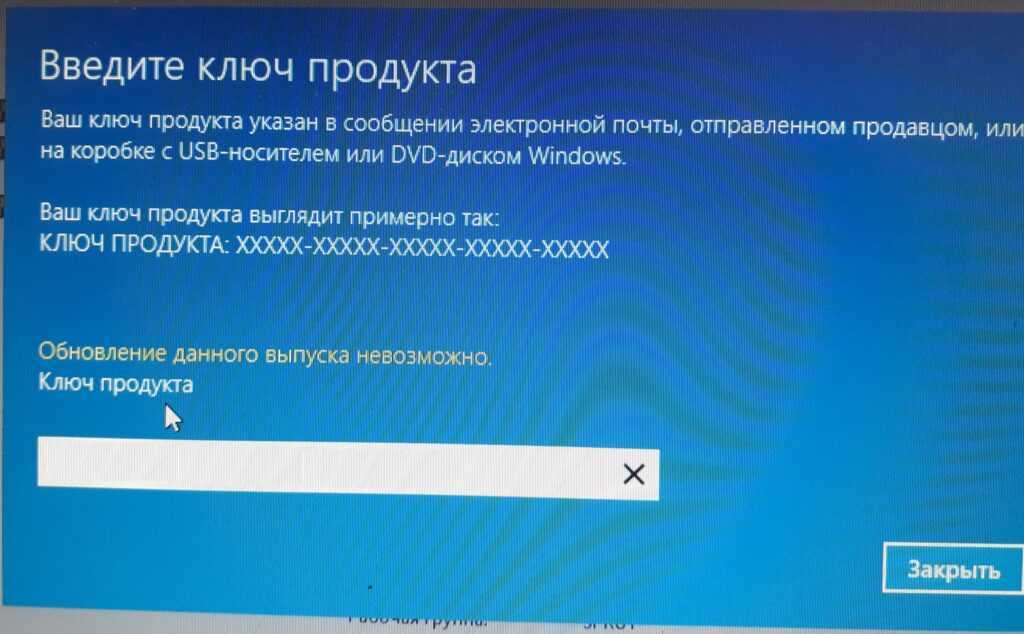 Чтобы выполнить частичный сброс:
Чтобы выполнить частичный сброс:
- Перейдите в меню вашего принтера Поддержка
- Прокрутите вниз, пока не увидите меню параметров Сброс
- Выберите Частичный сброс
Проверка функциональных ошибок принтера.
Полуполный сброс
Полусброс Отменяет любые изменения и настройки, внесенные в принтер, и возвращает его к заводским характеристикам. Чтобы выполнить полусброс:
- Перейдите в меню Поддержка вашего принтера
- Прокрутите вниз, пока не увидите меню параметров Сброс
- Выберите Полуполный сброс
Проверьте принтер на наличие проблем.
Полный сброс
Полный сброс используется для сброса всех настроек и изменений, внесенных в принтер. Этот метод может иногда переустанавливать прошивку принтера:
- Перейдите в меню вашего принтера Поддержка
- Прокрутите вниз, пока не увидите меню параметров Сброс
- Выберите Полный сброс
Проверьте наличие проблем и проблем.
Переустановка драйверов
Иногда драйверы на вашем компьютере могут вызывать нарушение связи между Windows и оборудованием. Это вызывает такие проблемы, как ваш принтер, который не работает должным образом или получает неправильные инструкции из-за того, что он устарел или несовместим. Чтобы это исправить, вам потребуется переустановить соответствующий драйвер.
Чтобы удалить драйверы вашего принтера:
- Нажмите клавишу Windows + R, чтобы открыть Запустите
- Введите
devmgmt.mscв текстовое поле, чтобы открыть Диспетчер устройств - Выберите принтер, драйверы которого вы хотите удалить выкл. из списка
- Щелкните правой кнопкой мыши устройство и выберите Удалить драйверы
- Удалите все сторонние драйверы, установленные на вашем принтере
Чтобы переустановить драйверы вашего принтера:
- Перезагрузите компьютер
- Большинство общих драйверов Windows будут автоматически установлены операционной системой
- Если к принтеру прилагается диск с драйверами, вставьте его и откройте программу установки
- Вы также можете посетить страницу поддержки вашего принтера и загрузить драйверы
- Откройте программу установки и следуйте инструкциям по переустановке драйверов принтера
- Перезагрузите принтер и компьютер
Проверьте работоспособность при включении устройства.
Если вы по-прежнему не можете сбросить настройки, обратитесь к квалифицированному специалисту или в сервисный центр производителя для ремонта.
Как восстановить заводские настройки ноутбука HP — Ремонт телефона Fix
Опубликовано в:
Технические новости
Опубликовано:
HP — самый надежный бренд в мире ноутбуков. Благодаря своей надежной и долговечной технологии, а также превосходной поддержке клиентов компания HP заняла прочную нишу на мировом рынке в качестве ведущего производителя ноутбуков. Но, безусловно, будут случаи, когда программное обеспечение вашего ноутбука HP работает со сбоями, и вам необходимо устранить неполадки. Сегодня мы расскажем вам о как восстановить заводские настройки ноутбука HP . У многих наших клиентов возникают проблемы с их проблемой, и они всегда обращаются к нам за советом по , как сбросить настройки ноутбука HP до заводских.
Итак, сегодня наша команда экспертов The FIX собрала самые простые и эффективные способы сброса настроек ноутбука HP до заводских.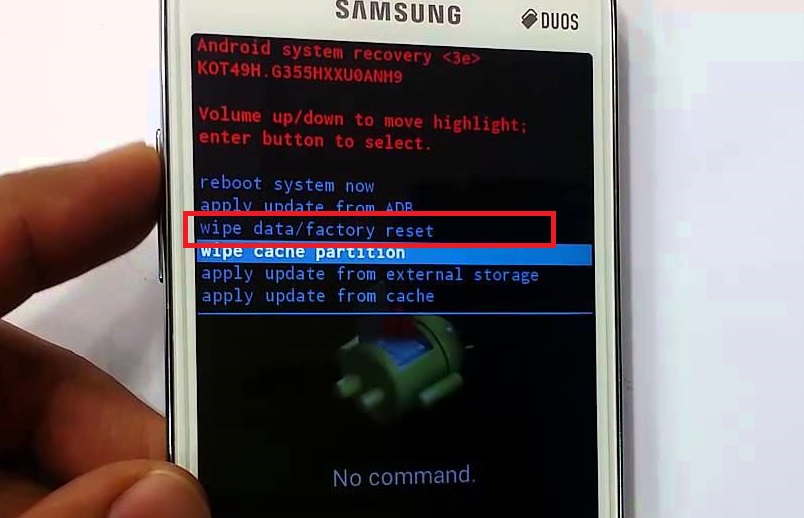 Если у вас тоже есть ноутбук HP и вы хотите устранить неполадки или, возможно, изменить его владельца, вам следует знать , как восстановить заводские настройки ноутбука HP .
Если у вас тоже есть ноутбук HP и вы хотите устранить неполадки или, возможно, изменить его владельца, вам следует знать , как восстановить заводские настройки ноутбука HP .
В этом руководстве мы объясним, как восстановить заводские настройки ноутбука HP, чтобы проблемы больше не возникали. Это простое для понимания руководство даст вам четкие инструкции относительно как восстановить заводские настройки ноутбука HP . Следуйте этому руководству, чтобы восстановить заводские настройки ноутбука HP за несколько простых шагов.
Восстановление заводских настроек ноутбука HP — сброс настроек ноутбука HP с помощью компакт-диска
Когда вы покупаете ноутбук HP, он поставляется с компакт-диском, который можно использовать для переустановки/восстановления системы или сброса заводских настроек. на вашем ноутбуке HP. Этот компакт-диск содержит необходимую программу для восстановления заводских настроек ноутбука HP. Вы можете легко восстановить заводские настройки ноутбука HP с помощью этого компакт-диска. Если вы хотите восстановить заводские настройки ноутбука HP с помощью прилагаемого компакт-диска, выполните следующие действия.
Если вы хотите восстановить заводские настройки ноутбука HP с помощью прилагаемого компакт-диска, выполните следующие действия.
- Вставьте компакт-диск в оптический привод вашего ноутбука и настройте ноутбук на загрузку с компакт-диска.
- Когда система перейдет к экрану установки, нажмите «Далее», а затем выберите «Восстановить компьютер».
- Далее нажмите «Устранение неполадок».
- Нажмите «Сбросить этот компьютер».
- Далее будет два варианта на выбор: «Сохранить мои файлы» и «Удалить все».
Если вы хотите сохранить свои личные файлы, выберите «Сохранить мои файлы».
Если вы хотите удалить все, включая ваши личные файлы, выберите «Удалить все».
- Выберите систему Windows 10.
- Если вы выбрали опцию «Сохранить мои файлы», нажмите кнопку «Сброс», после чего начнется процесс сброса.
- Если вы выбрали опцию «Удалить все», вам нужно будет выбрать, какой диск очищать. Вы можете выбрать между «Только диск, на котором установлена Windows» или «Все диски».

- Снова после выбора дисков будет два варианта на выбор:
- Если вы хотите оставить свой ноутбук HP для личного использования, выберите «Просто удалить мои файлы», а затем нажмите «Сброс», чтобы перезагрузить компьютер и начать процесс сброса.
- Если вам необходимо обменять или сменить владельца ноутбука, выберите «Полная очистка диска».
Дождитесь завершения процесса сброса настроек. Ваш ноутбук перезагрузится несколько раз, после чего сброс настроек будет завершен. Ваш ноутбук HP будет сброшен до заводских настроек путем удаления всех внесенных в них изменений.
Как сбросить настройки ноутбука HP до заводских настроек по умолчанию с помощью HP Recovery Manager
Это альтернативный способ сброса настроек ноутбука HP до заводских. Если у вас нет компакт-диска с заводскими настройками, вы можете выбрать этот маршрут. Кроме того, если вы не можете получить доступ к своему ноутбуку и не можете нормально загрузиться и войти в свой ноутбук HP, у вас также есть возможность перезагрузить свой ноутбук с помощью HP Recovery Manager. Чтобы восстановить заводские настройки ноутбука HP, выполните действия, описанные ниже для получения подробной информации.
Чтобы восстановить заводские настройки ноутбука HP, выполните действия, описанные ниже для получения подробной информации.
- Выключите ноутбук.
- Отсоедините все остальные внешние устройства и кабели, кроме монитора, клавиатуры, мыши и шнура питания. Отключите все персональные носители, USB-накопители, принтеры и факсы.
- Включите ноутбук HP и несколько раз нажмите клавишу «F11» на экране загрузки, пока не появится экран выбора параметров.
- На этом экране нажмите «Устранение неполадок».
- После этого нажмите «Recovery Manager», чтобы запустить HP Recovery Manager.
- Выберите «Восстановление системы».
- Если вам нужно сделать резервную копию файлов, следуйте инструкциям на экране, чтобы сделать резервную копию файлов.
- После завершения процесса резервного копирования нажмите Далее, чтобы продолжить и сбросить настройки ноутбука HP до заводских.
Сброс настроек вашего ноутбука HP до заводских настроек будет завершен, и вы успешно вернете все пользовательские изменения к исходным настройкам по умолчанию.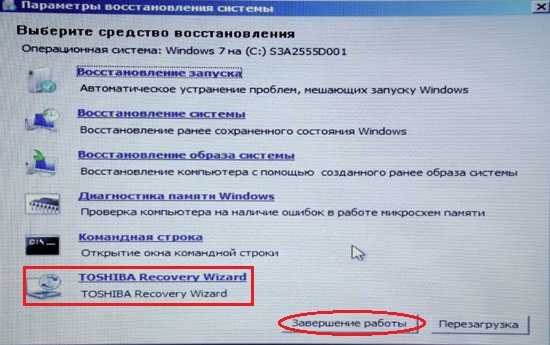


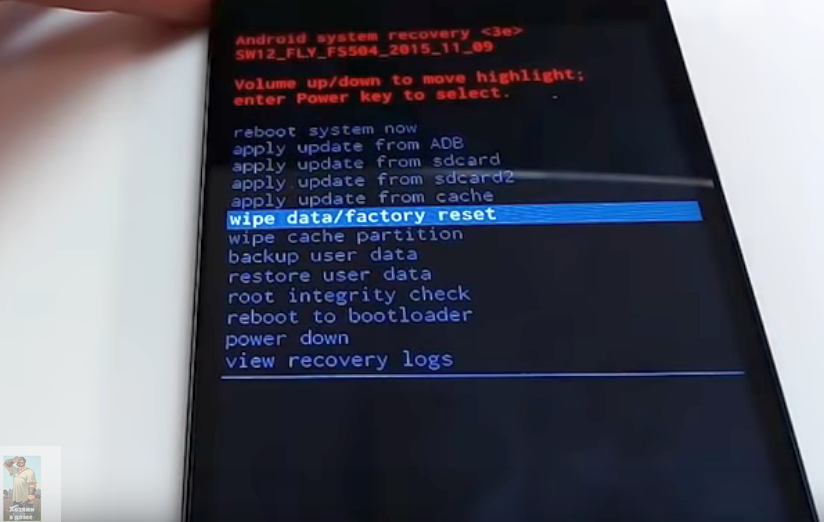
 168.0.0) в адресную строку вашего компьютера
168.0.0) в адресную строку вашего компьютера
![Прошить биос материнской платы asus: [Материнская плата] Как обновить BIOS на материнской плате? | Официальная служба поддержки](https://dilios.ru/wp-content/themes/dilios.ru/assets/front/img/thumb-medium-empty.png)