Форматнуть жесткий диск: Как отформатировать жесткий диск с Windows 10 за 5 минут?
Содержание
Как отформатировать жесткий диск: несколько простых способов
- Компьютерный магазин
- Блог
- Диски HDD и твердотельные SSD
- Как отформатировать жесткий диск: несколько простых способов
Автор статьи: Сергей Коваль
([email protected])
Опубликовано: 21 октября 2022
Форматирование жесткого диска — это нанесение специальных меток на новый или уже бывший в употреблении винчестер
Форматировать накопитель нужно для создания разметки, которая позволяет операционной системе видеть диск. В процессе форматирования имеющаяся на нем информация стирается. Данная процедура обычно требуется при подключении нового накопителя к ПК, для полной очистки винчестера или при переустановке Windows.
В сегодняшней статье рассмотрим несколько способов форматирования жесткого диска.
Первый способ
Данный способ позволяет точно отформатировать диск и при этом исправить возникающие в нем ошибки. Он относительно прост, но нужно быть осторожным, чтобы не выбрать плохие форматы дисков или размеры распределения.
Он относительно прост, но нужно быть осторожным, чтобы не выбрать плохие форматы дисков или размеры распределения.
Представим пошагово процесс форматирования:
- Первым делом находим раздел “Управление компьютером”. Проще всего это сделать через лупу, расположенную на панели задач Windows. Либо можно традиционно покопаться в файлах и найти необходимый раздел в папке “Администрирование Windows”.
- Далее запускаем “Управление компьютером” и в столбце слева выбираем вкладку “Хранилище”. Открываем его и кликаем “Управление дисками”. Так получаем предварительный просмотр всех дисков, которые размещены на рабочем компьютере.
- Выбираем диск, который нужно отформатировать и щелкаем по нему правой кнопкой мыши. Откроется контекстное меню, где находим опцию “Форматировать”.
- В появившемся на экране всплывающем окне нужно установить параметры форматирования внешнего диска. То есть изменить метку тома — имя данного диска, которое отображается в системе.

- Затем задаем параметры во вкладке “Файловая система”, где устанавливаем NTFS. А в разделе “Размер единицы распределения” оставляем значение “по умолчанию”.
- Далее нужно решить, какое форматирование диска делать: быстрое или полное. Рекомендуется второй вариант, хоть и длится он намного дольше. Выполнив полное форматирование можно быть уверенным, что с диска исчезнут буквально все ненужные файлы. Кроме того, система просканирует диск на наличие поврежденных кластеров и попытается их восстановить. Так что стоит потратить немного больше времени на полный формат.
- Если установка всех параметров выполнена в соответствии с вышеуказанными пунктами, то нажимаем кнопку “OK”.
Описанный выше способ форматирования жесткого диска несет удаление с диска всех файлов, которые были загружены на него или установлены на компьютере во время его использования.
Второй способ
В частых случаях диски форматируют тогда, когда планируется установка новой операционной системы.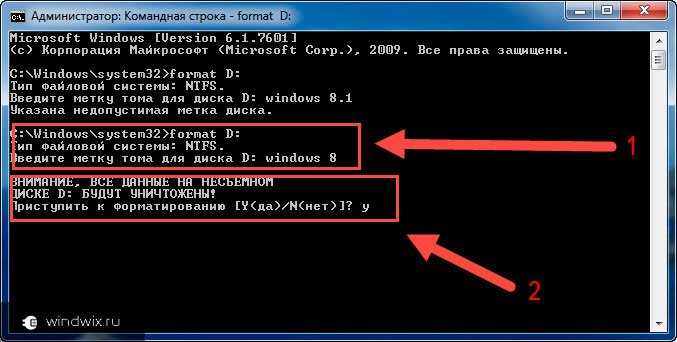 То есть, если нужно перейти, например, с Windows 7 на 10, можно выполнить форматирование диска во время процесса установки.
То есть, если нужно перейти, например, с Windows 7 на 10, можно выполнить форматирование диска во время процесса установки.
Как тогда отформатировать диск? Для этого необходимо вставить в компьютер диск или флешку с программным обеспечением, а затем следовать инструкциям на экране.
Этот способ форматирования диска на Windows очень прост в использовании. Microsoft в процессе установки подробно объясняет каждое действие шаг за шагом, поэтому запутаться здесь не получится. Однако, это не является решением для пользователей, которые просто хотят избавиться от ненужных файлов с компьютера, не удаляя операционную систему.
Важные особенности: если разметка и форматирование диска произведены более молодой версией установщика, то более старая версия уже не сможет корректно работать с диском. Например если диск подготавливался к установке win10, но потом нужно будет перейти на win7, то удалять разделы необходимо опять-же из под установщика 10 версии.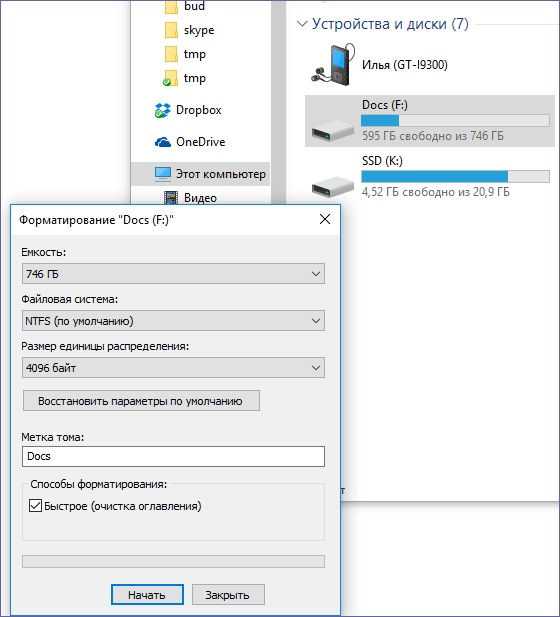
Третий способ
Иногда бывает так, что при обновлениях системы возникают проблемы с отдельными компонентами. В таких ситуациях часто помогает полное форматирование диска и переустановка Windows или восстановление его до заводских настроек, что также предполагает удаление ненужных файлов с компьютера.
В рамках третьего способа необходимо выполнить следующие действия:
- Нажмите на увеличительное стекло на панели задач и найдите раздел «Настройки». В меню раздела выберете пункт “Обновление и безопасность”.
- В левой колонке нажмите вкладку «Восстановление». На экране появятся два варианта на выбор: “Сбросить настройки компьютера до начального состояния” и “Расширенный запуск”. Выбираем первый и кликаем кнопку “Начать”, которая находится внизу.
- Здесь опять откроются два варианта: “Сохранить мои файлы” и “Удалить все”. Решение зависит только от личных предпочтений. При выборе варианта «Сохранить мои файлы» с диска будут удалены все приложения, которые не были загружены по умолчанию вместе с установкой Windows (информация об играх, обновлениях, графических программах и т.
 д.) В этом случае личные файлы, такие как текстовые документы, фотографии или видео, остаются на диске. После выбора этой опции система не сразу перейдет к форматированию диска, а сначала покажет точный список приложений, которые будут удалены с используемого компьютера. Выбрав второй вариант “Удалить все”, произойдет удаление как установленных приложений, так и всех файлов, хранящихся на диске.
д.) В этом случае личные файлы, такие как текстовые документы, фотографии или видео, остаются на диске. После выбора этой опции система не сразу перейдет к форматированию диска, а сначала покажет точный список приложений, которые будут удалены с используемого компьютера. Выбрав второй вариант “Удалить все”, произойдет удаление как установленных приложений, так и всех файлов, хранящихся на диске.
Отметим, что в последнем случае независимо от того, какой вариант будет выбран, Windows сначала перезагрузит компьютер, а затем автоматически переустановит его на диск.
Четвертый способ
Если жесткий диск разбит на разделы и необходимо очистить один из них, есть еще один очень быстрый и эффективный метод удаления файлов. Отметим, что этим способом не получится отформатировать диск C, на котором обычно установлена Windows.
Здесь процедура форматирования накопителя выглядит следующим образом:
- Откройте вкладку “Мой компьютер” или “Этот компьютер” и щелкните правой кнопкой мыши на раздел, из которого необходимо удалить файлы.

- В контекстном меню выберите пункт “Форматировать”. Менять что-то в настройках диска не нужно, чтобы ничего не испортить.
- Выберете быстрое или полное форматирование. Если нужен полный формат, то снимите флажок с быстрого формата, который стоит по умолчанию.
- Нажмите кнопку «Начать», чтобы активировать процесс удаления файлов.
Заключение
В материале данной статьи были рассмотрены основные способы форматирования жесткого диска. Каждый из них выбирается в индивидуальном порядке, в зависимости от обстоятельств и личных предпочтений пользователя.
- Все посты
- KVM-оборудование (equipment)
- Powerline-адаптеры
- Безопасность (security)
- Беспроводные адаптеры
- Блоки питания (power supply)
- Видеокарты (videocard)
- Видеонаблюдение (CCTV)
- Диски HDD и твердотельные SSD
- Дисковые полки (JBOD)
- Звуковые карты (sound card)
- Инструменты (instruments)
- Источники бесперебойного питания (ИБП, UPS)
- Кабели и патч-корды
- Коммутаторы (switches)
- Компьютерная периферия (computer peripherals)
- Компьютеры (PC)
- Контроллеры (RAID, HBA, Expander)
- Корпусы для ПК
- Материнские платы для ПК
- Многофункциональные устройства (МФУ)
- Модули памяти для ПК, ноутбуков и серверов
- Мониторы (monitor)
- Моноблоки (All-in-one PC)
- Настольные системы хранения данных (NAS)
- Ноутбуки (notebook, laptop)
- Общая справка
- Охлаждение (cooling)
- Планшеты (tablets)
- Плоттеры (plotter)
- Принтеры (printer)
- Программное обеспечение (software)
- Программное обеспечение для корпоративного потребителя
- Проекторы (projector)
- Процессоры для ПК и серверов
- Рабочие станции (workstation)
- Распределение питания (PDU)
- Расходные материалы для оргтехники
- Расширители Wi-Fi (повторители, репиторы)
- Роутеры (маршрутизаторы)
- Серверы и серверное оборудование
- Сетевые карты (network card)
- Сетевые фильтры (surge protector)
- Сканеры (scanner)
- Телекоммуникационные шкафы и стойки
- Телефония (phone)
- Тонкие клиенты (thin client)
- Трансиверы (trensceiver)
- Умные часы (watch)
Как отформатировать жесткий диск: простые способы
Для форматирования разделов жёсткого диска я обычно использую встроенные инструменты системы, но иногда приходится прибегать к утилитам от сторонних разработчиков. Главное — не ошибиться при выборе тома, чтобы случайно не стереть важные данные.
Главное — не ошибиться при выборе тома, чтобы случайно не стереть важные данные.
Форматирование пользовательских разделов Windows
Пользовательские разделы можно форматировать прямо из системы. Единственная опасность, которая вас поджидает — случайное удаление важных файлов с жёсткого диска. Поэтому прежде чем форматировать раздел жёсткого диска, внимательно изучите его содержимое и перенесите необходимую информацию в безопасное место: на другой том или вообще на внешний накопитель.
Выполнить форматирование можно разными способами. Я предпочитаю встроенные инструменты, но одну стороннюю утилиту тоже покажу.
Форматирование через «Проводник»
Это самый простой способ отформатировать один из разделов жёсткого диска.
- Открываем «Этот компьютер».
- Находим диск, который нужно отформатировать.
- Кликаем по нему правой кнопкой и выбираем пункт «Форматировать».
- Нажимаем «Восстановить параметры по умолчанию».
- Отмечаем выполнение быстрого форматирования.
 Если убрать эту галочку, то очистка диска займёт много времени. Это актуально, если вариант с быстрым форматированием не помог решить проблему.
Если убрать эту галочку, то очистка диска займёт много времени. Это актуально, если вариант с быстрым форматированием не помог решить проблему. - Нажимаем «Начать».
В ходе форматирования с раздела жёсткого диска будет удалена вся информация
После завершения форматирования появится сообщение о том, что операция успешно выполнена. Зайдите в диск и убедитесь в том, что на нём не осталось никакой информации — диск будет полностью отформатирован.
Форматирование жесткого диска с помощью командной строки Windows 10
То же самое можно сделать без графического интерфейса, через командную строку с правами администратора.
- Вызываем контекстное меню Windows 10 сочетанием клавиш Win+X.
- Запускаем командную строку с правами администратора.
- Выполняем команду format /FS:NTFS D: /q, где D — это буква раздела, который нужно отформатировать.
Одна команда — и запускается форматирование жёсткого диска
Прежде чем выполнять команду, убедитесь в том, что вы добавили в синтаксис правильную букву.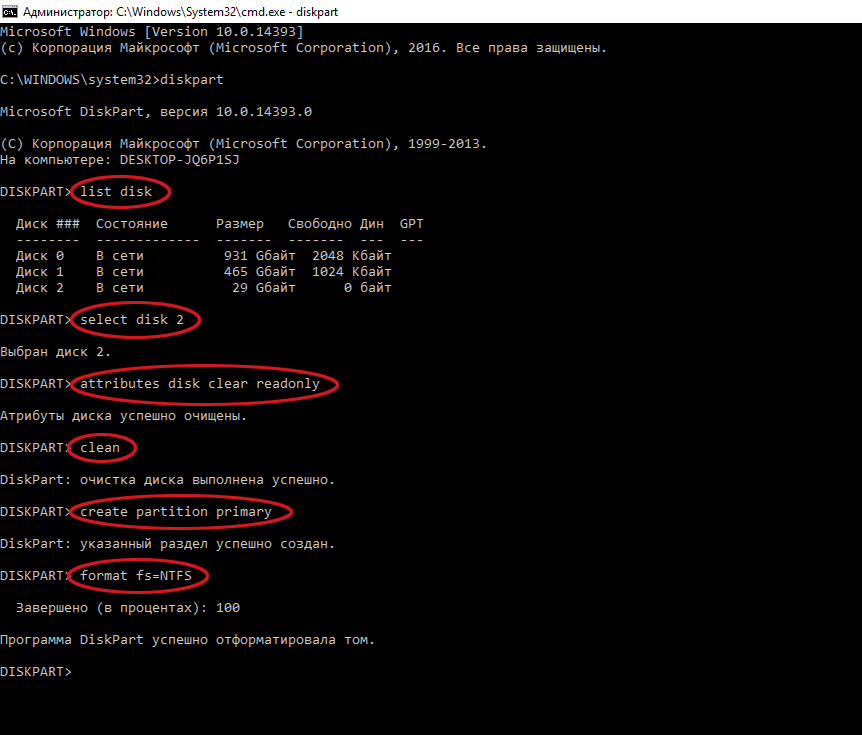 Уточнить её можно через «Этот компьютер».
Уточнить её можно через «Этот компьютер».
Подробнее: Как отформатировать жесткий диск через командную строку
Через управление дисками Windows
Если вы хотите не только отформатировать раздел, но ещё и изменить размер кластера или создать вместо одного несколько томов, то используйте встроенный инструмент «Управление дисками». Запустить его можно через контекстное меню, которое вызывается кликом правой кнопкой по «Пуску» или сочетанием клавиш Win+X.
Через контекстное меню панели задач можно запустить много полезных утилит
В окне «Управления дисками» находим раздел, который нужно отформатировать или изменить. Кликаем по нему правой кнопкой и выбираем опцию «Форматировать». Параметры можно оставить по умолчанию, после чего запускаем форматирование кнопкой «ОК».
В Управлении дисками такие же настройки форматирования, что и в контекстном меню
Отформатированный раздел можно удалить и разделить на несколько секторов. Для этого кликаем по нему правой кнопкой и выбираем опцию «Удалить».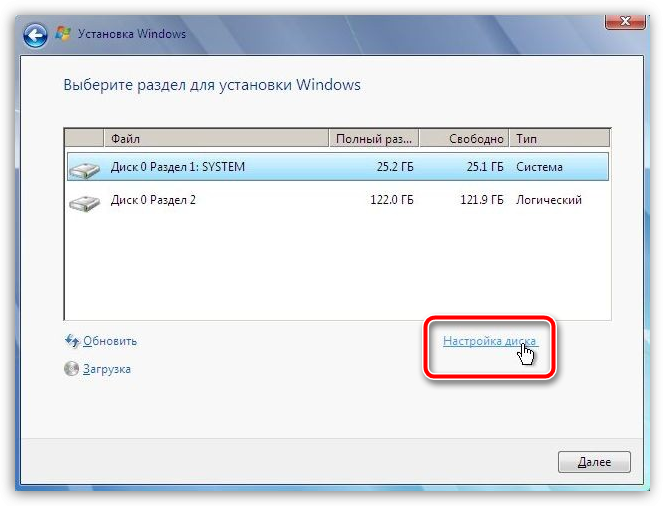 На его месте появится неразмеченное пространство, которым мы можем управлять, как хотим. Например, разделить один том и создать из него несколько маленьких.
На его месте появится неразмеченное пространство, которым мы можем управлять, как хотим. Например, разделить один том и создать из него несколько маленьких.
Неразмеченное пространство можно использовать для создания других разделов диска
Разделы создаются с помощью мастера. В нём нужно указать размер нового тома, назначить букву и выбрать файловую систему — для хранения пользовательских файлов обычно выбирают NTFS.
С помощью программы MiniTool Partition Wizard
MiniTool Partition Wizard — это бесплатная программа для работы с дисками в Windows. Я использую её в тех случаях, когда стандартные инструменты Windows не работают — например, не могут справиться с флешкой в формате RAW. Но и для форматирования разделов жёсткого диска утилита подходит.
- Запускаем MiniTool Partition Wizard.
- Выделяем раздел, который нужно очистить.
- В меню слева выбираем опцию «Форматировать».
Запускаем форматирование раздела в Minitool Partition Wizard
- Вводим метку и выбираем файловую систему.

- После настройки конфигурации нажимаем «Применить» на верхней панели.
- Подтверждаем выполнение операции и ждём её завершения.
Настраиваем параметры форматирования и применяем конфигурацию диска
Через MiniTool Partition Wizard можно также удалять разделы и создавать новые — в общем, делать то же самое, что и через встроенную утилиту «Управление дисками».
Смотрите также: Форматирование жесткого диска через BIOS
Форматирование системного раздела Windows 10
Если вы хотите отформатировать раздел, на который установлена Windows 10, то сделать это описанными выше способами не получится — будет появляться сообщение о том, что операция не выполнена, так как диск используется. Это логично: при форматировании удаляются все данные, то есть вы просто сотрёте систему и не сможете пользоваться компьютером, пока не установите «десятку» или другую версию заново. Через BIOS такое форматирование тоже не удастся выполнить. Поэтому для форматирования системного раздела нам нужен загрузочный носитель с дистрибутивом Windows или средой восстановления.
- Подключаем установочный носитель к компьютеру.
- Перезагружаем его, чтобы попасть в меню инсталлятора. Возможно, придётся изменить параметры загрузки в BIOS. Например, если вы используете установочную флешку, то в разделе Boot нужно поставить на первое место устройство USB. Порядок действий незначительно отличается в зависимости от версии BIOS.
- Переходим к установке Windows и выбираем тип «Выборочная».
- Выделяем системный раздел и нажимаем «Форматировать».
Прежде чем устанавливать систему, инсталлятор предлагает форматировать системный раздел
В результате форматирования системного раздела с жёсткого диска будет удалена Windows 10. Аналогичного результата можно добиться через среду восстановления:
- На первом экране инсталлятора нажимаем не «Установить», а «Восстановление системы».
Переходим в среду восстановления
- Переходим в раздел «Поиск и устранение неисправностей».
- Открываем командную строку.

Запускаем командную строку в среде восстановления операционной системы Windows 10
- Вводим diskpart для запуска одноимённой утилиты.
- Вводим list volume для выведения списка разделов.
- Находим системный раздел, ориентируясь на размер, и выбираем командой select №. — например, select 2.
- Выполняем команду format quick fs=NTFS и ждём завершения форматирования.
В среде восстановления можно отформатировать через командную строку даже системный раздел
После форматирования вы не сможете загрузить систему. Нужно устанавливать её заново, используя тот загрузочный носитель, с помощью которого вы отформатировали раздел. Поэтому нужно быть осторожным с выполнением этой операции, чтобы случайно не оказаться в ситуации, когда на компьютере просто не останется работающей Windows 10.
Post Views:
1 100
Как форматировать жесткие диски с использованием операционных систем Windows и Mac — Moody College of Communication
Перейти к концу баннера
Перейти к началу баннера
Перейти к концу метаданных
Создано Susan A LaRonde, последний раз изменено Susanne U Kraft 03 ноября 2022 г.

Перейти к началу метаданных
ПРИМЕЧАНИЕ ЭТОТ РАБОЧИЙ ПРОЦЕСС ПОКАЖЕТ ВАМ, КАК ОТФОРМАТИТЬ ЖЕСТКИЙ ДИСК, УДАЛАЯ С НЕГО ВСЕ ДАННЫЕ —
Убедитесь, что на вашем жестком диске ничего не нужно, прежде чем продолжить
Как сформулировать жесткий диск для компьютеров Macintosh
Open DISITIO Приложения > Утилиты > Дисковая утилита | ||||||||||||||||||||
в Дисковой утилите > Нажмите на боковую панель и выберите >Show All Devices | ||||||||||||||||||||
Pick the drive you want to reformat but choose the >External top volume in the display as shown here | ||||||||||||||||||||
Click Erase | ||||||||||||||||||||
Имя жесткого диска Выберите формат тома: как APFS Схема: Карта разделов GUID Стереть в правом нижнем углу диска | ||||||||||||||||||||
Вы также можете использовать Формат: MAC OS Extended (Journaled) Схема: Guid Partition Карта . | 9003 . жесткий диск в Windows.
|
80 9
Обзор
Инструменты работы с содержимым
Документация Confluence | Политика конфиденциальности в Интернете | Web Accessibility
How to Format a Hard Drive Without Losing Data: Proven Methods for 2022
Written by Alejandro Santos Approved by Andrey Vasilyev
Written by Alejandro Santos Approved by Andrey Vasilyev
Table of Contents
Наверняка вы уже нашли в интернете множество способов отформатировать жесткий диск, проблема только в том, что все они ведут к потере данных. Тем не менее, в случае поврежденного или зараженного диска форматирование может быть единственным вариантом.
Тем не менее, в случае поврежденного или зараженного диска форматирование может быть единственным вариантом.
Можно ли переформатировать (внешний) жесткий диск без потери данных?
Если вы хотите изменить файловую систему вашего внешнего жесткого диска (или создать ее заново), вам необходимо отформатировать его. Однако в этом случае можно выполнить два типа форматирования: полное форматирование и быстрое форматирование. А полный формат безвозвратно удаляет все на диске, записывая нули во все ваши данные. Быстрое форматирование только помечает ваши данные как перезаписываемые новыми файлами — оно не стирает ваши данные немедленно (заменяя их нулями), как это делает полное форматирование.
Пока вы используете быстрое форматирование, вы можете переформатировать диск без потери файлов. Тем не менее, вам по-прежнему потребуется специальное программное обеспечение для восстановления ваших файлов, и есть еще несколько шагов, которые необходимо выполнить до и после форматирования, чтобы полностью обезопасить свои данные.
Но сначала вам нужно определить состояние вашего диска, чтобы узнать, какой метод лучше всего подходит для вашей ситуации. Мы рассмотрим это в следующем разделе.
Каковы причины форматирования жесткого диска?
Существует два метода форматирования диска без потери данных. Метод, который вы будете использовать, зависит от того, исправен ли ваш диск или работает со сбоями, но это может быть неочевидно интуитивно, если вы не знакомы с форматированием.
Ниже приведены все возможные ситуации или причины, требующие выполнения форматирования. Используйте таблицу, чтобы выяснить, исправен ли ваш диск или поврежден, чтобы выбрать правильный метод в следующем разделе.
Обязательно прочитайте описание на тот случай, если в вашей конкретной ситуации методы, описанные в этой статье, неприменимы, так как мы предоставляем ссылки на контент, который вам поможет.
| Reasons | Healthy Hard Drive | Damaged Hard Drive | Description |
| You want to change your file system | There are a few reasons to change ваша файловая система. Например, он может быть несовместим с вашим устройством или ОС (операционной системой). Или вы можете отформатировать SD-карту (без потери данных) из FAT32 в exFAT, чтобы на ней можно было хранить файлы размером более 4 ГБ. Например, он может быть несовместим с вашим устройством или ОС (операционной системой). Или вы можете отформатировать SD-карту (без потери данных) из FAT32 в exFAT, чтобы на ней можно было хранить файлы размером более 4 ГБ. | ||
| Вы хотите стереть данные с жесткого диска | Вы можете освободить место на диске или продать/подарить свой диск. | ||
| Я случайно отформатировал жесткий диск | В случае поврежденного диска вы можете получить сообщение об ошибке или случайное приглашение форматировать прямо при подключении, что легко щелкнуть. Или, может быть, вы отформатировали диск, не зная о потере данных. В любом случае вам нужно будет использовать программное обеспечение для восстановления данных. 9Неисправность жесткого диска поврежденные файлы. Обратите внимание, что вы можете восстановить внешний жесткий диск без форматирования, даже если у вас возникнут ошибки. Если ваш поврежденный диск не распознается вашим устройством, нет необходимости немедленно прибегать к форматированию. Вы можете попробовать альтернативные методы, чтобы исправить внешний жесткий диск, который не отображается. Если ваш поврежденный диск не распознается вашим устройством, нет необходимости немедленно прибегать к форматированию. Вы можете попробовать альтернативные методы, чтобы исправить внешний жесткий диск, который не отображается. | ||
| Вирус или вредоносное ПО | Если ваше устройство сильно заражено, антивирусных программ может быть недостаточно. Формат стирает все, включая вирусы и зараженные файлы. | ||
| Несовместимая файловая система | Возможно, ваша файловая система несовместима с вашим устройством или ОС. Например, APFS+ (формат Apple) не работает в Windows — вам придется сначала преобразовать его в FAT32, exFAT или NTFS. | ||
| Неправильное извлечение | Если вы не извлечете USB или внешний жесткий диск должным образом перед его отключением, вы можете прервать процесс чтения/записи и вызвать повреждение.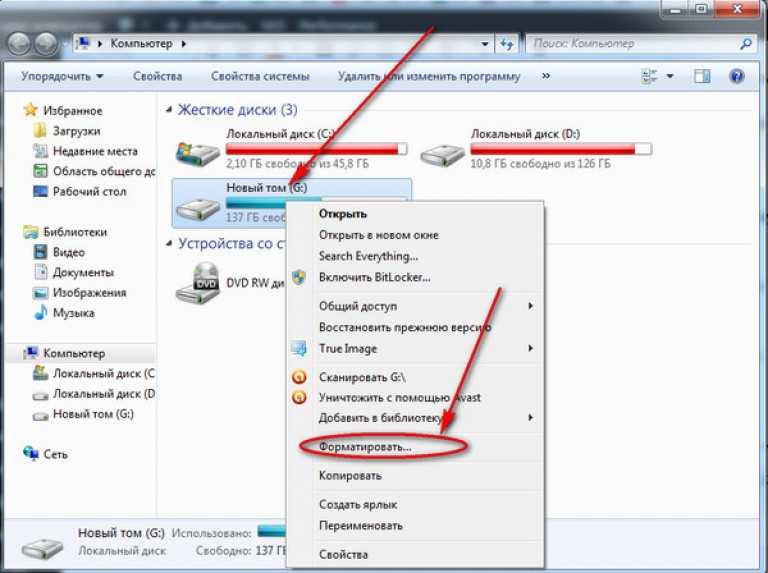 Форматирование — единственное решение. К счастью, вы можете отформатировать USB-накопитель без потери данных (мы покажем вам, как это сделать). Форматирование — единственное решение. К счастью, вы можете отформатировать USB-накопитель без потери данных (мы покажем вам, как это сделать). | ||
| Отключение питания | Отключение питания также может прервать процесс чтения/записи, что часто приводит к повреждению. |
Если вы подозреваете, что проблема с вашим жестким диском связана с физическим повреждением, прекратите его использование как можно скорее и обратитесь в надежную службу восстановления данных. У них есть необходимое оборудование, средства и специалисты для восстановления ваших данных без усугубления проблемы.
Как отформатировать неисправный жесткий диск без потери данных
Вот проблема неисправных жестких дисков: чем больше вы их используете, тем хуже они становятся. Чтобы уменьшить нагрузку от использования и обеспечить сохранность ваших файлов, мы рекомендуем создать «резервную копию образа» диска.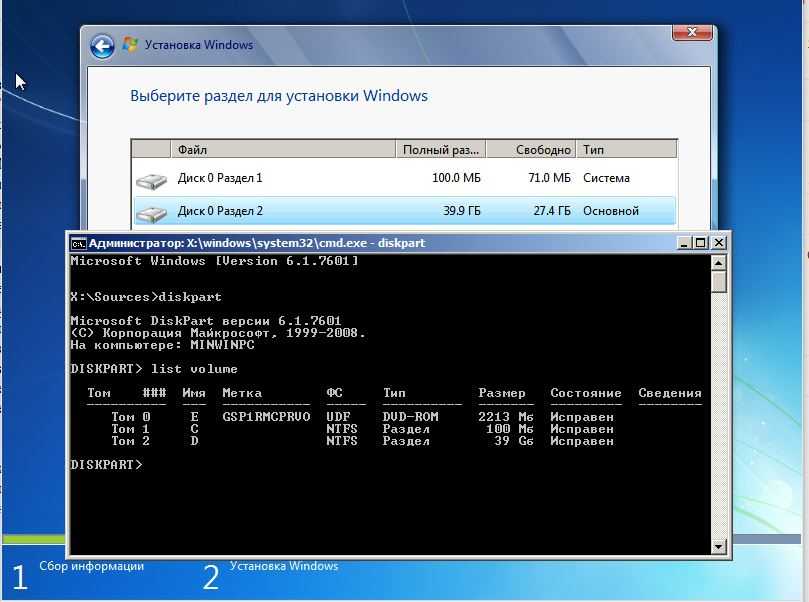 Это полная копия всего вашего диска, которая может выступать в качестве монтируемого диска. Затем мы можем использовать программное обеспечение для восстановления данных из резервной копии смонтированного образа, а не с самого диска.
Это полная копия всего вашего диска, которая может выступать в качестве монтируемого диска. Затем мы можем использовать программное обеспечение для восстановления данных из резервной копии смонтированного образа, а не с самого диска.
В этой статье мы будем использовать инструмент под названием Disk Drill. Его легко использовать для начинающих, и он предоставляет обе необходимые нам функции: резервное копирование образа (так называемое «побайтовое резервное копирование») и восстановление данных. Этот метод состоит из 3 шагов, которые мы пройдем вместе.
Создание резервной копии образа с помощью Disk Drill абсолютно бесплатно. Однако бесплатные пользователи могут восстановить только 500 МБ данных, но вы можете просмотреть столько файлов, сколько захотите.
Если вы хотите узнать больше об этом программном обеспечении перед его установкой в вашей системе, вы можете прочитать наш подробный обзор Disk Drill.
Шаг № 1: Создайте резервную копию ваших данных
Шаг 1 форматирования неисправного диска без потери данных заключается в создании резервной копии образа, которую мы можем использовать в качестве цели восстановления. Таким образом, мы можем отложить ваш плохой диск и избежать усугубления проблемы.
Таким образом, мы можем отложить ваш плохой диск и избежать усугубления проблемы.
- Загрузите и установите Disk Drill.
- Запустите Disk Drill, дважды щелкнув его значок на рабочем столе.
- На левой боковой панели нажмите кнопку Drive Backup .
- Выберите внешний жесткий диск. Затем нажмите Побайтное резервное копирование Кнопка для создания образа диска.
- В диалоговом окне выберите папку в ОТДЕЛЬНОМ месте на вашем диске, чтобы сохранить образ диска, и установите для параметра «Формат» значение «Байты». Затем нажмите OK , чтобы начать процесс. Обратите внимание, что это может занять некоторое время, в зависимости от размера вашего жесткого диска.
- После создания образа диска нажмите Готово .
Шаг № 2. Выполните форматирование
После того, как вы создали резервную копию образа, вы можете отформатировать диск различными способами. Самый простой способ — использовать проводник Windows, который мы продемонстрируем ниже. Вы также можете использовать сторонние приложения, но в большинстве случаев инструмента Windows должно быть более чем достаточно.
Вы также можете использовать сторонние приложения, но в большинстве случаев инструмента Windows должно быть более чем достаточно.
- Откройте проводник.
- На левой боковой панели щелкните правой кнопкой мыши внешний жесткий диск. Затем выберите Format…
- В диалоговом окне выберите предпочтительную файловую систему. Вы также можете снять флажок Быстрое форматирование Опция для выполнения полного форматирования. Затем нажмите Start .
Форматирование системного диска (обычно диска C) не так просто, как с внешним жестким диском, потому что на нем по умолчанию установлена операционная система Windows. Чтобы отформатировать системный диск, вам понадобится установщик Windows или специализированное программное обеспечение.
Шаг №3: Сканирование и восстановление вновь созданной резервной копии
После того как вы отформатировали диск, мы можем использовать Disk Drill для восстановления всех данных из резервной копии образа, которую мы создали ранее, и сохранить ее обратно на диск. Вы также можете использовать совершенно новый диск.
Вы также можете использовать совершенно новый диск.
- Запустить Disk Drill.
- Нажмите кнопку Прикрепить образ диска… .
- Откройте файл резервной копии образа, который мы создали ранее.
- Выберите образ диска из списка и нажмите Поиск потерянных данных , чтобы начать процесс сканирования.
- После сканирования нажмите Просмотрите найденные элементы .
- Разверните вкладку Существующие файлы , чтобы отобразить данные, которые были сохранены в процессе резервного копирования. Если вы хотите восстановить только определенные файлы, используйте поиск файлов, которые вы хотите восстановить, с помощью панели поиска или по типу файла на левой боковой панели. Вы также можете предварительно просмотреть файлы, наведя курсор мыши рядом с любым файлом и нажав появившуюся кнопку с изображением глаза.
- Выберите файлы, которые вы хотите восстановить, и нажмите Восстановить .

- Выберите папку на другом диске, отличном от того, который мы восстанавливаем. Затем нажмите OK .
Как отформатировать исправный жесткий диск без потери данных
Если жесткий диск исправен, все, что вам нужно сделать, чтобы отформатировать диск без потери данных, — это создать резервную копию перед выполнением форматирования. Есть несколько способов сделать это. Ниже мы рассмотрим весь процесс — от создания резервной копии с использованием различных решений, до форматирования и восстановления. Читать дальше.
Шаг № 1: Скопируйте или создайте резервную копию ваших данных
Существует 3 распространенных способа резервного копирования данных с исправного диска:
- Копирование и вставка . Самый простой способ резервного копирования данных — копирование и вставка. ваши файлы с вашего диска в другое место.
- Резервное копирование и восстановление Windows – Средство резервного копирования и восстановления Windows было разработано для Windows 7, но отлично работает с Windows 10.
 Это более надежное решение, чем копирование и вставка ваших файлов, и оно поставляется с мастером, который позволяет вам выбрать папки, которые вы хотите сохранить, вместо того, чтобы искать ваши данные с помощью Проводника.
Это более надежное решение, чем копирование и вставка ваших файлов, и оно поставляется с мастером, который позволяет вам выбрать папки, которые вы хотите сохранить, вместо того, чтобы искать ваши данные с помощью Проводника. - Сторонние приложения . Наконец, вы можете использовать программное обеспечение для резервного копирования и восстановления, которое часто проще и мощнее, чем собственные решения.
Шаг 2. Отформатируйте жесткий диск предпочтительным способом
После создания резервной копии данных вы можете безопасно отформатировать диск по своему усмотрению. Самый простой способ сделать это — щелкнуть правой кнопкой мыши диск на боковой панели проводника и нажать «Форматировать…», чтобы открыть мастер форматирования. Для исправных дисков не стесняйтесь включать опцию быстрого форматирования — и не забудьте выбрать подходящую файловую систему!
Шаг 3. Извлечение данных из резервной копии/безопасного места
После завершения процесса форматирования вы можете безопасно восстановить данные на диске.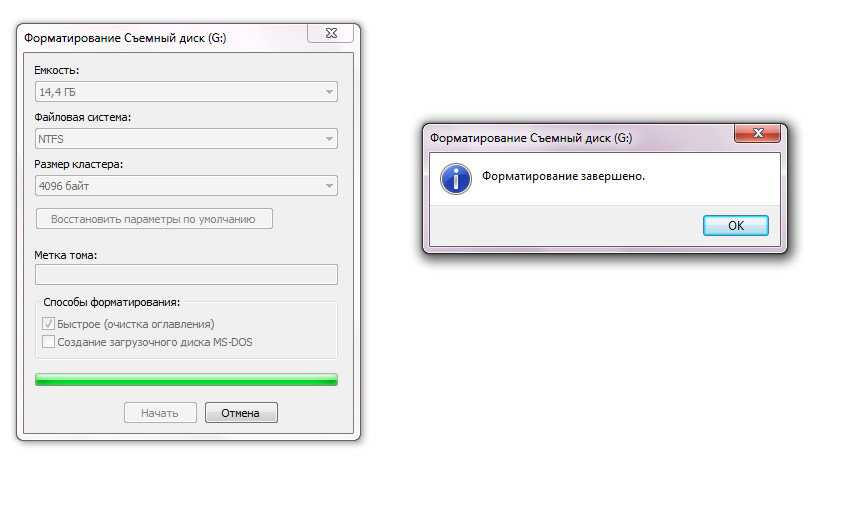 Для пользователей, которые создали резервную копию своих данных с помощью резервного копирования и восстановления Windows, вы можете найти кнопку Восстановить мои файлы в разделе Восстановить в том же окне, где вы начали создавать резервную копию.
Для пользователей, которые создали резервную копию своих данных с помощью резервного копирования и восстановления Windows, вы можете найти кнопку Восстановить мои файлы в разделе Восстановить в том же окне, где вы начали создавать резервную копию.
Пользователям, выбравшим стороннее приложение, следует проверить на веб-сайте разработчика инструкции по правильному восстановлению файлов.
Часто задаваемые вопросы
Как отформатировать без потери данных?
Чтобы отформатировать диск без потери данных:
- Подключите диск, затем загрузите и установите Disk Drill.
- Запустите Disk Drill и создайте побайтовую резервную копию.
- Отформатируйте диск.
- Просканировать резервный диск побайтно.
- Выберите файлы, которые вы хотите восстановить, и нажмите «Восстановить».
- Сохраните файлы на другой диск.
Форматирование жесткого диска удаляет все безвозвратно?
Это зависит.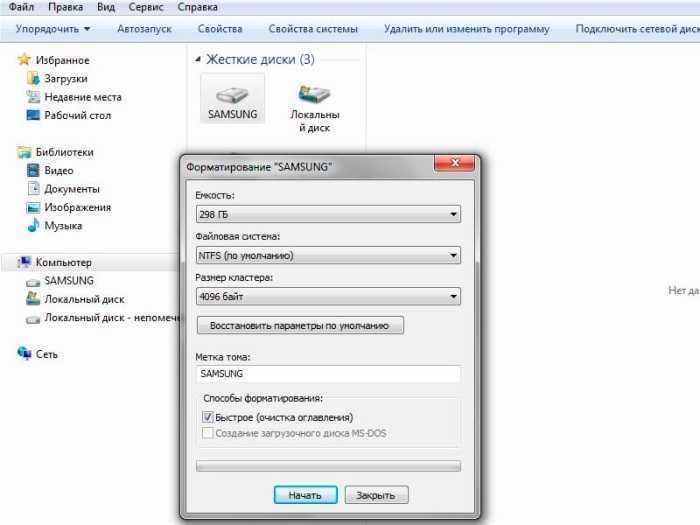 Если вы выполнили быстрое форматирование, ваши файлы технически все еще находятся на жестком диске, но помечены для перезаписи и становятся недоступными. Если вы не перезаписали свои данные новыми файлами, вы можете использовать программное обеспечение для восстановления данных, чтобы восстановить их. С другой стороны, полный формат перезаписывает ваши данные нулями, фактически уничтожая их.
Если вы выполнили быстрое форматирование, ваши файлы технически все еще находятся на жестком диске, но помечены для перезаписи и становятся недоступными. Если вы не перезаписали свои данные новыми файлами, вы можете использовать программное обеспечение для восстановления данных, чтобы восстановить их. С другой стороны, полный формат перезаписывает ваши данные нулями, фактически уничтожая их.
Реально ли восстановить данные после форматирования?
Да, вы можете восстановить файлы с отформатированного жесткого диска, но только если вы сделали быстрое форматирование. Быстрое форматирование просто помечает блоки хранения как доступные места для сохранения новых файлов, что делает ваши файлы нетронутыми, но недоступными для вас.
Если вы не перезаписали эти файлы новыми данными, вы можете восстановить их с помощью программного обеспечения для восстановления данных. Полный формат записывает нули во все ваши данные, навсегда перезаписывая их.
Можно ли переформатировать жесткий диск без потери данных на Mac?
Да, вы можете переформатировать жесткий диск без потери данных на Mac, используя Time Machine для резервного копирования данных на другой диск.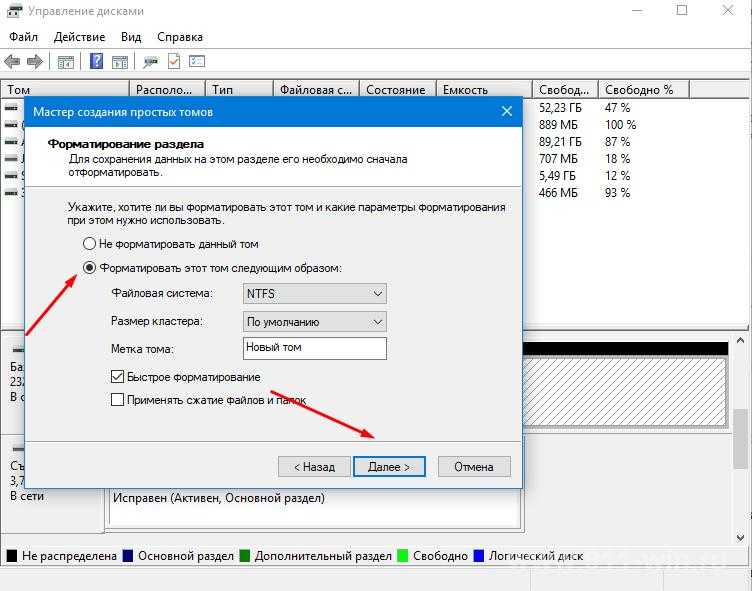

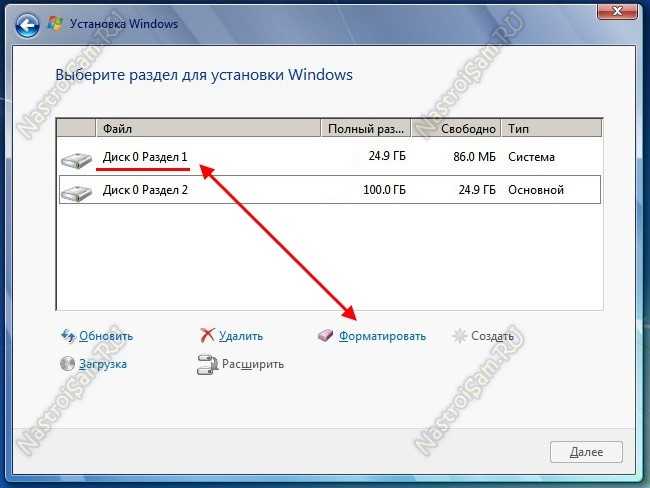
 д.) В этом случае личные файлы, такие как текстовые документы, фотографии или видео, остаются на диске. После выбора этой опции система не сразу перейдет к форматированию диска, а сначала покажет точный список приложений, которые будут удалены с используемого компьютера. Выбрав второй вариант “Удалить все”, произойдет удаление как установленных приложений, так и всех файлов, хранящихся на диске.
д.) В этом случае личные файлы, такие как текстовые документы, фотографии или видео, остаются на диске. После выбора этой опции система не сразу перейдет к форматированию диска, а сначала покажет точный список приложений, которые будут удалены с используемого компьютера. Выбрав второй вариант “Удалить все”, произойдет удаление как установленных приложений, так и всех файлов, хранящихся на диске.
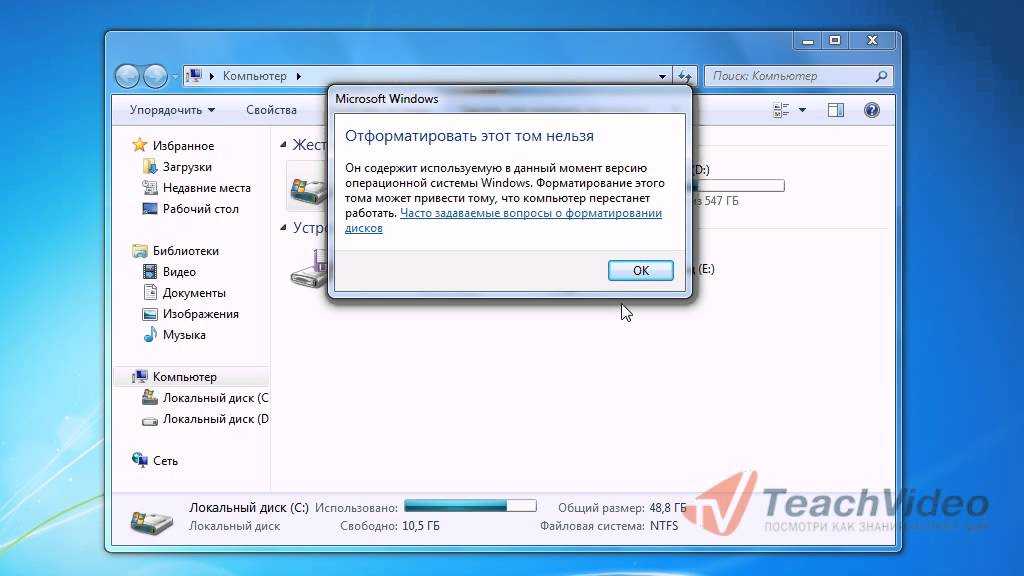 Если убрать эту галочку, то очистка диска займёт много времени. Это актуально, если вариант с быстрым форматированием не помог решить проблему.
Если убрать эту галочку, то очистка диска займёт много времени. Это актуально, если вариант с быстрым форматированием не помог решить проблему. 


 Затем Click Erase
Затем Click Erase Нажмите OK в следующем меню, чтобы завершить процесс.
Нажмите OK в следующем меню, чтобы завершить процесс.
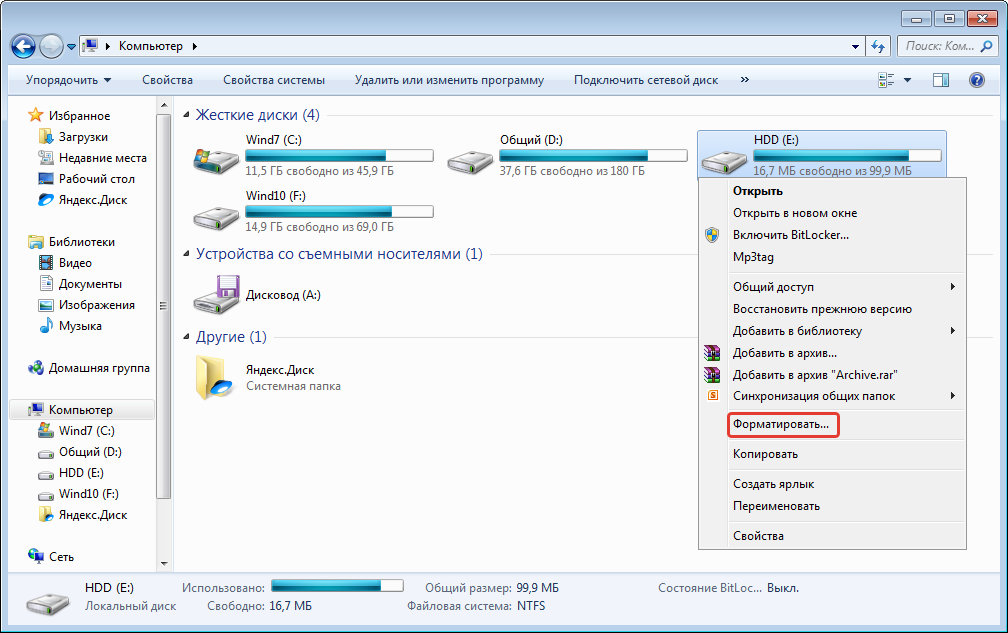 Это более надежное решение, чем копирование и вставка ваших файлов, и оно поставляется с мастером, который позволяет вам выбрать папки, которые вы хотите сохранить, вместо того, чтобы искать ваши данные с помощью Проводника.
Это более надежное решение, чем копирование и вставка ваших файлов, и оно поставляется с мастером, который позволяет вам выбрать папки, которые вы хотите сохранить, вместо того, чтобы искать ваши данные с помощью Проводника.