Почему не слушается мышка на ноутбуке: Не работает тачпад на ноутбуке? Возможные решения проблемы
Содержание
Компьютерные советы: МЫШКА И ТАЧПАД: А ЕСТЬ ЛИ РАЗНИЦА
В настольных персональных компьютерах для запуска программ, открывания и закрывания разного рода окон и списков, а также для выполнения других полезных действий используется компьютерная мышка, а в ноутбуках её заменителем является тачпад. Вероятно, большинство пользователей ноутбуков подсоединяют к ноутбуку мышку, которая в ряде случаев оказывается более удобной, чем тачпад. Конечно же, где-нибудь в городском парке или кафетерии никто этого делать не будет, но дома или на работе это вполне возможно. Сейчас производители выпускают специальные миниатюрные мышки, которые Вы с лёгкостью сможете носить с собой в кармане сумки для перемещения ноутбука.
Самая обыкновенная мышка имеет 2 кнопки:левая (является основной) и правая(применяется для разного рода дополнительных операций). Чаще всего Вы можете встретить в продаже мышки, снабжённые специальнымколесом прокрутки, расположенным посередине устройства. Это колесико поможет Вам листать длинный текст, быстро изменять размеры букв при наборе и чтении текста, а также размеры изображений.
Это колесико поможет Вам листать длинный текст, быстро изменять размеры букв при наборе и чтении текста, а также размеры изображений.
Встречаются и более совершенные типы мышек, которые имеют дополнительные кнопки различных размеров и назначения. К примеру, существуют мышки с 2-мы кнопками по бокам, посредством которых очень удобно, путешествуя по Интернету, перемещаться на следующую страничку, либо возвращаться на предыдущую.
Мышку следует перемещать по специальному коврику. В этом случае она будет лучше слушаться управления. Выделяют особыелазерные мышки, которые хорошо функционируют даже на стеклянном столе. Но, всё равно! Не зря ведь придумали коврик для мыши. Когда Вы перемещаете мышку по коврику, в такт Вашим движениям по экрану монитора перемещается указатель мыши (курсор), который чаще всего отображается в виде стрелочки: .
Можно сказать, что курсор – это и есть сам пользователь, это тот активный элемент, который осуществляет действия за Вас на экране компьютера. Например, Вы подводите курсор мыши к какой-либо кнопке на экране компьютера и нажимаете левую клавишу мыши. Кнопка на экране также нажмётся, тем самым что-либо включится, выключится или выделится. Следует заметить, что компьютер имеет 2 вида курсора: текстовый и мышиный. Один слушается лишь тех кнопок-стрелочек на клавиатуре, о которых мы говорили выше, а другой – лишь компьютерной мыши или тачпада. В некоторых программах и в некоторых режимах работы курсора мышки может и не оказаться, будет лишь текстовый курсор. А в некоторых случаях, наоборот (к примеру, при рисовании в графическом редакторе).
Например, Вы подводите курсор мыши к какой-либо кнопке на экране компьютера и нажимаете левую клавишу мыши. Кнопка на экране также нажмётся, тем самым что-либо включится, выключится или выделится. Следует заметить, что компьютер имеет 2 вида курсора: текстовый и мышиный. Один слушается лишь тех кнопок-стрелочек на клавиатуре, о которых мы говорили выше, а другой – лишь компьютерной мыши или тачпада. В некоторых программах и в некоторых режимах работы курсора мышки может и не оказаться, будет лишь текстовый курсор. А в некоторых случаях, наоборот (к примеру, при рисовании в графическом редакторе).
Сами компьютерные мыши бывают также 2-х типов: проводные и беспроводные.Проводные мышки подсоединяются к компьютеру, как правило, посредством провода через USB-разъём. Беспроводные мышки, соответственно, не нуждаются в проводе, и через USB-разъём подсоединяется специальный приёмник, который имеет связь с мышкой.
Теперь давайте поговорим о тачпадах. Если говорить простым языком, то это своего рода сенсорный (чувствительный к прикосновениям пользователя) экран, по которому Вы можете водить пальцем. Чуть ниже тачпада, как правило, располагается 2 кнопки, которые соответствуют левой и правой кнопкам обыкновенной мышки.
Если Вы легонько стукнете пальцем по сенсорной панели, то для тачпада это будет означать, что Вы как бы нажали левую кнопку. Вдоль правой границы тачпада расположенаособая область (на рисунке Вы можете увидеть эту вертикальную черту). Если Вы на неё поставите палец и переместите его вверх или вниз, то текст или веб-страница, которую Вы в этот момент просматриваете, будет прокручиваться на несколько строк вверх или вниз. Точно таким же способом способно прокручиваться и главное меню Windows 8, и окна некоторых программ (приложений), имеющих очень широкие окна. Как видите, это своеобразный аналог колесика компьютерной мышки. Но, конечно же, колесико намного удобнее. Хотя, как говорится, человек ко всему привыкает.
Но, конечно же, колесико намного удобнее. Хотя, как говорится, человек ко всему привыкает.
Когда Вы вводите текст с клавиатуры, случайные прикосновения к тачпаду могут привести к браку в проделанной работе. Следовательно, большинство ноутбуков имеет возможность временно отключать тачпад. Для этого может быть предназначена какая-то отдельная кнопка или же комбинация клавиш клавиатуры.
Новейшие виды тачпадов (например, тачпады компании Apple) могут воспринимать касание 2-мя или 3-мя пальцами. Поэтому для них придумали отдельное название – мультитач (в переводе означает «множественное прикосновение»). Если Вы, к примеру, поставите на такой тачпад 2 пальца и потяните вниз или вверх, вправо или влево, компьютер, соответственно, прокрутит просматриваемую страницу вниз или вверх, вправо, либо влево. А если Вы разведете пальцы в стороны или сведете их вместе, то просматриваемый Вами текст будет увеличиваться, либо уменьшаться. На самом деле, это, порой, очень удобно.
На самом деле, это, порой, очень удобно.
Что вызывает внезапное отключение звука тома компьютера? | Малый бизнес
Эндрю Теннисон
Независимо от того, готовите ли вы презентацию или хотите послушать музыку для офиса, ненадежный звуковой сигнал может быть и непрофессиональным, и раздражающим. Ряд сценариев может привести к тому, что громкость вашего компьютера внезапно отключится. Вы можете выполнить несколько процедур по устранению неполадок, чтобы диагностировать и устранить большинство проблем со звуком на компьютерах вашей компании.
Устранение основных проблем со звуком
Прежде чем приступать к более сложному устранению неполадок, сначала проверьте основных виновников. Убедитесь, что ваши динамики и наушники надежно подключены к портам аудиовыхода на вашем компьютере. Если на клавиатуре, динамиках или гарнитуре есть кнопка отключения звука, нажмите ее, чтобы убедиться, что звук не отключен случайно. Чтобы убедиться, что звук вашей системы не отключен, проведите указателем мыши в правый верхний угол экрана, нажмите «Настройки» и нажмите «Управление громкостью».
 Если вы смотрите видео или слушаете музыку в специальной мультимедийной программе, откройте ее специальные элементы управления звуком и убедитесь, что там не отключен звук.
Если вы смотрите видео или слушаете музыку в специальной мультимедийной программе, откройте ее специальные элементы управления звуком и убедитесь, что там не отключен звук.
Проверка устройства воспроизведения на другом компьютере
Чтобы определить, связано ли отсутствие звука с самим компьютером или устройством воспроизведения звука, отключите устройство воспроизведения и подключите его к другому компьютеру. Этот метод применим только к внешним динамикам и наушникам. Если проблема сохраняется при подключении динамиков или наушников к другому компьютеру, значит, динамики или наушники неисправны и нуждаются в ремонте или замене.
Беспроводные динамики и гарнитуры
Если вы слушаете звук через беспроводные наушники или динамики, проверьте их батареи. Когда батареи начинают разряжаться, их способность передавать звук снижается. Также проверьте батарею в базовом блоке; если база питается от кабеля переменного тока, убедитесь, что кабель правильно вставлен в исправную розетку.
 Также имейте в виду, что все устройства Bluetooth имеют максимальную дальность примерно 33 фута. Попытка использовать устройство Bluetooth за пределами этого диапазона может привести к пропаданию звука, что создаст впечатление, что ваши динамики или наушники отключены.
Также имейте в виду, что все устройства Bluetooth имеют максимальную дальность примерно 33 фута. Попытка использовать устройство Bluetooth за пределами этого диапазона может привести к пропаданию звука, что создаст впечатление, что ваши динамики или наушники отключены.
Средство диагностики звука Майкрософт
Если ни одно из приведенных выше решений не устраняет проблему, воспользуйтесь средством автоматической диагностики звука Майкрософт (ссылка в разделе Ресурсы). Этот бесплатный инструмент анализирует ваш компьютер, чтобы определить, правильно ли настроены устройства воспроизведения и обновлены ли аудиодрайверы вашего компьютера. Если ваши драйверы устарели, инструмент предложит вам обновить их.
Версия Отказ от ответственности
Информация в этой статье относится к компьютерам под управлением операционной системы Windows 8. Он может незначительно или значительно отличаться от других версий или продуктов.

Ссылки
- Производительность компьютера: устранение неполадок с отсутствием звука на компьютерах с Windows
- K12: Параметры Windows 8 — как перезапустить, настроить громкость и просмотреть свойства
- Windows: нет звука в Windows
- Гугл: нет Звук на видео
Ресурсы
- Microsoft: Автоматическая диагностика и устранение проблем с воспроизведением Windows Audio
Биография писателя
Эндрю Теннисон пишет о культуре, технологиях, здоровье и множестве других тем с 2003 года. Бюллетень, DTR и ZCom. Он имеет степень бакалавра искусств в области истории и магистра изящных искусств в области письма.
Stream Коврик для мыши для ноутбука Dell не работает ~REPACK~ Дастин Коллинз
Stream Коврик для мыши для ноутбука Dell не работает ~REPACK~ Дастин Коллинз | Слушайте онлайн бесплатно на SoundCloud
JavaScript отключен
Вам необходимо включить JavaScript для использования SoundCloud
Покажите мне, как его включить
опубликовано
Коврик для мыши для ноутбука Dell не работает ~REPACK~
🆘🔥👉 👈🔥🆘 НАЖМИТЕ ЗДЕСЬ ::: https://amniacagou.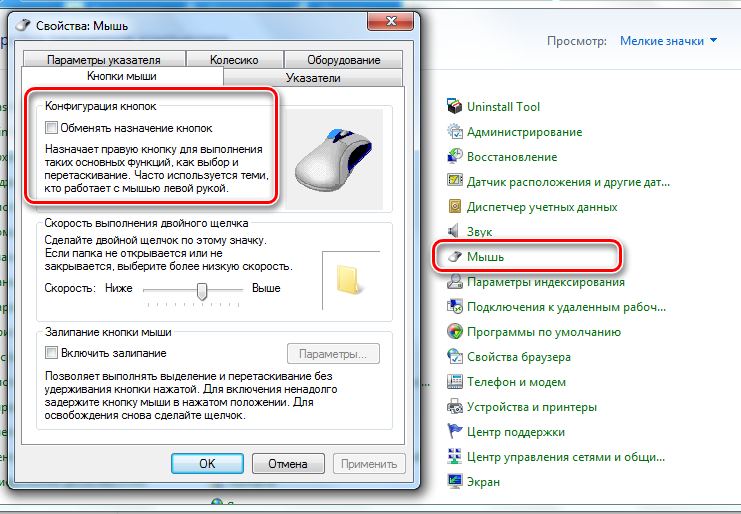 blogspot.com/?c=2t3kdB
blogspot.com/?c=2t3kdB
Это для владельцев ноутбуков с проблемами сенсорной панели (обновление драйвера или установка отдельной мыши не помогает). Это видео и новая часть спасли меня от покупки нового ноутбука. Dell отправила мне новую деталь через 2 дня … и она все еще находилась на гарантии через 2 с лишним года, поэтому мне ничего не стоило. Занимает около 3 часов времени, но результатом доволен. Убедитесь, что у вас есть крошечная крестообразная отвертка, и держите детали и винты отдельно, когда будете разбирать ноутбук. На самом деле не так сложно, как вы думаете:
Некоторые пользователи Dell сообщают о проблемах с сенсорными панелями. Большинство затронутых пользователей сообщают о внезапной потере возможности использовать сенсорную панель после того, как она работала в течение длительного времени. Хотя некоторые пользователи сообщают о возникновении этой проблемы после выполнения обновления Windows, некоторые не имеют в виду явного триггера. Еще более любопытно, что большинство пользователей сообщают, что при подключении внешней мыши тачпад работает нормально.
Читать далееКак исправить неработающую сенсорную панель ноутбукаКак исправить сенсорную панель, не работающую при удержании клавиши клавиатурыSynaptic Touchpad не работает? Попробуйте эти исправления! Сенсорная панель не работает после обновления Windows 11? Попробуйте эти исправления.no-icon:beforedisplay:none; Кевин Эрроуз, 18 мая 2022 г. Прочитано: 4 минутыКевин является сертифицированным сетевым инженером :23:12-05:00″,»datePublished»:»2018-06-28T11:23:12-05:00″,»dateModified»:»2022-05-18T07:37:58-05:00″, «headline»:»Исправлено: сенсорная панель Dell не работает»,»keywords»:[],»url»:»https:\/\/appuals.com\/fix-dell-touchpad-not-working\/»,» description»:»Некоторые пользователи Dell сообщают о проблемах с сенсорными панелями. Большинство затронутых пользователей сообщают о внезапной\u0000потере возможности использования сенсорной панели после того, как она работала в течение длительного времени. В то время как некоторые пользователи»,»articleSection»:»Microsoft Windows «,»articleBody»:»Некоторые пользователи Dell сообщают о проблемах с сенсорными панелями. Большинство затронутых пользователей сообщают о внезапной\u000потере возможности использования сенсорной панели после того, как она проработала в течение длительного времени. В то время как некоторые пользователи сообщают о возникновении этой проблемы после выполнения обновления Windows, некоторые не имеют в виду явного триггера. Еще более любопытно, что большинство пользователей сообщают, что при подключении внешней мыши сенсорная панель работает нормально.\r\n\r\nЕсли вы оказались в подобной ситуации, следующие исправления помогут вам вернуть функциональность сенсорной панели на компьютере Dell. Ниже у вас есть набор методов, которые другие пользователи успешно использовали для решения этой конкретной проблемы. Следуйте каждому потенциальному исправлению по порядку, пока не вернете сенсорную панель. Давайте начнем.\r\nСпособ 1. Включите сенсорную панель с помощью функциональной клавиши.\r\nСамая распространенная причина, по которой сенсорная панель перестает работать, заключается в том, что пользователь по ошибке отключил функцию сенсорной панели.
Большинство затронутых пользователей сообщают о внезапной\u000потере возможности использования сенсорной панели после того, как она проработала в течение длительного времени. В то время как некоторые пользователи сообщают о возникновении этой проблемы после выполнения обновления Windows, некоторые не имеют в виду явного триггера. Еще более любопытно, что большинство пользователей сообщают, что при подключении внешней мыши сенсорная панель работает нормально.\r\n\r\nЕсли вы оказались в подобной ситуации, следующие исправления помогут вам вернуть функциональность сенсорной панели на компьютере Dell. Ниже у вас есть набор методов, которые другие пользователи успешно использовали для решения этой конкретной проблемы. Следуйте каждому потенциальному исправлению по порядку, пока не вернете сенсорную панель. Давайте начнем.\r\nСпособ 1. Включите сенсорную панель с помощью функциональной клавиши.\r\nСамая распространенная причина, по которой сенсорная панель перестает работать, заключается в том, что пользователь по ошибке отключил функцию сенсорной панели.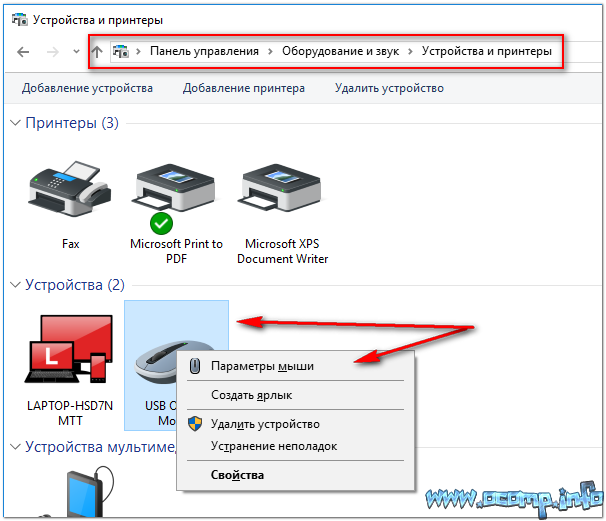 Большинство ноутбуков имеют функциональную клавишу, предназначенную для сенсорной панели, интегрированную с F-клавишами. Наиболее распространенное размещение — на F9.ключ.\r\n\r\nЧтобы снова включить сенсорную панель на компьютере Dell, нажмите кнопку, напоминающую кнопку сенсорной панели, и посмотрите, восстановится ли функциональность сенсорной панели. Для некоторых моделей потребуется, чтобы функциональная клавиша была нажата при нажатии клавиши сенсорной панели.\r\nСпособ 2: повторное включение сенсорной панели с панели управления или настроек Dell.\r\nПользователи, которые сообщили о потере функциональности сенсорной панели после установки обновления Windows, справились чтобы решить проблему после того, как они обнаружили, что их сенсорная панель отключена в панели управления.\u00a0Хотя причины этого неясны, большинство пользователей подозревают, что проблема вызвана неправильным обновлением Windows.\r\n\r\nВот краткое руководство по как снова включить сенсорную панель компьютера Dell с помощью панели управления:\r\n\r\n \tНажмите клавишу Windows + R, чтобы открыть окно «Выполнить».
Большинство ноутбуков имеют функциональную клавишу, предназначенную для сенсорной панели, интегрированную с F-клавишами. Наиболее распространенное размещение — на F9.ключ.\r\n\r\nЧтобы снова включить сенсорную панель на компьютере Dell, нажмите кнопку, напоминающую кнопку сенсорной панели, и посмотрите, восстановится ли функциональность сенсорной панели. Для некоторых моделей потребуется, чтобы функциональная клавиша была нажата при нажатии клавиши сенсорной панели.\r\nСпособ 2: повторное включение сенсорной панели с панели управления или настроек Dell.\r\nПользователи, которые сообщили о потере функциональности сенсорной панели после установки обновления Windows, справились чтобы решить проблему после того, как они обнаружили, что их сенсорная панель отключена в панели управления.\u00a0Хотя причины этого неясны, большинство пользователей подозревают, что проблема вызвана неправильным обновлением Windows.\r\n\r\nВот краткое руководство по как снова включить сенсорную панель компьютера Dell с помощью панели управления:\r\n\r\n \tНажмите клавишу Windows + R, чтобы открыть окно «Выполнить».

 Если вы смотрите видео или слушаете музыку в специальной мультимедийной программе, откройте ее специальные элементы управления звуком и убедитесь, что там не отключен звук.
Если вы смотрите видео или слушаете музыку в специальной мультимедийной программе, откройте ее специальные элементы управления звуком и убедитесь, что там не отключен звук. Также имейте в виду, что все устройства Bluetooth имеют максимальную дальность примерно 33 фута. Попытка использовать устройство Bluetooth за пределами этого диапазона может привести к пропаданию звука, что создаст впечатление, что ваши динамики или наушники отключены.
Также имейте в виду, что все устройства Bluetooth имеют максимальную дальность примерно 33 фута. Попытка использовать устройство Bluetooth за пределами этого диапазона может привести к пропаданию звука, что создаст впечатление, что ваши динамики или наушники отключены.
