Яндекс діск: Яндекс Диск на компьютере — Яндекс Диск. Справка
Содержание
Личное облачное хранилище и платформа для обмена файлами – Google
Вы можете хранить и передавать коллегам файлы и папки, а также работать над ними вместе с другими пользователями на компьютере или мобильном устройстве.
Попробовать Диск для бизнеса Открыть Диск
Google Диск содержит множество полезных функций
Благодаря сервису «Диск» тысячам компаний удалось существенно оптимизировать свою работу
«У меня никогда не бывает проблем с поиском нужного документа. Все файлы хранятся на Диске, и я могу пользоваться им где угодно. Это очень удобно».
Читать историю клиента
«Многие участники команды были уже знакомы с Диском и успели оценить его удобство, поэтому мы перешли на него быстро и без особых усилий».

Читать историю клиента
«Для нас очень важна совместная работа в режиме реального времени. Если лишить наших сотрудников Google Документов и Диска, возникнет настоящая неразбериха».
Читать историю клиента
«Благодаря технологии искусственного интеллекта компании Google удалось значительно увеличить эффективность средств для совместной и индивидуальной работы. Теперь сотрудники могут сосредоточиться на обслуживании клиентов и меньше отвлекаться на рутинные задачи».
Читать историю клиента
Диск совместим с технологиями, которыми уже пользуется ваша команда
Выберите подходящий план
Google Диск является частью Google Workspace
Попробовать Диск для бизнеса | Для личного использования (бесплатно) | Business Standard |
|---|---|---|
| Диск Надежное облачное хранилище | 15 ГБ на пользователя | 2 ТБ на пользователя |
Предоставление доступа для целевой аудитории | remove | done |
Общие диски для команды | remove | done |
| Документы, Таблицы, Презентации, Формы – создание контента | done | done |
| Gmail – защищенная электронная почта | done | done |
Корпоративный адрес электронной почты | remove | done |
| Meet – голосовой и видеочат | 100 участников | 150 участников |
Сохранение записанных встреч на Диск | remove | done |
| Для администраторов – централизованное управление | remove | done |
Управление правилами безопасности на основе групп | remove | done |
Поддержка пользователей | Онлайн-справка и форумы сообщества | Круглосуточная онлайн-поддержка и форумы сообщества |
Нужно больше места для личного аккаунта?
Google One – это тарифный план, в рамках которого вы получаете дополнительное пространство в хранилище, предназначенное для сервисов «Google Диск», Gmail и «Google Фото», а также другие преимущества и возможность поделиться подпиской с участниками семейной группы.
Подробнее о Google One…
Готовы начать?
Попробовать Диск для бизнеса Открыть Диск
Объем Яндекс Диска — сколько места в хранилище дается бесплатно
Объем Яндекс Диска, который пользователь может использовать для хранения информации, зависит от нескольких факторов и может быть увеличен им самостоятельно.
Содержание
- Объем бесплатного места
- Работа в облаке
- Установка приложения
- Как увеличить место на диске
Объем бесплатного места
Чтобы получить возможность хранить файлы и фотографии на Яндекс.Диске, нужно зарегистрироваться на сайте и создать свое хранилище.
Вход в аккаунт осуществляют по стрелке 2, в облачное хранилище — по стрелке 1.
Что дает Яндекс Диск, сколько места бесплатно можно получить? После его создания каждый пользователь получает совершенно бесплатно 10 Гб. Подробнее узнать о возможностях хранилища можно на сайте Яндекса.
Стрелками указаны пункты меню, которые касаются темы размера хранилища и его увеличения.
Работа в облаке
С левой стороны страницы расположено меню, выделяются две больших кнопки: «Загрузить» и «Создать». Скачивать можно файлы, размер которых не превышает 2 ГБ.
Чтобы загрузить файл, нажимают на желтую кнопку. Открывается окно, в котором выбирают нужный файл. Нажимают на пиктограмму выбранной папки (стрелка 1). Справа появляется список файлов, которые в ней находятся. Выбирают один из них (стрелка 2). В строке «Имя файла» появляется его название. (стрелка 3). Нажимают на кнопку «Открыть» (стрелка 4).
На диске можно создавать папки или файлы. Для этого жмут кнопку «Создать». Появляется перечень объектов, которые можно создать.
Выбирают нужный и нажимают на его пиктограмму. Файл создан. Остается дать ему имя. Можно создавать папки и помещать в них документы.
Установка приложения
Желательно сразу же установить приложение Яндекс.Диск, которое имеет некоторые отличия в зависимости от версий операционной системы. Сделать это можно, переходя по стрелке.
Значок «Установить Диск для Windows» находится на верхней панели инструментов ближе к правому краю. Нажимают на него и в открывшемся окне выбирают «Скачать».
Что дает установка приложения Яндекс Облако, сколько гигабайт оно позволяет использовать? Сама установка не увеличивает объема памяти.
После скачивания приложения у пользователя появляется возможность скачивать и хранить фотографии в неограниченном количестве. Они хранятся в папке «Фото» в левом столбике под кнопкой «Создать». Сколько хранится информация? Хранить ее можно бесконечно долго.
Появляется и возможность хранить файлы размером до 50 МБ. Но бесплатно предоставляется только 10 ГБ. Появляется потребность в увеличении места на диске.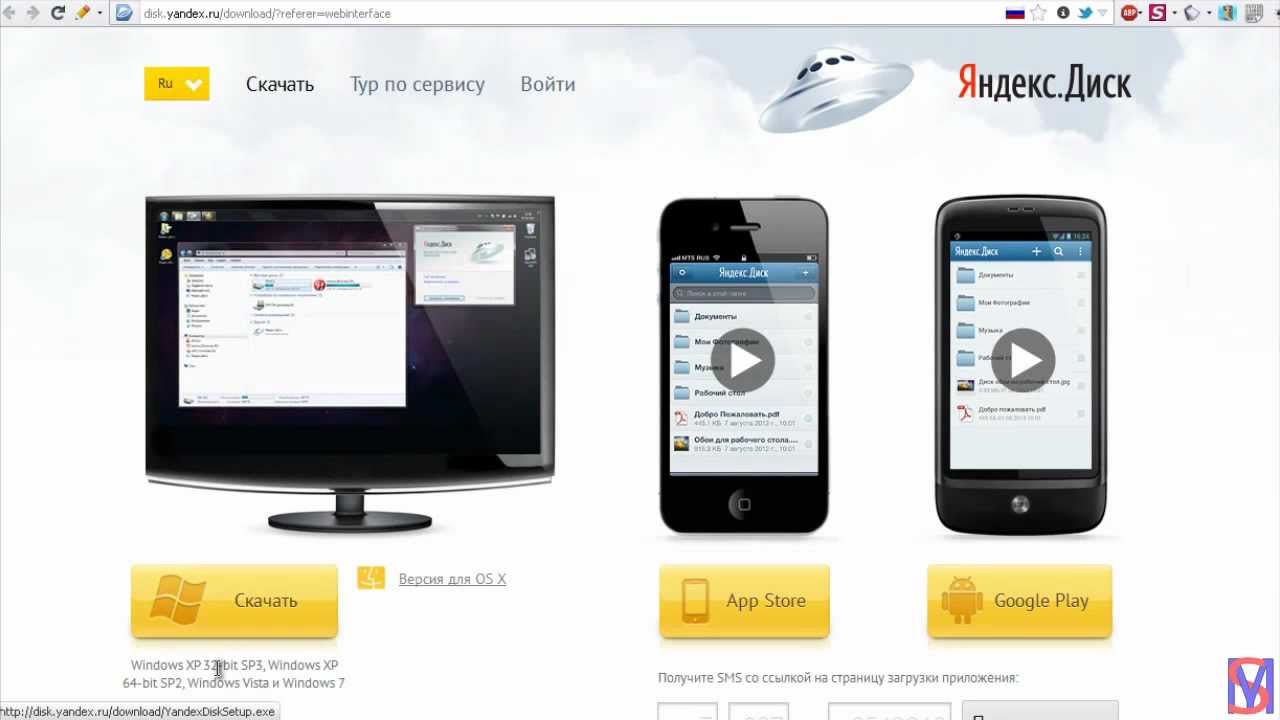
Как увеличить место на диске
Узнать объем бесплатного места, которое осталось, можно внизу страницы:
Ниже есть предложение купить больше места. нажимая на него, получают возможность выбрать один из тарифов.
Оплачивать его можно Яндекс.Деньгами или через карту MasterCard.
Яндекс.Деньгами можно оплачивать только диск на аккаунте, к которому привязан счет.
Можно получить дополнительный объем памяти бесплатно, используя:
- Подписку на Яндекс.Плюс, которая увеличивает объем места на 10% и дает ряд других преимуществ.
- Сертификат, который получают по акции или в подарок за какие-либо достижения.
- Промокод, полученный таким же путем, позволяет увеличить на объем, указанный в сертификате.
Промокод можно испрользовать и для покупки нового пакета по скидкам. Активируют его на странице диска. В открывшуюся форму вводят номер промокода и нажимают кнопку «Активировать».

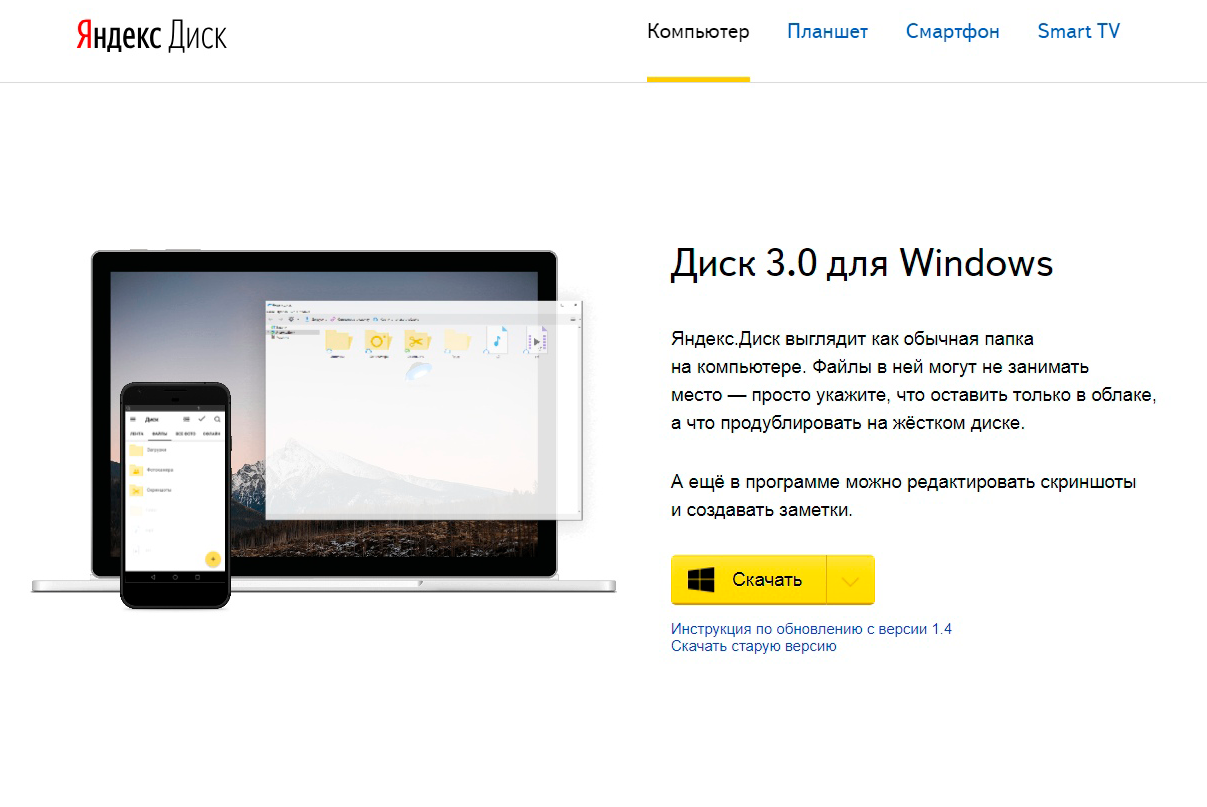 80 USD
80 USD