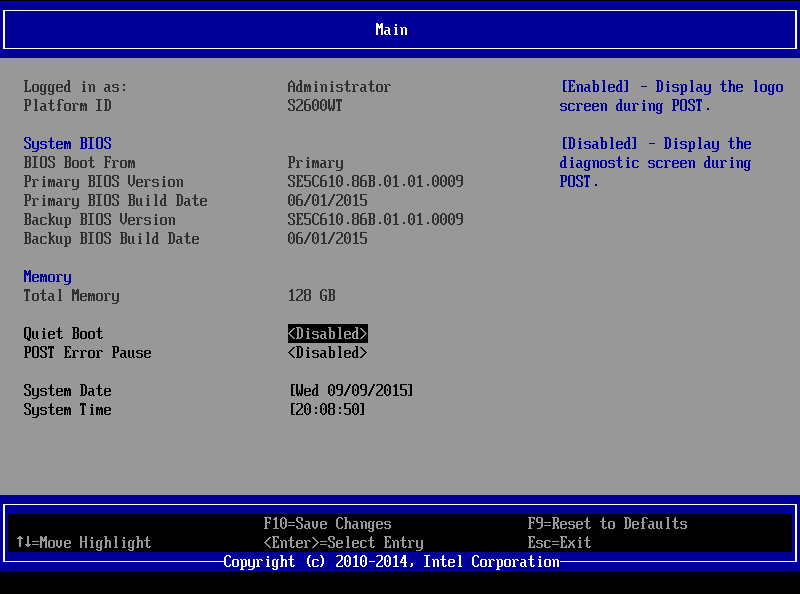Сброс bios через bios: Как сбросить настройки BIOS — Настройка BIOS
Содержание
BIOS требует сброса после каждой загрузки
спросил
Изменено
1 год, 9 месяцев назад
Просмотрено
691 раз
Я выполнил чистую установку Ubuntu 20.04 LTS на свой ПК в конфигурации с двойной загрузкой, используя режим UEFI. Я использовал опцию «Что-то еще…» во время выбора диска и следовал этому руководству «Как использовать ручное разбиение на разделы во время установки?», чтобы узнать, как это сделать.
Windows установлена на отдельный SSD. Установка прошла успешно, но после перезагрузки ПК не загрузился и я не смог получить доступ к BIOS/UEFI. После очистки CMOS и ручной настройки порядка загрузки для использования Ubuntu GRUB показывал, что обе операционные системы и Ubuntu работают нормально.
Однако после каждой перезагрузки мне приходится сбрасывать настройки BIOS и устанавливать порядок загрузки, чтобы ПК вообще загружался.
- Я отключил безопасную загрузку в UEFI и отключил быструю загрузку в Windows.
- Я уже пытался переустановить Ubuntu 3 раза, но каждый раз у меня были похожие проблемы.
- Я также пробовал использовать утилиту Boot-Repair, но это не помогло,
У меня материнская плата MSI X570 ACE и графический процессор Nvidia RTX 2070 SUPER.
Этот сводный отчет о загрузке был сгенерирован после другой переустановки, когда я пытался использовать другую схему разбиения на разделы с помощью этого руководства: двойная загрузка Windows 10 и Linux Ubuntu на отдельных жестких дисках.
Мне пришлось установить этот порядок загрузки, чтобы я мог загружаться с помощью Ubuntu с USB-накопителя. Я не обновлял ни прошивку SSD, ни UEFI. Я установил драйверы nVidia, нажав «Установить дополнительные драйверы» во время установки ОС. Я установил раздел подкачки большим, потому что у меня 32 ГБ ОЗУ, и я читал, что он должен быть больше, чем объем моей памяти.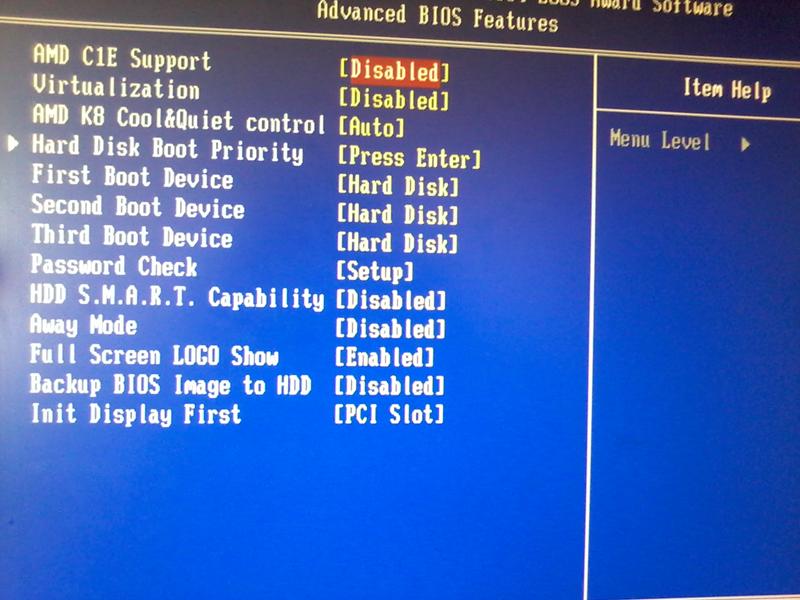 Когда я устанавливаю порядок загрузки так, как вы описываете, я могу загружаться в Ubuntu, и все работает безупречно, но после перезагрузки я ничего не могу сделать, и мне приходится сбрасывать настройки BIOS, чтобы использовать мой компьютер.
Когда я устанавливаю порядок загрузки так, как вы описываете, я могу загружаться в Ubuntu, и все работает безупречно, но после перезагрузки я ничего не могу сделать, и мне приходится сбрасывать настройки BIOS, чтобы использовать мой компьютер.
Я выполнил сброс с опцией отключения питания Ubuntu. Когда я загрузил Windows из GRUB, все работало хорошо, поэтому проблема связана с загрузкой самой Ubuntu. Я пытался найти «быструю загрузку» в MSI UEFI, но нигде не нашел. Согласно этому польскому веб-сайту (также есть скриншот), в MB нет опции быстрой загрузки для процессоров Ryzen. Я думал о попытке установить другой дистрибутив и проверить, будет ли он работать правильно.
Что еще я мог сделать?
- загрузка
- двойная загрузка
- 20.04
- uefi
6
@oldfred Наконец-то мне удалось заставить его работать… После очередной переустановки, где я выбрал весь диск для загрузочного устройства, а не только один раздел, и после установки UEFI на LEGACY+UEFI.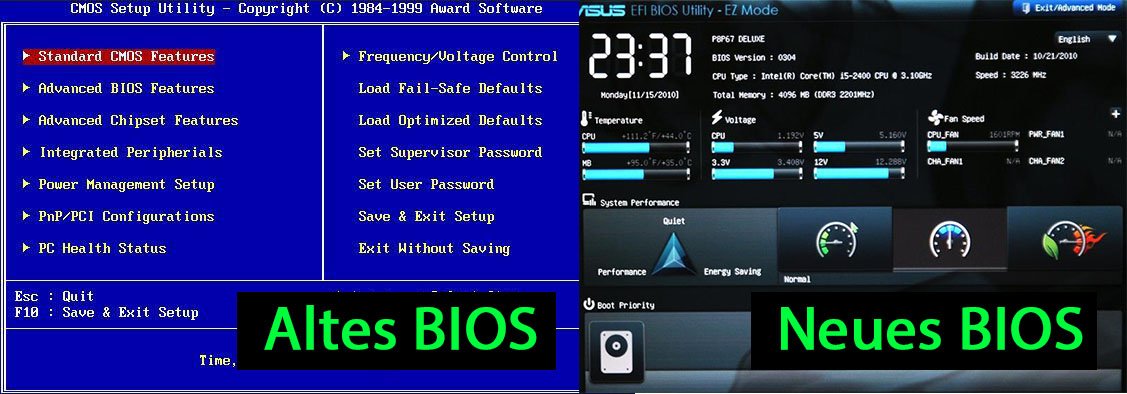
Зарегистрируйтесь или войдите в систему
Зарегистрируйтесь с помощью Google
Зарегистрироваться через Facebook
Зарегистрируйтесь, используя электронную почту и пароль
Опубликовать как гость
Электронная почта
Требуется, но не отображается
Опубликовать как гость
Электронная почта
Требуется, но не отображается
Нажимая «Опубликовать свой ответ», вы соглашаетесь с нашими условиями обслуживания, политикой конфиденциальности и политикой использования файлов cookie
.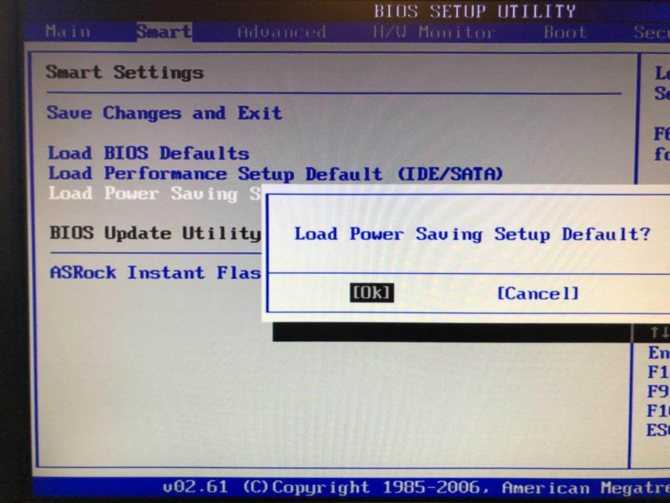
Проблемы с биосом | Общие ошибки и решения Bios
Предупреждение: Технологии меняются очень быстро, поэтому всегда рекомендуется смотреть на дату последнего обновления статьи. Если у вас есть какие-либо вопросы, не стесняйтесь обращаться к нам.
Дата статьи: 19-06-2015
Заявление об отказе от ответственности: Хотя мы стремимся дать вам максимально точный и полезный совет по компьютерам:
SilentPC.com (Cool Tech PC Inc.) не может быть нести ответственность за любое повреждение вашего ПК, пытаясь следовать рекомендациям по эксплуатации ПК, подробно изложенным на этой странице. Если вы приобрели у нас компьютер и столкнулись с такими ошибками, описанными в этой статье, свяжитесь с нами по адресу [email protected] .
Приобретая ПК на сайте SilentPC.com, вы можете быть уверены, что мы не только выбираем самые надежные компоненты, но и тщательно тестируем каждую деталь в наших ПК.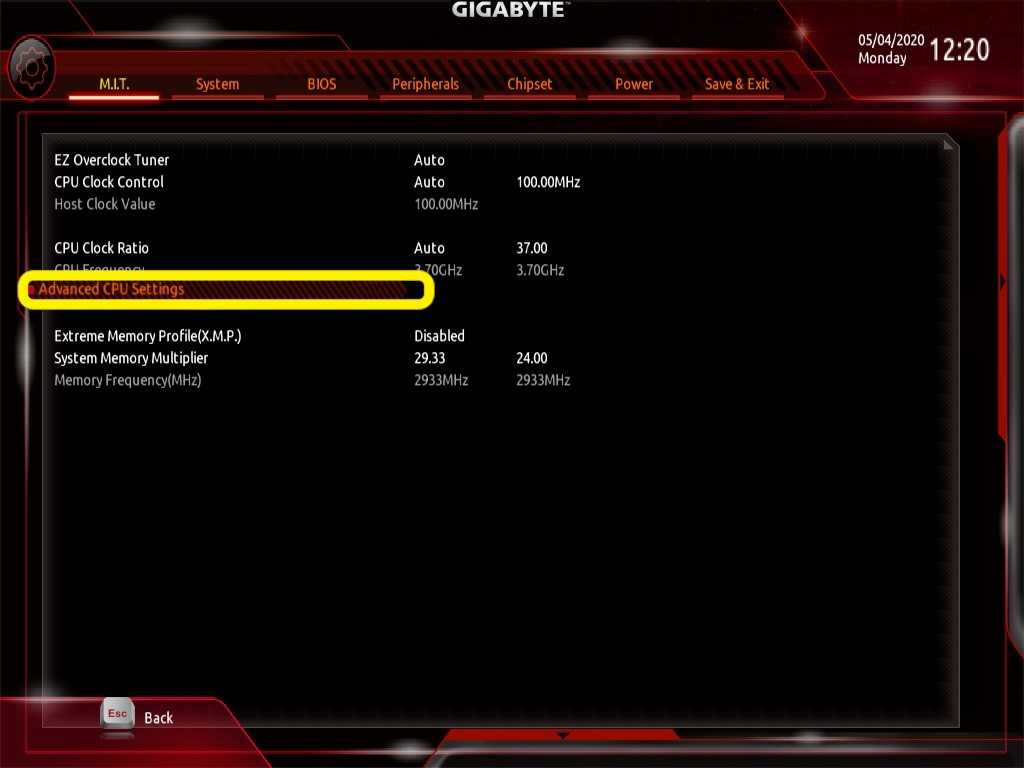 Когда наши клиенты добавляют продукты или изменяют настройки BIOS независимо от нас, могут возникать ошибки. SilentPC.com не может нести ответственность за части, добавленные в системы клиентами, или нестандартную работу с BIOS, выполненную клиентами или техническими специалистами, кроме нас.
Когда наши клиенты добавляют продукты или изменяют настройки BIOS независимо от нас, могут возникать ошибки. SilentPC.com не может нести ответственность за части, добавленные в системы клиентами, или нестандартную работу с BIOS, выполненную клиентами или техническими специалистами, кроме нас.
Однако, если вы столкнулись с проблемами BIOS, ниже приведены наиболее распространенные причины ошибок BIOS и нестабильности компьютера, с которыми мы столкнулись, а также способы обновления BIOS для устранения следующих проблем.
1 | Ошибка BIOS — Failed to Overclock
Экран ошибки Failed to Overclock появляется всякий раз, когда настройки BIOS были очищены, и обычно не имеет ничего общего с фактическим разгоном вашей системы, если только вы не пытались разогнать свою систему. Некоторые распространенные случаи, которые вызывают эту ошибку:
- Ваша система была физически перемещена
- Батарея CMOS вышла из строя
- В вашей системе проблемы с питанием
- Разгон вашей оперативной памяти или процессора (мы не разгоняем наши части)
- Добавление нового неисправного устройства
Мы не рекомендуем разгонять какие-либо компоненты бесшумного ПК. Мы не поддерживаем разгон ОЗУ или ЦП, потому что вы, по сути, говорите своему ПК направить на ЦП или ОЗУ больше энергии, чем было разработано компонентом, чтобы увеличить скорость и производительность. Разгон сокращает ожидаемый срок службы вашего ПК и может привести к повреждению компонентов ПК (при неправильном выполнении). Вообще говоря, при использовании бесшумного ПК вы уже имеете дело с более высокими температурами, чем при стандартной сборке. Разгон экспоненциально увеличивает уровень нагрева вашего ПК, вызывая повышенный износ компонентов.
Мы не поддерживаем разгон ОЗУ или ЦП, потому что вы, по сути, говорите своему ПК направить на ЦП или ОЗУ больше энергии, чем было разработано компонентом, чтобы увеличить скорость и производительность. Разгон сокращает ожидаемый срок службы вашего ПК и может привести к повреждению компонентов ПК (при неправильном выполнении). Вообще говоря, при использовании бесшумного ПК вы уже имеете дело с более высокими температурами, чем при стандартной сборке. Разгон экспоненциально увеличивает уровень нагрева вашего ПК, вызывая повышенный износ компонентов.
2 | Ошибка BIOS — Failed Device
Failed Device — это второй по распространенности случай экрана ошибки BIOS (помимо разгона вашего ПК). Это происходит, когда к вашему ПК подключается новая флешка, USB-устройство или жесткий диск. В большинстве случаев добавление нового флэш-накопителя или жесткого диска на ваш компьютер не должно быть проблемой, поскольку все порты на наших компьютерах тщательно протестированы.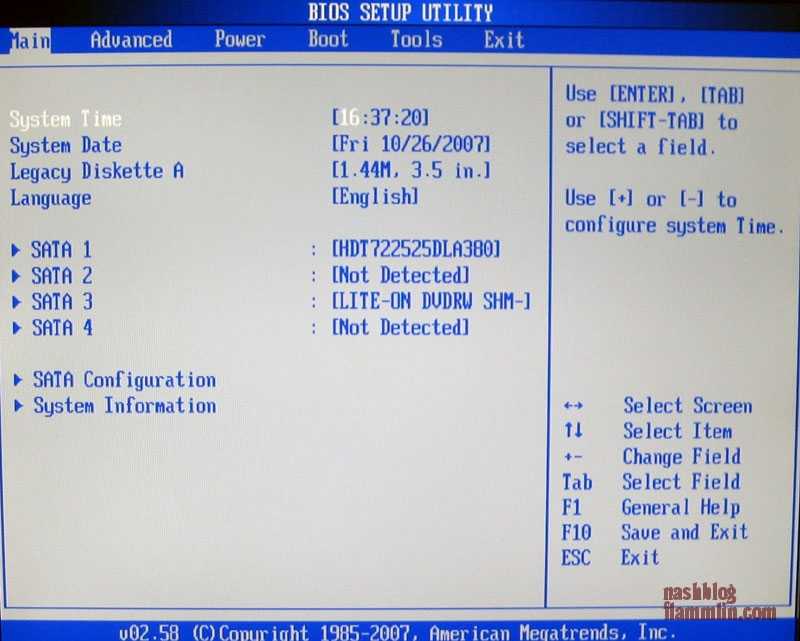 Тем не менее, мы не можем протестировать каждый компонент или часть оборудования, которые клиенты решат добавить к своей машине позже в будущем.
Тем не менее, мы не можем протестировать каждый компонент или часть оборудования, которые клиенты решат добавить к своей машине позже в будущем.
Неисправные USB-накопители и USB-устройства или неисправные жесткие диски обычно вызывают этот тип экрана ошибки. Если вы столкнулись с этой ошибкой BIOS сразу после подключения нового устройства к компьютеру, просто отключите устройство и перезагрузите компьютер, чтобы проверить, сохраняется ли ошибка. Если после извлечения нового устройства все работает хорошо, то можно предположить, что новое устройство было бракованным или нестабильным.
Если вы добавили новое оборудование, сначала отключите и перезагрузите его, чтобы проверить, повторяется ли ошибка. Если ошибка отсутствует при удалении нового устройства, возможно, возникла проблема несовместимости между новым устройством и вашей системой или новое устройство может быть дефектным. Подключение устройства к другому компьютеру поможет узнать, неисправно устройство или нет.
Если вы приобрели у нас компьютер и столкнулись с этим типом экрана ошибки BIOS, не добавляя новое устройство к вашему ПК, пожалуйста, не стесняйтесь обращаться к нам по адресу [email protected], так как потенциально может быть более серьезная проблема Экран ошибки BIOS .
Как восстановить заводские настройки BIOS (SilentPC.com)
Если настройки BIOS были сброшены или если вы попытались разогнать компьютер, но ваш компьютер потерпел неудачу, вам может потребоваться восстановить оптимизированное состояние BIOS. настройки по умолчанию. Восстановление исходных настроек BIOS также называется восстановлением настроек BIOS. SilentPC.com (Cool Tech PC) сохраняет все наши настройки BIOS на вкладке профилей BIOS , которые поддерживаются большинством современных материнских плат. Просто загрузите любой из предварительно сохраненных профилей на вкладке «Профили» (если вы не изменили один из этих профилей), чтобы вернуть все к тому состоянию, в котором мы отправили компьютер.
Загрузить настройки BIOS по умолчанию
Ниже приведено краткое руководство по загрузке профилей BIOS:
- Войдите в BIOS, нажав клавишу Delete или F2 (в зависимости от материнской платы) во время загрузки компьютера ( когда вы увидите всплывающее окно BIOS).
- Перейдите на вкладку «Инструменты» .
- Вы должны увидеть элемент под названием Профиль . Просто используйте один из профилей, чтобы загрузить настройки, которые изначально были у вашей машины, когда вы впервые ее получили.
- Нажмите клавишу F10 или выберите опцию «Сохранить и сбросить». Теперь ваши настройки BIOS должны вернуться к тому, как они были изначально настроены нами.
3 | Ошибка BIOS — Ошибка вентилятора ЦП
Многие клиенты сталкиваются с ошибкой, сообщающей им, что вентилятор ЦП имеет ошибку . Обычно это происходит потому, что наши бесшумные вентиляторы вращаются медленнее, чем обычные вентиляторы. Мы разработали наши машины так, чтобы они работали как можно тише, а в некоторых наших конструкциях вообще нет движущихся частей.
Мы разработали наши машины так, чтобы они работали как можно тише, а в некоторых наших конструкциях вообще нет движущихся частей.
Эта ошибка чаще всего возникает при сбросе настроек в BIOS, часто из-за неправильного выключения или отключения питания. По умолчанию мы отключаем датчики скорости вентиляторов ЦП, потому что материнская плата будет думать, что вентиляторы умирают (даже если мы просто используем более медленные вентиляторы, чем стандартная сборка). Мы рекомендуем проверить BIOS в разделе «Монитор оборудования», чтобы убедиться, что вентилятор ЦП действительно вращается, если вы получаете эту ошибку. Тем не менее, мы по-прежнему рекомендуем отключать датчик вентилятора в BIOS, потому что все наши процессорные кулеры тихие.
Поскольку существует очень много различных типов версий BIOS, мы не можем предоставить пошаговые инструкции о том, как это сделать. Почти все настройки вентиляторов в BIOS будут находиться в разделе BIOS «Оборудование/монитор». Пожалуйста, обратитесь к руководству по материнской плате для получения подробных инструкций о том, как перемещаться по BIOS.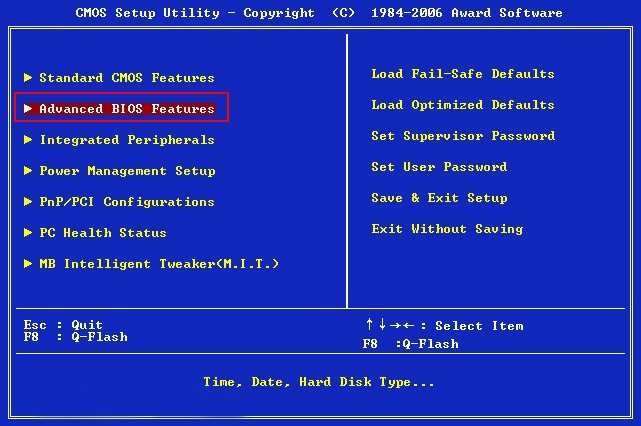 Если вы приобрели компьютер у нас и не знаете, что делать, когда получаете эту ошибку, свяжитесь с нами по адресу [email protected], чтобы мы могли вам помочь.
Если вы приобрели компьютер у нас и не знаете, что делать, когда получаете эту ошибку, свяжитесь с нами по адресу [email protected], чтобы мы могли вам помочь.
Решения для BIOS | Ошибка вентилятора ЦП Решение
Увидев это Ошибка вентилятора ЦП , вы должны нажать клавишу F1 , которая, в свою очередь, загрузит экран BIOS. Вы должны убедиться, что все датчики вентиляторов отключены в разделе аппаратного монитора, вручную отключив датчики скорости вентилятора. Самый простой способ сбросить все — это загрузиться из одного из профилей, которые мы предустановили в BIOS. Это должно вернуть все в исходное состояние. Обратите внимание: эта функция доступна только на материнских платах, поддерживающих UEFI, и вам все равно следует обратиться к специалисту, если проблема не устранена или вам нужна помощь.
4 | Ошибка BIOS — Ошибка загрузочного устройства
A Ошибка загрузочного устройства — обычное явление среди современных материнских плат (поддерживающих UEFI). DVD-привод или жесткий диск могут быть настроены на загрузку как UEFI (унифицированный расширяемый интерфейс микропрограммы) и могут не всегда работать. UEFI использует схему разделов GPT (таблица разделов с глобальными уникальными идентификаторами) и намного превосходит старую MBR (основную загрузочную запись). UEFI почти всегда используется по умолчанию на современных материнских платах, но известно, что этот параметр меняется при подключении новых устройств к ПК. Итог: загрузка с DVD или жесткого диска может не всегда работать, если установлено значение UEFI, поэтому рекомендуется убедиться, что основным загрузочным устройством является либо DVD, либо жесткий диск, а не вариант UEFI DVD, если вы проблемы.
DVD-привод или жесткий диск могут быть настроены на загрузку как UEFI (унифицированный расширяемый интерфейс микропрограммы) и могут не всегда работать. UEFI использует схему разделов GPT (таблица разделов с глобальными уникальными идентификаторами) и намного превосходит старую MBR (основную загрузочную запись). UEFI почти всегда используется по умолчанию на современных материнских платах, но известно, что этот параметр меняется при подключении новых устройств к ПК. Итог: загрузка с DVD или жесткого диска может не всегда работать, если установлено значение UEFI, поэтому рекомендуется убедиться, что основным загрузочным устройством является либо DVD, либо жесткий диск, а не вариант UEFI DVD, если вы проблемы.
Решения для BIOS | Boot Device Error Решение
В загрузочном меню современной материнской платы гораздо больше параметров, чем у материнской платы старого поколения. Прокрутка вниз на странице загрузки отобразит список основных вариантов загрузки с DVD и жесткого диска.