Как настроить правильно настроить bios: Настольные ПК HP — Информация о служебной программе настройки BIOS компьютера и пунктах ее меню
Содержание
Как правильно настроить биос на компьютере виндовс
Главная
›
Новости
Опубликовано: 24.08.2018
Настройка Bios
Как настроить БИОС
-04-03 автор: Френк
Чтобы настроить БИОС сначала необходимо в нем немного разобраться. По-простому его можно охарактеризовать, как запуск компьютера, ноутбука или нетбука без обращения к жесткому диску.
НАСТРОЙКА BIOS ДЛЯ УСТАНОВКИ WINDOWS
Вызывает сложность то, что их много. Поэтому показать, как производится настройка БИОСа в картинках всех его версий, в одной статье возможности не представляет. Сначала попробуем войти в него.
Как зайти в БИОС
Войти в биос обычно удается при помощи нажатия клавиш F2 или DEL. Они самые популярные. Но иногда может понадобиться использование и других: ESC, F1, F10, F11, F12.
Они самые популярные. Но иногда может понадобиться использование и других: ESC, F1, F10, F11, F12.
В основном вход этим заканчивается, хотя иногда может понадобиться и вот такое сочетание: Ctrl + Esc, или Ctrl + Ins.
Может быть и Ctrl + Alt или Ctrl + Alt + Esc, а также Ctrl + Alt + S или Ctrl + Alt + Del, или даже Ctrl + Alt + Enter или Ctrl + Alt + Ins.
Только не забывайте, что выполняется их нажатие, сразу после включения видны. После таких манипуляций войти в БИОС должно получиться всегда.
Как в ноутбуке зайти в БИОС
Войти в биос в ноутбуке и нетбуке, ничем не отличается от входа в компьютере.
Система везде одинакова. В случае невозможности этого сделать, выше описанными методами, читайте инструкцию.
Когда производитель предусматривает свои «нюансы» входа, он их обязательно указывает.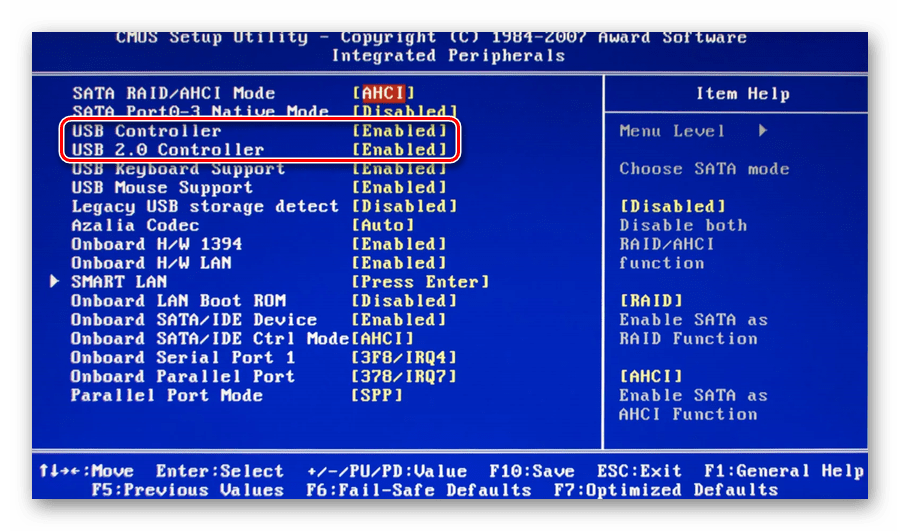
В целом настроек там имеется много, но так как большинство из них требует специалистов, рассмотрим самые популярные, к которым обращаются обычные пользователи.
Установка виндовс через БИОС
Итак, считаем, что в биос мы вошли. Вся установка виндовс сводится к настройке компьютера загрузке с внешнего диска. а не жесткого.
Простым языком, нужно найти опцию Boot Device Priority. Обычно ее можно найти в разделе BOOT, смотрите на рисунке, только учтите в зависимости от версии, они могу отличаться.
После нажатия на boot, увидим следующую картинку:
Нажимаем на Boot Device Priority и видим, что загрузка происходит из жесткого диска:
Чтобы загрузить виндовс с внешнего накопителя, меняем настройки как указано на рисунке:
Установив такое значение, его необходимо сохранить. Обычно это можно сделать нажатием клавиши F10 и подтвердить «ОК»
Иногда могут понадобиться немного другие действия. Устанавливаем значение #171;CD-ROM, нажимая на 1st Boot Device. Смотрим на рисунке:
Устанавливаем значение #171;CD-ROM, нажимая на 1st Boot Device. Смотрим на рисунке:
Если внешний вид будет таким как на этой картинке, выбираем меню Advanced BIOS Features и устанавливаем первым загрузку CD-ROM.
В биосе все сводится к тому, чтобы найти CD-ROM и поставить его приоритетным #8212; первым. Описанные выше операции относятся к вопросу как переустановить Windows через биос. Рассмотрим следующие:
Время идет все изменяется, в том числе и настройки биос. Эта статья со временем могла актуальность немного потерять. Поэтому я написал новую, что делать если не получается настроить БИОС для установки виндовс с привода. В статье по ссылке выше рассмотрены пришедшие изменения в различных версиях BIOS.
Отключить звуковую карту в БИОСе
Если в биосе потребуется отключить звуковую плату. как это сделать объясню в общих чертах, для всех версий. После входа ищем опцию Advanced, она отвечает за настройки.
После этого переходим в Onboard Devices Configuration и в High Defenition Audio – ставим Disabled, после этого звук должен быть отключен.
Как обновить БИОС
К обновлению биос следует подходить очень осторожно. Лучший способ, это зайти на сайт производителя написав в поисковике: АСУС биос суппорт, разумеется, производителя меняете на своего.
На открывшемся сайте ищете новую версию, только именно для своего ноутбука или компьютера, а не общего. Скачиваете его и обновляете. Обычно, сразу с ним идет и инструкция установки.
Сделать это можно двумя способами: напрямую с виндовс или при помощи дискеты. Только смотрите, чтобы во время обновления не отключили электричество.
Что тогда произойдет, лучше не описывать. Как я уже говорил раньше, принципиальной разницы между БИОС на ноутбуке и компьютере нет, то же самое подходит и для нетбука.
Единственное в чем отличия, так это то, что добраться до материнской платы на ноутбуке, намного труднее, чем на компьютере. А понадобиться такое может, когда нужно обнулить БИОС.
Тогда может потребоваться вытащить находящуюся там батарейку. Впрочем, я такие действия производил самостоятельно, и закончились они успешно, только осторожность должна быть на самом высоком уровне.
Впрочем, я такие действия производил самостоятельно, и закончились они успешно, только осторожность должна быть на самом высоком уровне.
Иногда помогает вытащить из ноутбука батарею, и оставить его в таком положении на сутки, или (в некоторых) найти на его днище маленькое отверстие, и при помощи иголки попытаться произвести отключение.
Самая большая проблема в том, что каждый производитель применяет свои системы и ответить однозначно на этот вопрос возможности нет.
P/S В некоторых моделях дисковод при покупке отключен. Когда увидете вот такое значение: ROM #8212; DISABLED, смените его на ENABLE.
ОЦЕНИТЕ ПОЛЬЗУ! ПОНРАВИЛОСЬ – ПОДЕЛИТЕСЬ! НЕТ – КРИТИКУЙТЕ!
Как настроить БИОС (BIOS)?
В статье мы с вами поговорим о том, как настроить биос. BIOS – это небольшая программа, записанная на микросхему, которая используется компьютером сразу же после включения. Если хотите, BIOS – это первичная операционная система, без которой работа ПК невозможна в принципе.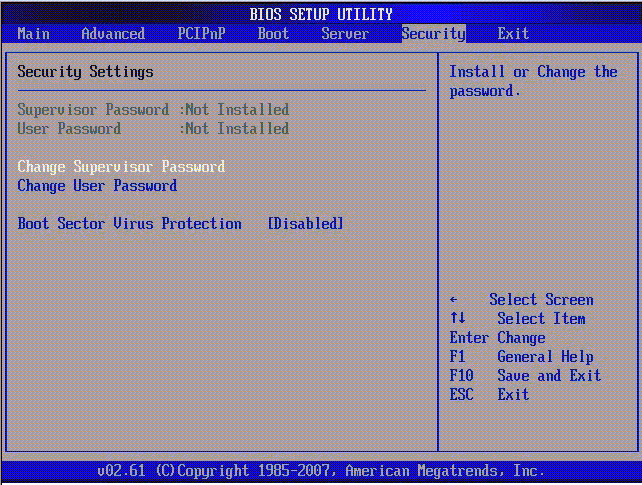 И от ее настроек во многом зависит и дальнейшая работа компьютера. Конечно, компьютер будет работать и с заводскими настройками, но иногда возникает насущная потребность эти настройки поменять (при подключении других устройств, перестановке операционной системы и т.д.). И о том, как это сделать, мы сейчас и поговорим.
И от ее настроек во многом зависит и дальнейшая работа компьютера. Конечно, компьютер будет работать и с заводскими настройками, но иногда возникает насущная потребность эти настройки поменять (при подключении других устройств, перестановке операционной системы и т.д.). И о том, как это сделать, мы сейчас и поговорим.
Как настроить bios: заходим в систему
После запуска вашего компьютера BIOS начнет процедуру самопроверки. В это время материнская плата показывает логотип производителя либо данные о прохождении оборудованием проверки (это зависит от текущих настроек). Также в это время внизу экрана написано, как можно зайти в интерфейс настроек BIOS и как вызвать утилиту перепрошивки в случае необходимости. Нам потребуется первое. Вход в BIOS чаще всего осуществляется нажатием клавиши Del (правый блок клавиатуры). При нажатии этой клавиши отобразится интерфейс настройки. Чтобы переходить от вкладки к вкладке, используйте стрелки курсора «вправо-влево». Список вкладок отображается наверху с указанием активной вкладки в данный момент.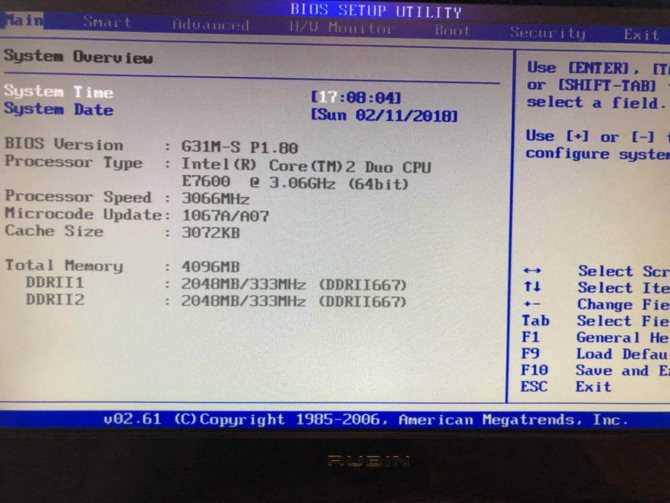 Начнем с содержимого вкладки Main. Оно разделено на 2 неравных поля по вертикали. В левом поле размещаются настройки, которые поддаются изменению, а иногда там находится и дополнительная информация по диагностике. В правом поле выведены контекстные подсказки (весь интерфейс на английском языке). Перемещение между пунктами осуществляется с помощью стрелок курсора. Чтобы выбрать пункт, нужно нажать Enter. Ну, а теперь непосредственно к настройкам.
Начнем с содержимого вкладки Main. Оно разделено на 2 неравных поля по вертикали. В левом поле размещаются настройки, которые поддаются изменению, а иногда там находится и дополнительная информация по диагностике. В правом поле выведены контекстные подсказки (весь интерфейс на английском языке). Перемещение между пунктами осуществляется с помощью стрелок курсора. Чтобы выбрать пункт, нужно нажать Enter. Ну, а теперь непосредственно к настройкам.
Как правильно настроить BIOS
С системным временем и датой, думаю, все понятно. Параметр Legacy Diskette A переключать не нужно, так как он отвечает за флопповод, а флоппи-диски уже практически не используются. В параметре Language можно изменять язык интерфейса. Эта настройка может пригодиться вам, если вы лучше знаете немецкий или французский, чем английский. Следующий пункт — диски и приводы, подключенные к портам SATA. Чаще всего они обнаруживаются автоматически, поэтому менять здесь тоже ничего не нужно. А вот о следующем пункте — Storage Configuration, мы поговорим подробнее, так как он отвечает за настройку дисковой подсистемы. С помощью SATA Configuration можно отключить SATA-контроллер на материнской плате, выбрав Disabled, но самое главное — здесь же можно установить режим Enhanced, который принят при использовании современных ОС – операционных систем. Также вы можете перевести компьютер (точнее, его систему дисков) в режим совместимости со старыми ОС (начиная от Windows 95, 98, ME) — здесь нужно выбрать значение Compatible. Пункт Configure SATA as покажет вашей ОС диски в виде так называемых IDE-устройств (что при работе под Win 2000 или XP не создаст никаких проблем с дисковой системой) – для этого выберите значение IDE. Тут же можно установить и продвинутый режим ACHI при использовании системы, позволяющей это.
С помощью SATA Configuration можно отключить SATA-контроллер на материнской плате, выбрав Disabled, но самое главное — здесь же можно установить режим Enhanced, который принят при использовании современных ОС – операционных систем. Также вы можете перевести компьютер (точнее, его систему дисков) в режим совместимости со старыми ОС (начиная от Windows 95, 98, ME) — здесь нужно выбрать значение Compatible. Пункт Configure SATA as покажет вашей ОС диски в виде так называемых IDE-устройств (что при работе под Win 2000 или XP не создаст никаких проблем с дисковой системой) – для этого выберите значение IDE. Тут же можно установить и продвинутый режим ACHI при использовании системы, позволяющей это.
Продолжаем знакомство с Main Menu
Режим RAID — это избыточный массив независимых дисков. Здесь имеется в виду надежность. Только не выставляйте режим RAID 0, так как он менее надежный, чем даже одиночный винчестер — жесткий диск. Hard Disk Write Protect — это защита дисков от записи, ее лучше не активировать без слишком весомых причин.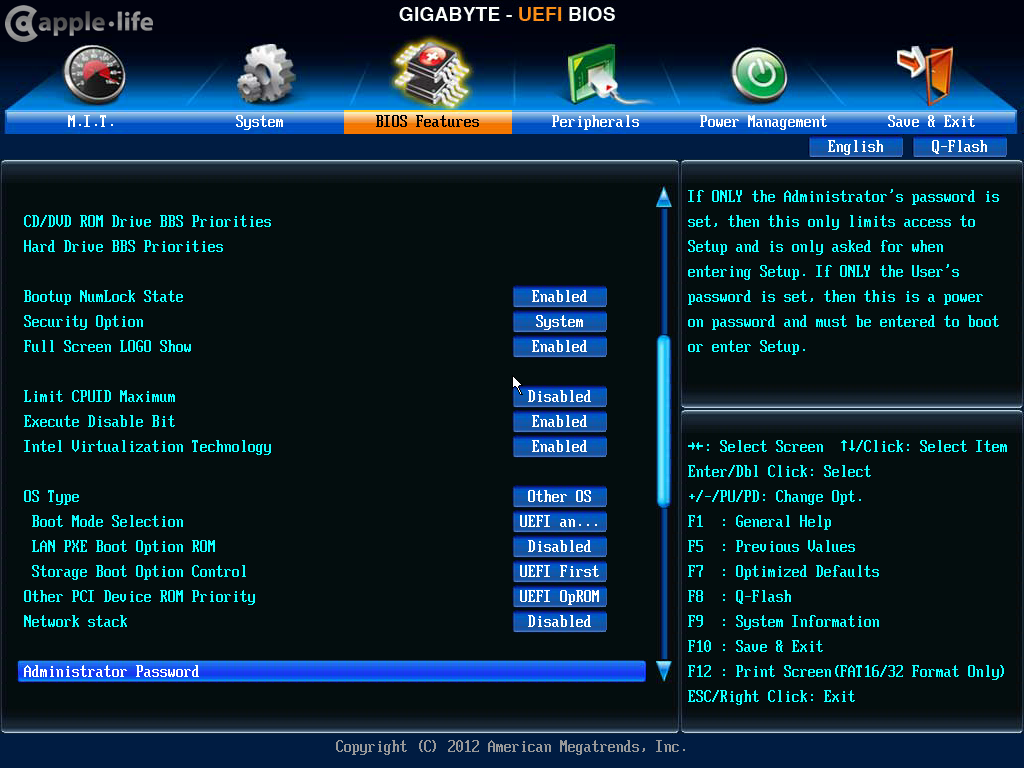 SATA Detect Time out отвечает за время поиска вашим ПК устройств дисковой системы. Здесь чем меньше время, тем быстрее будет загрузка. Ну, а теперь познакомимся подробнее с пунктами меню SATA X (где X – это номер порта).Конечно, мы уже говорили, что менять там ничего не следует практически никогда, но знакомство с этими меню все равно не будет лишним.
SATA Detect Time out отвечает за время поиска вашим ПК устройств дисковой системы. Здесь чем меньше время, тем быстрее будет загрузка. Ну, а теперь познакомимся подробнее с пунктами меню SATA X (где X – это номер порта).Конечно, мы уже говорили, что менять там ничего не следует практически никогда, но знакомство с этими меню все равно не будет лишним.
Как настроить BIOS: меню SATA
Type – это тип устройства. Здесь вы можете принудительно задавать CD-ROM или другие различные устройства (если они у вас есть, вы увидите их в списке). LBA / Large Mode — данный пункт отвечает за поддержку винчестеров объемом более 504 МБ, поэтому выбирайте значение Auto, а не Disabled (отключен). Block отключает передачу нескольких секторов размером по 512 байт за один раз, что сильно снизит скорость работы вашего жесткого диска. Здесь лучше все оставить как есть. PIO Mode навязывает диску довольно старый режим обмена данными, поэтому оставьте и здесь Auto по умолчанию. DMA Mode это прямой доступ к памяти.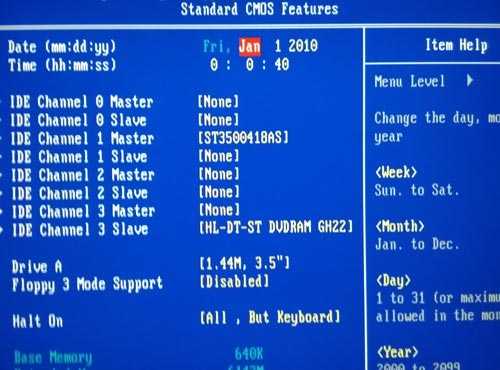 Здесь SWDMA – самый медленный режим, MWDMA — довольно средний, а вот UDMA или «Ultra DMA» — наиболее шустрый. Поэтому лучше оставить значение Auto по умолчанию. SMART Monitoring позволяет отслеживать состояние вашего жесткого диска. Из данных о диске S.M.A.R.T. делает вывод о жизнеспособности винчестера и сообщает, не пора ли позаботиться о его замене. Здесь можно оставить режим Auto, но можно выставить значение Enabled (включен) и вручную при возникновении проблем. С помощью 32 Bit Transfer задается 32-битный режим передачи данных по PCI – шине чипсета. Здесь оставьте все по умолчанию, чтобы не понизить скорость передачи данных.
Здесь SWDMA – самый медленный режим, MWDMA — довольно средний, а вот UDMA или «Ultra DMA» — наиболее шустрый. Поэтому лучше оставить значение Auto по умолчанию. SMART Monitoring позволяет отслеживать состояние вашего жесткого диска. Из данных о диске S.M.A.R.T. делает вывод о жизнеспособности винчестера и сообщает, не пора ли позаботиться о его замене. Здесь можно оставить режим Auto, но можно выставить значение Enabled (включен) и вручную при возникновении проблем. С помощью 32 Bit Transfer задается 32-битный режим передачи данных по PCI – шине чипсета. Здесь оставьте все по умолчанию, чтобы не понизить скорость передачи данных.
Завершаем настройку
В меню BIOS есть и еще один пункт – System Information, который содержит общие сведения о вашей системе. В нем показаны номер версии микрокода BIOS, дата выпуска этой системы, модель процессора с тактовой частота, количество оперативной памяти (ОЗУ) в системе. Также здесь написано, какая микросхема BIOS используется и как она выбрана, а также отображены названия для 1-го и 2-го BIOS.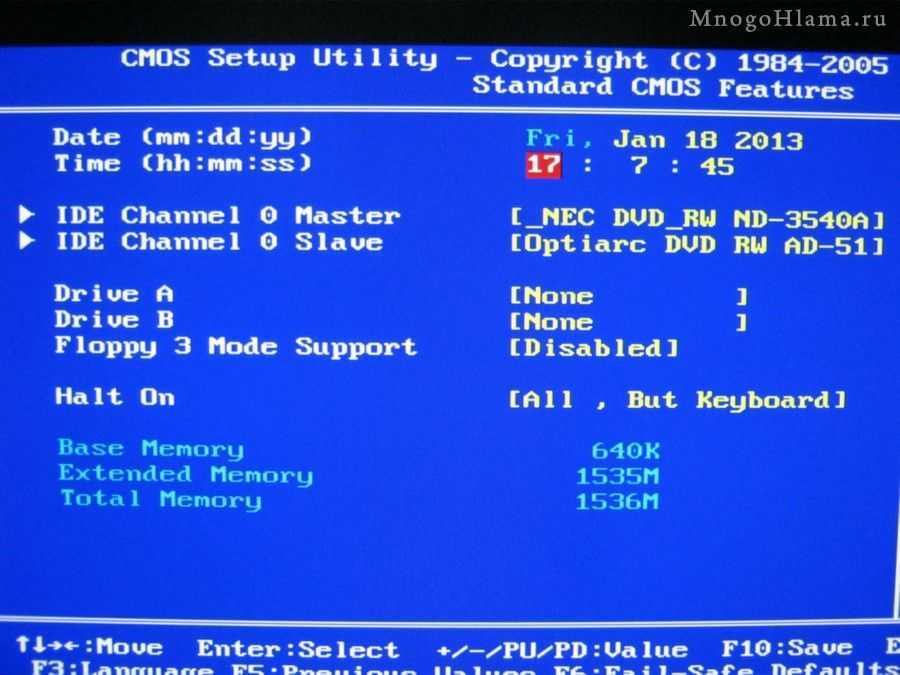 Перечисленного вполне достаточно, чтобы настроить компьютер так, как вам удобно и значительно улучшить его производительность. Конечно, большинство параметров лучше оставить как есть, но, например, перевести устройства в режим AHCI очень даже полезно. А мне, например, нередко приходилось менять устройства, используемые компьютером первыми по умолчанию при загрузке. Ну вот, теперь вы знаете, как правильно настроить Биос для нормальной работы вашего компьютера.
Перечисленного вполне достаточно, чтобы настроить компьютер так, как вам удобно и значительно улучшить его производительность. Конечно, большинство параметров лучше оставить как есть, но, например, перевести устройства в режим AHCI очень даже полезно. А мне, например, нередко приходилось менять устройства, используемые компьютером первыми по умолчанию при загрузке. Ну вот, теперь вы знаете, как правильно настроить Биос для нормальной работы вашего компьютера.
Ещё больше интересного
Источник: http://elhow.ru/kompjutery/bios/kak-nastroit-bios-bios
Как правильно настроить БИОС на компьютере
Система БИОС расположена в материнской плате, настройки которой очень важны при работе компьютера. При стандартных установках все функции операционной системы и устройств нормально работают, но они не обеспечивает максимальной производительности. Можно улучшить работоспособность и быстродействие компьютера, изменяя ряд настроек и параметров в БИОС.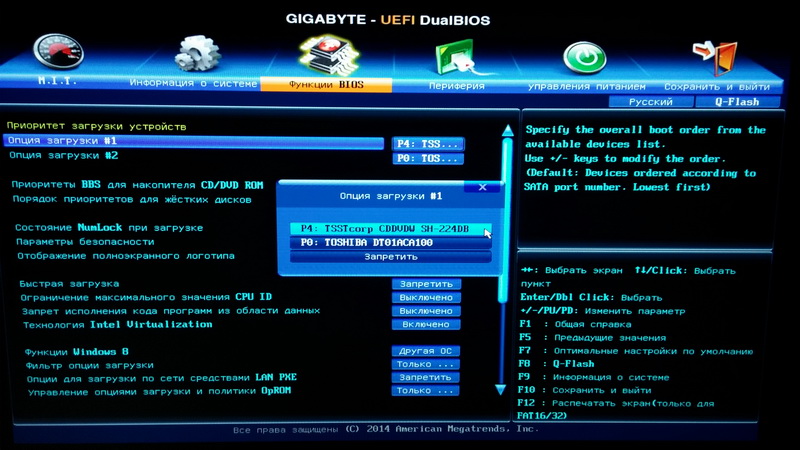 В отличие от стандартного компьютера, БИОС на ноутбуке имеет калибровку аккумулятора, настройки расширения экрана и парольную область.
В отличие от стандартного компьютера, БИОС на ноутбуке имеет калибровку аккумулятора, настройки расширения экрана и парольную область.
Существуют различные версии БИОС, наиболее часто на материнских платах встречается совместный БИОС от AWARD и PHOENIX. Чтобы узнать версию на своём компьютере, необходимо нажать Пуск — Выполнить и написать msinfo32. В открывшемся окне среди сведений о системе будет указана версия БИОС на материнской плате.
Чтобы повысить производительность компьютера необходимо изменить значения временных установок для операций с памятью. В зависимости от версии БИОС и чипсета материнской платы, конфигурация этих параметров и набор возможностей различны. В зависимости от того, как правильно настроить БИОС, будет повышена производительность компьютера или он станет нестабильно работать.
Все временные параметры находятся в Advanced Chipset Setup. Для внесения изменений отключите Auto Configuration. Для повышения быстродействия следует уменьшать значение опций:
DRAM Read Timing
DRAM Write Timing
RAS to CAS Delay
DRAM Leadoff.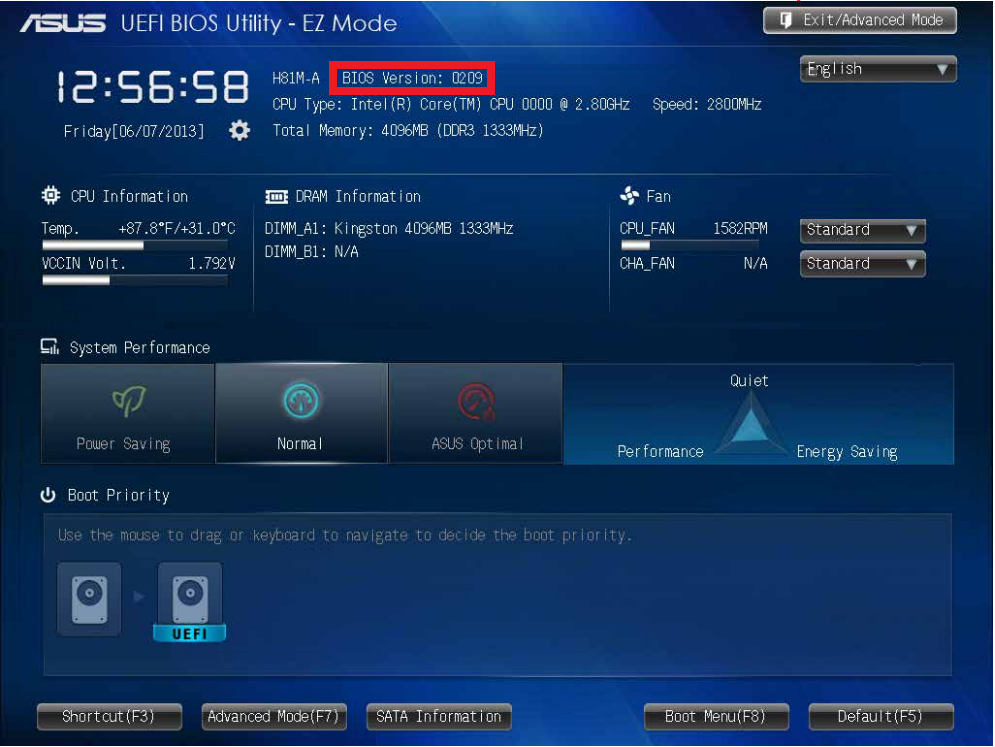
Эти настройки отвечают за работу с памятью. При нестабильной работе системы следует вернуть их прежние значения.
Производительность также возрастает при включении опции Speculative Lead, которая по умолчанию выключена.
Зная, какие настройки должны быть в БИОСе можно улучшить производительность процессора . повышая его частоту. Каждый процессор имеет свой множитель, с помощью которого можно определить его реальную частоту, умножив на частоту шины FSB.
В общем, можно повысить частоту шины FSB. Для этого в БИОС следует найти параметр CPU Clock. Изменять следует производить так, чтобы реальная частота изменялась не более чем на 100 МГц.
Благодаря изменению настроек БИОС, можно добиться улучшения производительности компьютера. Однако следует знать, что БИОС на ноутбуке менее функционален в плане разгона . Если система не поддерживает указанные настройки или они заданы неверно, лучше вернуться к фабричным значениям с помощью пункта меню Setup defaults.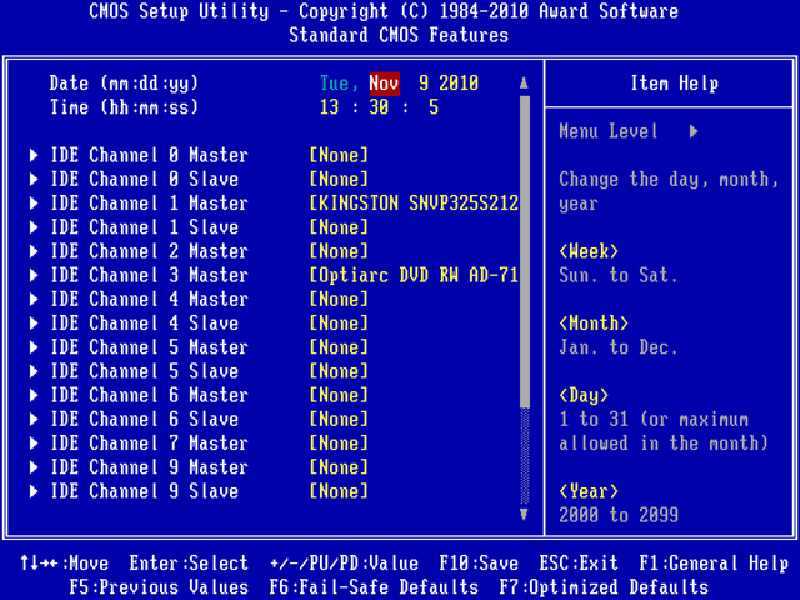
Опубликован: 10 июля , 11:43
Источник: http://pc-teach.ru/post_1404978237.html
Источники: http://vsesam.org/kak-nastroit-bios/, http://elhow.ru/kompjutery/bios/kak-nastroit-bios-bios, http://pc-teach.ru/post_1404978237.html
Комментариев пока нет!
Новости
Лучшая seo оптимизация
После создания сайта его владельцы сталкиваются с проблемой его продвижения. Конечно, самых первых клиентов вам предоставит контекстная реклама. Ее огромным недостатком является то, что стоимость клика
Joomla instagram
Как установить виджет instagram на свой сайт? Почему-то готового решения для внедрения от разработчиком социальной сети нет. Но это не повод отчаиваться — у instagram-а открыт API, поэтому можно
Но это не повод отчаиваться — у instagram-а открыт API, поэтому можно
Цены на услуги seo продвижения и оптимизации
Обычно на таких страницах представлены красивые презентации и портфолио за которыми далеко не всегда стоят качественные услуги. Как говорится: «не все то золото, что блестит». Поэтому буду оригинальным
Как правильно настроить БИОС на компьютере и ноутбуке?
Наверняка чуть ли не каждый пользователь сталкивался с аббревиатурой BIOS (устоявшееся обозначение в русскоязычном компьютерном мире — БИОС). Но вот, что это такое, как правильно настроить БИОС, и какие функции выполняет эта система, известно далеко не каждому. Попробуем разобраться с основными понятиями и вопросами настроек.
Что такое БИОС?
Вообще, сам термин BIOS, если переводить аббревиатуру с английского языка на русский, означает базовую систему ввода/вывода, но не в понимании таких действий с информацией как таковой. БИОС служит как бы прослойкой для взаимодействия системных и прикладных программ с компьютерным «железом».
БИОС служит как бы прослойкой для взаимодействия системных и прикладных программ с компьютерным «железом».
Если разобраться, Windows тоже можно отнести к сложной программе (набору программ), которая осуществляет связь между компьютером и пользователем. Но вот, чтобы эти программы заработали, нужны не только драйверы устройств, но и система БИОС, позволяющая еще перед стартом ОС инициализировать абсолютно все железные компоненты и провести сверку их параметров с требованиями корректной работы «операционки».
Предварительное знакомство с функциями
Говоря о том, как правильно настроить БИОС на компьютере или ноутбуке, нельзя не затронуть вопрос основных функций. Кроме вышеуказанного, следует обратить внимание на низкоуровневое тестирование оборудования перед стартом системы. Если неполадок не обнаружено, управление железными компонентами передается «операционке».
В противном случае на экране выдается соответствующее уведомление. А ведь многие, наверное, сталкивались с такими ситуациями.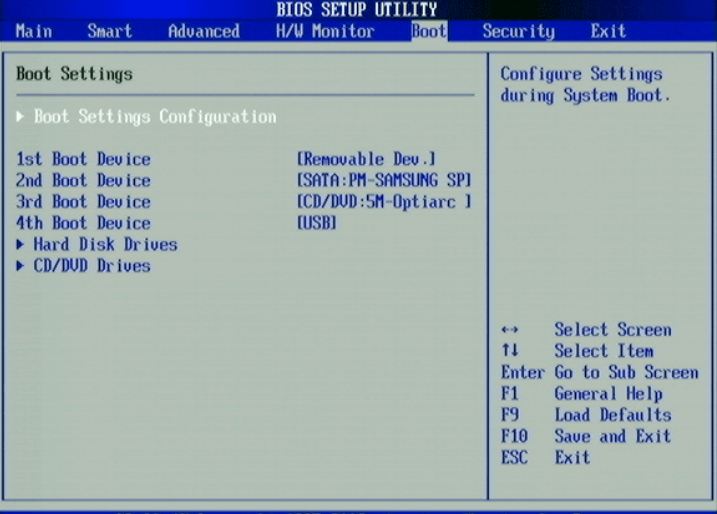 К примеру, на компьютере по какой-то причине отключилась клавиатура. Сразу же появляется сообщение о ее отсутствии. Или, скажем, произошел сбой в работе жесткого диска, на что БИОС реагирует моментально.
К примеру, на компьютере по какой-то причине отключилась клавиатура. Сразу же появляется сообщение о ее отсутствии. Или, скажем, произошел сбой в работе жесткого диска, на что БИОС реагирует моментально.
Не менее важной является функция сохранения параметров устройств, то есть характеристик аппаратной части компьютера или ноутбука, несмотря на то что собственная память БИОС составляет всего-то порядка 1 Мб. Но такие данные хранятся не на винчестере, а в специальном чипе, расположенном на материнской плате. Кстати, человек, знакомый с настройками в режиме BIOS Setup, может запросто оптимизировать работу любого компонента, хотя, как показывает практика, рядовые пользователи к таким процедурам практически не прибегают.
Самые необходимые параметры для компьютеров и ноутбуков
Как правильно настроить БИОС на ноутбуке или компьютере в плане основных параметров?
При входе в настройки чаще всего используется длинное нажатие клавиш Del, F2, F10 или F12 (здесь все будет зависеть от производителя БИОС и текущей его версии).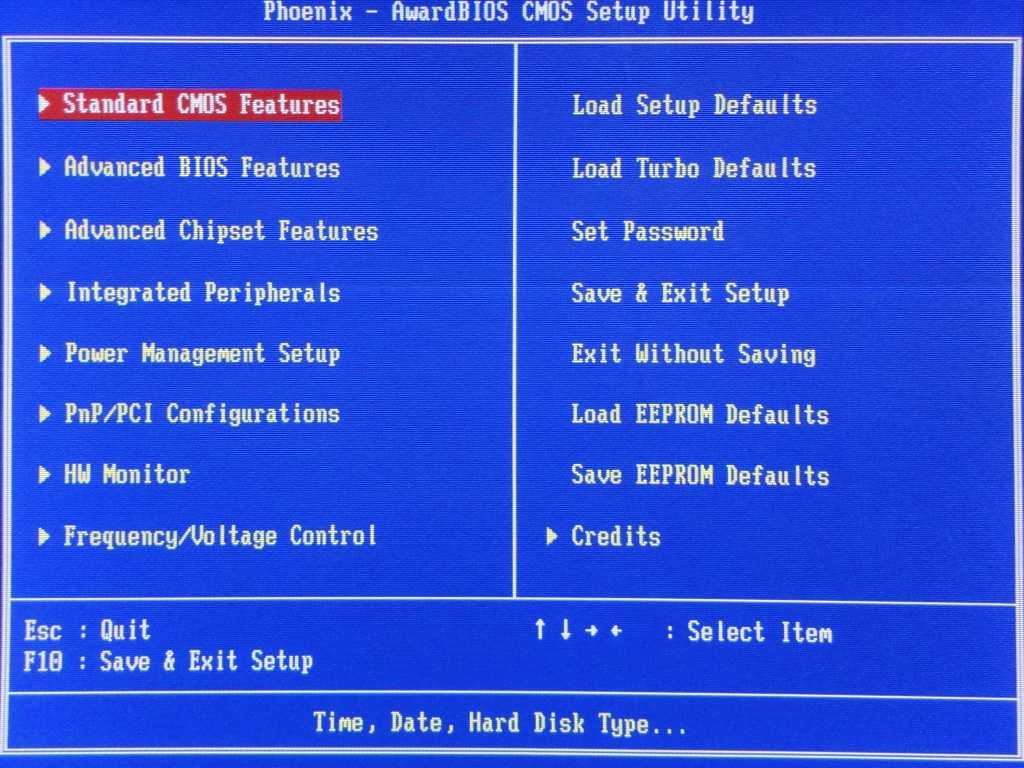 В любом случае главное окно настроек практически на всех девайсах выглядит идентично. Разница может быть только в названиях категорий и меню (например, Boot Sequence и Boot Priority, означающие приоритет и последовательность загрузки с определенного устройства, которое в очереди устанавливается первым, вторым и т. д.).
В любом случае главное окно настроек практически на всех девайсах выглядит идентично. Разница может быть только в названиях категорий и меню (например, Boot Sequence и Boot Priority, означающие приоритет и последовательность загрузки с определенного устройства, которое в очереди устанавливается первым, вторым и т. д.).
Первое, на что стоит обратить внимание при входе в главное окно, — это настройка системной даты и времени. Запомните, такая установка производится именно здесь, а не в стандартных параметрах Windows. У многих пользователей, которые об этом не знают, зачастую могут возникать проблемы с установкой программного обеспечения, ведь инсталлятор изначально ориентирован на параметры, выставленные в БИОС, а не в Windows. Получается, что даже при одной дате, которая выставлялась в системе, основная (в БИОС) является отличной, поэтому и возникает конфликт.
Как правильно настроить БИОС для установки «Виндовс» с диска?
Теперь коснемся не менее важного вопроса, связанного с изначальной установкой «операционки» с диска. Как правильно настроить БИОС в этом случае? Основной момент заключается в установке вышеописанного приоритета загрузки.
Как правильно настроить БИОС в этом случае? Основной момент заключается в установке вышеописанного приоритета загрузки.
Иными словами, тут пользователю требуется, чтобы процесс старта происходил не с жесткого диска, а со съемного носителя CD/DVD. В большинстве случаев делается это из раздела загрузки, где оптический привод нужно указать в качестве первого устройства (1-st Boot Device). Изменить устройство загрузки можно при помощи стандартных клавиш PgUp и PgDn, которые имеются на любой клавиатуре. Далее необходимо сохранить изменения (обычно это клавиша F10 или команда Save&Exit), после чего последует автоматическая перезагрузка, а старт будет производиться уже с оптического диска.
Настройка БИОС для инсталляции «Виндовс» с флэшки
Теперь несколько слов о том, как правильно настроить БИОС, если инсталляция системы будет производиться со съемного USB-носителя. Такие ситуации чаще всего встречаются, когда в нетбуках дисковод попросту не предусмотрен.
В принципе, тут вопрос тоже сводится к тому, чтобы установить приоритетное устройство, но только это уже будет не диск, а флэшка.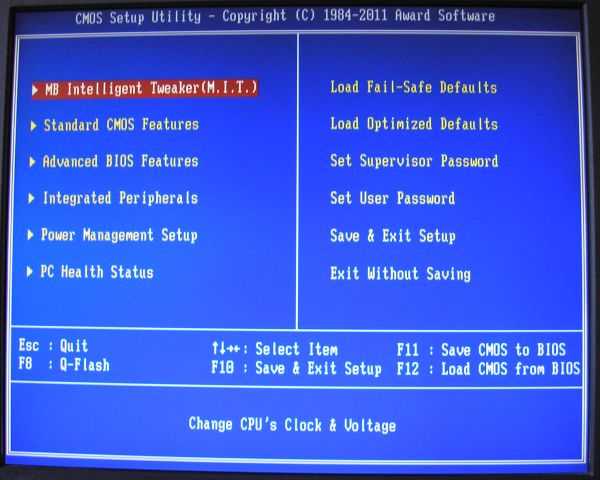 Обратите внимание, что флэшку нужно вставить в соответствующий USB-порт еще до включения компьютера или ноутбука, иначе она просто не определится.
Обратите внимание, что флэшку нужно вставить в соответствующий USB-порт еще до включения компьютера или ноутбука, иначе она просто не определится.
Как правильно настроить БИОС («Виндовс 7») после инсталляции системы
По завершении начального этапа инсталляции той же Windows 7, впрочем, как и любой другой системы этого семейства, всегда производится перезагрузка терминала. Если не поменять параметры приоритетного устройства, пользователь столкнется только с тем, что установка будет запущена повторно.
Вывод самый простой: при перезагрузке следует войти в настройки и выставить в качестве основного (первого) устройства винчестер. В принципе, если первым стоит дисковод, а вторым — жесткий диск, достаточно просто вытащить установочный диск из привода. Но лучше сразу изменить настройки. Вдруг вы будете играть в игру, которая требует присутствия оригинального диска, забудете его изъять и выключите компьютер! При включении будет показано сообщение, что данный диск системным не является, и настройки придется менять заново.
Далее, обратим внимание на вопрос, как правильно настроить БИОС на некоторых моделях ноутбуков от разных производителей. В основе своей настройка практически одинакова, но есть и некоторые моменты, на которых стоит остановиться отдельно.
Настройка БИОС в ноутбуках ASUS
Итак, как правильно настроить БИОС на ноутбуке ASUS в плане приоритета загрузки? Сначала входим в программу через нажатие клавиш F2 или Del, после чего переходим к разделу безопасности (Security), находим там раздел Secure Boot Menu и в нем отключаем опцию Secure Boot Control (выставляем на Disabled).
Возвращаемся в раздел Boot и задействуем появившуюся строку Launch CSM. Сохраняем изменения, перезагружаем ноутбук и заходим в БИОС повторно. Теперь в разделе Boot в качестве приоритетного устройства можно установить дисковод или флэшку. Вопрос, как правильно настроить БИОС (ASUS), особых сложностей вызвать не должен. Кстати, такие настройки задействованы по умолчанию практически на всех девайсах этого производителя.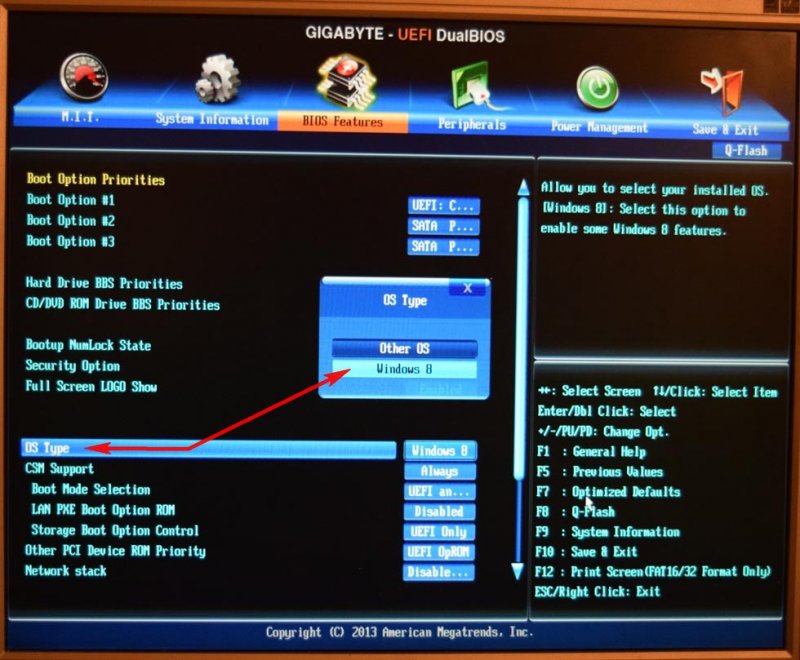
Настройка БИОС в ноутбуках Acer
Теперь рассмотрим, как правильно настроить БИОС на ноутбуке Acer. В принципе, тут все выглядит стандартно, но самого главного внимания заслуживают некоторые дополнительные опции. Это F12 Boot Menu. При включенной опции перед загрузкой системы пользователю будет предложено выбрать, с какого устройства ее произвести, что избавляет юзера от указания приоритетов вручную.
Второй интересный параметр — это D2D Recovery, позволяющий активировать восстановление системы. Но его желательно задействовать только при наличии специальной утилиты Acer Recovery Management.
Наконец, третий параметр Power On Display позволяет управлять включением и отключением главного экрана, если к ноутбуку подключен внешний монитор.
Настройка БИОС в ноутбуках Hewlett Packard
Еще стоит сказать несколько слов о том, как правильно настроить БИОС на ноутбуке HP. Здесь тоже есть свои интересные моменты.
Сразу после включения устройства стоит нажать клавишу Esc, после чего на экране появится Startup Menu. Чем оно интересно? Тем, что в нем есть два пункта: F9 Boot Device Options и F10 BIOS Setup.
Чем оно интересно? Тем, что в нем есть два пункта: F9 Boot Device Options и F10 BIOS Setup.
Первая опция выбирается для одноразового старта с выбором устройства, вторая производит вход непосредственно в настройки БИОС. Здесь в разделе системной конфигурации нужно перейти к параметрам Boot Options, где следует использовать выставление приоритетов (Boot Order). Только пролистывание устройств вверх-вниз производится клавишами F5/F6. Впрочем, для загрузки с оптических носителей лучше выставить опцию приоритета непосредственно в БИОС. Менеджер же нужно оставить для выбора старта с флэшки.
Некоторые особенности в настройке БИОС для нештатных ситуаций
Естественно, этим функции и настройки БИОС не ограничиваются. Например, в ситуации, когда возникают проблемы с винчестерами, может потребоваться полная проверка, которая включает диагностику поверхности.
Независимо от того, какая утилита будет использоваться (собственное средство Windows или стороння программа), полную проверку желательно производить при изменении параметра SATA-контроллера с AHCI на режим IDE.
Кроме всего прочего, если кто не знает, БИОС позволяет еще и контролировать некоторые другие параметры, скажем, температуру процессора, скорость вращения шпинделя жесткого диска, объемы памяти устройств. С этой программой можно устанавливать разные параметры IRQ-прерываний, включать или отключать устройства, загружать систему по сети и т. д. Хотя, если разобраться, рядовому юзеру такие настройки практически не нужны (разве что, за редким исключением), а без надобности в БИОС без специальных знаний, как говорится, лучше и вовсе не лезть.
Заключение
Вот и все, что касается вопроса, как правильно настроить БИОС. Как уже понятно, специфичные настройки, которые могут понадобиться в экстренных ситуациях, в данном материале не рассматривались. Но вот некоторые интересные параметры все же были затронуты. Впрочем, если у кого-то есть желание изучить настройки БИОС, так сказать, в большем объеме, труда это не составит. По крайней мере, можно почитать техническую документацию или использовать подсказки, которые обычно отображаются в правой части экрана при входе в то или иное меню. Но сами настройки почти всегда автоматизированы и установлены на использование наилучших значений по умолчанию.
Но сами настройки почти всегда автоматизированы и установлены на использование наилучших значений по умолчанию.
Ну а проблема установки приоритетных устройств для загрузки даты и времени, думается, особых сложностей не вызовет, поскольку действия являются идентичными даже в устройствах от разных производителей. Здесь самое главное — найти соответствующий раздел, причем для понимания названий потребуется минимальное знание английского языка.
Как настроить параметры BIOS на компьютере
Понимание и изучение различных методов программирования компьютерных устройств является важным аспектом информатики. Если человек хочет преуспеть в своей профессиональной карьере, ему потребуется обучение и несколько сертификатов, которые обеспечат его превосходство в определенном курсе. Однако больше, чем простое получение сертификата, не поможет, если человек не имеет четкого представления о сложностях и не развил конкретное понимание. Изучение того, как настроить параметры BIOS на вашем компьютере, является фундаментальным шагом для начала. Это часть основ компьютерных наук, которые необходимо как полностью понимать, так и практиковать. Это руководство для всех студентов, которые находятся на пути прохождения сертификационного обучения CompTIA A+. Полное понимание концепции и успешное применение на практике даст человеку конкурентное преимущество.
Это часть основ компьютерных наук, которые необходимо как полностью понимать, так и практиковать. Это руководство для всех студентов, которые находятся на пути прохождения сертификационного обучения CompTIA A+. Полное понимание концепции и успешное применение на практике даст человеку конкурентное преимущество.
В простом понимании BIOS состоит из встроенных параметров, которые позволяют пользователю изменять параметры системы, такие как время и дата. BIOS всегда присутствует на материнской плате компьютера. Его внешний вид на каждом аппаратном компоненте будет отличаться от другого, поскольку это зависит от производителя. Большинство производителей стремятся сохранить этот аспект в своих устройствах.
Настройка BIOS: Вот пошаговое руководство:
Получение доступа к BIOS
Перезагрузка компьютера
Первым и главным шагом является перезагрузка компьютера, как это обычно делает пользователь из меню «Пуск», щелкнув параметр питания, а затем «Перезагрузить». Если компьютер находится в заблокированном режиме, щелкните экран, щелкните значок питания, а затем перезагрузите компьютер. Эти различные способы перезагрузки компьютера следует всегда знать. Наконец, если компьютер уже выключен, просто включите его.
Если компьютер находится в заблокированном режиме, щелкните экран, щелкните значок питания, а затем перезагрузите компьютер. Эти различные способы перезагрузки компьютера следует всегда знать. Наконец, если компьютер уже выключен, просто включите его.
Начальный экран
Следующим шагом будет удержание на мгновение, чтобы на экране появился начальный экран. После появления запроса на экране пользователю потребуется нажать клавишу настройки. Пройдет всего несколько секунд, прежде чем система перейдет к следующему процессу, поэтому необходимо немедленно нажать клавишу настройки. Желательно не задерживать более 2 секунд. Обычно пользователь видит постоянно мигающее сообщение в нижней части экрана, в котором говорится: «Нажмите (клавишу), чтобы войти в настройки». Если он исчезнет, пользователю придется перезагрузить компьютер и повторить процесс.
Вход в режим настройки
На этом шаге пользователь должен нажать и удерживать клавишу Del или F2 на клавиатуре, чтобы войти в режим настройки. В некоторых случаях компьютер скорее попросит пользователя нажать другую клавишу, поэтому он всегда должен нажимать клавишу, предложенную на экране. Обычно компьютеры запрограммированы на одну из функциональных клавиш (F) для выполнения этой функции. Однако пользователь всегда может посмотреть в своем руководстве пользователя, чтобы подтвердить ключ BIOS. Теперь пользователю необходимо немного подождать и дать BIOS загрузиться. Обычно это занимает до нескольких минут, и как только это будет сделано, пользователь будет перенаправлен в меню настроек BIOS.
В некоторых случаях компьютер скорее попросит пользователя нажать другую клавишу, поэтому он всегда должен нажимать клавишу, предложенную на экране. Обычно компьютеры запрограммированы на одну из функциональных клавиш (F) для выполнения этой функции. Однако пользователь всегда может посмотреть в своем руководстве пользователя, чтобы подтвердить ключ BIOS. Теперь пользователю необходимо немного подождать и дать BIOS загрузиться. Обычно это занимает до нескольких минут, и как только это будет сделано, пользователь будет перенаправлен в меню настроек BIOS.
Настройка параметров BIOS
Изучение элементов управления BIOS
В меню BIOS пользователь не может использовать мышь, так как этот режим ее не поддерживает. Клавиши со стрелками, а также другие специальные клавиши потребуются для навигации по меню BIOS. Список элементов управления доступен на главной странице меню BIOS в правом нижнем углу экрана.
Изменение настроек
При изменении настроек BIOS необходимо иметь в виду, какой эффект будет иметь тот или иной параметр. В этом случае крайне важно соблюдать осторожность, поскольку неправильное изменение настроек может привести к аппаратному сбою компьютера. Если пользователь не имеет надлежащих знаний об изменении настроек BIOS, ему вообще не следует приступать к изменению настроек.
В этом случае крайне важно соблюдать осторожность, поскольку неправильное изменение настроек может привести к аппаратному сбою компьютера. Если пользователь не имеет надлежащих знаний об изменении настроек BIOS, ему вообще не следует приступать к изменению настроек.
Порядок загрузки
Пользователь хочет иметь другое устройство, с которого он хочет загрузиться, следует войти в меню загрузки. Оттуда можно указать, какое устройство система будет использовать для загрузки в первую очередь. Этот процесс полезен для загрузки с флешки с целью восстановления или установки операционной системы на компьютер. Клавиши со стрелками используются для перехода на вкладку «Загрузка» и начала процесса.
Установка пароля BIOS
Необходимо будет сформировать пароль BIOS, чтобы заблокировать загрузку системы до ввода пароля.
Изменение настроек даты и времени
Часы операционной системы (Windows) синхронизируются с часами BIOS. Таким образом, если здесь будет произведено изменение, это приведет к общему изменению.
Изменение напряжения и скорости вращения вентилятора
Этот шаг предназначен только для опытных пользователей и является важным аспектом онлайн-обучения CompTIA A+. Пользователь может разогнать свой процессор, что позволит повысить производительность. Это следует делать только в том случае, если компьютерное оборудование соответствует требованиям.
Сохранение настроек и выход из меню
После настройки всех параметров пользователю необходимо сохранить настройки и выйти из меню с помощью клавиши «Сохранить и выйти». После этого компьютер перезагрузится и откроется с новыми настройками. Важно быть очень осторожным, когда пользователь вошел в меню BIOS. Любое безрассудное изменение или ошибка могут привести к большим осложнениям. Новичкам следует воздержаться от входа в меню, если у них нет правильного понимания того, что они делают. Настройки BIOS следует настраивать только в рамках обучения или внесения изменений с достаточной предусмотрительностью и знанием того, как это работает и каковы последствия.
Если кто-то хочет приобрести курсы CompTIA A+, посетите этот веб-сайт, где список курсов специально разработан, чтобы помочь людям подготовиться к получению более высоких сертификатов. Эти основы компьютеров важно изучить, потому что все последующие уровни обучения ИТ основаны на их основных аспектах.
[ Руководство для ПК | Процедура Процедура безопасной настройки BIOS Эта процедура описывает, как установить наиболее важные параметры BIOS на Обзор процедуры:
Этапы процедуры:
|

