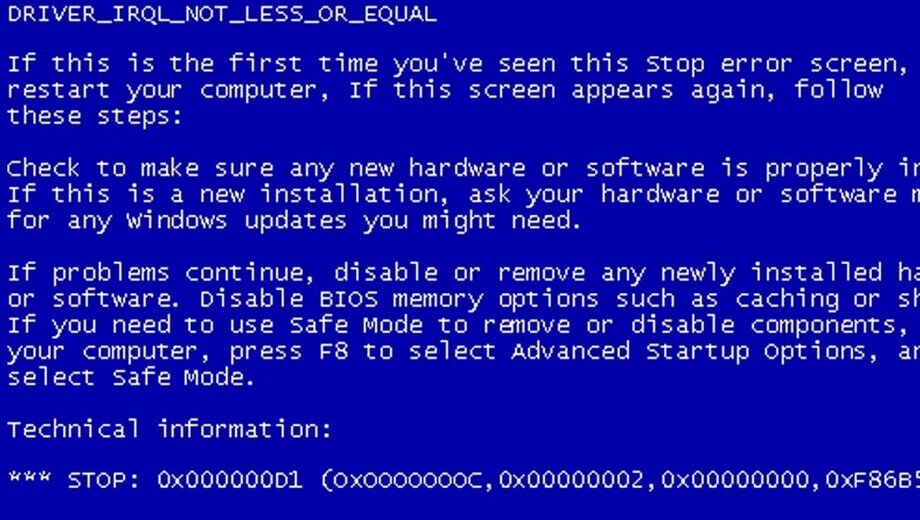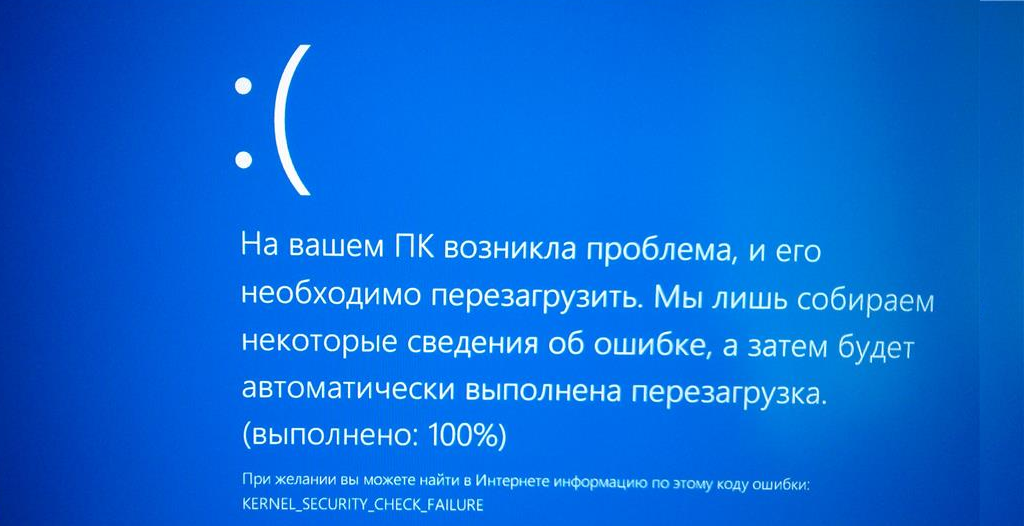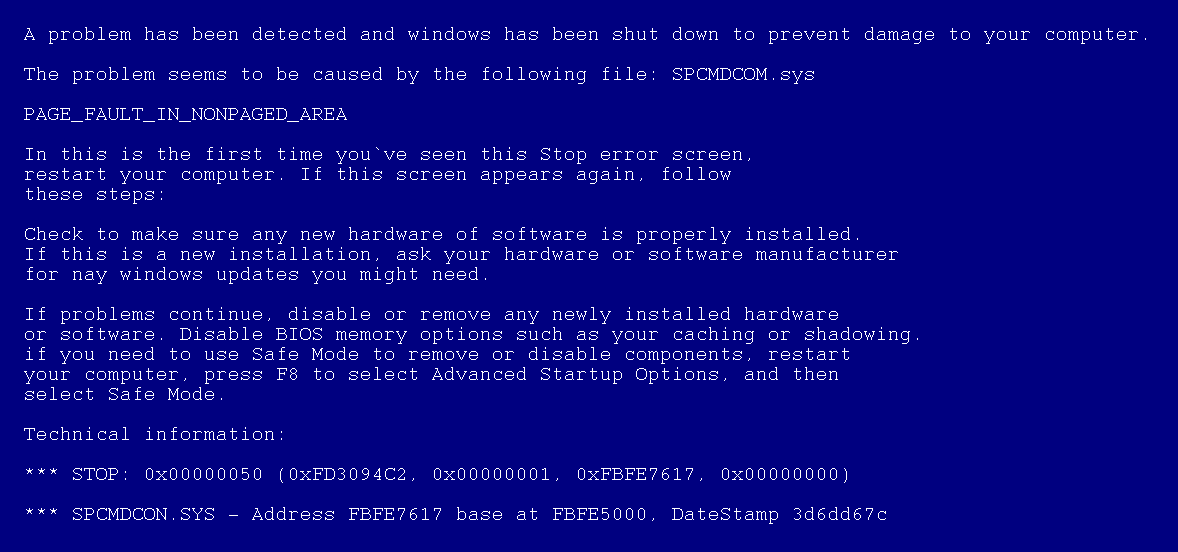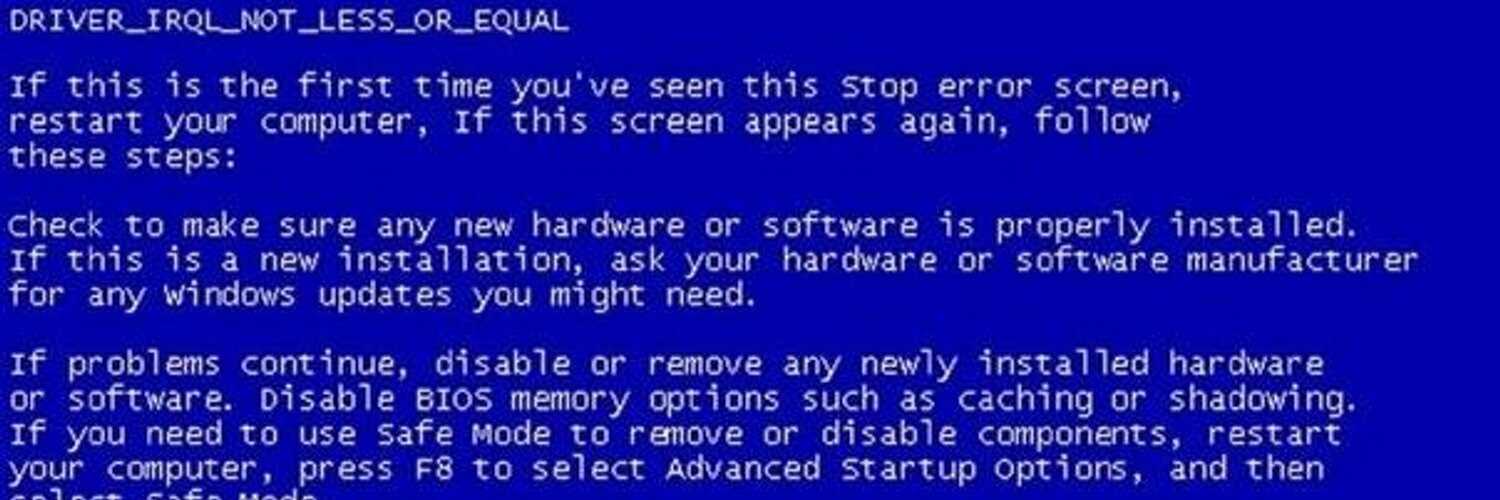Что делать если часто появляется синий экран смерти: как убрать синий экран в Виндовс 10?
Содержание
«Ввылетает синий экран смерти при игре в pubg, в других играх все ок, что делать??» — Яндекс Кью
Andrey toroto · ·
371
Владимир Березуцкий
Предпринимательство
к.т.н. руководитель Клуба Информационных… · 31 авг 2021 · kitzernograd.ru
День добрый Андрей и всяк читающий 🙂
Синий экран смерти — крах операционной системы. Обычно происходит когда реестр Windows вс тупает в конфликт с «ответом железа», устройства. Как правило, более чем в 90% из-за умирающего жесткого диска компьютера. При появлении на поверхности диска «софтбэда» — сбойного участка на который записывается одна информация, а читается видоизмененная.
Первое — проверить свой диск с операционной системой и все остальные диски программами — Виктория и Hard Disk Sentinel. Первая показывает фактические характеристики поверхности диска и «софтбеды», которые может и лечить, не всегда. Вторая «здоровье» диска — его остаточный фактический ресурс.
Вторая «здоровье» диска — его остаточный фактический ресурс.
Если все «красиво», а проблема только в одной игре, значит именно эта игра вызывает крах системы.
Удалить её и переустановить другую версию этой игры. Скачанную с другого места.
Не поможет — переустановить Windows. Новый реестр операционки еще никому не помешал.
В любом случае жду результата и давайте бороться с проблемой вместе 🙂
ктн Березуцкий В.И, Скорая компьютерная помощь более 27 лет! КитЗерноград
Перейти на kitzernograd.ru
Нет оценок ·
415
Комментировать ответ…Комментировать…
Валерий
Технологии
Специалист по ремонту и обслуживанию компьютерной… · 2 сент 2021
Судя по кодам ошибки из синего экрана, у вас проблема с оперативной памятью.
Попробуйте для начала снять модули оперативной памяти и почистить контакты ластиком.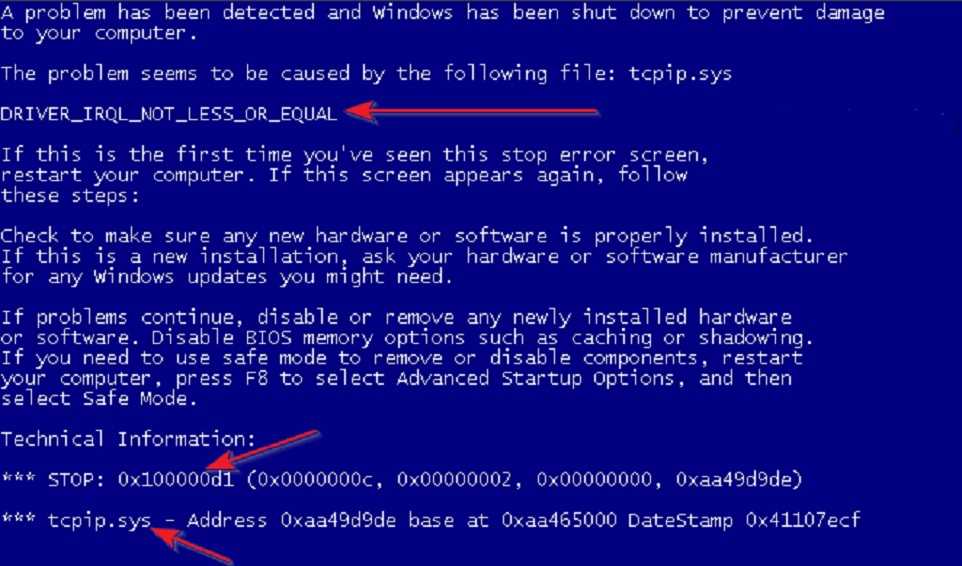 Если это не поможет тогда стоит проверить на ошибки оперативную… Читать далее
Если это не поможет тогда стоит проверить на ошибки оперативную… Читать далее
Хочешь получить правильный ответ, научись задавать правильно вопрос!
Перейти на yandex.ru/q/profile/z466f5tvuu2dg351043zqkqdn0/answers
Нет оценок ·
352
Комментировать ответ…Комментировать…
Артем Захаров
Технологии
Web-Developer. · 31 авг 2021 · youtube.com/channel/UCztCh-VTTEoQPLXzyIdIg_w
Фотографируйте код ошибки и ищите в интернете.
Также рекомендуется смотреть журнал событий для поиска ошибки.
Чаще всего данная проблема вызвана от ОЗУ или проблемами на жестком.
Надеюсь мой ответ был вам полезен. Мой YouTube-канал >>
Перейти на youtube.com/channel/UCztCh-VTTEoQPLXzyIdIg_w
Нет оценок ·
279
Комментировать ответ…Комментировать…
Вы знаете ответ на этот вопрос?
Поделитесь своим опытом и знаниями
Войти и ответить на вопрос
1 ответ скрыт(Почему?)
Синий экран смерти | Лучшая Цена ремонта в Днепре
Нередко к нам в сервисный центр обращаются с весьма распространенным вопросом относительно работы ноутбуков: почему часто вылетает синий экран смерти?
В данной статье мы рассмотрим как определить из-за чего синий экран смерти появляется на Вашем портативном компьютере.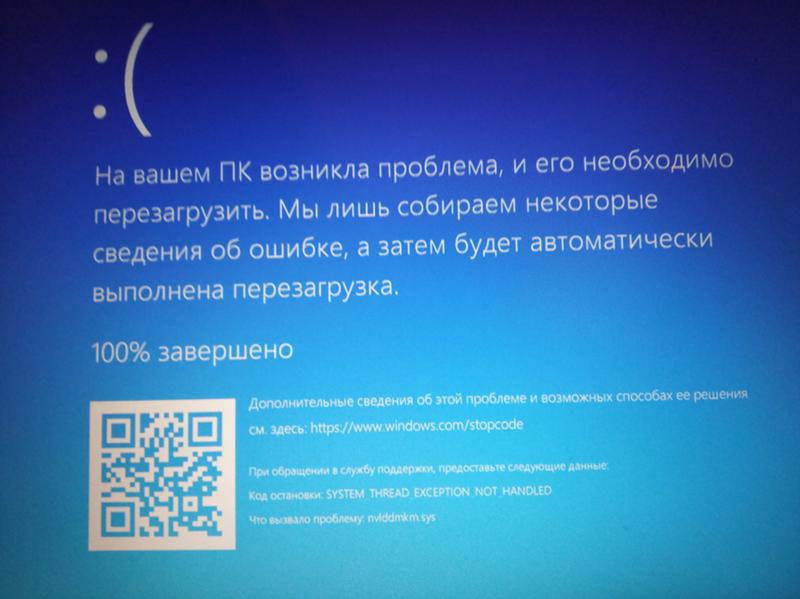
Так почему же появляется синий экран смерти на компьютере?
В подавляющем большинстве случаев основными причинами появления синего экрана на ноутбуке или компьютере, являются неполадки в операционной системе устройства. Устранением такого рода проблемы станет переустановка системы.
Куда сложнее разобраться с появлением синего экрана смерти, возникшим в связи с неполадками в аппаратной части устройства.
С какими симптомами и предшествующими возникновению данной ситуации факторами, Вы можете столкнуться:
- на экране постоянно появляются коды ошибок и Вы не знаете как убрать их и как исправить ошибку;
- при загрузке или при просмотре видео в интернете компьютер сам перезагружается, после чего появляется синий экран с черными рамками;
- от перегрева ПК проводит анализ критической ошибки, после чего выдает синий экран и сразу происходит перезагрузка;
- при запуске Windows или биос компьютер все время выдает экран смерти;
- синий экран смерти стал появляется после переустановки или обновления Windows 7, Windows 10, при игре или при других нагрузках;
- и так далее.

Обычно избавиться от синего экрана смерти помогает принудительная перезагрузка ПК, в случае, когда ошибки незначительные, например, из-за нехватки оперативной памяти. Также частая проблема может быть в “битой” планке оперативной памяти, данная проблема подтверждается прохождением определенных подтверждающих тестов, решается заменой оперативной памяти.
Но как убрать синий экран смерти, если обычная перезагрузка не помогает в борьбе с решением этой проблемы.
Что делать, если появился синий экран смерти?
Как решить проблему синего экрана смерти и что при этом делать, Вам подскажут специалисты нашего сервисного центра.
У нас Вы сможете узнать о том, как починить и как вылечить любой, даже самый сложный недуг Вашего цифрового друга.
Компания V-COMP предоставляет услуги на рынке ремонта цифровой техники вот уже более десяти лет. Мы предлагаем Вам широкий спектр ремонтных работ, обслуживание предпринимателей (плательщиков НДС), подтверждение выполнения работ полный пакетом документов, возможность безналичного расчета и многое другое.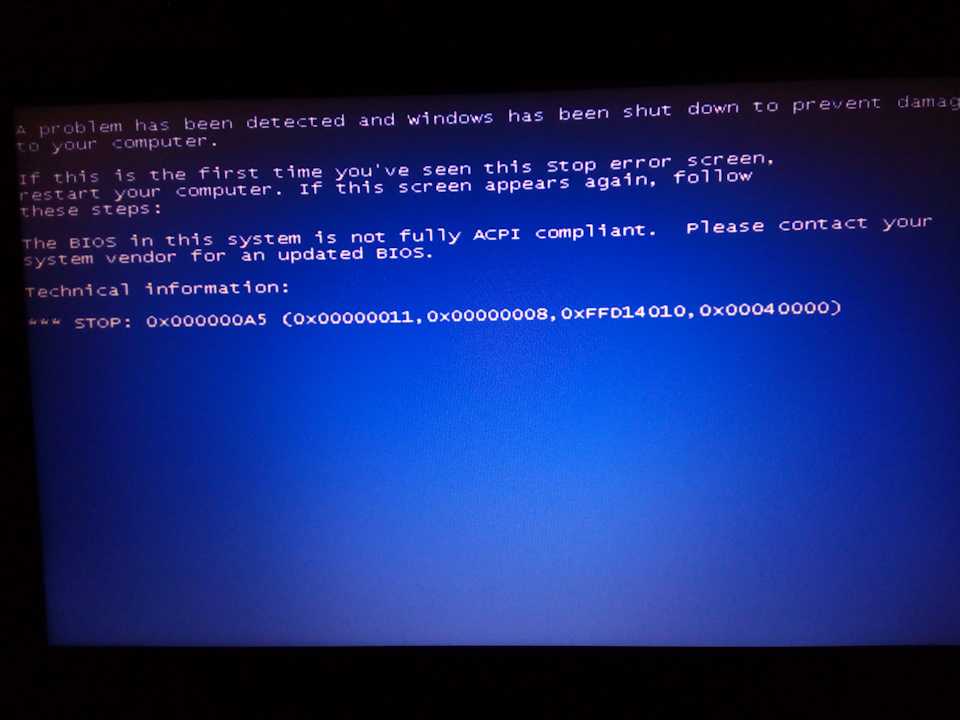
Любое обслуживание в нашей компании происходит согласно следующего алгоритма:
- Прием техники на ремонт по акту приема-передачи. Первичный анализ проблемы и установление причин поломки.
- Полная диагностика техники на предмет установления неполадок и их причины.
- Согласование с клиентом всех условий ремонта, его сроков, стоимости, перечня необходимых деталей.
- Ремонт устройства.
- Проверка техники на предмет исправности отделом тестирования.
- Передача техники в отдел выдачи заказов. Согласование с клиентом удобной даты возврата устройства.
- Проверка компьютера на предмет исправности вместе с клиентом.
- Оформление акта выполненных работ, оплата ремонта, выдача чека, а также гарантии на ремонтные работы и детали. Возврат техники клиенту по акту приема-передачи.
Также, следует отметить, что наша компания работает исключительно с проверенными поставщиками деталей, что позволяет выдавать гарантию не только на ремонтные работы, выполненные нашими специалистами.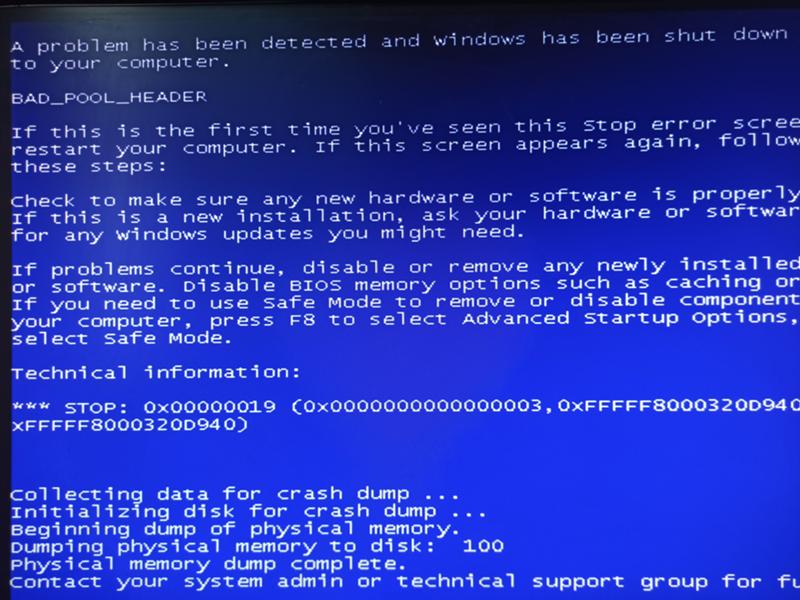
Сколько стоит убрать синий экран смерти в Днепре?
Все детали о том, что значит синий экран смерти, сколько стоит исправление подобного рода проблемы, как долго длиться ремонт и много другое, Вы сможете узнать лично обратившись по адресу нашей компании: город Днепр (Днепропетровск), улица Европейская, 8.
Также, Вы можете позвонить к нам по номерам телефонов: +38 (097) 097 33 03, +38 (066) 097 33 03, +38 (093) 097 33 03, или оставив электронную заявку на обратный звонок у нас на сайте.
Почему на моем настольном компьютере постоянно появляется синий экран смерти — Настольный ПК
541864
Персональный компьютер, который находится в одном месте со своими основными компонентами внутри корпуса, отделенного от сторонних периферийных устройств, необходимых для работы, таких как мышь, клавиатура и монитор.
311 вопросов
Посмотреть все
InstaKillz 22
Рем: 1
1
Опубликовано:
Опции
- Постоянная ссылка
- История
- Подписаться
Я получаю помощь от людей, специализирующихся на компьютерах, но когда я возвращаю его и начинаю использовать, он случайным образом падает, появляется синий экран смерти. Я обычно играю на нем в видеоигры, но они либо вылетают в какой-то момент (я редко прохожу игровую сессию без проблем), либо крашат мой компьютер.
Вот характеристики моего устройства:
Процессор: Inter(R) Core(TM) i5-6500 CPU @ 3,20 ГГц
Тип системы: 64-разрядная операционная система
Адаптер дисплея: Radeon RX 560 Series
Если вам нужно что-то еще, спросите меня
Ответьте на этот вопрос
У меня тоже есть эта проблема
Хороший вопрос?
Да
№
Оценка
0
Отменить
Снаффи
Реп: 157
3
1
Опубликовано:
Опции
- Постоянная ссылка
- История
ASRock — проверьте свой биос и убедитесь, что он обновлен. переустановите оригинальные драйверы AllNone. перезагрузитесь и посмотрите, поможет ли это.
Программа просмотра событий поможет, но
- последний раз найдите свой Windows\minidump — сожмите его и прикрепите сюда, чтобы мы могли прочитать и посмотреть, что он говорит нам о вашем BSOD.
- чаще всего это драйверы. (несколько программ БЕСПЛАТНЫ и работают хорошо — IOBits DriveBooster — одна из них, да, вас надоедают купить меня. но БЕСПЛАТНО работает очень хорошо. программа автоматической дефрагментации, но вы можете сделать это самостоятельно… logo + R -> введите dfrgui —> введите и дефрагментируйте вашу систему… это может занять некоторое время, но оно того стоит.
 0003
00034. Игра может иметь проблемы с совместимостью (Windows славится этим), используйте ярлык, чтобы найти фактический exe для вашей игры. щелчок правой кнопкой мыши — поиск и устранение неполадок совместимости. и посмотрите, поможет ли это вам исправить. У меня есть одна игра, которую я должен запустить в режиме совместимости с Windows 8….
Был ли этот ответ полезен?
Да
№Оценка
0Отмена
Синий экран смерти Windows 11: 10 быстрых исправлений
Откройте для себя полные решения от наших экспертов для исправления BSOD Windows 11
by Милан Станоевич
Милан Станоевич
Эксперт по Windows и программному обеспечению
Милан с детства увлекался технологиями, и это побудило его проявить интерес ко всем технологиям, связанным с ПК. Он энтузиаст ПК и.
 .. читать дальше
.. читать дальшеОпубликовано
Рассмотрено
Влад ТуричануВлад Туричану
Главный редактор
Увлеченный технологиями, Windows и всем, что имеет кнопку питания, он тратил большую часть своего времени на развитие новых навыков и изучение мира технологий. Скоро… читать дальше
Раскрытие партнерской информации
- Чтобы исправить синий экран в Windows 11, убедитесь, что вы удалили все сторонние приложения, которые могли его вызвать.
- Также проверьте оборудование, так как оно является одной из наиболее распространенных причин появления синего экрана.
- В крайнем случае вам может потребоваться перезагрузить компьютер или переустановить Windows, чтобы устранить проблемы с BSOD в Windows 11.
XINSTALL ЩЕЛЧКОМ ЗАГРУЗИТЬ ФАЙЛ
Исправление ошибок ОС Windows 11 с помощью Restoro PC Repair Tool: Это программное обеспечение исправляет распространенные компьютерные ошибки, заменяя проблемные системные файлы исходными рабочими версиями.
 Это также защищает вас от критической потери файлов, сбоев оборудования и устраняет повреждения, нанесенные вредоносными программами и вирусами. Исправьте проблемы с ПК и удалите вирусы прямо сейчас, выполнив 3 простых шага:
Это также защищает вас от критической потери файлов, сбоев оборудования и устраняет повреждения, нанесенные вредоносными программами и вирусами. Исправьте проблемы с ПК и удалите вирусы прямо сейчас, выполнив 3 простых шага:- Загрузите Restoro PC Repair Tool , который поставляется с запатентованными технологиями (патент доступен здесь).
- Нажмите Начать сканирование , чтобы найти проблемы Windows 11, которые могут вызывать проблемы с ПК.
- Нажмите Восстановить все , чтобы устранить проблемы, влияющие на безопасность и производительность вашего компьютера.
- Restoro был загружен 0 читателями в этом месяце.
Windows 11 вышла уже давно, и это отличная операционная система, но у каждой ОС есть свои проблемы. Хотя ошибки рано или поздно случаются, некоторые типы проблем могут быть более серьезными. В данном случае мы имеем в виду ошибки BSOD.
Что такое ошибки BSOD и как их исправить на вашем ПК? Присоединяйтесь к нам, пока мы внимательно рассмотрим и покажем вам все методы, которые вы можете использовать для их исправления.
 Используйте средство устранения неполадок BSOD от Microsoft, чтобы найти ряд эффективных решений.
Используйте средство устранения неполадок BSOD от Microsoft, чтобы найти ряд эффективных решений.Почему я получаю BSOD Windows 11?
BSOD означает «синий экран смерти» и появляется, когда ваш компьютер достигает фатальной системной ошибки. Если это произойдет, ваша система выйдет из строя, чтобы предотвратить повреждение.
Ниже приведены наиболее распространенные причины, однако для получения дополнительной информации ознакомьтесь с нашей статьей о том, что может вызвать BSOD:
- Неисправность оборудования — неисправность оборудования может быть вызвана неправильным подключением компонентов к материнской плате, внезапным отключением, вызванным потерей питания, или повреждением компонента.
- Поврежденные системные файлы. . Поскольку файлы DLL содержат руководство по эксплуатации системы, функциональность вашего персонального компьютера может отрицательно сказаться, если хотя бы один из этих файлов будет поврежден.

- Сторонние приложения — Вы можете проверить, вызвана ли проблема частью программного обеспечения, удалив его на короткое время, а затем переустановив, когда вы убедитесь, что ваше устройство снова работает нормально.
- Неисправное обновление Windows . После установки определенного обновления на ваше устройство вы можете обнаружить, что видите проблему с синим экраном. В этом случае вам придется удалить последнее обновление Windows.
- Устаревшие драйверы . Проблемы с драйверами — еще одна типичная причина появления ужасного «Синего экрана смерти». Хотя устаревшие драйверы могут не приводить к ошибкам BSOD напрямую, взаимодействие этих драйверов с вашей операционной системой имеет значение.
Существует несколько сценариев, в которых может появиться синий экран Windows 11, например: после обновления, при запуске, в режиме ожидания или даже во время игры. Тем не менее, следуйте инструкциям, чтобы узнать все способы исправления ошибок BSOD в Windows 11.

Как исправить синий экран в Windows 11?
Перед началом процесса устранения неполадок обязательно выполните следующие действия:
- Удалите все внешние устройства хранения данных, док-станции и другое ненужное оборудование, затем перезагрузите компьютер.
- Проверьте свое оборудование, особенно оперативную память, если вы видите синий экран управления памятью Windows 11.
1. Используйте средства исправления BSOD
Если вы хотите исправить возникший BSOD Windows 11 быстрее, чем обычно, вам следует использовать специализированное программное обеспечение Blue Screen of Death, которое исправит ошибку за вас.
Средство исправления BSOD не только решит проблему за вас, но также попытается восстановить любые данные, которые вы потеряли при возникновении ошибки.
2. Удалите сторонние приложения в безопасном режиме
1. Нажмите значок Пуск на панели задач и откройте Настройки .

2. Нажмите System , затем выберите Recovery .
3. Нажмите кнопку Перезапустить сейчас рядом с разделом Расширенный запуск .
4. Ваш компьютер перезагрузится, после чего отобразится экран Дополнительные параметры . Выберите Устранение неполадок из отображаемых вариантов с помощью кнопки клавиши со стрелками на клавиатуре.
5. Выберите Дополнительные параметры .
6. Выберите Параметры запуска .
7. Нажмите кнопку Перезапустить .
8. Нажмите клавишу F4 , чтобы войти в безопасный режим .
9. После запуска компьютера нажмите Windows + I , затем перейдите к Приложения , а затем Приложения и функции .

10. Здесь введите имя вашего антивируса или приложения, затем нажмите значок с тремя точками рядом с результатом, чтобы выбрать Удалить .
Совет эксперта:
СПОНСОРЫ
Некоторые проблемы с ПК трудно решить, особенно когда речь идет о поврежденных репозиториях или отсутствующих файлах Windows. Если у вас возникли проблемы с исправлением ошибки, возможно, ваша система частично сломана.
Мы рекомендуем установить Restoro, инструмент, который просканирует вашу машину и выявит неисправность.
Нажмите здесь, чтобы загрузить и начать восстановление.Известно, что сторонние антивирусы вызывают нежелательные проблемы, поэтому в качестве первого решения для появления синего экрана смерти в Windows 11 мы рекомендуем удалить их после входа в безопасный режим.
Кроме того, вы можете использовать программное обеспечение для удаления, чтобы убедиться, что антивирус будет полностью удален с вашего ПК.

Кроме того, если вы установили другие сторонние приложения до появления BSOD, удалите и их.
После того, как вы это сделаете, проблема BSOD больше не должна возникать. Мы рекомендуем вам переключиться на более качественный антивирус, который не будет негативно влиять на работу вашего компьютера.
3. Отключить/удалить/откатить ваши драйверы
Отключить драйвер
- Нажмите Windows + X и выберите Диспетчер устройств из списка.
- Теперь найдите драйвер, который вы хотите отключить, щелкните его правой кнопкой мыши и выберите Отключить устройство .
Откатить драйвер
- Нажмите Windows + X и выберите Диспетчер устройств из списка.
- Найдите драйвер, который вы хотите откатить, и дважды щелкните его.
- Перейдите на вкладку Драйвер и нажмите Откатить драйвер .

- Теперь следуйте инструкциям на экране, чтобы завершить процесс.
Имейте в виду, что вам нужно только обновить, удалить или откатить драйвер, который вызывает проблему, поэтому обратите внимание на имя драйвера в ошибке BSOD.
Удаление драйвера
- Нажмите Windows + X и выберите Диспетчер устройств .
- Найдите драйвер, который вы хотите удалить, щелкните его правой кнопкой мыши и выберите Удалить устройство .
- Нажмите Удалить для подтверждения.
- Теперь перезагрузите компьютер и проверьте, решена ли проблема.
4. Удалите последние обновления
- Нажмите клавишу Windows + I , чтобы открыть приложение Настройки , затем перейдите в раздел Центр обновления Windows и выберите История обновлений .
- Нажмите Удалить обновления .

- Дважды щелкните обновление, которое хотите удалить, и следуйте инструкциям на экране, чтобы завершить процесс.
Имейте в виду, что это решение работает, только если проблемы начали появляться после установки нового обновления.
5. Запустите сканирование SFC и DISM
- BSOD, такие как Синий экран Windows 11, критический процесс умер один, требуется исправить системные файлы. Для этого нажмите Windows , затем введите cmd и откройте первый результат от имени администратора, щелкнув параметр «Запуск от имени администратора » под результатом.
- Теперь введите следующую команду и нажмите Введите :
sfc /scannow - Дождитесь завершения процесса. затем введите следующую команду и нажмите . Введите :
DISM.exe/Online/Cleanup-Image/Restorehealth
Чтобы узнать больше об этой функции, ознакомьтесь с нашим руководством по использованию команд DISM.
 Это руководство по Windows 10, но вся информация относится и к Windows 11.
Это руководство по Windows 10, но вся информация относится и к Windows 11.6. Выполните чистую загрузку
- Нажмите клавишу Windows + R и введите msconfig . Нажмите Введите .
- Перейдите на вкладку Службы и установите флажок Скрыть все службы Microsoft . Теперь нажмите Отключить все .
- Перейдите на вкладку Startup и нажмите Open Task Manager .
- Перейдите на вкладку Startup , щелкните правой кнопкой мыши элементы там один за другим и выберите Отключить .
- Закройте Диспетчер задач , нажмите OK в окне «Конфигурация системы» и перезагрузите компьютер.
После перезагрузки компьютера проверьте, сохраняется ли проблема. Если проблема не появляется, включайте службы и запускаемые приложения по одному или группами, пока вам не удастся найти виновника.

Чтобы узнать больше о запуске приложений в Windows, ознакомьтесь с нашим руководством по использованию папки «Автозагрузка» в Windows 11.
7. Выполните восстановление системы
- Нажмите клавишу Windows + R и введите rstrui . Нажмите Введите .
- Выберите нужную точку восстановления и нажмите Далее .
- Нажмите Готово .
- Подождите, пока ваш компьютер восстановит вашу систему.
Windows обычно создает точки восстановления автоматически, но время от времени рекомендуется делать это вручную. Чтобы узнать больше, ознакомьтесь с нашим руководством по созданию точек восстановления Windows 11.
8. Вернитесь к предыдущей сборке
- Нажмите кнопку Пуск и выберите Настройки .
- Теперь перейдите в раздел Recovery .
- Нажмите кнопку Вернуться и следуйте инструкциям на экране.

Учтите, что этот вариант доступен всего пару дней, поэтому, если после установки нового билда начались проблемы, обязательно попробуйте этот вариант.
Если по какой-то причине вы не можете использовать эту функцию, вам следует прочитать наше руководство о том, что делать, если кнопка «Назад» не работает в Windows 11.
9. Выполните обновление на месте
- Перейти к страницу загрузки Windows 11. Выберите версию, которую хотите загрузить, и нажмите кнопку Download .
- Выберите нужный язык и нажмите Подтвердить .
- Нажмите 64-битная загрузка .
- Дождитесь завершения загрузки файла ISO. Дважды щелкните загруженный файл ISO, чтобы смонтировать его.
- Появится новое окно. Дважды щелкните setup.exe , чтобы запустить его.
- Выберите, хотите ли вы загружать обновления, и нажмите Далее .

- Примите условия обслуживания.
- Теперь выберите, какие файлы вы хотите сохранить. Выберите Сохранить личные файлы и приложения , если это возможно, и нажмите Далее .
- Следуйте инструкциям на экране, чтобы завершить процесс.
После завершения установки у вас будет установлена последняя версия Windows, и, надеюсь, проблемы исчезнут.
10. Сброс Windows 11
ПРИМЕЧАНИЕ
Сброс Windows приведет к удалению файлов с вашего системного диска, поэтому обязательно сделайте их резервную копию перед использованием этого решения.
- Нажмите Windows + I , чтобы запустить приложение Настройки . Перейдите в раздел Recovery .
- Нажмите кнопку Reset PC .
- Выбрать Сохранить файлы или Удалить все . Параметр «Удалить все» удалит все файлы с вашего системного диска, так что это может быть лучшим выбором.

- Выберите Локальная переустановка .
- Щелкните Сброс для подтверждения.
- Следуйте инструкциям на экране, чтобы завершить процесс.
Для получения дополнительной информации посетите наше руководство о том, как сбросить Windows 11 до заводских настроек. Несколько пользователей сообщили о проблемах, и если вы столкнетесь с ними, прочитайте нашу статью «Не работает функция сброса этого компьютера», чтобы узнать, как их исправить.
Опасны ли ошибки BSOD?
Это зависит от типа ошибки BSOD. Они заставят ваш компьютер перезагрузиться, что приведет к потере всех несохраненных данных. Это может быть проблемой, поскольку сбои могут возникать случайным образом несколько раз в день.
Если ошибка вызвана аппаратным сбоем, рекомендуется найти причину проблемы и заменить неисправный компонент, прежде чем проблема станет более серьезной.
Является ли BSOD вирусом?
Нет, BSOD — это системная ошибка, вызванная неисправным оборудованием или несовместимостью драйверов и программного обеспечения, поэтому можно с уверенностью предположить, что даже если вы получите BSOD, ваш компьютер не будет заражен вредоносным ПО.


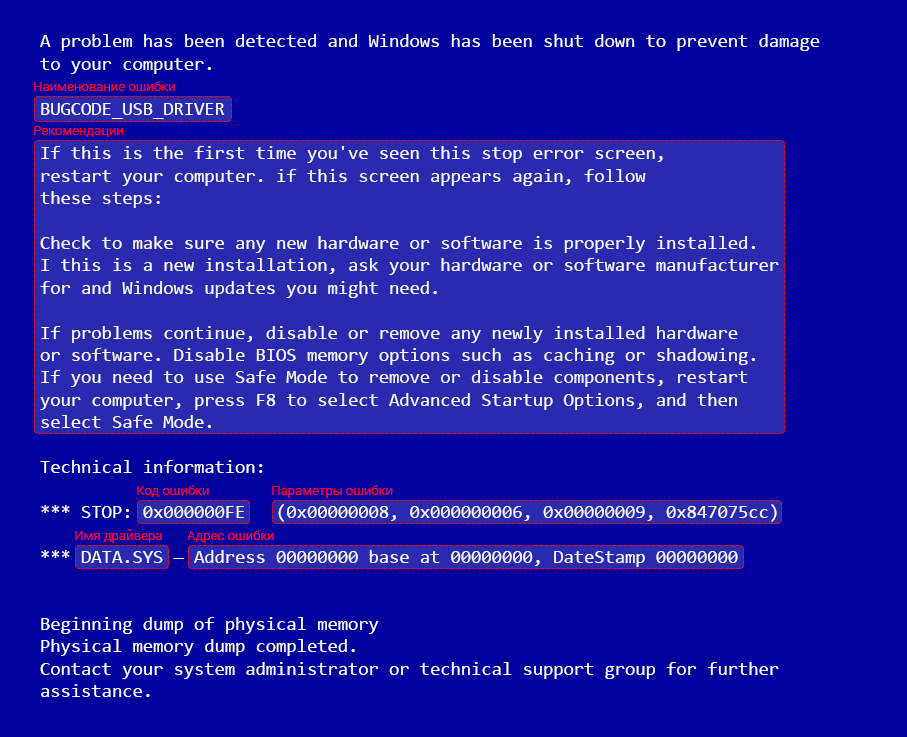
 0003
0003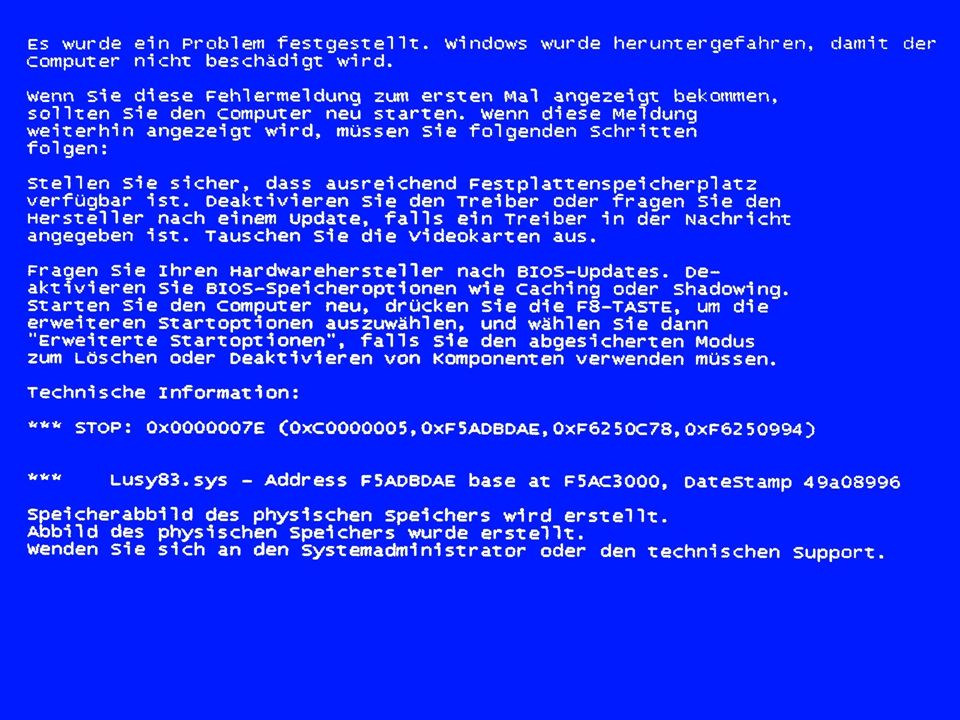 .. читать дальше
.. читать дальше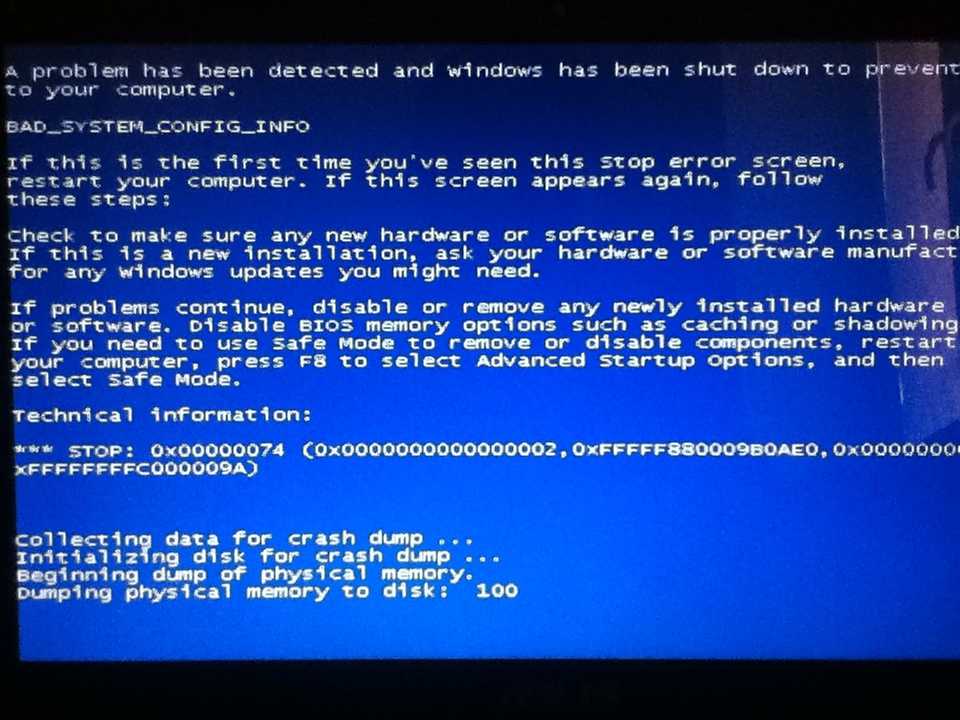 Это также защищает вас от критической потери файлов, сбоев оборудования и устраняет повреждения, нанесенные вредоносными программами и вирусами. Исправьте проблемы с ПК и удалите вирусы прямо сейчас, выполнив 3 простых шага:
Это также защищает вас от критической потери файлов, сбоев оборудования и устраняет повреждения, нанесенные вредоносными программами и вирусами. Исправьте проблемы с ПК и удалите вирусы прямо сейчас, выполнив 3 простых шага: Используйте средство устранения неполадок BSOD от Microsoft, чтобы найти ряд эффективных решений.
Используйте средство устранения неполадок BSOD от Microsoft, чтобы найти ряд эффективных решений.


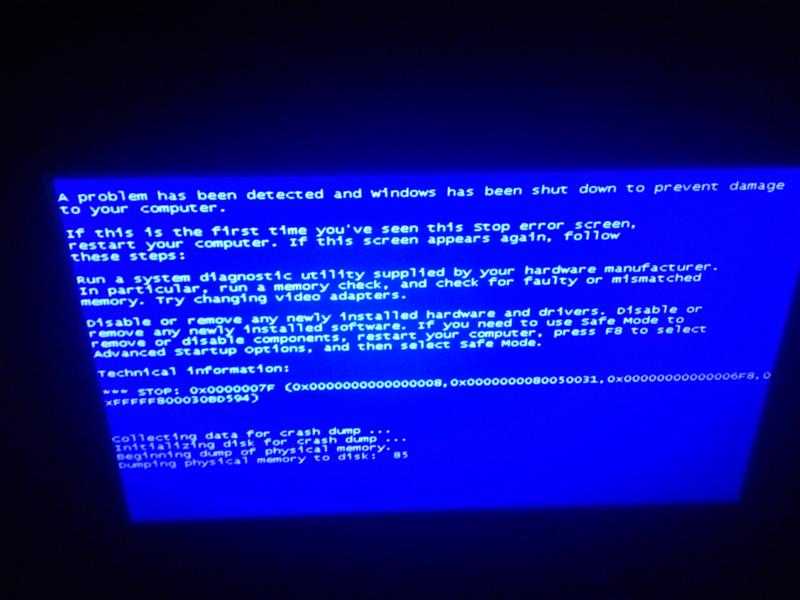
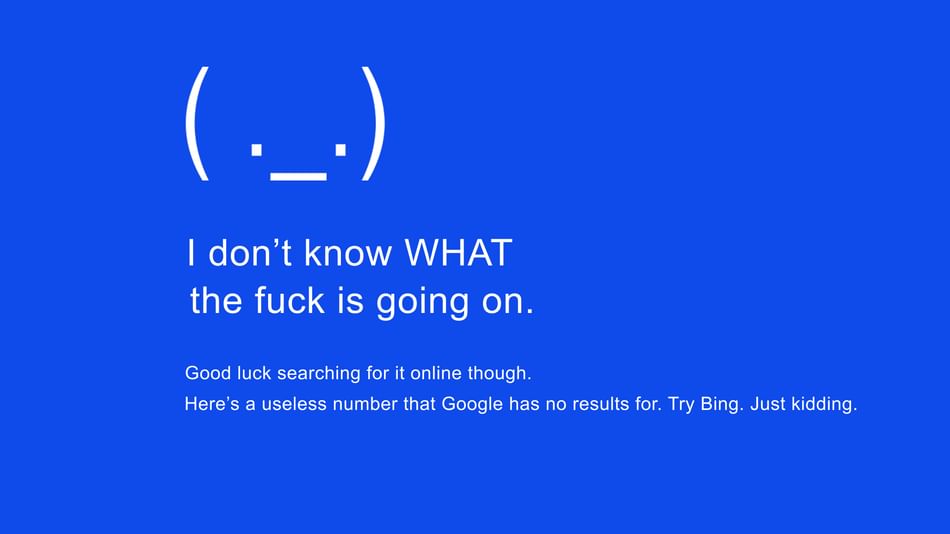
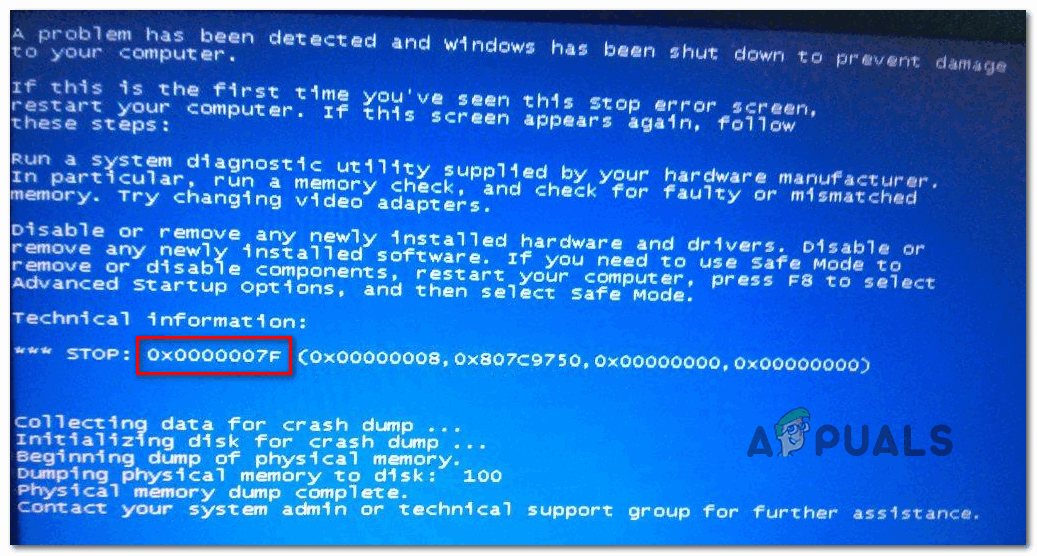
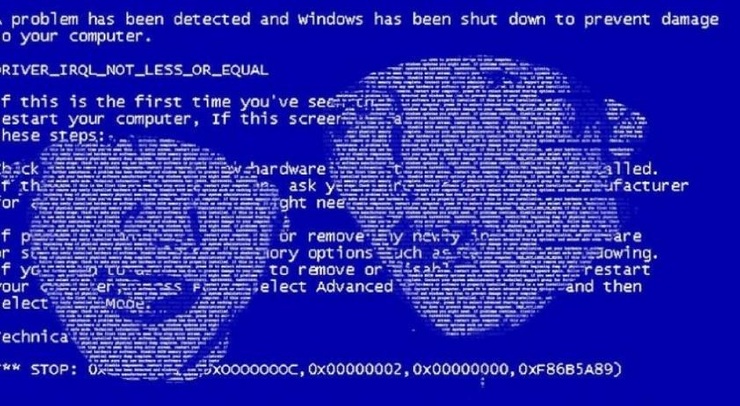
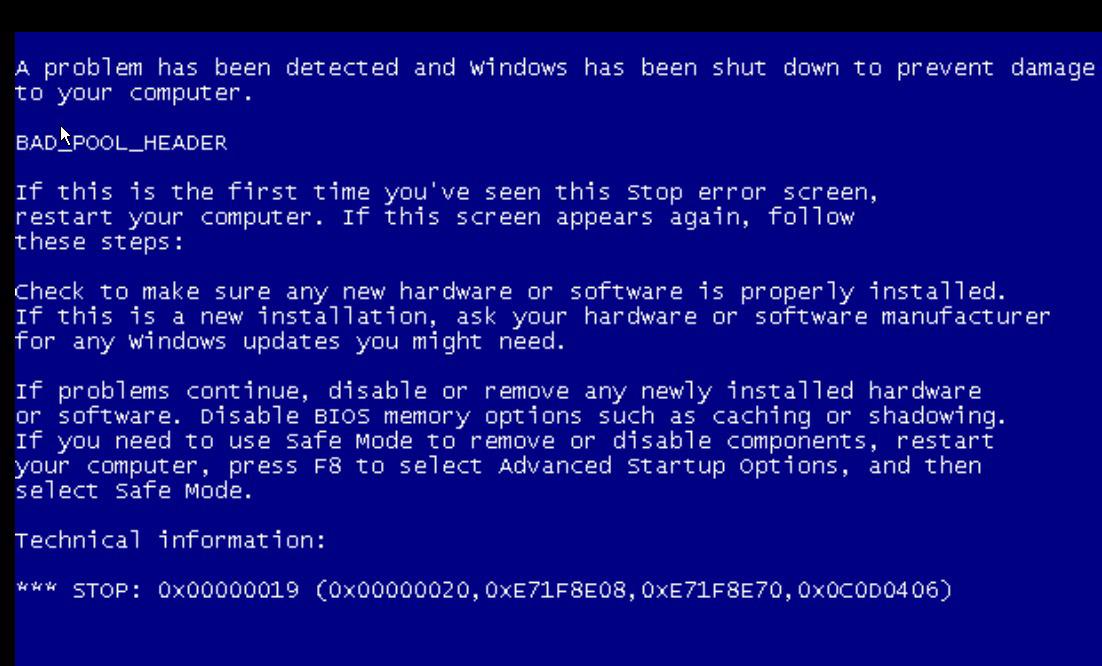 Это руководство по Windows 10, но вся информация относится и к Windows 11.
Это руководство по Windows 10, но вся информация относится и к Windows 11.