Защитник windows 10 как настроить: Включить Защитник Windows брандмауэра | Microsoft Learn
Содержание
Настройка Защитника в Windows 10/8.1/8
Операционные системы Windows поставляются со встроенным ПО для защиты от вирусов, шифровальщиков и эксплойтов. Также оно выполняет функции брандмауэра и родительского контроля. Технически все выполнено в виде всего одной утилиты под названием «Центр безопасности Защитника Windows».
Назначение Защитника Windows
Приложение обновляется по схеме, схожей с антивирусными программами, и не требует установки в систему, как это часто бывает с продуктами сторонних разработчиков. Большую часть времени его интерфейс скрыт от пользователя – нет всем надоевших значков в трее, защита работает прозрачно и автоматически блокирует потенциальные угрозы.
Особенности Защитника:
- Обновление программы происходит через «Центр обновления Windows».
- Эвристический анализ осуществляется с подключением к облачному серверу Microsoft.
- Возможен ручной запуск проверки накопителей или отдельных файлов.
Чтобы открыть программу, достаточно в поиске Windows (комбинация клавиш <Win+S>) ввести фразу «защитник». И уже в процессе ввода система покажет ярлык нужного приложения, которое запускается для ручного управления настройками. Брандмауэр и антивирус «по умолчанию» имеют отдельные интерфейсы, хотя возможен быстрый переход между ними через левое меню.
И уже в процессе ввода система покажет ярлык нужного приложения, которое запускается для ручного управления настройками. Брандмауэр и антивирус «по умолчанию» имеют отдельные интерфейсы, хотя возможен быстрый переход между ними через левое меню.
Комьюнити теперь в Телеграм
Подпишитесь и будьте в курсе последних IT-новостей
Подписаться
Настройка компонента «Защита от вирусов и угроз»
При инсталляции операционной системы Windows все типы защиты подключаются автоматически, и в большинстве случаев настройки остаются в значении «по умолчанию» на весь период службы ПК. При необходимости есть возможность временно отключить антивирусный модуль или изменить параметры проверки файлов, а также подключить контролируемый доступ к папкам.
Последовательность действий:
- Открыть окно «Защита от вирусов и угроз» через поиск Windows.
- Выбрать пункт «Управление настройками» в разделе «Параметры защиты от вирусов и других угроз».

- Отключить нужные функции или перейти в окно для настройки соответствующих функций вроде параметров уведомлений или добавления исключений.
Изменения принимаются автоматически и не требуют перезагрузки компьютера. Важно понимать, что при заражении компьютерным вирусом в период, когда антивирус неактивен, он останется на компьютере до тех пор, пока повторно включенный модуль не «наткнется» на него, например, при запуске инфицированной программы.
Небольшие пояснения по основным настройкам:
- Защита в режиме реального времени. Сканирование всех типов файлов, открываемых при использовании компьютера.
- Облачная защита. Система подключается к удаленному серверу для снижения нагрузки на локальное «железо».
- Автоматическая отправка образцов. Передает подозрительные файлы службе поддержки Microsoft для изучения и выработки наилучшей защиты от новых угроз.
Встроенный антивирус неплохо «соседствует» с продуктами сторонних разработчиков. Иногда стороннее ПО при инсталляции автоматически отключает интегрированные функции, если их параллельная работа будет нестабильной. В большинстве случаев от пользователя не требуется ничего изменять вручную, инсталляторы сторонних антивирусов все выполняют самостоятельно.
Иногда стороннее ПО при инсталляции автоматически отключает интегрированные функции, если их параллельная работа будет нестабильной. В большинстве случаев от пользователя не требуется ничего изменять вручную, инсталляторы сторонних антивирусов все выполняют самостоятельно.
История сканирования и угрозы, перенесенные в карантин
При обнаружении (хотя бы потенциально) опасного файла операционная система перемещает его в отдельный каталог (карантин). Там он огражден от случайного запуска, поэтому компьютер не заразится, даже если в код действительно проник вирус. Хранится такой архив в течение трех месяцев, после чего удаляется, минуя корзину.
Последовательность действий при открытии журнала:
- Запустить модуль «Защита от вирусов и угроз».
- Выбрать пункт «Журнал защиты» и кликнуть по нему.
- Просмотреть список угроз и указать действие для каждой.
Возможно ручное удаление, перенос в «карантин», если этого еще не было сделано, и отключение контроля конкретного файла. Последнее часто необходимо, если запускается программа, взятая из сети, например, игра с торрента. Предлагаемые действия обычно выбираются сразу, при обнаружении угрозы.
Последнее часто необходимо, если запускается программа, взятая из сети, например, игра с торрента. Предлагаемые действия обычно выбираются сразу, при обнаружении угрозы.
Брандмауэр и безопасности сети
Брандмауэр представляет собой отдельный модуль, предназначенный для защиты от хакерских атак вроде несанкционированного удаленного подключения к компьютеру. Модуль раздельно работает по каждому соединению – проводному и Wi-Fi. В интерфейсе так же, как и в антивирусном блоке, есть возможность временного отключения функций.
Последовательность управления:
- Открыть окно «Брандмауэр Защитника Windows» через поиск.
- Перейти в раздел «Включение и отключение брандмауэра Защитника Windows».
- Выбрать желаемый режим работы защитного приложения по каждой сети отдельно.
Именно в этом окне настраивается перечень программ, которым разрешено выходить в интернет. Выполняется изменение параметров в пункте меню «Разрешение взаимодействия с приложением или компонентом в брандмауэре Защитника Windows». Владельцу компьютера рекомендуется периодически просматривать список и удалять незнакомые пункты.
Владельцу компьютера рекомендуется периодически просматривать список и удалять незнакомые пункты.
По умолчанию в сеть выпускаются все службы Windows и модули устанавливаемых программ, если в них при установке не был обнаружен вредоносный код. Игры обычно при первом запуске выдают запрос на разрешение доступа. Предоставлять его или нет, зависит от пользователя. Если никаких действий он не осуществляет, считается, что выходить в сеть разрешено.
Параметры для семьи
Модуль «Параметры для семьи» доступен, как и предыдущие, через поиск Windows. Это наиболее простой запуск настройки ограничений доступа в сеть для детей. Здесь же имеется доступ к истории посещений, счетчик времени, проведенного в интернете, перечень скачанных приложений, видео и другого мультимедийного контента.
Чтобы защита начала работать, нужно создать отдельный аккаунт для ребенка:
- Открыть приложение «Параметры» через поиск Windows (комбинацией клавиш <Win+S>).

- Выбрать пункт «Учетные записи», в котором нужно перейти в раздел «Семья и другие пользователи».
- Нажать «Добавить члена семьи» и при запросе указать пункт «Создать для ребенка».
В идеале необходимо добавить аккаунт каждого, кто будет работать на компьютере. И в дальнейшем следить, чтобы все заходили в операционную систему под своей учетной записью. Система отчасти сложная, поэтому ее применяют редко – очень уж она похожа на систему безопасности в офисах. Домашние же ПК в основном приобретают для развлечений, а кому хочется что-то усложнять?
Принудительное сканирование
Если компьютер некоторое время работал с отключенной защитой, и у него появились симптомы заражения компьютерным вирусом, рекомендуется провести «ручную» проверку ПК. Процесс запускается в окне «Защита от вирусов и угроз». Для этого в главном окне выбирается пункт «Параметры сканирования».
Затем нужно выбрать режим (быструю или полную проверку) и нажать на кнопку «Выполнить сканирование сейчас». В отдельных случаях рекомендуется использовать автономный модуль Microsoft Defender или ручной выбор папок для антивирусной проверки. Последнее востребовано для только что скачанных файлов и при подключении внешних носителей.
В отдельных случаях рекомендуется использовать автономный модуль Microsoft Defender или ручной выбор папок для антивирусной проверки. Последнее востребовано для только что скачанных файлов и при подключении внешних носителей.
Полное сканирование обычно продолжается несколько часов – все зависит от количества файлов на компьютере. Поэтому большинство пользователей ограничиваются защитой в режиме реального времени, ведь она выявляет те же угрозы, что и принудительная проверка. К тому же многие привыкли ко встроенному Защитнику и всегда оставляют его включенным.
Полностью отключать Защитник, не имея платного антивируса на руках, ни в коем случае не рекомендуется.
Настройка и проверка сетевого подключения антивирусной программы «Защитник Windows»
Twitter
LinkedIn
Facebook
Адрес электронной почты
-
Статья -
- Чтение занимает 5 мин
-
Область применения:
- Microsoft Defender для конечной точки (план 1)
- Microsoft Defender для конечной точки (план 2)
- Антивирусная программа в Microsoft Defender
Платформы
- Windows
Совет
RSS-канал. Получите уведомление об обновлении этой страницы, скопировав и вставив следующий URL-адрес в программу чтения каналов:
Получите уведомление об обновлении этой страницы, скопировав и вставив следующий URL-адрес в программу чтения каналов:
https://github.com/MicrosoftDocs/microsoft-365-docs/commits/public/microsoft-365/security/defender-endpoint/configure-network-connections-microsoft-defender-antivirus.md.atom
Чтобы обеспечить Microsoft Defender защиты, предоставляемой антивирусной программой, необходимо настроить сеть для подключения между конечными точками и определенными серверами Майкрософт. В этой статье перечислены подключения, которые должны быть разрешены для использования правил брандмауэра. Он также содержит инструкции по проверке подключения. Правильная настройка защиты гарантирует, что вы получите наилучшее значение от облачных служб защиты.
Важно!
В этой статье содержатся сведения о настройке сетевых подключений только для Microsoft Defender антивирусной программы. Если вы используете Microsoft Defender для конечной точки (в том числе Microsoft Defender антивирусной программы), см. сведения о настройке прокси-сервера устройства и параметров подключения к Интернету для Defender для конечной точки.
сведения о настройке прокси-сервера устройства и параметров подключения к Интернету для Defender для конечной точки.
Разрешить подключения к облачной Microsoft Defender антивирусной программы
Облачная Microsoft Defender антивирусной программы обеспечивает быструю и надежную защиту конечных точек. Включить облачную службу защиты необязательно. Microsoft Defender рекомендуется использовать облачную службу антивирусной программы, так как она обеспечивает важную защиту от вредоносных программ на конечных точках и в сети. Дополнительные сведения см. в разделе «Включение облачной защиты для включения службы с помощью Intune, microsoft Endpoint Configuration Manager, групповая политика, командлетов PowerShell или отдельных клиентов в приложении Безопасность Windows.
После включения службы необходимо настроить сеть или брандмауэр, чтобы разрешить подключения между сетью и конечными точками. Так как ваша защита является облачной службой, компьютеры должны иметь доступ к Интернету и обращаться к облачным службам Майкрософт. Не исключайте URL-адрес
Не исключайте URL-адрес *.blob.core.windows.net из какой-либо проверки сети.
Примечание.
Облачная Microsoft Defender антивирусной программы обеспечивает обновленную защиту сети и конечных точек. Облачную службу не следует рассматривать как защиту только для файлов, хранящихся в облаке. Вместо этого облачная служба использует распределенные ресурсы и машинное обучение для обеспечения защиты конечных точек быстрее, чем традиционные обновления аналитики безопасности.
Службы и URL-адреса
В таблице в этом разделе перечислены службы и связанные с ними адреса веб-сайтов (URL-адреса).
Убедитесь, что нет правил брандмауэра или фильтрации сети, которые запрещают доступ к этим URL-адресам. В противном случае необходимо создать правило разрешения специально для этих URL-адресов (за исключением URL-адреса *.blob.core.windows.net). URL-адреса в следующей таблице используют порт 443 для обмена данными.
| Служба и описание | URL-адрес |
|---|---|
Microsoft Defender антивирусной службой облачной защиты называется Microsoft Active Protection Service (MAPS). Антивирусная Microsoft Defender использует службу MAPS для обеспечения облачной защиты. | *.wdcp.microsoft.com |
| Служба Центра обновления Майкрософт (MU) и клиентский компонент Центра обновления Windows Service (WU) Эти службы позволяют выполнять аналитику безопасности и обновления продуктов. | *.update.microsoft.com Дополнительные сведения см. в разделе «Конечные точки подключения для клиентский компонент Центра обновления Windows |
| Альтернативное расположение загрузки аналитики безопасности (ADL) Это альтернативное расположение для Microsoft Defender антивирусной аналитики безопасности, если установленная аналитика безопасности устарела (на семь или более дней). | *.download.microsoft.com |
| Хранилище для отправки вредоносных программ Это расположение для отправки файлов, отправленных в корпорацию Майкрософт с помощью формы отправки или автоматической отправки примера. | ussus1eastprod.blob.core.windows.net |
| Список отзыва сертификатов (CRL) Windows использует этот список при создании SSL-подключения к MAPS для обновления списка отзыва сертификатов. | http://www.microsoft.com/pkiops/crl/ |
| Хранилище символов Microsoft Defender антивирусная программа использует хранилище символов для восстановления определенных критически важных файлов во время потоков исправления. | https://msdl.microsoft.com/download/symbols |
| Универсальный клиент GDPR Windows использует этот клиент для отправки диагностических данных клиента. Microsoft Defender антивирусная программа использует Общий регламент по защите данных для обеспечения качества продукта и мониторинга. | Обновление использует SSL (TCP-порт 443) для скачивания манифестов и передачи диагностических данных в корпорацию Майкрософт, которая использует следующие конечные точки DNS: |
Проверка подключений между сетью и облаком
После разрешения указанных URL-адресов проверьте, подключены ли вы к облачной Microsoft Defender антивирусной программы. Проверьте правильность отправки отчетов по URL-адресам и получения сведений, чтобы убедиться, что вы полностью защищены.
Проверьте правильность отправки отчетов по URL-адресам и получения сведений, чтобы убедиться, что вы полностью защищены.
Использование средства командной строки для проверки облачной защиты
Используйте следующий аргумент с программой командной Microsoft Defender антивирусной программы (mpcmdrun.exe), чтобы убедиться, что ваша сеть может взаимодействовать с облачной Microsoft Defender антивирусной программы:
"%ProgramFiles%\Windows Defender\MpCmdRun.exe" -ValidateMapsConnection
Примечание.
Откройте окно командной строки от имени администратора. Щелкните правой кнопкой мыши элемент в меню «Пуск«, выберите команду «Запуск от имени администратора» и нажмите кнопку «Да» в запросе разрешений. Эта команда будет работать только в Windows 10 версии 1703 или более поздней или Windows 11.
Дополнительные сведения см. в Microsoft Defender антивирусной программы с помощью mpcmdrun.exe командной строки.
Попытка скачать фиктивный файл вредоносных программ от Майкрософт
Вы можете скачать пример файла, Microsoft Defender антивирусная программа будет обнаруживать и блокировать, если вы правильно подключены к облаку. Посетите https://aka.ms/ioavtest1 сайт, чтобы скачать файл.
Примечание.
Скачанный файл не является вредоносной программой. Это фиктивный файл, предназначенный для проверки правильности подключения к облаку.
Если вы правильно подключены, вы увидите предупреждение Microsoft Defender антивирусной программе.
Если вы используете Microsoft Edge, вы также увидите уведомление:
Аналогичное сообщение возникает, если вы используете Internet Explorer:
Просмотр обнаружения фиктивных вредоносных программ в Безопасность Windows приложения
На панели задач щелкните значок «Экран» и откройте Безопасность Windows приложения. Или выполните поиск по запросу «Пуск для безопасности».

Выберите «Защита от & вирусов» и выберите журнал защиты.
В разделе «Угрозы в карантине » выберите «Просмотреть полный журнал», чтобы просмотреть обнаруженные фиктивные вредоносные программы.
Примечание.
Версии Windows 10 версии 1703 имеют другой пользовательский интерфейс. См. Microsoft Defender антивирусной программы в Безопасность Windows приложения.
В журнале событий Windows также будет Защитник Windows события клиента с идентификатором 1116.
Совет
Если вам нужны сведения об антивирусной программе для других платформ, см.:
- Установка параметров Microsoft Defender для конечной точки в macOS
- Microsoft Defender для конечной точки на Mac
- Параметры антивирусной политики macOS для антивирусной программы Microsoft Defender для Intune
- Установите параметры Microsoft Defender для конечной точки в Linux.
- Microsoft Defender для конечной точки в Linux
- Настройка функций Defender для конечной точки на Android
- Настройка защитника Майкрософт для конечной точки на функциях iOS
См.
 также
также
- Настройка параметров прокси-сервера устройства и подключения к Интернету для Microsoft Defender для конечной точки
- Использование параметров групповой политики для настройки и управления антивирусной программой в Microsoft Defender
- Важные изменения в конечной точке Microsoft Active Protection Services
Включить антивирус Microsoft Defender
Обратная связь
Редактировать
Твиттер
Фейсбук
Эл. адрес
- Статья
- 2 минуты на чтение
Организации хотят обеспечить безопасность устройств, обращающихся к их ресурсам, поэтому они могут потребовать от вас использования антивирусной программы Microsoft Defender и дополнительных функций безопасности Windows. Антивирусная программа Microsoft Defender — это антивирусное программное обеспечение, которое входит в состав Windows и может помочь защитить ваше устройство от вирусов, вредоносных программ и других угроз.
Антивирусная программа Microsoft Defender — это антивирусное программное обеспечение, которое входит в состав Windows и может помочь защитить ваше устройство от вирусов, вредоносных программ и других угроз.
В этой статье описывается, как обновить настройки устройства, чтобы они соответствовали требованиям вашей организации к антивирусу, и решить проблемы с доступом.
Включите антивирусную программу Microsoft Defender
Выполните следующие действия, чтобы включить антивирусную программу Microsoft Defender на своем устройстве.
- Выберите меню Пуск .
- В строке поиска введите групповая политика . Затем выберите Изменить групповую политику из списка результатов. Откроется редактор локальной групповой политики.
- Выберите Конфигурация компьютера > Административные шаблоны > Компоненты Windows > Антивирус Microsoft Defender .

- Прокрутите список до конца и выберите Отключить антивирусную программу Microsoft Defender .
- Выберите Отключено или Не настроено . Выбор этих параметров может показаться нелогичным, поскольку названия предполагают, что вы отключаете антивирусную программу Microsoft Defender. Не волнуйтесь, эти параметры фактически гарантируют, что он включен.
- Выбрать Применить > OK .
Включение защиты в режиме реального времени и облачной защиты
Выполните следующие шаги, чтобы включить защиту в режиме реального времени и облачную защиту. Вместе эти антивирусные функции защищают вас от шпионских программ и могут предоставлять исправления для проблем с вредоносными программами через облако.
- Выберите меню Пуск .
- В строке поиска введите Безопасность Windows . Выберите соответствующий результат.

- Выберите Защита от вирусов и угроз .
- В разделе Параметры защиты от вирусов и угроз выберите Управление параметрами .
- Переключите каждый переключатель в разделе Защита в режиме реального времени и Облачная защита , чтобы включить их.
Если эти параметры не отображаются на экране, возможно, они скрыты. Выполните следующие шаги, чтобы сделать их видимыми.
- Выберите меню Пуск .
- В строке поиска введите групповая политика . Затем выберите Изменить групповую политику из списка результатов. Откроется редактор локальной групповой политики.
- Выберите Конфигурация компьютера > Административные шаблоны > Компоненты Windows > Безопасность Windows > Защита от вирусов и угроз .

- Выберите Скрыть область защиты от вирусов и угроз .
- Выбрать Отключено > Применить > ОК .
Обновите определения антивируса
Выполните следующие шаги, чтобы обновить определения антивируса.
- Выберите меню Пуск .
- В строке поиска введите Безопасность Windows . Выберите соответствующий результат.
- Выберите Защита от вирусов и угроз .
- В разделе Обновления защиты от вирусов и угроз выберите Проверить наличие обновлений . Если вы не видите этот параметр на своем экране, выполните первый набор шагов в разделе Включение защиты в реальном времени. Затем попробуйте снова проверить наличие обновлений.
Следующие шаги
Все еще нужна помощь? Обратитесь к специалисту службы поддержки. Чтобы найти контактную информацию вашей организации, войдите на веб-сайт Корпоративного портала.
Обратная связь
Отправить и просмотреть отзыв для
Этот продукт
Эта страница
Просмотреть все отзывы о странице
Будьте защищены с помощью Windows Security
Windows 10 и 11 включают Windows Security, которая обеспечивает новейшую антивирусную защиту. Ваше устройство будет активно защищено с момента запуска Windows. Безопасность Windows постоянно сканирует на наличие вредоносных программ ( mal icious soft ware ), вирусов и угроз безопасности. В дополнение к этой защите в режиме реального времени обновления загружаются автоматически, чтобы обеспечить безопасность вашего устройства и защитить его от угроз.
Совет: Если вы являетесь подписчиком Microsoft 365 для семьи или персональный, вы получаете Microsoft Defender, наше расширенное программное обеспечение для обеспечения безопасности для Windows, Mac, iOS и Android, как часть вашей подписки.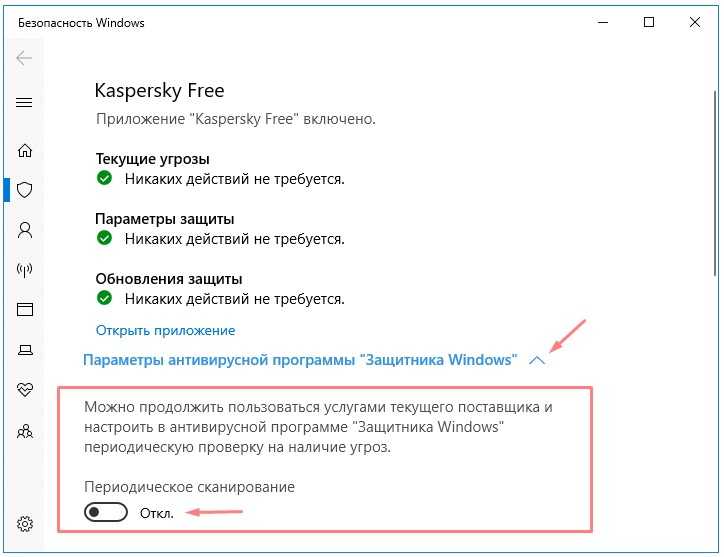 Дополнительные сведения см. в статье Начало работы с Microsoft Defender.
Дополнительные сведения см. в статье Начало работы с Microsoft Defender.
Windows 10 или 11 в S-режиме
Некоторые функции будут немного отличаться, если вы используете Windows 10 или 11 в S-режиме. Поскольку этот режим оптимизирован для обеспечения более строгой безопасности, в области защиты от вирусов и угроз меньше параметров. Но не беспокойтесь — встроенная система безопасности этого режима автоматически предотвращает запуск вирусов и других угроз на вашем устройстве, и вы будете автоматически получать обновления безопасности. Дополнительные сведения см. в разделе часто задаваемых вопросов по Windows 10 или 11 в S-режиме.
Важная информация о безопасности
Безопасность Windows встроена в Windows и включает в себя антивирусную программу Microsoft Defender Antivirus.
 (В ранних версиях Windows 10 служба безопасности Windows называлась Центром безопасности Защитника Windows).
(В ранних версиях Windows 10 служба безопасности Windows называлась Центром безопасности Защитника Windows).Если у вас установлено и включено другое антивирусное приложение, антивирусная программа Microsoft Defender автоматически отключится. Если вы удалите другое приложение, антивирусная программа Microsoft Defender снова включится автоматически.
Если у вас возникли проблемы с получением обновлений безопасности Windows, см. разделы Исправление ошибок Центра обновления Windows и Часто задаваемые вопросы по Центру обновления Windows.
Сведения о том, как удалить приложение, см. в разделе Восстановление или удаление приложения в Windows.

Чтобы изменить свою учетную запись пользователя на учетную запись администратора, см. статью Создание локальной учетной записи пользователя или администратора в Windows.
Понимание и настройка функций безопасности Windows
Безопасность Windows — это ваш дом для управления инструментами, которые защищают ваше устройство и ваши данные:
Защита от вирусов и угроз. Отслеживайте угрозы для вашего устройства, выполняйте сканирование и получайте обновления, помогающие обнаруживать последние угрозы. (Некоторые из этих параметров недоступны, если вы используете Windows 10 в режиме S.)
org/ListItem»>Брандмауэр и защита сети. Управляйте настройками брандмауэра и следите за тем, что происходит с вашими сетями и подключениями к Интернету.
Управление приложениями и браузерами. Обновите параметры SmartScreen Защитника Microsoft, чтобы помочь защитить ваше устройство от потенциально опасных приложений, файлов, сайтов и загрузок. У вас будет защита от эксплойтов, и вы сможете настроить параметры защиты для своих устройств.
org/ListItem»>Производительность и работоспособность устройства. Просматривайте информацию о состоянии производительности вашего устройства и поддерживайте чистоту и актуальность устройства с помощью последней версии Windows.
Семейные параметры. Отслеживайте действия своих детей в Интернете и устройства в вашей семье.
Защита учетной записи. Доступ к параметрам входа и настройкам учетной записи, включая Windows Hello и динамическую блокировку.
Безопасность устройства. Просмотрите встроенные параметры безопасности, которые помогут защитить ваше устройство от атак вредоносных программ.
Чтобы настроить защиту устройства с помощью этих функций безопасности Windows, выберите Пуск > Настройки > Обновление и безопасность > Безопасность Windows или нажмите кнопку ниже.
Открыть настройки безопасности Windows
Значки состояния указывают на ваш уровень безопасности:
Зеленый означает, что сейчас нет рекомендуемых действий.
Желтый означает, что для вас есть рекомендации по безопасности.
Красный — это предупреждение о том, что что-то требует вашего немедленного внимания.
Запустить проверку на наличие вредоносных программ вручную
Если вас беспокоит определенный файл или папка на локальном устройстве, вы можете щелкнуть правой кнопкой мыши файл или папку в проводнике и выбрать Сканировать с помощью Microsoft Defender .
Совет: В Windows 11 вам может потребоваться выбрать Показать дополнительные параметры после того, как вы щелкните правой кнопкой мыши, чтобы увидеть параметр для сканирования файла или папки.
Если вы подозреваете, что на вашем устройстве есть вредоносное ПО или вирус, вам следует немедленно запустить быстрое сканирование.
Запустите быстрое сканирование в Windows Security
Примечание. Из-за упрощенной системы безопасности этот параметр недоступен, если вы используете Windows 10 или 11 в S-режиме.
Выберите Пуск > Настройки > Обновление и безопасность > Безопасность Windows , а затем Защита от вирусов и угроз .

Открыть настройки безопасности WindowsВ разделе Текущие угрозы выберите Быстрое сканирование (или в ранних версиях Windows 10 в разделе История угроз выберите Сканировать сейчас ).
Если сканирование не выявило никаких проблем, но вы все еще обеспокоены, вы можете проверить свое устройство более тщательно.
Запустите расширенное сканирование в Windows Security
Выберите Пуск > Настройки > Обновление и безопасность > Безопасность Windows , а затем Защита от вирусов и угроз .

В разделе Текущие угрозы выберите Параметры сканирования (или в ранних версиях Windows 10 под История угроз , выберите Запустить новое расширенное сканирование ).
Выберите один из вариантов сканирования:
Полное сканирование (проверить все файлы и программы, которые в настоящее время находятся на вашем устройстве)
Выборочное сканирование (сканирование определенных файлов или папок)
org/ListItem»>
Автономное сканирование Microsoft Defender (перезагружает компьютер и запускает глубокое сканирование перед загрузкой Windows, чтобы обнаружить особенно коварные вредоносные программы). Узнайте больше о Microsoft Defender Offline
Выберите Сканировать сейчас .
Узнайте больше о расширенном сканировании
Запланируйте собственное сканирование
Несмотря на то, что система безопасности Windows регулярно сканирует ваше устройство, чтобы обеспечить его безопасность, вы также можете указать время и частоту сканирования.
Примечание. Из-за упрощенной системы безопасности этот параметр недоступен, если вы используете Windows 10 или 11 в S-режиме.
Запланировать сканирование
Нажмите кнопку Пуск , введите Запланировать задачи в поле Поиск и в списке результатов выберите Планировщик заданий .
На левой панели выберите стрелку (>) рядом с Библиотекой планировщика заданий , чтобы развернуть ее, сделайте то же самое с Microsoft > Windows , а затем прокрутите вниз и выберите папку Защитника Windows .
В верхней центральной панели выберите Плановое сканирование Защитника Windows.
 (Наведите указатель мыши на варианты, чтобы увидеть полные имена.)
(Наведите указатель мыши на варианты, чтобы увидеть полные имена.)На панели Действия справа прокрутите вниз и выберите Свойства .
В открывшемся окне выберите вкладку Триггеры , а затем выберите Новый .
Установите предпочитаемое время и частоту, а затем выберите OK .
Просмотрите расписание и выберите OK .
Включение или отключение защиты в реальном времени антивирусной программой Microsoft Defender
Иногда может потребоваться ненадолго остановить работу постоянной защиты. Пока защита в режиме реального времени отключена, файлы, которые вы открываете или загружаете, не будут проверяться на наличие угроз. Однако вскоре защита в режиме реального времени снова включится автоматически, чтобы защитить ваше устройство.
Пока защита в режиме реального времени отключена, файлы, которые вы открываете или загружаете, не будут проверяться на наличие угроз. Однако вскоре защита в режиме реального времени снова включится автоматически, чтобы защитить ваше устройство.
Временно отключить защиту в реальном времени
Примечание. Из-за оптимизированной системы безопасности эта функция недоступна, если вы используете Windows 10 или 11 в S-режиме.
Выберите Пуск > Настройки > Обновление и безопасность > Безопасность Windows , а затем Защита от вирусов и угроз > Управление настройками . (В ранних версиях Windows 10 выберите Защита от вирусов и угроз > Параметры защиты от вирусов и угроз .


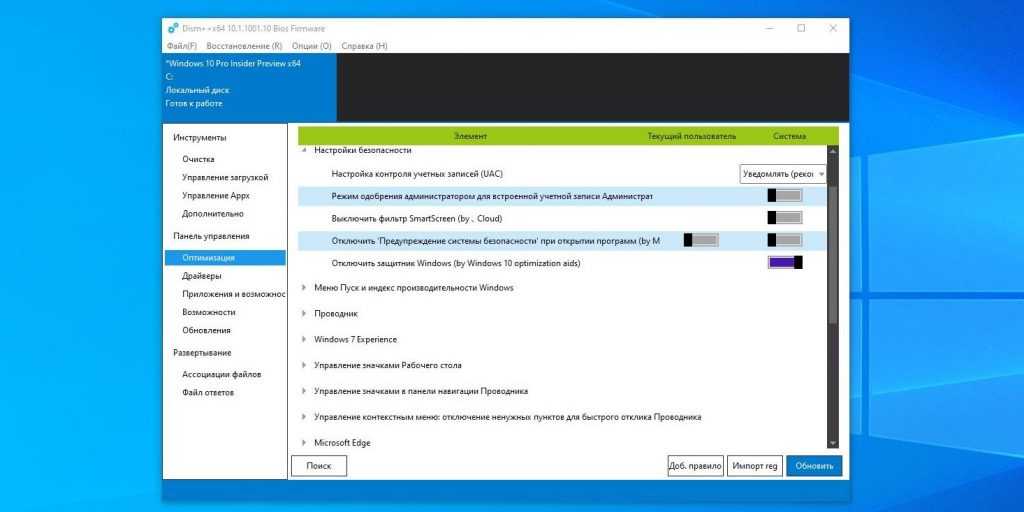

 download.windowsupdate.com
download.windowsupdate.com blob.core.windows.net
blob.core.windows.net microsoft.com/pki/certs
microsoft.com/pki/certs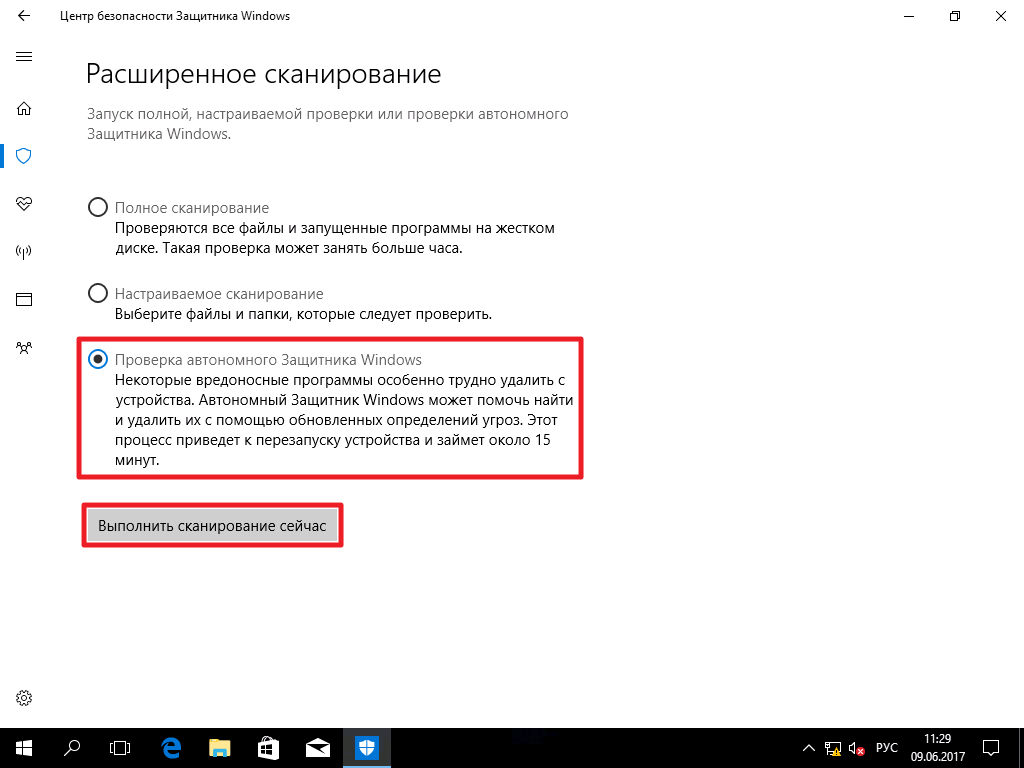



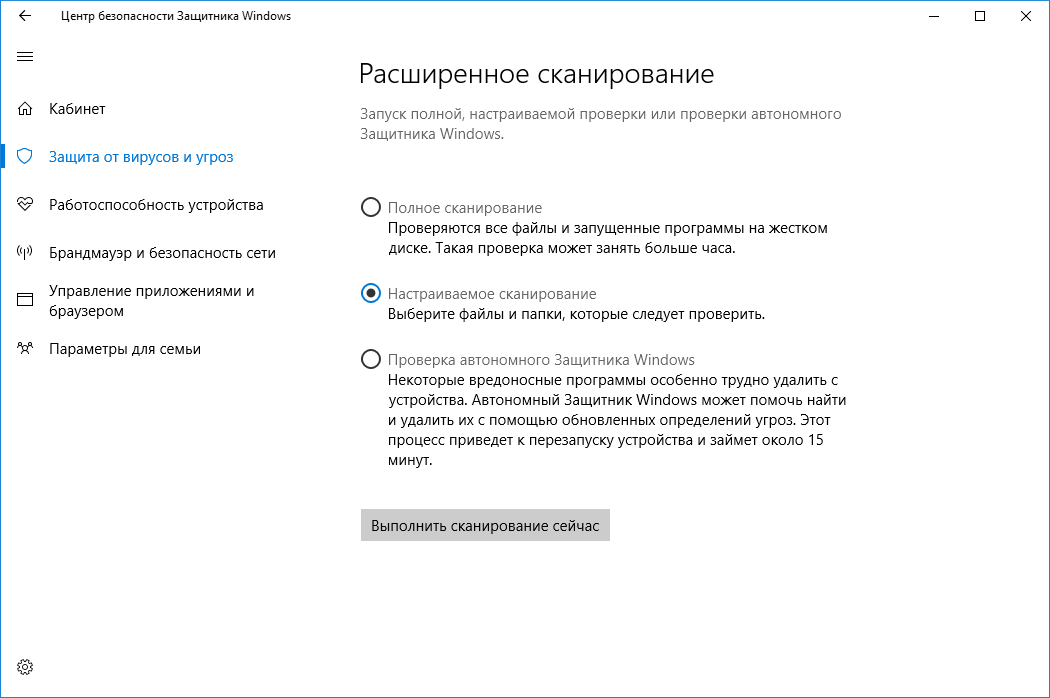 (В ранних версиях Windows 10 служба безопасности Windows называлась Центром безопасности Защитника Windows).
(В ранних версиях Windows 10 служба безопасности Windows называлась Центром безопасности Защитника Windows).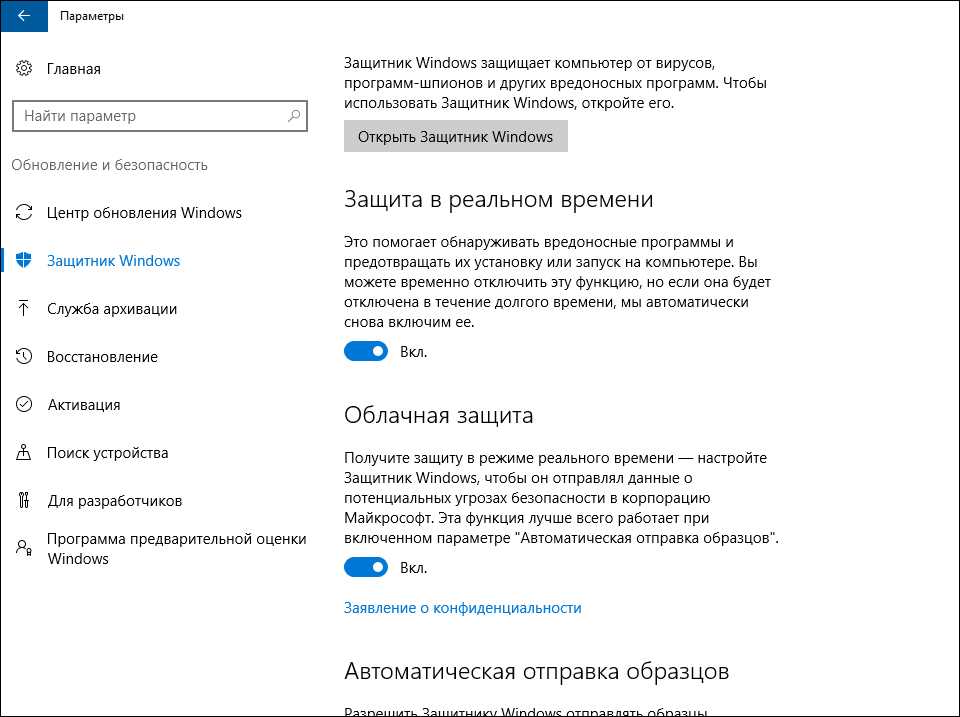

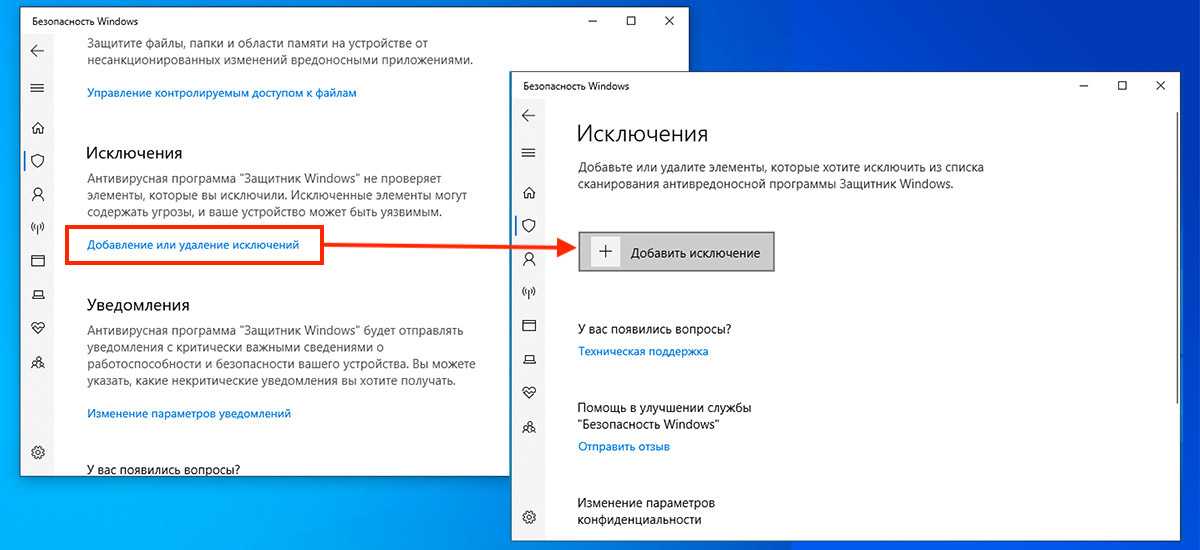
 (Наведите указатель мыши на варианты, чтобы увидеть полные имена.)
(Наведите указатель мыши на варианты, чтобы увидеть полные имена.)
