Биос как изменить: Как изменить порядок загрузки в BIOS для Windows 7, 8, 8.1, 10 и 11
Содержание
Преобразование BIOS в UEFI — Configuration Manager
Twitter
LinkedIn
Facebook
Адрес электронной почты
-
Статья -
- Чтение занимает 3 мин
-
Windows включает множество функций безопасности, для которых требуются устройства с поддержкой UEFI. У вас могут быть более новые устройства Windows, поддерживающие UEFI, но использующие устаревшие BIOS. Ранее при преобразовании устройства в UEFI необходимо было перейти к каждому устройству, повторно секционировать жесткий диск и перенастроить встроенное ПО.
У вас могут быть более новые устройства Windows, поддерживающие UEFI, но использующие устаревшие BIOS. Ранее при преобразовании устройства в UEFI необходимо было перейти к каждому устройству, повторно секционировать жесткий диск и перенастроить встроенное ПО.
С Configuration Manager вы можете автоматизировать следующие действия:
- Подготовка жесткого диска для преобразования BIOS в UEFI
- Преобразование из BIOS в UEFI в рамках процесса обновления на месте
- Сбор сведений о UEFI в рамках инвентаризации оборудования
Класс инвентаризации оборудования (SMS_Firmware) и свойство (UEFI) позволяют определить, запускается ли компьютер в режиме UEFI. При запуске компьютера в режиме UEFI свойство UEFI имеет значение TRUE. Инвентаризация оборудования включает этот класс по умолчанию. Дополнительные сведения об инвентаризации оборудования см. в разделе «Настройка инвентаризации оборудования».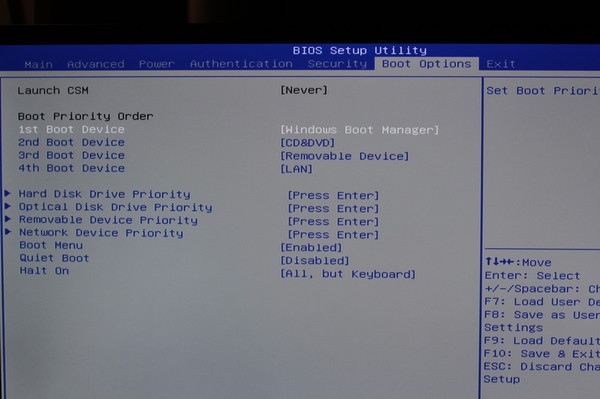
Создание пользовательской последовательности задач для подготовки жесткого диска
Вы можете настроить последовательность задач развертывания ОС с помощью переменной TSUEFIDrive . Шаг «Перезапуск компьютера» подготавливает раздел FAT32 на жестком диске для перехода на UEFI. В следующей процедуре приведен пример создания шагов последовательности задач для выполнения этого действия.
Подготовка раздела FAT32 для преобразования в UEFI
В существующей последовательности задач для установки ОС добавьте новую группу с инструкциями по преобразованию BIOS в UEFI.
Создайте группу последовательностей задач после выполнения действий по записи файлов и параметров, а также перед установкой ОС. Например, создайте группу после группы файлов и параметров записи с именем BIOS-to-UEFI.
На вкладке « Параметры» новой группы добавьте новую переменную последовательности задач в качестве условия.
 Задайте _SMSTSBootUEFI значение не равно true. При этом условии последовательность задач выполняет эти действия только на устройствах BIOS.
Задайте _SMSTSBootUEFI значение не равно true. При этом условии последовательность задач выполняет эти действия только на устройствах BIOS.В новой группе добавьте шаг последовательности задач «Перезапустить компьютер». В поле «Укажите, что следует запускать после перезапуска» выберите выбранный загрузочный образ, назначенный этой последовательности задач. Это действие перезапускает компьютер в Среде предустановки Windows.
На вкладке « Параметры» добавьте переменную последовательности задач в качестве условия. Задайте _SMSTSInWinPE значение false. При этом условии последовательность задач не выполняет этот шаг, если компьютер уже находится в среде предустановки Windows.
Добавьте шаг, чтобы запустить средство OEM для преобразования встроенного ПО из BIOS в UEFI. Этот шаг обычно выполняется из командной строки с командой для запуска средства OEM.

Добавьте шаг последовательности задач «Формат и диск секционирования». На этом шаге настройте следующие параметры:
Создайте раздел FAT32 для преобразования в UEFI перед установкой ОС. Для типа диска выберите GPT.
Перейдите к свойствам раздела FAT32. В поле variable (Переменная ) введите
TSUEFIDrive. Когда последовательность задач обнаруживает эту переменную, она подготавливает секцию для перехода UEFI перед перезапуском компьютера.Создайте секцию NTFS, которую последовательность задач использует для сохранения состояния и хранения файлов журналов.
Добавьте еще один шаг последовательности задач «Перезапустить компьютер». В поле «Укажите, что следует запускать после перезапуска » выберите загрузочный образ, назначенный этой последовательности задач, чтобы запустить компьютер в Среде предустановки Windows.

Совет
По умолчанию размер раздела EFI — 500 МБ. В некоторых средах загрузочный образ слишком велик для хранения в этой секции. Чтобы обойти эту проблему, увеличьте размер раздела EFI. Например, задайте для него значение 1 ГБ.
Преобразование из BIOS в UEFI во время обновления на месте
Windows включает простое средство преобразования MBR2GPT. Он автоматизирует процесс повторного секционирования жесткого диска для оборудования с поддержкой UEFI. Средство преобразования можно интегрировать в процесс обновления на месте. Объедините это средство с последовательностью задач обновления и средством OEM, которое преобразует встроенное ПО из BIOS в UEFI.
Требования
- Поддерживаемая версия Windows 10 или более поздняя
- Компьютеры, поддерживающие UEFI
- Средство OEM, которое преобразует встроенное ПО компьютера из BIOS в UEFI
Процесс преобразования из BIOS в UEFI во время последовательности задач обновления на месте
Создание последовательности задач для обновления ОС
Измените последовательность задач.
 В группе пост-обработки внесите следующие изменения:
В группе пост-обработки внесите следующие изменения:- Добавьте шаг «Выполнить из командной строки «. Укажите командную строку для средства MBR2GPT. При запуске в полной ОС настройте его так, чтобы он охватить диск из MBR в GPT без изменения или удаления данных. В командной строке введите следующую команду:
MBR2GPT.exe /convert /disk:0 /AllowFullOS
Совет
Вы также можете запустить средство MBR2GPT.EXE в Среде предустановки Windows, а не в полной ОС. Добавьте шаг для перезапуска компьютера в Windows PE перед запуском средства MBR2GPT.EXE. Затем удалите параметр
/AllowFullOSиз командной строки.Дополнительные сведения о средстве и доступных параметрах см. в MBR2GPT.EXE.
Добавьте шаг для запуска средства OEM, которое преобразует встроенное ПО из BIOS в UEFI. Этот шаг обычно выполняется из командной строки с командной строкой для запуска средства OEM.

Добавьте шаг «Перезапуск компьютера » и выберите установленную операционную систему по умолчанию.
- Добавьте шаг «Выполнить из командной строки «. Укажите командную строку для средства MBR2GPT. При запуске в полной ОС настройте его так, чтобы он охватить диск из MBR в GPT без изменения или удаления данных. В командной строке введите следующую команду:
Разверните последовательность задач.
Как получить или изменить настройки BIOS из Windows PowerShell?
Вы можете использовать PowerShell для просмотра или изменения настроек BIOS на вашем Windows компьютере. Рассмотрим несколько примеров, которые можно использовать для получения или изменения некоторых настроек BIOS через WMI классы (Windows Management Instrumentation) на компьютерах популярных производителей: HP, Lenovo, Dell.
Базовые параметры BIOS можно получить на любом компьютере с помощью командлета Get-WmiObject из класса Win32_BIOS:
Get-WmiObject -Class Win32_BIOS | Format-List *
Данная команда позволяет получить версию BIOS (SMBIOSBIOSVersion, BIOSVersion), производителя (Manufacturer), серийный номер компьютера (SerialNumber), дату выпуска (ReleaseDate) и ряд других параметров.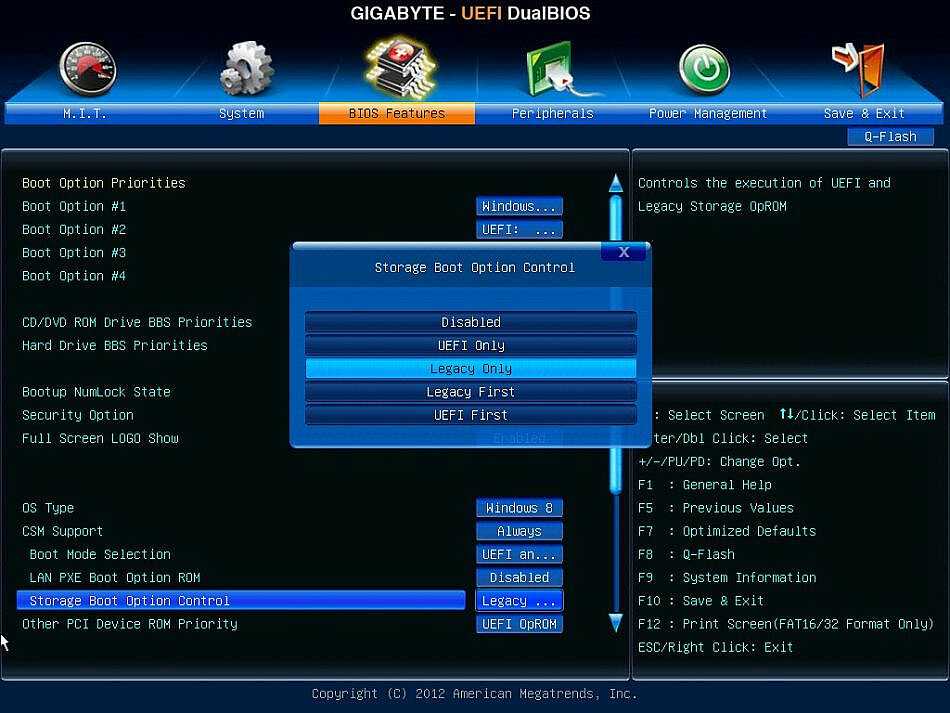
Можно вывести только определенные параметры BIOS, например, производителя и версию BIOS.
Get-WmiObject -Class Win32_BIOS | Select-Object Manufacturer, SMBIOSBIOSVersion
Вы можете использовать класс Win32_BIOS для просмотра некоторой информации BIOS на любом компьютере с Windows. Однако, некоторые производители оборудования предоставляют специальные WMI классы для обращения к BIOS из Windows (необходимо, чтобы на компьютере были установлены родные драйвера от производителя).
Управление BIOS из PowerShell на компьютерах Lenovo
Например, на компьютерах Lenovo список некоторых параметров BIOS и их значений можно получить так:
Get-WmiObject -class Lenovo_BiosSetting -namespace root\wmi
Можно вывести только имена настроек BIOS и текущие значения:
Get-WmiObject -class Lenovo_BiosSetting -namespace root\wmi | select-object InstanceName, currentsetting
Проверим, что на компьютере Lenovo установлен пароль для входа в BIOS:
(gwmi -Class Lenovo_BiosPasswordSettings -Namespace root\wmi).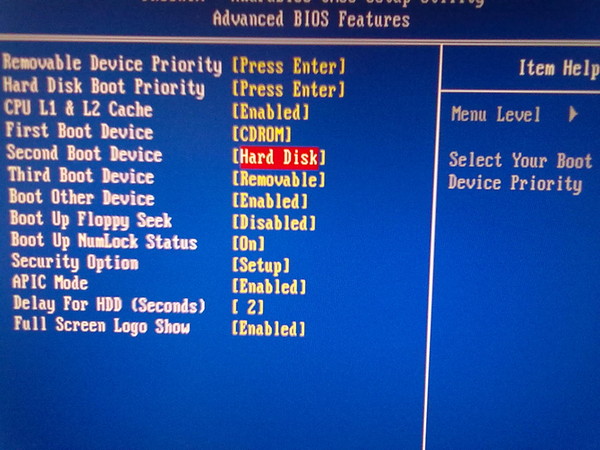 PasswordState
PasswordState
Если команда вернула 0, значит пароль для входа в BIOS не установлен.
Вы можете изменить некоторые параметры BIOS на компьютерах Lenovo. Например, включим на компьютере WOL:
$getLenovoBIOS = gwmi -class Lenovo_SetBiosSetting -namespace root\wmi
$getLenovoBIOS.SetBiosSetting("WakeOnLAN,Enable")
$SaveLenovoBIOS = (gwmi -class Lenovo_SaveBiosSettings -namespace root\wmi)
$SaveLenovoBIOS.SaveBiosSettings()
Настройка BIOS из PowerShell на компьютерах Hewlett-Packard
На компьютерах HP можно использовать следующую команду для получения параметров BIOS, их значений и доступных опций:
Get-WmiObject -Namespace root/hp/instrumentedBIOS -Class hp_biosEnumeration | select Name, value, possiblevalues –AutoSize
Вы можете изменить некоторые настройки BIOS на компьютерах HP из PowerShell. Например, вы хотите отключить загрузку компьютера с USB устройств.
$getHPBios = gwmi -class hp_biossettinginterface -Namespace "root\hp\instrumentedbios"
$getHPBios. SetBIOSSetting('USB Storage Boot','Disable')
SetBIOSSetting('USB Storage Boot','Disable')
Если для изменения настроек BIOS требуется указать пароль, вы можете использовать следующий скрипт:
$HPBIOSPassword = "<utf-16/>"+"P@$$w0rd"
$getHPBios = gwmi -class hp_biossettinginterface -Namespace "root\hp\instrumentedbios"
$getHPBios.SetBIOSSetting(‘Network (PXE) Boot','Disable',$HPBIOSPassword)
Если последняя команда вернула “Return 0”, значит она отработала успешно. Можно сделать простейший обработчик:
$ChangeBIOS_State = $bios.setbiossetting(Network (PXE) Boot', 'Disable' , $HPBIOSPassword)
$ChangeBIOS_State_Code = $ChangeBIOS_State.return
If(($ChangeBIOS_State_Code) -eq 0)
{
write-host "OK"
}
Else
{
write-host "Error - (Return code $ChangeBIOS_State_Code)" -Foreground Red
}
Если вы хотите включить в BIOS LAN/WLAN Switching на ноутбуке HP для автоматического отключения от Wi-FI при наличии Ethernet подключения, выполните команду:
$getHPBios. SetBIOSSetting('LAN/WLAN Switching','Enable')
SetBIOSSetting('LAN/WLAN Switching','Enable')
Настройка BIOS на устройствах DELL из PowerShell
На компьютерах DELL для просмотра и управления параметрами BIOS вы можете использовать WMI класс DCIM-BIOSService или более новый класс root\dellomci (доступен после установки пакета OMCI — Open Manage Client Instrumentation).
Чтбы получить порядок перебора загрузочных усттройств в BIOS на компьютерах Dell, выполните:
Get-WmiObject -NameSpace root\dellomci Dell_BootDeviceSequence | sort bootorder | select BootDeviceName, BootOrder
Например, вы можете включить Wake on LAN в BIOS следующим образом:
(Get-WmiObject DCIM-BIOSService -namespace rootdcimsysman).SetBIOSAttributes($null,$null,"Wake-On-LAN","4")
Кроме того, Dell выпустила отдельный PowerShell модуль DellBIOSProvider, который устанавливается при установке драйверов либо вы можете установить его вручную командой:
Install-Module -Name DellBIOSProvider -Force
С помощью этого модуля вы можете получить порядок загрузки на компьютере Dell:
Get-ChildItem DellSmbios:\BootSequence\Bootsequence
Чтобы изменить параметр BIOS используйте командлет Set-Item. Например, чтобы изменить пароль BIOS:
Например, чтобы изменить пароль BIOS:
Set-Item -Path Dellsmbios\Security\AdminPassword –Value 0ldDellP@ss –Password Newde11P@ss
С помощью описанных выше методик вы можете для своих моделей ПК создать PowerShell скрипт, который экспортирует текущие настройки BIOS с эталонного компьютера (например, в CSV) и применяет их на все остальные компьютерах такой же модели. Таким образом можно добиться стандартизации настроек BIOS на всех компьютерах в сети.
Как заменить батарейку BIOS/CMOS
В каждом компьютере есть батарейка BIOS/CMOS, которая обеспечивает работу часов и несколько предварительных настроек Windows для правильной установки компьютера. По мере старения компьютеров эта батарея неизбежно разряжается и требует замены. Обычно, когда батарея разряжается, компьютер выдает общую ошибку: «Пожалуйста, войдите в настройки, чтобы восстановить настройки».
Ниже приведено простое руководство по замене батареи BIOS/CMOS в вашем устройстве Redbird Training Device.
Батареи BIOS/CMOS, как правило, представляют собой батарейки модели CR2032 типа «таблетка», но перед тем, как найти подходящую замену, следует подтвердить модель имеющейся в компьютере батареи.
Обзор
- Откройте компьютер Redbird AATD, TD/TD2 или Insight или Jay/Velocity
- Найдите и замените батарею BIOS/CMOS
- Установите для параметров BIOS заводские значения Redbird по умолчанию
1. Как открыть компьютер
Ниже приведены шаги и инструкции по открытию компьютера для авиасимулятора Redbird. Вы всегда должны выключать компьютер, прежде чем работать с ним/внутри него. Помните о статике и заземляйтесь, прежде чем работать на любом компьютере или внутри него.
Компьютеры Redbird AATD:
- Снимите все болты, крепящие корпус компьютера к подставке/раме под ним. Не все компьютеры прикручены к раме; не обращайте внимания, если на этом шаге нет болтов, которые нужно снять.
- Снимите винты, крепящие крышку к корпусу; будет от двух до шести винтов, крепящих крышку.
 Возможно, вам придется сдвинуть корпус компьютера вперед или поднять его с подставки/рамы, чтобы увидеть винты.
Возможно, вам придется сдвинуть корпус компьютера вперед или поднять его с подставки/рамы, чтобы увидеть винты. - После того, как винты будут удалены, сдвиньте крышку назад (к кабелям), затем поднимите крышку, чтобы снять ее.
- Перейдите к разделу Поиск и замена батареи BIOS/CMOS.
Компьютеры Redbird TD/TD2 и Redbird Insight:
- Выверните два винта на стороне корпуса компьютера, наиболее удаленной от места подключения кабелей.
- После того, как винты будут удалены, сдвиньте боковую часть корпуса назад, затем поднимите, чтобы снять.
- Перейдите к разделу Поиск и замена батареи BIOS/CMOS.
Компьютеры Redbird Jay/Velocity:
- Выверните винты с накатанной головкой, которыми крепление монитора крепится к устройству, затем снимите экран/монитор и отложите его в сторону. Будьте осторожны, чтобы не поцарапать и не повредить экран/монитор.
- Выверните винты, которыми крышка крепится к верхней части устройства.

- Когда все винты будут удалены, поднимите крышку, чтобы снять ее, а затем отложите ее в сторону. Крышка систем последних моделей разделена на две «половинки», но инструкции остались прежними.
2. Поиск и замена батареи BIOS/CMOS
Как правило, батарея BIOS/CMOS размещается на видном месте на материнской плате для легкого доступа, но иногда она скрыта другими компонентами или радиаторами, поэтому может потребоваться некоторое усилие, чтобы найти.
Как только вы найдете аккумулятор, заменить его не составит труда. В материнскую плату встроен небольшой пластиковый слот для аккумулятора, с металлическим зажимом или выступом на одной стороне, который удерживает аккумулятор. Нажмите на зажим или язычок, чтобы извлечь старую батарею, затем вставьте и нажмите на новую батарею, чтобы закрепить ее на материнской плате.
После замены батареи BIOS/CMOS перейдите к разделу настроек BIOS по умолчанию Redbird для получения дальнейших инструкций.
Ниже приведены несколько изображений того, где находится батарея BIOS/CMOS в зависимости от модели компьютера, на котором установлен Redbird.
Материнские платы компьютеров AATD:
| Модель F01 | М3А32-МВП |
| Модель F02 | P6T6 ВС |
| Модель F03 | P6T7 ВС |
| Модель F04 | Рэмпейдж IV Экстрим |
| Модель F05 | X79 Экстремальный 11* |
| Модель F06 | P9X79-E WS* |
| Модель F07 | P9X79-E WS* |
| Модель F08 | MW50-SV0 WS* |
| Модель F09 | З170 ВС* |
| Модель F10 | З270 ВС* |
| Модель F11 | З390 ВС* |
| Модель F12 | З390 ВС* |
| Модель F13 | З590-А* |
*Батарейка BIOS/CMOS может быть скрыта под видеокартами внутри вашего компьютера, в зависимости от модели.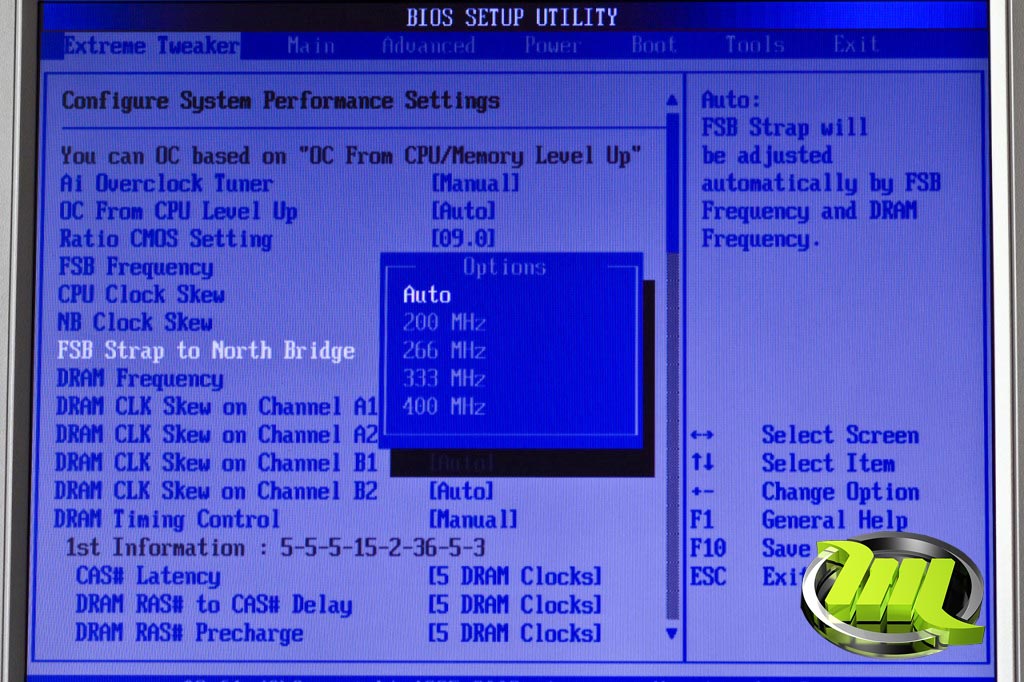 Возможно, вам придется удалить видеокарты, прежде чем вы сможете получить доступ к аккумулятору.
Возможно, вам придется удалить видеокарты, прежде чем вы сможете получить доступ к аккумулятору.
Компьютерные материнские платы Redbird TD/TD2:
| Модель T01 (a) | ГА-Г41М-ЭС2Л |
| Модель T01 (б) | P5G41T-M LX Плюс |
| Модель T01 (с) | А88ГМС |
| Модель T01 (г) | А88ХМ-Плюс |
| Модель T02 (а) | H81M-C (-C/CSM) |
| Модель T02 (б) | H81M-A (-C/CSM) |
| Модель T03 и T04 | Б250М-А (-ПРО ВДХ) |
| Модель T05 и T06 | B360M-C (-ПРО ВДХ) |
Материнские платы Redbird Insight:
| Модель I00 | P8H61-M ЛЭ/КСМ Р2 |
| Модель I01 | H81M-C (-C/CSM) |
| Модель I02 | H81M-A (-C/CSM) |
| Модель I03 | Б250М-А (-ПРО ВДХ) |
| Модель I05 | B360M-C (-ПРО ВДХ) |
Компьютерные материнские платы Redbird Jay/Velocity:
| Модель J01 | F2A85-M Pro |
| Модель J02 | А88ГМС |
| Модель J03 | А88ХМ-Плюс |
| Модель J04 | H81M-C (-C/CSM) |
| Модель J05 | H81M-A (-C/CSM) |
| Модель V01 | х210М-К |
| Модель J06/V02 | Б250М-А (-ПРО ВДХ) |
| Модель J07/V03 | B360M-C (-ПРО ВДХ) |
3.
 Установите заводские настройки Redbird по умолчанию в BIOS
Установите заводские настройки Redbird по умолчанию в BIOS
После замены батареи BIOS/CMOS в меню BIOS есть несколько предварительных настроек Windows, которые необходимо сбросить до заводских настроек Redbird.
Изображения, упомянутые в шагах ниже, могут точно соответствовать вашей системе, а могут и не соответствовать, но названия настроек и их расположение должны быть довольно похожими.
- Войдите в меню BIOS/Setup, нажав клавишу Delete на клавиатуре во время загрузки компьютера, или нажмите соответствующую клавишу на экране ошибки «Пожалуйста, войдите в программу установки и восстановите настройки BIOS» (обычно F1 ) .
- Войдите в расширенный режим (если не автоматически), нажав F7 , затем Введите .
- Перейдите на вкладку ЗАГРУЗКА в меню настроек расширенного режима (используя клавиши со стрелками или мышь).
- * Измените настройку Дождитесь «F1» Если ошибка на Отключено
* Этот параметр может находиться в подменю « Конфигурация загрузки ».
- *Войдите в раздел Secure Boot и убедитесь, что для него установлено значение Other OS .
*Этот параметр может находиться в подменю « Конфигурация загрузки »
- Нажмите клавишу » F10 » для сохранения (затем нажмите » Введите » или нажмите OK для подтверждения) изменения в BIOS и перезагрузите компьютер.
- Система должна нормально перезагрузиться в Windows.
Если у вас возникли проблемы после обращения к приведенному выше руководству, обратитесь за помощью в службу поддержки Redbird.
Как изменить информацию в BIOS?
Índice de contenidos
Включите компьютер и сразу же несколько раз нажмите клавишу Esc, пока не откроется меню запуска. Нажмите F10, чтобы открыть утилиту настройки BIOS. Выберите вкладку «Файл», с помощью стрелки вниз выберите «Информация о системе», а затем нажмите «Ввод», чтобы найти версию (версию) BIOS и дату.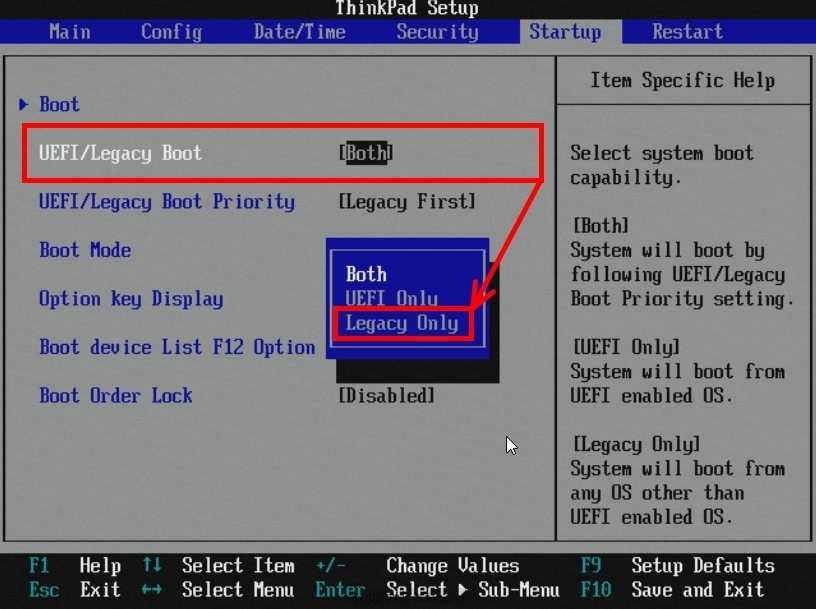
Можно ли изменить BIOS?
Да, на материнскую плату можно прошить другой образ BIOS. … Использование BIOS с одной материнской платы на другой почти всегда приводит к полному выходу платы из строя (мы называем это «блокировкой»). Даже самые незначительные изменения в аппаратной части материнской платы могут привести к катастрофическому отказу.
Как перейти к расширенным настройкам BIOS?
Загрузите компьютер и нажмите клавишу F8, F9, F10 или Del, чтобы войти в BIOS. Затем быстро нажмите клавишу A, чтобы отобразить дополнительные настройки. В биосе нажмите Fn+Tab 3 раза.
Что происходит при сбросе BIOS?
Сброс настроек BIOS восстанавливает последнюю сохраненную конфигурацию, поэтому эту процедуру также можно использовать для возврата системы после внесения других изменений. В какой бы ситуации вы ни столкнулись, помните, что сброс BIOS — это простая процедура как для новичков, так и для опытных пользователей.
В какой бы ситуации вы ни столкнулись, помните, что сброс BIOS — это простая процедура как для новичков, так и для опытных пользователей.
Как изменить настройки BIOS без перезагрузки?
Как войти в BIOS без перезагрузки компьютера
- Нажмите >Пуск.
- Перейдите в раздел >Настройки.
- Найдите и откройте >Обновление и безопасность.
- Откройте меню >Восстановление.
- В разделе «Расширенный запуск» выберите >Перезагрузить сейчас. Компьютер перезагрузится, чтобы войти в режим восстановления.
- В режиме восстановления выберите и откройте > Устранение неполадок.
- Выберите >Дополнительно. …
- Найдите и выберите >Настройки прошивки UEFI.
Как удаленно изменить BIOS?
Как удаленно обновить настройки BIOS
- Нажмите «Пуск».
- Нажмите «Все программы».
- Нажмите «Аксессуары».
- Нажмите «Подключение к удаленному рабочему столу». Введите имя компьютера, который вы хотите настроить удаленно, в поле «Имя» и нажмите «Подключиться».
 Теперь вы увидите рабочий стол удаленно подключенного компьютера на мониторе вашего компьютера.
Теперь вы увидите рабочий стол удаленно подключенного компьютера на мониторе вашего компьютера.
Как перевести BIOS в режим UEFI?
Выберите режим загрузки UEFI или устаревший режим загрузки BIOS (BIOS)
- Доступ к утилите настройки BIOS. Загрузите систему. …
- На экране главного меню BIOS выберите Boot.
- На экране загрузки выберите режим загрузки UEFI/BIOS и нажмите Enter. …
- Используйте стрелки вверх и вниз, чтобы выбрать Legacy BIOS Boot Mode или UEFI Boot Mode, а затем нажмите Enter.
- Чтобы сохранить изменения и закрыть экран, нажмите F10.
Как войти в БИОС?
Чтобы получить доступ к BIOS, вам нужно будет нажать клавишу во время процесса загрузки.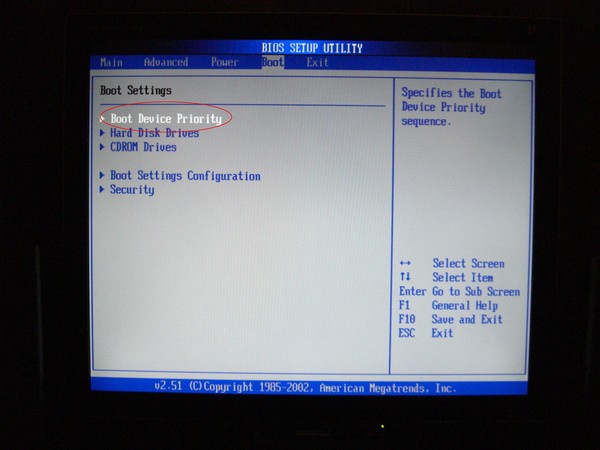 Эта клавиша часто отображается во время процесса загрузки с сообщением «Нажмите F2 для доступа к BIOS», «Нажмите
Эта клавиша часто отображается во время процесса загрузки с сообщением «Нажмите F2 для доступа к BIOS», «Нажмите для входа в настройки» или что-то подобное. Общие клавиши, которые вам могут понадобиться, включают Delete, F1, F2 и Escape.
Может ли Windows 10 изменить настройки BIOS?
Короче говоря, BIOS подключен к материнской плате вашего компьютера и управляет почти всем. Хотя существует множество настраиваемых параметров, которые вы можете получить с помощью интерфейса Windows 10, только BIOS может изменить определенные параметры.
Как получить доступ к скрытым настройкам BIOS?
Просмотрите свои меню и посмотрите, не разблокировано ли что-то. Другие распространенные комбинации, обычно нажимаемые при POST для входа в BIOS: Shift+F1/F2/и т.д. ; Ctrl+Shift+F1/… ; Ctrl+Alt+F1/…; На ноутбуках вы также можете попробовать Fn+F1/.. или Ctrl+Fn+F1/…
Как получить расширенные настройки BIOS Insydeh30?
Вообще говоря, для BIOS Insydeh30 нет «расширенных настроек».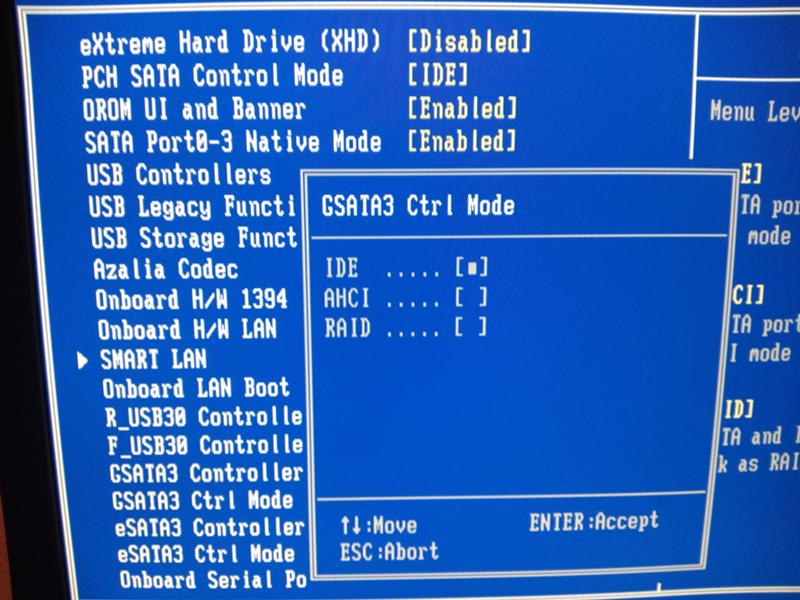 Реализация поставщиком может варьироваться, и в какой-то момент существовала ОДНА версия Insydeh30 с «расширенной» функцией — это не является обычным явлением. F10 + A был бы тем, как вы бы получили к нему доступ, если бы он существовал в вашей конкретной версии BIOS.
Реализация поставщиком может варьироваться, и в какой-то момент существовала ОДНА версия Insydeh30 с «расширенной» функцией — это не является обычным явлением. F10 + A был бы тем, как вы бы получили к нему доступ, если бы он существовал в вашей конкретной версии BIOS.
Должен ли я сбросить настройки BIOS по умолчанию?
Для большинства пользователей проблемы с BIOS должны быть редкостью. Однако вам может потребоваться сбросить настройки BIOS, чтобы диагностировать или устранить другие проблемы с оборудованием, а также выполнить сброс пароля BIOS, если у вас возникли проблемы с загрузкой.
Безопасно ли сбросить настройки BIOS по умолчанию?
Можно безопасно сбросить настройки BIOS по умолчанию.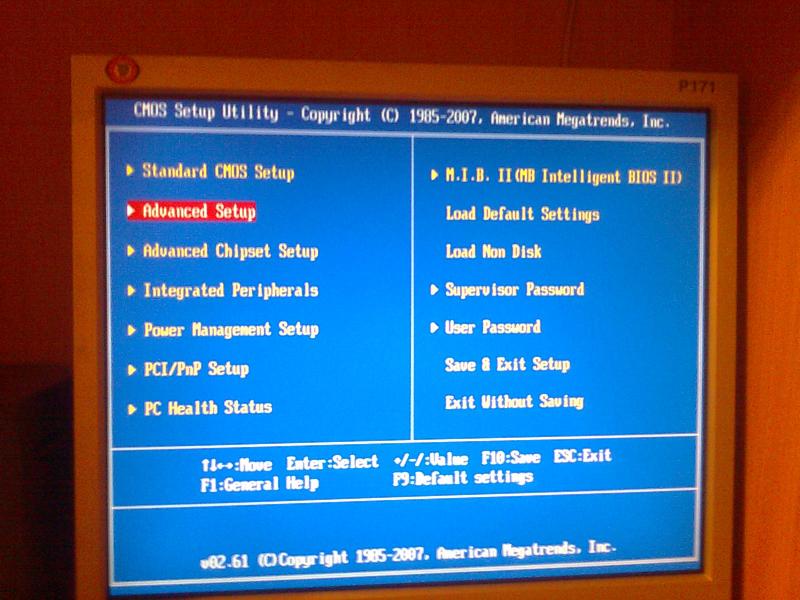

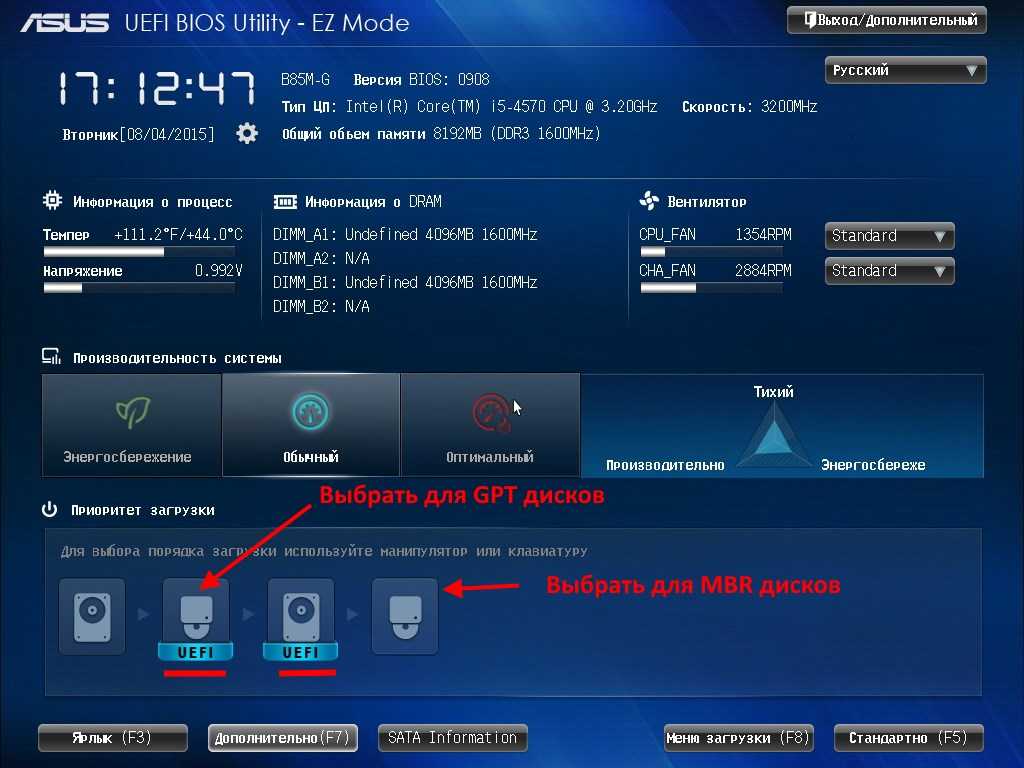 Задайте _SMSTSBootUEFI значение не равно true. При этом условии последовательность задач выполняет эти действия только на устройствах BIOS.
Задайте _SMSTSBootUEFI значение не равно true. При этом условии последовательность задач выполняет эти действия только на устройствах BIOS.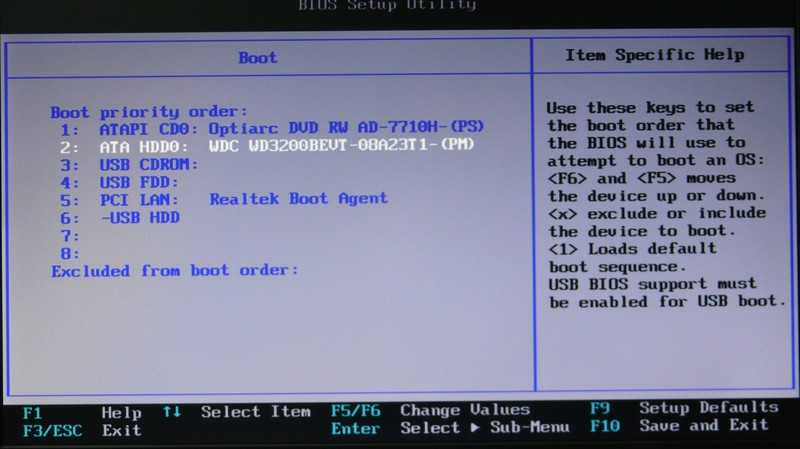

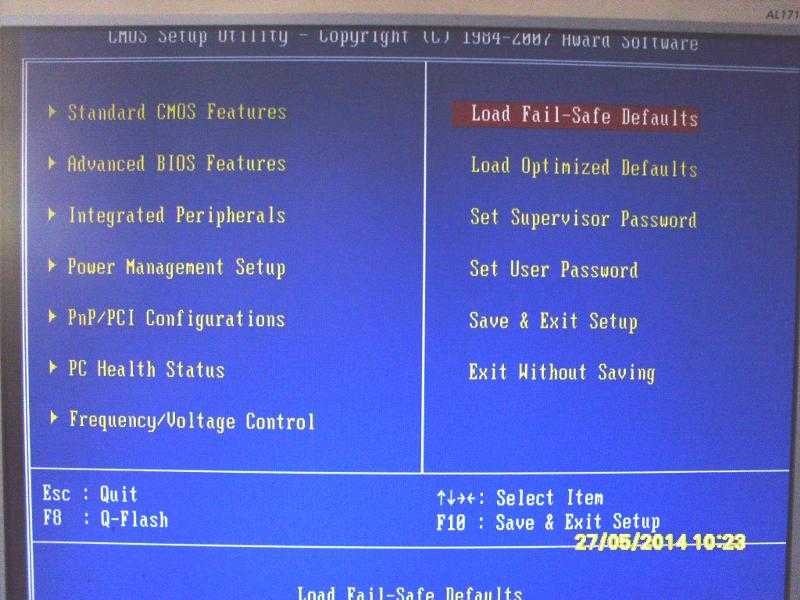 В группе пост-обработки внесите следующие изменения:
В группе пост-обработки внесите следующие изменения: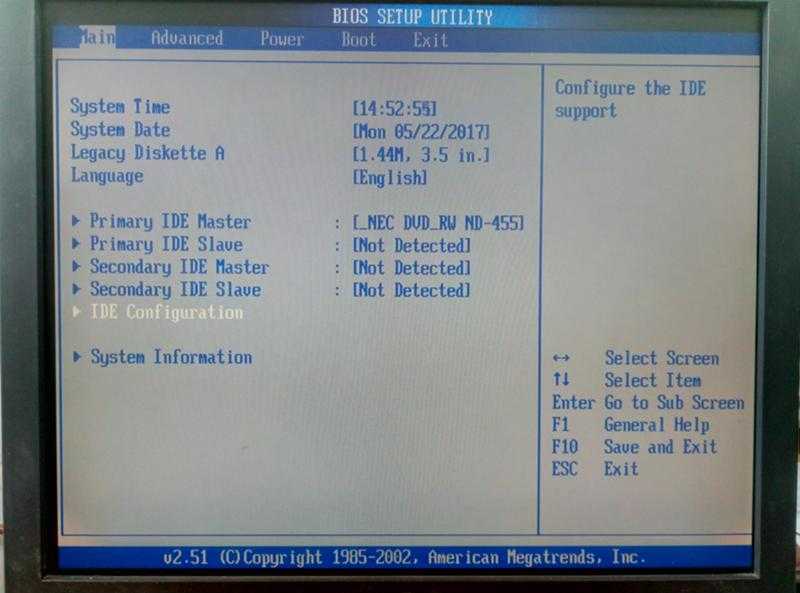
 Возможно, вам придется сдвинуть корпус компьютера вперед или поднять его с подставки/рамы, чтобы увидеть винты.
Возможно, вам придется сдвинуть корпус компьютера вперед или поднять его с подставки/рамы, чтобы увидеть винты.

 Теперь вы увидите рабочий стол удаленно подключенного компьютера на мониторе вашего компьютера.
Теперь вы увидите рабочий стол удаленно подключенного компьютера на мониторе вашего компьютера.