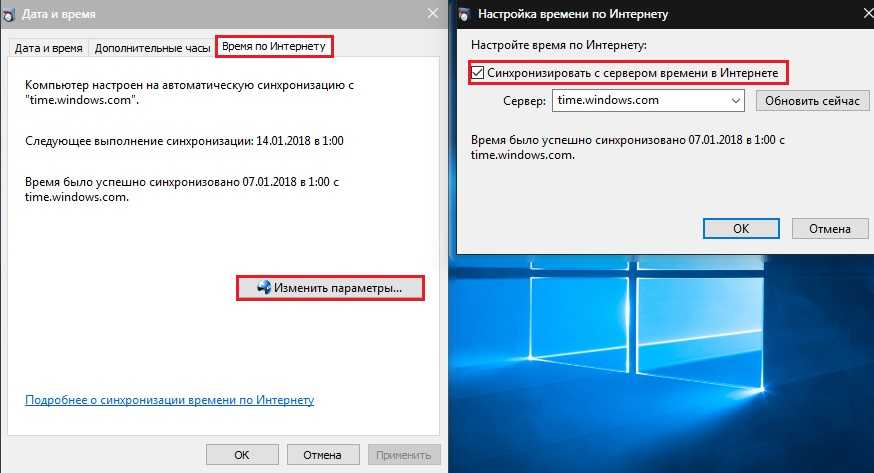Сбивается время и дата на ноутбуке: Почему сбивается время на ноутбуке: причины и основные решения
Содержание
Почему сбивается время на компьютере или ноутбуке и что с этим делать
Почему сбивается время в настройках системы
В этой статье речь пойдёт о такой часто встречающейся проблеме, как сбивающиеся настройки времени в компьютере или ноутбуке. Проявляется эта проблема в основном после отключения электропитания ПК. Дело в том, что для поддержания актуального времени и настроек в системе во время отключенного электропитания существует подсистема называемая CMOS. Эта система в свою очередь получает питание от литиевой батарейки такого типа как CR2016 80 mAh 3 V . В среднем такая батарейка служит от 3-х до 5-ти лет.
После выхода из строя этой батарейки, происходит сброс настроек и времени системы на установки по умолчанию. Когда происходит сбой, система выдаёт ошибку во время прохождения POST: Pres F1 or Del to enter setup. Или:
- CMOS Battery Failed
- CMOS Battery State Low
- System Battery Is Dead
- System Battery Is Dead – Replace And Run Setup
- CMOS Battery Has Failed
- State Battery CMOS Low
- CMOS Checksum Bad
- CMOS Checksum Error
- CMOS Checksum Failure
- CMOS Checksum Error – Default Loaded
- System CMOS Checksum Bad
- CMOS Date/Time Not Set
- CMOS Time and Date Not Set
- Real Time Clock Error
- Real Time Clock Failure
- CMOS System Option Not Set
- EISA CMOS In operational
- EISA Configuration Checksum Error
Исправляется эта проблема в основном заменой батарейки. В ПК это не представляет собой особой проблемы, так как находится батарейка на материнской плате обычно в легкодоступном месте и меняется без особых трудностей. Другое дело ноутбуки. Там для замены батарейки нужно разобрать ноутбук иногда достаточно основательно, чтобы добраться до батарейки. Кроме того в ноутбуках встречаются впаянные батарейки (правда бывает такое довольно редко), тогда поможет только сервисный центр, где в наличии есть такие батарейки и возможность их перепаять.
В ПК это не представляет собой особой проблемы, так как находится батарейка на материнской плате обычно в легкодоступном месте и меняется без особых трудностей. Другое дело ноутбуки. Там для замены батарейки нужно разобрать ноутбук иногда достаточно основательно, чтобы добраться до батарейки. Кроме того в ноутбуках встречаются впаянные батарейки (правда бывает такое довольно редко), тогда поможет только сервисный центр, где в наличии есть такие батарейки и возможность их перепаять.
Кроме неисправности батарейки, которая подпитывает подсистему CMOS, может быть так, что неисправна сама подсистема CMOS. Эта проблема гораздо серьёзнее и решается не так просто, как замена батарейки. Иногда возникшую проблему с CVOS можно исправить перепрошивкой BIOS. Правда не всегда это помогает и нужно менять материнскую плату. Правда такая проблем как сбивание настроек не стоит того чтобы из-за этого менять материнскую плату. Если к компьютеру будет постоянно подключено питание, то настройки сбиваться не будут.
Вторая возможная причина сбоя настроек времени заключается в неправильно установленном часовом поясе. Если вы указали другой часовой пояс, или, например, вы переустановили виндовс, время, отображаемое внизу рабочего стола, не будет соответствовать действительному. Что бы избавиться от этой проблемы, нужно зайти в настройки даты и времени и указать часовой пояс, соответствующий вашему местоположению.
Порядок изменения часового пояса windows
1. Нажимаем правой кнопкой мышки на панели трея (где расположены часы)
2. Выбираем пункт меню Настройка даты и времени
3. Нажимаем Изменить часовой пояс
4. В открывшемся окне выбираем нужный часовой пояс и нажимаем ok.
Как настроить время на ноутбуке Леново: как установить и поменять
Как настроить время на ноутбуке Леново? В операционной системе Windows 10 нужно нажать правой кнопкой на дату в правом нижнем углу и затем — на пункт Настроить дату и время. Необходимо поставить или снять отметку возле автоматической настройки, а затем выставить все значения.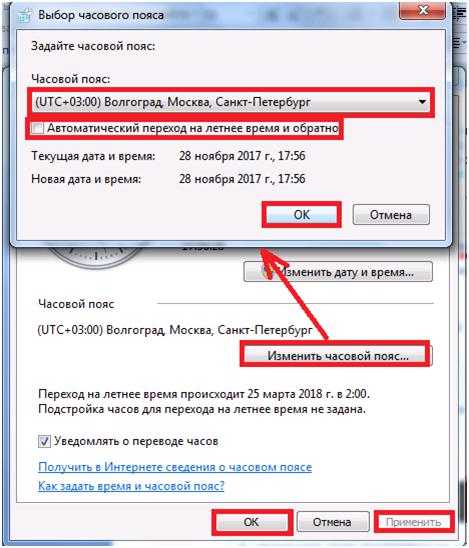 В других системах Windows можно воспользоваться Панелью управления.
В других системах Windows можно воспользоваться Панелью управления.
Время может постоянно сбиваться по ряду причин, от севшей батарейки на материнской плате до вируса. Обо всех причинах и нюансах его установки на ноутбуке Леново я расскажу в статье ниже.
Зачем ноутбуку точное время
Когда большинство людей пользовалась компьютерами, не подключенными к интернету, то можно было выставить абсолютно любое время на своих Windows 95 или XP. Оно использовалась программами для расчета срока действия лицензии, а также применялось для вашего удобства.
Сейчас данная функция на ноутбуке используется намного шире. Соответствие компьютера и сети выступает первой проверкой, не заражён для этот ПК, всё ли с ним в порядке.
Поэтому если неправильно его настроить, это может привести к проблемам, источник которых вы не сможете понять сразу:
- нельзя обновить операционную систему;
- выдает ошибки антивирус;
- не удаётся произвести оплату с помощью интернет-банкинга;
- сайты в браузере показывают ошибку Неверный сертификат;
- не работает двойная аутентификация через Гугл аутентификатор и похожие приложения.

Как поменять время и дату на ноутбуке
Существует несколько способов, как поменять время на ноутбуке Леново: с помощью настроек и через BIOS.
Смена через BIOS наиболее универсальна, так как меняет настойку напрямую. Однако это не гибкий метод, поскольку при включении ПК Windows всё равно попытается выставить всё согласно своим настройкам.
Через BIOS
В данном методе вам нужно настроить всё в BIOS. Это можно сделать при старте компьютера Леново.
- Нажмите сочетание клавиш для входа в BIOS при запуске ПК. Для разных моделей ноутбуков Леново могут быть разные клавиши: Del, F2, F12 или другие кнопки. Подсказка об этом написана на экране при запуске.
- Пользуясь стрелочками и цифровыми кнопками, смените параметр на вкладке Main, то есть на главной вкладке БИОСа.
- Сохраните изменения, нажав F10 и затем Yes. Ноутбук будет перезагружен.
Через параметры Windows
Это более приемлемый метод, поскольку позволяет гибко установить время и настроить синхронизацию с сервером:
- Нажмите правой кнопкой на дату в правом нижнем углу на панели задач.

- Выберите пункт Настройка даты и времени.
- Вы можете выставить переключатели на значениях «Устанавливать время автоматически», «Устанавливать часовой пояс автоматически». В таком случае остальные пункты будут заблокированы. Если вы снимите какой-то переключатель, то сможете выставить вручную часовой пояс, настроить автоматический летний и зимний переход, если он есть в вашем месте расположения.
- Можно нажать на кнопку «Синхронизировать сейчас», чтобы синхронизировать Леново с интернетом.
Почему сбивается время и дата
Перед тем, как изменить время на ноутбуке Леново, необходимо выяснить, почему она сбилась. Ведь это может повториться и при следующем запуске — время также будет неправильным, и вам также придется его менять вручную. Самыми частыми причинами, почему сбивается этот параметр, являются следующие:
- Разрядилась батарейка BIOSа. Это небольшая батарейка-таблетка на материнской плате внутри корпуса ноутбука Леново.
 Обычно, её заряда хватает на несколько лет, но если по каким-то причинам она разрядилась, то БИОС не будет сохранять информацию. В таком случае, все параметры будут сбиваться каждый раз при запуске. Необходимо раскрыть корпус ноутбука, затем заменить батарейку.
Обычно, её заряда хватает на несколько лет, но если по каким-то причинам она разрядилась, то БИОС не будет сохранять информацию. В таком случае, все параметры будут сбиваться каждый раз при запуске. Необходимо раскрыть корпус ноутбука, затем заменить батарейку.
- Действие вируса. Для каких-то своих целей программа-вирус может постоянно изменять эту настройку. Пользуйтесь актуальным антивирусом, регулярно проводите проверку компьютера.
- Вы используете какую-либо программу-активатор для того, чтобы отсрочить лицензию и пользоваться пробным периодом приложения. Такой активатор стоит удалить. Также можно удалить последние установленные приложения, и после этого посмотреть, не изменилась ли ситуация.
- Был настроен неправильный часовой пояс, и теперь Windows каждый раз автоматически подгоняет настройку под него.
- Если предыдущее варианты не помогают, то не исключена поломка в материнской плате Леново. Последнее что можно сделать — это переустановить ОС.
 Если проблема продолжится, то нужно отнести ноутбук в сервисный центр.
Если проблема продолжится, то нужно отнести ноутбук в сервисный центр.
Теперь вы знаете, как установить время на ноутбуке Леново. Как видите, это очень просто, однако, как и везде, существуют свои нюансы. Помните, что правильно выставленное время — это залог вашей безопасности в сети и неочевидные решение многих проблем в интернете. Когда вы не знаете, в чем конкретно проблема, то проверьте этот параметр. Надеюсь, данная статья вам помогла.
Как исправить интернет-время на часах моего компьютера | Small Business
Стивен Мелендес Обновлено 28 января 2019 г.
На большинстве современных компьютеров вы можете либо установить часы вручную, либо автоматически синхронизировать их с сервером часов в Интернете, который сообщит, который сейчас час. Вы можете обнаружить, что часы вашего компьютера неверны, если сервер недоступен или по какой-то причине возвращает неверное время. Ваши часы также могут ошибаться, если настройки часового пояса отключены.
Измените настройки сервера времени в Интернете, если ваши часы кажутся неправильными. Большинство смартфонов автоматически настраивают часовой пояс вашего компьютера и устанавливают время на вашем устройстве с помощью телефонной сети.
Большинство смартфонов автоматически настраивают часовой пояс вашего компьютера и устанавливают время на вашем устройстве с помощью телефонной сети.
Настройки времени Интернета в Windows
Если вы используете Microsoft Windows , вы можете настроить компьютер на автоматическую синхронизацию настроек даты и времени с сервером времени. Для этого введите «Панель управления» в поле поиска в меню «Пуск» и нажмите, чтобы открыть панель управления Windows. Оттуда прокрутите или используйте инструмент поиска, чтобы найти настройку «Дата и время», и щелкните, чтобы открыть ее.
Перейдите на вкладку «Интернет-время» и нажмите «Изменить настройки». Установите флажок «Синхронизировать с сервером времени в Интернете», если вы хотите автоматически синхронизировать часы, или снимите его, если хотите установить часы вручную. Если вы хотите синхронизировать часы, выберите сервер из раскрывающегося меню для синхронизации или введите адрес того, который вы предпочитаете, например, если он есть в вашей сети. Нажмите «Обновить сейчас», чтобы немедленно синхронизировать часы и убедиться, что настройки работают.
Нажмите «Обновить сейчас», чтобы немедленно синхронизировать часы и убедиться, что настройки работают.
Когда все будет готово, нажмите «ОК».
Установка времени или часового пояса вручную
Если вы хотите установить время или часовой пояс вручную в Windows , откройте меню «Пуск» и щелкните «Настройки». Нажмите «Время и язык».
Снимите флажок «Установить время автоматически» и нажмите «Изменить», чтобы установить время вручную. Как правило, вы захотите сделать это только в том случае, если вы не можете заставить серверы времени в Интернете по какой-либо причине работать, например, если вы в основном работаете в автономном режиме.
Если вам нужно установить свой часовой пояс, снимите флажок «Установить часовой пояс автоматически». Используйте раскрывающийся список «Часовой пояс», чтобы выбрать свой часовой пояс. Вы можете сделать это, если предпочитаете, чтобы ваш компьютер был настроен на ваш домашний часовой пояс во время путешествия, или если вы собираетесь работать в автономном режиме, находясь в новом часовом поясе, чтобы ваш компьютер не смог установить свой часовой пояс. расположение.
расположение.
Настройки времени на Mac
Вы также можете синхронизировать компьютер с сервером времени в Интернете, если вы используете Apple macOS .
Откройте меню «Apple» в левом верхнем углу экрана и выберите «Системные настройки». Нажмите «Дата и время». Убедитесь, что флажок «Установить дату и время автоматически» установлен, если вы хотите синхронизировать часы.
В раскрывающемся меню выберите или введите сервер времени, который хотите использовать. Если вы используете тот, который не работает, попробуйте другой или установите часы вручную. Когда вы закончите, нажмите клавишу «Возврат» или закройте окно.
Часовой пояс на Mac
Вы можете вручную установить часовой пояс на Mac , если он не настроен должным образом. Откройте меню Apple и нажмите «Системные настройки». Щелкните значок «Дата и время».
Перейдите на вкладку «Часовой пояс». Вы можете установить флажок «Установить часовой пояс автоматически, используя текущее местоположение», чтобы установить время автоматически, но если вы предпочитаете устанавливать его вручную, снимите флажок. Затем либо выберите свой часовой пояс с помощью карты, либо используйте раскрывающееся меню «Ближайший город», чтобы выбрать ближайший к вам город.
Вы можете установить флажок «Установить часовой пояс автоматически, используя текущее местоположение», чтобы установить время автоматически, но если вы предпочитаете устанавливать его вручную, снимите флажок. Затем либо выберите свой часовой пояс с помощью карты, либо используйте раскрывающееся меню «Ближайший город», чтобы выбрать ближайший к вам город.
Вы можете выбрать город, рядом с которым вы на самом деле не находитесь, во время путешествия, если вы хотите, чтобы ваш компьютер находился в вашем обычном домашнем или рабочем часовом поясе.
Ссылки
- Университет штата Луизиана: Mac OS X: Синхронизация с NTP-серверами LSU
- Клуб Windows: Как добавить или изменить сервер времени в Windows 10
- Клуб Windows: Автоматическая установка часового пояса в Windows 10
Советы
- Исправление часов вашего компьютера может устранить ошибки в некоторых программах, такие как проблемы со входом в SkyDrive или ошибки сертификата безопасности веб-сайта в Internet Explorer.

Предупреждения
- Информация в этой статье относится к Windows 8. Инструкции могут незначительно или существенно отличаться для других версий.
Биография писателя
Стивен Мелендес — независимый журналист с опытом работы в сфере технологий и бизнеса. Он писал для различных деловых изданий, включая Fast Company, Wall Street Journal, Innovation Leader и Business BVI. Он получил стипендию Фонда Найта для обучения в Школе журналистики Медилла Северо-Западного университета.
Почему часы моего компьютера выключены
В операционной системе Windows 10 пользователи сообщают о незначительной проблеме со временем и датой. Это не большая проблема, но она может создать большие проблемы в вашей повседневной жизни, если вы ее не исправите.
Различные типы запросов, связанных с компьютерными часами, отправляются пользователями на различных форумах. Большинство из них спрашивали: «Почему часы на моем компьютере не работают?» Похоже, вы тоже один из пострадавших. Но вам не следует беспокоиться. Все работоспособные решения обсуждаются в этой статье ниже.
Но вам не следует беспокоиться. Все работоспособные решения обсуждаются в этой статье ниже.
Перед тем, как начать применять решения, вам нужно знать причины такой проблемы. Продолжайте читать эту статью, чтобы получить обзор возможных причин.
Мы показали ВИДЕО прохождение в конце поста для простого решения.
Также ознакомьтесь с 7 лучшими приложениями таймера для Windows, чтобы загрузить лучшие часы для вашего ПК с Windows.
Содержание
- 1 Почему часы моего компьютера выключены?
- 2 Как исправить медленные часы компьютера?
- 2.1 Решение 1. Проверьте батарею CMOS
- 2.2 Решение 2. Установите часовой пояс
- 2.3 Решение 3. Сканируйте компьютер с помощью антивирусного ПО
- 2.4 Решение 4. Измените настройки службы времени Windows
- 2.5 Решение 5. Проверьте сервер времени в Интернете
- 2.6 Решение 6. Перерегистрируйте службу времени Windows с помощью командной строки.: Обновите BIOS
- 2.
 10 Решение 10. Отредактируйте редактор реестра
10 Решение 10. Отредактируйте редактор реестра
- 3 Заключение
Почему часы моего компьютера выключены?
Существует несколько причин, вызывающих проблемы с часами на компьютере с Windows. Основная причина — батарейка CMOS. В большинстве случаев проблема, связанная со временем и датой, возникает при проблемах с батареей CMOS. Если ваш компьютер старый, то такая проблема может появиться.
В другом случае проблема может возникнуть из-за неправильных настроек часового пояса на вашем ПК. Каждый раз, когда вы входите в систему, часовой пояс возвращается к другому региону, установленному в приложении «Настройки».
Вредоносное ПО — еще одна причина, которая может испортить ваше компьютерное время. Если ваш компьютер атакован вирусом, ваши компьютерные часы могут исчезнуть, оставив вас без информации о времени, и вы будете продолжать думать: « почему мои компьютерные часы не работают !»
Итак, вы познакомились с основными причинами часы компьютера медленные . Есть и другие причины, такие как устаревшая версия Windows, установленный Adobe Reader или ожидающее обновление BIOS. Если проблема не исчезнет после устранения потенциальных причин, мы продолжим устранять другие.
Есть и другие причины, такие как устаревшая версия Windows, установленный Adobe Reader или ожидающее обновление BIOS. Если проблема не исчезнет после устранения потенциальных причин, мы продолжим устранять другие.
Как исправить медленные часы компьютера?
Некоторые эффективные решения обсуждаются ниже. Все, что вам нужно сделать, это следовать инструкциям, как они перечислены. Вам может не понадобиться применять все эти исправления, если вы поддерживаете серийный номер, но вы должны продолжать, пока не найдете рабочий.
Решение 1. Проверьте батарею CMOS
Батарея CMOS является одним из наиболее важных компонентов вашего компьютера, так как информация о времени и дате сохраняется благодаря батарее CMOS. Он остается прикрепленным к материнской плате. Когда компьютер загружается, BIOS проверяет все системные конфигурации, включая дату и время перед загрузкой ОС.
Если вы замечаете, что часы компьютера постоянно сбиваются или часы вашего компьютера постоянно сбиваются, это может свидетельствовать об ошибке в батарее CMOS. Обычно батарея CMOS перестает работать должным образом по мере старения компьютера.
Обычно батарея CMOS перестает работать должным образом по мере старения компьютера.
Для решения этой проблемы необходимо заменить батарею CMOS. Эти батареи дешевы и могут быть легко заменены. После выключения компьютера откройте корпус процессора или внешний корпус ноутбука. Вы должны легко найти круглую литиевую батарею, подключенную к материнской плате. Если вы не можете его найти, следуйте руководству по материнской плате, чтобы найти, где находится батарея CMOS на вашей материнской плате. Как только вы найдете аккумулятор, извлеките его и замените новым.
Затем включите систему и снова установите время и дату. Теперь проверьте, может ли батарея CMOS работать правильно и сохранять информацию в соответствии с вашим введенным значением.
Если вы обнаружите, что замена батареи CMOS не устраняет проблему, перейдите к следующему решению.
Решение 2. Установите часовой пояс
Как вы уже знаете, часы компьютера могут замедляться из-за неправильных настроек.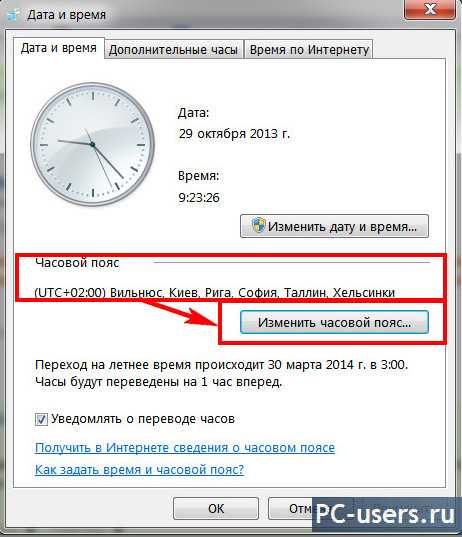 Вам следует попробовать изменить часовой пояс, что является эффективным решением для многих пользователей.
Вам следует попробовать изменить часовой пояс, что является эффективным решением для многих пользователей.
Чтобы изменить часовой пояс, выполните следующие действия:
- Нажмите Win + I на клавиатуре, и появится окно Настройки .
- Нажмите на опцию Время и язык .
- Убедитесь, что параметры Установить время автоматически и Установить часовой пояс автоматически включены. Если нет, включите их, нажав кнопку переключения рядом с ним.
Теперь проверьте, устранена ли проблема. Если проблема не устранена, выполните следующие действия:
- Перейдите к настройкам Время и язык , следуя описанной выше процедуре.
- Отключите параметры Установить время автоматически и Автоматически установить часовой пояс . Это позволит вам вручную установить время и часовой пояс.

- Нажмите кнопку Изменить ниже.
- Теперь установите дату и время и нажмите на опцию Изменить .
- Прокрутите вниз до раздела Часовой пояс и вручную установите предпочтительный часовой пояс.
- Закрыть окно.
После выполнения всех этих действий ваш компьютер не будет показывать вам ни неправильное время, ни компьютерные часы выключены . Как только вы заметите, что проблема решена, вернитесь к настройкам времени и языка и включите оба параметра: Автоматически устанавливать время и Автоматически устанавливать часовой пояс вариантов.
Решение 3. Просканируйте компьютер с помощью Anti-Malware
Вы попробовали методы, описанные выше, но часы вашего компьютера продолжают отставать, тогда это может быть связано с заражением вашего компьютера вредоносным ПО. Вирусные атаки могут уничтожить ваш компьютер, даже если вы об этом не узнаете.
Вирусные атаки могут уничтожить ваш компьютер, даже если вы об этом не узнаете.
По словам многих пользователей, часы на их компьютере вернулись к норме после сканирования компьютера с помощью антивирусной программы и удаления подозрительных файлов. Итак, вам обязательно следует установить антивирусное программное обеспечение и запустить его для сканирования вашей системы.
На рынке доступно различное бесплатное программное обеспечение для защиты от вредоносных программ, например бесплатный антивирус Avast или Malwarebytes. Вы можете выбрать оттуда или положиться на другое стороннее антивирусное программное обеспечение премиум-класса. Используя любой из них, запустите полное сканирование и удалите обнаруженные вредоносные программы, чтобы спасти свой компьютер, а также устраните ошибку .
После удаления всех вирусов с компьютера перезагрузите компьютер. Теперь проверьте, показывает ли ваш компьютер правильное время.
Если этот метод также оказался тщетным и кажется неспособным решить проблему с часами вашего компьютера, вам следует попробовать следующие решения, представленные ниже.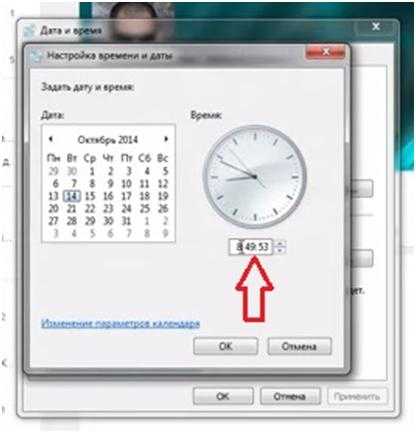
Решение 4. Измените настройки службы времени Windows
Если вы используете неправильную службу времени Windows, вы можете заметить, что компьютерные часы продолжают терять время . Вам следует проверить службу времени Windows, чтобы решить проблему с часами Windows. Откройте настройки, выполнив следующие действия:
- Нажмите Win + R на клавиатуре и введите services.msc в текстовое поле.
- Нажмите на OK , чтобы открыть окно Services .
- Найдите в списке параметр Windows Time и дважды щелкните его .
- Щелкните стрелку раскрывающегося списка рядом с разделом Тип запуска .
- Выберите вариант Автоматически .
- Если статус службы отображается как работающий, нажмите кнопку Stop ниже. Подождите несколько секунд и снова нажмите кнопку Start 9.
 Кнопка 0012 для перезапуска процесса.
Кнопка 0012 для перезапуска процесса.
- Наконец, нажмите кнопку Apply и OK , чтобы сохранить изменения.
Теперь убедитесь, что ваша проблема с часами компьютера устранена. Вы также можете попробовать изменить тип запуска на «Отключено» и вернуться к «Автоматически», чтобы проверить, работает ли он для вас.
Решение 5. Проверьте сервер времени в Интернете
Тем не менее, вы не видите часы компьютера или часы вашего компьютера отстают ? Вы можете проверить конфигурацию Internet Time Server. Иногда ошибка возникает из-за неправильной настройки параметров Интернет-сервера времени. Шаги по проверке настроек перечислены ниже:
- Щелкните значок Пуск в левом нижнем углу и выполните поиск Панель управления .
- Когда вы найдете приложение «Панель управления», откройте его.
- Выберите параметр Часы и регион .

- Теперь нажмите на опцию Дата и время .
- В окне настроек даты и времени перейдите вправо на вкладку Интернет-время и нажмите кнопку Изменить настройки ниже.
- Проверьте, установлен ли флажок рядом с параметром Синхронизировать с сервером времени в Интернете .
- Щелкните стрелку раскрывающегося списка рядом с цифрой 9.0011 Server и выберите time.windows.com.
- Нажмите кнопку Обновить сейчас , чтобы изменить настройки.
- Наконец, нажмите OK для сохранения.
Теперь ваша проблема с часами Windows должна быть решена.
Решение 6. Перерегистрируйте службу времени Windows с помощью командной строки
Если проблема не устранена, вы можете повторно зарегистрировать службу времени Windows. По словам многих пользователей, перерегистрация этого сервиса помогла им исправить часы Windows. Вы можете легко применить этот метод на своем компьютере, выполнив следующие действия:
По словам многих пользователей, перерегистрация этого сервиса помогла им исправить часы Windows. Вы можете легко применить этот метод на своем компьютере, выполнив следующие действия:
- Нажмите Win + X и выберите в меню Командная строка (администратор) .
- Введите следующие команды по порядку и нажмите Введите после каждой команды.
W32TM /UNREGISTER
W32TM /Register
NET START W32TIME
W32TM /RESYNC
- теперь .
Теперь вы должны заметить, что компьютерные часы больше не теряют время . Если проблема все еще сохраняется, не беспокойтесь. Ниже перечислены еще несколько решений, которые помогут решить вашу проблему.
Решение 7. Обновите прошивку Windows
Если у вас есть ожидающие обновления для вашей версии Windows, ваш компьютер может начать работать ненормально и показывать часы компьютера выключенными .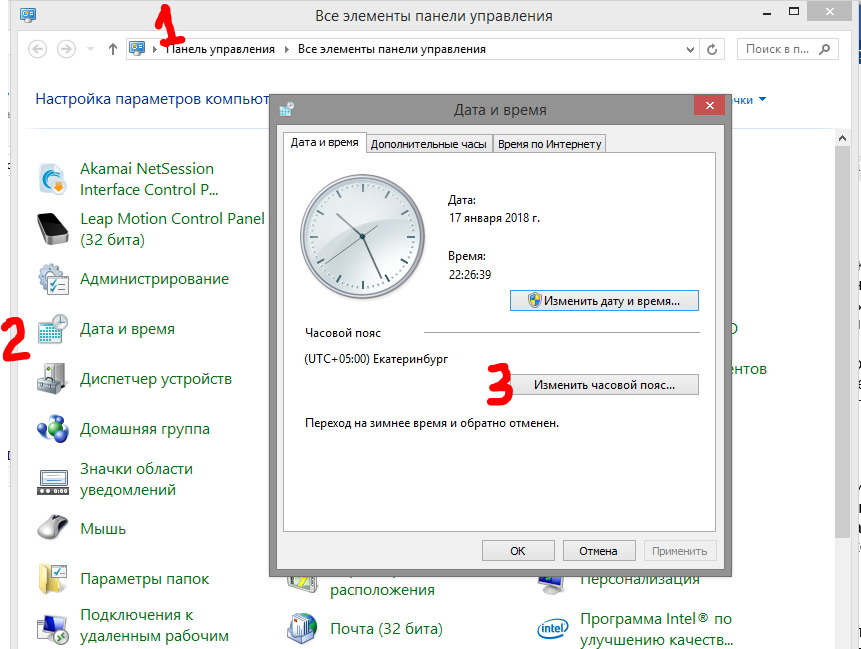 Чтобы проверить наличие доступных обновлений Windows, выполните следующие действия:
Чтобы проверить наличие доступных обновлений Windows, выполните следующие действия:
- Нажмите Win + I на клавиатуре, и появится окно Настройки .
- Щелкните параметр Обновление и безопасность .
- Выберите раздел Центр обновления Windows на левой панели, и вы можете найти параметр Проверить наличие обновлений на правой стороне.
- Нажмите кнопку Проверить наличие обновлений .
- Если доступно какое-либо обновление, Windows автоматически загрузит и установит его.
После завершения установки перезагрузите компьютер и проверьте, устранена ли проблема.
Решение 8. Переустановите Adobe Reader
Многие пользователи сообщили, что переустановка Adobe Reader после смены часового пояса действительно помогла им решить проблему. Если у вас установлен Adobe Reader, попробуйте этот метод.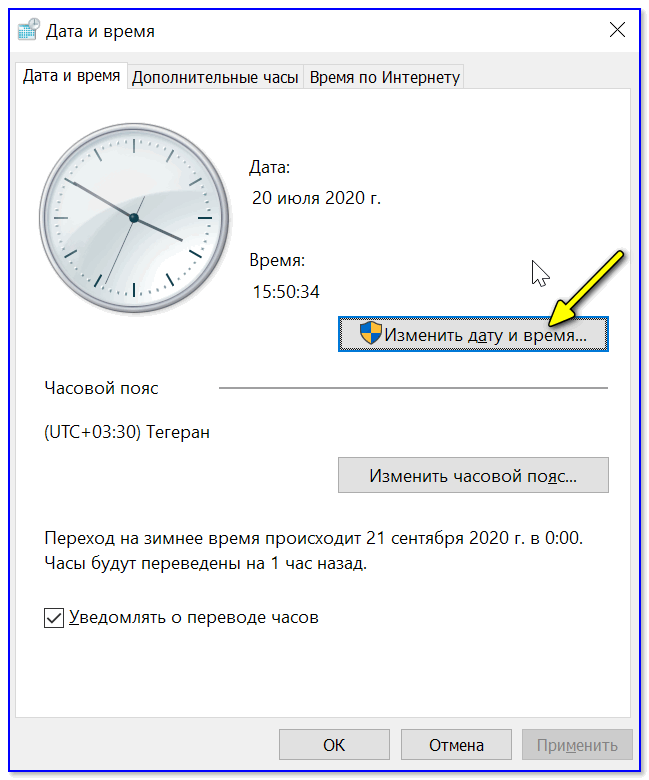 Но вам следует перейти к следующему решению, если на вашем ПК не установлена программа Adobe Reader.
Но вам следует перейти к следующему решению, если на вашем ПК не установлена программа Adobe Reader.
Чтобы удалить Adobe Reader, выполните следующие действия:
- Щелкните значок Пуск и введите Панель управления .
- Выберите приложение Control Panel из результатов поиска.
- Теперь нажмите на опцию Программы .
- В разделе Программы и компоненты выберите параметр Удалить программу .
- Все установленные программы на вашем компьютере появятся в следующем окне.
- Найдите и найдите программу Adobe Reader.
- Выберите приложение и щелкните его правой кнопкой мыши .
- Выберите параметр Удалить из контекстного меню.
- Подтвердите действие в следующем окне, и через некоторое время приложение будет удалено.

Теперь откройте приложение «Настройки», нажав клавишу Win + I на клавиатуре, и измените часовой пояс вручную, следуя решению 2 . Перезагрузите компьютер после установки часового пояса.
Наконец, переустановите приложение Adobe Reader и снова перезагрузите компьютер после завершения процесса.
Проблема уже должна быть устранена. Проверьте, действительно ли этот метод работает.
Решение 9: Обновите BIOS
Согласно некоторым сообщениям пользователей, иногда компьютерные часы продолжают терять время из-за устаревшего или поврежденного BIOS. Вам следует попробовать обновить BIOS, чтобы проверить, решает ли этот метод проблему на вашем компьютере. Перед обновлением BIOS обязательно сделайте резервную копию своих данных, а также ознакомьтесь с руководством по материнской плате, чтобы предотвратить необратимое повреждение компьютера.
Обновление BIOS — нелегкий процесс.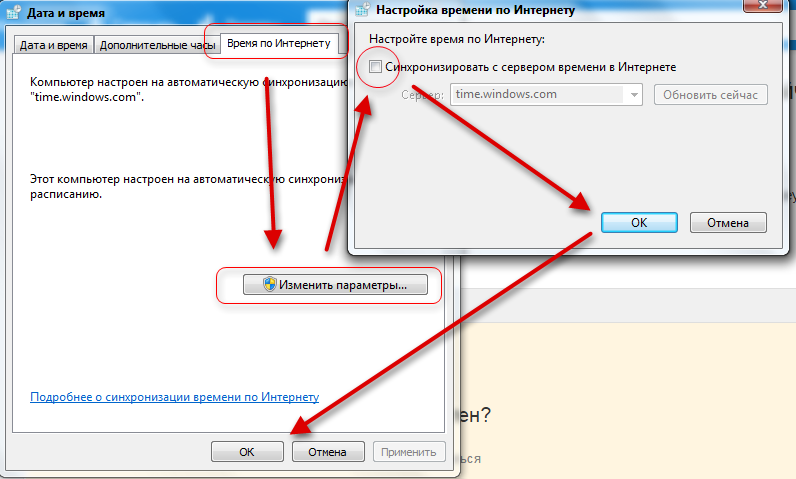 Вы не должны изменять какие-либо настройки BIOS, если у вас нет достаточных знаний. Вам следует назначить специалиста для обновления BIOS.
Вы не должны изменять какие-либо настройки BIOS, если у вас нет достаточных знаний. Вам следует назначить специалиста для обновления BIOS.
В качестве альтернативы вы можете прочитать, как обновить BIOS и выполнить процедуру.
Решение 10. Отредактируйте редактор реестра
Этот метод предназначен для тех пользователей Windows, у которых на компьютере активирована двойная загрузка Windows 10 и ОС Linux. Если у вас нет двойной загрузки, этот метод вам не подойдет. Прежде чем применять этот метод, вам следует изменить некоторые настройки в Windows и Linux.
Сначала войдите в систему Linux и выполните перечисленные ниже команды от имени пользователя root:
ntpdate pool.ntp.org
hwclock –systohc –utc
Затем перезагрузите компьютер с Windows 10 и следуйте инструкциям ниже:
- Нажмите Win + R на клавиатуре и введите regedit в поле.
- Нажмите Введите , и откроется редактор реестра .

- Теперь следуйте по пути ниже:
Компьютер\HKEY_LOCAL_MACHINE\SYSTEM\CurrentControlSet\Control\TimeZoneInformation
- Щелкните правой кнопкой мыши пустое место и выберите в меню пункт New .
- Выберите DWORD (32 бита) значение .
- Под именем значения введите RealTimeIsUniversal и установите значение как 1.
- Нажмите OK 9кнопку 0012, чтобы сохранить его.
После выполнения всех указанных действий ваша проблема, связанная с часами компьютера, должна быть решена.
Заключение
Теперь вы знаете причины, из-за которых часы вашего компьютера сбились .

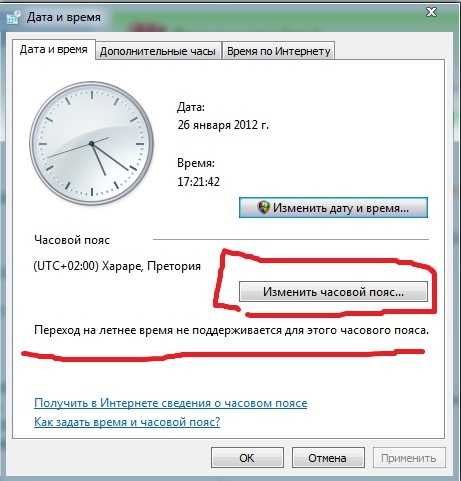

 Обычно, её заряда хватает на несколько лет, но если по каким-то причинам она разрядилась, то БИОС не будет сохранять информацию. В таком случае, все параметры будут сбиваться каждый раз при запуске. Необходимо раскрыть корпус ноутбука, затем заменить батарейку.
Обычно, её заряда хватает на несколько лет, но если по каким-то причинам она разрядилась, то БИОС не будет сохранять информацию. В таком случае, все параметры будут сбиваться каждый раз при запуске. Необходимо раскрыть корпус ноутбука, затем заменить батарейку.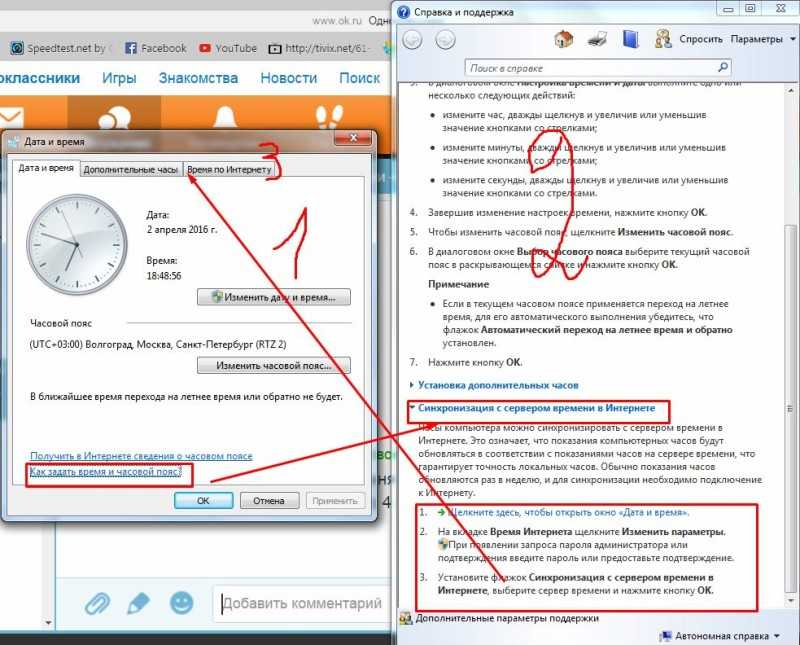 Если проблема продолжится, то нужно отнести ноутбук в сервисный центр.
Если проблема продолжится, то нужно отнести ноутбук в сервисный центр.
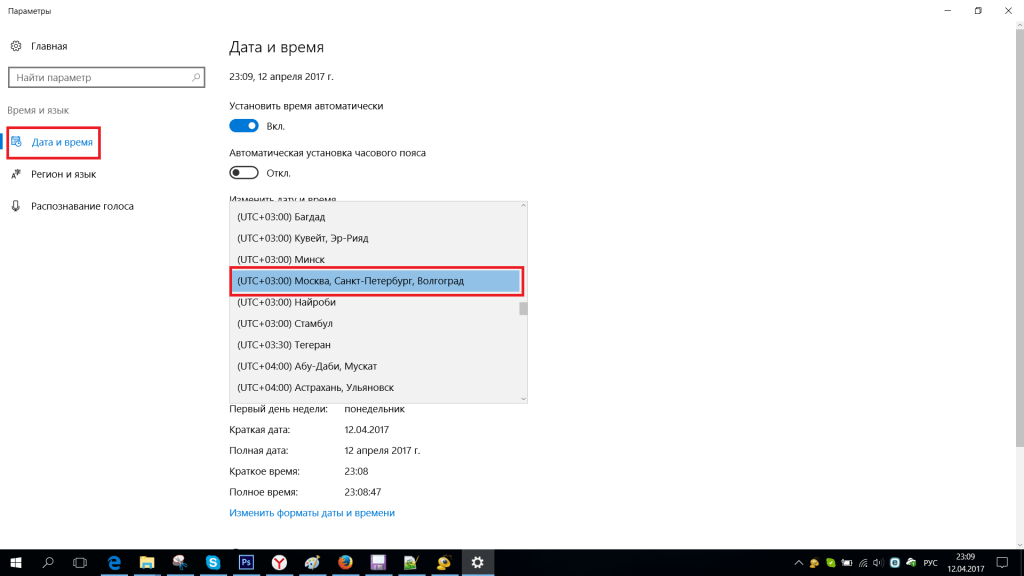 10 Решение 10. Отредактируйте редактор реестра
10 Решение 10. Отредактируйте редактор реестра
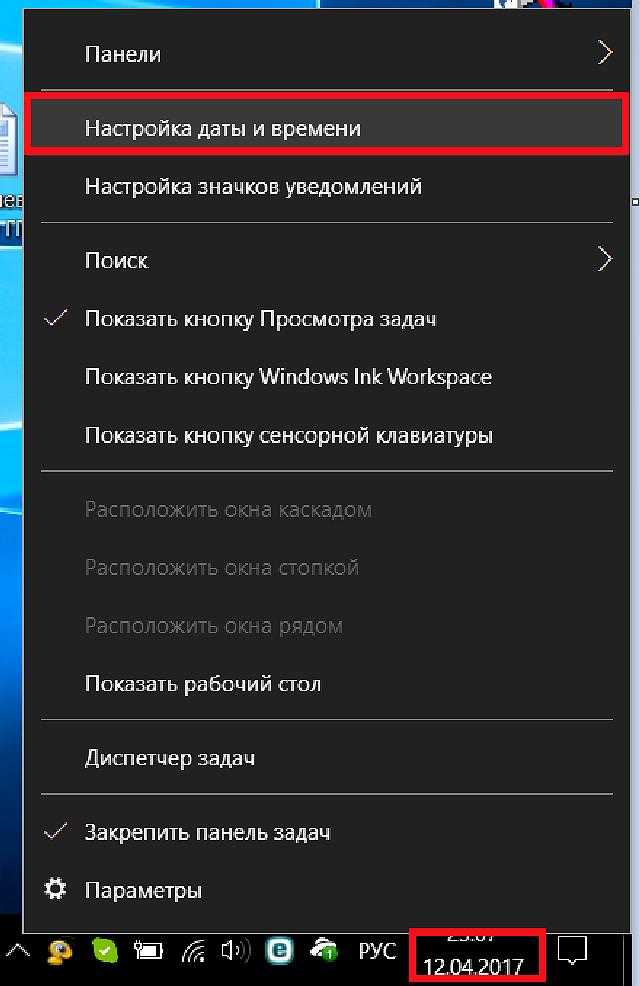 Кнопка 0012 для перезапуска процесса.
Кнопка 0012 для перезапуска процесса.