У компа не включается монитор: Почему не включается монитор при включении компьютера
Содержание
причины (выход из строя видеокарты, оперативной памяти, блока питания и так далее) и способы их устранения
Стационарные компьютеры все еще очень популярны в народе, несмотря на то, что многие люди активно переходят на более компактные устройства. Однако при возникновении неисправности решить проблему бывает не так просто.
Одной из самых неприятных неполадок является поломка монитора, который не включается при включении компьютера. При отсутствии должного уровня знаний пользователи не всегда могут верно идентифицировать какого характера неисправность.
Пора рассмотреть самые распространенные из них, а также найти доступные способы для их устранения.
Содержание
- Причины, почему не включается монитор при запуске ПК
- Монитор выключен
- Выход из строя видеокарты компьютера
- Выход из строя оперативной памяти
- Поврежден шнур питания
- Поврежден кабель передачи изображения
- Вышел из строя блок питания
- Некорректное обновление драйверов
- Неправильные настройки
- Техническая поломка
- Другие причины, почему не включается монитор
- Не включается второй монитор на Windows 10
- Аппаратный метод
- Принудительное обнаружение
- Не включается с первого раза
- Не включается после спящего режима
- Не включается беспроводной дисплей
- Не включается второй монитор на Windows 10
Причины, почему не включается монитор при запуске ПК
Если монитор компьютера не включается при запуске, то возникшая проблема может оказаться как среди разряда технических, так и среди программных.
Современные ПК содержат в себе множество элементов, которые могут конфликтовать между собой в процессе эксплуатации, а также оказывать возможное негативное влияние на другие комплектующие.
Если желаете узнать, что делать если монитор не включается, то самое время ознакомиться с представленными ниже вариантами.
Монитор выключен
Одной из самых распространенных неисправностей является банальное отсутствие питания, поэтому не будет лишним проверить подключение устройства к сети.
Из-за невнимательности можно упустить из виду важные моменты и не опознать причину, по которой не включается монитор:
- Отключенный шнур питания. Провод может быть сознательно и полноценно выключен пользователем или случайно выскочил из разъема;
- Кнопка питания монитора находится в неактивном положении. Если монитор не включается и не горит лампочка индикации, то устройство может быть просто выключенным из-за не нажатой кнопки питания.

Выход из строя видеокарты компьютера
Если монитор не включается после замены видеокарты, то она является причиной неисправности. Речь может идти о заводском браке или плата могла перегореть из-за некорректного подключения к БП.
Как правило, компьютер сам просигнализирует об этой проблеме, если к материнской плате подключен «спикер», издающий звуковые сигналы. Если ПК издает не классический одиночный «пик», то самое время насторожиться и проверить графический адаптер на предмет поломки.
Выход из строя оперативной памяти
Еще одной технической неисправностью может оказаться внезапный отказ ОЗУ. В таком случае монитор также не будет функционировать, как и сам ПК. Опять же стоит ориентироваться на звуковые сигналы со «спикера».
В таком случае самым простым вариантом диагностики будет извлечение планки памяти из материнской платы. Если после повторного включения система продолжает хаотично сыпать «морзянкой», то проблема вовсе не с ОЗУ и необходимо искать причину в других областях.
Поврежден шнур питания
Индикатор питания не горит и монитор не включается? Проблема может быть, как в самом устройстве, так и в шнуре питания, но начинать диагностику лучше всего с самого простого:
- Проверьте места соединения кабеля с сетью и монитором – возможно шнур просто плохо вставлен и питание отсутствует. Это достаточно редкое явление, но проверка не займет много времени и решит массу проблем.
- Попробуйте запитать устройство при помощи другого шнура, чтобы исключить вариант с его неисправностью.
Поврежден кабель передачи изображения
Если монитор не включается и нет сигнала на видеокарту, то важно не паниковать. Очевидно, что проблема может крыться в неисправном кабеле, передающем изображение.
На данный момент существует 4 самых распространенных разъема для подключения монитора к ПК:
- HDMI;
- VGA;
- DVI;
- DisplayPort.
Современные устройства сочетают в себе сразу несколько интерфейсов для подключения, поэтому при проблемах с HDMI можно, например, воспользоваться коннектом через старенький VGA, чтобы убедиться в неисправности кабеля.
Соединительный провод всегда можно поменять, но если неисправен сам порт на видеокарте, то замена кабеля не поможет.
Вышел из строя блок питания
Более глобальной причиной, по которой может отсутствовать изображение, является выход из строя блока питания устройства.
Старые мониторы разрабатывались со встроенными БП, поэтому при подобной неисправности приходилось прибегать к помощи сторонних специалистов либо вовсе приобретать новый монитор.
С развитием отрасли блоки питания стали выносить за пределы конструкции устройства. Таким образом, при выходе БП из строя его можно оперативно заменить на новый. Всегда проще и экономнее провести смену одного элемента, чем приобретать полноценный новый продукт.
Некорректное обновление драйверов
Сбой драйвера видеокарты также может стать причиной пропажи изображения на ПК. Происходит он после планового обновления, которое настраивается через официальное ПО производителя платы, либо после аварийного завершения работы.
Устранить подобную неисправность реально программными средствами Windows:
- Загрузите систему в безопасном режиме.
- Перейдите в Диспетчер устройств.
- В списке выберите раздел Видеоадаптеры и нажмите ПКМ по своей видеокарте.
- Зайдите в Свойства и включите вкладку Драйвер.
- После перехода нажмите на кнопку Откатить.
Система сделает автоматический откат последнего инсталлированного драйвера и вернется в рабочее состояние. Бывают случаи, когда откатиться не получается – тогда необходимо повторить процедуру и нажать кнопку Удалить. После этого достаточно скачать и установить свежее ПО с сайта разработчика графического адаптера.
Неправильные настройки
Неопытные пользователи часто ошибаются с настройками отображения картинки, что в дальнейшем приводит к отказу устройства. У современных разработок есть защита от таких сбоев – прошивка просто не примет неверные пользовательские установки, если они выходят за пределы допустимого.
Старые модели в этом плане сильно уступают, поэтому пользователям приходится поломать голову после возможных последствий от неверных настроек.
Проблема не слишком серьезная и спокойно решается без привлечения технических специалистов. Можно сбросить настройки монитора на заводские или воспользоваться инструментом Восстановление системы.
Оптимальнее всего производить все действия в безопасном режиме ОС – в таком случае риски появления сбоев минимальны.
Техническая поломка
Бывают случаи, что монитор не включается, но компьютер работает. Если проблему со шнуром питания можно исключить, то остается только техническая неисправность внутри устройства.
Ранее мы рассмотрели возможную неполадку по части блока питания, но это не единственный элемент, который способен выйти из строя. В любом случае, такую поломку будет тяжело устранить самостоятельно на дому.
Если перегорела плата, то восстановить работоспособность будет непросто даже мастеру и потребует внушительных вложений – будет проще потратиться на новую покупку, чем на безнадежный ремонт, который не гарантирует пользователю возвращение качественного изображения.
Другие причины, почему не включается монитор
Ранее мы рассмотрели ряд стандартных проблем, с которыми сталкиваются пользователи при эксплуатации монитора. Но существуют неполадки, которые трудно отнести к предыдущему разделу, поэтому лучше уделить им больше внимания.
Не включается второй монитор на Windows 10
Использование одновременно двух дисплеев уже давно не является роскошью, поэтому люди все чаще прибегают к такой функции, если существует ее техническая возможность.
В большинстве случаев система подхватывает второе устройство автоматически, но бывает и такое, что Windows 10 начинает «капризничать». Есть разные пути решения этой проблемы.
Аппаратный метод
Что делать:
- Рекомендуется еще раз тщательно проверить все соединения монитора с ПК и убедиться, что кабели для подключения работоспособны.
- Если видеокарта имеет несколько соединительных разъемов, то лучше протестировать их все. Так можно будет исключить вариант с поломкой графического адаптера.

- Если изображения все еще нет, то можно взять у кого-нибудь заведомо рабочий дисплей и попробовать подключить его к системе. Появившееся изображение укажет на неисправность вашего монитора. В обратном случае можно будет списать потерю картинки на поломку видеокарты.
Ничего из этого не помогает? Тогда можно приступать к программному оживлению устройства.
Принудительное обнаружение
Можно попытаться помочь системе с обнаружением вручную. Следуйте пошаговой инструкции:
- Запустите системное приложение Параметры.
- В появившемся окне выберите пункт Система.
- Откроется окно с левым боковым меню навигации, где необходимо нажать пункт Дисплей.
- В правой половине экрана откроется раздел «Изменение расположения экранов».
- Нажмите кнопку Обнаружить и следуйте дальнейшим инструкциям.
- После успешного завершения процесса Windows 10 определит второй дисплей и предложит приступить к настройке.
Не включается с первого раза
Периодически встречаются случаи, когда монитор отказывается стартовать с первой попытки и запустить его получается только после нескольких последовательных циклов включения/выключения. Эти симптомы явно указывают на подсевшие конденсаторы, которые используются в блоке питания.
Эти симптомы явно указывают на подсевшие конденсаторы, которые используются в блоке питания.
Ранее мы уже рассматривали вопрос с БП, но с полным отказом устройства. В этом же случае можно просто заменить конденсаторы на новые, но для этого пользователю придется «подружиться» с паяльником.
Выяснить тип конденсаторов для покупки можно по их исходной маркировке. Главное не допустить ошибки – иначе можно усугубить ситуацию еще сильнее.
Перед пайкой новых конденсаторов лучше всего отключить устройство от сети на 24 часа, чтобы старые элементы разрядились. Если все это кажется слишком сложным, то лучше обратиться к соответствующему специалисту, но тогда ремонт обойдется в разы дороже. Кроме того, можно приобрести новый блок питания, если он внешнего типа.
Не включается после спящего режима
Неопытный пользователь легко может запаниковать в такой ситуации, но лучше всего сохранять спокойствие и действовать согласно логике.
Наиболее распространенной причиной, по которой монитор не может вернуться из спящего режима является сбой системы или драйверов графического адаптера. Нельзя исключать и техническую неисправность (к примеру, повреждения соединительного кабеля).
Нельзя исключать и техническую неисправность (к примеру, повреждения соединительного кабеля).
Также стоит отметить следующие возможные причины такого поведения устройства:
- некорректное подключение видеоадаптера к материнской плате;
- несовместимость драйверов;
- неисправность внутри монитора;
- неверные настройки в BIOS;
- устаревшая прошивка операционной системы;
- повреждение структуры системных файлов ОС;
- режим сна или гибернации функционирует с ошибками;
- некорректная деятельность антивирусного ПО.
Не включается беспроводной дисплей
Подключить беспроводной экран желают многие пользователи, но часто сталкиваются с возникновением проблем уже на этапе настройке. Основной причиной неполадок в этом случае является беспроводная технология связи. Монитор может элементарно не определиться системой.
Рассмотрим пошаговую инструкцию по подключению, чтобы не упустить ничего важного:
- Перейдите в параметры ОС.
 Сделать это можно через кнопку «Центр уведомлений Windows», расположенную в правом нижнем углу панели задач (в развернувшемся окне выберите пункт Все параметры).
Сделать это можно через кнопку «Центр уведомлений Windows», расположенную в правом нижнем углу панели задач (в развернувшемся окне выберите пункт Все параметры). - На появившейся странице выберите центральный раздел Устройства.
- В открывшемся разделе обратите внимание на левое боковое меню, где находится пункт «Bluetooth и другие устройства». Перейдите в него.
- Приступайте к добавлению нового беспроводного устройства в систему. Нажмите на плюсик рядом с надписью «Добавление Bluetooth или другого устройства».
- Откроется отдельное окно, в котором необходимо сделать выбор в пользу «Беспроводного дисплея или док-станции».
- Убедитесь, что второе устройство активно и ожидайте его появления в списке.
- Выберите появившийся дисплей и следуйте инструкциям.
Если все действия верны, то беспроводной дисплей будет добавлен в систему.
Почему при включении компьютера не включается монитор
Монитор является неотъемлемой частью любой современной домашней или промышленной компьютерной системы, без монитора невозможно взаимодействие пользователя или оператора с компьютером. Впрочем, наличие монитора ещё не гарантирует, что пользователь сможет взаимодействовать с операционной системой. Иногда из-за разных причин изображение выводится на дисплей в искажённом виде, либо не выводится вообще, поскольку при включении компьютера монитор не включается, либо включается, но остаётся черным.
Впрочем, наличие монитора ещё не гарантирует, что пользователь сможет взаимодействовать с операционной системой. Иногда из-за разных причин изображение выводится на дисплей в искажённом виде, либо не выводится вообще, поскольку при включении компьютера монитор не включается, либо включается, но остаётся черным.
Неполадка может обуславливаться целым рядом причин, чаще всего носящих аппаратный характер. Так, неполадка может быть вызвана повреждением кабелей и шлейфов, выходом из строя или загрязнением контактов, поломки компонентов монитора, видеокарты и блока питания, а также неправильно выбранным источником сигнала.
Отсутствие питания
Первым делом следует проверить, подаётся ли на монитор питание. Если да, на его панели должен светиться индикатор (он может быть зелёного, красного или синего цвета). Если индикатор не горит, нажмите кнопку включения, возможно, монитор просто выключен. Затем проверьте плотность и состояние контактов, убедитесь, что шнур питания не имеет изломов, которые могли бы указывать на его внутреннее повреждение.
Также проверьте кабель подключения монитора к материнской плате, если используется DVI или VGA, обратите внимание на контакты, имеющиеся на них винты могут ослабнуть, в результате чего контакт будет нарушен. Можно попробовать подключить монитор по другому кабелю, если таковой имеется под рукой. С ноутбуками все намного сложнее, поскольку для проверки исправности соединяющего монитор с материнской платой шлейфа лэптоп придётся разобрать, чего делать в домашних условиях не рекомендуется.
Неправильное подключение
Проблема может быть вызвана банальной ошибкой при подключении кабеля. Если на материнской плате имеется две видеокарты, то подключать монитор нужно к той, которая используется. Обычно это дискретная видеокарта, но может быть и наоборот. Посмотреть какая именно видеоплата задействована, вы можете в Диспетчере устройств. В большинстве случаев разъем дискретной видеокарты находится ниже разъёма VGA.
Неправильно выбран источник сигнала
Некоторые модели мониторов поддерживают ручное переключение между источниками сигнала по аналогии с телевизионными панелями. При подключении монитора к компьютеру «правильный» источник обычно выбирается автоматически, но вполне можно допустить, что монитор «ошибётся». Выбрать источник сигнала можно в настройках монитора, нажав на панели кнопку «Source» или «Input» (при этом на дисплее должно появиться меню выбора источника).
При подключении монитора к компьютеру «правильный» источник обычно выбирается автоматически, но вполне можно допустить, что монитор «ошибётся». Выбрать источник сигнала можно в настройках монитора, нажав на панели кнопку «Source» или «Input» (при этом на дисплее должно появиться меню выбора источника).
Проблемы с блоком питания
Отсутствие изображения на мониторе может быть вызвано неисправностями блока питания. Если БП внешний, замерьте, если располагаете соответствующим прибором, напряжение на выходе и сравните его с указанными в технических характеристиках параметрами. Если блок питания встроен в монитор, его диагностику следует проводить в сервисном центре.
Неправильные настройки BIOS
Если вы до этого изменяли настройки BIOS, отсутствие изображения может быть связано как раз с этими манипуляциями. Постарайтесь припомнить, какие именно параметры базовой системы ввода-вывода вы изменяли и восстановите исходные настройки. В крайнем случае можно сбросить настройки BIOS к заводским, вытащив питающую CMOS-память батарейку и вставив её на место через 10-15 минут.
Аппаратная неисправность монитора или видеокарты
Самое печальное, что может случиться — это выход из строя одного из компонентов монитора или видеокарты. Убедиться в исправности монитора можно подключив его к другому компьютеру и проверив все его настройки. Если монитор не включается, проблема действительно может быть вызвана поломкой одного из его компонентов. Правильный «диагноз» монитору, однако, могут поставить лишь специалисты сервисного центра.
Если имеет место неисправность видеокарты, скорее всего включенный компьютер будет издавать характерные сигналы BIOS, обычно это прерывистый писк наподобие азбуки Морзе. Кстати, по издаваемому BIOS писку можно установить характер неисправности того или иного компонента, например, один длинный и два коротких сигнала в Award BIOS станут указывать на ошибку в работе видеокарты. Подтверждением неисправности видеокарты станет нормальная работа монитора при подключении его к второй видеокарте, если таковая имеется на ПК.
Неисправна оперативная память
Наряду с монитором и видеокартой следует проверить и оперативную память, на неисправность которой также станут указывать сигналы BIOS. Исключить неисправность ОЗУ можно поочерёдно извлекая планки памяти и раз за разом проверяя работу компьютера. При этом важно запомнить, в каком слоте находилась та или иная планка ОЗУ, поскольку неправильное подключение модулей памяти с высокой долей вероятности приведёт к тому, что компьютер вообще не запустится.
Исключить неисправность ОЗУ можно поочерёдно извлекая планки памяти и раз за разом проверяя работу компьютера. При этом важно запомнить, в каком слоте находилась та или иная планка ОЗУ, поскольку неправильное подключение модулей памяти с высокой долей вероятности приведёт к тому, что компьютер вообще не запустится.
Как видите, большая часть причин описанной неполадки носит именно аппаратный характер. Впрочем, похожие проблемы могут вызывать и программные ошибки, в частности, удаление или изменение параметров Shell и Userinit в одном из ключей реестра. Правда, в этом случае ни о каком отключении монитора речь не идёт, просто экран становится черным после входа пользователя в учётную запись. Решаются такие проблемы вполне успешно путём отката операционной системы к рабочей точке восстановления, но это уже немного другая история.
Onn Monitor не работает? (Вот 100% исправлений)
от Abdul Kader
Монитор Onn может перестать работать, если источник питания недостаточен, кабель питания неисправен или ЦП отправляет огромное разрешение, которое монитор не может обработать.
Виновником может быть что угодно.
В большинстве случаев это можно исправить, просто выключив питание. Однако, если выключение и включение питания не работает, вам может потребоваться выполнить некоторые надежные действия по устранению неполадок.
Что ж, давайте погрузимся и узнаем, как починить монитор Onn, который не включается или не показывает сигнала!
Перейти к делу
Почему мой монитор Onn не работает?
Я уже говорил об этом!
Если ваш монитор Onn не включается, это может быть связано с неисправным блоком питания, недостаточным питанием, поступающим на монитор, неисправной панелью дисплея или перегоревшей внутренней цепью.
Еще одно!
Если монитор включается, но появляется только сообщение «Нет сигнала», возможно, отсоединен видеокабель, неисправен входной порт или видеокарта, или даже возможно, что разрешение выше разрешения монитора емкость!
В любом случае, вот список некоторых общих правил:
- Проблема с источником питания.

- Проблемы совместимости.
- Проблемы с подключением.
- Проблемы с самим монитором.
Как исправить неработающий монитор ONN?
- Полностью отсоедините монитор от источника питания.
- Также отсоедините все кабели, подключенные к монитору.
- Подождите не менее 60 секунд.
- В это время нажмите и удерживайте кнопку питания около 15 секунд.
- После этого снова включите монитор и проверьте результат.
Вот подробные пошаговые инструкции:
Шаг 1. Проверка питания
Наша первая остановка — это основы.
Убедитесь, что все подключено правильно. Проверьте кабель питания и даже попробуйте подключить его к другой розетке.
Иногда самые простые решения могут спасти положение.
Однажды я потратил час на поиск и устранение неисправностей моего монитора только для того, чтобы понять, что в розетке, которую я использовал, был перегоревший предохранитель!
Шаг 2.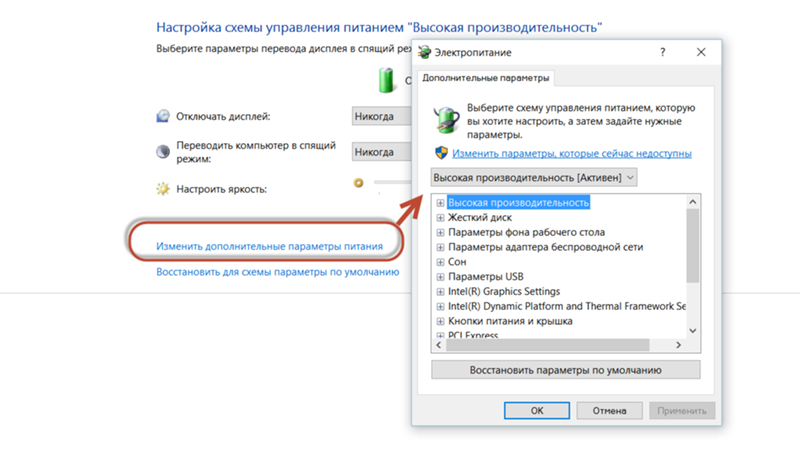 Визуальный осмотр .
Визуальный осмотр .
Также убедитесь, что он правильно подключен к компьютеру.
Вы можете попробовать использовать другой видеокабель, например HDMI или DisplayPort, чтобы убедиться, что проблема не связана с кабелем.
Шаг 3. Проверьте другой дисплей
Чтобы определить, связана ли проблема с монитором или компьютером, подключите к компьютеру другой дисплей.
Если проблема сохраняется на новом экране, виновником может быть видеокарта вашего компьютера.
Если вы не знаете, как решить эту проблему, быстрый поиск в Google приведет к множеству советов от технически подкованных гуру.
Шаг 4. Меню монитора Magic
Если на мониторе отображается логотип запуска, но после этого он остается пустым, попробуйте открыть экранное меню монитора, нажав кнопку «Меню».
Если вы видите меню, отличные новости! Скорее всего, виноват ваш компьютер или видеокабель.
Однажды я не обращая внимания возился с настройками экранного меню на старом мониторе, и когда я снова подключил его к компьютеру, оно упорно оставалось пустым.
Я и не подозревал, что моя возня привела к несуществующим разрешению и частоте обновления! Излишне говорить, что теперь я очень осторожен, экспериментируя с экранными меню.
Но, увы, если ваши усилия не принесли плодов, возможно, пришло время смириться с поражением и подумать о замене.
В таком случае подумайте об этом как о возможности поиска нового блестящего монитора, который еще лучше соответствует вашим потребностям.
Нет сигнала на мониторе
Проверьте кабельные соединения между монитором и компьютером. Убедитесь, что источник входного сигнала на мониторе соответствует используемому вами подключению (например, HDMI, VGA и т. д.). Если проблема не устранена, попробуйте другой кабель или порт на вашем компьютере.
Вот еще несколько вещей, которые вы можете попробовать:
1. Убедитесь, что ваш монитор правильно подключен к компьютеру. Убедитесь, что кабель надежно подключен как к монитору, так и к компьютеру.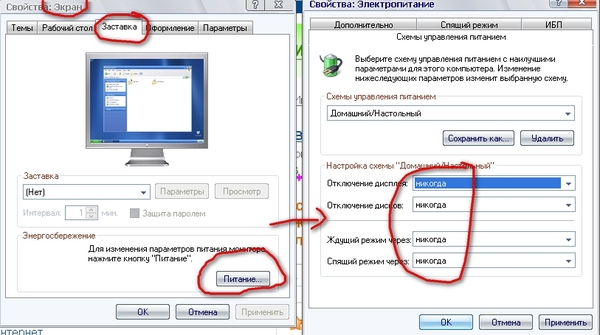
2. Убедитесь, что компьютер включен и не находится в спящем режиме или режиме гибернации. Если это так, попробуйте разбудить его, нажав клавишу на клавиатуре или переместив мышь.
3. Если на вашем мониторе несколько входов, убедитесь, что вы выбрали правильный вход. Обычно это можно сделать, нажав кнопку на мониторе или воспользовавшись экранным меню.
Если проблема не устранена, необходимо разобрать ЦП, а затем очистить слот оперативной памяти.
Часто задаваемые вопросы
В: Почему мой монитор Onn не включается?
проблема может быть связана с источником питания или кабелями.
Убедитесь, что монитор правильно подключен к сети и работает ли розетка. Если кабели повреждены, попробуйте заменить их.
В: Почему мой монитор Onn ничего не показывает?
Это связано с тем, что может возникнуть проблема с соединением между монитором и устройством.
Убедитесь, что кабели правильно подключены и не повреждены. Кроме того, попробуйте настроить параметры дисплея на своем компьютере или ноутбуке, чтобы убедиться, что они совместимы с вашим монитором.
В: Я подключил свой монитор Onn, но он не распознается моим компьютером. Что я могу сделать?
Убедитесь, что для монитора установлены соответствующие драйверы.
Посетите веб-сайт производителя и загрузите последние версии драйверов для вашей конкретной модели. Установите драйверы и перезагрузите компьютер, чтобы увидеть, обнаружен ли монитор.
Абдул Кадер
Абдул Кадер, умелый парень и опытный основатель мастерской по ремонту телевизоров в Гульшане, Дакка, Бангладеш. В основном он является экспертом в понимании и устранении различных типов проблем с Smart TV, а также дает полезную информацию о том, как поддерживать их в хорошем рабочем состоянии. Прочитайте его полную историю.
Категории Монитор
Авторское право © 2023 Home Spoiler — Все права защищены.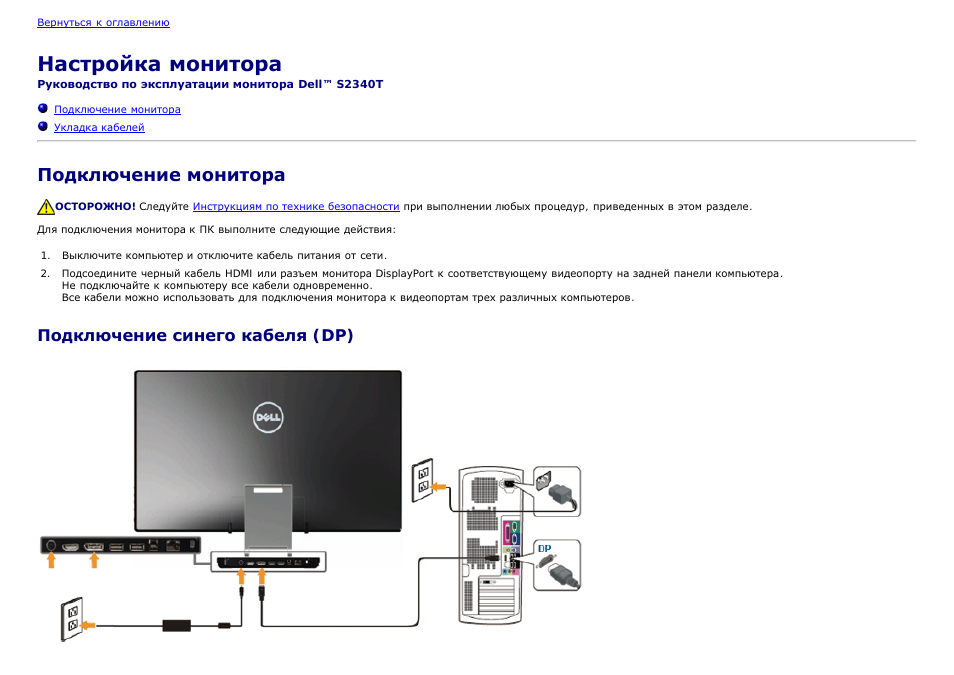
7 советов, как исправить монитор компьютера с черным экраном[2023]
Когда вы включаете компьютер, монитор включен, но появляется черный экран? Возможно, вы получаете сообщение о том, что «кабель не подключен» или «нет входа». Это также может быть связано с любой проблемой программного обеспечения. Исправить это иногда легко, но иногда вам может понадобиться помощь специалиста, когда вам неизвестна причина черного экрана монитора компьютера.
При появлении синего экрана на мониторе отображается ошибка. Но с черным экраном остается только догадываться, в чем может быть проблема.
Если вы столкнулись с такой проблемой, то в этой статье вы узнаете возможные решения по устранению черного экрана монитора. Мы также объясним, как восстановить данные, если вы их потеряете из-за черного экрана монитора ПК.
В этой статье
- Часть 1. Как исправить черный экран монитора компьютера?
- Часть 2. Как восстановить данные с компьютера с черным экраном из-за системного сбоя
- Решение 1.
 Проверьте питание
Проверьте питание - Решение 2. Проверьте ослабленные или поврежденные кабели
- Решение 3. Осмотрите видеокабель и разъемы на наличие повреждений
- Решение 4. Подключите компьютер к другому монитору, чтобы устранить проблемы с монитором
- Решение 5. Измените разрешение экрана компьютера, чтобы устранить проблемы с монитором
- Решение 6. Проверьте BIOS и параметры восстановления
- Решение 7. Проверьте системный сбой
Часть 1: Как исправить черный экран на мониторе компьютера?
Получение черного экрана — самая неприятная вещь, потому что вы не знаете причину этой проблемы. Если при включении компьютера у вас появляется черный экран монитора, не беспокойтесь. Вот возможные решения, которые помогут вам решить эту проблему.
Решение 1. Проверьте питание
Возможно, вы уже сделали это, но стоит упомянуть здесь, потому что это происходит чаще, чем вы думаете. Поэтому всякий раз, когда вы получаете черный экран монитора ПК, убедитесь, что кабель питания правильно подключен к розетке.
Теперь нажмите кнопку питания и посмотрите, горит ли индикатор. Если он отображается, монитор включится, а если нет, то либо с монитором что-то не так, либо на него не подается питание.
Если индикатор питания не горит, проверьте:
- В розетке есть питание и выходная мощность соответствует входной мощности монитора.
- Попробуйте подключиться с другим шнуром и другой розеткой.
Отображается ли индикатор питания? Если да, просмотрите свой компьютер, но если вышеуказанные шаги не окажутся успешными, перейдите к следующему решению.
Решение 2. Проверьте ослабленные или поврежденные кабели
Ослабленные или неисправные кабели также могут быть причиной черного экрана монитора компьютера. Поэтому рекомендуется проверить все подключенные кабели с обоих концов. Это необходимо для того, чтобы провода были хорошо соединены.
- Проверьте видеокабель, который подключен к монитору сзади. Все соединительные винты должны быть затянуты, чтобы обеспечить правильное соединение.

- Шнур адаптера питания вашего монитора также должен быть надлежащим образом подключен к правильному разъему питания.
После выполнения двух вышеуказанных действий следует выключить и снова включить монитор, чтобы проверить, устранена ли проблема.
Решение 3. Осмотрите видеокабель и разъемы на наличие повреждений
Проверьте видеокабель и разъемы на наличие повреждений или изгибов. Если какой-либо из них поврежден, вы не сможете увидеть изображение на мониторе.
Если вы заметите сломанные или погнутые контакты в разъеме, попробуйте починить их металлической трубкой. После выпрямления снова соедините его и убедитесь в правильности соединения. Теперь выключите компьютер и посмотрите, можете ли вы видеть изображение на мониторе.
Решение 4. Подключите компьютер к другому монитору для устранения неполадок с монитором
Вы также можете попробовать подключить компьютер к другому монитору, чтобы проверить, неисправен ли монитор или компьютер. После подключения затяните все кабели и проверьте, включив компьютер и монитор.
После подключения затяните все кабели и проверьте, включив компьютер и монитор.
- Если вы ничего не видите, возможно, проблема связана с видеокабелем или разъемом. Вы можете проверить это, как описано выше.
- Если монитор включен, но через какое-то время появляется черный экран, то проблема может быть в Windows.
- Если после подключения компьютера к новому монитору изображение отображается, это означает, что монитор неисправен.
- Если вы меняете кабели для подключения нового монитора, и это устраняет проблему, это означает, что исходные кабели имеют какую-то неисправность.
Решение 5. Измените разрешение экрана компьютера, чтобы решить проблемы с монитором
Вы также можете настроить совместимое разрешение экрана вашей Windows. Выполните шаги после подключения компьютера к другому монитору.
Вы можете изменить настройки дисплея из графического режима. Если вы используете ЖК-монитор, установите разрешение на исходное разрешение монитора.
Шаг 1: Щелкните правой кнопкой мыши «Пуск», а затем щелкните «Завершение работы» или ссылку «Выйти».
Шаг 2: Нажмите клавишу «Shift», когда компьютер перезагрузится.
Шаг 3: Нажмите «Устранение неполадок», а затем «Дополнительные параметры».
Шаг 4: Нажмите «Параметры запуска» после входа в «Дополнительные параметры».
Шаг 5: Нажмите «Перезагрузить», когда дойдете до «параметров запуска».
При перезагрузке компьютера на экране отображается несколько параметров, которые можно включить или отключить.
Шаг 6: Включите видео с низким разрешением, нажав 3 или F3.
Шаг 7: Дождитесь открытия Windows после изменения настроек.
Шаг 8: Теперь подключите исходный монитор и измените разрешение, чтобы оно соответствовало настройкам по умолчанию.
Вам необходимо обновить графический драйвер вашего компьютера, если вы не можете выбрать собственное разрешение вашего компьютера.
Решение 6. Проверьте BIOS и параметры восстановления
Вы видите загрузочный экран при включении компьютера? Но исчезает ли он вскоре после загрузки Windows? Это может быть проблема с Windows.
Загрузитесь в безопасном режиме и попытайтесь восстановить Windows с помощью восстановления системы или автоматического восстановления. Для входа в безопасный режим:
Шаг 1: Нажмите клавишу F8, компьютер перезагрузится.
Шаг 2: Используйте клавиши со стрелками, чтобы перейти к параметру «Безопасный режим» в «Дополнительных параметрах Windows».
Шаг 3: Нажмите «Ввод».
Вы также можете войти в безопасный режим через параметр настроек запуска. Получите доступ к параметрам запуска, как описано в Решении 5.
Теперь сначала попробуйте вариант автоматического восстановления или восстановления системы. Если это не работает, перезагрузите компьютер. Это переустановит системные файлы Windows.
Если это не работает, перезагрузите компьютер. Это переустановит системные файлы Windows.
Решение 7. Проверьте системный сбой
Если приведенные выше решения не принесли результата, необходимо проверить аппаратное обеспечение вашего компьютера.
Шаг 1: Сначала отключите все подключенные периферийные устройства и устройства. К ним относятся мышь, клавиатура, принтер, динамик, сканер, внешние накопители, джойстики и т. д. Все это необходимо, потому что иногда проблема с оборудованием любого подключенного устройства может вызвать проблему «черного экрана».
Шаг 2: Проверьте разъемы порта и убедитесь в отсутствии повреждений. Существует вероятность того, что кабель не будет извлечен должным образом, а порты останутся согнутыми и поврежденными. Подсоединение кабеля к несовместимому порту также приводит к повреждению разъемов. Если порт поврежден, вам нужно обратиться к профессионалу, чтобы починить его.
Шаг 3: Если у вас есть некоторые технические знания, вы можете открыть компьютер, чтобы убедиться, что все правильно запечатано и подключено. Также убедитесь, что вентилятор вашей системы работает правильно.
Также убедитесь, что вентилятор вашей системы работает правильно.
Часть 2: Как восстановить данные с компьютера с черным экраном из-за системного сбоя
Если ваша система повреждена и на компьютере отображается черный экран или во время исправления черного экрана вы теряете важные данные, вы можете восстановить это легко с профессиональным программным обеспечением для восстановления данных.
Речь идет о программе восстановления данных Recoverit, которая имеет максимальную скорость восстановления и может восстанавливать данные, потерянные при различных сценариях. Он поддерживает более 1000 форматов файлов и может восстанавливать данные из корзины, жесткого диска, неисправного компьютера, а также с внешних устройств хранения.
Загрузить | Win Скачать | Mac
Загрузите и установите Recoverit на другой компьютер, чтобы создать загрузочный носитель.
Шаг 1. Создайте загрузочный USB-носитель
Запустите Recoverit на другом компьютере, выберите вариант «Восстановить после сбоя компьютера» и нажмите «Пуск».
Подключите USB-устройство к компьютеру, чтобы создать загрузочный носитель. Когда компьютер распознает подключенный USB, нажмите «Пуск». Выберите USB и нажмите «Создать».
Когда вы выберете USB, вы увидите предупреждающее сообщение для форматирования USB-накопителя. Прежде чем нажать «Форматировать», убедитесь, что все данные, которые ранее находились на диске, имеют резервную копию. Когда вы нажимаете на формат, прошивка начинает загружаться. Это программное обеспечение, встроенное в другие аппаратные устройства и необходимое для создания загрузочного диска.
После загрузки прошивки начинается форматирование загрузочного диска. Теперь начинается создание загрузочного носителя. Это займет несколько минут, не извлекайте USB во время процесса.
Шаг 2: Загрузка с USB
Подключите загрузочный носитель — USB-накопитель к компьютеру. Запустите компьютер и нажмите клавишу BIOS, отображаемую на экране компьютера, чтобы выбрать загрузочный носитель и загрузить с него систему.
Шаг 3: Восстановление данных
При загрузке компьютера с созданного загрузочного носителя выберите восстановление данных или копирование жесткого диска.
Если вы выбираете восстановление данных, выберите диск для начала сканирования и подключите к компьютеру исправный диск. Когда сканирование завершится, выберите место для сохранения восстановленных данных. Выберите жесткий диск, подключенный к вашему компьютеру, и нажмите «Восстановить». Все данные будут восстановлены с разбитого компьютера на жесткий диск. Когда восстановление завершится, отобразится сообщение — восстановление файла завершено.
Если вы выбираете копирование жесткого диска, выберите вариант копирования каталога и подключите исправный диск к компьютеру. Выберите подключенный диск и нажмите «Копировать». Вы увидите процесс копирования данных с вашего компьютера на жесткий диск. Когда процесс завершается, он отображает сообщение.
Когда процесс восстановления завершится, просмотрите данные и сохраните их в безопасном месте.


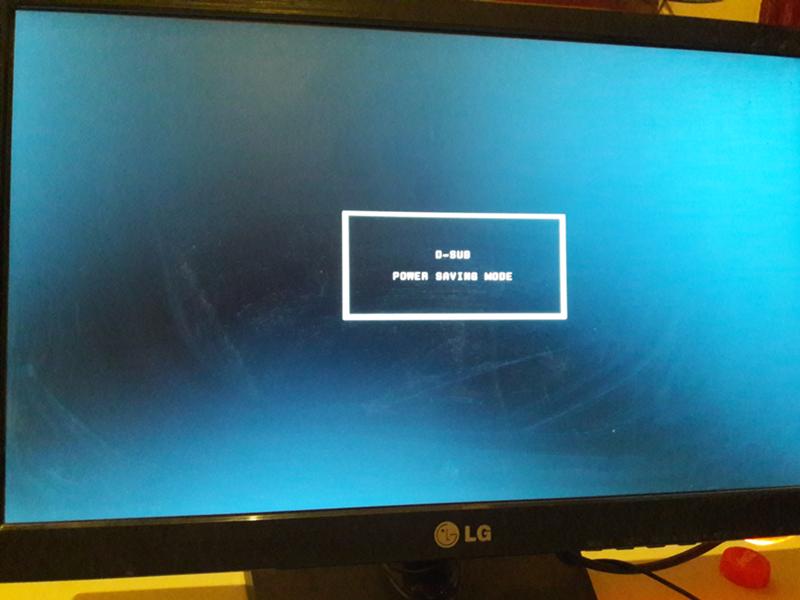
 Сделать это можно через кнопку «Центр уведомлений Windows», расположенную в правом нижнем углу панели задач (в развернувшемся окне выберите пункт Все параметры).
Сделать это можно через кнопку «Центр уведомлений Windows», расположенную в правом нижнем углу панели задач (в развернувшемся окне выберите пункт Все параметры).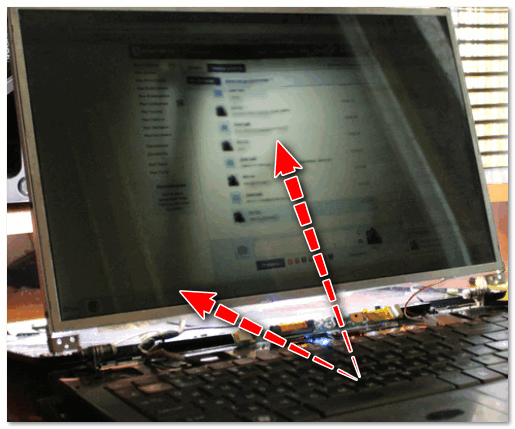
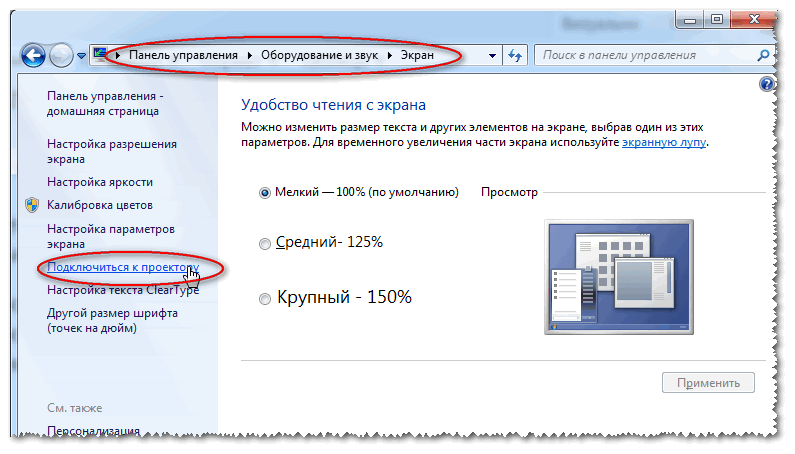 Я и не подозревал, что моя возня привела к несуществующим разрешению и частоте обновления! Излишне говорить, что теперь я очень осторожен, экспериментируя с экранными меню.
Я и не подозревал, что моя возня привела к несуществующим разрешению и частоте обновления! Излишне говорить, что теперь я очень осторожен, экспериментируя с экранными меню. Проверьте питание
Проверьте питание
