Как удалить с реестра программу: Как из реестра удалить следы программы вручную в Windows 10 8 7
Содержание
Как полностью удалить программу с компьютера: инструкции + советы новичкам
Удаление программного обеспечения с компьютера пользователя, на первый взгляд кажется простой задачей, но большинство из нас решают ее коряво — вместо деинсталляции используется обычное удаление, что обходит стороной чистку реестра и системных папок. Чрезмерная загруженность системы остаточными файлами негативно влияет на ее быстродействие.
Следовательно, вопрос о том, как полностью удалить программу с компьютера становится одним из наиболее актуальных для категорий пользователей, желающих ускорить отклик своей операционной системы на базовые действия устройств ввода и вывода информации.
Как удалить программу с компьютера стандартным путем
Здесь следует выделить 2 направления – удаление через панель управления и ручная подчистка файлов ПО. Для первого варианта алгоритм проще, но и качество проведенной операции на порядок ниже.
При полном удалении утилиты ручным методом придется потратить больше времени, зато эффективность зачистки остаточных файлов будет на уровне профессионального программного обеспечения. Далее я детальнее расскажу о каждом из вариантов зачистки ОС от неугодного ПО поподробнее.
Далее я детальнее расскажу о каждом из вариантов зачистки ОС от неугодного ПО поподробнее.
1. Ручное удаление программы
Метод состоит из 2 этапов – избавление от установочного пакета программы с помощью имеющегося исполняющего файла-деинсталлятора + последующая подчистка остаточных файлов через системный реестр.
А) Избавляемся от папки с файлами
Вне зависимости от выбранного компонента программного обеспечения, нам потребуется добраться до папки его размещения. На некоторых утилитах таковых точек может быть несколько. И чтобы полностью удалить программу с компьютера, потребуется разобраться со всеми вкраплениями файлов утилиты в последовательном режиме.
Как удалить программные файлы деинсталлятором:
- Пример разберем на Windows 7, хотя принципиального влияния на алгоритм выбранная версия ОС Windows не имеет. Для начала переходим в меню «Пуск» и начинаем вводить название программы для удаления.
- Используя правую клавишу мышки вызываем контекстное меню.

- В новом окне глазами пробегаемся по списку и находим пункт с расположением файлов программы. Левой клавишей мыши активируем ссылку контекстного меню.
- Запустится окно с расположением всех файлов утилиты. Первым делом ищем исполняющий файл с названием Uninstall.exe, unins.exe либо uninstaller.exe. Двойным кликом активируем его и следуем инструкциям последовательно переключающихся окон.
- Если программы-деинсталлятора внутри папки не оказалось, придется прибегнуть к более радикальным мерам – выделяем все файлы внутри папки и через комбинацию горячих клавиш Shift + Del удаляем все содержимое мимо корзины.
Подобный метод удаления хоть и имеет право на существование, но имеет одно негативное последствие – остаточные данные в системе. Дабы закрыть проблему, пользователю потребуется почистить реестр вручную собственными силами.
Б) Чистка реестра
Реестр в Windows – это иерархическая база данных по параметрам, настройкам аппаратного обеспечения, профилям пользователей, предустановкам и прочей информации в отношении установленных утилит.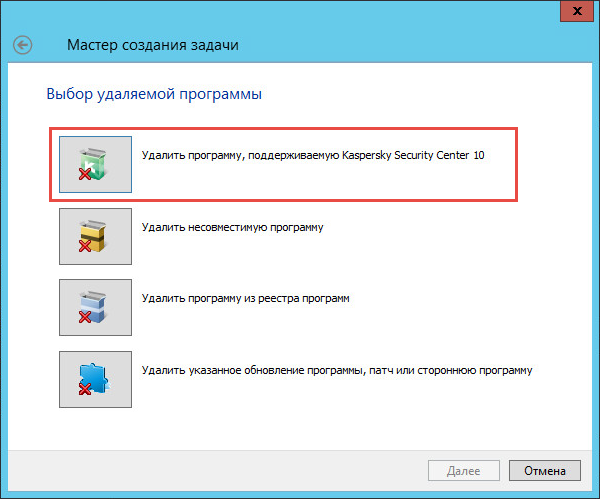 Для версий операционной системы Windows 7, 8, и 10, инструкция чистки записей реестра совпадает по визуалу на 90%.
Для версий операционной системы Windows 7, 8, и 10, инструкция чистки записей реестра совпадает по визуалу на 90%.
Как почистить реестр:
- Опять запускаем меню «Пуск» и в нем начинаем вводить соответствующее название программы – regedit.
- Если вы вошли в систему под учетной записью рядового пользователя, то программа может запросить данные администратора. Перед началом чистки рекомендую создать резервную копию реестра. Для этого в главном меню «Файл» выберете экспорт данных.
- Установите флажок в диапазоне на весь реестр и нажмите кнопку сохранения базы в желаемой для себя папке жесткого диска.
- Далее начинаем поиск записей реестра о только что удаленной программе. В окне поиска печатаем название и нажимаем кнопку поиска.
- После появления очередного файла записи, используем контекстное меню в связке с кнопкой удаления или же просто выделяем элемент + нажимаем кнопку Del.
- Чтобы передвигаться между найденными файлами проще всего использовать клавишу F3.

Описанный алгоритм в последних двух шагах повторяем до тех пор, пока не иссякнет список записей в реестре. Среднее число таковых элементов на среднестатистическую программу от 5 до 20 штук.
2. Удаляем программу через панель управления
В современных версиях операционной системы Windows имеется ряд встроенных утилит для более комфортного взаимодействия с пользователем и раздел «Удаление программ» является как раз одним из таковых.
Как удалить программу через панель управления на Windows 7:
- Нажимаем кнопку «Пуск» и в правой части ищем ссылку на панель управления.
- Запускает нужное окно. В нем выставляем отображение по категориям и в разделе программ выбираем подпункт по удалению.
- В новом окне по списку находи необходимое ПО для удаления, делаем его активным и сверху нажимаем кнопку «Удалить/Изменить». Оговорённая команда автоматически находит деинсталлятор и запускает его.

- Теперь работаем с интерфейсом удаляемого приложения. Удостоверяемся в пути расположения папки и нажимаем кнопку «Удалить».
- Ждем пару десятков секунд завершения процедуры и закрываем деинсталлятор.
Подобное удаление программы не может почистить записи реестра, а потому дальнейшие действия пользователя должны следовать инструкции предыдущего подпункта. Также не лишним будет вручную удалить папку с расположением файлов программы на диске ОС, ибо стандартный деинсталлятор их не затрагивает, в том числе.
Важно! Если при нажатии кнопки удаления выскакивает ошибка доступа к деинсталлятору, скорее всего причина в запущенном процессе. Исправить ситуацию можно через Диспетчер задач – вкладка «Процессы». Ищем мешающейся запущенный процесс, выделяем его и жмем кнопку завершения.
В Windows 7 получить доступ к диспетчеру задач быстрее всего через горячую комбинацию клавиш Ctrl + Alt + Del и последующий выбор с меню на синем экране.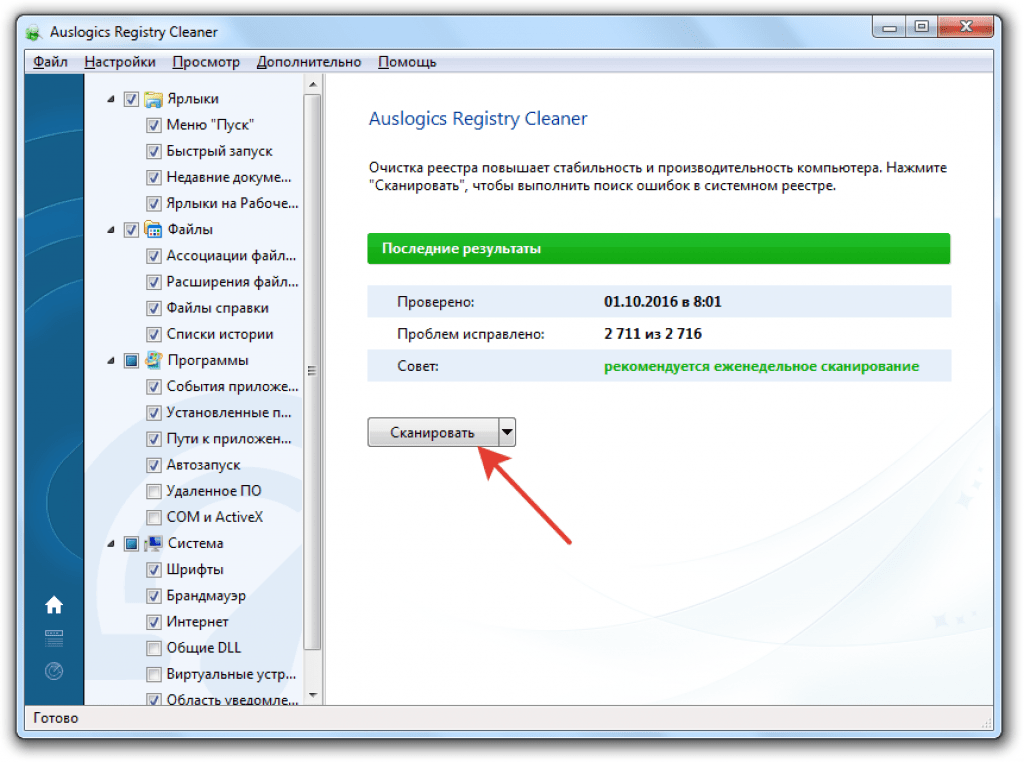 В отношении Windows 10 все еще проще – пункт контекстного меню на панели задач.
В отношении Windows 10 все еще проще – пункт контекстного меню на панели задач.
Удаление программы через панель управления на Windows 10:
- Вызываем кнопку Win, а затем переходим в раздел с параметрами системы.
- Здесь нажимаем на значок с компьютером, имеющий подпись «Система».
- В левой панели пролистываем список до нужной программы, делаем активной через разовое нажатие ЛКМ, а затем нажимаем в правом нижнем углу плитки кнопку «Удалить».
Второй метод избавления от ненужного ПО на Windows 10 полностью аналогичен вышеописанному под Windows 7 – через раздел «Удаление программ» панели управления.
Как полностью удалить программу с компьютера через специальный софт
Именно специализированное программное обеспечение лучше всего справляется с процедурой полного удаления компьютера от нежелательного софта.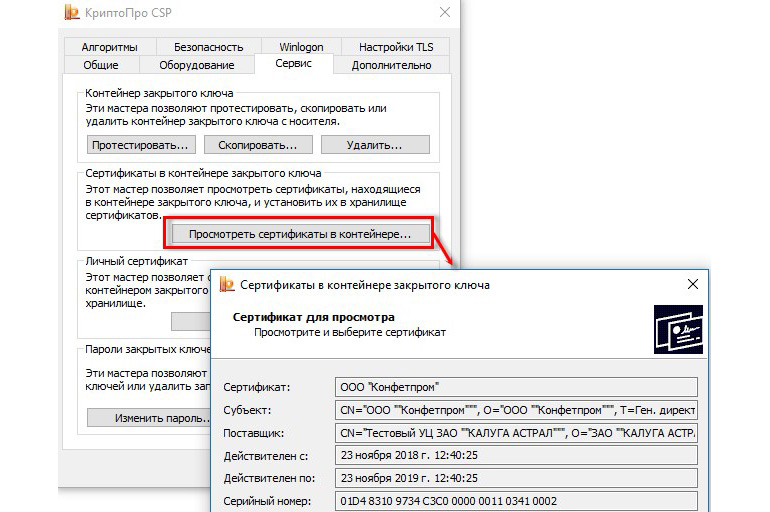 В данной категории идет четкое разделение на платные и бесплатные утилиты. Вторые по функционалу на 50%-70% хуже платных аналогов, но даже они справляются с работой лучше стандартных методов, описанных выше.
В данной категории идет четкое разделение на платные и бесплатные утилиты. Вторые по функционалу на 50%-70% хуже платных аналогов, но даже они справляются с работой лучше стандартных методов, описанных выше.
Далее я предоставлю инструкции по удалению стороннего ПО с устройств посредством наиболее популярных профессиональных утилит под Windows.
1) Удаляем программы через Revo Uninstaller
Revo Uninstaller представляет собой набор утилит в единой оболочке, которые ориентированы на полномасштабные очищающие действия в рамках ПК пользователя. Приложение распространяется под бесплатной лицензией. Имеется режим анализа состояния ПК и установленного программного обеспечения. Из прочих приятностей – управление автозагрузкой, очистка истории браузеров и следов работы в Windows.
Инструкция по удалению через Revo Uninstaller:
- Скачиваем и устанавливаем программу на ПК любым удобным вам способом. При первом запуске на экране отобразится список всего установленного ПО пользователя, которое возможно удалить из системы.

- Делаем активной желаемую к удалению программу и на верхней панели инструментов выбираем кнопку «Удалить».
- Запускается деинсталлятор, который вызывается и через стандартные инструменты Windows. Удаляем через него приложение и закрываем.
- Далее выбираем продвинутый уровень сканирования и запускаем режим проверки.
- Спустя пару десятков секунд на экране отобразится список всех вторичных элементов, которые остались в системе после использования деинсталлятора. Через кнопку в левой нижней части окна выбираем «Выбрать все».
- Нажимаем кнопку удаления и ожидаем выполнения операции от 3 до 20 секунд.
- Теперь выбираем остаточные папки через галочку или кнопку общего выбора. Потом нажимаем кнопку удаления. В завершение жмем «Готово» и закрываем утилиту.
Программа располагает интерфейсом под русским языком, а потому проблем с интерпретацией данных для пользователя возникнуть не должно. Размер установочного файла составляет порядка 8 Мб.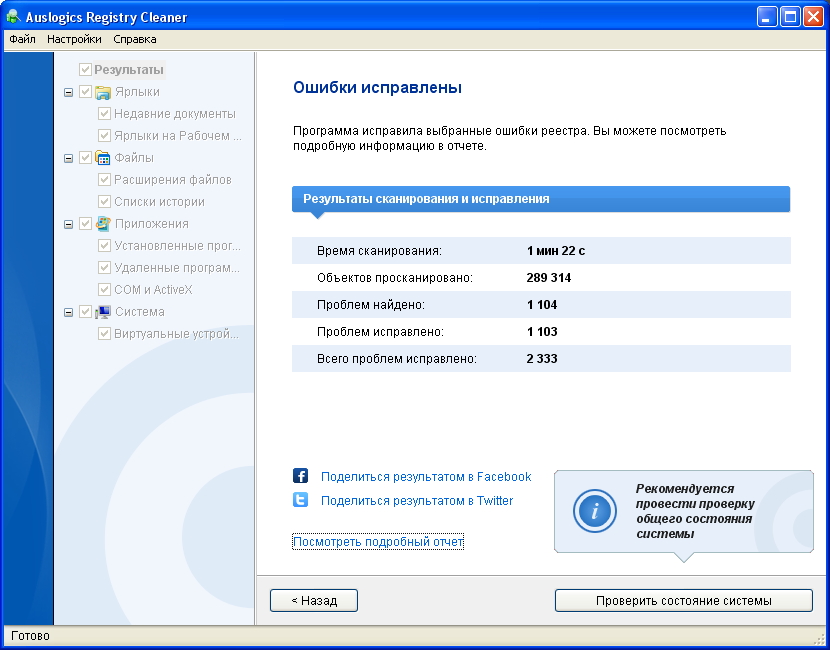 Портативной версии не имеется.
Портативной версии не имеется.
2) Удаление через IObit Uninstaller
Программное обеспечение поддерживается всеми популярными редакциями ОС Windows + распространяется по бесплатной лицензии. Разработчики активно следят за активностью и обновляют утилиту каждые пару месяцев.
| Плюсы программы | Недостатки утилиты |
|---|---|
| Быстро устанавливается. | Не удаляет все части пакета. |
| Можно создавать точки восстановления. | |
| Пакетная деинсталляция. | Не удаляет запись ПО из списка установленного. |
| Удаление обновлений. | |
| Экспорт списка ПО в TXT. | |
| Имеется портативная версия. | Внизу программы постоянно мелькают блоки рекламы. |
| Шредер файлов. |
Размер установочного файла всего 30 Мб, а за счет портативной версии утилиты, пользоваться ей одно удовольствие. Наличие русского языка из коробки имеется.
Наличие русского языка из коробки имеется.
Инструкция удаления программы через IObit Uninstaller:
- Скачиваем и запускаем. На стартовом окне в центральной части отображается список установленного пользователем. Выбираем нужную программу и нажимаем в правой части строки кнопку удаления.
- Выскакивает подтверждающее окно с настройками параметров удаления. Галочку на точке восстановления советую оставлять нетронутой.
- Опять видим перед собой стандартный деинсталлятор. Удаляем через него основные файлы и закрываем.
- Теперь избавляемся от остаточных файлов. Устанавливаем галочки «Выбрать все» и «Уничтожить файлы», а после нажимаем кнопку удаления.
- При успехе высветится окошко как на картинке ниже.
Если на моменте деинсталляции во втором шаге поставить галочку возле пункта «Автоматически удалять остаточные файлы», этап вторичной зачистки после стандартного деинсталлятора будет пропущен.
3) Чистим ПК через CCleaner
Одна из наиболее популярных программ для чистки ПК от файлового хлама и удаления программного обеспечения.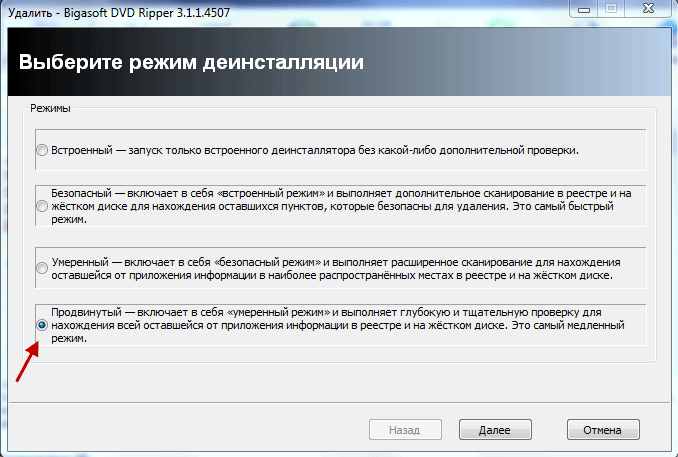 Распространяется под бесплатной лицензией, а вес установочного файла составляет всего-навсего 35 Мб.
Распространяется под бесплатной лицензией, а вес установочного файла составляет всего-навсего 35 Мб.
Среди базовых возможностей CCleaner:
- умная деинсталляция;
- управление автозагрузкой;
- анализатор диска;
- поиск дубликатов файлов;
- качественное стирание дисков;
- восстановление системы.
Имеется как классическая версия утилиты, так и портативная, не требующая от пользователя установки на ПК. Достаточно скачать приложение, забросить его в папку на хранение и запускать пару раз в месяц для чистки системного диска от накопившегося мусора.
Как полностью удалить программу с компьютера при помощи CCleaner:
- Скачиваем программу на ПК и запускаем ее (или устанавливаем).
- Переходим в раздел сервиса (1) и выбираем пункт удаления программ (2).
- В новом окне имеется 3 столбца – название программы, издатель и дата установки. Проще всего искать нужные через сортировку по дате.
- Также можно воспользоваться в правой части строкой поиска.
 После указания приложения нажимаем кнопку Enter и выбираем нужный элемент в центральной части окна.
После указания приложения нажимаем кнопку Enter и выбираем нужный элемент в центральной части окна. - Активный элемент (1) деинсталлируем (2) через вызов стандартного установщика.
- После удаления приложения нужно почистить реестр. Переходим на вторую вкладку утилиты и ставим галочки во всех боксах.
- Нажимаем клавишу поиска проблем.
- Далее жмем исправление.
- Сохраняем резервную копию.
- Выбираем желаемую папку на HDD и нажимаем кнопку сохранения.
- Переходим к самим неисправностям.
- У каждой проблемы будет свой статус и решение по ее устранению.
- Вы можете избавлять от ненужных записей реестра поочерёдно или пакетно.
- После чистки закрываем окошко устранения проблем с реестром и саму программу.
Утилита бесплатная, имеет русский интерфейс + проста в понимании даже для новичка. Набор функций также может дать фору многим конкурентам по нише.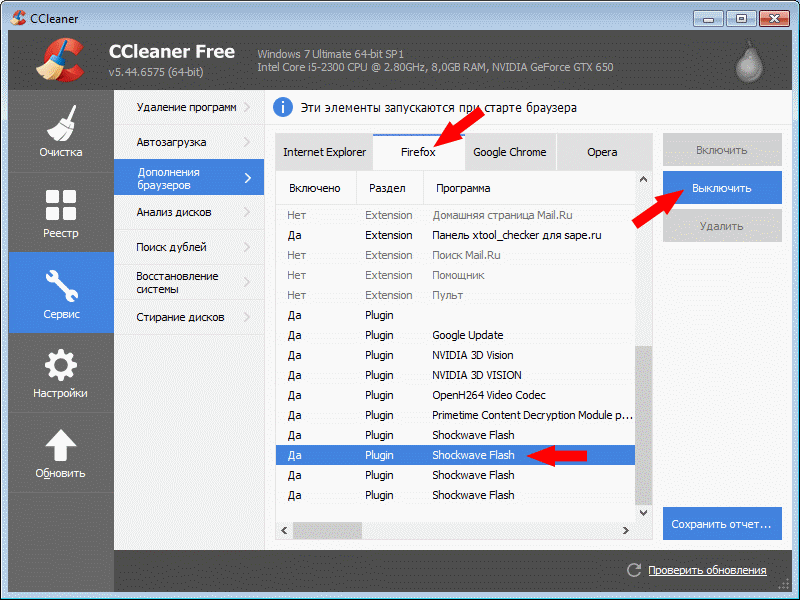 Сам пользуюсь такой и вам советую, если что.
Сам пользуюсь такой и вам советую, если что.
На этом разбор вопроса, как удалить программу с компьютера, считаю разрешенным. Если у вас на примете остались другие качественные приложения для подобной деятельности, жду названия и отзывы в комментариях.
Как полностью удалить программу с компьютера
Достаточно легко разобраться, как удалить программу с компьютера. Но от неё могут остаться файлы, конфигурации, записи в реестре, сохранения (если это игра), инструменты (если это графический или видео редактор) и так далее. Они занимают место на диске.
Ни в коем случае нельзя стирать утилиты напрямую, перемещая их в корзину. Воспользуйтесь специально предназначенными для этого службами.
Деинсталлятор
Обычно вместе с программой устанавливается деинсталлятор. Он автоматически убирает почти все данные приложения. Если вы создавали папку утилиты в панели задач, откройте её. Там должен быть файл, который инициирует удаление.
Вот как удалить ненужные программы с компьютера, если их нет в меню «Пуск»:
- Зайдите в каталог приложения.

- Если не помните, куда его установили, кликните правой кнопкой мыши по его ярлыку.
- Выберите пункт «Свойства».
- В поле «Объект» будет путь к директории.
- Откройте её и найдите исполняемый файл «Uninstall.exe». Это универсальное название для деинсталляторов. Используется во многих приложениях. Но имя может быть и другим: например, «Uninst.exe».
- Откройте его и следуйте инструкциям.
- Процесс деинсталляции у каждой утилиты разный. В некоторых случаях надо несколько раз нажать «Далее». Или выбрать элементы, которые нужно стереть. Иногда просят указать, что вас не устраивает в софте, и почему вы решили его убрать.
Встроенные средства Windows
Вот как удалить ненужные программы с компьютера, используя встроенные средства операционной системы:
- Перейдите в «Панель управления». Её можно открыть через меню «Пуск».
- Если её там нет, кликните правой кнопкой на панели задач и выберите пункт «Свойства».

- Вкладка «Пуск».
- Кнопка «Настроить».
- В открывшемся списке найдите «Панель управления» и поставьте маркер в чекбокс «Отображать».
- Сохраните изменения.
- Теперь вы можете зайти в «Панель управления».
- В ней откройте меню «Удаление программ» (или «Программы и компоненты»).
- В списке отыщите утилиту, от которой хотите избавиться.
- Выделите её. Над основной рабочей областью появится кнопка «Удалить».
- Или щёлкните по нужной строчке правой кнопкой мыши. В контекстном меню тоже будет доступна опция «Удалить».
- Дальнейшие действия зависят от приложения. Следуйте инструкциям деинсталлятора.
Сторонний софт
Даже если утилиты правильно стереть, всё равно останутся какие-то данные, записи в реестре, файлы с сохранёнными настройками. Наиболее практичный вариант — воспользоваться утилитами для удаления. Специализированный софт не только уберёт приложение, но и уничтожит все его следы в системе. Так они не будут занимать лишнее место и засорять ОС.
Подойдут программы:
- Revo Uninstaller. Полностью стирает утилиты, временные файлы, чистит реестр и историю браузера. Есть так называемый «Режим охоты»: нажимаете кнопку, появляется прицел, наводите его на программу (точнее, на файл программы) и кликаете. Приложения будет добавлено в список Рево.
- IObit Uninstaller. Самостоятельно определяет, какие данные остались после «стандартного» удаления. Есть встроенный деинсталлятор.
- CCleaner. Предназначен для очистки диска, реестра и системы от «мусорных» данных. Если стирать программы через него, от них не останется даже упоминаний.
- Ashampoo Uninstaller. При удалении надо поставить галочку рядом с пунктом «Искать папки/файлы/записи в реестре». Портативная модификация с простым интерфейсом.
Как очистить реестр вручную?
Если не использовать специальный софт, который «подчищает» остатки программы, в реестре ссылки на неё никуда не денутся. Это не страшно, так как они никуда не ведут.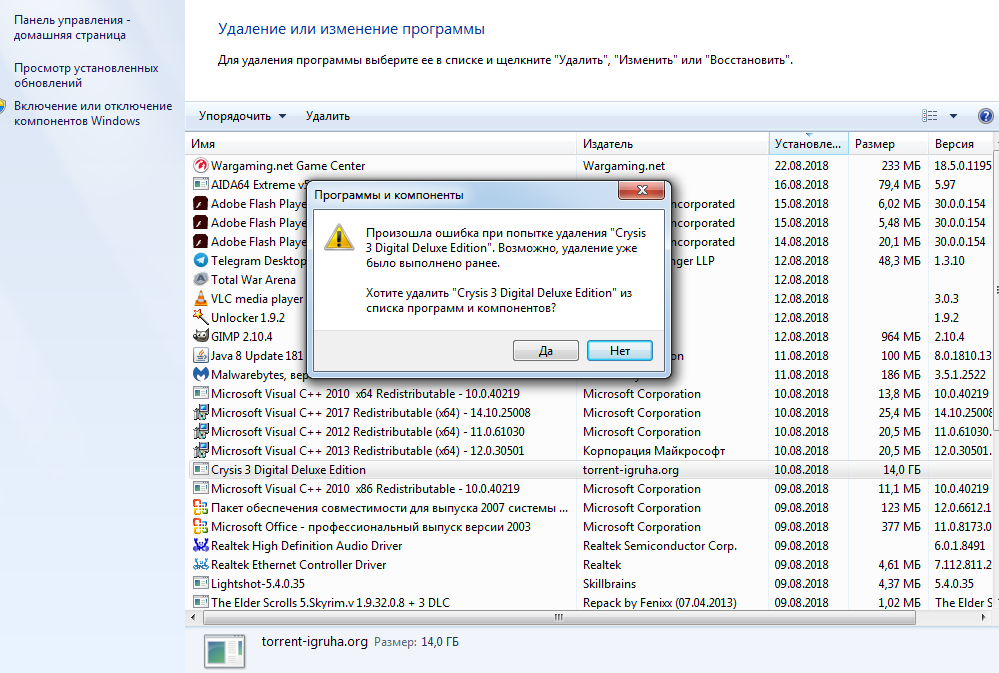 Удалённая утилита не восстановится без вашего ведома. Но если «бесполезных» записей в реестре станет слишком много, возникнут проблемы. Система будет медленно работать, тормозить. Чтобы открыть документ, придётся ждать несколько минут.
Удалённая утилита не восстановится без вашего ведома. Но если «бесполезных» записей в реестре станет слишком много, возникнут проблемы. Система будет медленно работать, тормозить. Чтобы открыть документ, придётся ждать несколько минут.
Надо периодически чистить реестр от записей, которые указывают на несуществующие утилиты. Лучше использовать предназначенные для этого приложения: например, Registry Fix или Advanced SystemCare. Можно почистить и вручную. Но это рискованное дело. Лучше попробовать другие способы.
Если решили разобраться самостоятельно, вначале создайте резервную копию реестра. Чтобы его можно было восстановить.
- Перейдите в Пуск — Выполнить, в открывшемся окне введите «regedit» без кавычек и нажмите «OK». Появится редактор реестра.
- Кликните Файл — Экспорт. В окне сохранения укажите путь и придумайте имя файла. Впоследствии из него можно будет восстановить реестр, выбрав команду «Импорт».
Теперь приступите к чистке:
- В редакторе реестра нажмите Правка — Найти.
 Или используйте сочетание клавиш Ctrl+F.
Или используйте сочетание клавиш Ctrl+F. - В поле для ввода напишите название программы, которую недавно стёрли.
- Справа появится список элементов, которые относятся к этой утилите. От них надо избавиться (клик правой кнопкой мыши — удалить).
- Если что-то пойдёт не так, вы сможете вернуть реестр в прежнее состояние.
Если программа не удаляется
Вы запускаете деинсталляцию, а она выдаёт ошибку? Скорее всего, утилита сейчас «занята» — используется другими приложениями или службами. Вот как удалить программу, которая не удаляется:
- Откройте «Диспетчер задач» (сочетание клавиш Ctrl+Alt+Del или Ctrl+Shift+Esc).
- На вкладке «Приложения» завершите работу всего, что связано с утилитой.
- Перейдите в раздел «Процессы».
- В списке отыщите программу, которую хотите удалить. Обычно название процесса совпадает с именем исполняемого файла, используемого для запуска приложения.
- Завершите процесс. Он может снова активизироваться после перезагрузки ПК, если вы не удалите утилиту.

- Снова попробуйте стереть приложение.
Если программа всё равно остаётся на компьютере, возможно, это вирус. Просканируйте систему хорошим антивирусом.
Китайские программы
Особо стоит выделить китайские утилиты. Они устанавливаются на ПК в фоновом режиме, не спрашивая разрешения пользователя. От них очень сложно избавиться. Но и причислить их к семейству вредоносного ПО нельзя. К таким приложениям относится baidu — некое подобие антивируса. Даже если его стереть, он загрузится вновь.
Да и с деинсталлятором разобраться не так просто. В нём ведь только иероглифы. Вот как удалить китайскую программу:
- Откройте «Диспетчер задач» (сочетание клавиш Shift+Ctrl+Esc).
- Вкладка «Процессы».
- Кнопка «Отображать всё» или «Отображать всех пользователей». Такие утилиты часто маскируются под системные процессы.
- Найдите все службы нежелательного приложения. В нашем случае — baidu.
- Лучше упорядочить строки по имени образа или описанию.
 Для этого кликните на верхнюю часть столбца.
Для этого кликните на верхнюю часть столбца. - Процессов может быть много. Но у всех в описании есть иероглифы. И в имя должно входить название программы.
- Кликните правой кнопкой мыши на один из процессов.
- Выберите «Открыть место хранения».
- Сохраните путь к папке в каком-нибудь текстовом файле.
- Повторите это для всех процессов baidu. Даже если каталоги повторяются.
- Завершите процессы, относящиеся к приложению.
- Можно стереть программу, используя функции Windows. Зайдите в «Панель управления». Откройте меню «Программы и компоненты» (или «Удаление программ»). Найдите нежелательное приложение и избавьтесь от него.
- В деинсталляторе будут иероглифы. К сожалению, придётся действовать «наощупь». Но есть несколько факторов, которые помогут определиться. Функция отмены удаления обычно выделена дополнительно: цветом или объёмом. Как и в русских установщиках, кнопка «Далее» находится справа, «Назад» — слева.
- После деинсталляции перезапустите компьютер.
 Во время включения нажимайте клавишу F Это нужно, чтобы инициировать другой режим загрузки. Выберите «Безопасный режим».
Во время включения нажимайте клавишу F Это нужно, чтобы инициировать другой режим загрузки. Выберите «Безопасный режим». - Теперь китайская утилита не сможет активировать свои процессы. И их получится удалить.
- Откройте файл, в котором сохранили пути к baidu.
- Перейдите в указанные там папки. Для этого откройте меню «Пуск», скопируйте путь в поле для ввода внизу (в нём обычно написано «Найти файлы») и нажмите Enter. Появится нужный каталог.
- Сотрите всё, что в нём находится. А лучше — удалите саму директорию.
- Повторите для каждого пути.
Для комплексной очистки системы воспользуетесь специальными деинсталляторами. Так не придётся «вылавливать» файлы и записи в реестре самостоятельно. И не будет риска, что какой-нибудь элемент ненавистной утилиты останется в памяти.
Вам решать, как полностью удалить программу с компьютера и какой софт для этого использовать.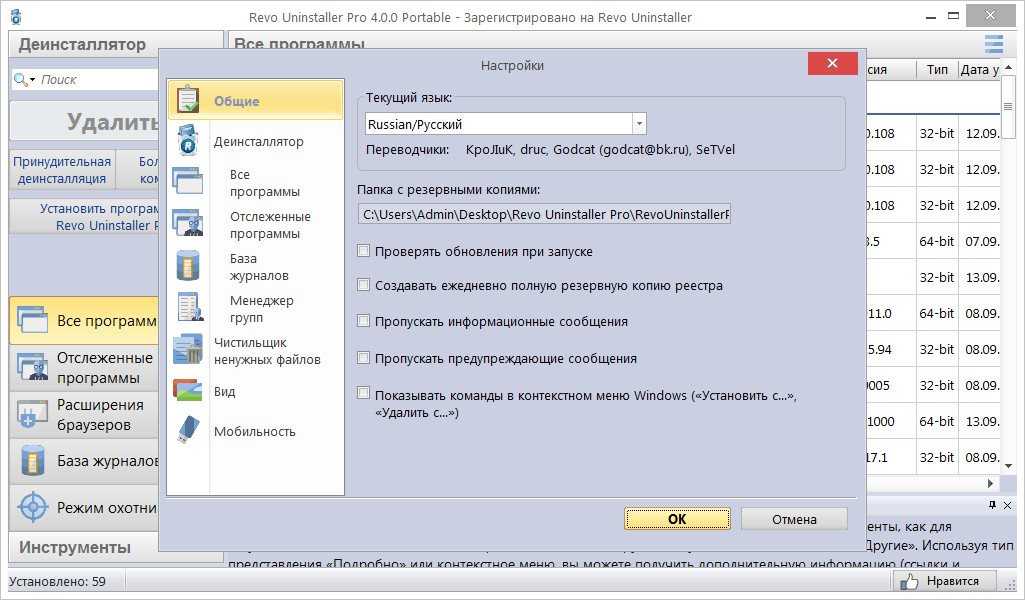 Можете ограничиться встроенными средствами Windows. Но так в системе будут копиться ненужные дынный и ссылки, которые не стёрлись вместе с приложением. Лучше поставить специальные утилиты, предназначенные для удаления программ и оставшегося после них мусора.
Можете ограничиться встроенными средствами Windows. Но так в системе будут копиться ненужные дынный и ссылки, которые не стёрлись вместе с приложением. Лучше поставить специальные утилиты, предназначенные для удаления программ и оставшегося после них мусора.
Как вручную удалять программы из списка «Установка и удаление программ»
Содержание
- Введение
- Удаление записей в списке «Установка и удаление программ»
- Заключение
Введение
Давайте признаемся, мы все в тот или иной момент по ошибке удалили каталог или неправильно удалили программу, и теперь у нас остались записи в списке «Установка и удаление программ» для программ, которые больше не существуют на наших жестких дисках. Когда вы нажимаете на эти записи, чтобы удалить их, Windows жалуется на ошибку или ничего не происходит. Для некоторых любителей аккуратности это может вызвать проблемы, поскольку теперь у нас есть бесполезные записи, загромождающие наш список «Установка и удаление программ», и нет возможности их удалить!
Однако это не так.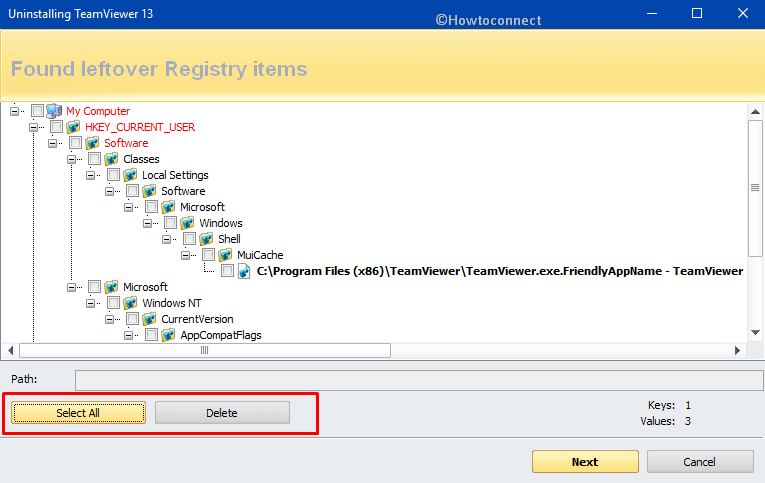 Есть способы удалить эти записи с нашего компьютера, чтобы наш список «Установка и удаление программ» выглядел чистым и безупречным. В этом уроке мы рассмотрим метод удаления записей для программ, которые больше не существуют на вашем компьютере. Этот метод требует редактирования реестра, что при неправильном выполнении может вызвать проблемы с вашим компьютером. Если это то, что вам неудобно делать, пожалуйста, не продолжайте шаги, перечисленные здесь. Вы всегда можете спросить нас в компьютерные справочные форумы . за любую помощь в этом. Список записей, которые можно найти в списке «Установка и удаление программ», можно найти в нашей доступной для поиска базе данных удаления.
Есть способы удалить эти записи с нашего компьютера, чтобы наш список «Установка и удаление программ» выглядел чистым и безупречным. В этом уроке мы рассмотрим метод удаления записей для программ, которые больше не существуют на вашем компьютере. Этот метод требует редактирования реестра, что при неправильном выполнении может вызвать проблемы с вашим компьютером. Если это то, что вам неудобно делать, пожалуйста, не продолжайте шаги, перечисленные здесь. Вы всегда можете спросить нас в компьютерные справочные форумы . за любую помощь в этом. Список записей, которые можно найти в списке «Установка и удаление программ», можно найти в нашей доступной для поиска базе данных удаления.
Удаление записей в списке «Установка/удаление программ» или «Удаление программ»
Обратите внимание, что этот метод следует использовать только в том случае, если вы не можете удалить программу обычным способом через окно «Установка и удаление программ». Вы всегда должны пытаться удалить программу с помощью прилагаемого приложения для удаления или с помощью «Установки и удаления программ».
Вы всегда должны пытаться удалить программу с помощью прилагаемого приложения для удаления или с помощью «Установки и удаления программ».
Если вы по-прежнему не можете удалить программу, вы можете вручную удалить записи из списка «Установка и удаление программ», выполнив следующие действия:
- Нажмите Start , затем нажмите Run и введите regedit в поле Open . Затем нажмите Enter на клавиатуре.
- Перейдите к разделу реестра: HKEY_LOCAL_MACHINE\Software\Microsoft\Windows\CurrentVersion\Uninstall. Для этого щелкните значок плюса рядом с каждым ключом в пути, чтобы развернуть путь под ним. Например, вы нажмете плюс рядом с HKEY_LOCAL_MACHINE, Software, Microsoft, Windows, CurrentVersion и, наконец, Удалить.
- Щелкните правой кнопкой мыши ключ «Удалить» и выберите параметр « Экспорт ». (Если вы используете Win98/95/ME, вы должны щелкнуть меню Registry и затем выбрать Export ).
 Это откроет диалоговое окно, в котором вы можете выбрать каталог и имя для файла, в который вы будете экспортировать. Установите в поле Сохранить в: значение вашего Desktop , а в поле Имя файла: введите uninstall_programs и нажмите кнопку Сохранить 9.кнопка 0006. Это создаст резервную копию раздела реестра Uninstall на рабочем столе на случай возникновения проблемы.
Это откроет диалоговое окно, в котором вы можете выбрать каталог и имя для файла, в который вы будете экспортировать. Установите в поле Сохранить в: значение вашего Desktop , а в поле Имя файла: введите uninstall_programs и нажмите кнопку Сохранить 9.кнопка 0006. Это создаст резервную копию раздела реестра Uninstall на рабочем столе на случай возникновения проблемы.
- Теперь, когда у нас есть резервная копия, мы приступим к удалению записей для программ, которые мы больше не хотели бы отображать в вашем списке «Установка и удаление программ». Пока ключ удаления развернут, вы увидите под ним список программ. Найдите программу, которую вы больше не хотите отображать в списке «Установка и удаление программ», щелкните правой кнопкой мыши имя программы, а затем щелкните значок 9.0003 Удалить ключ . Когда он запросит подтверждение, нажмите на клавишу Да .
- После удаления ключа выйдите из regedit, вернитесь к опции «Установка и удаление программ» на панели управления и посмотрите, исчезла ли программа из списка.
 Если его нет в списке, значит вы правильно удалили запись из Реестра. Если, с другой стороны, список выглядит неправильно, вы можете восстановить созданную вами резервную копию, дважды щелкнув значок uninstall_programs.reg на рабочем столе. Когда он спросит вас, хотите ли вы объединить содержимое, вы должны ответить Да . Затем следует повторить шаги с 1 по 5, чтобы удалить нужную программу.
Если его нет в списке, значит вы правильно удалили запись из Реестра. Если, с другой стороны, список выглядит неправильно, вы можете восстановить созданную вами резервную копию, дважды щелкнув значок uninstall_programs.reg на рабочем столе. Когда он спросит вас, хотите ли вы объединить содержимое, вы должны ответить Да . Затем следует повторить шаги с 1 по 5, чтобы удалить нужную программу.
Заключение
Теперь, когда вы знаете, как поддерживать чистоту и порядок в списке «Установка и удаление программ», нет оправдания тому, что это не так 🙂
Как всегда, если у вас есть какие-либо вопросы об этом процессе, не стесняйтесь сообщить нам об этом на справочных форумах по компьютерам .
Пользователи, которые читают это, также читают:
Как удалить программу в Windows Vista, Windows 7 и Windows 8
Существует два способа удаления программы в Vista; неправильный путь и правильный путь.
 К сожалению, слишком много людей удаляют программу неправильными способами, что может привести к снижению производительности и проблемам на компьютере. Эти неправильные способы — удалить папку программы или просто удалить значки. При попытке удалить программу таким способом будет большое количество …
К сожалению, слишком много людей удаляют программу неправильными способами, что может привести к снижению производительности и проблемам на компьютере. Эти неправильные способы — удалить папку программы или просто удалить значки. При попытке удалить программу таким способом будет большое количество …Как удалить или переименовать файлы и папки, которые используются или заблокированы в Windows
Один из самых неприятных моментов при использовании компьютера — это когда вы хотите удалить или переименовать файл или папку в Windows, но получаете сообщение об ошибке он открыт, используется совместно, используется или заблокирован программой, использующей его в данный момент.
Как вредоносное ПО скрывается и устанавливается как служба
Распространенное заблуждение при работе по удалению вредоносного ПО с компьютера заключается в том, что единственное место, откуда начнется заражение, — это одна из записей, перечисленных HijackThis.
 По большей части эти записи являются наиболее распространенными, но это не всегда так. В последнее время появляется больше инфекций, устанавливающих часть себя в качестве службы. Некоторые примеры: Ssearch.biz и Home Search Assistant.
По большей части эти записи являются наиболее распространенными, но это не всегда так. В последнее время появляется больше инфекций, устанавливающих часть себя в качестве службы. Некоторые примеры: Ssearch.biz и Home Search Assistant.Как определить, какие службы запущены в рамках процесса SVCHOST.EXE
Очень распространенный вопрос, который мы задаем здесь, в Bleeping Computer, касается людей, обеспокоенных тем, что на их компьютере запущено слишком много процессов SVCHOST.EXE. Путаница обычно возникает из-за недостатка знаний о SVCHOST.EXE, его назначении и службах Windows в целом. Этот учебник прояснит эту путаницу и предоставит информацию о том, что это за процессы и как узнать больше …
Руководство по восстановлению системы Windows 8
Восстановление системы — это функция восстановления в Windows 8, позволяющая вернуть компьютер в предыдущее состояние. Это полезно, если ваш компьютер начинает плохо работать или дает сбой, и вы не можете определить, в чем причина.
 Чтобы устранить эти типы проблем, вы можете использовать восстановление системы, чтобы вернуть компьютер в предыдущее состояние, которое было сохранено до того, как возникли ваши проблемы. Это будет…
Чтобы устранить эти типы проблем, вы можете использовать восстановление системы, чтобы вернуть компьютер в предыдущее состояние, которое было сохранено до того, как возникли ваши проблемы. Это будет…
Удаление зависших записей из программ и компонентов
Эта проблема возникает у пользователей Windows 7, Vista или XP
Иногда даже после удаления программы ее запись остается в списке Установка и удаление программ или Программы и Список функций в установленных программах на панели управления.
Обычно это вызвано плохо написанной программой, которая неправильно удаляет себя. Запись не удаляется из реестра и поэтому остается в списке. Если вы попытаетесь удалить его снова, вы, скорее всего, просто получите сообщение об ошибке.
Содержание
Новые версии Windows обнаружат эту проблему и фактически спросят вас, хотите ли вы удалить запись, что приятно. Однако, если вы все еще используете Windows 7, Vista или XP, вы все равно столкнетесь с этой проблемой.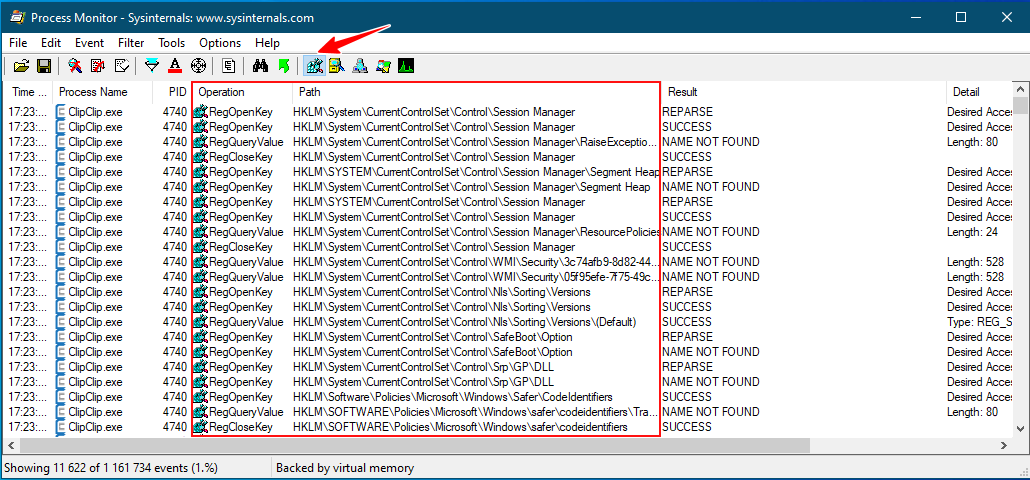
Удаление зависших программ — реестр
К счастью, есть простой способ вручную удалить эти зависшие записи из списка. Это требует некоторого редактирования реестра, поэтому сначала обязательно сделайте резервную копию реестра на случай, если вы что-то испортите.
Чтобы открыть реестр, нажмите «Пуск» и введите regedit . Теперь перейдите к следующему разделу реестра и разверните его.
HKEY_LOCAL_MACHINE\SOFTWARE\Microsoft\Windows\CurrentVersion\Uninstall
Вы увидите довольно много записей, некоторые из которых имеют понятные имена, а некоторые имеют очень длинный идентификатор.
Вы можете легко идентифицировать программы с длинным идентификатором, просто щелкнув его и найдя справа DisplayName. В приведенном выше примере вы можете видеть, что один из них предназначен для программы под названием VMware Tools.
Найдите программу, которая застряла в вашем списке программ, затем щелкните ее правой кнопкой мыши в левом меню и выберите Удалить .
Теперь вам может быть интересно, почему все программы, перечисленные вами в разделе «Программы и компоненты», не отображаются в этом разделе реестра? Причина в том, что у вас могут быть установлены 32-разрядные программы в 64-разрядной версии Windows.
Для всех этих программ вам нужно перейти к следующему разделу реестра, где вы, вероятно, найдете гораздо больше записей:
HKEY_LOCAL_MACHINE\SOFTWARE\Wow6432Node\Microsoft\Windows\CurrentVersion\Uninstall\
Здесь, например, вы найдете все записи для Java, если она у вас установлена. Вы также найдете множество записей для Microsoft Office, если у вас установлена 32-разрядная версия. Опять же, просто щелкните правой кнопкой мыши запись и выберите Удалить , чтобы удалить ее.
Наконец, если программа была установлена через пакет .MSI, что может иметь место в корпоративной среде, вам также следует проверить этот раздел реестра:
HKEY_CLASSES_ROOT\Installer\Products
Вам необходимо перезагрузить компьютер, а затем открыть список программ в панели управления, чтобы увидеть изменения. Надеюсь, он должен исчезнуть.
Надеюсь, он должен исчезнуть.
Microsoft Fix It Solution
Если вы не хотите возиться с реестром самостоятельно, у Microsoft есть бесплатный инструмент Fix It, который вы можете загрузить и который специально предназначен для этой проблемы с программами, которые нельзя полностью удалить.
https://support.microsoft.com/en-us/mats/program_install_and_uninstall
Программа будет работать в Windows XP, Vista, 7 и 8.1. Это не работает в Windows 10, но, надеюсь, у вас никогда не возникнет этой проблемы в Windows 10.
Сторонние инструменты
инструменты. Одна из моих любимых программ для очистки реестра — CCleaner, потому что она очень безопасна в использовании. На самом деле это единственная программа, которую я рекомендую для устранения проблем в реестре Windows.
Надеемся, что одним из описанных выше способов вы сможете удалить все записи, которые отказывались удаляться! Если у вас есть какие-либо вопросы, не стесняйтесь комментировать.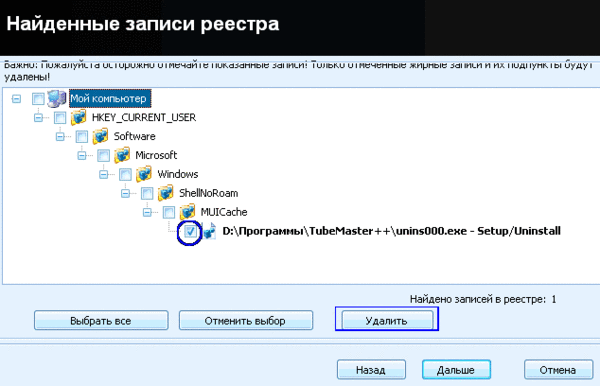

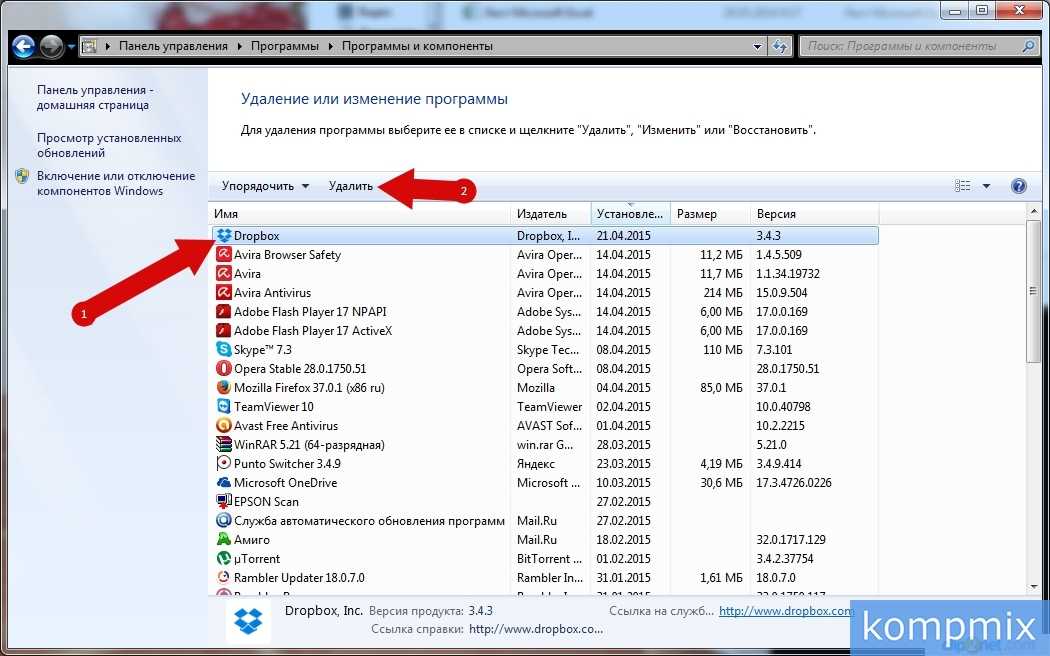


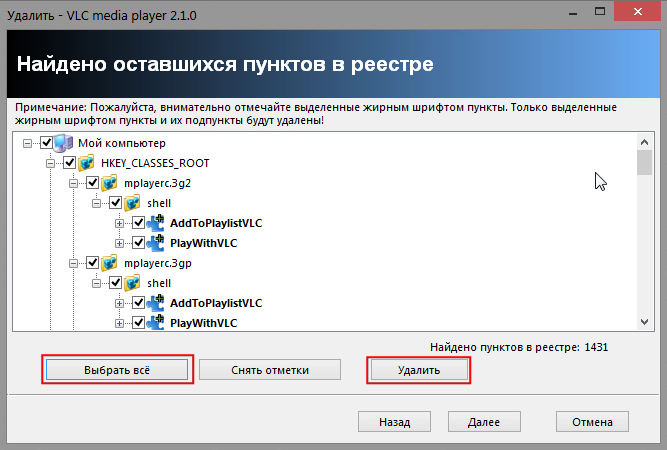.png)
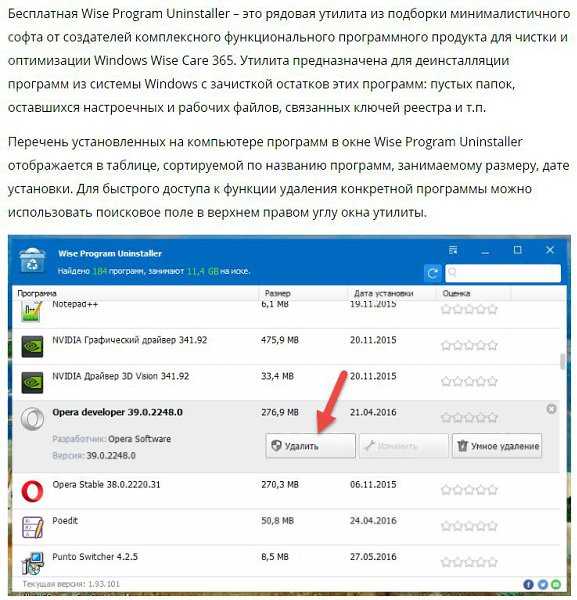 После указания приложения нажимаем кнопку Enter и выбираем нужный элемент в центральной части окна.
После указания приложения нажимаем кнопку Enter и выбираем нужный элемент в центральной части окна.

 Или используйте сочетание клавиш Ctrl+F.
Или используйте сочетание клавиш Ctrl+F.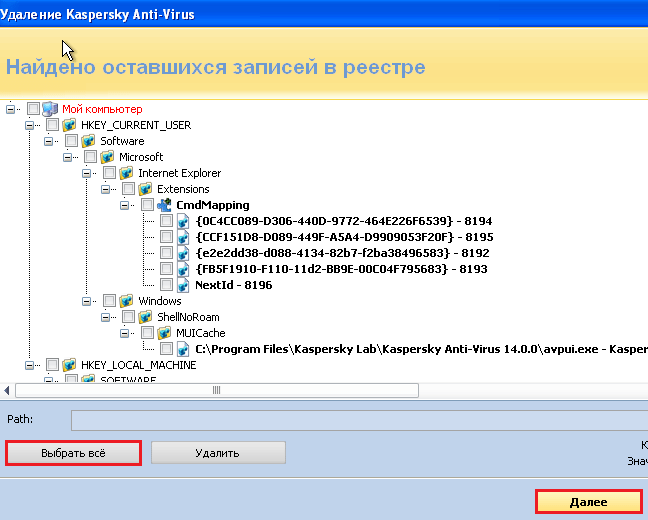
 Для этого кликните на верхнюю часть столбца.
Для этого кликните на верхнюю часть столбца.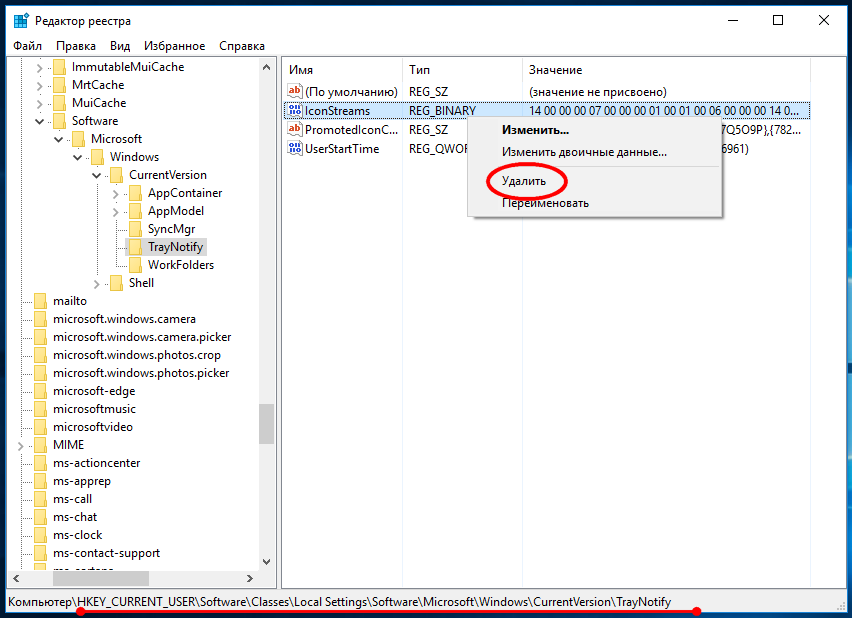 Во время включения нажимайте клавишу F Это нужно, чтобы инициировать другой режим загрузки. Выберите «Безопасный режим».
Во время включения нажимайте клавишу F Это нужно, чтобы инициировать другой режим загрузки. Выберите «Безопасный режим». Это откроет диалоговое окно, в котором вы можете выбрать каталог и имя для файла, в который вы будете экспортировать. Установите в поле Сохранить в: значение вашего Desktop , а в поле Имя файла: введите uninstall_programs и нажмите кнопку Сохранить 9.кнопка 0006. Это создаст резервную копию раздела реестра Uninstall на рабочем столе на случай возникновения проблемы.
Это откроет диалоговое окно, в котором вы можете выбрать каталог и имя для файла, в который вы будете экспортировать. Установите в поле Сохранить в: значение вашего Desktop , а в поле Имя файла: введите uninstall_programs и нажмите кнопку Сохранить 9.кнопка 0006. Это создаст резервную копию раздела реестра Uninstall на рабочем столе на случай возникновения проблемы. 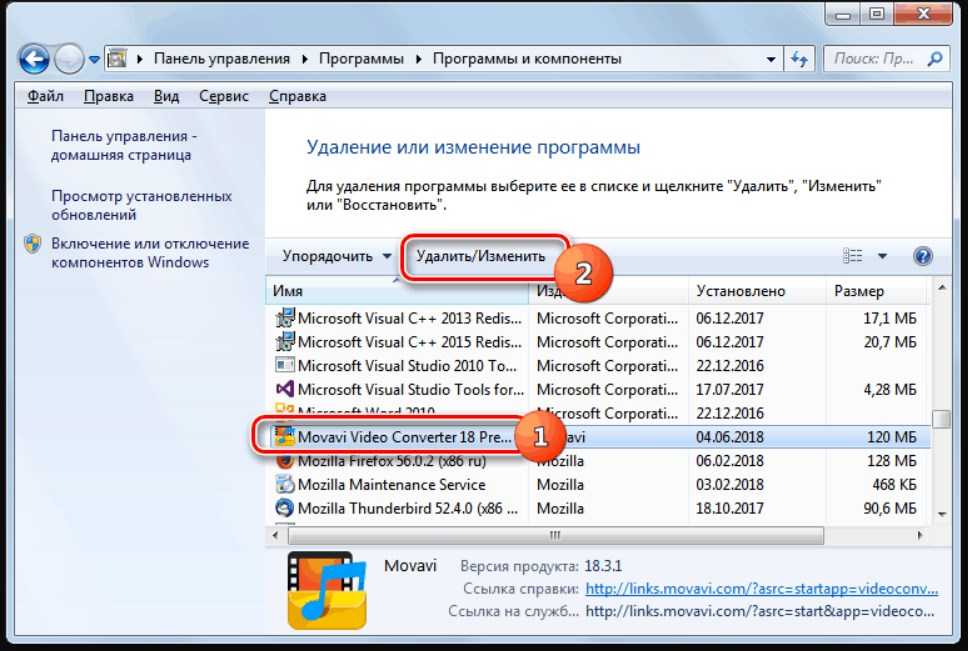 Если его нет в списке, значит вы правильно удалили запись из Реестра. Если, с другой стороны, список выглядит неправильно, вы можете восстановить созданную вами резервную копию, дважды щелкнув значок uninstall_programs.reg на рабочем столе. Когда он спросит вас, хотите ли вы объединить содержимое, вы должны ответить Да . Затем следует повторить шаги с 1 по 5, чтобы удалить нужную программу.
Если его нет в списке, значит вы правильно удалили запись из Реестра. Если, с другой стороны, список выглядит неправильно, вы можете восстановить созданную вами резервную копию, дважды щелкнув значок uninstall_programs.reg на рабочем столе. Когда он спросит вас, хотите ли вы объединить содержимое, вы должны ответить Да . Затем следует повторить шаги с 1 по 5, чтобы удалить нужную программу.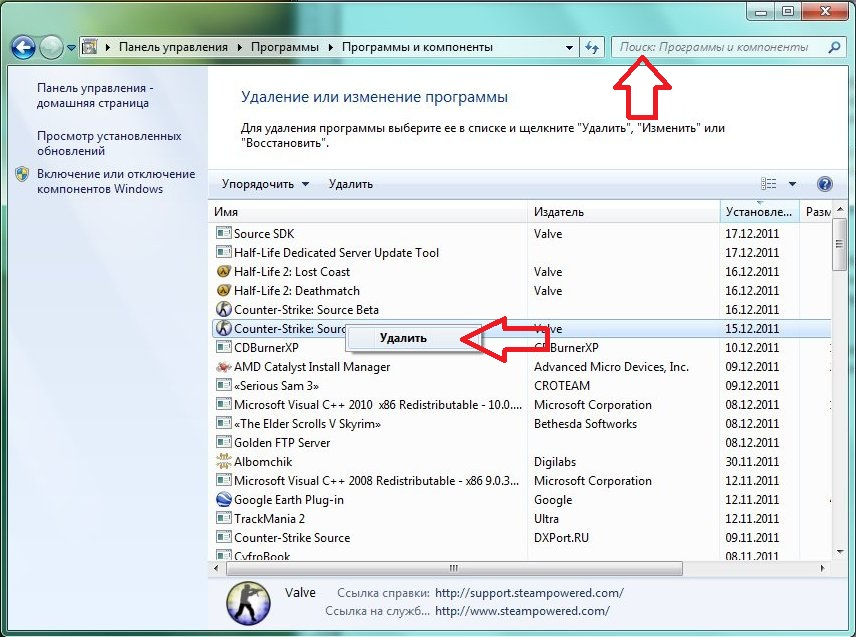 К сожалению, слишком много людей удаляют программу неправильными способами, что может привести к снижению производительности и проблемам на компьютере. Эти неправильные способы — удалить папку программы или просто удалить значки. При попытке удалить программу таким способом будет большое количество …
К сожалению, слишком много людей удаляют программу неправильными способами, что может привести к снижению производительности и проблемам на компьютере. Эти неправильные способы — удалить папку программы или просто удалить значки. При попытке удалить программу таким способом будет большое количество …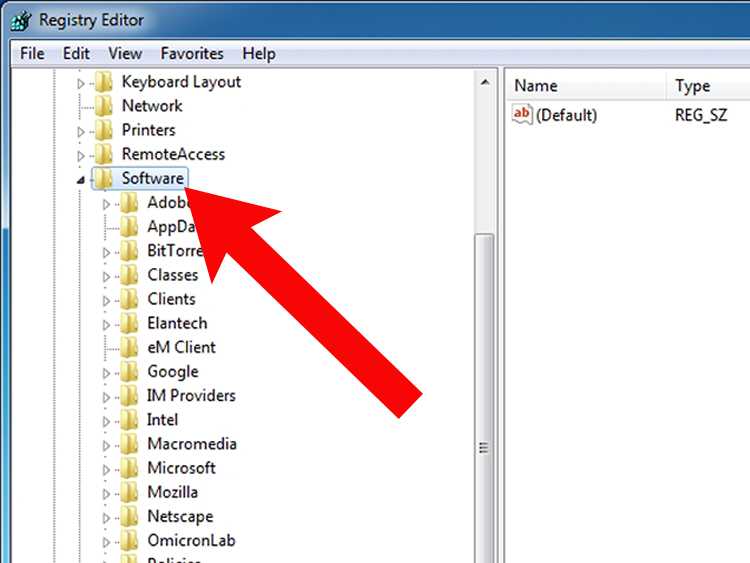 По большей части эти записи являются наиболее распространенными, но это не всегда так. В последнее время появляется больше инфекций, устанавливающих часть себя в качестве службы. Некоторые примеры: Ssearch.biz и Home Search Assistant.
По большей части эти записи являются наиболее распространенными, но это не всегда так. В последнее время появляется больше инфекций, устанавливающих часть себя в качестве службы. Некоторые примеры: Ssearch.biz и Home Search Assistant.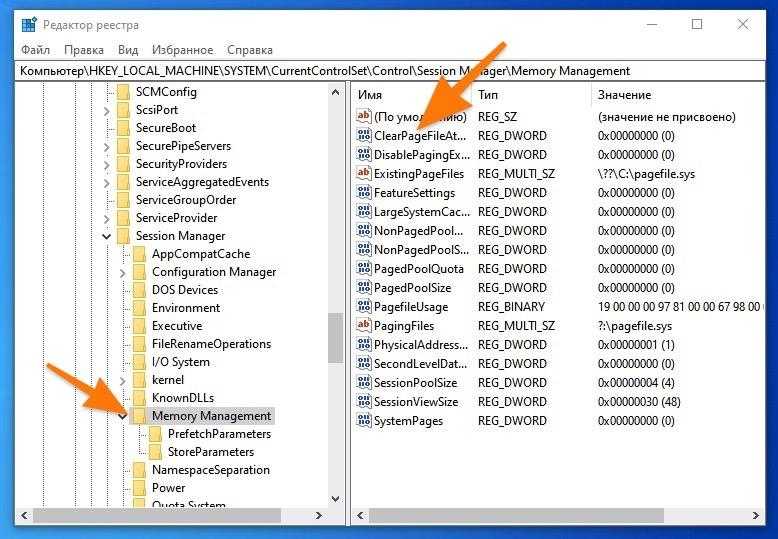 Чтобы устранить эти типы проблем, вы можете использовать восстановление системы, чтобы вернуть компьютер в предыдущее состояние, которое было сохранено до того, как возникли ваши проблемы. Это будет…
Чтобы устранить эти типы проблем, вы можете использовать восстановление системы, чтобы вернуть компьютер в предыдущее состояние, которое было сохранено до того, как возникли ваши проблемы. Это будет…