Win 10 добавить в автозагрузку программу: Добавить приложение для автоматического запуска при начальной загрузке Windows 10
Содержание
Как добавить программу в автозагрузку Windows 10?
В операционной системе Windows 10 есть несколько способов добавления программ в автозагрузку. Это может быть полезно, если вы хотите, чтобы определенные программы автоматически включались при запуске вашего компьютера. В этой статье мы рассмотрим несколько актуальных методов добавления программ в автозагрузку. В числе прочего расскажем, как добавить программу в автозагрузку Windows 10 через папку «Автозагрузка», с помощью системного реестра и путем выбора соответствующей опции в настройках приложений. Отметим, что все представленные методы являются рабочими, поэтому их использование становится оправданным решением.
Содержание
Как добавить программу в автозагрузку Windows 10 через папку «Автозагрузка»
Как добавить программу в автозагрузку Windows 10 с помощью реестра
Как добавить программу в автозагрузку Windows 10 через настройки приложения
Заключение
Как добавить программу в автозагрузку Windows 10 через папку «Автозагрузка»
Хороший вариант достижения цели – использование специальной папки «Автозагрузка». Вот как это сделать:
Вот как это сделать:
Нажмите сочетание клавиш Windows + R для открытия окна «Выполнить».
Введите shell:startup и нажмите Enter. Это откроет папку «Автозагрузка».
Создайте ярлык программы, которую вы хотите добавить в автозагрузку, и переместите его в папку «Автозагрузка».
После этого нужная программа будет запускаться при включении компьютера автоматически.
Как добавить программу в автозагрузку Windows 10 с помощью реестра
Для решения вопроса также можно использовать реестр Windows, но этот метод рекомендуется только продвинутым пользователям. Вот как это сделать:
Нажмите сочетание клавиш Windows + R для открытия окна «Выполнить».
Введите regedit и нажмите Enter. Это откроет редактор реестра.
Перейдите по следующему пути: HKEY_CURRENT_USER\Software\Microsoft\Windows\CurrentVersion\Run.
Щелкните правой кнопкой мыши в области с правой стороны и выберите «Создать» -> «Строковый параметр».
Введите имя программы и нажмите Enter.
Дважды щелкните на созданном параметре и введите полный путь к исполняемому файлу программы в поле «Значение».
Пожалуйста, будьте осторожны при работе с реестром Windows, так как неправильные изменения могут привести к проблемам с системой.
Как добавить программу в автозагрузку Windows 10 через настройки приложения
Некоторые приложения имеют встроенные настройки, которые позволяют добавить их в автозагрузку. Обычно эти настройки можно найти в меню «Настройки» или «Параметры» приложения. Нужные опции могут называться по-разному. Популярные примеры – «Автоматическое включение при запуске системы» и «Включать вместе с Windows».
Заключение
Добавление программ в автозагрузку Windows 10 может быть полезным, если вы хотите автоматически запускать определенные приложения при запуске системы. Мы рассмотрели три основных способа, как это сделать. Выберите тот, который вам больше подходит, и следуйте указаниям.
Помните, что добавление слишком многих программ в автозагрузку может замедлить время загрузки вашего компьютера. Поэтому рекомендуется добавлять только те приложения, которые действительно необходимы при старте системы.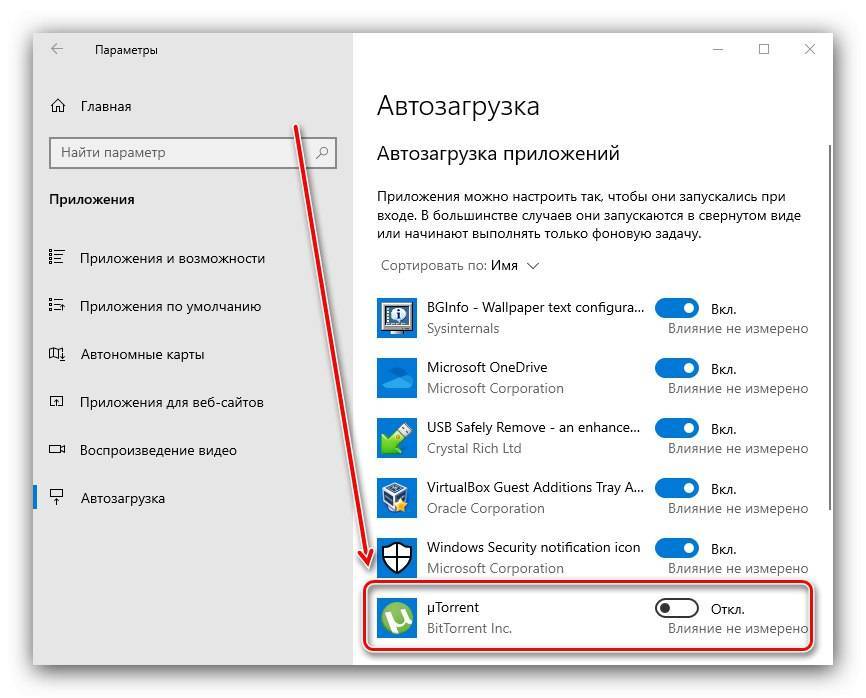
В операционной системе Windows 10 есть несколько способов добавления программ в автозагрузку. Это может быть полезно, если вы хотите, чтобы определенные программы автоматически включались при запуске вашего компьютера. В этой статье мы рассмотрим несколько актуальных методов добавления программ в автозагрузку. В числе прочего расскажем, как добавить программу в автозагрузку Windows 10 через папку «Автозагрузка», с помощью системного реестра и путем выбора соответствующей опции в настройках приложений. Отметим, что все представленные методы являются рабочими, поэтому их использование становится оправданным решением.
Содержание
- Как добавить программу в автозагрузку Windows 10 через папку «Автозагрузка»
- Как добавить программу в автозагрузку Windows 10 с помощью реестра
- Как добавить программу в автозагрузку Windows 10 через настройки приложения
- Заключение
Как добавить программу в автозагрузку Windows 10 через папку «Автозагрузка»
Хороший вариант достижения цели – использование специальной папки «Автозагрузка». Вот как это сделать:
Вот как это сделать:
- Нажмите сочетание клавиш Windows + R для открытия окна «Выполнить».
- Введите shell:startup и нажмите Enter. Это откроет папку «Автозагрузка».
- Создайте ярлык программы, которую вы хотите добавить в автозагрузку, и переместите его в папку «Автозагрузка».
После этого нужная программа будет запускаться при включении компьютера автоматически.
Как добавить программу в автозагрузку Windows 10 с помощью реестра
Для решения вопроса также можно использовать реестр Windows, но этот метод рекомендуется только продвинутым пользователям. Вот как это сделать:
- Нажмите сочетание клавиш Windows + R для открытия окна «Выполнить».
- Введите regedit и нажмите Enter. Это откроет редактор реестра.
- Перейдите по следующему пути: HKEY_CURRENT_USER\Software\Microsoft\Windows\CurrentVersion\Run.

- Щелкните правой кнопкой мыши в области с правой стороны и выберите «Создать» -> «Строковый параметр».
- Введите имя программы и нажмите Enter.
- Дважды щелкните на созданном параметре и введите полный путь к исполняемому файлу программы в поле «Значение».
Пожалуйста, будьте осторожны при работе с реестром Windows, так как неправильные изменения могут привести к проблемам с системой.
Как добавить программу в автозагрузку Windows 10 через настройки приложения
Некоторые приложения имеют встроенные настройки, которые позволяют добавить их в автозагрузку. Обычно эти настройки можно найти в меню «Настройки» или «Параметры» приложения. Нужные опции могут называться по-разному. Популярные примеры – «Автоматическое включение при запуске системы» и «Включать вместе с Windows».
Заключение
Добавление программ в автозагрузку Windows 10 может быть полезным, если вы хотите автоматически запускать определенные приложения при запуске системы. Мы рассмотрели три основных способа, как это сделать. Выберите тот, который вам больше подходит, и следуйте указаниям.
Мы рассмотрели три основных способа, как это сделать. Выберите тот, который вам больше подходит, и следуйте указаниям.
Помните, что добавление слишком многих программ в автозагрузку может замедлить время загрузки вашего компьютера. Поэтому рекомендуется добавлять только те приложения, которые действительно необходимы при старте системы.
Автозагрузка программ Windows 10 | Сеть без проблем
Отключив ненужные автозагрузки программ в Windows 10, вы можете значительно ускорить время загрузки вашего ПК. Это также означает, что вы гарантируете, что только приложения, которые должны быть запущены, действительно работают, что является отличным способом улучшить производительность вашего ПК.
В Windows 10 еще проще отключить или изменить автозагрузку программ, которые открываются при первом включении компьютера. С помощью этого руководства вы сможете свести к минимуму количество запускаемых приложений и ускорить работу вашего ПК.
Позже мы также объясним, как вы можете настроить различные приложения или файлы, которые будут открываться при запуске, на случай, если вы захотите подготовить все, что вам нужно, сразу после включения компьютера.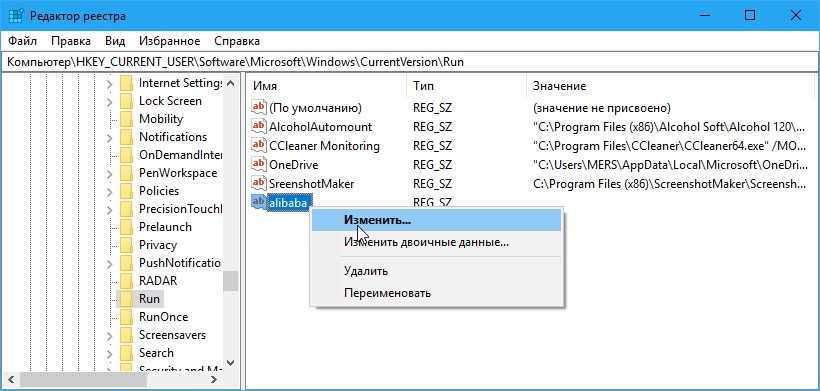
Как отключить запуск программ в Windows 10
Чтобы отключить запуск программ в Windows 10, щелкните правой кнопкой мыши панель задач в нижней части экрана и выберите «Диспетчер задач» в открывшемся окне.
Затем нажмите на вкладку «Пуск» в верхней части окна диспетчера задач. Нажмите на поле «Состояние», чтобы увидеть список всех программ, которые запускаются при загрузке компьютера.
Теперь вы можете щелкнуть правой кнопкой мыши любое приложение в этом списке и нажать Отключить, чтобы остановить его открытие при запуске компьютера. Вы также можете щелкнуть правой кнопкой мыши любое приложение здесь, чтобы включить его.
Если вы не уверены в негативных последствиях, не беспокойтесь — ни одно из этих приложений не нужно включать. Ваш ПК с Windows 10 будет отлично работать, даже если вы отключите все приложения в этом списке. Однако, когда вы запускаете компьютер, вам нужно будет открыть эти приложения вручную.
Что такое приложение в моем списке диспетчера задач?
Когда вы отключаете автозапуск программ в Windows 10, вы можете заметить приложение в списке под названием «Программа».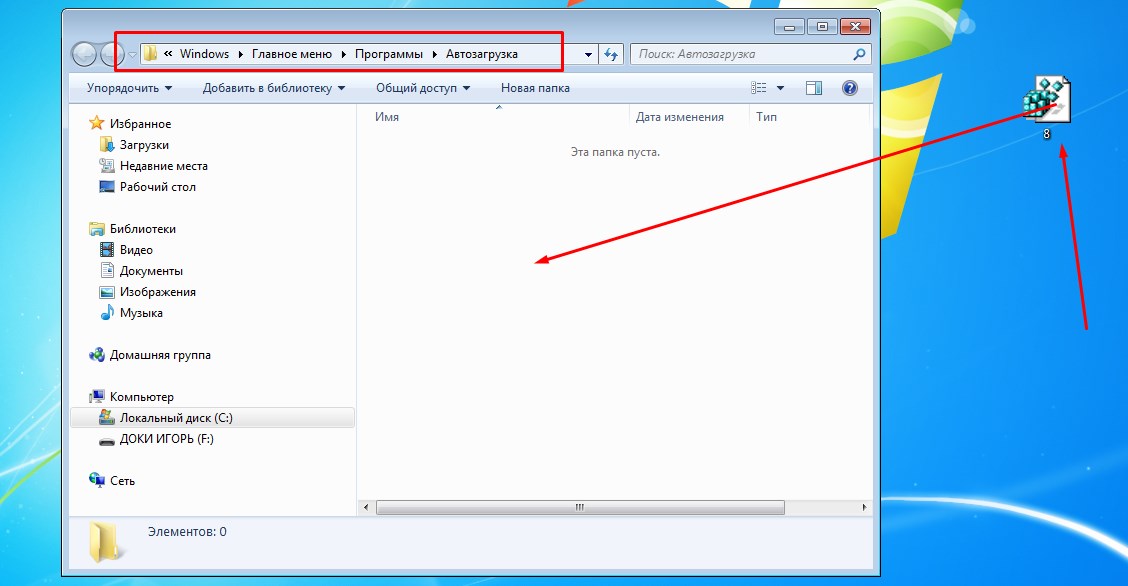 В большинстве случаев вам не о чем беспокоиться, но вы можете проверить это дважды.
В большинстве случаев вам не о чем беспокоиться, но вы можете проверить это дважды.
Сначала щелкните правой кнопкой мыши вкладку «Имя» в диспетчере задач. Далее нажмите Командная строка в новом появившемся окне.
Теперь вы сможете увидеть файл .exe, связанный с этим приложением. В моем случае это было для Microsoft Teams, поэтому мне не о чем было беспокоиться. Если это программа, которую вы не можете распознать, вы можете написать адрес, который появляется в Windows Explorer, чтобы найти ее, но удалить что-либо в разделе .exe.
Например, если программа указывает «C:\Program Files\Teams Installer\Teams.exe –checkinstall», введите C:\Program Files\Teams Installer\ в поле поиска Windows Explorer и нажмите клавишу ВВОД, чтобы найти его.
Затем вы можете удалить программное обеспечение здесь. После этого вы должны выполнить комплексное сканирование на наличие вирусов и вредоносных программ. Вы также можете выполнить этот шаг для любого программного обеспечения, которое вы узнаете. Если вам интересно, вы можете щелкнуть правой кнопкой мыши любую программу и выбрать Поиск в Интернете, чтобы быстро получить результаты поиска Google для этой программы.
Если вам интересно, вы можете щелкнуть правой кнопкой мыши любую программу и выбрать Поиск в Интернете, чтобы быстро получить результаты поиска Google для этой программы.
Настройка пользовательских приложений для запуска при запуске
Вы можете заметить, что не все приложения и программы отображаются на вкладке запуска в диспетчере задач. Если вы хотите настроить его таким образом, чтобы при запуске открывалась другая программа, файл или веб-сайт, выполните следующие действия.
Для начала нажмите клавиши Windows + R, чтобы открыть окно команды запуска. Далее введите shell: автозагрузка и нажмите ОК .
Вы попадете в окно проводника Windows. Теперь все, что вам нужно сделать, это создать здесь ярлык для чего угодно, и он откроется, когда ваш компьютер загрузится. Мы рассмотрим несколько примеров ниже.
Запустите любое приложение при загрузке Windows 10
- Нажмите Windows Key + R.
- Войдите в оболочку: запустите и нажмите ОК.
- Щелкните правой кнопкой мыши в окне проводника Windows.

- Нажмите Новый, а затем нажмите Ярлык.
- Нажмите Обзор … и найдите любую программу, которая вам нравится.
- Убедитесь, что вы нашли файл .exe.
- Нажмите «Далее», дайте вашему ярлыку имя, затем нажмите «Готово».
Кроме того, вы можете найти файл .exe на вашем компьютере, а затем скопировать и вставить адрес. Чтобы проверить, что это работает, дважды щелкните ярлык. Если он открывается, то он также откроется, когда ваш компьютер запускается.
Как открыть сайт, когда ваш компьютер запускается
- Нажмите Windows Key + R.
- Войдите в оболочку: запустите и нажмите ОК.
- Щелкните правой кнопкой мыши в окне проводника Windows.
- Нажмите Новый, а затем нажмите Ярлык.
- Введите любой адрес, включая https:// в начале.
- Нажмите Далее, затем Готово.
Дважды щелкните новую ссылку быстрого доступа, чтобы убедиться, что она работает. Он должен открыть сайт в браузере по умолчанию.
Вы можете использовать те же методы, что и выше, чтобы открыть любой файл на вашем компьютере.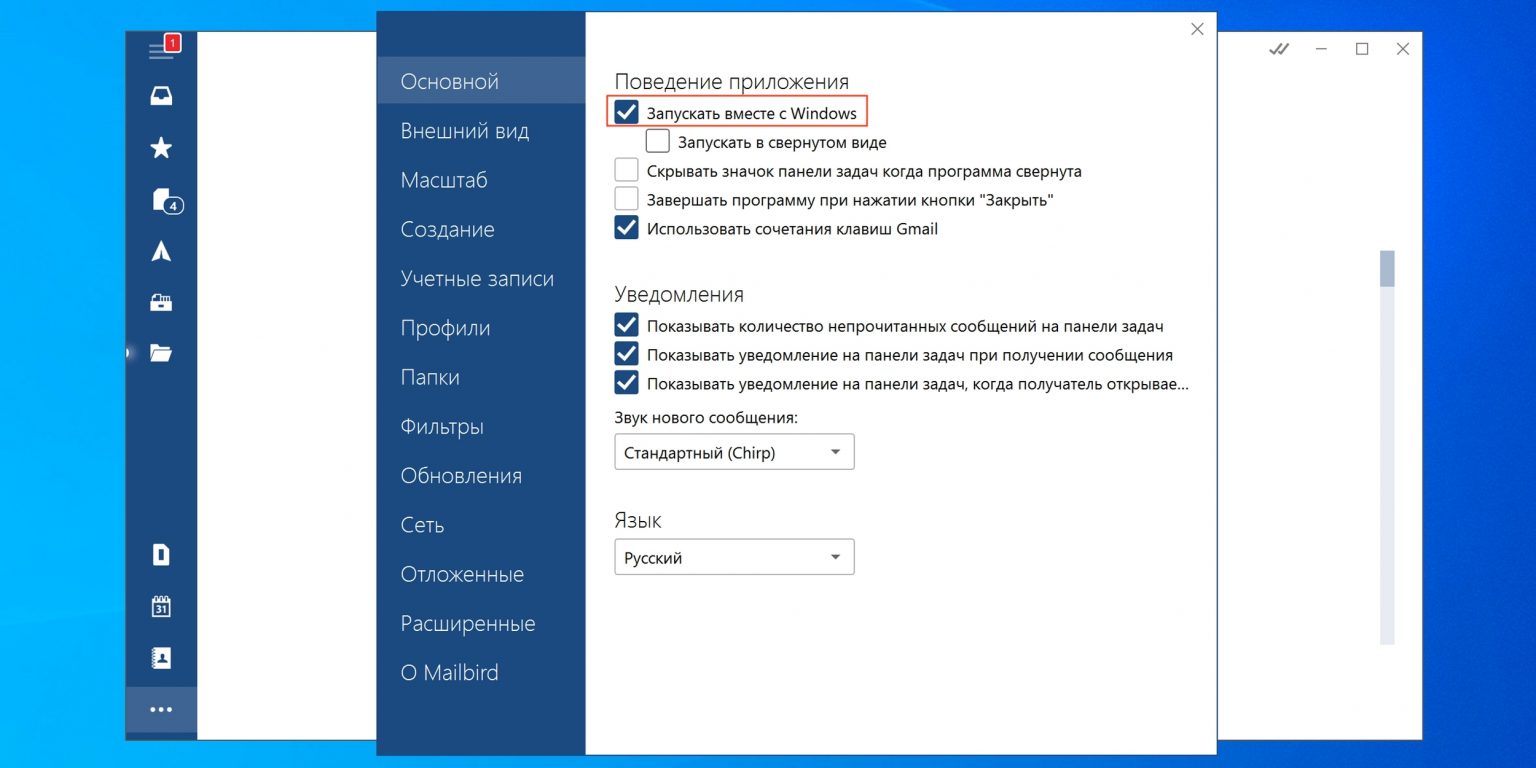 Например, вы можете создать ярлык, который приведет к файлу .mp3. Файл будет воспроизводиться на музыкальном проигрывателе по умолчанию, как только вы включите компьютер.
Например, вы можете создать ярлык, который приведет к файлу .mp3. Файл будет воспроизводиться на музыкальном проигрывателе по умолчанию, как только вы включите компьютер.
В любой момент вы можете удалить или отключить автозапуск программ в Windows 10, чтобы остановить их запуск при первом включении компьютера. Любые добавленные здесь ярлыки также могут замедлить правильную загрузку компьютера.
Нет сомнений, что оба эти метода полезны для контроля запуска приложений при запуске. Надеемся, что с помощью советов в этой статье вы сможете найти правильный баланс для повышения скорости загрузки без снижения производительности.
Насколько публикация полезна?
Нажмите на звезду, чтобы оценить!
Средняя оценка / 5.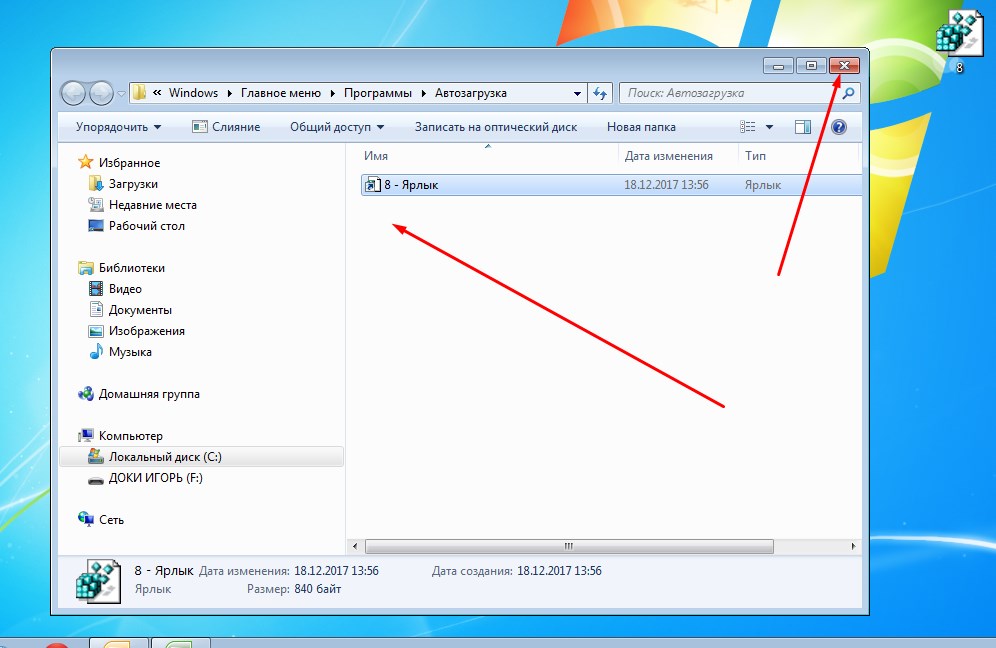 Количество оценок:
Количество оценок:
Оценок пока нет. Поставьте оценку первым.
Статьи по теме:
Как добавить приложение в автозагрузку Windows 10
Как добавить приложение в автозагрузку Windows 10
Направляющие
Вы хотите, чтобы приложение всегда запускалось при каждом включении компьютера? В этом руководстве показано, как добавить приложение в список автозагрузки в Windows 10.
Пошаговое руководство:
- Щелкните правой кнопкой мыши значок приложения и выберите параметр «Отправить».
- В меню выберите «Рабочий стол (создать ярлык)».
- Щелкните правой кнопкой мыши новый ярлык на рабочем столе и выберите «Свойства».
- В поле «Цель» добавить «-startup» после пути к приложению.
- Нажмите «Применить», а затем «ОК», чтобы сохранить изменения.
- Перетащите ярлык в папку автозагрузки.
- Теперь приложение будет запускаться автоматически при включении компьютера.

Как добавить приложение в автозагрузку в Windows 10?
Добавление приложения в автозагрузку в Windows 10 — отличный способ гарантировать, что ваши любимые программы будут открываться автоматически при включении компьютера. Это также удобный способ быстрого доступа к часто используемым приложениям. Чтобы добавить приложение в автозагрузку в Windows 10, вам нужно сделать следующее:
- Откройте диалоговое окно «Выполнить», нажав клавишу Windows + R.
- Введите «shell:startup» в текстовом поле «Открыть» и нажмите «Ввод».
- Откроется папка автозагрузки.
- Скопируйте ярлык приложения, которое хотите добавить, в папку автозагрузки.
- Вставьте ярлык в папку автозагрузки.
- Теперь программа будет открываться автоматически при включении компьютера. Вы также можете добавить приложение в автозагрузку в Windows 10, перейдя в диспетчер задач. Для этого щелкните правой кнопкой мыши на панели задач и выберите «Диспетчер задач».
 В диспетчере задач выберите вкладку «Автозагрузка». Здесь вы можете увидеть список приложений, которые в данный момент настроены на запуск при запуске.
В диспетчере задач выберите вкладку «Автозагрузка». Здесь вы можете увидеть список приложений, которые в данный момент настроены на запуск при запуске.
Чтобы добавить новое приложение, нажмите «Добавить», найдите приложение, которое хотите запустить, выберите его и нажмите «Открыть». Теперь приложение будет запускаться автоматически при включении компьютера.
Добавление приложений в автозагрузку в Windows 10 — отличный способ сэкономить время и поддерживать работу компьютера так, как вы хотите. Это простой процесс, и его можно выполнить всего за несколько шагов.
Как добавить приложение в автозагрузку?
Добавление приложений в папку автозагрузки — отличный способ убедиться, что они всегда работают на вашем компьютере. Таким образом, вам не нужно открывать их вручную каждый раз при включении компьютера. Для этого необходимо иметь представление о папке автозагрузки, а также иметь возможность получить к ней доступ.
Первый шаг к добавлению приложения в папку автозагрузки — найти его.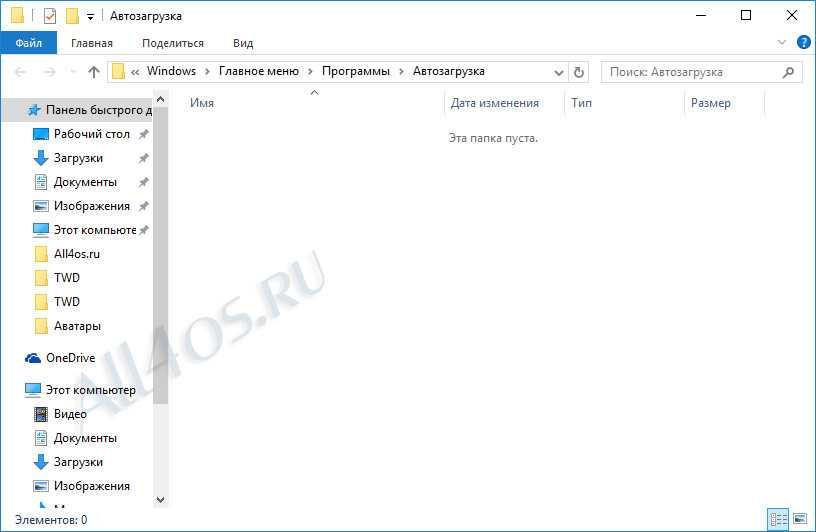 Папка автозагрузки обычно находится в одном и том же месте для большинства операционных систем. В Windows вы можете найти папку автозагрузки в следующем расположении: C:\Users\[имя пользователя]\AppData\Roaming\Microsoft\Windows\Start Menu\Programs\Startup. На Mac вы можете найти его в следующем месте: ~/Library/Application Support/Dock/StartupItems/.
Папка автозагрузки обычно находится в одном и том же месте для большинства операционных систем. В Windows вы можете найти папку автозагрузки в следующем расположении: C:\Users\[имя пользователя]\AppData\Roaming\Microsoft\Windows\Start Menu\Programs\Startup. На Mac вы можете найти его в следующем месте: ~/Library/Application Support/Dock/StartupItems/.
После того, как вы нашли папку автозагрузки, следующим шагом будет создание ярлыка приложения, которое вы хотите добавить. Для этого щелкните правой кнопкой мыши приложение, выберите параметр «Создать ярлык», а затем перетащите ярлык в папку автозагрузки.
Теперь при каждом включении компьютера приложение будет открываться автоматически. Важно отметить, что добавление приложений в папку автозагрузки может замедлить время загрузки вашего компьютера, поэтому вы должны добавлять только те приложения, которые вам нужны для автоматического запуска.
Как изменить автозагрузку программ в Windows 10?
Изменение запускаемых программ в Windows 10 — относительно простая задача. Для этого вам нужно получить доступ к диспетчеру задач. Для этого одновременно нажмите клавиши Ctrl+Alt+Del, затем выберите «Диспетчер задач».
Для этого вам нужно получить доступ к диспетчеру задач. Для этого одновременно нажмите клавиши Ctrl+Alt+Del, затем выберите «Диспетчер задач».
Можно также щелкнуть правой кнопкой мыши панель задач Windows и выбрать Диспетчер задач. После открытия диспетчера задач выберите вкладку «Автозагрузка». Здесь вы увидите список всех приложений, которые должны запускаться при запуске Windows. Чтобы изменить программу запуска, щелкните программу и выберите «Включить» или «Отключить» в нижней части окна. Вы также можете щелкнуть программу правой кнопкой мыши и выбрать «Включить» или «Отключить». Это включит или отключит запуск программы при запуске. Кроме того, вы также можете изменить влияние запуска программы, выбрав «Высокий», «Средний» или «Низкий» в нижней части окна.
После внесения изменений нажмите «Применить», а затем «ОК», чтобы сохранить изменения. Ваши программы запуска теперь изменены, и изменения вступят в силу при следующей перезагрузке компьютера.
Почему приложения не отображаются при запуске?
При запуске компьютера некоторые приложения могут отображаться не так, как ожидалось.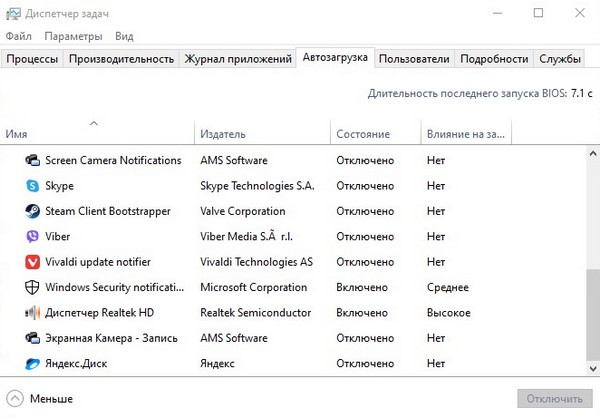 Это может быть связано с тем, что приложение не настроено на запуск при запуске или отключены параметры запуска приложения. Чтобы убедиться, что приложение настроено на запуск при запуске, пользователь должен сначала определить приложение, которое не запускается, а затем настроить параметры запуска приложения.
Это может быть связано с тем, что приложение не настроено на запуск при запуске или отключены параметры запуска приложения. Чтобы убедиться, что приложение настроено на запуск при запуске, пользователь должен сначала определить приложение, которое не запускается, а затем настроить параметры запуска приложения.
Чтобы определить приложение, которое не запускается при запуске, пользователь может открыть диспетчер задач и выбрать вкладку «Автозагрузка». Это отобразит все приложения, которые настроены на запуск при запуске. Если нужного приложения нет в списке, то его нужно настроить на запуск при старте. Чтобы настроить запуск приложения при запуске, пользователю необходимо открыть приложение, выбрать меню «Параметры» или «Настройки» и выбрать параметр, позволяющий запускать приложение при запуске. Это обеспечит запуск приложения при каждом включении компьютера.
Пользователь также может настроить запуск приложения при запуске через папку автозагрузки Windows. Если приложение уже настроено на запуск при запуске, но все еще не запускается, пользователю может потребоваться проверить параметры запуска для приложения.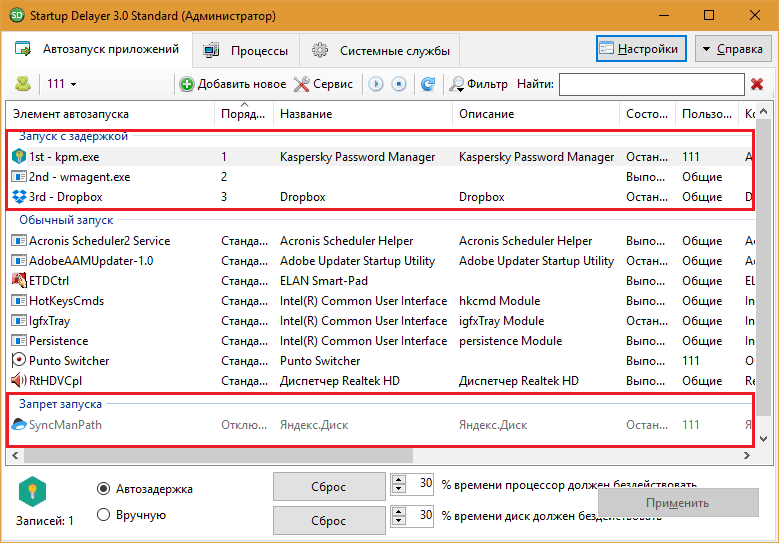 Для этого пользователь должен открыть приложение и выбрать меню «Параметры» или «Настройки».
Для этого пользователь должен открыть приложение и выбрать меню «Параметры» или «Настройки».
Затем пользователь должен убедиться, что параметры запуска включены. После того, как настройки включены, приложение должно запускаться при запуске.
Как добавлять программы в автозагрузку Windows 11
Добавление приложения в список автозагрузки в Windows 10 может быть полезно, если вы хотите, чтобы программа запускалась при первом входе в систему. Чтобы добавить приложение в список автозагрузки, выполните следующие действия. ниже:
1. Откройте меню «Пуск» и введите имя приложения, которое хотите добавить в список автозагрузки.
2. Щелкните приложение правой кнопкой мыши и выберите «Открыть местоположение файла».
3. Щелкните правой кнопкой мыши приложение еще раз и выберите «Создать ярлык».
4. Щелкните правой кнопкой мыши по ярлыку и выберите «Копировать».
5. Перейдите к папке «Автозагрузка» в меню «Пуск».
6. Щелкните правой кнопкой мыши папку «Автозагрузка» и выберите «Вставить». Теперь приложение будет добавлено в список автозагрузки и будет запускаться при каждом входе в систему. Чтобы удалить приложение из списка автозагрузки, выполните описанные выше действия, но вместо копирования ярлыка удалите его из папки «Автозагрузка». T
Теперь приложение будет добавлено в список автозагрузки и будет запускаться при каждом входе в систему. Чтобы удалить приложение из списка автозагрузки, выполните описанные выше действия, но вместо копирования ярлыка удалите его из папки «Автозагрузка». T
Приложение больше не будет запускаться при входе в систему. Добавление приложения в список автозагрузки — это полезный способ убедиться, что приложение готово к использованию при первом входе в систему. Выполнение описанных выше шагов гарантирует, что приложение будет запускать каждый раз, когда вы входите в систему.
Добавить программу в автозагрузку Windows 10 Все пользователи
Добавление приложения в папку автозагрузки Windows 10 — отличный способ автоматически открывать программу, веб-сайт или документ при включении компьютера. Это экономит ваше время от необходимости вручную открывать программу или документ каждый раз, когда вы включаете компьютер. Вот пошаговое руководство по добавлению приложения в папку автозагрузки Windows 10:
1. Найдите приложение в меню «Пуск».
Найдите приложение в меню «Пуск».
2. Щелкните приложение правой кнопкой мыши и выберите «Дополнительно» > «Открыть местоположение файла».
3. В окне Проводника щелкните правой кнопкой мыши приложение и выберите Копировать.
4. Перейдите в следующий каталог: C:\Users\[Ваше имя пользователя]\AppData\Roaming\Microsoft\Windows\Start Menu\Programs\Startup.
5. Щелкните правой кнопкой мыши папку «Автозагрузка» и выберите «Вставить».
6. Теперь приложение будет открываться автоматически при включении компьютера. Кроме того, вы можете добавить приложение в папку автозагрузки Windows 10, создав ярлык. Для этого найдите приложение в меню «Пуск», щелкните его правой кнопкой мыши и выберите «Дополнительно» > «Открыть расположение файла».
Затем щелкните приложение правой кнопкой мыши и выберите Создать ярлык. Наконец, перейдите в следующий каталог: C:\Users\[Ваше имя пользователя]\AppData\Roaming\Microsoft\Windows\Start Menu\Programs\Startup и вставьте ярлык в папку. Теперь приложение будет открываться автоматически при включении компьютера.
Теперь приложение будет открываться автоматически при включении компьютера.
Программы автозагрузки Windows 10
Добавление приложений в список автозагрузки в Windows 10 — отличный способ гарантировать, что программы, которые вы используете чаще всего, запускаются и работают, как только вы входите в свой компьютер. Чтобы добавить приложение в список автозагрузки, необходимо выполнить следующие шаги:
- Щелкните правой кнопкой мыши панель задач Windows и выберите «Диспетчер задач» в контекстном меню.
- В окне диспетчера задач выберите вкладку «Автозагрузка».
- Выберите программу, которую хотите добавить в список автозагрузки.
- Нажмите кнопку «Включить», и программа будет добавлена в список автозагрузки.
- Вы также можете добавить программу в список автозагрузки, перейдя в папку программы, щелкнув исполняемый файл правой кнопкой мыши и выбрав «Создать ярлык».
- Щелкните правой кнопкой мыши ярлык и выберите «Копировать».

- Перейдите в папку «Автозагрузка», щелкните правой кнопкой мыши внутри папки и выберите «Вставить ярлык». Теперь программа появится в списке автозагрузки и будет запускаться автоматически при входе в систему.
Вы также можете изменить список запуска, щелкнув программу правой кнопкой мыши и выбрав «Отключить», чтобы запретить ее запуск. Вы также можете удалить ярлык из папки «Автозагрузка», если больше не хотите, чтобы программа запускалась автоматически. Добавление приложений в список автозагрузки — отличный способ убедиться, что программы, которые вы используете чаще всего, готовы и работают, когда вы входите в свой компьютер. Выполнение описанных выше шагов гарантирует, что необходимые вам программы будут готовы и запущены, когда вы это сделаете.
Папка автозагрузки Windows 10
Добавление приложения в автозагрузку в Windows 10 — это простой процесс, который можно выполнить за несколько шагов. Чтобы добавить приложение в автозагрузку в Windows 10, вам нужно сначала найти приложение в меню «Пуск». Вы можете сделать это, выполнив поиск приложения или перейдя в папку программы в меню «Пуск». Когда вы найдете приложение, которое хотите добавить в автозагрузку, щелкните его правой кнопкой мыши и выберите «Дополнительно» > «Открыть местоположение файла». Это откроет папку, содержащую ярлык приложения.
Вы можете сделать это, выполнив поиск приложения или перейдя в папку программы в меню «Пуск». Когда вы найдете приложение, которое хотите добавить в автозагрузку, щелкните его правой кнопкой мыши и выберите «Дополнительно» > «Открыть местоположение файла». Это откроет папку, содержащую ярлык приложения.
В папке щелкните правой кнопкой мыши ярлык приложения и выберите Копировать. Теперь откройте папку «Автозагрузка», выбрав «Пуск» > «Все приложения» > «Система Windows» > «Выполнить». В окне «Выполнить» введите shell:startup и нажмите «ОК». Это откроет папку «Автозагрузка». Щелкните папку правой кнопкой мыши и выберите «Вставить», чтобы добавить ярлык приложения в папку «Автозагрузка». При следующем входе приложение автоматически запустится.
Программы автозагрузки Windows 11
Добавление приложений в автозагрузку Windows 10 — отличный способ подготовить любимые программы к моменту включения компьютера. Чтобы добавить приложение в автозагрузку, вам нужно будет зайти в Диспетчер задач Windows.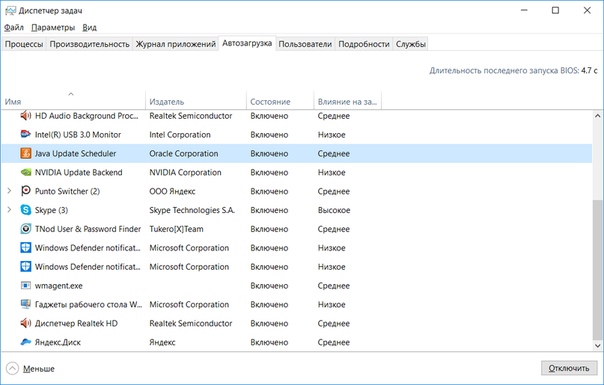 Чтобы открыть диспетчер задач, нажмите клавиши Windows + X на клавиатуре, затем выберите «Диспетчер задач» в появившемся меню.
Чтобы открыть диспетчер задач, нажмите клавиши Windows + X на клавиатуре, затем выберите «Диспетчер задач» в появившемся меню.
Появится окно диспетчера задач. В окне диспетчера задач выберите вкладку «Автозагрузка». Вы увидите список приложений, которые настроены на запуск при запуске Windows. Чтобы добавить приложение в список автозагрузки, нажмите кнопку «Добавить». В появившемся окне выберите приложение, которое хотите добавить в список автозагрузки, и нажмите «Открыть». Теперь приложение будет добавлено в список автозагрузки. Чтобы удалить приложение из списка автозагрузки, просто выберите его и нажмите кнопку «Удалить».
После добавления или удаления приложений из списка автозагрузки вы можете закрыть окно диспетчера задач. Внесенные вами изменения будут сохранены, а выбранные вами приложения будут запущены при запуске Windows.
Добавить программу в автозагрузку Windows 7
Добавление программ в папку автозагрузки Windows 7 — отличный способ обеспечить их запуск при включении компьютера. Это простой процесс, который требует выполнения нескольких шагов.
Это простой процесс, который требует выполнения нескольких шагов.
Сначала найдите программу, которую вы хотите запускать при запуске компьютера. Вы можете сделать это, нажав клавишу Windows и введя имя программы. Если программа уже установлена на вашем компьютере, вы сможете найти ее там. Найдя программу, щелкните ее правой кнопкой мыши и выберите «Создать ярлык». Ярлык появится в той же папке, что и программа, которую вы изначально выбрали.
Затем перейдите в папку автозагрузки. Это можно найти, нажав клавишу Windows, введя «автозагрузка» в строку поиска и выбрав «Автозагрузка» из результатов. Оказавшись в папке автозагрузки, перетащите ярлык созданной ранее программы в папку. Вот и все! При следующем включении компьютера программа должна запуститься автоматически.
Как остановить запуск программ при запуске Windows 10
Windows 10 позволяет легко управлять тем, какие программы и службы запускаются при запуске. Вы можете начать с отключения ненужных программ и служб, которые работают по умолчанию. Чтобы остановить запуск приложения при запуске, выполните следующие действия:
Чтобы остановить запуск приложения при запуске, выполните следующие действия:
1. Откройте меню «Пуск» и введите «Выполнить» в поле поиска.
2. Нажмите на приложение «Выполнить» в результатах поиска. 3. В окне «Выполнить» введите «msconfig» и нажмите Enter.
4. Откроется окно конфигурации системы.
5. Перейдите на вкладку «Автозагрузка».
6. Снимите флажки со всех программ или служб, которые вы не хотите запускать при запуске.
7. Нажмите «ОК», чтобы сохранить изменения. Вы также можете управлять запускаемыми программами с помощью диспетчера задач Windows 10. Чтобы открыть диспетчер задач, нажмите клавиши Ctrl+Shift+Esc на клавиатуре. В диспетчере задач нажмите на вкладку «Автозагрузка». Отсюда вы можете включить или отключить любую программу или службу, которая запускается при запуске. Вы также можете настроить влияние запуска каждой программы. Наконец, вы также можете использовать сторонние инструменты для управления автозапуском программ.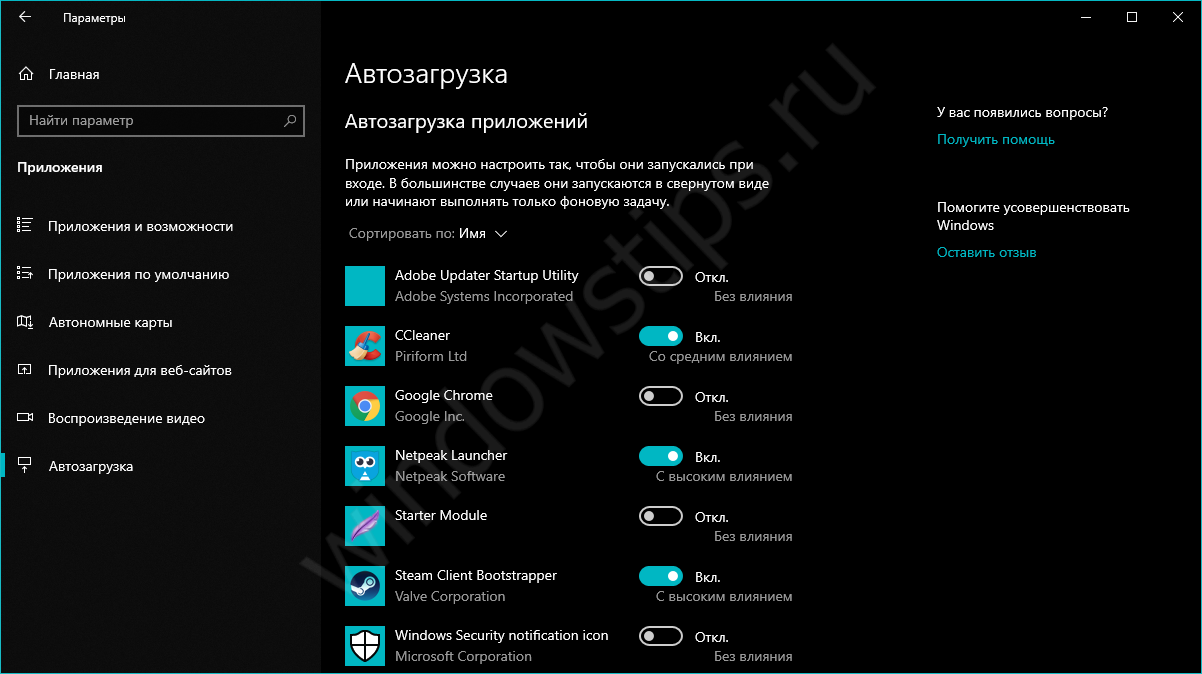 Существует несколько бесплатных инструментов, которые можно использовать для управления и настройки программ запуска.
Существует несколько бесплатных инструментов, которые можно использовать для управления и настройки программ запуска.
Автозагрузка программ Windows 7
Добавить приложение в папку автозагрузки в Windows 7 довольно просто. Чтобы добавить приложение в папку автозагрузки, сначала нужно найти приложение в меню «Пуск». Щелкните правой кнопкой мыши приложение и выберите «Копировать». Затем откройте меню «Пуск» и выберите «Все программы». Щелкните папку «Автозагрузка» и выберите «Вставить» в раскрывающемся меню.
Приложение теперь будет отображаться в папке автозагрузки и будет запускаться при каждом запуске Windows 7. Чтобы удалить приложение из папки автозагрузки, первым делом откройте меню «Пуск» и выберите «Все программы».
Затем выберите папку «Автозагрузка» и щелкните правой кнопкой мыши приложение. Выберите «Удалить» в раскрывающемся меню, и приложение будет удалено из папки автозагрузки. Он больше не будет запускаться при каждом запуске Windows 7.
Для управления запускаемыми приложениями пользователь может использовать утилиту «Конфигурация системы». Чтобы получить доступ к этой утилите, пользователь должен открыть меню «Пуск» и ввести «msconfig» в поле поиска. Затем пользователь должен выбрать вкладку «Автозагрузка», где пользователь может включать или отключать приложения, которые в настоящее время настроены на запуск при запуске. Эта утилита также позволяет пользователю просматривать список всех приложений, которые в данный момент запущены при запуске.
Чтобы получить доступ к этой утилите, пользователь должен открыть меню «Пуск» и ввести «msconfig» в поле поиска. Затем пользователь должен выбрать вкладку «Автозагрузка», где пользователь может включать или отключать приложения, которые в настоящее время настроены на запуск при запуске. Эта утилита также позволяет пользователю просматривать список всех приложений, которые в данный момент запущены при запуске.
Windows 10 : Как добавить программы в автозагрузку
Успешное добавление приложения в меню автозагрузки в Windows 10 — отличный способ убедиться, что ваши любимые программы и службы всегда работают, когда они вам нужны.
С помощью описанных выше простых шагов вы можете быстро и легко добавить любое приложение, которое вам нужно для запуска, и обеспечить, чтобы ваш компьютер всегда работал максимально эффективно. Начните пользоваться этой функцией сегодня и никогда не пропустите ни одной детали!
Назад
Как скрыть папку в Windows 11?
Далее
Как добавить японскую клавиатуру Windows 10
Распроданный
Microsoft Office 365 Professional pro Plus 5 устройств Единоразовая оплата, бессрочный ПК/MAC
$9,99
Цена за единицу товара
/за
Об этом продукте Это учетная запись, а не КЛЮЧ.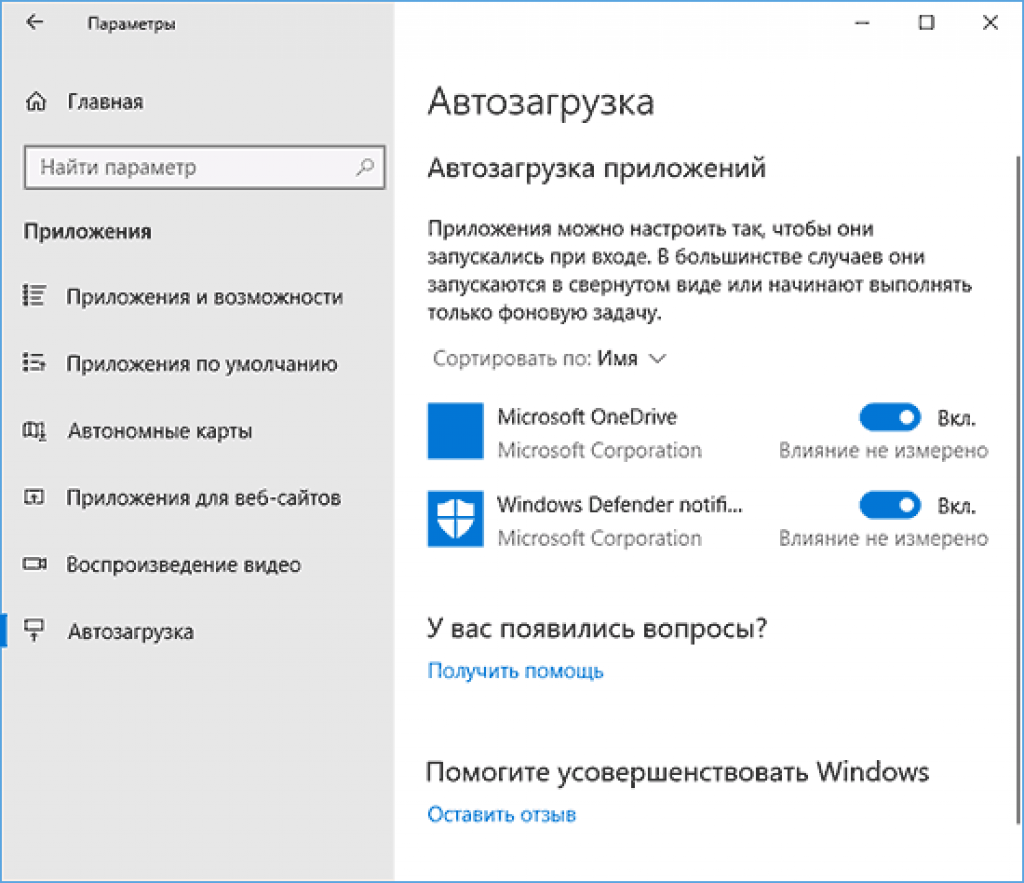 Случайно сгенерированный ПОЛЬЗОВАТЕЛЬ / ПАРОЛЬ…
Случайно сгенерированный ПОЛЬЗОВАТЕЛЬ / ПАРОЛЬ…
Распроданный
Лицензия на ключ продукта Windows 11 Professional Pro
$9,99
Цена за единицу товара
/за
Ключ продукта для Windows 11 Professional Подлинный нетронутый ISO, включенный в этот список. 100% оригинальные окна…
Распроданный
Ключ продукта Windows 11 Home Лицензионный цифровой ESD мгновенная доставка
$9,99
Цена за единицу товара
/за
Если вы используете Windows для повседневной работы, просмотра видео и служебной работы, развлечений, вам…
Распроданный
Ключ продукта Microsoft Project 2021 Professional РОЗНИЧНАЯ лицензия
$12,99
Цена за единицу товара
/за
Microsoft Project — это программное обеспечение для администрирования задач, которое помогает вашим пользователям расставлять приоритеты для задач, определять действия.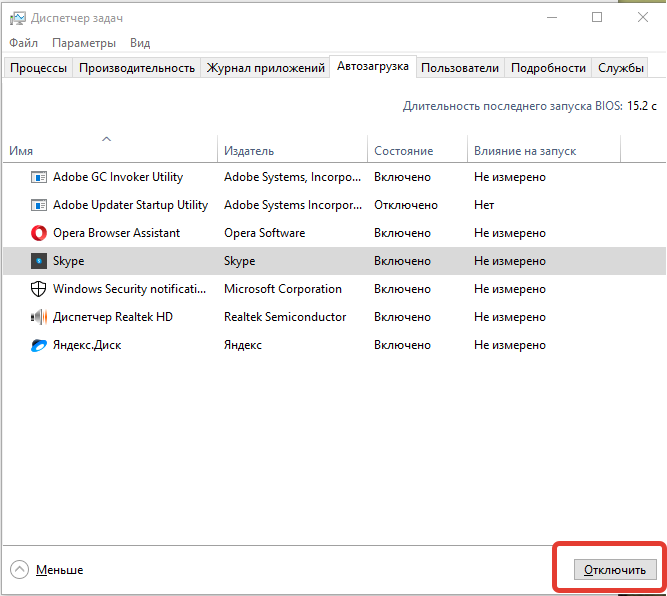 ..
..
Как добавить элементы в папку «Автозагрузка» в Windows 10
- Главная
- Windows
Если вы хотите запустить приложение или открыть файл при загрузке системы, вы должны добавить его в папку «Автозагрузка» в Windows 10. Аналогично, любое приложение, настроенное для запуска при загрузке на рабочий стол, добавляет себя в эту папку. та же папка. Обычно большинство приложений, которые должны запускаться при запуске системы, уже имеют для этого встроенную опцию inn. Тем не менее, все, что находится в папке «Автозагрузка» и может быть выполнено, будет запускаться при запуске системы. Вот как вы можете добавлять элементы в папку автозагрузки в Windows 10.
Добавить элементы в папку автозагрузки
Есть только одна вещь, которую вам нужно знать о папке «Автозагрузка» в Windows 10; его месторасположение.
Текущий пользователь
Чтобы найти папку «Автозагрузка» для текущего пользователя, коснитесь сочетания клавиш Win+R и введите следующее в открывшемся окне «Выполнить». Нажмите «Ввод».
оболочка: запуск
Откроется папка автозагрузки для текущего пользователя, т. е. вашего пользователя. Любые элементы, которые вы перемещаете в эту папку, будут запускаться при входе в систему. Если в вашей системе настроены другие пользователи, эти же элементы не будут запускаться для них при запуске.
Все пользователи
Если вы хотите добавить элементы в папку «Автозагрузка» для всех пользователей, т. е. открыть приложение или файл всякий раз, когда пользователь, новый, старый или существующий, загружается на рабочий стол, вам нужно открыть проводник и перейти к следующему местоположению. .
C:\ProgramData\Microsoft\Windows\Главное меню\Программы\Автозагрузка
Эта папка автозагрузки предназначена для всех пользователей, и элементы здесь будут отличаться от элементов, которые вы найдете в папке автозагрузки для одного пользователя.



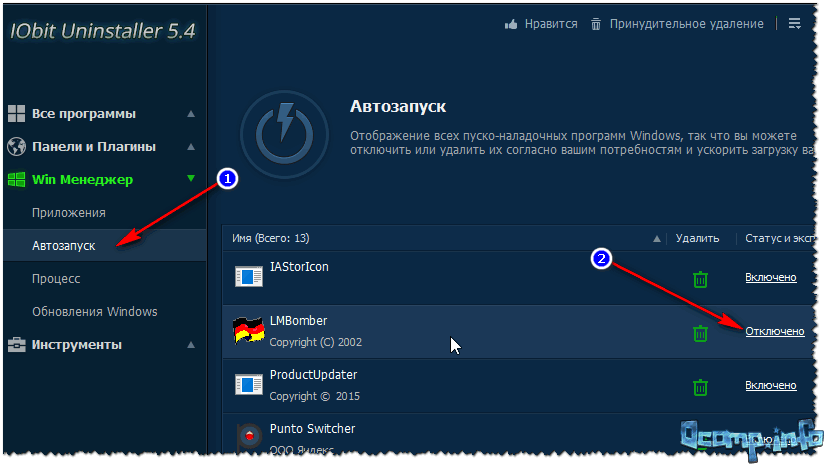
 В диспетчере задач выберите вкладку «Автозагрузка». Здесь вы можете увидеть список приложений, которые в данный момент настроены на запуск при запуске.
В диспетчере задач выберите вкладку «Автозагрузка». Здесь вы можете увидеть список приложений, которые в данный момент настроены на запуск при запуске.
