Sandisk низкоуровневое форматирование флешки: стороннее программное обеспечение Windows в формате FAT32
Содержание
быстрый, дешевый, но ненадежный / HDD, SSD, флешки, прочие носители информации / iXBT Live
Добрый день уважаемые читатели! Продолжаю свои рассказы о хороших и не очень флеш-накопителях. Сегодня на обзоре флешка SanDisk Ultra 32ГБ с неплохими скоростными характеристиками и ценником, но имеющая весьма распространенный «косяк», из-за которого ее приобретение не всегда целесообразно. Обзор пользовательский, поэтому заранее прошу меня простить, если какие-то моменты упустил.
Флеш-накопитель SanDisk Ultra 32ГБ поставляется в стандартном блистере:
Из скоростных характеристик указана только скорость чтения, да и то полученная в идеальных условиях. Что там по скорости записи остается только гадать.
Флешка выполнена в пластиковом корпусе с выдвижным разъемом (слайдер):
Это позволяет защитить USB-штекер от грязи и повреждений, а также позволяет немного уменьшить общую длину флешки:
Наличие рефлености на слайдере позволит работать с флешкой жирными или влажными пальцами:
Интерфейс подключения USB 3. 0, штекер имеет 9 контактов:
0, штекер имеет 9 контактов:
С обратной стороны корпуса присутствует полное наименование модели и серийный номер:
Размеры флешки составляют около 57х21х11мм. В качестве примера сравнение с аналогами, обзор на которые я делал ранее:
К качеству корпуса никаких претензий нет, а вот по начинке и работе есть большие вопросы.
Заявленные характеристики следующие:
При подключении к компьютеру флешка корректно определяется системой, файловая система FAT32:
Я по своему опыту знаю, насколько ненадежны флешки SanDisk, поэтому сначала решил прогнать синтетические тесты, а уж потом h3testw на весь объем. Хотя флешка куплена по акции в местном магазине, обмана быть не должно.
Итак, тест в бенчмарке CrystalDiskMark 6 показал неплохие для своей стоимости скоростные показатели, интерфейс передачи USB 3.0:
Тест на 1ГБ ситуацию не поменял, скорость чтения соответствует заявленной, скорость последовательной записи на уровне 20МБ/с:
Мелкоблочная скорость чтения/записи также не ударила в грязь лицом.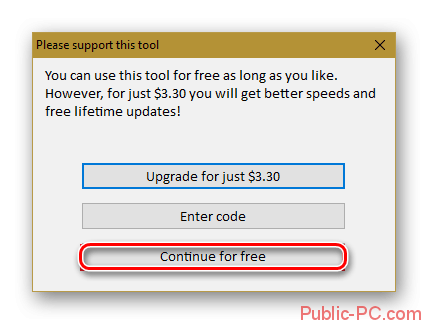 В общем, все было хорошо до того момента, когда по непонятным причинам контроллер не перешел в режим «Только чтение» («Read Only»). При попытке записать любой файл, система ругается на защиту от записи:
В общем, все было хорошо до того момента, когда по непонятным причинам контроллер не перешел в режим «Только чтение» («Read Only»). При попытке записать любой файл, система ругается на защиту от записи:
И ничего с этим не поделать, «народные» методы не помогают:
- снятие атрибута «Read Only» в Diskpart
- правка реестра, параметр «WriteProtect»
- низкоуровневое форматирование
Это уже не первая моя флешка SanDisk, которая внезапно переходит в режим только чтение, поэтому некоторое время назад зарекался их больше не брать, но распродажа внесла свои коррективы. Старые флешки я так и не восстановил, прошивка контроллеров Sandik’а закрытая, сервисных программ восстановления в открытом доступе нет. Поэтому не повторяйте чужих ошибок и обходите флешки этой фирмы стороной. Статистика по таким «болячкам» весьма печальная, у многих флешки крякают внезапно. Единственный плюс, важная информация не удаляется и ее можно спокойно перенести на рабочий носитель. Как снять режим «Только чтение» пока остается загадкой:
Итого, перед нами один из популярных представителей флеш-накопителей, главным минусом которого является внезапная блокировка. Учитывая пятилетнюю гарантию, можно сдать ее обратно в магазин, но все конфиденциальные файлы станут доступны третьим лицам. Да и стоит ли оно, особенно для флешек небольшого объема? От себя добавлю, что флешки SanDisk очень ненадежные и рекомендовать к покупке я их ни в коем случае не буду. Данный экземпляр не прошел даже базовую проверку, чего уж там дальше говорить. Возможно, мне просто не везет или система неподходящая, есть отзывы у которых они работают годами. Решать вам.
Учитывая пятилетнюю гарантию, можно сдать ее обратно в магазин, но все конфиденциальные файлы станут доступны третьим лицам. Да и стоит ли оно, особенно для флешек небольшого объема? От себя добавлю, что флешки SanDisk очень ненадежные и рекомендовать к покупке я их ни в коем случае не буду. Данный экземпляр не прошел даже базовую проверку, чего уж там дальше говорить. Возможно, мне просто не везет или система неподходящая, есть отзывы у которых они работают годами. Решать вам.
Ссылка на флешку SanDisk Ultra 32ГБ ЗДЕСЬ
Я же рекомендую обратить внимание на флешки Samsung, Kingston, Lexar, Corsair, Transcend или другие
Новости
Публикации
И опять
радость на улице любителей качественного портативного звука. Широко известная в
узких кругах компания Tronsmart расширяет линейку колонок Bang. Теперь у
нас появилась самая «младшая»…
С недавнего времени, а именно июня 2022 года,
значение параллельного импорта заиграло совсем новыми красками. Теперь это не
Теперь это не
серый ввоз техники без разрешения правообладателя и мимо оплаты…
Выбор и покупка недорогого SSD накопителя не всегда оказывается легкой задачей. На российском рынке продается огромное множество разнообразных накопителей. Но не всегда большая или маленькая…
Мой сын с малого детства увлечен рыбалкой и готов все свое свободное время проводить у реки, на озере или у любого другого водоема, где есть возможность порыбачить. Сейчас ему 13 лет и о рыбалке…
Содержание Введение Информация от самого Satoshi Nakamoto Интересные/оригинальные версии Dorian Satoshi Nakamoto Gavin Andresen Craig Wright Paul Le Roux Наиболее…
Введение
Думаю, многие автомобилисты, как и я, сталкиваются с проблемой запотевания стекол. Я как владелец, Daewoo Lanos, точно знаком с этой проблемой не по наслышке. И мне, честно говоря,…
Гид по возвращению потерянных данных
Восстановление MicroSD в наше время является очень востребованной темой, ведь флешки ломаются очень часто, а информацию с них терять не хочется.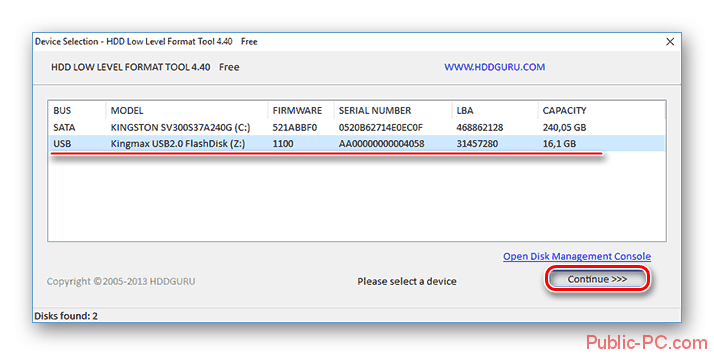
Поэтому многие ищут в интернете информацию о том, как проще всего добыть информацию с носителя, который не работает.
Содержание:
Причём проблемы могут быть самыми разными – у кого-то флешка просто не восстанавливается, у кого-то появляются ошибки и так далее.
А ответ на вышеупомянутый вопрос очень простой – есть специальная программа для восстановления MicroSD, причём далеко не одна.
Пользователю нужно только воспользоваться наиболее подходящей из них.
Программы для восстановления MicroSD
CardRecovery
Данная программа прекрасно справляется с восстановлением фотографий, видео и аудиоконтента с накопителей информации.
К сожалению, обычные файлы она не восстанавливает, поэтому и предназначена она только для тех флешек, которые используются в мобильных телефонах, фотоаппаратах и плеерах.
Как использовать CardRecovery :
- Скачиваем программу по этой ссылке.
 Запускаем её, читаем приветствие и жмём Next.
Запускаем её, читаем приветствие и жмём Next. - Выбираем флешку в разделе Drive letter, тип устройства в разделе «Camera Brand and File type» (там же ставим галочки напротив тех типов файлов, которые будут восстанавливаться) и папку, куда будут сохранены восстановленные файлы в разделе Destination Folder. Жмём Next.
- Ждём окончания процесса восстановления. Жмём Next.
- Видим список восстановленных файлов. Ставим галочки возле тех, которые хотим сохранить. Жмём Next в последний раз. Процесс закончен.
Рис. №1. Работа CardRecovery
PC Inspector Smart Recovery
Это уже намного более функциональная программа, которая восстанавливает практически все доступные сегодня типы файлов.
Она работает как для несъемных жёстких дисков, так и для съёмных носителей. Чтобы ею воспользоваться, необходимо сделать следующее:
- Скачать программу по этой ссылке. Открыть её.
- В стартовом окне выбрать пункт «Восстановление логических файлов».
 Возможно, потребуется нажать на вкладку с зелёной стрелкой вверх слева.
Возможно, потребуется нажать на вкладку с зелёной стрелкой вверх слева. - Дальше нужно выбрать нужный диск на одной из вкладок (он может быть и среди логических дисков). Нажать на галочку справа.
- Выбрать начальный и конечный сектор. Сделать это нужно так, чтобы размер сканирования соответствовал размеру носителя. Нажать на галочку слева.
- Дальше увидим список всех файлов. Зелёным обозначены те, что можно восстановить, а жёлтым – те, что не требуют восстановления. После этого нужно нажать на иконку дискеты слева.
Рис. №2. Работа PC Inspector Smart Recovery
R-Studio
На официальном сайте пишут, что на сегодняшний день — это самое «исчерпывающее» программное обеспечение для восстановления файлов.
Пользователи не сопротивляются этому выводу. Чтобы восстановить данные с помощью R-Studio необходимо сделать следующее:
- Скачать программу (вот ссылка) и запустить её.
- В разделе Drivers следует нажать на носитель, с которого будут восстанавливаться данные.
 В разделе Properties будут отображены его свойства.
В разделе Properties будут отображены его свойства. - Дальше в разделе Folders отобразятся папки, а в разделе Contents — файлы в этой папке. Чтобы их восстановить, нужно нажать на кнопку Recover на верхней панели окна программы.
Рис. №3. Работа R-Studio
Easy Recovery
Многие специалисты говорят о том, что это действительно хорошая программа для восстановления файлов. Проверить это можно только одним способом:
- Скачать бесплатную версию программы по этой ссылке и запустить её.
- В стартовом окне жмём «Продолжить». В следующем выбрать «Карты памяти».
- Ещё раз нажать «Продолжить». Выбрать «Восстановление данных» и внизу поставить галочку напротив файловой системы этого носителя.
- Ещё раз нажать «Продолжить». Дождаться окончания сканирования удалённых файлов и окна с отчетом о списке удалённых файлов и папок. На каждом можно нажать правой кнопкой мыши и выбрать пункт «Сохранить как…».
Рис. №4. Easy Recovery
Flash Memory Toolkit
Это очень многофункциональная программа.
Она помимо восстановления, может также выполнять функции тестирования, уничтожения конфиденциальной информации, резервное копирование и получения детальной информации об устройстве.
Чтобы восстановить данные, нужно всего лишь выбрать флешку в разделе Device, нажать на пункт File Rеcovery в меню слева и последовать всем инструкциям программы.
Скачать программу можно здесь.
Читайте другие наши статьи о ремонте флешек:
Лучшие бесплатные программы для ремонта флешек
Как восстановить флешку Transcend? Инструкция
Иногда восстановление флешки MicroSD с помощью вышеперечисленных программ происходит не так гладко, как того хочется – могут возникать некоторые проблемы.
Рассмотрим самые распространённые из них.
к содержанию ↑
Проблемы с восстановлением MicroSD
MicroSD не определяется
Бывает такое, что нужно выполнить восстановление MicroSD карты, но компьютер её –банально – не видит.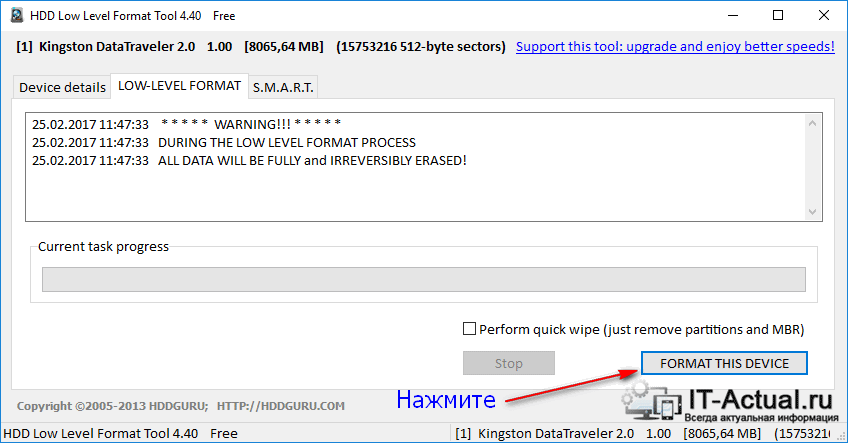
Интересно, что обычно такое происходит совершенно неожиданно и без видимых причин: пользователь в очередной раз вставляет карту, и вдруг компьютер перестаёт её видеть (раньше он вставлял её, и всё было хорошо).
В таком случае возможны три варианта:
- Буква названия диска совпадает с буквой уже подключённого диска. Действительно, возможен вариант, что к компьютеру уже подключён какой-то носитель информации, а флешка почему-то обозначается той же буквой при подключении. В таком случае необходимо открыть стандартную утилиту «Управление дисками» (Win+R и ввести «diskmgmt.msc»), там выбрать флешку, нажать на неё правой кнопкой мыши и выбрать «Изменить букву диска или путь к диску». После этого останется указать какую-то другую букву латинского алфавита и сохранить изменения.
Рис. №5. Изменения буквы диска в утилите «Управление дисками»
- Отсутствие драйверов. В некоторых случаях и в старом проверенном, и новом компьютере с только что установленной операционной системой может не быть драйверов для каких-то носителей.
 Выход здесь один – скачать и установить их. Лучше всего сделать, выполнив поиск на официальном сайте. Можно воспользоваться программой DriverPack Solution. Скачать её можно по этой ссылке. Она самостоятельно определяет, какие устройства подключены к компьютеру и есть ли для них обновления драйверов. Удобно, что программа сама определит, установлены ли драйверы для флешки. Если это не так, они будут установлены массово, вместе со всеми. Для этого пользователю нужно просто нажать на вкладку «Драйверы» слева и нажать на кнопку «Установить автоматически».
Выход здесь один – скачать и установить их. Лучше всего сделать, выполнив поиск на официальном сайте. Можно воспользоваться программой DriverPack Solution. Скачать её можно по этой ссылке. Она самостоятельно определяет, какие устройства подключены к компьютеру и есть ли для них обновления драйверов. Удобно, что программа сама определит, установлены ли драйверы для флешки. Если это не так, они будут установлены массово, вместе со всеми. Для этого пользователю нужно просто нажать на вкладку «Драйверы» слева и нажать на кнопку «Установить автоматически».
- Отсутствие драйверов. В некоторых случаях и в старом проверенном, и новом компьютере с только что установленной операционной системой может не быть драйверов для каких-то носителей.
Рис. №6. Страница установки драйверов в DriverPack Solution
- Ещё можно попробовать подключить карту памяти к другому устройству. Это даст шанс всё-таки прочитать нужные файлы и воспользоваться программой для восстановления. К примеру, можно вставить MicroSD в телефон и восстанавливать уже не саму карту, а весь телефон как носитель.
Читайте другие материалы GeekNose о восстановлении информации с дисков:
Восстановление данных с жесткого диска: Причины неполадок и решения
Как восстановить данные из диска или раздела файловая система которых определяется как RAW
Ещё одна распространённая проблема состоит в том, что компьютер видит флешку, но не видит сами файлы на флешке.
Компьютер «не видит» файлы MicroSD
Это означает, что сама флешка определяется компьютером, но некоторых файлов (или даже всех) на ней нет.
Пользователь сразу может подумать, что проблема в самой карте и ей требуется проводить восстановление. Но всё может быть намного проще.
Решение такой проблемы состоит в том, чтобы проверить компьютер на наличие вирусов, в частности, на «трояны», и удалить их.
Действительно, «троян» может делать файлы скрытыми. Поэтому смело включайте и используйте свой антивирус, прежде чем сокрушаться о потерянных данных.
Стоит сказать, что в некоторых случаях процесс восстановления MicroSD может отличаться в зависимости от производителя устройства.
Дальше мы разберём, как происходит восстановление карты памяти MicroSD разных фирм.
к содержанию ↑
Восстановление MicroSD разных производителей
Восстановление MicroSD Transcend
Для карт MicroSD фирмы Transcend существует собственное программное обеспечение для восстановления файлов. Называется оно RecoveRx.
Называется оно RecoveRx.
Эта программа учитывает индивидуальные особенности карт данного производителя и умеет выполнять свои функции намного лучше, чем все вышеперечисленные программы.
Кроме восстановления, RecoveRx умеет форматировать карту и ставит на неё пароль.
Чтобы выполнить восстановление, необходимо сделать следующее:
- Загрузить и запустить программу (вот ссылка). Выбрать в меню сверху Recover. В окне программы выбрать Transcend (может отличаться в зависимости от названия карты, по умолчанию оно такое, как приведено здесь).
- Выбрать типы файлов.
- Дождаться окончания процесса и увидеть список файлов, доступных для сохранения. Сохранить нужные с помощью выпадающего меню (того, которое появляется после нажатия правой кнопкой мыши на файл).
Рис. №7. Работа RecoveRx
Восстановление MicroSD Kingston
Проблема флешек этого производителя в том, что в них, в основном, используются контроллеры Phison.
А это значит, что пользователю придётся прибегнуть к низкоуровневому восстановлению.
Остальные способы могут просто не действовать. Если описать коротко, то процесс состоит в следующем:
- Определить параметры Vendor ID и Product ID, чтобы потом по ним найти нужную утилиту. Сделать это можно с помощью программы USBDeview (ссылка). Открываем программу и находим нужную карту в списке. Жмём на ней правой кнопкой мыши и выбираем пункт «Html-отчёт: выбранные элементы». Прокручиваем появившееся окно до того момента, пока не увидим Vendor ID и Product ID.
Рис. №8. Работа USBDeview
- Заходим на сайт flashboot.ru/iflash/ и вводим в соответствующие поля нужные параметры. В результате мы увидим список всех случаев, когда случались проблемы с этой моделью. А справа, в разделе UTILS будут программы для низкоуровневого восстановления данной модели. Пользователю нужно попробовать их все – обычно на официальных сайтах можно найти более детальные инструкции по использованию.
MicroSD Kingmax восстановление
У Kingmax тоже есть собственное программное обеспечение. Существует две программы – одна для накопителей серий U-Drive и PD-07, а вторая для Super Stick.
Существует две программы – одна для накопителей серий U-Drive и PD-07, а вторая для Super Stick.
Скачать обе программы можно здесь.
Их использование крайне простой – нужно вставить флешку, запустить программу и нажать на нужный накопитель.
Рис. №9. Работа Super Stick Disk Recovery Wizard
Восстановление Sandisk MicroSD
Пользователи пишут, что в случае с неисправностями накопителей Sandisk помогает только полное форматирование с помощью программ SDFormatter или – самое интересное – Formatter Silicon Power.
После этого флешка будет работать как новая. Использование программ очень простое.
В Formatter Silicon Power вообще есть только одно маленькое окно с двумя кнопками (там нужно нажать Format), а в SDFormatter есть больше опций, но всё равно достаточно будет нажать на кнопку Format.
Рис. №10. Работа Formatter Silicon Power и SDFormatter
Smartbuy MicroSD восстановление
Работе с флешками этого производителя свойственен один интересный момент – если флешка не работает, можно просто подождать, вплоть до нескольких лет, и она после этого снова будет работать.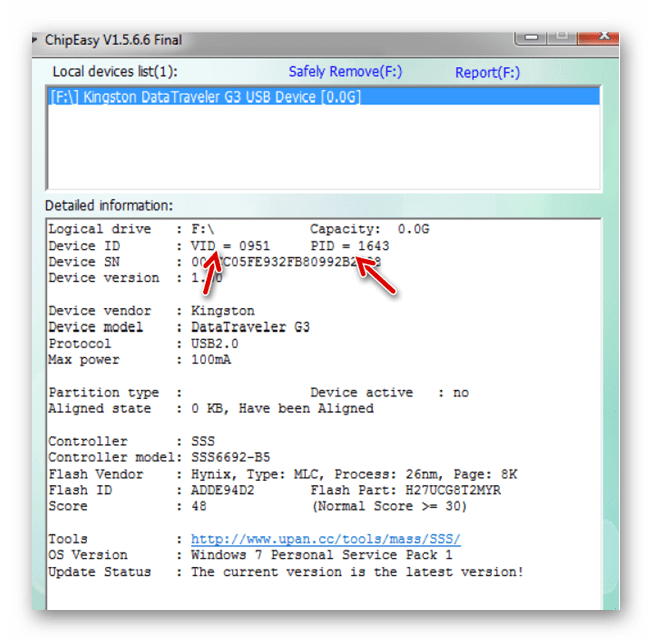
Если ждать не хочется, что нужно пробовать все программы для восстановления, которые только получится найти.
Хорошо помогает DiskInternals Uneraser.
Это приложение имеет вид обычной папки.
Выбрав носитель, нужно нажать на кнопку Recover вверху, дождаться окончания процесса и увидеть список файлов, которые можно восстановить.
Рис. №11. Работа DiskInternals Uneraser
Qumo MicroSD восстановление
MicroSD фирмы Qumo славятся тем, что они просто внезапно «умирают». Однажды они перестают работать, и после этого увидеть в них хоть какие-то признаки жизни будет весьма проблематично.
Некоторые пользователи советуют использовать вышеупомянутые программы R-Studio и CardRecovery. Но далеко не во всех случаях они будут эффективными.
Есть специальные компании, которые занимаются восстановлением «мёртвых» флешек аппаратными методами, но такие услуги стоят недешево, и обычно дешевле получается приобрести новый накопитель.
Восстановление A-Data MicroSD
В данном случае тоже большинство программ не помогают. Лучше всего с флешками A-Data работает Paragon Partition Manager Free.
Лучше всего с флешками A-Data работает Paragon Partition Manager Free.
Сначала в этой программе необходимо выполнить форматирование (кнопка Format Partition в главном меню), а потом создать новый пустой раздел (Create new partition).
Рис. №12. Paragon Partition Manager Free
Oltramax MicroSD восстановление
В этом случае тоже хорошо помогает полное форматирование с помощью SD Card Formatter. В некоторых случаях удаётся восстановить работоспособность накопителя с помощью ALCOR MP.
Полную инструкцию по его использованию можно прочитать здесь.
к содержанию ↑
Восстановление повреждённых MicroSD
В некоторых случаях при использовании накопителя на экране может появляться надпись «Повреждённая карта памяти» или что-то подобное.
Здесь помогают следующие программы:
- Smart Data Recovery – нужно выбрать носитель и нажать кнопку Find, после чего произойдёт поиск всех файлов, которые хоть как-то можно восстановить;
Рис.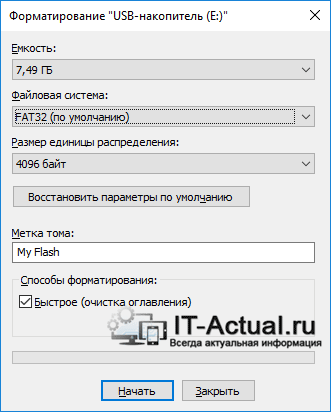 №13. Работа Smart Data Recovery
№13. Работа Smart Data Recovery
- Recuva – при запуске нужно выбрать носитель и нажать на кнопку «Анализ», дождаться окончания процесса и увидеть список файлов, доступных для восстановления;
Рис. №14. Список файлов, доступных для восстановления, в Recuva
- BadCopyPro – жмём слева на Memory card, потом Next, ещё раз Next, ждём окончания процесса и видим список нужных файлов.
Рис. №15. Работа BadCopyPro
Те же операции можно выполнить на устройстве с ОС Андроид. Тут помогают следующие приложения:
- GT Recovery for Android (программа на телефон или планшет) – выбираем в меню нужный пункт и ждём окончания процесса;
Рис №16. GT Recovery for Android
- Wondershare Dr.Fone for Android (программа на компьютер) – подключаем устройство к компьютеру, запускаем программу, выбираем типы файлов, которые нужно восстановить и тоже ждём.
Рис. №17. Wondershare Dr.Fone for Android
к содержанию ↑
Профилактика
Лучше сначала использовать флешку правильно, чтобы потом не возникало проблем с её неисправностью. Вот некоторые советы, которые помогут избежать поломок MicroSD:
Вот некоторые советы, которые помогут избежать поломок MicroSD:
- Сделайте все возможное, чтобы накопитель не падал, не бился, не изгибался, не поддавался сильным перепадам температур и другим воздействиям, которые могут повредить его.
- Избегайте ионизирующего излучения (такое есть, к примеру, в рентгеновских аппаратах).
- Не дотрагивайтесь до контактов пальцами и вообще старайтесь, чтобы они всегда были закрыты специальной крышкой.
- Время от времени проводите дефрагментацию карточки и вообще регулярно используйте её — MicroSD не любят просто лежать на полке.
- Старайтесь время от времени делать резервное копирование, чтобы в случае поломки не потерять все данные. Для этого можно пользоваться «облачными» хранилищами.
- Не заполняйте весь объем накопителя, пусть там всегда будет немного свободного пространства.
- Если карточка находится в каком-то устройстве, старайтесь пореже извлекать её оттуда.
Смотрите другие наши материалы по форматированию жестких дисков и флешек:
FAT32 и низкоуровневое форматирование флешки
Восстановление отформатированной флешки: как вернуть удаленные файлы?
ТОП-4 способа — Как отформатировать флешку на Mac
youtube.com/embed/3BcisASmAe0″ frameborder=»0″ allowfullscreen=»allowfullscreen»/>
Как отформатировать USB-накопитель в FAT32 в Mac OS — Уникальные мини-диктофоны
Чтобы отформатировать USB-накопитель, выполните следующие действия:
1. Подключите USB-накопитель к указанному разъему. Последний MacBook Pro или MacBook Air имеет только разъемы типа USB-C, поэтому, если у вас есть последний Mac, , вам потребуется адаптер для преобразования с USB-C на USB-A.
2. Щелкните новое окно Finder. Затем выберите диск.
Примечание. – При форматировании будут удалены все данные, поэтому убедитесь, что на диске нет важных данных. Скопируйте любые важные данные на свой Mac.
3. Затем перейдите в Приложения и выберите Утилиты , затем выберите Дисковая утилита , дважды щелкнув ее.
4.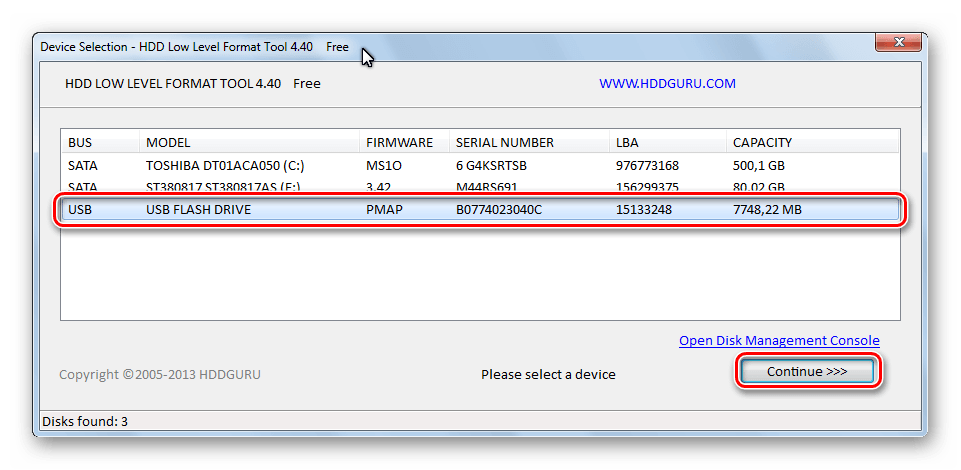 В боковом меню выберите USB-накопитель. Теперь выберите Erase на панели инструментов, расположенной в верхней части окна. Далее появится окно; здесь введите конкретное имя для отформатированного диска.
В боковом меню выберите USB-накопитель. Теперь выберите Erase на панели инструментов, расположенной в верхней части окна. Далее появится окно; здесь введите конкретное имя для отформатированного диска.
5. Затем в раскрывающемся меню выберите нужный тип формата. Если на USB-накопителе есть конфиденциальные данные, щелкните вкладку «Безопасность». Это позволит вам выбрать, насколько безопасно вы хотите, чтобы файлы были удалены. Просто переместите ползунок вправо, чем дальше он перемещается, тем больше проходов будет выполнять функция стирания, что означает, что файлы будут удалены незаметно. Но имейте в виду, что этот шаг увеличит время форматирования.
6. Наконец, нажмите «ОК» и выберите «Стереть». Это полный процесс форматирования USB-накопителя на Mac.
Прежде чем мы узнаем, как отформатировать USB-накопитель в FAT32 на Mac, необходимо узнать, зачем это делать? И причина этого заключается в следующем:
- Формат FAT32 можно читать и записывать как в операционной системе Mac, так и в Windows.

- Есть много людей, которым нравится использовать диск как на Mac, так и на Windows, а другие используют его в качестве устройства для хранения телепередач, поэтому необходимо переформатировать в FAT32.
- Единственным ограничением FAT32 является то, что отдельные файлы должны иметь размер 4 ГБ и не более, что создает проблему, когда на USB-накопителе есть файлы большего размера.
- Однако в таких случаях можно использовать exFAT, так как он не имеет таких ограничений и может работать в ОС.
MS-DOS (FAT) — это имя дисковой утилиты для файловой системы FAT32.
Преимущества: FAT32 обеспечивает почти универсальную совместимость практически со всеми вычислительными системами на планете. Диск, отформатированный таким образом, может легко передавать файлы между компьютерами Mac и ПК. Вы также можете перемещать файлы в системы видеоигр, такие как PlayStation 3, Xbox 360 и Wii. Практически все фотоаппараты и видеокамеры также поддерживают FAT32.
Это самое близкое к универсальному формату файловой системы, поэтому большинство флэш-накопителей изначально отформатированы таким образом. Шаги, которые необходимо выполнить:
Вернуться к блогу
Низкоуровневое форматирование жесткого или твердотельного диска
By Gomagoti
(Лицензия CC: некоторые права защищены)
ПРЕДУПРЕЖДЕНИЕ
Не применяйте безопасное стирание на USB-накопителе или диске, подключенном через систему SAS или RAID, поскольку это может сделать ваш диск непригодным для использования. (См. Brick (электроника), чтобы понять, что может получиться в этом случае.)
(См. Brick (электроника), чтобы понять, что может получиться в этом случае.)
У меня есть три таких диска SSD
, и они прекрасно работают!
Я рекомендую их, особенно
, если у вас небольшой бюджет.
(я являюсь партнером Amazon.com)
Secure Erase
Современные контроллеры и драйверы жестких дисков в Linux могут использовать специальную функцию SECURE ERASE.
Чтобы узнать, поддерживает ли ваш диск эту функцию, используйте команду hdparam:
sudo hdparm -I /dev/sdX
, где X — это раздел, который вы хотите стереть (например, f3). Если вы хотите стереть весь диск, вы можете переразбить весь диск на один раздел (см. обсуждение fdisk/parted в старом методе ниже).0007
Вас интересует раздел «Безопасность». Вот этот раздел для одного из моих жестких дисков на 10 ТБ:
Безопасность:
Код версии мастер-пароля = 65534
поддерживается
не включено
не заблокирован
не замороженный
срок действия не истек: счетчик безопасности
не поддерживается: расширенное стирание
1072 мин для БЛОКА УДАЛЕНИЯ БЕЗОПАСНОСТИ.
Как мы видим, стирание безопасности займет около 1072 минут (более 17 часов). Еще один важный аспект, диск должен быть «не заморожен». Если в настоящее время заморожена, команда безопасного стирания не будет работать. Уловка для устранения зависания состоит в том, чтобы приостановить работу компьютера и снова разбудить его. Если это не сработает, вам придется проверить настройки BIOS. BIOS — это то, что замораживает диск таким образом.
Примечание: «не включено» означает, что пароль отсутствует. Подробнее об этом читайте ниже.
Команда для выполнения безопасного стирания вашего раздела выглядит следующим образом:
sudo hdparm --user-master u --security-erase "password1" /dev/sdX
Эта команда будет правильно работать и на SSD-накопителях, поскольку она отправляет команду ATA на контроллер, который затем может сделать то, что требуется для стирания все соответствующие чипы, имеющиеся на диске.
Обратите внимание, что вы ДОЛЖНЫ быть уверены, что /dev/sdX — это раздел, который вы действительно хотите стереть. Если вы используете неправильный… знаете, это улица с односторонним движением. После этого стереть данные 100% исчезли.
Если вы используете неправильный… знаете, это улица с односторонним движением. После этого стереть данные 100% исчезли.
«пароль1» требуется. Это форма проверки безопасности, что вы не стираете не тот раздел. По умолчанию ваш раздел, вероятно, не имеет пароля. У вас должна быть возможность установить пароль с помощью вашего BIOS, но это потребует перезагрузки (и на самом деле некоторые BIOS могут иметь проблемы с загрузкой в этой ситуации). Вместо этого вы можете использовать команду hdparm следующим образом:
sudo hdparm --user-master u --security-set-pass password1 /dev/sdX
Стирание удалит пароль, поэтому вам больше ничего не нужно делать. Подойдет любой пароль, «пароль1» легко запомнить.
Источник: Очистка твердотельного накопителя
Старый метод
ПРЕДУПРЕЖДЕНИЕ
Не применяйте эти команды к SSD. Скорее всего, это не перезапишет данные и сократит срок службы SSD без уважительной причины. SSD распределяет блоки данных иначе, чем HDD.
SSD распределяет блоки данных иначе, чем HDD.
У меня три таких HDD.
Это дает мне около 18 ТБ пространства
после форматирования и
, потому что я использую RAID 1 с парой
. ну и
они работают как положено.
(я являюсь партнером Amazon.com)
Быстрый сброс
Для низкоуровневого форматирования жесткого диска лучше всего очистить его со всеми нулями или каким-либо случайным значением.
Один из самых простых способов — использовать команду командной строки cat с нулевым устройством:
cat /dev/zero >/dev/sdb
Нулевое устройство работает быстрее, чем случайное. Также мы очищаем все устройство (/dev/sdb), а не только раздел (например, /dev/sdb1).
Magnetic Data is Sticky
Хотя некоторые люди смогут восстановить данные даже после того, как вы очистите их нулями, для этого им потребуется оборудование стоимостью около 100 000 долларов. Лучше бы им очень сильно нуждались в ваших данных (например: заработайте не менее 200 000 долларов взамен, хотя они могут получить много жестких дисков.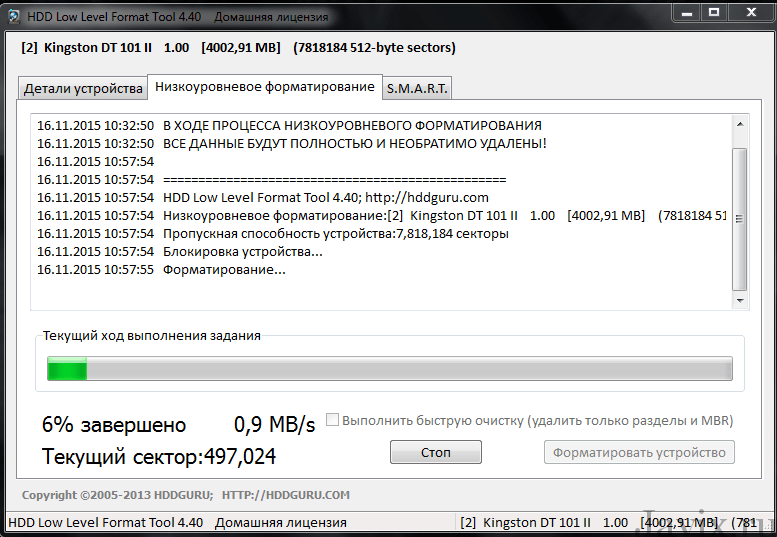 .. но мошенники так не думают).
.. но мошенники так не думают).
Чтобы решить проблему, я предлагаю вам использовать вместо случайного устройства:
cat /dev/urandom >/dev/sdb
Это здорово. Однако инструкция cat будет продолжать копировать данные как можно дольше после окончания устройства /dev/sdb. Другими словами, он будет генерировать ошибки и в некоторых случаях делать устройство впоследствии непригодным для использования (вам потребуется перезагрузка, чтобы снова получить доступ к устройству).
Сброс с точным размером
Я еще не пробовал, но есть инструмент под названием pv, который кажется даже лучше, чем dd. Он предлагает гораздо больше опций, и особенно его можно заставить продолжать, даже если возникают ошибки записи. До сих пор у меня никогда не было таких проблем с моим жестким диском (за исключением одного, который полностью вышел из строя вскоре после того, как я начал получать несколько мертвых секторов). С dd невозможно продолжить при ошибках. Вместо этого вам придется определить сектор, в котором он остановился, а затем перезапустить процесс после этого одного сектора и повторить попытку, пока он действительно не перезапустится .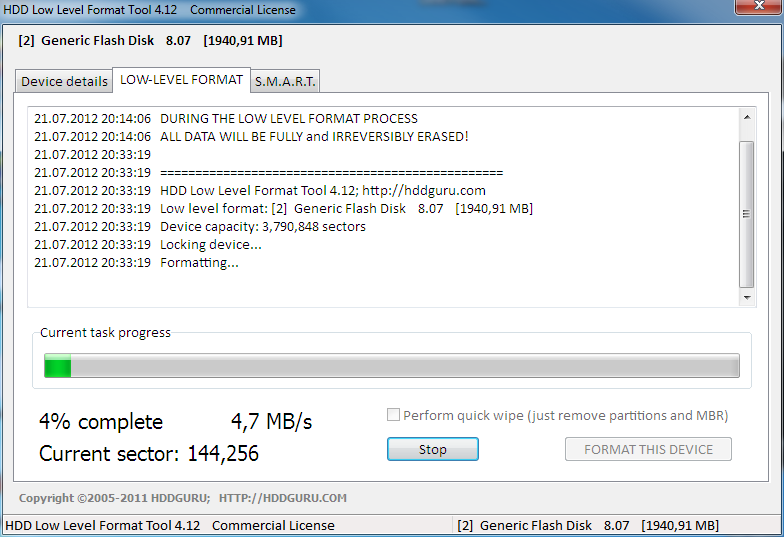 .. Это было бы утомительно.
.. Это было бы утомительно.
Лучшим инструментом для копирования данных известного размера является dd. Сначала нам нужно определить количество блоков. Используя fdisk, вы можете стереть существующую таблицу разделов, а затем создать одну запись, представляющую весь жесткий диск (хотя, если ваш диск больше 2 ТБ, fdisk не будет работать слишком хорошо. Новые версии, похоже, были улучшены для поддержки очень больших дисков. В противном случае рассмотрите возможность использования вместо него parted…) Команды fdisk состоят из одной буквы. Это будет примерно так:
fdisk /dev/sdb м п д 15 к 1 [повторяйте d, пока все разделы не исчезнут, используйте p для проверки] н 1 <ввод> <ввод> п ж
Команда m предоставляет справочную информацию обо всех доступных командах.
Команда p печатает существующую таблицу разделов.
Команда d используется для удаления раздела.
Команда n предназначена для создания нового раздела. За ним следует 1 (номер раздела), затем дважды нажмите 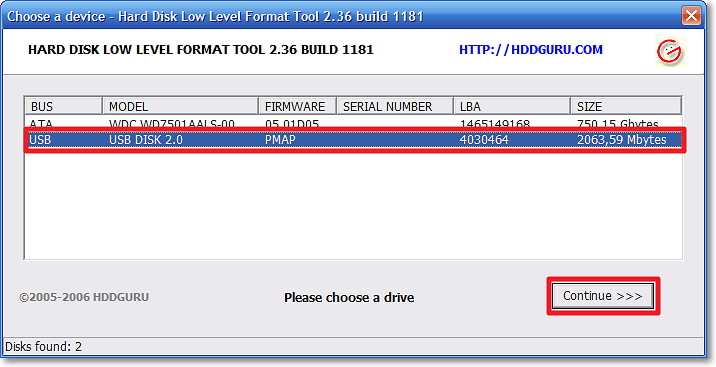
Команда w записывает новый раздел на жесткий диск.
Теперь мы готовы использовать команду dd:
dd status=progress count= <см. ниже> if=/dev/urandom of=/dev/sdb1
Параметр count — это количество блоков, отображаемое командой p. В следующем примере раздела это будет 97659103:
. Система идентификаторов блоков начала загрузки устройства /dev/sda1 1 12158 97659103+ 8e Linux
Опция , если определяет входной файл. Здесь я использовал устройство urandom, хотя вы также можете использовать /dev/zero.
Опция из определяет выходной «файл» или блочное устройство. Обратите внимание, что здесь я использовал /dev/sdb1 вместо /dev/sdb. Поскольку раздел представляет собой весь диск, он удалит все, и сам раздел, который мы только что уничтожили, все равно.
Я читал, что для того, чтобы действительно очистить все, что вы хотите сделать, это повторить процесс несколько раз (от 3 до 5 раз). Если у вас очень медленный диск, подумайте об этом дважды… Конечно, это может работать в фоновом режиме, пока вы делаете другую работу. В моем случае я сделал это на жестком диске ноутбука емкостью 120 ГБ, у которого было мега скорость 11Mb/s. Итак… 120 000 / 11 = 10 909 секунд или чуть более 3 часов, чтобы очистить диск. Мало того, когда вы используете /dev/urandom, компьютер должен выдавать случайные данные. Это может быть даже медленнее, чем скорость 11 Мбит/с! Потребовалось более 5 часов, чтобы сбросить этот диск до случайных чисел!
Если у вас очень медленный диск, подумайте об этом дважды… Конечно, это может работать в фоновом режиме, пока вы делаете другую работу. В моем случае я сделал это на жестком диске ноутбука емкостью 120 ГБ, у которого было мега скорость 11Mb/s. Итак… 120 000 / 11 = 10 909 секунд или чуть более 3 часов, чтобы очистить диск. Мало того, когда вы используете /dev/urandom, компьютер должен выдавать случайные данные. Это может быть даже медленнее, чем скорость 11 Мбит/с! Потребовалось более 5 часов, чтобы сбросить этот диск до случайных чисел!
Текущий статус
Обновление
Как упоминалось кем-то в комментарии, вместо этого вы можете использовать командную строку состояния следующим образом:
дд статус=прогресс ...
Таким образом, вы будете получать информацию о прогрессе примерно раз в секунду. Я добавил эту опцию выше, сделав этот раздел довольно бесполезным, если вы каким-то образом не включили эту опцию в командную строку.
Преимущество dd в том, что он понимает сигнал USR1 и распечатывает статистику выполнения, когда вы отправляете ее инструменту. Таким образом, вы можете увидеть, не завис ли процесс.
Сначала вам нужно найти pid (вы можете запустить dd в фоновом режиме и использовать $$, но я не рекомендую этого делать.)
пс-эф | grep dd
Список, который выводит ps, будет включать dd. Первое число — это идентификатор процесса (PID).
В современных Linux вы также можете использовать один из следующих вариантов:
пидоф дд pgrep -x dd
Параметр командной строки -x важен для того, чтобы убедиться, что вы получаете информацию только о dd, а не о любом процессе, имя которого содержит буквы dd.
Используя этот номер PID, запустите команду kill следующим образом:
убить -USR1 1234
В этот момент вы получаете некоторый вывод от dd, говорящий вам, где он находится. Первое число в скобках — это общее количество килобайт или гигабайт. Вероятно, это самый простой способ увидеть, сколько уже сделано (т. е. если указано 40 Гб, а у вас жесткий диск 120 Гб, то 1/3 выполнена). скорость, с которой передаются данные. В начале может показаться, что он работает очень быстро, потому что он будет буферизоваться, используя всю вашу память (т.е. если у вас есть 96Gb RAM, то он будет буферизовать 90+Gb перед тем, как действительно начнет писать на выходе, что будет очень быстро и, таким образом, даст вам сумасшедшую скорость…)
Вероятно, это самый простой способ увидеть, сколько уже сделано (т. е. если указано 40 Гб, а у вас жесткий диск 120 Гб, то 1/3 выполнена). скорость, с которой передаются данные. В начале может показаться, что он работает очень быстро, потому что он будет буферизоваться, используя всю вашу память (т.е. если у вас есть 96Gb RAM, то он будет буферизовать 90+Gb перед тем, как действительно начнет писать на выходе, что будет очень быстро и, таким образом, даст вам сумасшедшую скорость…)
Что там с SSD?
Прошло много времени. Чтобы ускорить работу и особенно продлить срок службы дисков (т. е. количество операций записи ограничено), контроллеры твердотельных накопителей реализовали некоторые специальные режимы для обработки места записи данных.
Когда вы просите контроллер записать данные в блок N, значение N не меняется для вас, но для контроллера оно меняется на каждой итерации. Идея довольно проста: SSD состоит из множества микросхем. Вы можете сделать запись на любом чипе. Что касается чипа, то это считается старением на еще один день . (это, конечно, метафора)
Что касается чипа, то это считается старением на еще один день . (это, конечно, метафора)
Любой чип имеет максимальный возраст; скажем 100000 дней. Другими словами, мы можем записать в этот чип максимум 100 000 раз, прежде чем чип выйдет из строя (обычно производители используют 20-процентный зазор. Другими словами, если вам говорят, что он может выдержать 100 000 операций записи , вполне вероятно, что чип поддерживает 120 000. Это гарантирует, что 100 000-я запись работает должным образом, и вы сможете повторно прочитать свои данные.)
После того, как все чипы были записаны 100 000 раз, ваш диск должен использоваться только в режиме только для чтения.
Конечно, при использовании диска некоторые блоки записываются один раз и никогда не изменяются (т. е. вы устанавливаете ОС один раз и никогда не обновляете ее). Так что те могут получить очень маленький возраст и сидеть там. С другой стороны, некоторые другие блоки могут постоянно перезаписываться. Скажем, у вас есть много служб, записывающих журналы, которые будут записываться, удаляться, перезаписываться, удаляться и т.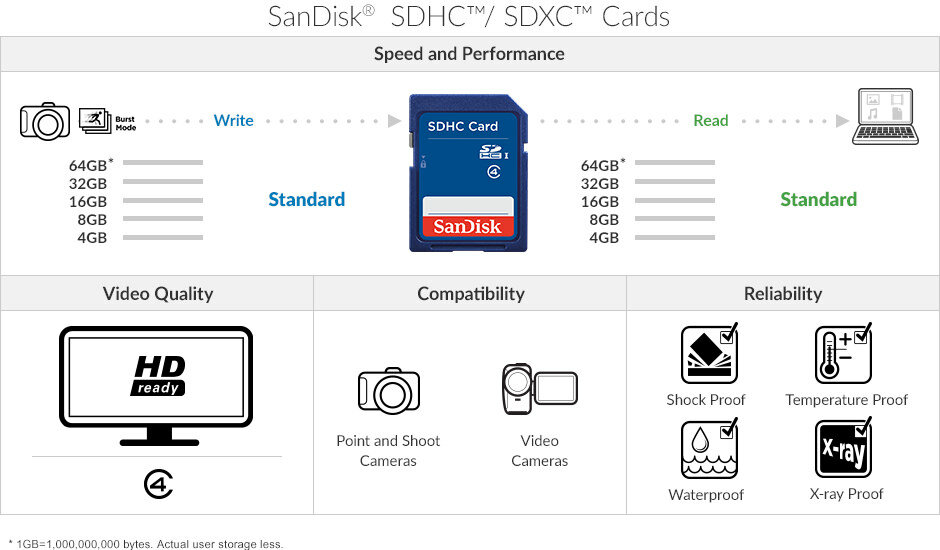

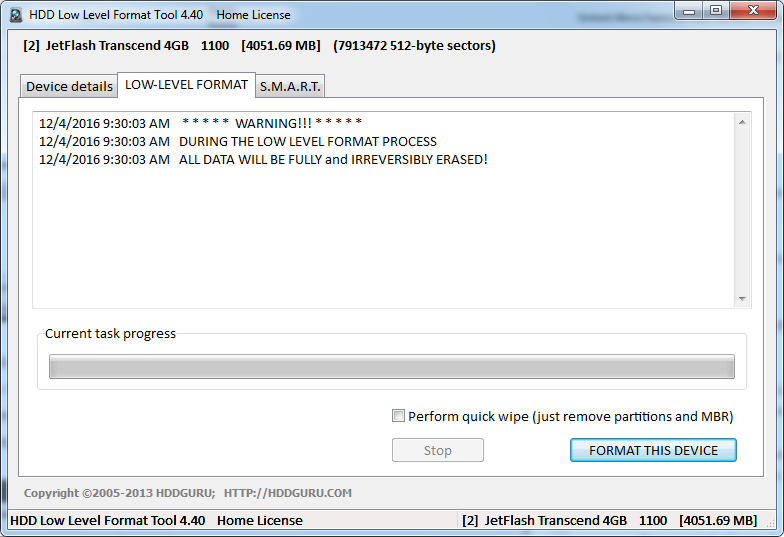 Запускаем её, читаем приветствие и жмём Next.
Запускаем её, читаем приветствие и жмём Next.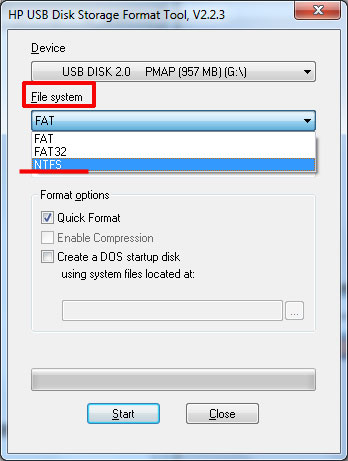 Возможно, потребуется нажать на вкладку с зелёной стрелкой вверх слева.
Возможно, потребуется нажать на вкладку с зелёной стрелкой вверх слева. В разделе Properties будут отображены его свойства.
В разделе Properties будут отображены его свойства. Выход здесь один – скачать и установить их. Лучше всего сделать, выполнив поиск на официальном сайте. Можно воспользоваться программой DriverPack Solution. Скачать её можно по этой ссылке. Она самостоятельно определяет, какие устройства подключены к компьютеру и есть ли для них обновления драйверов. Удобно, что программа сама определит, установлены ли драйверы для флешки. Если это не так, они будут установлены массово, вместе со всеми. Для этого пользователю нужно просто нажать на вкладку «Драйверы» слева и нажать на кнопку «Установить автоматически».
Выход здесь один – скачать и установить их. Лучше всего сделать, выполнив поиск на официальном сайте. Можно воспользоваться программой DriverPack Solution. Скачать её можно по этой ссылке. Она самостоятельно определяет, какие устройства подключены к компьютеру и есть ли для них обновления драйверов. Удобно, что программа сама определит, установлены ли драйверы для флешки. Если это не так, они будут установлены массово, вместе со всеми. Для этого пользователю нужно просто нажать на вкладку «Драйверы» слева и нажать на кнопку «Установить автоматически».

