Как на виндовс 10 отключить слежку: отключение слежения – WindowsTips.Ru. Новости и советы
Содержание
Как отключить слежку в Windows 10: пошаговая инструкция
Разработчики Windows уже давно собирают информацию о деятельности пользователей, но в «десятке» об этом написали открыто. Плюс, там были добавлены дополнительные типы данных, собираемых с пользователей. Такое положение не нравится многим пользователям Windows, поэтому возникает резонный вопрос, а можно ли вовсе избавиться от слежки в Windows 10. Настройки конфиденциальности операционной системы и некоторые программы позволяют сократить объёмы данных, уходящих на сервера компании Microsoft.
В самой корпорации Макрософт уверяют пользователей, что это делается в первую очередь для их безопасности, эффективной защиты компьютера, а также более релевантного показа рекламы в сервисах Microsoft и для последующего улучшения продуктов компании. По сути, сбор информации никак не вредит ни вам, ни вашему компьютеру. Вряд ли компания будет вас шантажировать тем, что расскажет третьему лицу ваше местоположение или выдаст какую-либо личную информацию.
Содержание
- Как отключить слежку в Windows 10
- Вариант 1: Отключение на этапе установки
- Вариант 2: Использовать программу O&O ShutUp 10
- Вариант 3: Использовать локальную учётную запись
- Вариант 4: Конфиденциальность
- Вариант 5: Отключить телеметрию
- Вариант 6: Настройка MS Edge
- Вариант 7: Внесение изменений в файл hosts
Полностью избавиться от слежки в операционной системе Windows 10 у вас не получится, но можно максимально оградить себя от этого. Для выполнения описываемых в статье операций необязательно разбираться в компьютере на уровне профи. Специальные программы могут здорово облегчить работу с инструментами для оптимизации Виндовс.
Далее рассмотрим несколько доступных вариантов отключения слежки.
Вариант 1: Отключение на этапе установки
На завершающих этапах установки Widows 10 вы можете отключить определённые компоненты системы, отвечающие за сбор и отправку данных на сервера Майкрософт.
- 1. Когда установка Windows 10 будет практически завершена вам будет предложено более детально настроить операционную систему. Должно появится окошко «Повысить скорость работы». Здесь нажмите на «Настройка».
- 2. В окне с настройками рекомендуется переключить все предложенные параметры в неактивное положение.
- 3. Нажмите «Далее», чтобы увидеть другие настройки. Их тоже деактивируйте.
- 4. Система может предложит выполнить вход в глобальную учётную запись Microsoft. Рекомендуется отказаться от этого, нажав на ссылку «Пропустить этот шаг».
Таким образом вы отключили основные элементы слежки. Да, некоторые данные всё же будут отправляться на сервера Майкрософт, но их будет явно меньше.
Вариант 2: Использовать программу O&O ShutUp 10
Существуют программы, с помощью которых вы можете быстро избавиться от слежки в Windows 10. Они не предлагают каких-то сверхъестественных решений и не защищают от слежки на 100%. В основном с их помощью просто происходит быстрое отключение все параметров, которые пользователь и сам может отключить в настройках Windows 10.
Для примера рассмотрим, как пользоваться программой O&O ShutUp 10. Вы можете использовать какое-то другое решение. Они между собой похожи и действия там практически аналогичные:
- 1. Перед использованием сторонних программ, как разработчики Windows, так и разработчики этих программ, рекомендуют создать точку восстановления. В статье этот процесс рассматриваться не будет, так как это уже тема для отдельного поста.
- 2. Загрузите приложение с официального сайта и выполните его запуск.
- 3. Здесь обратите внимание на верхнее меню. Нажмите по пункту «Actions».
- 4. В контекстном меню выберите вариант «Apply all recommended settings».
- 5. Появится окошко, где вам нужно будет подтвердить свои намеренья, нажав на кнопку «Ок».
Вариант 3: Использовать локальную учётную запись
Учётные записи, с которых вы работает с операционной системой делятся на два типа – локальная и глобальная. Первая создаётся и используется только на этом компьютере и отправляется минимум информации на сервера Майкрософт.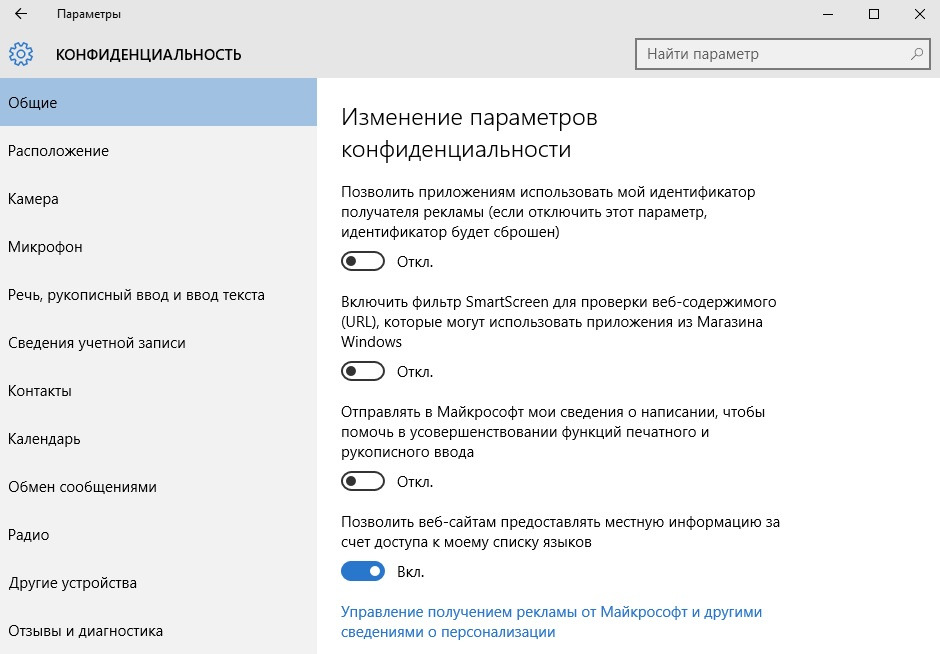 Второй же тип записи это уже глобальная учётная запись Майкрософт, которая напрямую соединена с серверами корпорации. Такая запись может использоваться на нескольких устройствах одновременно.
Второй же тип записи это уже глобальная учётная запись Майкрософт, которая напрямую соединена с серверами корпорации. Такая запись может использоваться на нескольких устройствах одновременно.
Если вы хотите минимизировать слежку за вашим устройством, то перейдите на локальную учётную запись:
- 1. Запустите «Параметры» любым удобным для вас способом. Например, можно воспользоваться комбинацией клавиш Win+I или открыть их через меню «Пуск».
- 2. Здесь перейдите по пункту «Учётные записи».
- 3. По умолчанию должен открыть пункт «Ваши данные» в левом меню. Если он не открылся, то откройте его сами.
- 4. Там нужно воспользоваться ссылкой «Войти вместо этого с локальной учётной записью».
- 5. В следующем окне нужно ввести пароль от локальной учётной записи и нажать «Далее».
- 6. Выполните настройку вашей локальной учётной записи.
Стоит заметить, что изменение параметров входа с учётных записей не окажет серьёзного влияния на параметры системы – всё останется в том виде, каком было ранее. Правда, вы можете изменить настройки, воспользовавшись одним из рассмотренных вариантов в этой статье.
Правда, вы можете изменить настройки, воспользовавшись одним из рассмотренных вариантов в этой статье.
Вариант 4: Конфиденциальность
Этот вариант для тех, кто не доверяет сторонним программам и хотел бы настроить систему самостоятельно:
- 1. Откройте «Параметры» и выберите там вкладку «Конфиденциальность».
- 2. Здесь должна быть открыта вкладка «Общие» в левом меню. Рекомендуется отключить все параметры, которые находятся там в активном положении.
- 3. Перейдите в раздел «Расположение». Там также желательно перевести все переключатели в неактивное положение. В том числе и переключатели у других приложений.
- 4. По аналогии сделайте всё так же во вкладке «Речь, рукописный ввод». Если там нет никаких переключателей, а только предложение ознакомиться с сервисом, то либо ничего не делайте, либо нажмите на кнопку «Остановить изучение», если таковая имеется.
- 5. Откройте вкладку «Отзывы и диагностика». Здесь в «Частота формирования отзывов» поставьте «Никогда», а в «Данные диагностика и использования» установите значение на «Базовые сведения».

- 6. Дополнительно можно пройтись и по другим пунктам левого меню и отключить там подозрительные элементы.
Вариант 5: Отключить телеметрию
Эта функция отвечает за сбор данные об установленных программах в ОС Windows, а также об общем состоянии компьютера. Инструкция к этому варианту выглядит следующим образом:
- 1. Запустите «Командную строку» от имени администратора. Это можно сделать, воспользовавшись комбинацией клавиш Win+S и введите туда название искомого элемента «Командная строка» или «cmd». В результатах поиска нажмите правой кнопкой мыши по нужному результату и выберите из контекстного меню «Запуск от имени администратора».
- 2. Вставьте команду sc delete DiagTrack и нажмите Enter для применения.
- 3. По аналогии пропишите команду sc delete dmwappushservice
- 4. И ещё echo «» > C:\ProgramData\Microsoft\Diagnosis\ETLLogs\AutoLogger\AutoLogger-Diagtrack-Listener.etl
- 5. В качестве завершающей команды пропишите reg add HKLM\SOFTWARE\Policies\Microsoft\Windows\DataCollection /v AllowTelemetry /t REG_DWORD /d 0 /f
Вариант 6: Настройка MS Edge
Браузер MS Edge, установленный по умолчанию в Windows 10, тоже собирает о вас личные данные. Вы можете это пресечь, выполнив некоторые настройки. Правда, если вы не используете этот браузер, то можете пропустить этот вариант.
Вы можете это пресечь, выполнив некоторые настройки. Правда, если вы не используете этот браузер, то можете пропустить этот вариант.
Читайте также:
Как удалить учетную запись на Windows (Виндовс) 8
Как поменять пароль на Windows (Виндовс) 8
Забыт пароль от учетной записи Майкрософт
Как убрать пароль для входа в Windows с компьютера
Инструкция к этому варианту:
- 1. Найдите и запустите браузер MS Edge. Поиск можно выполнить с помощью специальной строки, которая вызывается комбинацией клавиш Win+S.
- 2. В верхнем правом углу интерфейса нажмите на иконку треточия и выберите в контекстном меню вариант «Настройки».
- 3. Здесь нажмите на кнопку «Просмотреть дополнительные параметры».
- 4. Долистайте до раздела «Конфиденциальность и службы». Тут нужно будет деактивировать параметр «Отправлять запросы «Do Not Track».
Вариант 7: Внесение изменений в файл hosts
Если вы хотите, чтобы вообще никакие данные не попали на сервера Майкрософт, то вам потребуется внести изменения в файл hosts.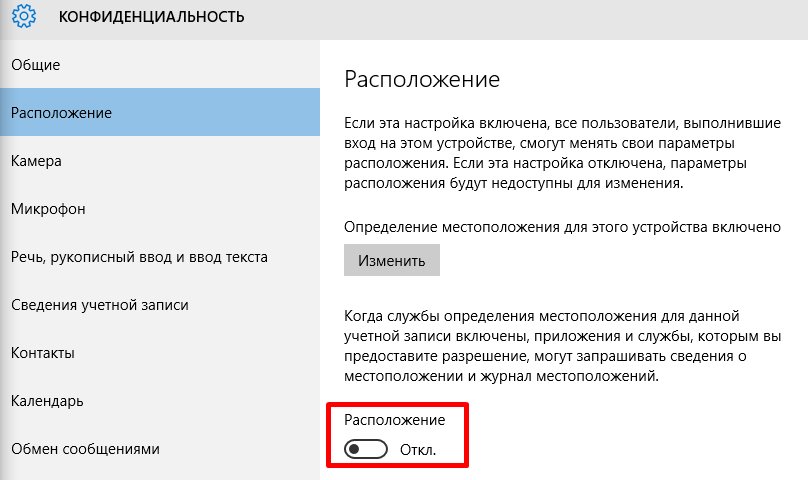 Делается это так:
Делается это так:
- 1. Найдите файл, расположенный по пути: C:\Windows\System32\drivers\etc
- 2. Нажмите по нему правой кнопкой мыши и выберите из контекстного меню вариант «Открыть с помощью».
- 3. Среди предложенных программ для открытия выберите «Блокнот».
- 4. В самый низ текста копируем и вставляем следующее:127.0.0.1 localhost
127.0.0.1 localhost.localdomain
255.255.255.255 broadcasthost
::1 localhost
127.0.0.1 local
127.0.0.1 vortex.data.microsoft.com
127.0.0.1 vortex-win.data.microsoft.com
127.0.0.1 telecommand.telemetry.microsoft.com
127.0.0.1 telecommand.telemetry.microsoft.com.nsatc.net
127.0.0.1 oca.telemetry.microsoft.com
127.0.0.1 oca.telemetry.microsoft.com.nsatc.net
127.0.0.1 sqm.telemetry.microsoft.com
127.0.0.1 sqm.telemetry.microsoft.com.nsatc.net
127.0.0.1 watson.telemetry.microsoft.com
127.0.0.1 watson.telemetry.microsoft.com.nsatc.net
127.0.0.1 redir.metaservices.microsoft.com
127. 0.0.1 choice.microsoft.com
0.0.1 choice.microsoft.com
127.0.0.1 choice.microsoft.com.nsatc.net
127.0.0.1 df.telemetry.microsoft.com
127.0.0.1 reports.wes.df.telemetry.microsoft.com
127.0.0.1 wes.df.telemetry.microsoft.com
127.0.0.1 services.wes.df.telemetry.microsoft.com
127.0.0.1 sqm.df.telemetry.microsoft.com
127.0.0.1 telemetry.microsoft.com
127.0.0.1 watson.ppe.telemetry.microsoft.com
127.0.0.1 telemetry.appex.bing.net
127.0.0.1 telemetry.urs.microsoft.com
127.0.0.1 telemetry.appex.bing.net:443
127.0.0.1 settings-sandbox.data.microsoft.com
127.0.0.1 vortex-sandbox.data.microsoft.com
127.0.0.1 survey.watson.microsoft.com
127.0.0.1 watson.live.com
127.0.0.1 watson.microsoft.com
127.0.0.1 statsfe2.ws.microsoft.com
127.0.0.1 corpext.msitadfs.glbdns2.microsoft.com
127.0.0.1 compatexchange.cloudapp.net
127.0.0.1 cs1.wpc.v0cdn.net
127.0.0.1 a-0001.a-msedge.net
127.0.0.1 statsfe2.update.microsoft.com.akadns.net
127.0.0.1 sls.update. microsoft.com.akadns.net
microsoft.com.akadns.net
127.0.0.1 fe2.update.microsoft.com.akadns.net
127.0.0.1 65.55.108.23
127.0.0.1 65.39.117.230
127.0.0.1 23.218.212.69
127.0.0.1 134.170.30.202
127.0.0.1 137.116.81.24
127.0.0.1 diagnostics.support.microsoft.com
127.0.0.1 corp.sts.microsoft.com
127.0.0.1 statsfe1.ws.microsoft.com
127.0.0.1 pre.footprintpredict.com
127.0.0.1 204.79.197.200
127.0.0.1 23.218.212.69
127.0.0.1 i1.services.social.microsoft.com
127.0.0.1 i1.services.social.microsoft.com.nsatc.net
127.0.0.1 feedback.windows.com
127.0.0.1 feedback.microsoft-hohm.com
127.0.0.1 feedback.search.microsoft.com - Сохраните изменения, воспользовавшись сочетанием клавиш Ctrl+S.
С помощью рассмотренных способов вы можете обеспечить максимальную конфиденциальность ваших персональных данных при использовании ОС Windows 10. Чтобы добиться большей эффективности, рекомендуется использовать эти способы в связке друг с другом.
Как правильно отключить слежку Windows 10.
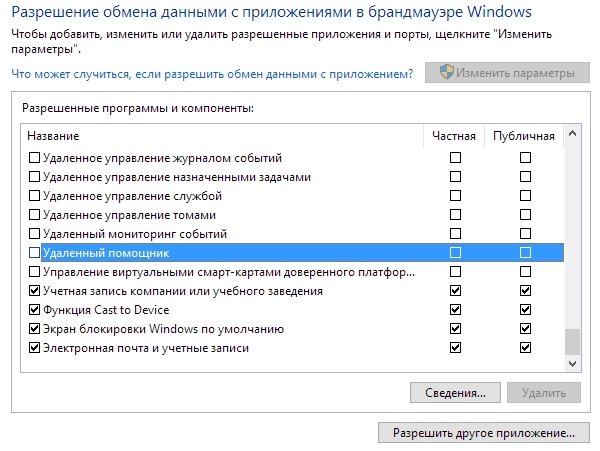 : spayte — LiveJournal
: spayte — LiveJournal
Помните, какая шумиха была сразу после выхода операционной системы Windows 10 по поводу, весьма интенсивного и обширного, сбора телеметрии (действий пользователей)?
Извинения и объяснения производителей были как горох об стену — весь мир был возмущён и обижен. Никого не интересовало, что вся эта история была задумана с благой целью повышения удобства использования программной оболочки.
«>
А всё потому, что просто сделали это без спроса пользователей, практически тайно. Корпорация Microsoft чистосердечно не подозревала даже, что это так заденет людей — они же точно знали для чего АНОНИМНО собирают данные о действиях пользователей и как их будут использовать для улучшения своего продукта.
Ситуацию очень быстро погасили и исправили, при этом извинившись перед всем миром, но как говорят в народе — осадочек остался.
Сегодня 95% (если не все 99%) «слежки» можно отключить сразу при установке системы на компьютер (если не спешить и быть внимательнее) или в разделе параметров под названием, кто бы мог подумать — «Конфиденциальность».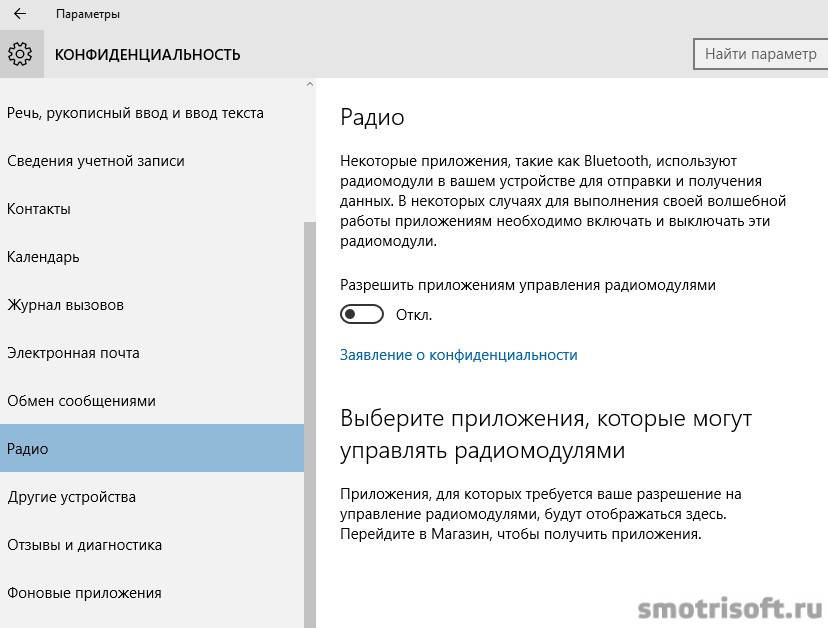
Программное отключение слежки в Windows 10
Несмотря на многомиллионную агрессивную разъяснительную компанию и правильные действия по предоставлению выбора пользователям в вопросе передачи личных данных корпорации, ловкие энтузиасты-программисты уже успели слепить «на коленке» свои первые всякие «отключалки слежки» и «блокировщики сбора личной информации».
На волне всеобщей истерии они молниеносно завоевали огромную популярность, чем и воспользовались многие недобросовестные авторы (не все, справедливости ради будет сказано) — внедрили в свои «поделки» трояны, молвари, криптогенераторы…
Именно поэтому очень важно выбрать для удобного управления практически всей системной телеметрией правильную, безопасную и проверенную утилиту.
Лично проверил три профильных бесплатных программки и могу смело их рекомендовать:
- Windows Privacy Dashboard (WPD)
- Ashampoo® AntiSpy for Windows 10
- O&O ShutUp10
Все они полностью прошли испытания десятками антивирусных сканеров одновременно на VirusTotal.
Windows Privacy Dashboard (WPD) (краткий обзор)
Неистово рекомендую к использованию российско-белорусскую разработку под названием Windows Privacy Dashboard (WPD). Ребята смогли вместе создать реально мощную и удобную утилиту, которая позволяет легко и быстро разобраться со всеми «тайными» вопросами в системе практически несколькими кликами компьютерной мышки.
Программа портативная и бесплатная…
Кстати, совет сразу, сделать точку восстановления системы — благо, все описанные утилиты имеют такую функцию…
Как видите, в главном окне программы Windows Privacy Dashboard (WPD) всего три пункта:
- Конфиденциальность
- Блокировщик
- Приложения
Пройдитесь по ним самостоятельно (рассказывать там нечего — всё на понятном языке и с подсказками), только будьте внимательны и читайте описания пунктов, если совсем в этих делах не понимаете 🙂 …
Обратите внимание на стрелку внизу справа — она продолжает этот неудержимый праздник конфиденциальности…
С помощью Windows Privacy Dashboard (WPD) можно не только полностью отключить слежку в Windows 10, но и избавиться от предустановленных, навязанных производителями встроенных программ по умолчанию, а также деактивировать «неотключаемые» системные обновления.
Скачать Windows Privacy Dashboard (WPD) + видео
| Название программы (утилиты): | Windows Privacy Dashboard (WPD) |
| Производитель (автор): | WPD Team. |
| Статус: | Бесплатно |
| Категория: | Конфиденциальность |
| Размер инсталлятора (архива): | 259.3 кб |
| Поддержка ОС: | Windows 7,8,10 |
| Язык интерфейса: | Английский, Русский Китайский, Польский Итальянский, Японский Немецкий, Французский… |
| Безопасность: | Вирусов нет |
| Похожие программы: | Ashampoo® AntiSpy for Windows 10O&O ShutUp10 |
СКАЧАТЬ
Ashampoo AntiSpy for Windows 10 (краткий обзор)
Как все воспитанные утилиты из этого списка, AshampooAntiSpy for Windows 10 также имеет возможность быстрого предварительного создания точки восстановления системы, на всякий пожарный случай…
Её тоже нет нужды инсталлировать в операционную систему (портативная) — запустил, использовал, закрыл…
Аналогично с предыдущим случаем — подробно описывать все пункты в программе нет нужды, всё наглядно, ясно и на понятном языке…
Скачать Ashampoo
AntiSpy for Windows 10 + видео
| Название программы (утилиты): | Ashampoo® AntiSpy for Windows 10 |
| Производитель (автор): | Ashampoo® |
| Статус: | Бесплатно |
| Категория: | Конфиденциальность |
| Размер инсталлятора (архива): | 411.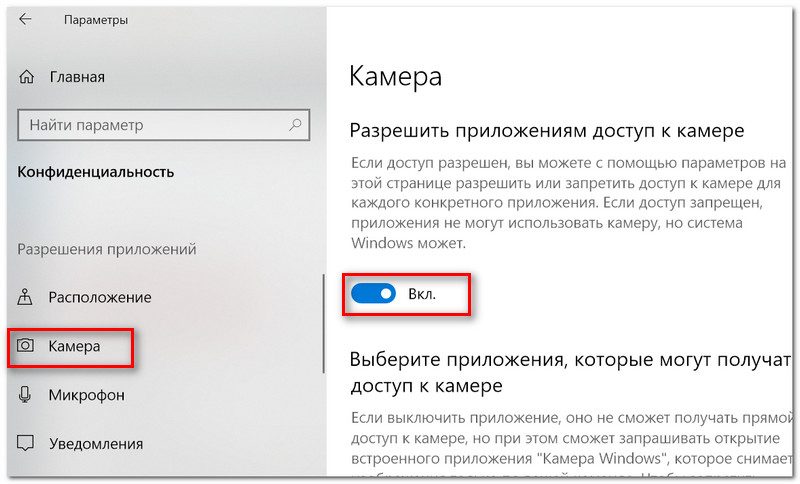 9 кб 9 кб |
| Поддержка ОС: | Windows 10 |
| Язык интерфейса: | Английский, Русский + 17 языков |
| Безопасность: | Вирусов нет |
| Похожие программы: | Windows Privacy Dashboard (WPD)O&O ShutUp10 |
СКАЧАТЬ
O&O ShutUp10 (краткий обзор)
Думаем, не нужно повторять, что программа O&O ShutUp10 бесплатна, портативна, понятна и полностью безопасна (в плане отсутствия вирусов, а не от невнимательных действий вечно куда-то спешащего «ошпаренного» пользователя)?
В отличие от конкурентов описанных выше, у O&O ShutUp10 имеется, хоть и примитивная, но панель инструментов…
Ещё мне крайне понравилась система предупреждения неопытных пользователей от необдуманных действий — такая себе, «защита от дурака»…
Скачать O&O ShutUp10 + видео
| Название программы (утилиты): | O&O ShutUp10 |
| Производитель (автор): | O&O Software GmbH, Berlin |
| Статус: | Бесплатно |
| Категория: | Конфиденциальность |
| Размер инсталлятора (архива): | 1. 1 Мб 1 Мб |
| Поддержка ОС: | Windows 10 |
| Язык интерфейса: | Английский, Русский + 7 языков |
| Безопасность: | Вирусов нет |
| Похожие программы: | Ashampoo® AntiSpy for Windows 10Windows Privacy Dashboard (WPD) |
СКАЧАТЬ
Отключение слежки Windows 10 без программ
Опытные пользователи могут сказать, что все эти настройки можно сделать самостоятельно, без сторонних программ — через реестр, параметры системы, активировав локальную учётную запись, отключив службу телеметрии… выдернув шнур питания из розетки или сходив в церковь 🙂 .
Но, как понимаете, всё это растянется во времени на несколько часов, в лучшем случае, а также, крайне опасно для неопытных пользователей — одно неверное движение и привет операционной системе (здравствуй, «экран смерти» и переустановка Windows 10).
Если уж сильно чешется обойтись без портативных и удобных специализированных программ — советую просто зайти в пункт параметров Windows под названием «Конфиденциальность» и успокоить себя вдумчивым отключением доступных там пунктов…
…только не забудьте про ползунок в левом разделе окна — там много пунктов доступно…
ПОЛЕЗНОЕ ВИДЕО
…
А Вы, следите за сбором и отправкой телеметрии в Windows 10? Какими утилитами? 😉
Теперь Вы знаете, как правильно отключить слежку Windows 10.![]()
| Информация о событии | По данным Microsoft: Причина: Это событие регистрируется, когда не удается отключить IGMP на удаленном компьютере. клиент доступа. Разрешение: Повторно включить IGMP, проверить состояние памяти или перезапустить службу маршрутизации и удаленного доступа Возможные решения:
Для выполнения этих процедур вы должны быть членом администраторов или вам должны быть делегированы соответствующие полномочия. Отключить IGMP Чтобы отключить IGMP:
Настройка IGMP Для настройки IGMP:
Проверка использования памяти на сервере Чтобы проверить использование памяти на сервере удаленного доступа:
Перезапустите службу удаленного доступа Чтобы перезапустить службу удаленного доступа: служба:
Проверка: Вы можете проверить конфигурацию многоадресной маршрутизации с помощью команда mrinfo . Информацию о конфигурации можно использовать для устранения неполадок, связанных с многоадресной переадресацией и маршрутизацией. Команда mrinfo запрашивает указанный многоадресный маршрутизатор с сообщением протокола управления группами Интернета (IGMP). Ответ на запрос содержит номер версии, список интерфейсов и соседей на каждом интерфейсе, метрики, пороговые значения времени жизни (TTL) и флаги. mrinfo [- n ] [ -i адрес ] [ — r retry_count ] [ — t timeout_count ] multicast_router
Ниже приведен пример команды mrinfo : C:\>mrinfo 10.1.0.1 10.1.0.1(test1.microsoft.com) [версия 18.55,mtrace,snmp]: 10.1.0.1 -> 0.0.0.0 (локальный) [1/0/запрос/лист] 10.2.0.1 -> 10.2.0.2 (test2.microsoft.com) [1/0] 10. 10.3.0.1 — > 0.0.0.0 (локальный) [1/0/querier/leaf] В предыдущем примере mrinfo запускается на многоадресном маршрутизаторе с адресом 10.1.0.1. В первой строке показана конфигурация многоадресного маршрутизатора: номер версии (для серверов, на которых запущена служба маршрутизации и удаленного доступа, номер версии отражает номер сборки операционной системы) и флаги (поддерживаются mtrace и snmp). В каждой дополнительной строке отображаются интерфейсы на многоадресном маршрутизаторе и соседи на каждом интерфейсе. Интерфейсы 10.1.0.1 и 10.3.0.1 не имеют соседей. Интерфейс 10.2.0.1 имеет двух соседей, 10.2.0.2 и 10.2.0.3. Для каждой строки mrinfo отображает интерфейс и соседа, имя домена для соседа, показатель многоадресной маршрутизации, пороговое значение TTL и флаги, указывающие его роль в сети, например IGMP-запросчик сети (querier) или нет ли у него соседей (листья). |
Windows 10 по-прежнему много отслеживает
Data Center Explorer
org/Person» itemprop=»author»>Энди Патрицио,
Сетевой мир
|
О компании |
Энди Патрицио (Andy Patrizio) — внештатный писатель по технологиям из округа Ориндж, штат Калифорния. Он писал для различных изданий, от Tom’s Guide to Wired до Dr. Dobbs Journal.
Аналитик по безопасности Марк Бернетт говорит, что Windows 10 Enterprise Edition по-прежнему звонит домой в Редмонд, а потребительская версия имеет еще меньшую защиту
Майкрософт
Microsoft была жестоко избита за агрессивный сбор телеметрии в Windows 10 (также известный как шпионаж) во многих кругах, в том числе и здесь. Тем не менее, компания доказала, что она не глухая, работая над усилением контроля над конфиденциальностью в своих последних обновлениях операционной системы.
Однако один опытный аналитик по безопасности и Microsoft MVP сказал, что даже очень ограниченная установка Windows 10 Enterprise Edition не позволяет Windows 10 подключаться к Редмонду с пользовательскими данными.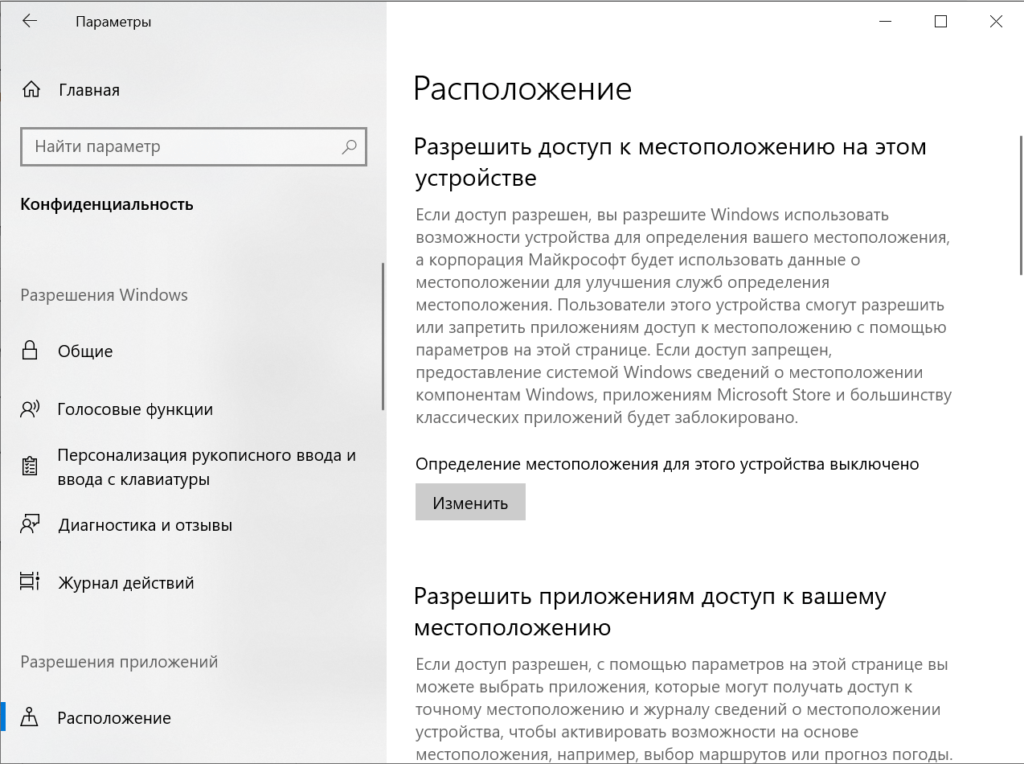
Марк Бернетт, семикратный MVP и давний разработчик Windows (наряду со многими другими добросовестными разработчиками), провел эксперимент с Windows 10 Enterprise Edition, разработанной для ИТ-магазинов с максимальным контролем конфиденциальности. Он отмечает, что даже при наличии документации отключение настроек может сбивать с толку.
«По умолчанию вы выбрали практически все, и вам нужно установить сотни параметров, чтобы отказаться, даже в системе Enterprise Windows. Иногда несколько параметров для одной и той же функции. Оптимальный опыт. Как будто они не хотят, чтобы вы отказывались от участия», — написал он.0011
Он установил Windows 10 на машину с виртуальной машиной VirtualBox (хост CentOS) без сетевого адаптера, а затем применил базовый план ограниченной функциональности Windows Restricted Traffic Limited, опубликованный Microsoft.
Базовый вариант — это созданная Microsoft конфигурация для Windows 10, которая отключает большую часть функций отслеживания.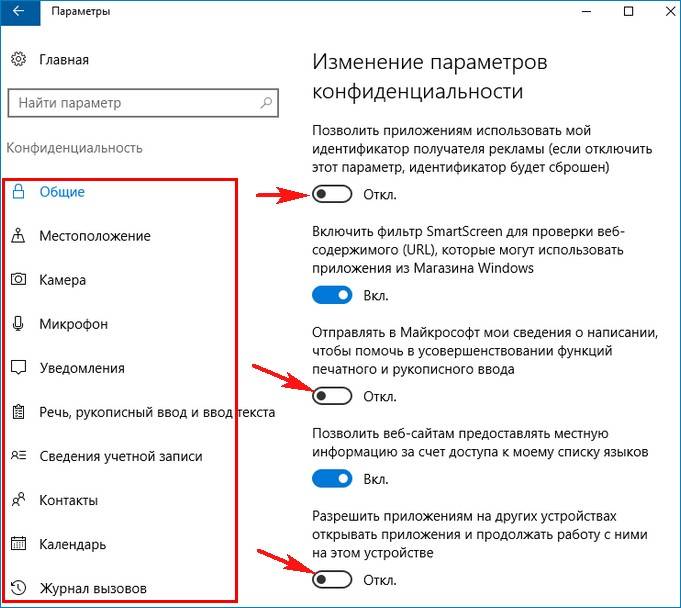 Это хорошо рекомендуется. Организации, отвечающие требованиям HIPPA, рекомендуют эту конфигурацию, чтобы избежать нарушений конфиденциальности личного здоровья в Windows 10 в сфере здравоохранения.
Это хорошо рекомендуется. Организации, отвечающие требованиям HIPPA, рекомендуют эту конфигурацию, чтобы избежать нарушений конфиденциальности личного здоровья в Windows 10 в сфере здравоохранения.
Затем он выключил виртуальную машину, добавил трассировку NIC в VirtualBox и оставил ее работать на ночь.
Burnett обнаружил, что, хотя он значительно сократил трафик, не все было отключено, а некоторые вещи сломались. Windows по-прежнему собирает данные телеметрии о запущенных вами программах, диагностике приложений, Windows DRM, Microsoft Office и о том, к чему имеют доступ приложения «Почта» и «Календарь». Это также позволяло пропускать навязчивые экраны Microsoft OneDrive, даже если OneDrive отключен.
С другой стороны, он отметил, что обновления Windows отключены, а корневые SSL-сертификаты не обновляются. Кроме того, Бернетт отметил множество ошибок в журнале событий при настройке устройства. Это означает отсутствие обновлений драйверов. Windows также думала, что на этом этапе тестирования она не была подключена к Интернету.


 0.0.1 choice.microsoft.com
0.0.1 choice.microsoft.com microsoft.com.akadns.net
microsoft.com.akadns.net

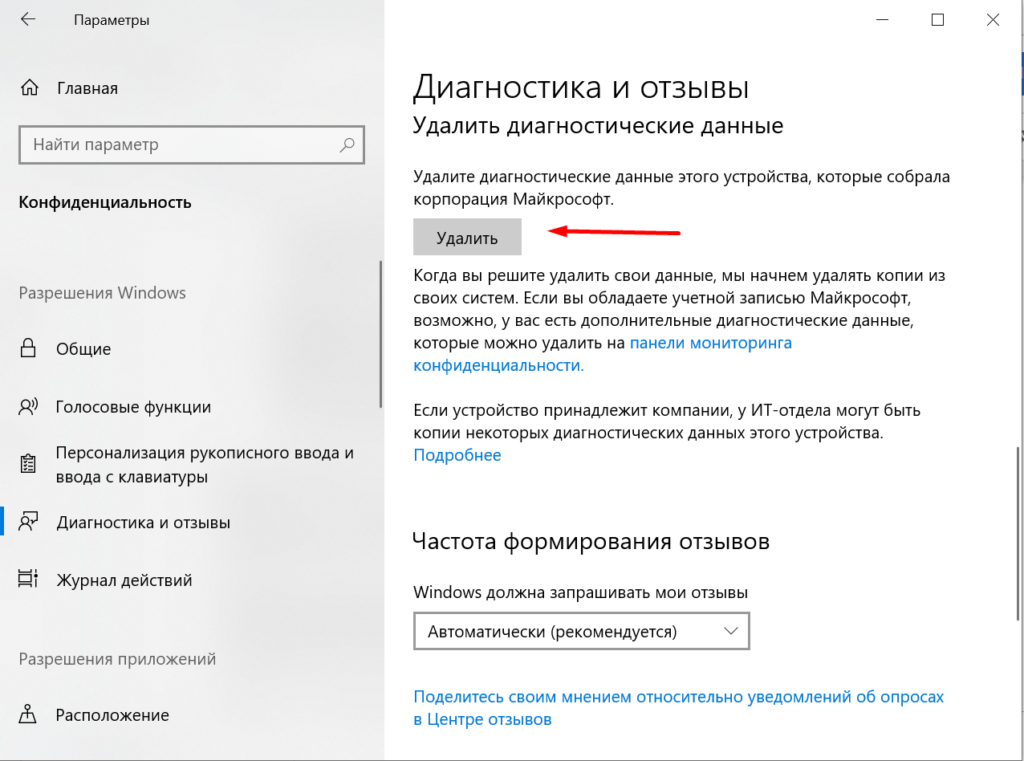 msc и нажмите клавишу ВВОД.
msc и нажмите клавишу ВВОД. Синтаксис команды mrinfo :
Синтаксис команды mrinfo :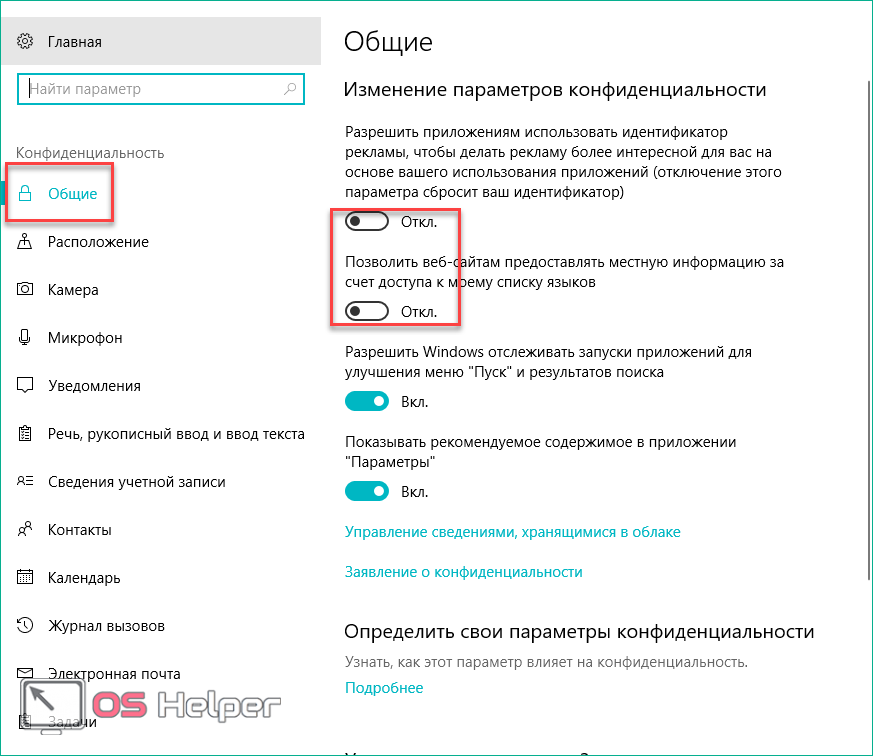 2.0.1 -> 10.2.0.3 (test3.microsoft.com) [1/0]
2.0.1 -> 10.2.0.3 (test3.microsoft.com) [1/0]