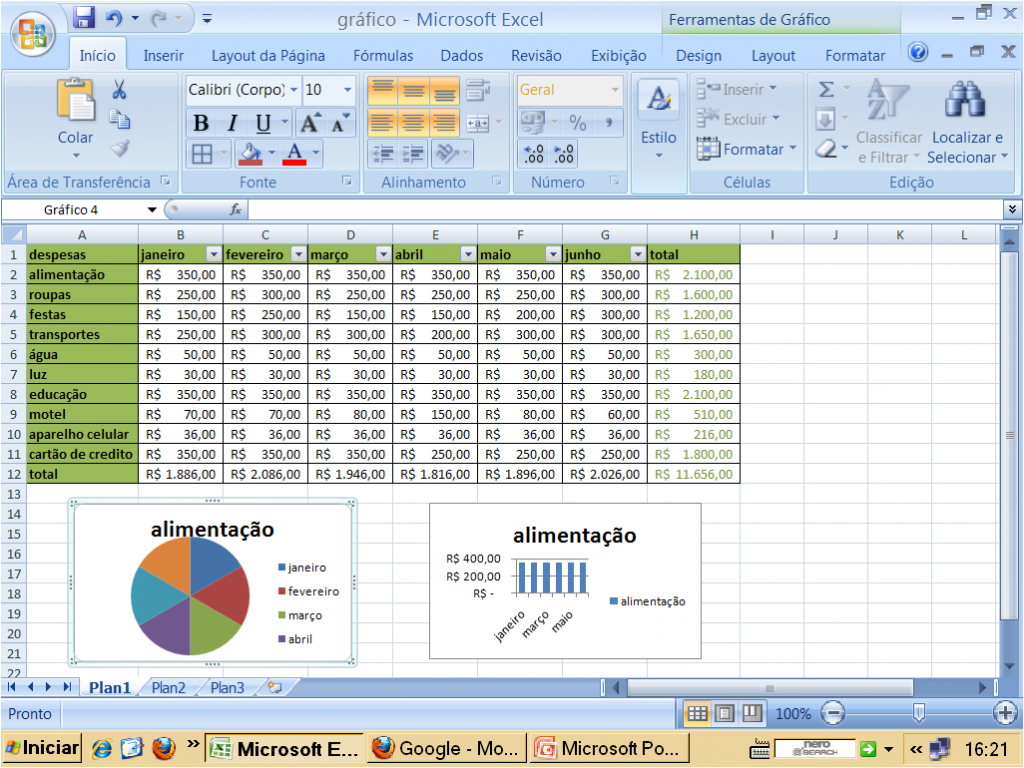Самоучитель xl: Самоучитель Excel с примерами для пользователей среднего уровня
Содержание
Самоучитель Excel с примерами для пользователей среднего уровня
Самоучитель Excel с примерами для ежедневной офисной работы менеджера. Это иллюстрированный пошаговый справочник пользователя, в котором детально описаны решения различных задач в области аналитики, учета, статистики, анализа данных, финансовых расчетов и вычислений. В самоучителе описаны методы организации рабочего пространства Excel, которые позволяют использовать программу как персональный рабочий станок с высокой производительностью и комфортным управлением данными.
Раздел 1: Решения проблем с введением данных в ячейки
Вводим в ячейку число как текст.
Заполнение ячеек в Excel знаками после запятой.
4 способа заменить точку на запятую в Excel.
Раздел 2: Автоматическое заполнение ячеек таблиц
Как автоматически заполнить ячейки в MS Excel с большими таблицами.
Пример как изменить сразу все цены в Excel.
Быстрое заполнение и редактирование шаблона таблиц.
Копирование формул без изменения адресов относительных ссылок.
Простые расчеты и вычисления без использования формул.
Раздел 3: Форматирование ячеек
Как изменить формат ячейки в Excel быстро и качественно.
Нестандартное условное форматирование по значению ячейки в Excel.
Стили ячеек в Excel и средства управления ими.
Создание шаблонов и тем для быстрого форматирования.
Раздел 4: Защита данных
Защита файла паролем и шифрованием.
Как настроить автосохранение документа.
Защита персональных данных в файле.
Защита листа и ячеек в Excel.
Скрыть лист в списке скрытых листов.
Проверка ввода данных в Excel и ее особенности.
Раздел 5: Работа с таблицами
Автоматическое создание таблиц Excel.
Автоматическое добавление строк и столбцов в таблицу.
Стили таблиц для автоматического форматирования диапазонов ячеек.
Возможности умной таблицы.
Удаление дубликатов с помощью таблиц.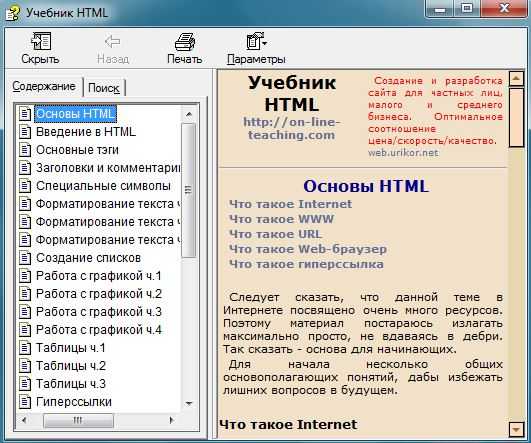
Раздел 6: Формулы в Excel
Абсолютные относительные адреса ячеек в формуле.
Автоматический пересчет формул и вручную.
Трехмерные ссылки в формулах.
Зависимость формул и структура их вычисления.
Как убрать ошибки в ячейках.
Зависимости формул и построение их схемы.
Проверка вводимых значений.
Раздел 7: Имена диапазонов ячеек
Как присвоить имя значению.
Имена диапазонов с абсолютным адресом.
Область видимости имени на листе.
Имена диапазонов с относительным адресом ссылки.
Автоматически изменяемые диапазоны ячеек.
Изменяемые диапазоны и функция промежуточные итоги.
Раздел 8: Создание диаграмм и графиков в Excel
Автоматическое создание графиков и диаграмм.
Как построить график функции в Excel.
Как сделать диаграмму с процентами.
Как построить лепестковую диаграмму.
Пузырьковая диаграмма в Инфографике.
Поверхностная диаграмма и пример ее построения.
Построение линии тренда в Excel для анализа графика.
Построение графиков в Excel практическая работа.
Интерполяция графика и табличных данных.
Спарклайн позволяет создать мини график в ячейке.
Работа с шаблонами графиков.
Раздел 9: Подбор параметра, поиск решения и сценарии
Уравнения и задачи на подбор параметра.
3 примера использования подбора параметра.
Надстройка поиск решения и подбор нескольких параметров.
Сценарии в Excel позволяют прогнозировать результат.
Раздел 10: Подбор параметра, поиск решения и сценарии
Сортировка и фильтр на примере базы данных клиентов.
Обучение сводным таблицам на примерах.
Вводим в ячейку число как текст
Часто в Excel числа необходимо записать как текст. И на оборот, введенные нами текстовые значения программа меняет на числа или даты.
На первом уроке рассмотрим, в каких случаях может возникнуть конфликт между пользователем и программой при введении данных в ячейки. Так же найдем лучшее решения для правильного введения в ячейки числа как текст.
Так же найдем лучшее решения для правильного введения в ячейки числа как текст.
Как преобразовать число в текст?
Вводить числа как текст в Excel приходится достаточно часто. Например:
- Номер фактуры или договора состоит из более 12-ти чисел. Допустим номер: «1234567891012» Excel округляет большие числа в такой формат «1,23457E+12».
- Некоторые номера телефонов автоматически конвертируются в дату. Номер телефона: 2012-10-17 отображается как «17.10.2012».
- Иногда нужно записать формулу обычным текстом.
Поэтому важно научиться управлять форматами ячеек.
Попробуйте заполнить табличку, так как показано на рисунке:
Как видно на примере проблема возникает при введении текста «10/12». После нажатия клавиши «Enter» получаем дату:
Необходимо заставить Excel распознавать числа как текст.
Решение 1. В ячейке D2 введите перед текстовым значением символ апострофа «’» (апостроф следует ввести с английской раскладки клавиатуры). Теперь число преобразовано в текстовое значение.
Теперь число преобразовано в текстовое значение.
Решение 2. Задайте в ячейке D2 текстовый формат. Для этого откройте окно «Формат ячеек» CTRL+1. На вкладке «Число» выберите из списка «Числовые формат» опцию «Текстовый» и нажмите ОК. Теперь можно вводить любые числа как текст без апострофа.
Главным отличием выше описанных двух примеров является закрепление за ячейкой способа отображения ее значений с помощью присвоения формата. Если в первом решении в ячейку будут вводиться новые типы данных (без апострофа), то они будут отображаться по умолчанию.
Примечание. Второе решение закрепляет за ячейкой ее формат, и любые другие типы данных будут преобразованы, пока пользователь не изменит для нее другие форматы (например, «Общий» — по умолчанию).
Математические операции с текстом в Excel
Если функция ссылается на ячейку, в которой число записано текстом, то при вычислении значение этой ячейки равно «0». Но здесь нужно быть очень внимательным, так как бывают исключения. Это может приводить к ошибочным расчетам. Приводим конкретный пример.
Это может приводить к ошибочным расчетам. Приводим конкретный пример.
- Заполните диапазон ячеек A1:D6 так как показано на рисунке:
- Колонку E не нужно заполнять, так как в ней отображается содержимое ячеек в колонке D. Обратите внимание в ячейках B3 и B6 числовые данные записаны как текстовые через апостроф «’».
- В колонку D введите формулы, которые отображаются в колонке E как на рисунке.
Теперь обратите внимание на результаты вычислений функций и формул в колонке D.
В ячейке D2 функция =СУММ(A2:C2) отображает правильный результат 1+100+10=111. А в ячейке D3 функция суммирования меняет значение ячейки B3 на число 0, так как там данные отображаются в текстовом формате. В результате: 1+0+10=11.
Внимание! При вычислении аналогичных значений ячеек, но уже с помощью обычной формулы =A6+B6+C6 все значения ячеек воспринимаются как числовые значения, несмотря на то, что ячейка B6 имеет текстовый формат. Формулы могут суммировать, умножать, разделять и вычитать текст, если он состоит только из символов чисел (0-9), а функции не могут.
Из этого примера возникает простой вывод. При вычислении и расчетах в Excel необходимо использовать одинаковые типы данных, не зависимо от формул и функций. Это лучше чем конвертировать текст в число и позволит избежать много ошибок. Не выполняйте никаких математических операций с текстом.
Читайте так же: как перевести число и сумму прописью в Excel.
все уроки
#1 Учебное пособие по Excel в сети
Вы можете найти соответствующие примеры и функции в правой части каждой главы внизу каждой главы. Ниже вы можете найти 80 популярных примеров.
1 Найти повторяющиеся значения. В этом примере показано, как находить повторяющиеся значения (или трижды) и как находить повторяющиеся строки в Excel.
2 Раскрывающийся список. Раскрывающиеся списки в Excel полезны, если вы хотите быть уверены, что пользователи выбирают элемент из списка, а не вводят свои собственные значения.
3 ВПР: Функция ВПР — одна из самых популярных функций в Excel. Эта страница содержит много простых примеров VLOOKUP.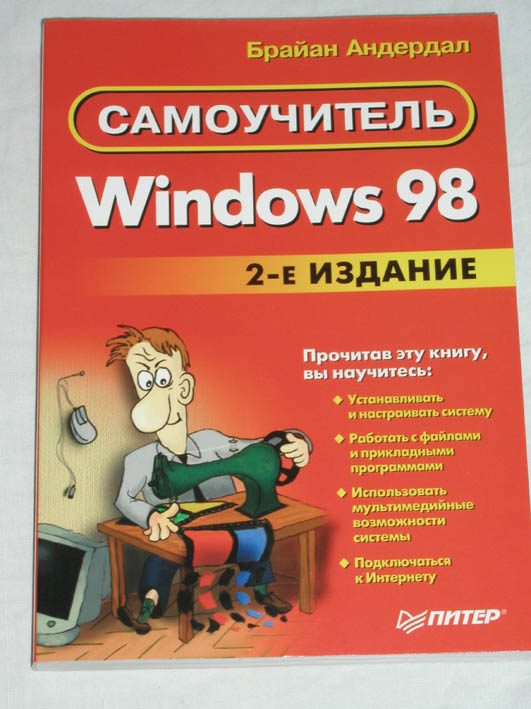
4 Гистограмма: В этом примере показано, как построить гистограмму в Excel.
5 Регрессия: В этом примере показано, как выполнять анализ линейной регрессии в Excel и как интерпретировать сводные выходные данные.
6 Изменение в процентах: Формула изменения в процентах очень часто используется в Excel. Например, для расчета ежемесячного изменения и общего изменения.
7 Диаграмма Парето: Диаграмма Парето сочетает в себе гистограмму и линейный график. Принцип Парето гласит, что для многих событий примерно 80% следствий возникают из-за 20% причин.
8 График погашения кредита: В этом примере показано, как создать график погашения кредита в Excel.
9 Случайные числа: В Excel есть две очень полезные функции, когда речь идет о генерации случайных чисел. РЭНД и СЛУЧМЕЖДУ.
10 Удалить дубликаты: В этом примере показано, как удалять дубликаты в Excel.
11 Если: функция ЕСЛИ — одна из наиболее часто используемых функций в Excel. Эта страница содержит много простых примеров IF.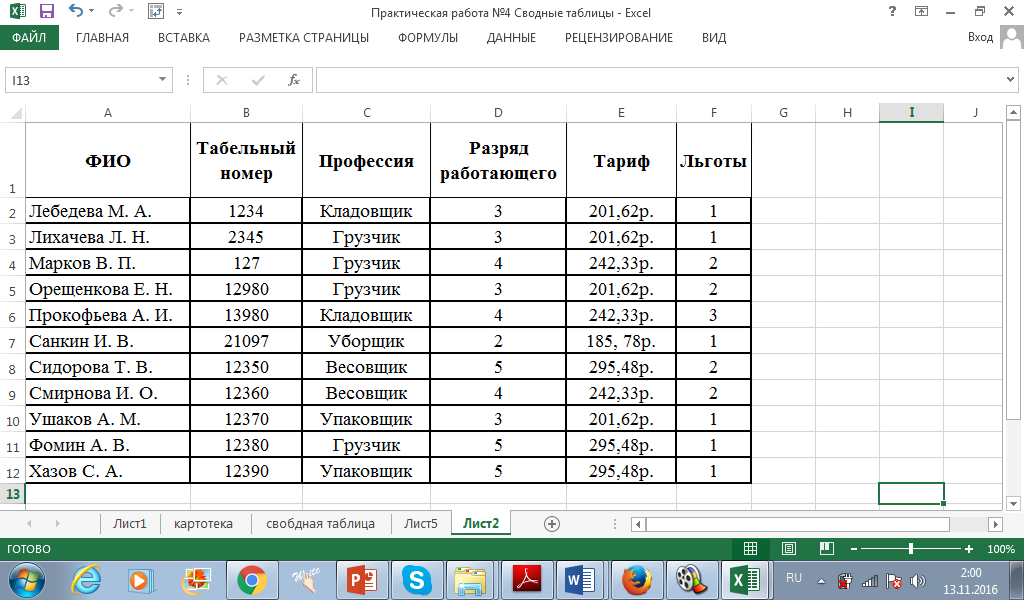
12 Блокировка ячеек: Вы можете заблокировать ячейки в Excel, если хотите защитить ячейки от редактирования.
13 Стандартное отклонение: на этой странице объясняется, как рассчитать стандартное отклонение на основе всей совокупности с помощью функции СТАНДОТКЛОН.П в Excel и как оценить стандартное отклонение на основе выборки с помощью функции СТАНДОТКЛОН.С в Excel.
14 Подсчет уникальных значений: В этом примере показано, как создать формулу массива, которая подсчитывает уникальные значения.
15 Диаграмма Ганта: Excel не предлагает Ганта в качестве типа диаграммы, но диаграмму Ганта легко создать, настроив тип гистограммы с накоплением.
16 Countif: мощная функция COUNTIF в Excel подсчитывает ячейки на основе одного критерия. Эта страница содержит много простых примеров COUNTIF.
17 Бюджет: В этом примере показано, как создать бюджет в Excel.
18 Линейный график: Линейные графики используются для отображения трендов во времени. Используйте линейную диаграмму, если у вас есть текстовые метки, даты или несколько числовых меток на горизонтальной оси.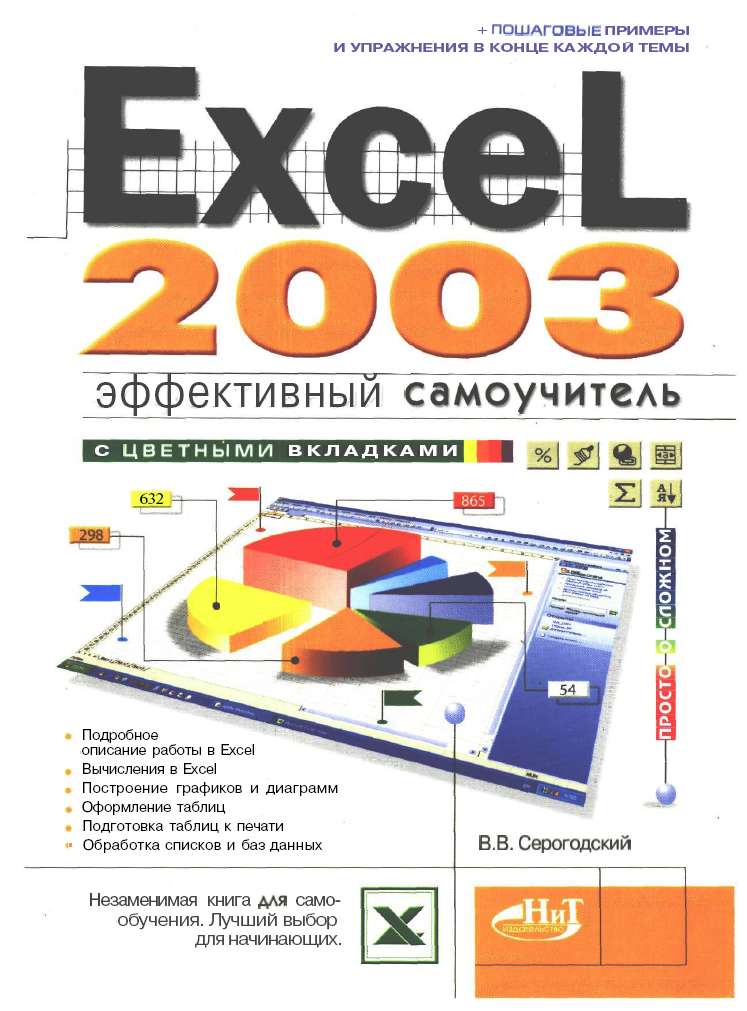
19 Транспонирование: используйте параметр «Специальная транспонирование вставки», чтобы переключать строки в столбцы или столбцы в строки в Excel. Вы также можете использовать функцию ТРАНСП.
20 Корреляция: мы можем использовать функцию КОРРЕЛ или надстройку Analysis Toolpak в Excel, чтобы найти коэффициент корреляции между двумя переменными.
21 Табель учета рабочего времени: В этом примере показано, как создать простой калькулятор табеля учета рабочего времени в Excel.
22 Смещение: функция СМЕЩ в Excel возвращает ячейку или диапазон ячеек, который представляет собой заданное количество строк и столбцов из ячейки или диапазона ячеек.
23 Круговая диаграмма: Круговые диаграммы используются для отображения доли каждого значения (среза) в общей сумме (круговой диаграмме). В круговых диаграммах всегда используется один ряд данных.
24 Таблицы данных: вместо создания различных сценариев вы можете создать таблицу данных, чтобы быстро опробовать различные значения для формул.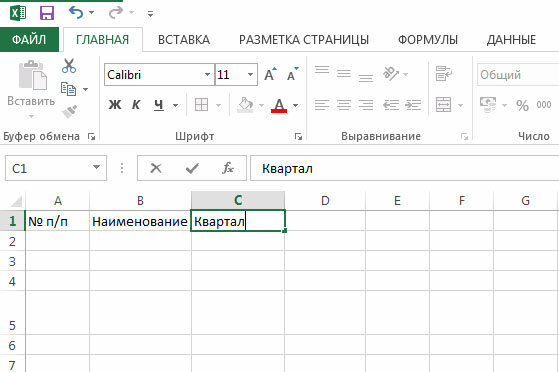 Вы можете создать таблицу данных с одной переменной или таблицу данных с двумя переменными.
Вы можете создать таблицу данных с одной переменной или таблицу данных с двумя переменными.
25 t-тест: В этом примере показано, как выполнять t-тест в Excel. Стьюдентный тест используется для проверки нулевой гипотезы о том, что средние значения двух совокупностей равны.
26 Расширенный фильтр: В этом примере показано, как применять расширенный фильтр в Excel для отображения только тех записей, которые соответствуют сложным критериям.
27 Частотное распределение. Знаете ли вы, что можно использовать сводные таблицы для простого создания частотного распределения в Excel? Вы также можете использовать пакет инструментов анализа для создания гистограммы.
28 Точечная диаграмма: Используйте точечную диаграмму (диаграмму XY) для отображения научных данных XY. Диаграммы рассеивания часто используются, чтобы выяснить, существует ли связь между переменными X и Y.
29 Anova: В этом примере показано, как выполнять однофакторный ANOVA (дисперсионный анализ) в Excel. Один фактор или односторонний ANOVA используется для проверки нулевой гипотезы о том, что средние значения нескольких совокупностей равны.
Один фактор или односторонний ANOVA используется для проверки нулевой гипотезы о том, что средние значения нескольких совокупностей равны.
30 Сравнить два списка. В этом примере показано, как сравнить два списка с использованием условного форматирования.
31 Сложные проценты: что такое сложные проценты и какова формула сложных процентов в Excel? Этот пример дает вам ответы на эти вопросы.
32 SUMIF: Мощная функция SUMIF в Excel суммирует ячейки на основе одного критерия. Эта страница содержит множество простых примеров SUMIF.
33 Столбчатая диаграмма. Столбчатая диаграмма представляет собой горизонтальную версию гистограммы. Используйте линейчатую диаграмму, если у вас есть большие текстовые метки.
34 Конкатенация: Используйте CONCATENATE, CONCAT, TEXTJOIN или оператор & в Excel для конкатенации (объединения) двух или более текстовых строк.
35 Закрепить области: Если у вас есть большая таблица данных в Excel, может быть полезно закрепить строки или столбцы. Таким образом, вы можете держать строки или столбцы видимыми при прокрутке остальной части рабочего листа.
Таким образом, вы можете держать строки или столбцы видимыми при прокрутке остальной части рабочего листа.
36 Средневзвешенное значение: Чтобы вычислить средневзвешенное значение в Excel, просто используйте СУММПРОИЗВ и СУММ.
37 Индекс и сопоставление: Используйте ИНДЕКС и ПОИСКПОЗ в Excel и произведите впечатление на своего босса. Вместо ВПР используйте ИНДЕКС и ПОИСКПОЗ. Для расширенного поиска вам понадобятся ИНДЕКС и ПОИСКПОЗ.
38 Удалить пустые строки: В этом примере показано, как удалять пустые строки или строки, содержащие пустые ячейки.
39 СУММПРОИЗВ: Чтобы вычислить сумму произведений соответствующих чисел в одном или нескольких диапазонах, используйте мощную функцию СУММПРОИЗВ Excel.
40 Объединить ячейки: объединить ячейки в одну большую ячейку, чтобы было ясно, что метка в Excel применяется к нескольким столбцам. Используйте CONCATENATE, TEXTJOIN или Flash Fill для объединения ячеек без потери данных.
41 Вычитание: в Excel нет функции ВЫЧИТАТЬ.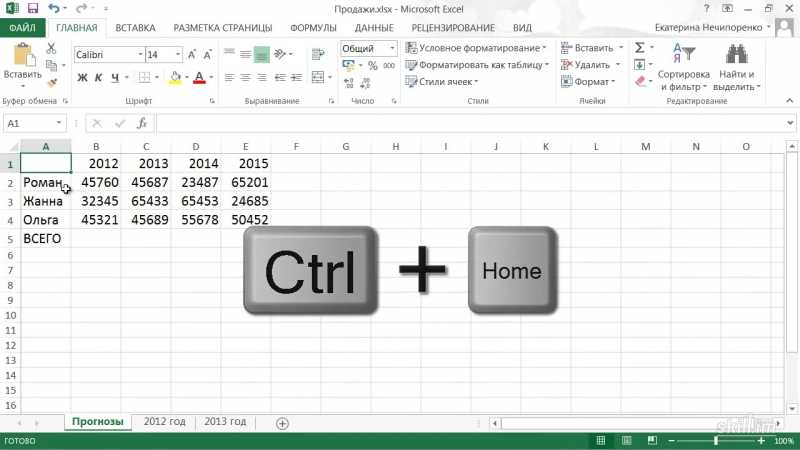 Однако есть несколько способов вычитания чисел в Excel. Готовы ли вы улучшить свои навыки работы с Excel?
Однако есть несколько способов вычитания чисел в Excel. Готовы ли вы улучшить свои навыки работы с Excel?
42 Проценты: Расчет процентов в Excel прост. Процент просто означает «из 100», поэтому 72% — это «72 из 100», а 4% — это «4 из 100» и т. д.
43 Содержит определенный текст: чтобы проверить, содержит ли ячейка определенный текст, используйте ISNUMBER и ПОИСК в Excel. В Excel нет функции СОДЕРЖИТ.
44 PMT: функция PMT в Excel рассчитывает платеж по кредиту на основе постоянных платежей и постоянной процентной ставки. Эта страница содержит много простых примеров PMT.
45 Вычислить возраст: Чтобы вычислить возраст человека в Excel, используйте РАЗНДАТ и СЕГОДНЯ. Функция DATEDIF имеет три аргумента.
46 Обтекание текста: Обтекание текста в Excel, если вы хотите отобразить длинный текст на нескольких строках в одной ячейке.
47 Косвенный: используйте функцию ДВССЫЛ в Excel для преобразования текстовой строки в допустимую ссылку. Вы можете использовать оператор & для создания текстовых строк.
48 Умножение: Чтобы умножить числа в Excel, используйте символ звездочки (*) или функцию ПРОИЗВЕД. Узнайте, как умножать столбцы и как умножать столбец на константу.
49 Промежуточный итог: Используйте функцию ПРОМЕЖУТОЧНЫЙ ИТОГ в Excel вместо СУММ, СЧЁТ, МАКС и т. д., чтобы игнорировать строки, скрытые фильтром, или игнорировать строки, скрытые вручную.
50 Поиск цели: если вы знаете, какой результат вы хотите получить от формулы, используйте функцию поиска цели в Excel, чтобы найти входное значение, которое дает результат этой формулы.
51 CAGR: в Excel нет функции CAGR. Однако просто используйте функцию RRI в Excel, чтобы рассчитать совокупный годовой темп роста (CAGR) инвестиций за период лет.
52 Если ячейка пуста: используйте функцию ЕСЛИ и пустую строку в Excel, чтобы проверить, пуста ли ячейка. Используйте IF и ISBLANK для получения точно такого же результата.
53 Среднее: Функция СРЗНАЧ в Excel вычисляет среднее (среднее арифметическое) группы чисел.
54 Подстрока: в Excel нет функции ПОДСТРОКА. Используйте MID, LEFT, RIGHT, FIND, LEN, SUBSTITUTE, REPT, TRIM и MAX в Excel для извлечения подстрок.
55 Подсчет символов: узнайте, как подсчитать количество символов в ячейке или диапазоне ячеек и как подсчитать, сколько раз определенный символ встречается в ячейке или диапазоне ячеек.
56 Сумма: используйте функцию СУММ в Excel для суммирования диапазона ячеек, всего столбца или несмежных ячеек.
57 Сравнить два столбца: чтобы сравнить два столбца, используйте ЕСЛИ, ЕОШИБКА и ПОИСКПОЗ в Excel. Вы можете отображать дубликаты или уникальные значения.
58 Разделить: в Excel нет функции РАЗДЕЛИТЬ. Просто используйте косую черту (/) для разделения чисел в Excel.
59 Удаление пробелов: Функция ОБРЕЗ в Excel удаляет начальные, лишние и конечные пробелы. Используйте функцию ПОДСТАВИТЬ, чтобы удалить все пробелы или неразрывные пробелы.
60 Переместить столбцы. Чтобы переместить столбцы в Excel, используйте клавишу Shift или команду «Вставить вырезанные ячейки».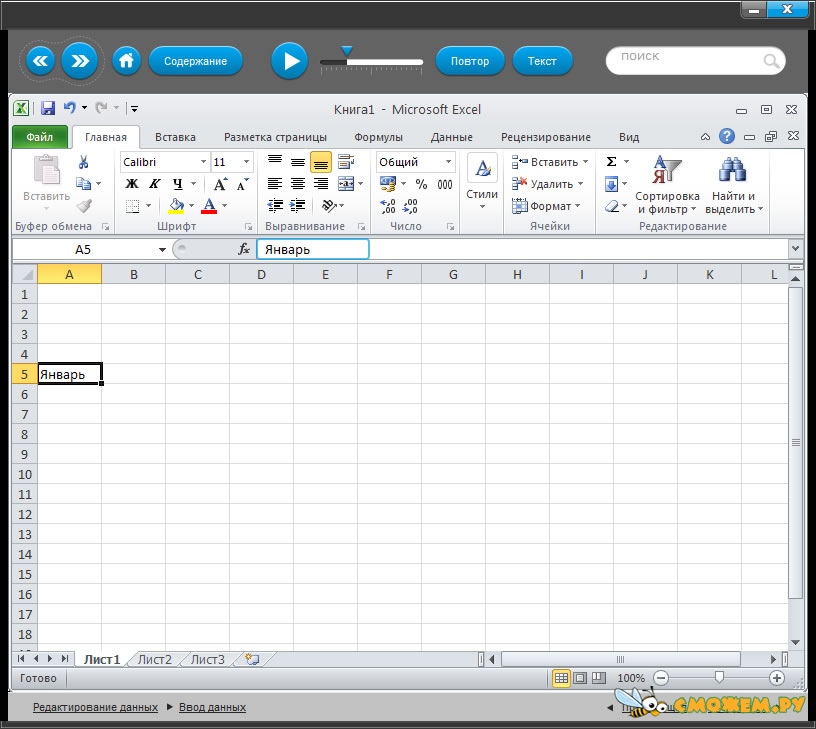 Вы также можете изменить порядок всех столбцов одним волшебным движением.
Вы также можете изменить порядок всех столбцов одним волшебным движением.
61 Скрыть столбцы или строки: иногда бывает полезно скрыть столбцы или строки в Excel.
62 Галочка: Чтобы вставить символ галочки в Excel, просто нажмите SHIFT + P и используйте шрифт Wingdings 2. Вы также можете вставить флажок в Excel.
63 Вставить строку: Чтобы быстро вставить строку в Excel, выберите строку и используйте сочетание клавиш CTRL SHIFT +.
64 Операторы сравнения: используйте операторы сравнения в Excel, чтобы проверить, равны ли два значения друг другу, не превышает ли одно значение другого значения и т. д.
65 NPV: правильная формула NPV в Excel использует функцию NPV для расчета текущую стоимость ряда будущих денежных потоков и вычитает первоначальные инвестиции.
66 Пункты списка: На этой странице показаны три способа вставки пунктов списка в Excel.
67 Среднееесли: Функция СРЗНАЧЕСЛИ в Excel вычисляет среднее значение ячеек, соответствующих одному критерию.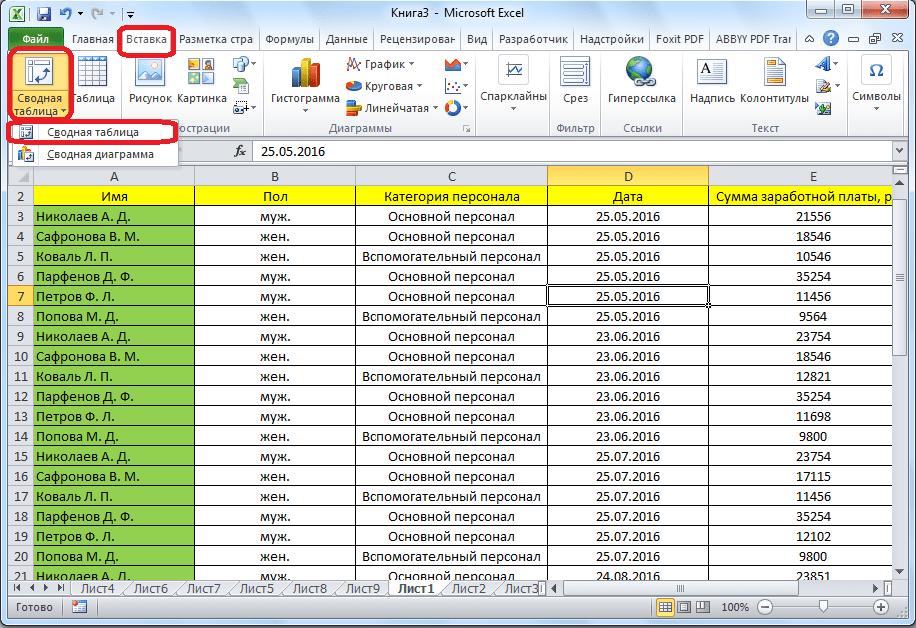 СРЗНАЧЕСЛИМН вычисляет среднее значение ячеек, соответствующих нескольким критериям.
СРЗНАЧЕСЛИМН вычисляет среднее значение ячеек, соответствующих нескольким критериям.
68 График с прямоугольниками и усами: В этом примере показано, как создать график с прямоугольниками и усами в Excel. График с прямоугольниками и усами показывает минимальное значение, первый квартиль, медиану, третий квартиль и максимальное значение набора данных.
69 Гиперссылки: используйте диалоговое окно «Вставить гиперссылку» в Excel, чтобы создать гиперссылку на существующий файл, веб-страницу или место в этом документе. Вы также можете использовать функцию ГИПЕРССЫЛКА.
70 Затенение чередующихся строк: В этом примере показано, как использовать условное форматирование для затенения чередующихся строк.
71 IRR: используйте функцию IRR в Excel для расчета внутренней нормы прибыли проекта.
72 Разница во времени: Вычисление разницы между двумя значениями времени в Excel может оказаться сложной задачей. Время обрабатывается внутри как числа от 0 до 1.
73 Быстрый анализ: используйте инструмент быстрого анализа в Excel для быстрого анализа данных.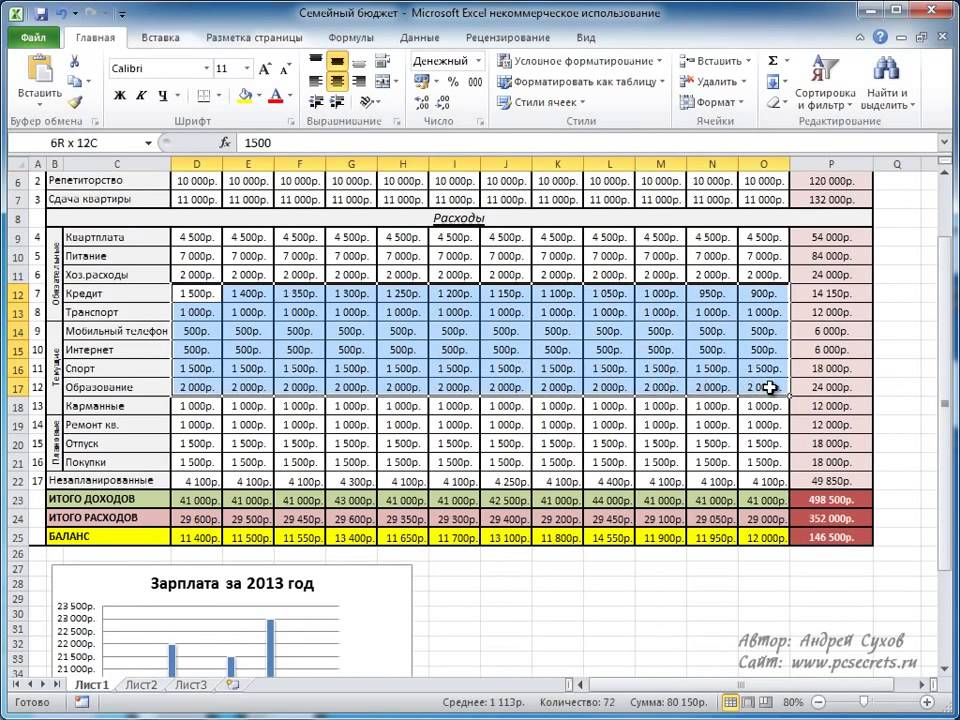 Быстро подсчитывайте итоги, быстро вставляйте таблицы, быстро применяйте условное форматирование и многое другое.
Быстро подсчитывайте итоги, быстро вставляйте таблицы, быстро применяйте условное форматирование и многое другое.
74 Зачеркнутый: В этом примере показано, как применить зачеркнутое форматирование в Excel.
75 Сегодняшняя дата: Чтобы ввести сегодняшнюю дату в Excel, используйте функцию СЕГОДНЯ. Чтобы ввести текущую дату и время, используйте функцию СЕЙЧАС.
76 Спарклайны. Спарклайны в Excel — это графики, помещающиеся в одну ячейку. Спарклайны отлично подходят для отображения трендов. Excel предлагает три типа спарклайнов: Line, Column и Win/Loss.
77 Прогноз: функция ПРОГНОЗ.ЛИНЕЙНЫЙ в Excel прогнозирует будущее значение по линейному тренду. Функция FORECAST.ETS в Excel прогнозирует будущее значение с помощью экспоненциального тройного сглаживания, которое учитывает сезонность.
78 Слайсеры. Используйте слайсеры в Excel для быстрой и простой фильтрации сводных таблиц. Подключите несколько слайсеров к нескольким сводным таблицам, чтобы создавать потрясающие отчеты.
79 Разделить ячейки: Чтобы разделить содержимое ячейки на несколько ячеек, используйте мастер «Текст в столбцы», мгновенное заполнение или формулы.
80 Календарь. В этом примере показано, как создать календарь в Excel (календарь на 2023 год, календарь на 2024 год и т. д.). Если вы спешите, просто скачайте файл Excel.
Посмотреть все 300 примеров.
Изучите MS Excel за 7 дней
АвторSusan Gipson
Часы
Обновлено
Краткое изложение учебника по Microsoft Excel
Excel — самый мощный инструмент для управления и анализа различных типов данных. Этот учебник по Microsoft Excel для начинающих содержит подробные уроки по изучению Excel и тому, как использовать различные формулы, таблицы и диаграммы Excel для управления малыми и крупными бизнес-процессами. Этот курс Excel для начинающих поможет вам изучить основы Excel.