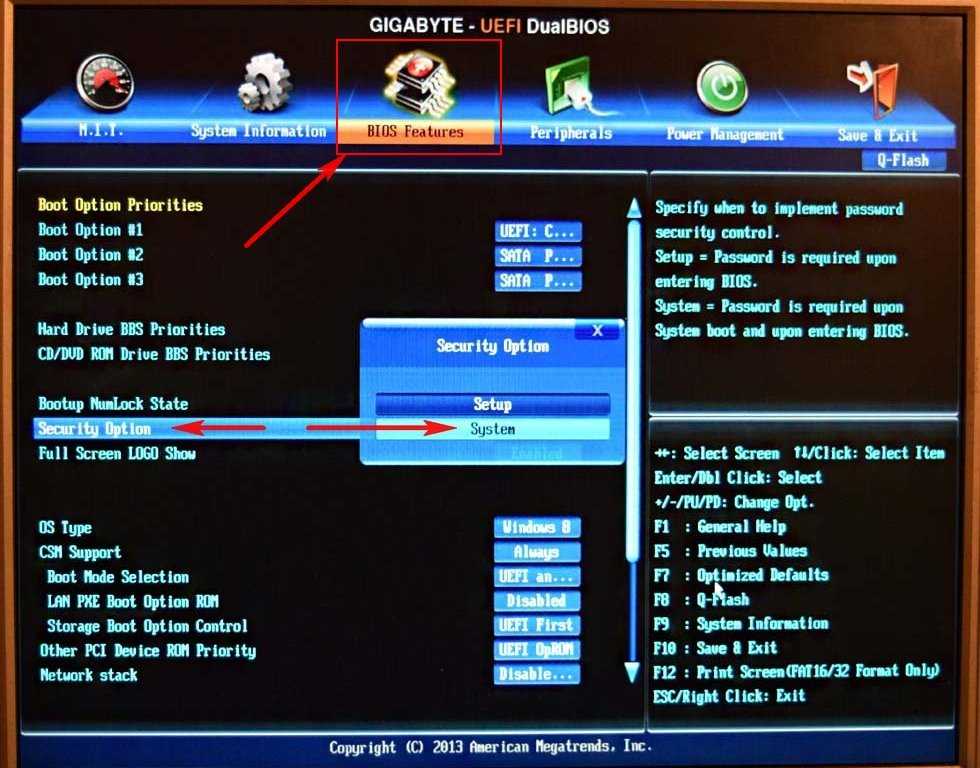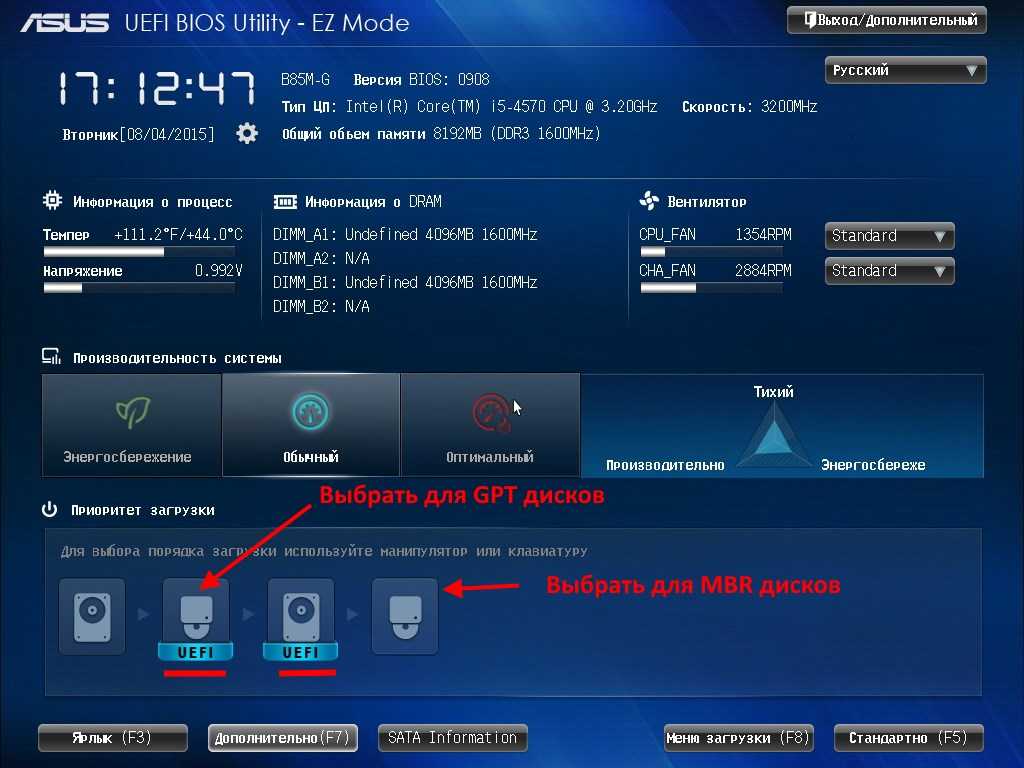Как установить в биосе виндовс с флешки: Настройка BIOS перед установкой Windows
Содержание
Настройка BIOS для установки Windows (AMI и Award)
BIOS – это системная программа, которая встроена в микросхемы компьютера. Она обеспечивает нормальный запуск ПК и системы. В данной статье я расскажу о том, как производится настройка BIOS для установки Windows. Эта инструкция подойдёт для любых операционных систем.
Здесь я расскажу лишь о том, как произвести установку Windows из-под BIOS двух типов – AMI и AWARD (Phoenix). Эти версии являются самыми распространёнными, но есть и другие. Если вам надо настроить версию BIOS, о которой я не рассказал, то напишите мне, и я создам для вас отдельную статью с инструкцией или дополню эту.
Но, хватит слов, пора переходить к делу.
Оглавление
- 1 Вход в BIOS
- 2 Установка Windows с AMI BIOS
- 3 Установка Windows с Award BIOS
- 4 Как поставить BIOS по умолчанию
- 5 Boot menu
- 5.1 Похожие статьи:
Вход в BIOS
Для того, чтобы настроить BIOS для установки Windows необходимо в него попасть. Как правило, вход в BIOS производится одинаковым методом независимо от версии. Для этого нужно перезагрузить компьютер и нажимать на нужную кнопку вовремя его загрузки.
Как правило, вход в BIOS производится одинаковым методом независимо от версии. Для этого нужно перезагрузить компьютер и нажимать на нужную кнопку вовремя его загрузки.
Для того, чтобы узнать, какую именно кнопку следует нажимать для входа в BIOS, необходимо обратить внимание на надпись, которая возникает после включения ПК — Press «клавиша» to enter SETUP (где «клавиша» — это та самая кнопка, которая вводит в BIOS).
Для входа в BIOS обычно могут использовать следующие клавиши: esc, del, ctr+alt+esc, F1, F2, F3, F10. Повторюсь – что именно нажимать, будет написано в сообщении при включении компьютера. Нажимать клавишу следует во время показа этого сообщения, рекомендуется давить периодически, каждый 3-5 секунд.
Если сразу попасть в BIOS не получилось, то не отчаивайтесь. Перезагрузите ещё раз, и попробуйте снова. Обязательно получится.
Если мы производим установку Windows из под BIOS, то перед настройкой необходимо чтобы в приводе находился диск с дистрибутивом или была подключена загрузочная флешка.
Установка Windows с AMI BIOS
C AMI BIOS установка Windows начинается с перехода во вкладку «Boot». Для этого необходимо переместить курсор с помощью клавиш со стрелками на клавиатуре. Мышь в BIOS не работает.
Здесь необходимо выбрать устройство, с которого будет производиться установка: «CD-ROM drive» если с компакт диска или какое-либо USB устройство, если установка Windows происходит через флешку. Оно должно отобразиться в списке при подключенной загрузочной флешке.
Когда устройство выбрано, его необходимо перенести на первое место. Делается это с помощью клавиши «+»на клавиатуре.
Установка Windows с Award BIOS
Award, он же Phoenix BIOS, также управляется стрелками клавиатуры. Для того, чтобы настроить BIOS Phoenix для установки Windows необходимо выбрать пункт Advanced bios Features.
Затем в строке First Boot Device нужно выбрать пункт CDROM, если для загрузки используется компакт диск или USB-устройство, если Windows будет устанавливаться через загрузочную флешку.
Как поставить BIOS по умолчанию
Если вдруг вы что-то сделали в опциях не так, и компьютер стал работать хуже или вообще не работает, то установите настройки BIOS по умолчанию. В любой версии есть такая кнопка.
Если вы не знаете, как поставить BIOS по умолчанию, ознакомьтесь с его меню. Нужная вам кнопка, скорее всего, будет иметь слово «default». В AMI BIOS настройки по умолчанию можно сделать с помощью клавиши F9, а для Award BIOS нужно будет нажать для дефолта F7.
А вообще, чтобы ничего не испортить, не следует лазить в места, которые вы не знаете.
Boot menu
И ещё пару слов. Не некоторых компьютерах настроить устройство для загрузки операционной системы можно, не заходя непосредственно в BIOS.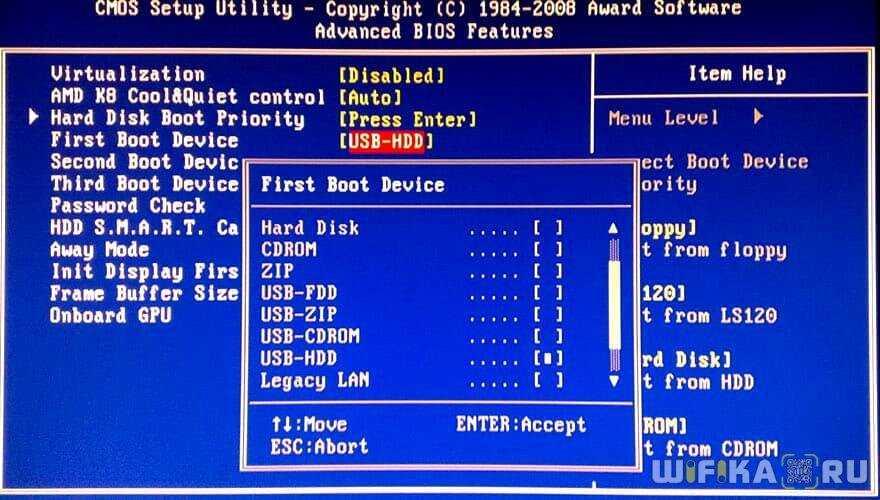 Это делается через Boot menu.
Это делается через Boot menu.
Чтобы попасть в Boot menu следует также обратить внимание на сообщения при включении загрузки, там будет указана нужная клавиша. Обычно это бывает F8, F11, F12 или esc. После открытия boot menu можно выбрать загрузочное устройство.
Данная функция есть не на всех компьютерах.
Как на ноутбуке Asus выставить в BIOS загрузку с флешки? Несколько советов по установке Windows 7 с флешки USB 3.0
Содержание
- Выставляем загрузку с флешки на ноутбуке Asus
- Возможные проблемы при установке Windows 7 с флешки USB 3.0
Всем привет! Вчера попал ко мне в руки новый ноутбук ASUS X501A. Нужно было установить Windows, и все необходимое, под ключ короче :). Покрутил я его и обнаружил, что в нем нет привода CD/DVD дисков. А это значит, что нужно создавать загрузочную флешку и с нее устанавливать Windows 7. Еще и драйвера для него на диске в комплекте, тоже нужно переписывать на флешку. Вообще странно, ноутбук без привода, а драйвера на диске. Нужно уже на флешке драйвера в комплекте класть, ну или внешний привод :).
Нужно уже на флешке драйвера в комплекте класть, ну или внешний привод :).
Ну да ладно. Создал я загрузочную флешку. Сначала создал с помощью специальной программы Windows 7 USB/DVD Download Tool (об этом я писал тут), но скажу забегая на перед, что почему-то установка Windows 7 с этой флешки не пошла. Просто мигал белый курсор и установка не продолжалась. Записал загрузочную флешку с помощью UltraISO и все заработало. Почему так, разбираться не стал :).
Все, флешка готова. Теперь нужно в БИОС установить загрузку с этой флешки. Сейчас расскажу как это сделать.
Заходим в BIOS. У меня, да и скорее всего у Вас, это клавиша F2 (если нет, то еще DEL пробуйте). Нажимайте ее сразу после запуска ноутбука.
Флешка уже должна быть подключена к ноутбуку!
Дальше переходим на вкладку Boot и выбираем пункт Hard Drive BBS Priorities.
Как видите (на скриншоте ниже), у меня под Boot Option #1 стоит жесткий диск. А под Boot Option #2 флешка. Нужно под #1 установить флеш-накопитель.
А под Boot Option #2 флешка. Нужно под #1 установить флеш-накопитель.
Для этого нажмите на Boot Option #1 и выберите флешку. А жесткий диск автоматически станет на второе место.
Можете вернуться в предыдущее меню нажав на Esc и увидите, что под Boot Option #1 установлено USB устройство.
Не забудьте нажать F10 и Yes для сохранения настроек.
Все, после перезагрузки ноутбука должна пойти загрузка с флешки (если она создана правильно).
Есть один нюанс. Возможно это я ошибся при установке параметров в БИОС, там наверное нужно было просто создать еще одно правило для загрузки (Add New Boot Option). Но ничего страшного.
Если Вы сделали все как я, то скорее всего, в процессе установки Windows, после перезагрузки начнется загрузка с флешки. А нужно с диска C для продолжения установки. Я просто в момент перезагрузки вытянул флешку.
А когда загрузка началась с диска C, то вставил ее обратно (хотя, она вроде как уже и не нужна для установки, файлы уже скопированы, но могу ошибаться).
Возможные проблемы при установке Windows 7 с флешки USB 3.0
Возможно вы заметили, что мой USB накопитель с новым интерфейсом USB 3.0. А Windows 7 не поддерживает USB 3.0, нужные специальные драйвера.
Если сам накопитель с USB 3.0, то ничего страшного. Просто подключайте его на ноутбуке в разъем USB 2.0 и все будет работать.
Вот так выглядит разъем с USB 2.0 на ноутбуке:
А так выглядит разъем с USB 3.0:
Третий синенький и две буквы SS возле значка.
Ну а если у Вас все USB 3.0 то придется интегрировать драйвера в Windows 7. Это уже тема для другой статьи. Возможно напишу как это сделать. Ну а пока Вы можете найти эту информацию в интернете.
Можно еще найти и скачать сборку с Windows 7, в которой уже есть интегрированные драйвера для USB 3. 0. Такие есть.
0. Такие есть.
На этом сайте есть наверное вся информация, которая может пригодиться для установки операционной системы и для решения проблем, которые могут возникнуть в процессе установки. Можете воспользоваться поиском по сайту. А если не получается что-то найти, то спросите в комментариях, подскажу :). Удачи!
Как установить Windows 10 с флешки?
В этом посте мы покажем вам, как установить Windows 10 с USB-накопителя, флешки или флэш-накопителя на ноутбук или настольный компьютер, чтобы использовать Windows 10 и ее новые функции. Windows 10, новейшая операционная система от Microsoft, имеет ряд новых функций и множество улучшений по сравнению с предыдущими версиями Windows.
Установка Windows 10 с USB на первый взгляд кажется сложной, но это довольно просто.
Основные шаги по установке Windows 10 с USB-накопителя
- Первым шагом является создание загрузочного USB-накопителя Windows 10.
- После этого вам необходимо изменить порядок загрузки вашего компьютера на загрузку с USB-накопителя.

- Включите компьютер, чтобы начать установку Windows 10 с USB-накопителя.
Подробное описание шагов
1) Создание загрузочного USB-накопителя с Windows 10
Чтобы установить Windows 10 с USB, сначала необходимо создать загрузочный USB-накопитель с Windows 10. Если вы не знаете, как создать загрузочный USB-накопитель для установки Windows 10, вы можете ознакомиться с нашим руководством по созданию загрузочного USB-накопителя Windows 10.
После того, как вы создали загрузочный USB-накопитель для Windows 10, вы можете выполнить шаги, показанные ниже, и легко установить Windows 10 с помощью USB на свой ноутбук или настольный компьютер.
Примечание: Установка Windows 10 с флешки может занять около 15-30 минут и более в зависимости от скорости компьютера.
Прежде чем приступить к выполнению описанных в этом руководстве действий по установке Windows 10 с USB-накопителя, убедитесь, что ваш компьютер соответствует минимальным требованиям для Windows 10.
2) Измените порядок загрузки компьютера на загрузку с загрузочного USB-накопителя
Вставьте загрузочный USB-накопитель в USB-порт и включите компьютер. Если ваш компьютер уже запущен, перезагрузите его. Как только вы увидите логотип производителя устройства во время запуска вашего ноутбука или настольного компьютера, нажмите клавишу F2, чтобы войти в BIOS. Помните, что вам нужно будет нажать клавишу F2, прежде чем вы увидите логотип Windows, иначе вам придется выключить Windows и повторить попытку.
Примечание: Некоторые компьютеры не отобразят экран BIOS при нажатии клавиши F2. Если вы не можете войти в BIOS, нажав клавишу F2, вы можете попробовать другие клавиши, такие как F1, F9, F12 или DEL.
Если на вашем компьютере предустановлена Windows 8 или 8.1, вы не сможете войти в утилиту BIOS с помощью клавиши F2 или любой другой клавиши. Чтобы войти в BIOS в Windows 8.1, вы можете посмотреть наше руководство о том, как получить доступ или войти в BIOS в Windows 8. 1.
1.
После входа в утилиту BIOS вы увидите экран, показанный ниже. Теперь вы можете использовать клавиши со стрелками влево/вправо (<-/->) на рабочем столе или ноутбуке, чтобы войти в меню загрузки.
В меню «Загрузка» в разделе «Приоритет загрузки» вы увидите свой USB-накопитель в списке, как показано ниже. Чтобы изменить порядок приоритета загрузки, вам нужно переместить USB-устройство вверх. Как правило, вы можете использовать клавишу (+) для перемещения вверх или клавишу (-) для перемещения вниз по устройству.
После перемещения загрузочного USB-накопителя вверх, как показано ниже, можно сохранить конфигурацию и выйти из BIOS.
Сохраните конфигурацию BIOS. В этом руководстве мы сохранили конфигурацию, нажав F10. На разных компьютерах разные ключи для сохранения конфигурации. Посмотрите в нижней части экрана BIOS, чтобы увидеть, какой ключ сохраняет конфигурацию.
3) Запустите компьютер и следуйте инструкциям по установке Windows 10, как показано ниже.

После изменения порядка загрузки запустите компьютер. Теперь ваш компьютер загрузится с загрузочного USB-накопителя Windows 10. Вы увидите экран с логотипом Windows, как показано ниже.
4) Выберите язык и другие параметры, затем нажмите «Далее». .
5) Запустите процесс установки Windows 10
Вы увидите экран, показанный ниже. Нажмите Установить сейчас.
6) Примите условия лицензии
Чтобы установить Windows 10, вам необходимо принять условия, как показано ниже. Установите флажок перед «Я принимаю условия лицензии», чтобы включить его, затем нажмите «Далее».
7) Выберите Custom для чистой установки Windows 10
Теперь у вас есть два варианта установки Windows 10. Первый вариант — «Обновить». Этот вариант устанавливает Windows 10 без удаления ваших файлов, настроек и приложений. Второй вариант «Выборочный» устанавливает Windows 10 и удаляет ваши файлы, настройки и приложения. Нажмите «Выборочная установка: установить только Windows (дополнительно)», как показано ниже, для чистой установки.
8) Выберите диск, на который вы хотите установить Windows 10
Теперь выберите раздел диска, на который вы хотите установить Windows 10.
9) Установка Windows 10
Вы увидите экран, как показано ниже. Это показывает статус процесса установки Windows 10. Подождите, пока процесс завершится.
10) Теперь Windows перезагрузится
Перед перезапуском Windows 10 извлеките USB-накопитель. Если вы не извлечете USB-накопитель сейчас, ваш компьютер снова загрузится с USB-накопителя. После извлечения USB-накопителя дождитесь перезагрузки Windows 10.
После перезагрузки Windows 10 вы увидите, как готовятся устройства и готовятся экраны, как показано ниже.
11) Использовать экспресс-настройки
Нажмите «Использовать экспресс-настройки».
12) Создайте локальную учетную запись
Если вы видите экран с сообщением «У Windows проблемы с подключением к Интернету», как показано ниже, нажмите «Создать локальную учетную запись».
13) Введите имя пользователя. Вы также можете установить пароль, если хотите. Нажмите Готово.
14) Windows 10 установлена
После того, как Windows 10 будет установлена на ваш компьютер, вы увидите экран рабочего стола Windows 10.
Windows 10 успешно установлена, и теперь вы можете использовать ее замечательные функции на своем компьютере.
Как создать загрузочную флешку для установки Windows 10
Вот шаги по использованию Media Creation Tool и Rufus для создания загрузочного носителя Windows 10.
Мауро Хук
@pureinfotech
Вы можете создать установочный USB-носитель Windows 10 с помощью нескольких инструментов, и в этом руководстве мы покажем вам, как это сделать. Когда становится доступной новая версия Windows 10, не все получают последнюю версию в тот же день. Вместо этого Microsoft обновляет компьютеры постепенно, и требуется некоторое время, пока новая версия не появится на каждом устройстве.
Вместо этого Microsoft обновляет компьютеры постепенно, и требуется некоторое время, пока новая версия не появится на каждом устройстве.
Однако, если вы не хотите ждать автоматического обновления, компания позволяет загрузить установочные файлы Windows 10 с помощью Media Creation Tool. Инструмент помогает выполнить обновление на месте или создать установочный носитель с помощью флэш-накопителя USB для выполнения чистой установки. Кроме того, вы даже можете использовать сторонние инструменты, такие как Rufus, для загрузки и создания загрузочного носителя для установки Windows 10 с USB.
Из этого руководства вы узнаете, как создать USB-накопитель для обновления или переустановки Windows 10 на разных устройствах с помощью Media Creation Tools и Rufus.
- Создание загрузочного USB-накопителя Windows 10 с помощью Media Creation Tool
- Создание загрузочного USB-накопителя Windows 10 с помощью Rufus
Создайте загрузочный USB-носитель Windows 10 с помощью Media Creation Tool
Чтобы создать установочный USB-носитель Windows 10 с помощью Media Creation Tool, выполните следующие действия:
Открыть веб-сайт поддержки Microsoft .

В разделе «Создать установочный носитель Windows 10» нажмите Загрузить средство сейчас 9кнопка 0026.
Дважды щелкните файл MediaCrationToolxxxx.exe , чтобы запустить инструмент.
Нажмите кнопку Принять .
Выберите Создать установочный носитель (USB-накопитель, DVD-диск или файл ISO) для другого параметра ПК .
Нажмите кнопку Далее .
Нажмите кнопку Далее еще раз.
Краткое примечание: если вы собираетесь создать USB-накопитель с Windows 10 для другого устройства, вы также можете снять флажок « Использовать рекомендуемые параметры для этого ПК» , чтобы выбрать правильный язык, архитектуру и версию.
Выберите опцию USB-накопитель .
Нажмите кнопку Далее .

Выберите флешку из списка, но убедитесь, что на ней нет важных файлов, так как этот процесс сотрет все на ней.
Нажмите кнопку Далее .
Нажмите кнопку Готово .
После выполнения этих шагов вы можете запустить компьютер с помощью UEFI или BIOS с помощью USB-накопителя для установки Windows 10.
Создать загрузочный USB-накопитель Windows 10 с помощью Rufus Устройства UEFI или BIOS, выполните следующие действия:
Открыть Руфуса 9Сайт 0026.
В разделе «Загрузка» щелкните ссылку, чтобы загрузить последнюю версию.
Дважды щелкните исполняемый файл, чтобы запустить инструмент.
Нажмите кнопку Настройки (третья кнопка слева) в нижней части страницы.
В разделе «Настройки» используйте раскрывающееся меню «Проверить наличие обновлений» и выберите параметр Ежедневно .

Нажмите кнопку Закрыть .
Нажмите кнопку Закрыть еще раз, чтобы закрыть приложение.
Повторно откройте инструмент Rufus .
В разделе «Устройство» используйте раскрывающееся меню и выберите флэш-накопитель USB для создания загрузочного носителя.
Подсказка: Вам потребуется подключить флэш-накопитель USB емкостью не менее 8 ГБ. Если вы не видите устройство в списке, вам может потребоваться перезапустить инструмент.
В разделе «Выбор загрузки» используйте раскрывающееся меню и выберите параметр Диск или ISO-образ .
Нажмите кнопку со стрелкой вниз справа и выберите параметр Download .
Нажмите кнопку Загрузить .
Выберите вариант Windows 10 .

Нажмите кнопку Продолжить .
В разделе «Выпуск» выберите версию Windows 10 для загрузки.
Нажмите кнопку Продолжить .
Выберите выпуск, включая Windows 10 Home и Windows 10 Pro или Windows 10 Education.
Нажмите кнопку Продолжить .
Выберите язык для установки.
Щелкните Продолжить 9кнопка 0026.
Выберите архитектуру операционной системы ( x64 или x86 ). (Если это более новое устройство, вы можете выбрать вариант x64 .)
Нажмите кнопку Загрузить .
Выберите место для автоматического сохранения Windows 10 ISO.
Продолжить с настройками по умолчанию после загрузки.
Нажмите кнопку Пуск 9кнопка 0026.


 А когда загрузка началась с диска C, то вставил ее обратно (хотя, она вроде как уже и не нужна для установки, файлы уже скопированы, но могу ошибаться).
А когда загрузка началась с диска C, то вставил ее обратно (хотя, она вроде как уже и не нужна для установки, файлы уже скопированы, но могу ошибаться).