Как выйти из биоса на виндовс xp: Exit & Save Changes — выйти из BIOS с сохранением (с фото)
Содержание
КАК УСТАНОВИТЬ и НАСТРОИТЬ WINDOWS XP на компьютере и ноутбуке | Как установить Икспи Виндовс
Здесь подробно рассмотрим установку операционной системы Windows XP.
Минимальные системные требования:
• Процессор: 300 MHz или выше
• Оперативная память:64 Мб RAM (могут быть ограничены некоторые возможности), 128 Мб RAM или выше
• Видеоадаптер и монитор:Super VGA (800 x 600) или выше
• Свободное место на HDD:1.5 Гб или больше
• Оптические накопители:CD-ROM (требуется для установки)или DVD-ROM
• Устройства взаимодействия с пользователем:Клавиатура и мышь
• Другие устройства: Звуковая карта, колонки и/или наушники
Перед началом установки обязательно скопируйте важные данные (документы, фотографии, коллекции медиафайлов и др.) Убедитесь, что у Вас в BIOS выставлена загрузка с диска. Как это сделать, можете ознакомиться здесь.
Теперь вставьте диск с дистрибутивом операционной системы Windows XP в CD-DVD дисковод. После недолгой предварительной подготовки установщика Вы увидите следующее окно:
После недолгой предварительной подготовки установщика Вы увидите следующее окно:
Просто подождите пока программа скопирует необходимые файлы. По завершению этого процесса появится такое окно:
На этом этапе Вы можете выйти из программы (F3) или продолжить установку нажав клавишу Ввод (Enter), затем F8. Согласитесь с лицензионным соглашением.
Далее Вам предложат выбрать диск и раздел, на который Вы собираетесь установить операционную систему. Следующее окно может появиться, если на винчестере есть неразмеченная область, тогда введите размер будущего диска C: и нажмите Ввод (Enter), при отсутствии эта опция пропускается. Вы можете поставить Windows на любой выбранный раздел. Если на жёстком диске присутствуют разделы C: и D:. При выборе C: данные на диске D: не пострадают.
Теперь у Вас есть все необходимые разделы, выбираете нужный и нажимаете Enter.
Открылось следуюшее окно, здесь предлагается отформатировать раздел в FAT32 или NTFS. Быстрое форматирование производить не стоит. Выберете: форматировать раздел в системе NTFS. Нажмите Ввод (Enter).
После этого смотрим как идёт форматирование раздела и копирование установочных файлов. Компьютер автоматически перезагружается.
После перезагрузки продолжается процесс установки операционной системы Windows XP (25-40 мин.)
Во время установки ос предлается выбрать раскладку клавиатуры, регион, языковые настройки и настройки сети. По умолчанию стоят пункты «Россия» и «Русский», просто нажимайте «Далее». Понадобится ввести лицензионный ключ Windows, его Вы сможете найти на коробке диска или на соответствующей наклейке на корпусе компьютера. Снова нажимаете «Далее».
По умолчанию стоят пункты «Россия» и «Русский», просто нажимайте «Далее». Понадобится ввести лицензионный ключ Windows, его Вы сможете найти на коробке диска или на соответствующей наклейке на корпусе компьютера. Снова нажимаете «Далее».
Здесь следует ввести имя компьютера и можете установить пароль для будущей учётной записи администратора.
Выставляете настройки сети. На экране могут присутствовать разные варианты. Выберите «Обычные настройки», нажмите «Далее». В новом окне ставите галочку в первом положении, затем пишите название рабочей группы сети, если конечно Ваш ПК входит в сеть. Если нет, оставляете всё как было и жмёте «Далее». Ждёте пока завершится процесс установки операционной системы, после чего происходит автоматическая перезагрузка компьютера.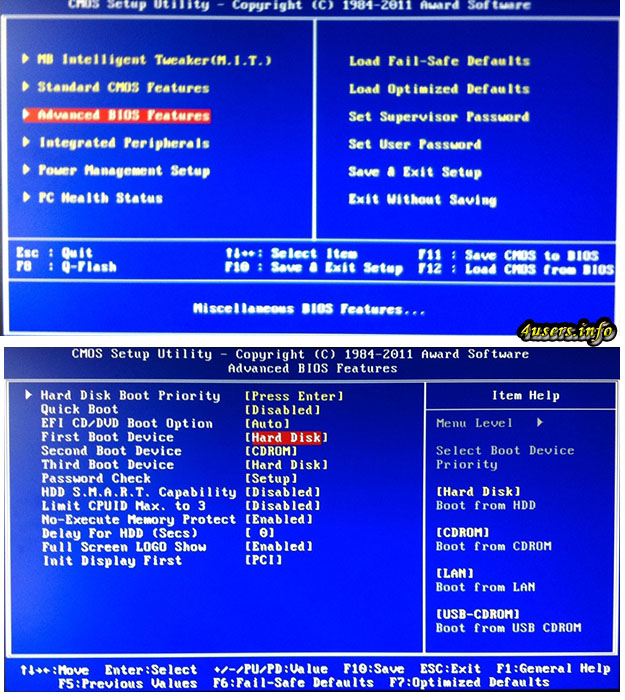
При первом запуске системы Вы можете подстроить под себя настройки экрана. В окне настроек встроенного брандмауэра нажмите «Отложить», потом «Далее». В последующем окне выберите «Нет, как-нибудь в другой раз». Снова нажмите «Далее». В окне создания учётной записи пользователя заполняем нужные поля, жмите «Далее» и «Готово».
Подождите загрузку рабочего стола Windows. Теперь Ваша операционная система установлена и Вы можете приступать к её настройке.
Переустановить Windows XP
В процессе переустановки Windows XP, раздел жесткого диска, где раньше стояла предыдущая версия операционной системы Windows обычно это диск C, хотя у кого-то он может называться и по-другому, например D, E, G и т.д. и будет отформатирован (все данные будут стерты).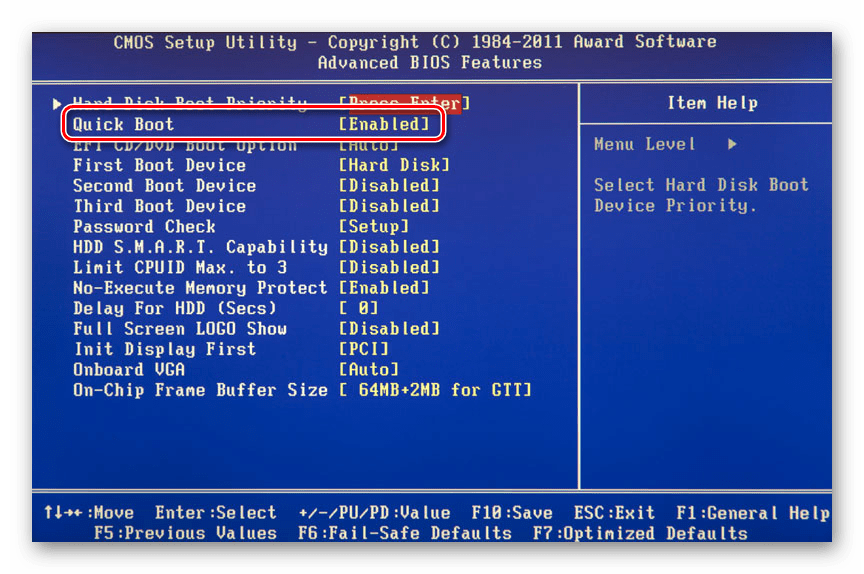 Исходя из выше сказанного, лучше заранее позаботиться о сохранности важных данных и перенести их либо на другой компьютер, либо записать на диск или флешку. Если, по вашему мнению, ничего важного для вас нет, то можно приступать к установке Windows.
Исходя из выше сказанного, лучше заранее позаботиться о сохранности важных данных и перенести их либо на другой компьютер, либо записать на диск или флешку. Если, по вашему мнению, ничего важного для вас нет, то можно приступать к установке Windows.
Для установки само собой нам понадобится загрузочный диск с Windows XP.
Также неплохо иметь наготове диск с драйверами, который был в комплекте с компьютером. Зачастую у пользователей возникают проблемы с воспроизведением видео и звука, а также и подключением к интернету, так как на свежей операционной системе Windows XP в отличие от Windows Vista или Windows 7 нет пакета встроенных универсальных драйверов. В общем лучше позаботится о драйверах заранее, если нет диска, то скачать, ведь если у вас не будет драйвера для сетевой карты, то вы не сможете подключиться к интернету и скачать все необходимое, что необходимо для корректной работы операционной системы.
Первым делом необходимо настроить загрузку с компакт диска в BIOS.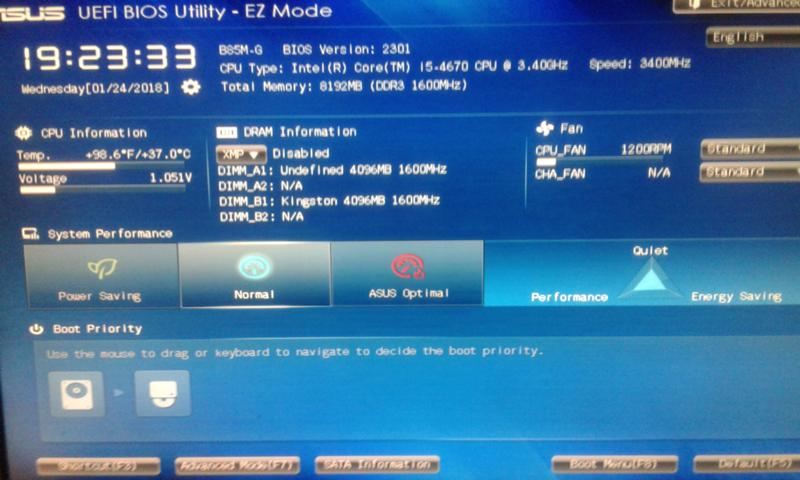 Войти в BIOS можно нажатием клавиш F2 или Delete, для тех, кто делает это впервые, советую, чтобы не “промахнуться” и уже наверняка туда попасть, надо постоянно нажимать клавишу Delete до тех пор, пока не окажитесь в меню BIOS. Сделать это надо сразу после включения компьютера.
Войти в BIOS можно нажатием клавиш F2 или Delete, для тех, кто делает это впервые, советую, чтобы не “промахнуться” и уже наверняка туда попасть, надо постоянно нажимать клавишу Delete до тех пор, пока не окажитесь в меню BIOS. Сделать это надо сразу после включения компьютера.
Ниже изображена настройка приоритета загрузки, по умолчанию обычно это Hard Disk, поэтому меняем значение First Boot Device на CD-ROM. Second Boot наоборот меняем с Hard Disk на CD-ROM. На разных компьютерах интерфейс BIOS может выглядеть по-разному, меню примерно выглядит так:
Затем необходимо сохранить сделанные изменения и выйти из BIOS, воспользовавшись пунктом меню Save & Exit Setup. Навигация по BIOS осуществляется клавишами Enter(войти в пункт меню) и Esc(выйти из пункта меню), а также клавишами вперёд\назад и влево\вправо.
P.S: После установки операционной системы Windows XP рекомендуется вернуть сделанные нами изменения, для чего заходим в BIOS и возвращаем все назад как было до нашего вмешательства или выбираем пункт Load Optimized Defaults (оптимальные настройки), затем пункт Save & Exit Setup на этом всё.
С настройками BIOS надеюсь, разобрались, теперь непосредственно сама установка:
После загрузки с диска, запустится программа установки Windows.
Появится такой экран приветствия:
Нажимаем Enter (Ввод) и переходим к выбору раздела жесткого диска, где будет установлена новая операционная система, можно выбрать либо тот диск, где Windows XP была у вас раньше (рекомендуется), либо другой раздел диска, при условии что там нет файлов, которые вам нужны, так как на следующем этапе мы отформатируем тот раздел диска, который сейчас выберем.
Выбираем диск C и нажимаем Enter:
Выбираем форматировать раздел в системе NTFS и нажимаем Enter, далее видим процесс форматирования:
После завершения процесса форматирования система начнет копирование файлов с установочного диска на жесткий диск компьютера:
Важно:
После того как шкала загрузки достигнет 100% компьютер будет перезагружен, как только начнется перезагрузка обязательно надо достать компакт диск из дисковода.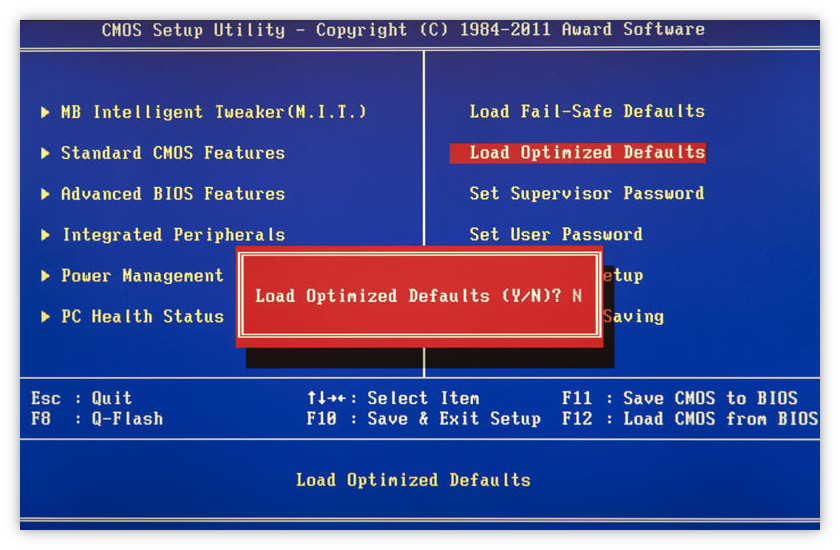 Если этого не сделать, то установка Windows XP начнётся заново. Будьте внимательны на данном шаге!
Если этого не сделать, то установка Windows XP начнётся заново. Будьте внимательны на данном шаге!
После перезагрузки компьютера мы увидим экран установки Windows XP,
в процессе вам будет предложено настроить язык и региональные стандарты, нажимаем далее.
Затем будет предложено ввести имя владельца компьютера (здесь указываете что хотите, например Ваня), ну и затем имя компьютера (по умолчанию будет набор из букв и цифр, лучше его поменять, например на MYCOMPUTER или любое другое).
Намного приятней, когда компьютер будет носить имя, которое вы ему дадите, а не, например такое: 782»;67. Пароль можно ввести, а можно и пропустить, так как сделать это можно будет потом в уже установленной операционной системе.
В настройках даты и времени нажимаем далее.
В настройках сети выбираем обычные параметры и нажимаем далее.
Затем когда, по сути, сама установка будет завершена, начнется этап начальной установки Windows, сначала будет предложено включить автоматическое обновление, выбираем пункт: отложить это действие.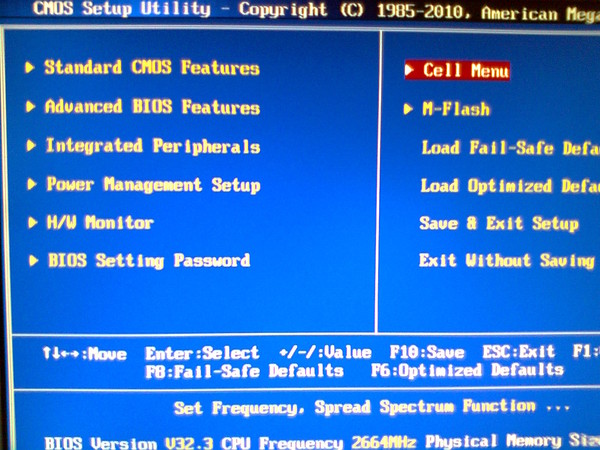 Далее будет предложено выбрать способ подключения к интернету, можно смело пропустить этот шаг и нажать далее, так как подключение мы будем настраивать уже в самой Windows XP.
Далее будет предложено выбрать способ подключения к интернету, можно смело пропустить этот шаг и нажать далее, так как подключение мы будем настраивать уже в самой Windows XP.
Затем мы видим экран, где будет предложено активировать Windows, выбираем: нет, так как мы еще не настроили подключение к интернету. Подключение к интернету настроим позднее. После установки Windows, напомню, что для этого надо обязательно установить все необходимые драйвера (которые должны быть уже наготове: это может быть и диск, который был в комплекте с компьютером, либо же вы заранее записали всё необходимое на компакт диск или флешку) и после этого уже активируем вашу копию Windows XP.
Ну и в заключении будет предложено ввести имена пользователей, которые будут работать на данном компьютере. Достаточно ввести имя главной учётной записи (любое на ваше усмотрение), остальные поля заполнять не обязательно. Затем нажимаем далее.… На этом установку Windows XP можно считать оконченной.
Дата: 2012-04-18 | Размещено в Статьи
Что делать, если ПК зависает на экране BIOS
BIOS является важной частью каждой материнской платы, поскольку она позволяет пользователям устранять неполадки на своих компьютерах. В качестве аббревиатуры это означает базовую систему ввода-вывода. BIOS помогает вам загрузить компьютер, поэтому, если у него возникла проблема, и вы застряли на его экране, вам нужна помощь, и она нужна вам быстро. Это потому, что если вы не можете перейти с экрана BIOS, то вы просто не можете делать что-либо еще в своей системе, поскольку вам нужно перейти оттуда, чтобы загрузить компьютер.
В качестве аббревиатуры это означает базовую систему ввода-вывода. BIOS помогает вам загрузить компьютер, поэтому, если у него возникла проблема, и вы застряли на его экране, вам нужна помощь, и она нужна вам быстро. Это потому, что если вы не можете перейти с экрана BIOS, то вы просто не можете делать что-либо еще в своей системе, поскольку вам нужно перейти оттуда, чтобы загрузить компьютер.
Но есть способ. Эта статья покажет вам, как вы можете решить эту проблему, поэтому будьте внимательны.
- Что делать, если ПК зависает на экране BIOS?
- Восстановление данных, когда ПК зависает на экране BIOS
Что делать, если ПК зависает на экране BIOS?
Переходя непосредственно к сути этой статьи, узнайте, что делать, если ваш компьютер зависает на экране BIOS, следуя описанным ниже методам:
- 1. Восстановить настройки BIOS по умолчанию
- 2. Очистить CMOS (BIOS)
- 3. Используйте загрузку UEFI и проверьте порядок загрузки
- 4.
 Восстановление компьютера с помощью загрузочного носителя Windows 10
Восстановление компьютера с помощью загрузочного носителя Windows 10
1. Восстановить настройки BIOS по умолчанию
Во-первых, вам необходимо получить доступ к настройкам BIOS перед сбросом. Для этого выполните следующие действия:
- Загрузите компьютер и, пока он еще загружается, постоянно нажимайте клавишу, которая приведет вас к BIOS. На экране вы можете получить подсказки о том, какую именно клавишу следует нажать, в основном это «F2», хотя на некоторых ноутбуках это «DEL». Какой бы он ни был; ваш компьютер загрузит настройки BIOS, когда вы нажмете нужную клавишу достаточное количество раз.
- Теперь, когда вы вошли, запустите приглашение «Загрузить параметры по умолчанию», нажав клавишу F9. Чтобы подтвердить восстановление настроек BIOS по умолчанию, нажмите «Да».
- Вы также можете перейти к кнопке «Безопасность» и там сбросить настройки BIOS. Хотя пункты меню различаются для разных материнских плат, в списке всегда будет один пункт для сброса BIOS.

- Нажмите «Сохранить» > «Выход».
2. Очистка CMOS (BIOS)
Суть очистки CMOS-батарейки материнской платы заключается в сбросе настроек BIOS до заводских. Шаги для этого описаны ниже:
- Отключите все внешние устройства, подключенные к вашему компьютеру.
- Отсоедините шнур питания компьютерной системы от источника переменного тока.
- Снимите крышку корпуса компьютера.
- Найдите батарею CMOS материнской платы. Вы можете найти батарею в вертикальном/горизонтальном держателе батареи на материнской плате. В качестве альтернативы вы можете увидеть, как он подключен через провод к установленному бортовому разъему.
- Теперь извлеките аккумулятор и, если он находится в держателе, обратите внимание на его ориентацию – и +. Не торопитесь, чтобы вытащить батарейку из того, что ее соединяет. Если он подключен проводом, отсоедините провод.

- Подождите от минуты до пяти, прежде чем снова вставить аккумулятор в материнскую плату.
- Накройте компьютер крышкой корпуса.
- Подключите обратно все периферийные устройства, которые вы изначально отсоединили от компьютера.
- Включите компьютер.
3. Используйте загрузку UEFI и проверьте порядок загрузки
В более поздних версиях компьютерных систем BIOS заменен на UEFI. UEFI означает Unified Extensible Firmware Interface. Эта замена связана с тем, что UEFI работает быстрее, чем BIOS, и его функции безопасности лучше улучшены, чем BIOS. Таким образом, имеет смысл, что один из способов решить проблему зависания ПК на экране BIOS — использовать UEFI для проверки порядка загрузки.
Теперь для этого перейдите в BIOS, как показано в решении (1) выше, затем выполните следующие действия:
- Прокрутите до раздела «Загрузка» и коснитесь, чтобы включить параметр «Загрузка UEFI».
- Проверьте порядок загрузки.
 Установите SSD или жесткий диск в качестве устройства для первой загрузки. Затем нажмите «Ввод».
Установите SSD или жесткий диск в качестве устройства для первой загрузки. Затем нажмите «Ввод».
- Теперь перезагрузите компьютер.
4. Восстановление компьютера с помощью загрузочного носителя Windows 10
Чтобы использовать DVD-диск или загрузочный установочный USB-накопитель для восстановления или загрузки компьютера, выполните следующие действия и выполните расширенное устранение неполадок:
Шаг 1: Загрузите ISO-версию Windows:
Загрузите ту же ISO-версию Windows, которая установлена на вашем ПК. Обратите внимание, что это не является обязательным, но может оказаться полезным, когда вам нужно выполнить новую установку Windows. ISO-файл вашей версии Windows помогает хранить все установочные файлы, которые могут вам понадобиться для новой установки Windows.
Шаг 2. Создайте DVD-привод или загрузочный USB-накопитель
Используйте любой из доступных онлайн-инструментов для создания загрузочного флэш-накопителя.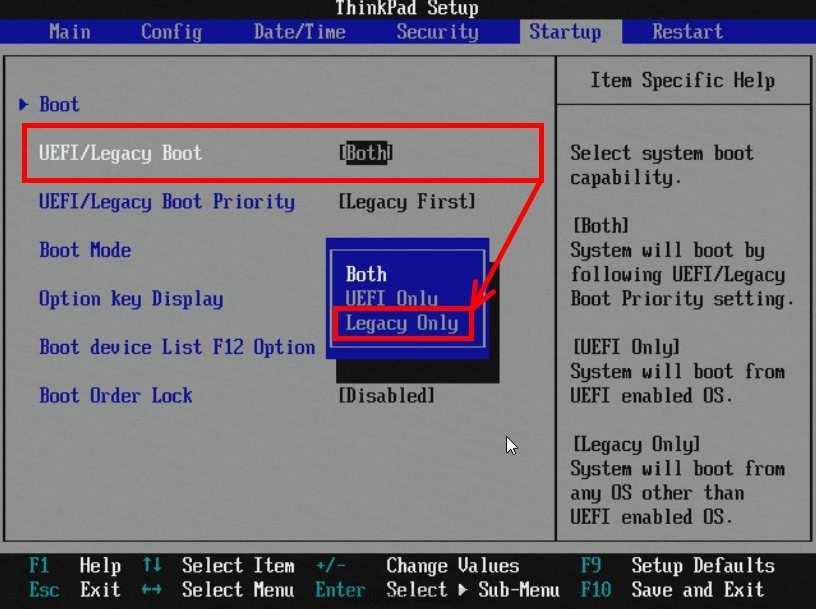 Хотя это и не инструмент для создания загрузочного USB, такой инструмент восстановления, как Recoverit Data Recovery, помогает вам создать загрузочный USB, прежде чем вы сможете восстановить файлы с компьютера, зависшего на экране BIOS. Использование этого инструмента будет подробно описано в следующем разделе статьи.
Хотя это и не инструмент для создания загрузочного USB, такой инструмент восстановления, как Recoverit Data Recovery, помогает вам создать загрузочный USB, прежде чем вы сможете восстановить файлы с компьютера, зависшего на экране BIOS. Использование этого инструмента будет подробно описано в следующем разделе статьи.
Вы также можете создать загрузочный USB-диск для восстановления на рабочем компьютере, выполнив следующие действия:
- Подключите USB-накопитель к рабочему компьютеру; проверьте, что он обнаружен.
- Перейдите в поле поиска и введите «диск восстановления», затем выберите параметр «Создать диск восстановления»
- Установите флажок рядом с инструкцией «Резервное копирование системных файлов на диск восстановления». Перейдите к следующему окну.
- Выберите USB-накопитель и снова нажмите «Далее».
- Начните операцию, выбрав «Создать»
Загрузитесь в UEFI или BIOS вашего ПК и настройте порядок загрузки так, чтобы сначала был USB, а затем жесткий диск.
Шаг 3. Загрузитесь с загрузочного носителя и восстановите компьютер
Загрузите компьютер с созданного вами загрузочного носителя. Начнется процесс установки Windows 10, но не нажимайте «Далее», чтобы продолжить, так как это приведет к установке другой ОС Windows. Вместо этого вам нужно перейти в нижнюю часть экрана и выбрать «Восстановить компьютер», чтобы перейти к собственно расширенному восстановлению.
Шаг 4. Устранение неполадок при расширенном восстановлении
Этот шаг состоит из следующего:
- Нажмите кнопку «Дополнительные параметры».
- Переместите, чтобы нажать «Устранение неполадок».
- Выберите «Восстановление при загрузке» из списка параметров в окне «Дополнительные параметры». Набор инструкций поможет вам устранить проблемы, мешающие загрузке компьютера; убедитесь, что вы следуете им.
- Затем появится экран с именем вашей учетной записи администратора.

- Нажмите на эту учетную запись и подтвердите, что учетная запись принадлежит вам, введя пароль, связанный с ее электронной почтой.
- После выполнения вышеперечисленного ваш компьютер пройдет диагностику, и все проблемы, связанные с его загрузкой, будут решены.
- Теперь вы можете перезагрузить компьютер, зная, что он будет правильно работать и не зависнет на экране BIOS.
Восстановление данных, когда компьютер зависает на экране BIOS
Когда ваш компьютер зависает на экране BIOS и вам срочно нужны некоторые важные данные из системы, вы можете получить к ним доступ; обратитесь к программе Recoverit Data Recovery. Этот инструмент может восстанавливать данные из аварийных систем, поврежденных SD-карт, отформатированных дисков, поврежденных внутренних жестких дисков и т. д.
Скачать | Win Скачать | Mac
Интерфейс инструмента удобен для пользователя, и даже если вы пользователь-новичок, вы можете легко его использовать. Поэтому выполните следующие шаги и восстановите данные с вашего ПК, если они застряли на экране BIOS:
Поэтому выполните следующие шаги и восстановите данные с вашего ПК, если они застряли на экране BIOS:
Шаг 1. Создание загрузочного носителя
Для начала вам нужен другой компьютер, который работает нормально. Итак, подключите DVD/CD или USB, которые вы использовали в решении (4) выше, к этому работающему компьютеру. Создание загрузочного носителя, так как это поможет вам получить доступ к вашему диску, чтобы Recoverit мог помочь вам восстановить ваши данные.
После подключения CD/DVD или USB-накопителя загрузите и установите Recoverit Data Recovery. Выберите параметр «Восстановить после сбоя компьютера» на вкладке «Расширенное восстановление», затем выберите «Пуск».
В следующем окне вы можете создать загрузочный носитель. В зависимости от того, какое устройство вы используете, выберите CD/DVD или USB, затем нажмите «Создать». Если вы выбрали USB, вам будет предложено отформатировать его. Нажмите «Формат» > «Создать».
В следующем окне Recoverit загрузит необходимую прошивку для создания загрузочного носителя.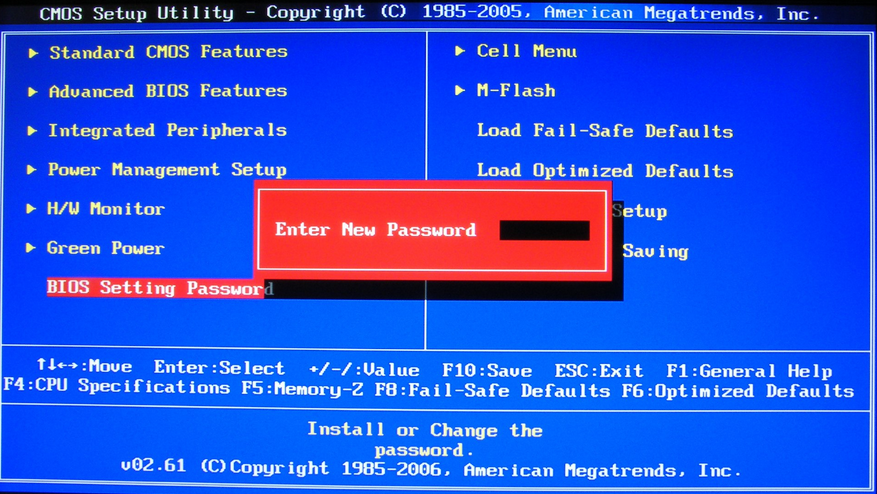 Затем он отформатирует ваш диск, прежде чем, наконец, создать загрузочный носитель. Как только это будет завершено, вы будете уведомлены. Извлеките DVD/CD или отключите USB, в зависимости от обстоятельств.
Затем он отформатирует ваш диск, прежде чем, наконец, создать загрузочный носитель. Как только это будет завершено, вы будете уведомлены. Извлеките DVD/CD или отключите USB, в зависимости от обстоятельств.
Шаг 2. Загрузите компьютер с загрузочного носителя
Перейдите к настройкам BIOS компьютера, который застрял на экране BIOS. Измените порядок загрузки, чтобы компьютер мог загружаться с USB-накопителя или CD/DVD. Вставьте DVD/CD в проблемный ПК или подключите к нему загрузочный USB.
Перезагрузите неисправный компьютер; теперь вы сможете получить доступ. Кроме того, подключите внешний диск, который можно использовать в качестве хранилища для данных, которые вы собираетесь восстановить.
Шаг 3 – Выберите режим восстановления
Вам будут представлены два варианта режима восстановления: «Восстановление данных» и «Копия жесткого диска». Выберите режим «Восстановление данных». Перейдите на диск, на котором вы изначально хранили файлы, и выберите их. Как только вы выберете «Пуск», Recoverit просканирует диск и восстановит все ваши файлы.
Как только вы выберете «Пуск», Recoverit просканирует диск и восстановит все ваши файлы.
Шаг 4. Восстановить и сохранить
Вы можете просмотреть файлы, даже когда они извлекаются один за другим. После завершения сканирования и получения всех ваших данных выберите внешний диск, который вы подключили на шаге (2) выше, в качестве места, где вы хотите сохранить свои файлы.
Выберите «Восстановить», и полученные данные будут сохранены на диске.
Итог
Вы больше не можете застрять на экране BIOS при загрузке компьютера, потому что теперь вы знаете, что делать, если столкнулись с такой ситуацией. Все описанные шаги практичны и просты в исполнении. Не забудьте воспользоваться профессиональным Recoverit Data Recovery, если вы спешите использовать данные с застрявшего на экране BIOS ПК.
Последние видео с Recoverit
Подробнее >
Вы можете узнать больше в видеосообществе Wondershare.
Загрузить | Win Скачать | Mac
Ошибка «Bootmgr отсутствует. Нажмите Ctrl+Alt+Del для перезагрузки» при запуске Windows
Эта ошибка указывает на то, что загрузочный сектор поврежден или отсутствует.
Чтобы исправить это, используйте следующие методы для устранения этой ошибки запуска Windows.
Примечание. Для выполнения этих действий необходим установочный диск Windows 8.1, Windows 8, Windows 7 или Windows Vista. Если у вас нет диска, обратитесь к производителю компьютера или в службу поддержки Microsoft, чтобы получить его. Если у вас нет установочного диска, а средство восстановления при загрузке является предварительно установленным на вашем компьютере средством восстановления, попробуйте способ 4.
Метод 1: Запуск восстановления при загрузке из среды восстановления Windows (WinRE)
Чтобы запустить средство восстановления при загрузке из среды восстановления Windows (WinRE), выполните следующие действия:
Вставьте установочный диск Windows в дисковод и запустите компьютер.
Нажмите клавишу, когда появится сообщение Нажмите любую клавишу для загрузки с CD или DVD.
Если ваш ПК не определяет носитель автоматически
Во время перезапуска прочитайте на экране инструкции, поясняющие, как прервать нормальный запуск и войти в утилиту настройки базовой системы ввода/вывода (BIOS). Большинство ПК используют клавиши F2, F10, ESC или DEL, чтобы начать настройку BIOS.
org/ListItem»>
Найдите в утилите настройки BIOS вкладку с пометкой Порядок загрузки , Параметры загрузки или Загрузка . Следуя указаниям на экране, с помощью клавиш со стрелками перейдите к Boot Order , затем нажмите Enter.
Найдите компакт-диск, DVD-диск или флэш-накопитель USB (он может называться съемным устройством) в списке загрузки. Следуя указаниям на экране, с помощью клавиш со стрелками переместите диск вверх, чтобы он появился первым в списке загрузки. Нажмите Ввод. Последовательность загрузки теперь изменена на загрузку с компакт-диска, DVD-диска или флэш-накопителя USB.
Нажмите F10, чтобы сохранить изменения и выйти из утилиты настройки BIOS. Выберите Да в окне подтверждения. ПК перезагрузится.
Выберите Да в окне подтверждения. ПК перезагрузится.
Выберите язык, время и валюту, клавиатуру или способ ввода, а затем нажмите Далее.
Выберите Восстановить компьютер.
В диалоговом окне «Параметры восстановления системы» выберите диск с установленной ОС Windows и нажмите кнопку «Далее».
В диалоговом окне «Параметры восстановления системы» выберите «Восстановить компьютер».
Выберите операционную систему, которую вы хотите восстановить, а затем нажмите «Далее».
В диалоговом окне «Параметры восстановления системы» выберите «Восстановление при загрузке».
Дополнительные сведения о параметрах восстановления системы см. в разделе Какие существуют параметры восстановления системы в Windows?
Дополнительные сведения о восстановлении при загрузке см. в разделе Восстановление при загрузке: часто задаваемые вопросы.
Способ 2. Восстановите данные конфигурации загрузки (BCD) из среды восстановления Windows (WinRE)
Чтобы восстановить данные конфигурации загрузки (BCD) из среды восстановления Windows (WinRE), выполните следующие действия:
Вставьте установочный диск Windows в дисковод и запустите компьютер.
Нажмите клавишу, когда появится сообщение Нажмите любую клавишу для загрузки с CD или DVD.
Если ваш ПК не определяет носитель автоматически
Во время перезапуска прочитайте на экране инструкции, поясняющие, как прервать нормальный запуск и войти в утилиту настройки базовой системы ввода/вывода (BIOS). Большинство ПК используют клавиши F2, F10, ESC или DEL, чтобы начать настройку BIOS.
org/ListItem»>
Найдите вкладку в утилите настройки BIOS с надписью Порядок загрузки , Варианты загрузки или Загрузка . Следуя указаниям на экране, с помощью клавиш со стрелками перейдите к Boot Order , затем нажмите Enter.
Найдите компакт-диск, DVD-диск или флэш-накопитель USB (он может называться съемным устройством) в списке загрузки. Следуя указаниям на экране, с помощью клавиш со стрелками переместите диск вверх, чтобы он появился первым в списке загрузки. Нажмите Ввод. Последовательность загрузки теперь изменена на загрузку с компакт-диска, DVD-диска или флэш-накопителя USB.
Нажмите F10, чтобы сохранить изменения и выйти из утилиты настройки BIOS.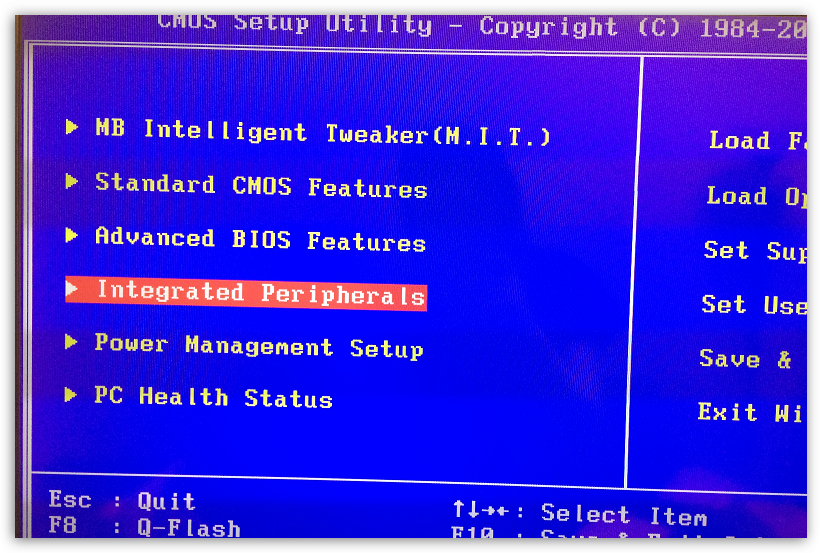 Выберите Да в окне подтверждения. ПК перезагрузится. Разрешить ПК перезагрузиться в обычном режиме. Сканирование займет несколько минут и удалит все вредоносные программы, которые могут заразить ваш компьютер.
Выберите Да в окне подтверждения. ПК перезагрузится. Разрешить ПК перезагрузиться в обычном режиме. Сканирование займет несколько минут и удалит все вредоносные программы, которые могут заразить ваш компьютер.
Выберите язык, время, валюту, клавиатуру или другой способ ввода, а затем нажмите «Далее».
Выберите «Восстановить компьютер».
Выберите операционную систему, которую вы хотите восстановить, а затем нажмите Далее .
В диалоговом окне «Параметры восстановления системы» выберите «Командная строка».
Введите Bootrec /RebuildBcd и нажмите клавишу ВВОД.
Дополнительные сведения об использовании Bootrec.exe см. в разделе Использование средства Bootrec.exe в среде восстановления Windows для устранения неполадок и устранения неполадок при запуске в Windows.
Метод 3: Запустите восстановление системы из среды восстановления Windows (WinRE)
Важно! Для этого метода необходимо, чтобы на вашем компьютере было включено восстановление системы.
Чтобы запустить восстановление системы из среды восстановления Windows (WinRE), выполните следующие действия:
- org/ListItem»>
Нажмите клавишу, когда появится сообщение Нажмите любую клавишу для загрузки с CD или DVD.
Если ваш ПК не определяет носитель автоматическиВо время перезапуска прочитайте на экране инструкции, поясняющие, как прервать нормальный запуск и войти в утилиту настройки базовой системы ввода/вывода (BIOS). Большинство ПК используют клавиши F2, F10, ESC или DEL, чтобы начать настройку BIOS.
Найдите в утилите настройки BIOS вкладку с пометкой Порядок загрузки , Параметры загрузки или Загрузка .
 Следуя указаниям на экране, с помощью клавиш со стрелками перейдите к Boot Order , затем нажмите Enter.
Следуя указаниям на экране, с помощью клавиш со стрелками перейдите к Boot Order , затем нажмите Enter.Найдите компакт-диск, DVD-диск или флэш-накопитель USB (он может называться съемным устройством) в списке загрузки. Следуя указаниям на экране, с помощью клавиш со стрелками переместите диск вверх, чтобы он появился первым в списке загрузки. Нажмите Ввод. Последовательность загрузки теперь изменена на загрузку с компакт-диска, DVD-диска или флэш-накопителя USB.
Нажмите F10, чтобы сохранить изменения и выйти из утилиты настройки BIOS. Выберите Да в окне подтверждения.
org/ListItem»>Выберите «Восстановить компьютер».
В диалоговом окне «Параметры восстановления системы» выберите диск с установленной ОС Windows и нажмите кнопку «Далее».
В диалоговом окне Параметры восстановления системы выберите «Восстановление системы».
Следуйте инструкциям мастера восстановления системы и выберите соответствующую точку восстановления.

Выберите «Готово», чтобы восстановить систему.
Вставьте установочный диск Windows в дисковод и запустите компьютер.
Выберите язык, время и валюту, а также клавиатуру или метод ввода, а затем нажмите Далее.
Дополнительные сведения об использовании функции «Восстановление системы» см. в разделе «Восстановление системы: часто задаваемые вопросы».
Способ 4: используйте средство восстановления при загрузке на компьютере, на котором предварительно установлен параметр восстановления
Важно! Этот метод доступен только в том случае, если на вашем компьютере предустановлено средство восстановления при загрузке.
Если у вас нет установочного диска Windows, а средство восстановления при загрузке является предварительно установленным на вашем компьютере средством восстановления, выполните следующие действия для восстановления файлов запуска:
Удалите из компьютера все дискеты, компакт-диски и DVD-диски, а затем перезагрузите компьютер с помощью кнопки питания компьютера.
Если на вашем компьютере установлена одна операционная система, нажмите и удерживайте клавишу F8 во время перезагрузки компьютера. Вы должны нажать F8, прежде чем появится логотип Windows. Если появится логотип Windows, повторите попытку, подождав, пока не появится запрос на вход в систему Windows, а затем выключите и перезагрузите компьютер.
Если на вашем компьютере установлено несколько операционных систем, с помощью клавиш со стрелками выделите операционную систему, которую вы хотите восстановить, а затем нажмите и удерживайте клавишу F8.


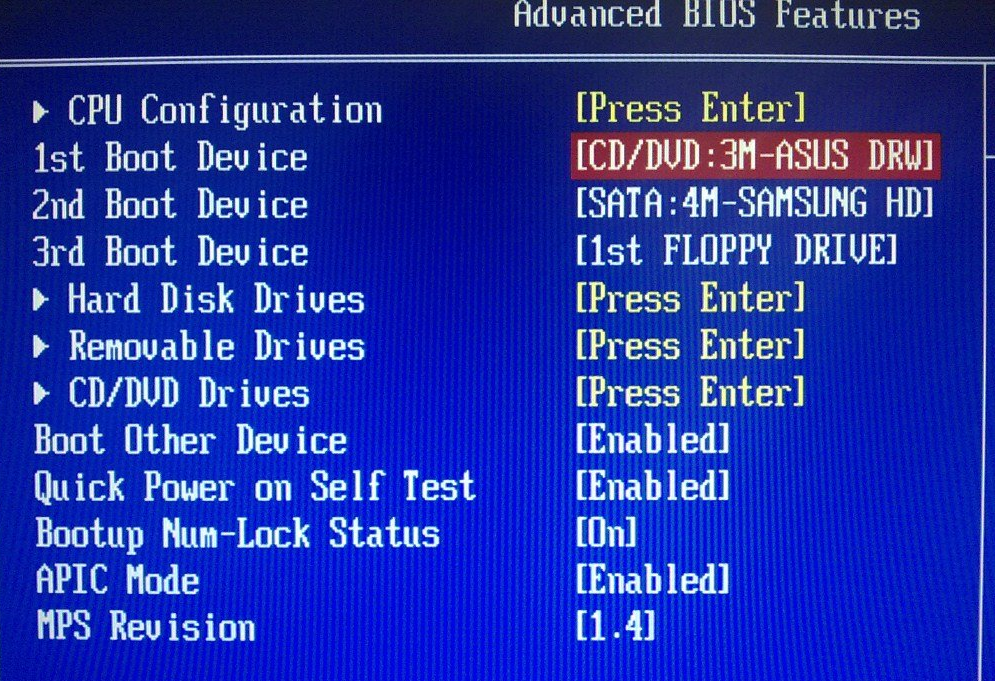 Восстановление компьютера с помощью загрузочного носителя Windows 10
Восстановление компьютера с помощью загрузочного носителя Windows 10

 Установите SSD или жесткий диск в качестве устройства для первой загрузки. Затем нажмите «Ввод».
Установите SSD или жесткий диск в качестве устройства для первой загрузки. Затем нажмите «Ввод».
 Следуя указаниям на экране, с помощью клавиш со стрелками перейдите к Boot Order , затем нажмите Enter.
Следуя указаниям на экране, с помощью клавиш со стрелками перейдите к Boot Order , затем нажмите Enter.

