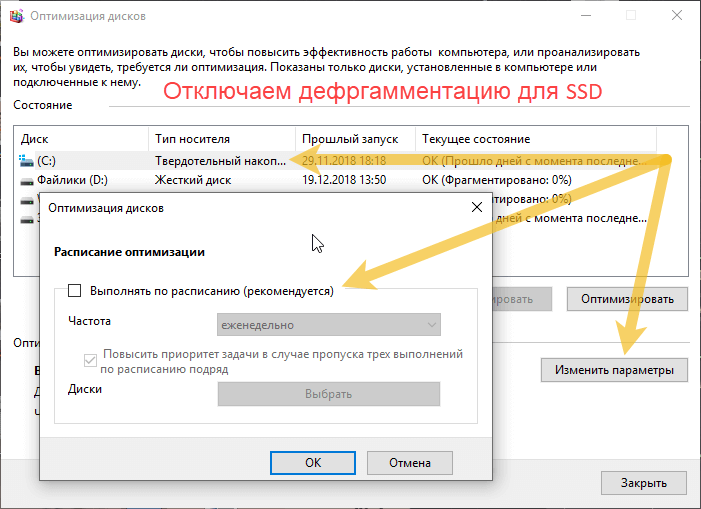Windows 10 optimization ssd: How Do I Check and Optimize SSD Performance in Windows 11 [2023 Guide]
Содержание
Как обрезать SSD и дефрагментировать жесткий диск в Windows
(Кредит: daniiD / Shutterstock)
Если ваш компьютер работает медленно, возможно, пришло время провести небольшое обслуживание. Есть много способов ускорить Windows. Вы можете проверить память вашего ПК на наличие утечек, удалить программы, чтобы освободить место на диске, или запустить проверку на наличие вирусов. Однако дефрагментация жесткого диска или обрезка твердотельного накопителя могут очистить данные компьютера и повысить эффективность работы.
Хорошей новостью является то, что Windows по большей части позаботится об этом процессе автоматически, так что есть большая вероятность, что вам на самом деле ничего не нужно делать! Тем не менее, если вы чувствуете, что ваш компьютер нуждается в обновлении, или вы заметили, что процесс оптимизации не запускался в последнее время, эту функцию легко использовать вручную.
Зачем вашему диску нужна дефрагментация/обрезка
Визуальное представление фрагментации и дефрагментации
(Источник: XZise / Викисклад)
В традиционных жестких дисках (HDD) используются вращающиеся пластины для хранения данных в последовательных «блоках» на каждой пластине. Если вы удалите некоторые данные, диск вернется и заполнит эти блоки при записи новых данных, что иногда приводит к тому, что файлы разбиваются на части и сохраняются в двух (или более) разных разделах диска.
Если вы удалите некоторые данные, диск вернется и заполнит эти блоки при записи новых данных, что иногда приводит к тому, что файлы разбиваются на части и сохраняются в двух (или более) разных разделах диска.
Это приводит к тому, что головке диска необходимо перейти в несколько мест, чтобы прочитать файл, что замедляет работу. Дефрагментируя диск, вы говорите компьютеру собрать эти файлы и объединить свободное пространство обратно в один блок, что ускоряет чтение и запись.
Обратите внимание, что твердотельные накопители не имеют движущихся частей и поэтому работают намного быстрее, чем старые жесткие диски. SSD может считывать блоки данных с одного места диска так же быстро, как и с другого, так что вы не увидите одинаковых замедлений. При этом твердотельные накопители по-прежнему требуют некоторого обслуживания.
Когда вы удаляете данные на SSD, диск просто помечает их как недействительные, фактически ничего не удаляя. Trim сообщает диску, что можно безопасно удалить неиспользуемые данные.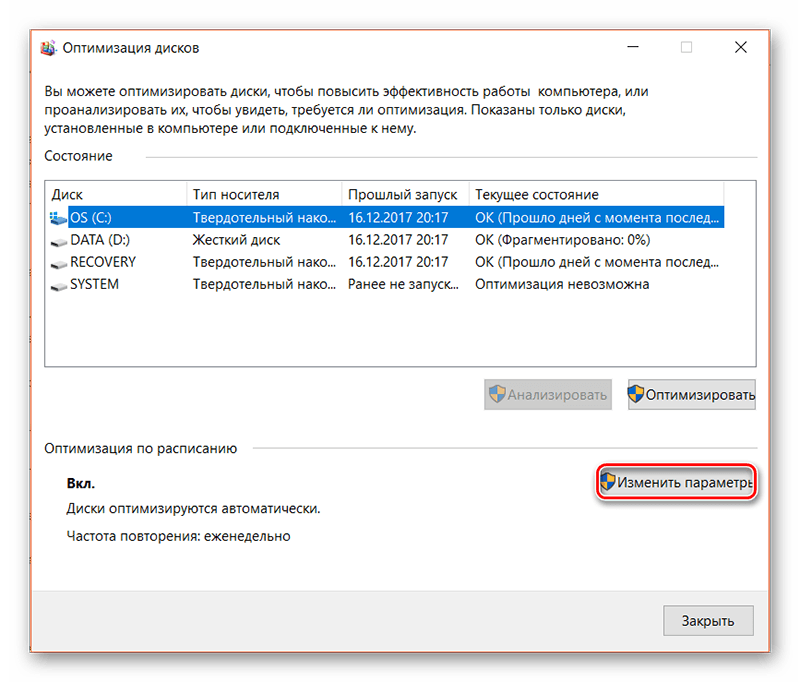 Без него SSD будет хранить эти данные до тех пор, пока не сможет перезаписать информацию, что замедлит работу накопителя. Регулярно используя обрезку, вы можете быть уверены, что ваш SSD никогда не замедлится.
Без него SSD будет хранить эти данные до тех пор, пока не сможет перезаписать информацию, что замедлит работу накопителя. Регулярно используя обрезку, вы можете быть уверены, что ваш SSD никогда не замедлится.
Как оптимизировать диск
Процесс оптимизации в Windows 10 и Windows 11 в значительной степени автоматизирован, и ваш компьютер регулярно выполняет процесс дефрагментации/обрезки. Однако, если вы хотите проверить расписание и убедиться, что оно работает правильно, вы можете взять пик, указать, чтобы он запускался вручную, или изменить частоту оптимизации по умолчанию.
Рекомендовано нашей редакцией
SSD и HDD: в чем разница?
Как очистить жесткий диск
Как проверить работоспособность жесткого диска
Найдите «дефрагментация» на панели задач Windows и выберите параметр «Дефрагментация и оптимизация дисков», когда он появится. Откроется окно «Оптимизация дисков», в котором будут перечислены все диски на вашем компьютере — как жесткие диски, так и твердотельные накопители — вместе с датой последнего анализа и их текущим статусом.
Если все работает гладко, ваш жесткий диск должен читать OK (0% фрагментирован) под Current Status . Для тех, у кого есть SSD, текущий статус будет просто «ОК» с примечанием о том, когда в последний раз выполнялась команда TRIM. По умолчанию оптимизация должна запускаться один раз в неделю, но если кажется, что она давно не запускалась, вы можете выбрать диск и нажать кнопку Оптимизировать , чтобы запустить ее вручную.
Если вы хотите, чтобы процесс оптимизации запускался чаще или реже, нажмите Изменить настройки в разделе Оптимизация расписания Расписание может быть установлено на Ежедневно, Еженедельно или Ежемесячно
Нравится то, что вы читаете?
Подпишитесь на информационный бюллетень Tips & Tricks , чтобы получить советы экспертов, чтобы получить максимальную отдачу от вашей технологии.
Этот информационный бюллетень может содержать рекламу, предложения или партнерские ссылки.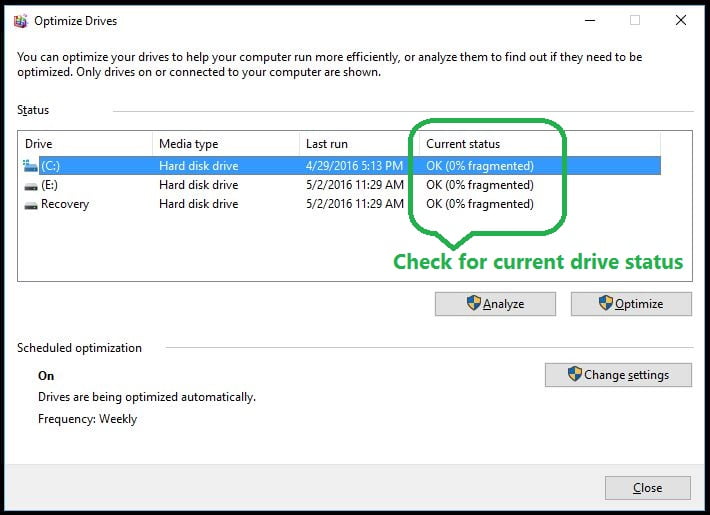 Подписка на информационный бюллетень означает ваше согласие с нашими Условиями использования и Политикой конфиденциальности. Вы можете отказаться от подписки на информационные бюллетени в любое время.
Подписка на информационный бюллетень означает ваше согласие с нашими Условиями использования и Политикой конфиденциальности. Вы можете отказаться от подписки на информационные бюллетени в любое время.
Спасибо за регистрацию!
Ваша подписка подтверждена. Следите за своим почтовым ящиком!
Подпишитесь на другие информационные бюллетени
Ошибка в Windows 10 может медленно разрушать ваш SSD
Когда вы покупаете по ссылкам на нашем сайте, мы можем получать партнерскую комиссию. Вот как это работает.
(Изображение предоставлено Microsoft)
Microsoft в настоящее время тестирует исправление для ошибки Windows 10, из-за которой операционная система может дефрагментировать твердотельные накопители (SSD) чаще, чем это необходимо. Хотя периодическая дефрагментация механического жесткого диска (HDD) — это хорошо, слишком частое ее выполнение на твердотельных накопителях может фактически ухудшить их целостность и сократить срок их службы.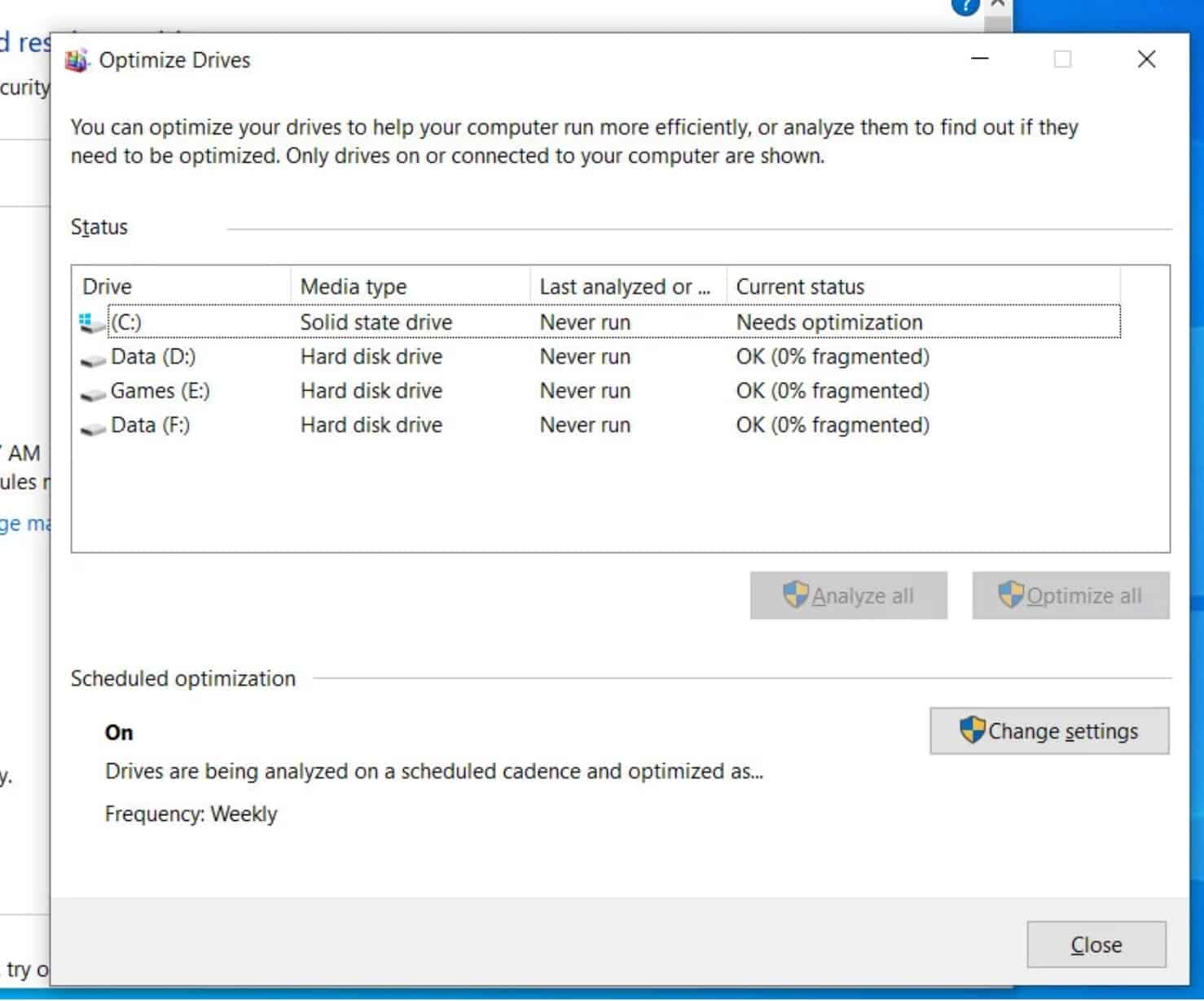
Проще говоря, дефрагментация — это процесс перемещения разрозненных битов данных на диске таким образом, чтобы они располагались рядом друг с другом. Это связано с тем, как данные записываются на диски. Данные записываются блоками на ваш накопитель, и чем чаще вы обращаетесь к файлам, тем более разбросанными они могут стать на вашем жестком или твердотельном диске.
Это рассеяние может привести к снижению производительности жесткого диска, поскольку требуется время, чтобы вращать пластины и извлекать фрагменты файлов из самых разных мест на диске. Дефрагментация упорядочивает эти блоки так, чтобы они располагались рядом друг с другом для более быстрого доступа (HP использует аналогию (открывается в новой вкладке) со шкафом, полным коробок с одеждой, и ее стоит прочитать для дальнейшего разъяснения).
Твердотельные накопители ведут себя по-другому — в них нет движущихся частей или пластин, а ячейки флэш-памяти NAND могут быть записаны только определенное количество раз. Поэтому частая дефрагментация может сократить срок службы SSD.
Поэтому частая дефрагментация может сократить срок службы SSD.
Как заметил Bleeping Computer, когда Microsoft выпустила майское обновление 2020 года для Windows 10, в функцию «Оптимизация дисков» была внесена ошибка, из-за которой она неправильно определяла время последней оптимизации диска. Когда вы открываете его, вы можете заметить, что ваш SSD говорит «Требуется оптимизация», даже если процедура была недавно запущена (Windows 10 обрабатывает это автоматически).
В итоге Windows 10 дефрагментирует ваш SSD каждый раз, когда вы перезагружаете систему. Я смог убедиться в этом на своем ПК, хотя, к счастью, я почти никогда не перезагружаюсь. Однако это наиболее вредно для пользователей, которые ежедневно выключают и включают свои ПК, что приводит к тому, что Windows 10 в некоторых случаях выполняет дефрагментацию своего SSD один раз в день.
Ваше следующее обновление
(Изображение предоставлено: Будущее)
Лучший процессор для игр (открывается в новой вкладке): лучшие чипы от Intel и AMD
Лучшая видеокарта (открывается в новой вкладке): вас ждет идеальный пиксель-пушер
Лучший твердотельный накопитель для игр (открывается в новой вкладке): вперед в игру
По словам наших друзей из TechRadar, Windows 10 обычно может определить, нужно ли дефрагментировать или запустить безвредный процесс TRIM на диске, в зависимости от его типа. Но если моментальные снимки тома включены (чтобы вы могли вернуться к резервной копии с помощью восстановления системы), он фактически дефрагментирует диск, даже если это твердотельный накопитель.
Но если моментальные снимки тома включены (чтобы вы могли вернуться к резервной копии с помощью восстановления системы), он фактически дефрагментирует диск, даже если это твердотельный накопитель.
Несмотря на это, у Microsoft есть исправление, которое было реализовано в программе Windows Insider.
«Спасибо, что сообщили, что панель управления оптимизацией дисков неправильно показывала, что оптимизация не выполнялась на некоторых устройствах. Мы исправили это в этой сборке», — сообщает Microsoft.
Судя по всему, Microsoft планирует выпустить исправление для широкой публики с грядущим обновлением. В этот момент, вероятно, лучше держаться крепко. Однако вы можете обойти проблему, набрав ‘ Дефрагментация и оптимизация дисков » в поле поиска Windows 10, затем выделите свой SSD, нажмите « Изменить настройки » и снимите флажок «Запускать по расписанию» .
Зарегистрируйтесь, чтобы получать лучший контент недели и выгодные игровые предложения, выбранные редакторами.