Самая лучшая программа для записи видео с экрана: подбор и сравнение вкладов, кредитов, кредитных карт, автострахование, калькулятор ОСАГО и каско, рейтинг страховых компаний
Содержание
Лучшие приложения для записи экрана для Mac
Мак
Нет ты все еще не можешь Запись видео Netflix на вашем Mac! , так что если вы это ищете, то вам не повезло. Но если ты хочешь Оформление образовательных программ и лекций и т. д., вы можете найти здесь что-нибудь полезное. Я протестировал несколько сторонних приложений, которые заполняют все эти пробелы, и вы будете удивлены, увидев, что они предлагают, когда большинство из них бесплатны. Давайте взглянем.
Лучшие приложения для записи экрана для Mac
1. QuickTime
Mac уже поставляется с QuickTime Player, который позволяет записывать экран для Mac, и фактически он также записывается на других устройствах iOS, таких как iPhone, iPad и Apple TV.
QuickTime может Запись видео в полноэкранном режиме Как часть указанного вами экрана или как его часть. Самый быстрый способ получить доступ к QuickTime — это выполнить поиск через Spotlight или запустить приложение через Launchpad. На самом деле, в интерфейсе не так много опций, так как выбор Записать часть экрана или весь экран Это происходит после того, как вы нажмете кнопку записи. Вы можете сразу увидеть предварительный просмотр записанного файла, и вы можете сохранить или удалить файл.
Вы можете сразу увидеть предварительный просмотр записанного файла, и вы можете сохранить или удалить файл.
QuickTime не поддерживает такие функции, как аннотации, одновременная поддержка камеры и параметры редактирования видео.
Положительные:
- Записать полный экран или конкретный
- Встроенный и бесплатный
- Поддержка записи 4K
- Только экспорт аудио
минусы:
- В строке меню нет ярлыка
2. Видеорегистратор Icecream
Не соглашайтесь с названием, Icecream Screen Recorder — это полноценный инструмент Записать обучающее видео. У вас есть все возможности, которые предлагает QuickTime Player, а также инструменты аннотации, которые сделают некоторые учебные пособия удобными.
После установки приложение будет легко доступно. В строке меню есть небольшой значок, к которому можно получить доступ из любого окна. Опять же, приложение не поддерживает запись ограниченных сервисов, таких как NETFLIX.
Положительные:
- Записывает всю или выбранную часть экрана
- Аннотации и штампы
- Поддержка камеры
минусы:
- Нет возможности просматривать и редактировать после записи
Скачать Видеорегистратор Icecream (Бесплатно)
3.
 Рекордер Robot Lite
Рекордер Robot Lite
Recorder Robot Lite поставляется с уникальной функцией редактирования. Несмотря на то, что это бесплатная версия и ограничивает вас 600 секундами записи, приложение дает вам доступ к другим инструментам.
После сохранения записи вы можете Просмотр и редактирование видео в интерфейсе приложения. Вы получаете такие параметры, как кадрирование, добавление / удаление звука, управление скоростью и т. Д. К приложению можно быстро получить доступ из строки меню в любом окне или, альтернативно, с помощью настраиваемых сочетаний клавиш.
Положительные:
- Выборочная запись экрана
- Базовое редактирование видео
- Горячие клавиши
минусы:
- Ограниченная регистрация в бесплатной версии
Скачать Регистратор Робот Lite (Бесплатно)
4. Захват GIPHY
Теперь это пригодилось благодаря очень простому в использовании приложению для записи экрана. GIPHY Capture позволяет создавать идеальные GIF-файлы с некоторыми базовыми настраиваемыми параметрами.
Нет ярлыка для запуска приложения и нет значка в строке меню. В приложении есть регулируемый зеленый экран, который будет вашим кадром захвата. Приложение позволяет обрезать запись и выбирать тип петли, размер пикселя и частоту кадров. Вам понравится та часть, где он вычисляет размер GIF в соответствии с вашим выбором перед его экспортом.
Положительные:
- Легко создать GIF
- Регулируемый размер и скорость пикселей
минусы:
- Не более 30 секунд для видео
- Не видеомагнитофон как таковой
Скачать GIFHY Capture (Бесплатно)
5. Программа записи экрана Apowersoft
Похоже, что у Apowersoft есть все основные вспомогательные приложения. я переехал приложение для скриншотов их в Лучшие приложения для создания снимков экрана для Mac также. Еще раз стоит упомянуть Apowersoft Screen Recorder.
Интерфейс приложения очень интуитивно понятен и полон функций, которые помогут вам предоставить идеальные объяснения и учебные пособия. Благодаря поддержке веб-камеры в режиме «картинка в картинке» вы даже можете снимать себя во время записи и аннотирования выбранной области экрана. Кроме того, существует широкий выбор соотношения сторон экрана.
Благодаря поддержке веб-камеры в режиме «картинка в картинке» вы даже можете снимать себя во время записи и аннотирования выбранной области экрана. Кроме того, существует широкий выбор соотношения сторон экрана.
Положительные:
- Выборочная запись экрана с заданными пропорциями
- Одновременная поддержка веб-камеры
- Аннотация и кодирование
минусы:
- Нет инструмента для редактирования видео
Скачать Акустическая система Apowersoft (Бесплатно)
6. Запишите это
Простой инструмент, который находится в строке меню и доступен из любого окна. Запись В нем есть самые простые, но полезные инструменты, с помощью которых вы можете делать снимки экрана, записывать с камеры или просто записывать аудио.
Почему я могу сказать, что это быстро и полезно из-за функции автоматического выбора окна. Вы можете просто навести указатель мыши на разные панели, экран или кадры, которые накладываются друг на друга, но при этом будет захватываться и записываться только выбранный вами кадр. Кроме того, вы также можете перетащить и выбрать область для записи. Приложение также распознает устройство iOS, подключенное через USB, и вы можете записывать его экран или с камеры устройства.
Кроме того, вы также можете перетащить и выбрать область для записи. Приложение также распознает устройство iOS, подключенное через USB, и вы можете записывать его экран или с камеры устройства.
Положительные:
- Автоматический выбор окна
- Поддержка веб-камеры
- Запись с устройства iOS
минусы:
- Пределы разрешения 720p в бесплатной версии
Скачать Запиши это (Бесплатно)
7. Запись экрана Lite
Приложение настолько простое, насколько это может показаться, но оно противоположное и содержит множество функций. Вы можете записывать экран, встроенный браузер или себя через веб-камеру, плюс в конце у вас есть редактор видео выше среднего. Варианты не заканчиваются.
Вы можете выбрать источники видео и звука, что означает поддержку микрофона и внешних мониторов. Приложение позволяет настраивать звуки и анимацию курсора. Вы можете зарегистрироваться сразу во время обучения. Кроме того, вы также можете установить таймер для остановки записи.
Положительные:
- Селективное окно и механизм выбора
- Поддержка внешнего экрана
- видео редактор
- Встроенный браузер
минусы:
- Отсутствуют аннотации во время записи видео.
- Ограничение 100 секунд в бесплатной версии
Скачать Экранная запись Lite (Бесплатно)
8. ScreenFlow
Наконец, имя, которое вы искали. И я знаю, что он действительно крут в том, что делает, и уже довольно давно он непобедим. Но это также стоит очень дорого.
Вы можете записывать данные с ваших устройств и камер iOS, а также с экрана вашего Mac. Приложение также поддерживает запись многоканального звука. Приложение известно своими исключительными инструментами редактирования, поэтому вы можете редактировать как профессионал. Кроме того, вы можете напрямую поделиться своим готовым видео с вашими учетными записями в социальных сетях, YouTube и т. Д.
Положительные:
- Свободные объяснения
- Исключительные инструменты для редактирования видео
- Варианты прямого обмена
минусы:
- Слишком дорого для нового пользователя
Скачать ScreenFlow 8 ($ 142)
9.
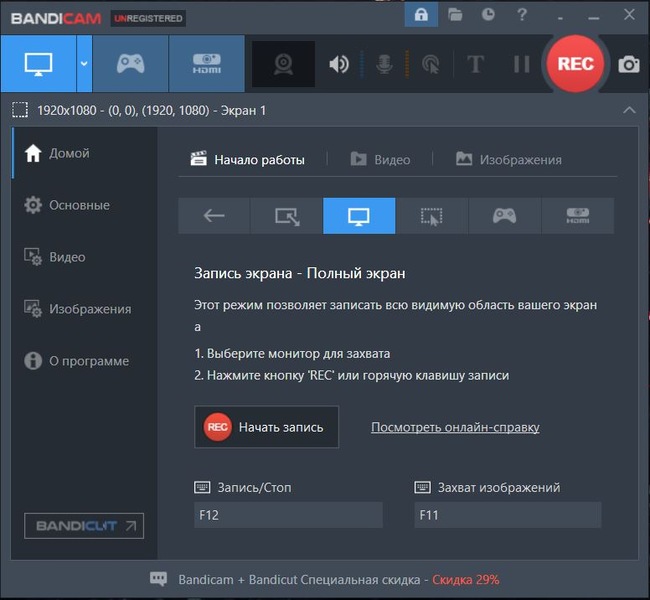 Диафрагма — Хромированная насадка.
Диафрагма — Хромированная насадка.
И последнее, но не менее важное: расширение Chrome делает больше, чем просто сохраняет запись вашего браузера. Если вы когда-либо транслировали экран своего ноутбука на Chromecast с помощью браузера Chrome, вы знаете, что он также может выводить экран из области браузера. Точно так же Aperture может снимать весь экран.
Расширение позволяет снимать весь экран, только браузер или даже одну вкладку Chrome. Вы можете выбрать качество записи из опций расширения. После записи вы также можете обрезать свои видео и сохранить их в локальном хранилище или в облаке.
Положительные:
- Запись экрана и скриншот
- обрезать видео
- Никаких сторонних приложений не требуется
- Быстрый доступ
минусы:
- Нет аннотаций
- Нет поддержки камеры
Получающий Диафрагма для хрома (Бесплатно)
Лучшие приложения для записи экрана для Mac
Как обычно, в моем списке есть приложения для всех типов пользователей. В зависимости от ваших требований вы можете выбрать подходящее вам приложение. альтернатива QuickTime прост в эксплуатации и использовании , Запись Он должен выполнять свою работу. пока получить Хорошее обучающее видео Apowersoft Screen Recorder подходит вам лучше всего. Вы должны попробовать это, чтобы сделать свой собственный выбор. Если вы думаете, что я что-то пропустил, дайте мне знать в комментариях ниже.
В зависимости от ваших требований вы можете выбрать подходящее вам приложение. альтернатива QuickTime прост в эксплуатации и использовании , Запись Он должен выполнять свою работу. пока получить Хорошее обучающее видео Apowersoft Screen Recorder подходит вам лучше всего. Вы должны попробовать это, чтобы сделать свой собственный выбор. Если вы думаете, что я что-то пропустил, дайте мне знать в комментариях ниже.
Источник
Лучшие программы для записи видео с экрана Linux
Запись видео с экрана – это не самая стандартная задача, но есть ряд пользователей, которым она очень помогает. Например, при создании уроков по программированию или ознакомительных роликов о дистрибутивах и приложениях. Также запись видео используют геймеры, чтобы сохранить яркие моменты и поделиться ими с друзьями и зрителями YouTube канала.
В Windows к этому подошли основательно и встроили программу прямо в операционную систему. С Linux ситуация обстоит похуже. В окружении рабочего стола GNOME можно вызвать запись комбинацией Ctrl + Alt + Shift + R, но по умолчанию получаются лишь короткие 30-секундные видео. Поэтому для этих целей лучше использовать отдельные программы.
Поэтому для этих целей лучше использовать отдельные программы.
Содержание статьи:
Программы для записи экрана в Linux
В Linux существует не так много программ для записи экрана, но всё же выбор достаточен, от простых утилит и до продвинутых решений для записи и вещания.
Также немаловажным будет отметить то, что с аппаратным ускорением записи видео в Linux дела обстоят не лучшим образом. Лучше всего для этих целей использовать встроенную графику Intel, или дискретную Nvidia, некоторые программы способны получить преимущество от их аппаратных кодеков. А вот AMD даже в среде Windows далеко не всегда позволяет задействовать ускорение, что уж говорить про Linux. Поэтому для записи видео с экрана может потребоваться довольно производительный процессор, желательно с 4 ядрами и больше. Хотя для записи простых задач, вроде набора кода может подойти 2-ядерный процессор, в этом случае другой серьёзной нагрузки нет.
1. OBS Studio
Наиболее функциональным решением, позволяющим выполнить захват видео с экрана Linux является OBS Studio.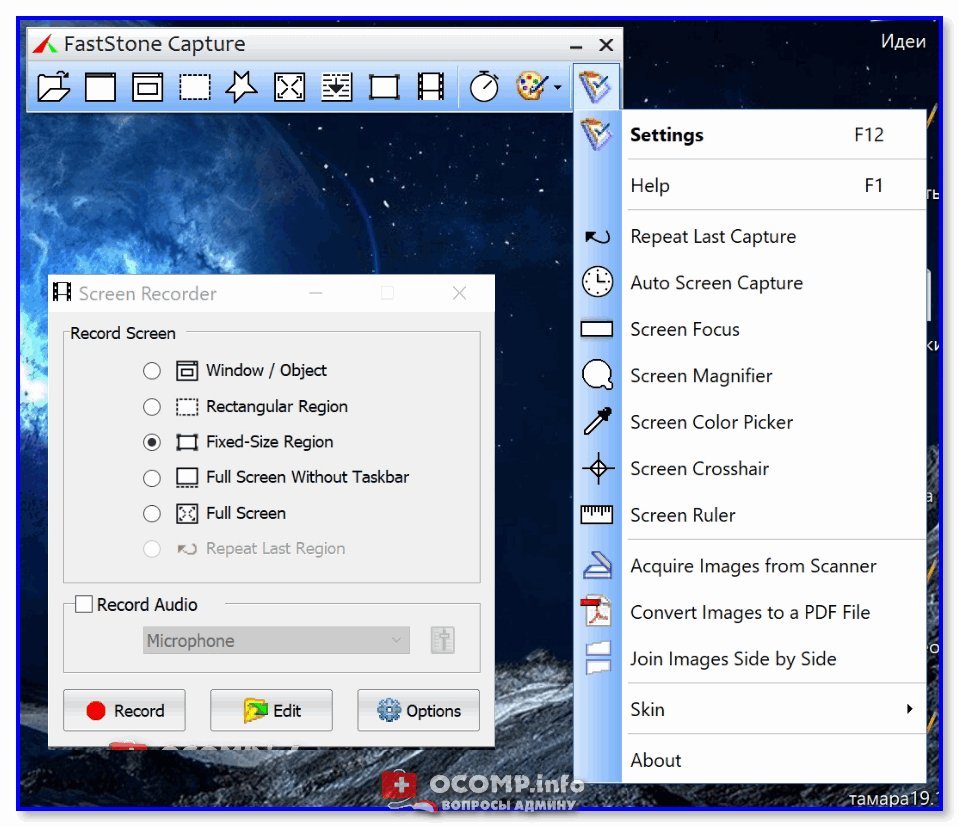 Эта программа знакома многим пользователям не только Linux, но Windows с macOS. Она позволяет записывать видео с нескольких источников, в том числе с наложением картинки. Также возможна трансляция на все популярные платформы: YouTube, Twitch и другие.
Эта программа знакома многим пользователям не только Linux, но Windows с macOS. Она позволяет записывать видео с нескольких источников, в том числе с наложением картинки. Также возможна трансляция на все популярные платформы: YouTube, Twitch и другие.
Доступны кодеки Gstreamer, ffmpeg и x264. Что касается ffmpeg, то он путём нехитрых манипуляций способен задействовать аппаратное ускорение Nvidia NVENC. Запись звука ведётся сразу с нескольких источников и можно настроить громкость каждого по отдельности. К сожалению, плагины выполнены в формате DLL и не доступны на Linux.
Для установки OBS Studio можете воспользоваться командой:
sudo apt install obs-studio
2. SimpleScreenRecorder
Другим популярным решением является SimpleScreenRecorder (сокращённо SSR). Пусть вас не смущает название, в подборке есть и более простые утилиты. Интерфейс программы выполнен в виде нескольких страниц с уже выбранными настройками, но при желании вы можете их изменить, выбрать другой кодек, количество кадров в секунду и ряд других параметров.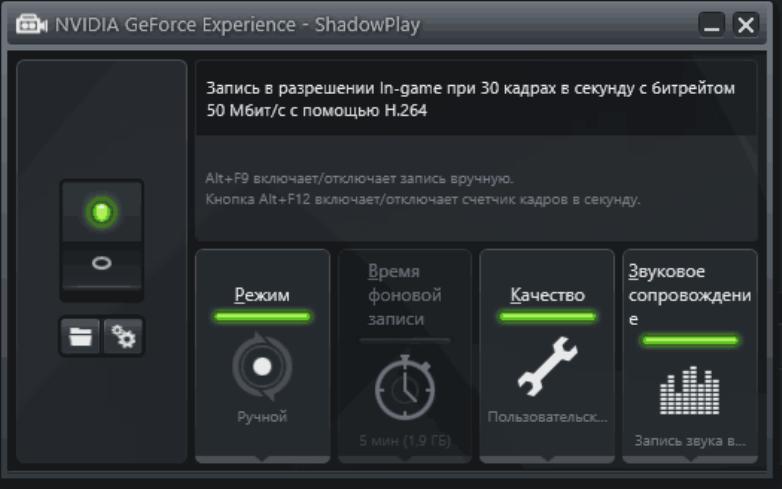
Приятной особенностью программы является поддержка большого количества кодеков, в том числе с аппаратным ускорением Intel Quick Sync Video и Nvidia NVENC.
Но при выборе кодека надо быть внимательным, не все они способны обработать нестандартные разрешения. Всё дело в том, что изображение разбивается на блоки 4х4, 8×8 или 16×16. Следовательно, размер захватываемого изображения должен быть кратен этим значениям.
Устанавливается SimpleScreenRecorder командой:
sudo apt install simplescreenrecorder
3. Vokoscreen
Vokoscreen уже не может похвастаться богатством настроек, как OBS, и количеством кодеков, как SSR, но при этом имеет всё необходимое для большинства пользователей. Есть возможность выбрать участок экрана, количество кадров, настроить кодек. К слову о кодеках, программа поддерживает аппаратное ускорение Quick Sync.
К сожалению, у Vokoscreen наблюдаются проблемы с записью звука с микрофона. Программа иногда сбрасывает громкость до нуля.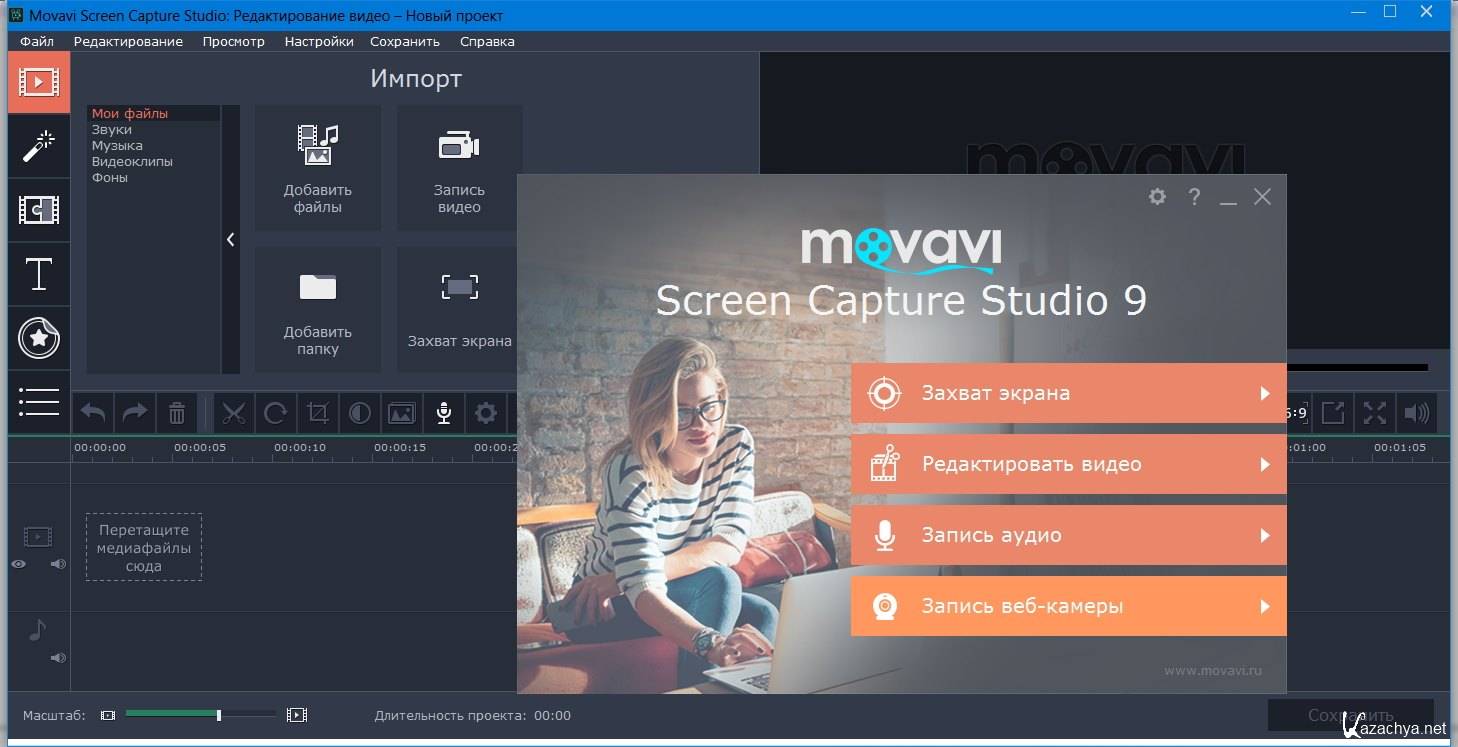
Установить Vokoscreen можно консольной командой:
sudo apt install vokoscreen
4. Kazam
Если вам не хочется заморачиваться с настройками, то Kazam подойдёт как нельзя лучше. Присутствует самый минимум настроек, но даже этого многим достаточно для записи видео с экрана. В качестве контейнера выбран mp4, видео записывается кодеком h.264, а звук в mp3.
Для установки Kazam используйте команду:
sudo apt install kazam
5. Peek
Программа Peek обладает ещё более простым интерфейсом, но это не мешает ей быть востребованной и популярной у пользователей. Да, она не записывает звук, такой возможности в ней нет совсем. Но если вам требуется записать участок экрана, да к тому же в формате gif, то Peek придётся как нельзя кстати. Кодировщик справляется отлично. Окна программ записываются крайне компактно, файлы зачастую занимают менее мегабайта на диске. И это при том, длительность таких gif составляет около 30 секунд. Также неплохие результаты получаются при захвате видеоряда. Цвета для 8-битной палитры gif передаются весьма достойно. Но если полученных результатов вам будет мало, то вы можете дополнительно установить кодек gifski, он подхватится автоматически и предложит наилучшую передачу цветов.
Также неплохие результаты получаются при захвате видеоряда. Цвета для 8-битной палитры gif передаются весьма достойно. Но если полученных результатов вам будет мало, то вы можете дополнительно установить кодек gifski, он подхватится автоматически и предложит наилучшую передачу цветов.
Запись видео с экрана Linux выполняется в формате mp4 или webm с кодеком h.264 или vp9 соответственно. Если звук не важен, то смело используйте Peek и для захвата видео с экрана.
Установить Peek можно командой:
Sudo apt install peek
Выводы
В список попали не все лучшие программы для записи видео с экрана Linux. Некоторые из них не рассматривались, так как заметно уступают в удобстве использования или же привязаны к определённой программе.
Например, ffmpeg используется несколькими программами, но может быть запущен через консоль. Вряд ли найдутся такие пользователи, которые предпочтут удобный графический интерфейс команде с кучей параметров. Причём все параметры должны быть корректными.
Если же вам надо записать именно консоль, то воспользуйтесь утилитой Asciinema. Она записывает все действия консоли в собственном текстовом формате и в дальнейшем есть возможность встроить проигрыватель на сайт. Что довольно удобно для ведения блогов о программировании.
Стороной также обошли VLC. Да в этом медиаплеере огромное количество настроек и возможностей, в плане захвата видео в том числе. Но это не значит, что им удобно пользоваться. Как минимум вам придётся обрезать готовый файл, чтобы удалить кадры с плеером. В специализированных программах для этого используется отсроченный старт.
Ещё одним вариантом могут стать расширения для браузеров. Например, Screencastify для Chrome способен записывать и транслировать видео. Но это расширение, а не отдельная программа, поэтому в список оно не вошло.
А пользуетесь ли вы программами для записи видео с экрана? Удалось ли вам найти подходящее для ваших задач решение? Расскажите об этом в комментариях.
Обнаружили ошибку в тексте? Сообщите мне об этом.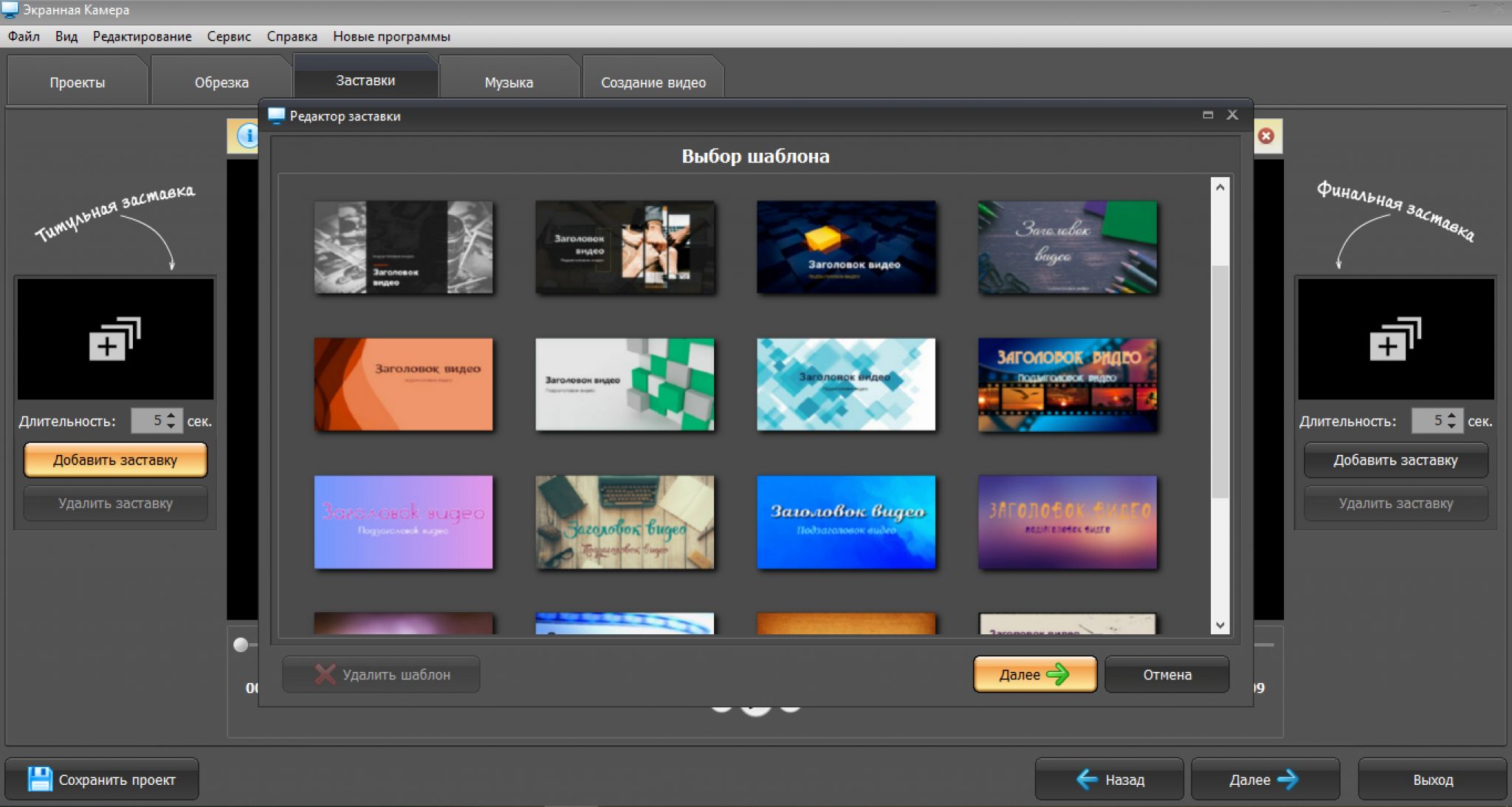 Выделите текст с ошибкой и нажмите Ctrl+Enter.
Выделите текст с ошибкой и нажмите Ctrl+Enter.
10 лучших программ для записи экрана для Mac в 2023 году [скачать бесплатно] »videosolo.net
-
Карен Нельсон -
24 мая 2023 г.
Скачать программу записи экрана БЕСПЛАТНО!
Бесплатная загрузка
Бесплатная загрузка
Раздражает, когда вы обнаруживаете, что приложения для записи экрана на Mac могут работать только для записи экрана с помощью голоса с микрофона, особенно в то время, когда вы хотите записывать внутренний звук с экрана.
Если вы ищете способ записать экран Mac с внутренним звуком, этот пост подготовлен для вас! В список вошли 10 лучших средств записи экрана для Mac. Теперь, пожалуйста, погрузитесь в чтение.
Каталог
Обзор 10 лучших программ для записи экрана для Mac
Прежде чем познакомиться с ними полностью, давайте проведем простое сравнение сходств и различий этих 10 лучших программ для записи экрана для Mac с помощью следующей таблицы:
| Продукт | Без водяных знаков | Область настройки | Качество | Инструмент редактирования | Без задержки | Формат вывода 90 035 | |||||||||||||||||||||||||||||||||||||||
| VideoSolo | √ | √ | Без потерь | √ | √( до 60 кадров в секунду) | MP4, WMV, MOV, F4V, MPEG, WebM, GIF и т. д. √ д. √ | x | MP4, MOV, GIF, и т. д. | |||||||||||||||||||||||||||||||||||||
| Movavi | x | √ | Высокий | √ | √ | MP4, AVI, MOV, MKV, GIF и т. д. | |||||||||||||||||||||||||||||||||||||||
| Wondershare | x | √ | Высокое | ||||||||||||||||||||||||||||||||||||||||||
| 34 Высокое | √ | x | MP4, AVI, WMV, FLV, MKV и др. | ||||||||||||||||||||||||||||||||||||||||||
| VideoProc | x | √ | Высокий | √ | x | MP4, MOV, MKV, FLV и TS | |||||||||||||||||||||||||||||||||||||||
| EaseUS | x | √ | Высокий | √ | √ | MP4 , MOV, FLV, MKV, AVI и т. д. | |||||||||||||||||||||||||||||||||||||||
| QuickTime | x | x | High | x | √ | ||||||||||||||||||||||||||||||||||||||||
| VLC | √ | x | Средний | √ | x | MP4, WMV, MKV, AVI, MOV, FLV, TS | |||||||||||||||||||||||||||||||||||||||
| OBS | √ | √ | Высокий | x | x | MKV, MOV, MP4 Список 10 лучших программ для записи экрана для Mac (подробный обзор) ⭐⭐⭐ Подходит для: начинающих и опытных пользователей, которые хотят делать снимки экрана на Mac без задержек. Занимая первые места в большинстве списков, VideoSolo Screen Recorder — это лучшее программное обеспечение для записи на Mac, работающее как полнофункциональный рекордер для захвата всего на вашем компьютере Mac. Дружественный пользовательский интерфейс позволяет легко начать работу как новичкам, так и профессионалам и создавать профессиональные записи с помощью простых манипуляций. Для любых действий, таких как запись собрания Zoom, VideoSolo Screen Recorder может помочь захватить экран вашего Mac с внутренним звуком (чего не могут сделать обычные регистраторы), микрофон и веб-камера гибко.
Верх 2. Camtasia (версия для Mac) Подходит для: использования в качестве создателя видео. экрана, веб-камеры или микрофона за один раз. Кроме того, благодаря встроенному видеоредактору настройка записи будет намного проще, что поможет вам создавать потрясающие видео для последующей публикации. Благодаря хорошей совместимости с Mac, Camtasia может работать без сбоев, не загружая ЦП. Кроме того, в Camtasia есть медиатека, которая позволяет загружать видео, эффекты, изображения, музыку для коммерческих целей в социальных сетях, чтобы создавать собственные видео для любых целей в настройках.
Верх 3. Movai Screen Recorder (версия для Mac)Подходит для: начинающих записывать потоковое видео и вебинары Movavi Screen Recorder также надежный и эффективный экран программное обеспечение для записи для пользователей Mac, позволяющее записывать экран со встроенным звуком, микрофоном и веб-камерой в любое время по вашему желанию. Это приложение позволяет легко захватывать экраны, а затем помогает создавать высококачественные записи с помощью некоторых простых инструментов редактирования.
Верх 4.
90 010 Подходит для: Записи игрового процесса DemoCreator — одна из лучших программ для записи экрана на Mac выбрано многими пользователями со всего мира на рынке, особенно если вы хотите записать игровой процесс. Он создан для надежной записи экрана с внутренним звуком и внешним звуком в настройках, а все его инструменты редактирования направлены на то, чтобы сделать окончательную запись тем, чем вы можете гордиться. Несмотря на функции, этот инструмент очень прост в использовании, позволяя вам вырезать и обрезать фрагменты видео, как профессионал, даже если вы новичок.
Top 5. Apowersoft Screen Recorder (версия для Mac)Подходит для: записи любых действий на экране Mac со встроенным звуком Apowersoft Screen Recorder — надежное приложение для записи экранов на Mac со встроенным звуком. В этом инструменте пользователи могут захватывать что угодно со своего экрана. Он имеет различные режимы захвата, которые могут помочь пользователям записывать определенный регион, полноэкранный режим или веб-камеру.
Top 6. VideoProc ConverterПодходит для: записи экрана Mac с индивидуальными настройками и разрешением до HD 1080P VideoProc Converter — это программа для записи HD-экрана для Mac, которая широко используется при создании видео (например, в видеоиграх, электронном обучении) благодаря своей доступности, простоте и мощным возможностям.
Top 7. EaseUS RecExperts для MacИдеально подходит для: Записывания обучающих онлайн-уроков, собраний и других мероприятий без усилий 900 10 Не пропустите EaseUS RecExperts для Mac, если вы ищете простой -используя, но профессиональное программное обеспечение для записи экрана для Mac. Этот легкий экранный рекордер Mac поможет новичкам начать запись без особых усилий. Благодаря оптимальным параметрам настройки программа позволяет записывать видео и аудио в дополнительных качествах в настройках. Независимо от того, когда вы хотите сэкономить место на диске или получить файлы высокого качества, он может идеально удовлетворить ваши потребности.
Верх 8.
Подходит для: пользователей Mac для простой записи Для пользователю macOS, вам на самом деле не нужно искать сторонние приложения для записи экрана. Вы можете использовать рекордер по умолчанию, QuickTime Player для записи экрана вашего рабочего стола Mac с помощью внутреннего микрофона, это поможет вам делать различные записи на вашем компьютере. QuickTime Player поставляется со всеми основными инструментами, такими как вращение, обрезка и разделение, чтобы улучшить итоговое видео после завершения сеанса записи. Это надежное приложение по умолчанию на Mac для воспроизведения видео и захвата экрана. Кроме того, вам не нужно платить ни копейки, но вы можете записывать свой экран без ограничения времени.
Верх 9. VLC Media Player (версия для Mac)Подходит для: захвата экрана Mac без звука бесплатно Большинство из вас знает VLC как приложение для медиаплеера, но на самом деле оно может делать больше, чем просто помогать вам воспроизводить шоу и фильмы. Скрытая функция записи VLC действительно может помочь вам записать экран Mac с внутренним звуком и экспортировать записи, используя различные форматы файлов. VLC не будет устанавливать ограничений по времени, а также не будет водяных знаков для захвата экранов вашего компьютера. Не беспокойтесь о каких-либо скрытых затратах, поскольку VLC — это бесплатное программное обеспечение для записи для Mac, за использование которого не нужно платить.
Top 10. OBS Studio (версия для Mac)Подходит для: создания профессионального видео Последним рекомендуемым программным обеспечением для записи экрана для Mac является Open Broadcaster Software, также известное как OBS. Как кроссплатформенная программа для записи экрана с открытым исходным кодом, OBS позволяет пользователям записывать видео и прямые трансляции без прохождения сложного процесса. Более того, OBS также помогает пользователям обогащать, конвертировать и создавать мультимедийный контент на Mac с помощью очень простых манипуляций.
Часто задаваемые вопросы о записи экрана на MacКак Запись экрана на Mac со звуком с помощью VideoSolo Screen RecorderВот простые шаги, которые помогут вам использовать VideoSolo Screen Recorder как способ записи видео на Mac в любое время и в любом месте. Шаг 1. Выберите режим записи После того, как вы установили его на свой компьютер, запустите его, и вы увидите окно ниже. Шаг 2. Настройка области записи и звукаVideoSolo Screen Recorder позволяет выбрать любую часть экрана. Чтобы ваша запись была бесшумной, выключите звук «Микрофон», но включите «Системный звук». Отмечается, что версии для Mac требуется аудиодрайвер при записи звука. Шаг 3. Настройте параметры предпочтенийНажмите на значок шестеренки в интерфейсе, чтобы установить свои предпочтения. Во всплывающем окне есть различные настройки. Вы можете включить или отключить некоторые настройки по своему усмотрению. Если вы собираетесь захватить весь экран и не хотите, чтобы вас отвлекали при записи видео, попробуйте поставить галочки « Скрывать плавающую панель при записи » и « Автоматически скрывать системную панель задач при записи » по вашему желанию. Шаг 4. Вырежьте и сохраните записьТеперь нажмите «REC» для записи. После записи есть окно, в котором можно обрезать видео. Вы можете отрезать лишнее спереди и сзади, затем сохранить записанное видео и потом наслаждаться им вечно. Как бесплатно записать экран моего Mac?На самом деле существует встроенная программа записи экрана, такая как QuickTime Player, предварительно установленная на Mac, которую вы можете использовать для захвата экрана Mac бесплатно. Кроме того, поскольку в Интернете доступно много нового программного обеспечения для записи для Mac (например, VideoSolo Screen Recorder), вам не составит труда найти бесплатный рекордер для записи Mac со звуком. Заключение Когда в публикации были представлены 10 лучших программ для записи экрана для Mac, теперь вы можете сравнить их и выбрать лучшую для записи экрана Mac с внутренним или внешним звуком в высоком качестве и даже без водяных знаков. Горячие статьи 10 лучших БЕСПЛАТНЫХ средств записи экрана для Mac в 2023 году(Последнее обновление: 14 декабря 2022 г.) Ищете потрясающие бесплатные устройства для записи экрана Mac? Вы пришли в нужное место! Сегодняшний пост познакомит вас с 10 лучшими БЕСПЛАТНЫМИ средствами записи экрана для Mac, которые сэкономят ваше время и бюджет. В предыдущей статье вы узнали 3 самых простых способа записи экрана вашего Mac. Помимо упоминания предустановленных приложений, таких как Screenshot или QuickTime Players, в статье будут подчеркнуты сторонние приложения с неограниченным пробным периодом. Поэтому мы не будем включать некоторые программы для записи экрана с короткими пробными версиями, такие как Camtasia, Snagit или Wondershare Filmora. Итак, , какие лучшие бесплатные программы для записи экрана для Mac без ограничения пробного времени? Пришло время добавить их все в закладки:
Начнем прямо сейчас! #1. ActivePresenter — мощное средство записи экрана Среди лучших бесплатных средств записи экрана для Mac на рынке ActivePresenter привлекает внимание. Он давно стал привычным для пользователей в области технологий. Пользователи YouTube, производители видео, преподаватели и инструкторы, которые ищут демонстрационные видеоролики, инструкции и пошаговые руководства, любят его. Помимо работы с macOS, инструмент также предлагает версию для Windows. Даже если вы используете бесплатную пробную версию, вы можете использовать приложение столько, сколько захотите . У вас нет ограничений по времени или функциональных ограничений для тестирования инструмента. В частности, его бесплатная версия поставляется без водяного знака при использовании бесплатных функций. Благодаря встроенным мощным функциям редактирования аудио/видео создание профессиональных видеороликов всегда у вас под рукой. Загрузите ActivePresenter и испытайте его бесплатно, он вам обязательно понравится! Примечательные моменты:
Лучше всего подходит для Запись высококачественных обучающих видео . Особенности:
#2. Вы когда-нибудь слышали о Vmaker ? Это бесплатное приложение для записи экрана доступно для Mac, Chrome Extension, Windows и даже iOS. С Vmaker «запись видео стала проще простого». Он позволяет создавать видеоролики для различных требований к контенту, например, обучающие видеоролики, обучающие видеоролики, обучающие видеоролики и т. д. В частности, создание видео-резюме и видео-электронных писем выделяет Vmaker на рынке. Хотя приложение предоставляет пользователям подробные инструкции по записи экрана Mac, оно каким-то образом сбивает пользователей с толку. Вам нужно зарегистрироваться, чтобы скачать Vmaker и начать запись. План Lite (бесплатная пробная версия) позволяет записывать не более 7 минут. Если вы хотите запланировать сеансы записи, настроить область записи, записать компьютерный звук или создать качество видеозаписи до 1080p HD или выше, просто обновите лицензию. Примечательные моменты:
Лучше всего подходит дляЗапись полномасштабных видеороликов . Особенности:
Скачать Vmaker. #3. OBS Studio — бесплатная программа для записи экрана с открытым исходным кодом для Mac Когда дело доходит до лучших бесплатных программ для записи экрана для Mac, часто появляется OBS Studio . Он хорошо известен как бесплатное приложение с открытым исходным кодом для прямой трансляции и записи видео. Многие геймеры любят OBS Studio, поскольку они могут использовать ее для прямых трансляций или записи игр. Его функция долговременной записи без водяного знака в экспортируемых файлах очень помогает пользователям. Несмотря на то, что OBS Studio является одним из лучших бесплатных средств записи экрана для Mac, он не рекомендуется для начинающих. На самом деле, новичкам будет сложно работать в довольно сложном пользовательском интерфейсе. Примечания:
Лучше всего подходит дляЗапись игр и прямых трансляций . Особенности:
Скачать OBS Studio. #4. Loom — крутая программа для записи экрана Mac Основанная в 2015 году, Loom от Loom, Inc. привлекла большое внимание сразу после запуска. На сегодняшний день около 14 миллионов пользователей в 200 тысячах компаний по всему миру используют его для более эффективной работы. Loom теперь доступен не только для расширения Chrome и настольной версии, но и для мобильных приложений. Это делает его особенным и более предпочтительным, чем другие бесплатные программы для записи экрана Mac на рынке. Кроме того, Loom идеально подходит для командной работы. Зарегистрируйтесь на сайте, после чего вы сможете управлять всей информацией, необходимой вашей команде, в одном легкодоступном месте. Но его бесплатный план в некоторых моментах ограничивает пользователей. Примечательные моменты:
Лучше всего подходит дляПростая запись экрана . Особенности:
Скачать Ткацкий станок. #5. Icecream Screen Recorder — простое в использовании приложение для Mac « Icecream ?» Да, вы не ослышались. Мы упоминаем одну из лучших бесплатных программ для записи экрана для Mac с впечатляющим названием Icecream Screen Recorder . Приложение очень легко загрузить и установить на ваш Mac. И вам не потребуется много времени, чтобы научиться пользоваться приложением. Имея его в руках, вы можете записывать видеоуроки, вебинары, приложения, звонки по Skype, игры, прямые трансляции и многое другое. Бесплатная версия приложения Icecream не добавляет водяной знак к выходным данным, а его визуальная функциональность высоко оценивается. Но это также связано с некоторыми ограничениями. Хотя на главной странице указано, что пользователи могут записывать до 5 минут, на самом деле только 1 минута . Если вы хотите запланировать запись, добавить собственный логотип компании или использовать записанное видео в коммерческих целях, обновите его до версии Pro. Примечательные моменты:
Лучше всего подходит дляПростая запись экрана с комментариями . Особенности:
Загрузить программу записи экрана Icecream. #6. Screencast-O-Matic — простая программа для записи экрана Для пользователей Mac, которые ищут лучшие бесплатные программы для записи экрана, вы можете предоставить Screencast-O-Matic попробуй. Он известен как полезное, но простое программное обеспечение для создания скринкастов в Интернете. Как вы, возможно, знаете, есть два способа записать экран вашего Mac с помощью этого инструмента. Его можно запустить как настольное приложение без подключения к Интернету. В противном случае также возможно использование его напрямую через браузер. Screencast-O-Matic подходит для частных лиц, предприятий и преподавателей. Несмотря на это, его бесплатная версия ограничена 15-минутными записями с водяным знаком. Кроме того, почти все функции редактирования заблокированы. Просто обновитесь до любой платной версии, и у вас будет неограниченное время записи без водяных знаков. И вы можете оптимизировать функциональность редактирования видео Screencast-O-Matic. Примечания:
Лучше всего подходит дляЗапись экрана с помощью редактора сценариев . Особенности:
Скачать Screencast-O-Matic. #7. Tiny Take — бесплатная программа для захвата экрана и записи видео Еще один кандидат на звание лучших бесплатных программ для записи экрана для Mac — Tiny Take . Это решение для захвата экрана и записи видео, созданное MangoApps. На его сайте вы можете легко найти таблицу сравнения функций между Tiny Take, Windows Screen Capture и Snagit, чтобы получить общее представление. Хотя интерфейс Tiny Take на первый взгляд выглядит довольно устаревшим, в нем легко ориентироваться. Примечательные моменты:
Лучше всего подходит дляЭкран быстрой записи или камера . Характеристики:
Скачать Tiny Take. #8. ScreenFlow — потрясающее приложение для записи скринкастов Если вы ищете лучшие бесплатные устройства для записи экрана только для Mac, вам подойдет ScreenFlow . Это продукт компании Telestream, которая родилась в начале 1998 года. ScreenFlow славится отличными функциями записи экрана и редактирования видео. Он подходит для записи экрана вашего Mac с высоким качеством для любых целей. Например, онлайн-обучение, демонстрации программного обеспечения, учебные пособия и многое другое. ScreenFlow доступен для компьютеров Mac с процессорами Intel под управлением Catalina, Big Sur и Monterey. Примечательные моменты:
Лучше всего подходит дляЗаписывайте высококачественные полнометражные видеоролики . Особенности:
Скачать ScreenFlow. #9. Apowersoft — бесплатная онлайн-программа записи экрана Среди лучших бесплатных программ записи экрана для Mac выделяется Apowersoft . Начиная с 2010 года у этого инструмента миллионы пользователей по всему миру. Он предоставляет пользователям два варианта записи экранов Mac. Либо загрузите и установите настольную версию, либо начните онлайн-запись. Это зависит от ваших потребностей. Apowersoft довольно прост в использовании и навигации как в настольной, так и в онлайн-версии. Однако существуют некоторые ограничения и различия между вышеуказанными версиями при их бесплатном использовании. Настольный компьютер позволяет записывать только экран своего Mac до 1 минуты . На данный момент это очень похоже на OBS Studio. Примечательные моменты:
Лучше всего подходит дляПростая запись экрана с помощью поворотной камеры. Особенности:
Скачать Apowersoft. №10. EaseUS RecExperts — Smart Screen Recorder И последнее, но не менее важное: EaseUS RecExperts — это последнее имя, которое мы хотим добавить в список лучших бесплатных устройств записи экрана Mac. Являясь продуктом компании EaseUS, он позволяет записывать все, что происходит на экране Mac или Windows. С приложением запись собраний Zoom, видео на YouTube, учебных пособий и презентаций становится проще простого. EaseUS RecExperts станет отличным средством записи экрана Mac, если бесплатная пробная версия предложит пользователям более длительную запись. На самом деле независимо от того, как долго вы записываете свой экран, приложение сохраняет только 1 первую минуту каждой записи. Примечательные моменты:
Подходит дляПростая запись экрана с аннотациями . Особенности:
| |||||||||||||||||||||||||||||||||||||||

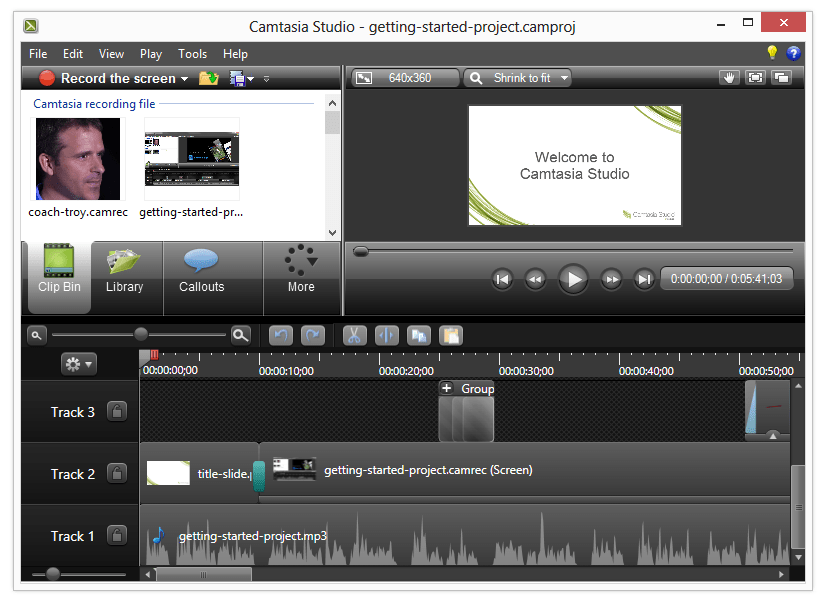

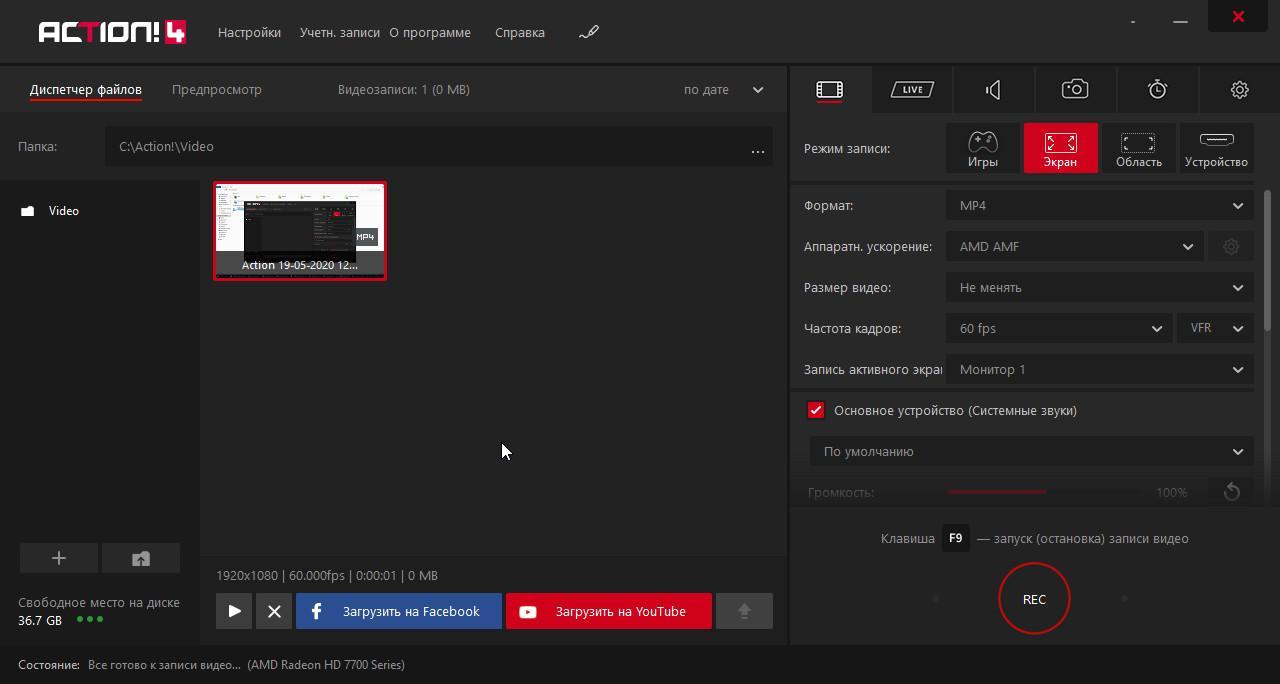
 Поскольку программа может работать в автономном режиме, вам не нужно подключение к Интернету для записи экрана вашего Mac в чрезвычайной ситуации, поскольку при стабильном подключении к Интернету сложно подключиться. Более того, вы можете записывать несколько потоков одновременно с Movavi, что значительно повышает производительность, особенно когда вы на работе или учебе.
Поскольку программа может работать в автономном режиме, вам не нужно подключение к Интернету для записи экрана вашего Mac в чрезвычайной ситуации, поскольку при стабильном подключении к Интернету сложно подключиться. Более того, вы можете записывать несколько потоков одновременно с Movavi, что значительно повышает производительность, особенно когда вы на работе или учебе. Wondershare DemoCreator (версия для Mac)
Wondershare DemoCreator (версия для Mac)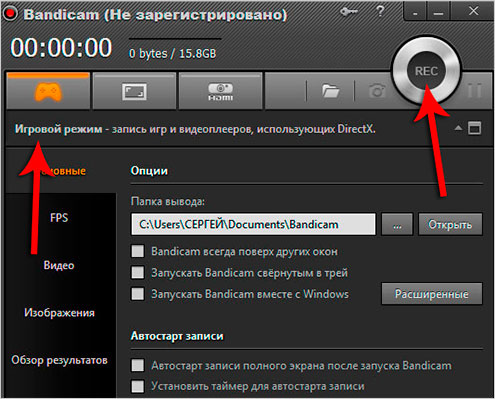
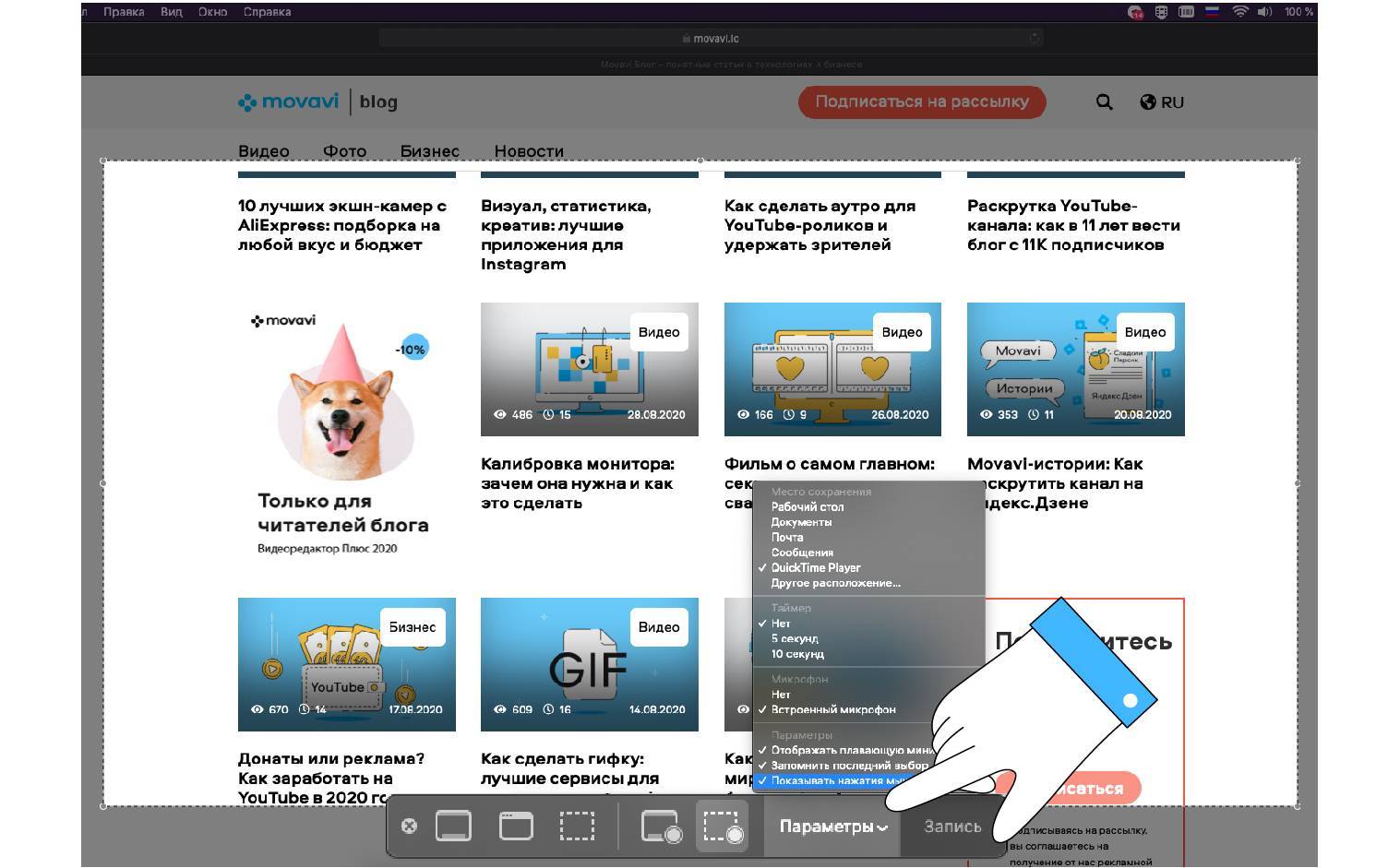 Помимо записи, в этом приложении даже есть конвертер видео, который можно использовать для объединения видео в одно и преобразования видеофайлов в различные форматы, что позволяет поддерживать выходные данные записи на всех устройствах для потоковой передачи без какой-либо несовместимости форматов.
Помимо записи, в этом приложении даже есть конвертер видео, который можно использовать для объединения видео в одно и преобразования видеофайлов в различные форматы, что позволяет поддерживать выходные данные записи на всех устройствах для потоковой передачи без какой-либо несовместимости форматов. Даже если у вас не слишком много знаний о программном обеспечении, вы, вероятно, довольно быстро почувствуете себя комфортно. Это позволяет вам записывать видео «картинка в картинке» напрямую и записывать видео с зеленым экраном, чтобы изменить фон во время записи без постобработки. Кроме того, он также оснащен некоторыми практичными функциями редактирования, такими как инструменты добавления аннотаций и другие простые в использовании наборы инструментов, позволяющие настраивать записи перед экспортом в настройках и свободно.
Даже если у вас не слишком много знаний о программном обеспечении, вы, вероятно, довольно быстро почувствуете себя комфортно. Это позволяет вам записывать видео «картинка в картинке» напрямую и записывать видео с зеленым экраном, чтобы изменить фон во время записи без постобработки. Кроме того, он также оснащен некоторыми практичными функциями редактирования, такими как инструменты добавления аннотаций и другие простые в использовании наборы инструментов, позволяющие настраивать записи перед экспортом в настройках и свободно.
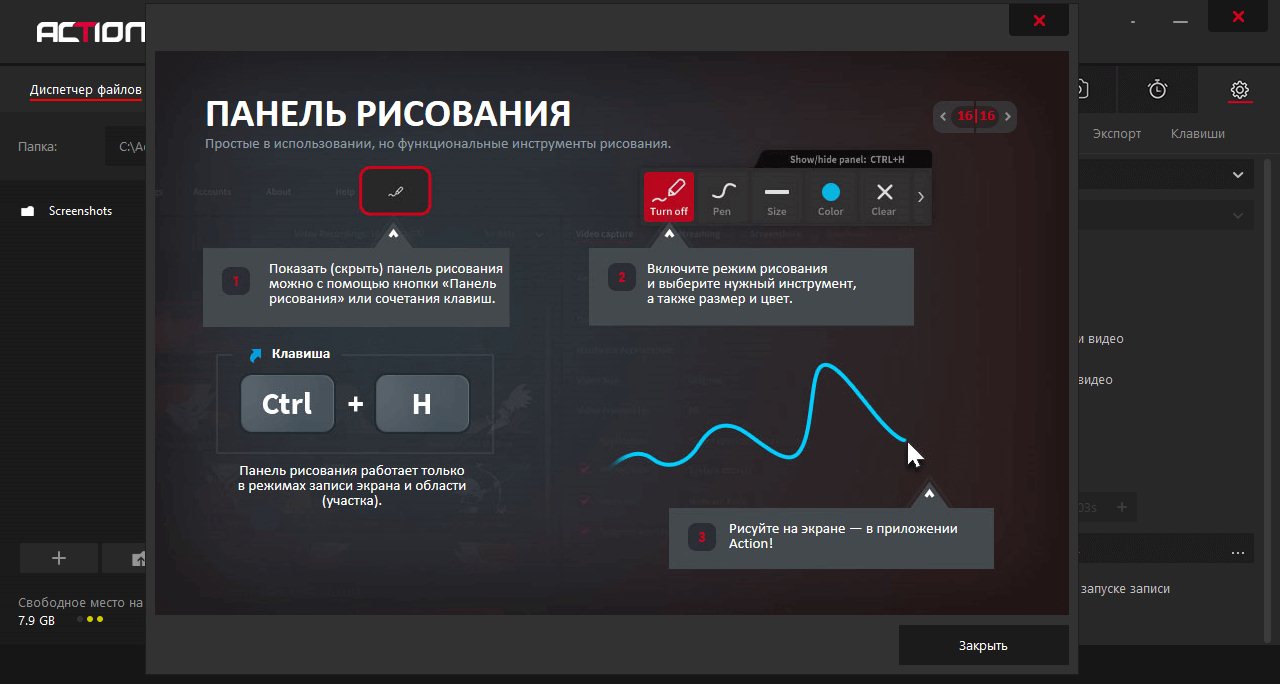 QuickTime Player
QuickTime Player
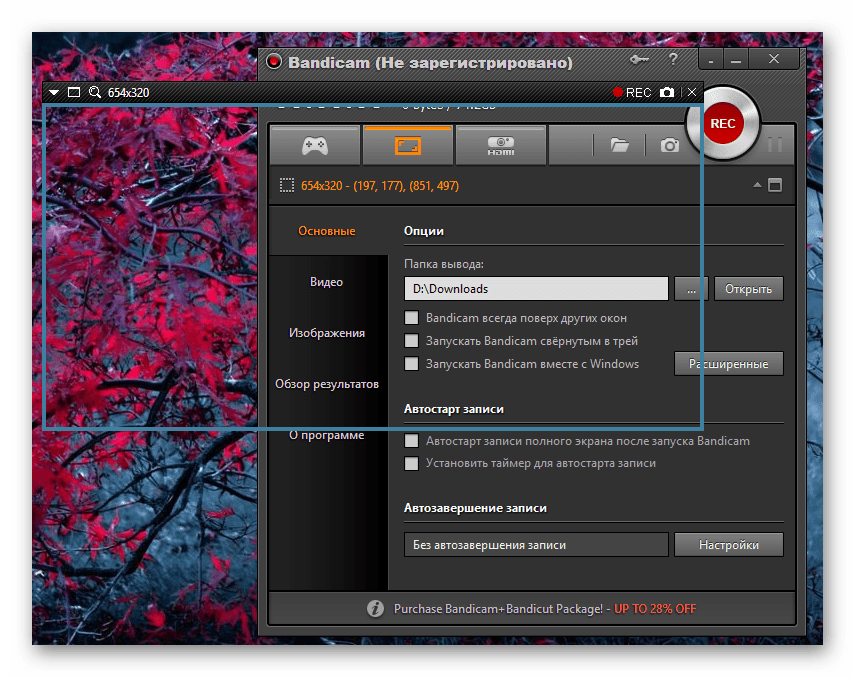
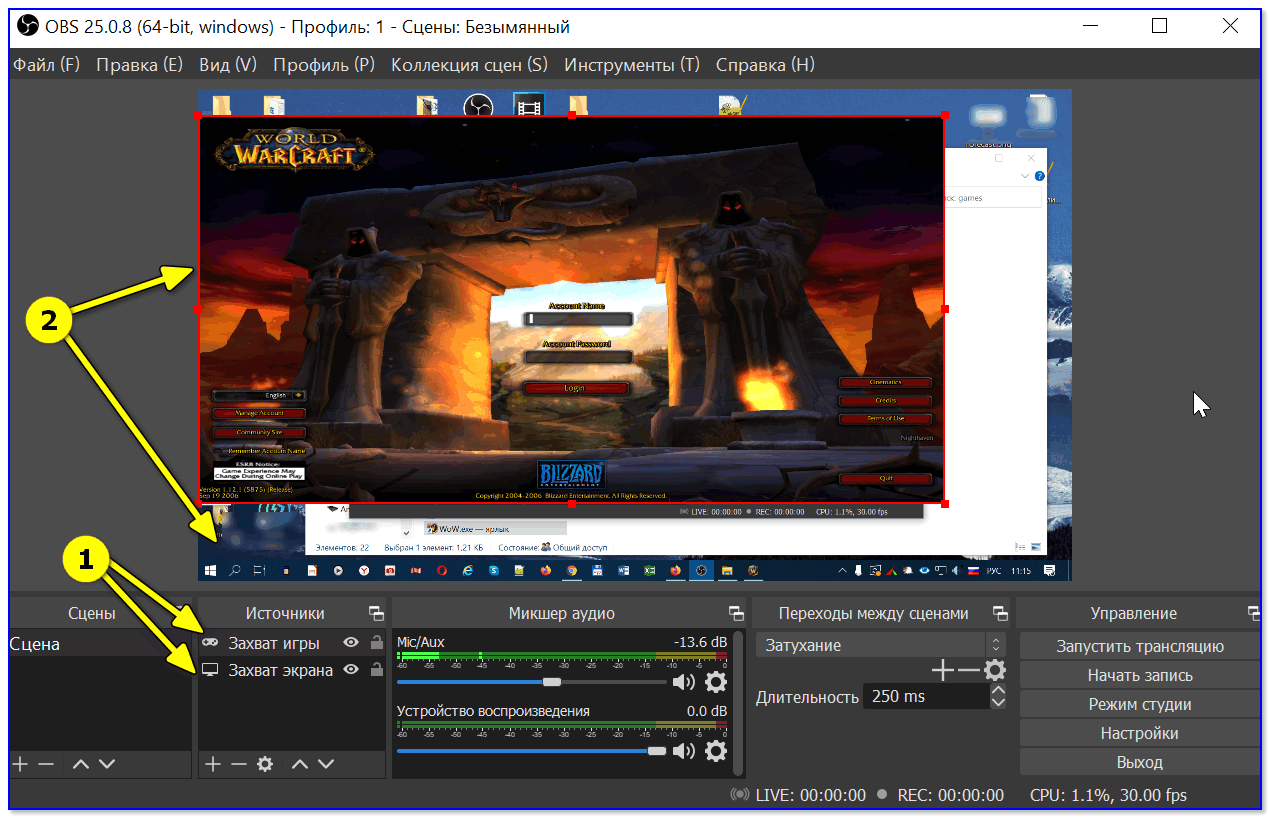 Несмотря на это, он хорошо спроектирован, чтобы с легкостью захватывать кадры с веб-камеры и рабочего стола вместе со звуком системы и звуком микрофона, помогая вам создавать записи любого типа в настройках одним выстрелом.
Несмотря на это, он хорошо спроектирован, чтобы с легкостью захватывать кадры с веб-камеры и рабочего стола вместе со звуком системы и звуком микрофона, помогая вам создавать записи любого типа в настройках одним выстрелом. Выберите « Video Recorder », чтобы записывать веб-семинары, онлайн-встречи и прямые трансляции. Выберите « Game Recorder », чтобы записать любой игровой процесс на вашем Mac, вы можете одновременно включить Webcam , чтобы сделать учебник, как вам нравится.
Выберите « Video Recorder », чтобы записывать веб-семинары, онлайн-встречи и прямые трансляции. Выберите « Game Recorder », чтобы записать любой игровой процесс на вашем Mac, вы можете одновременно включить Webcam , чтобы сделать учебник, как вам нравится.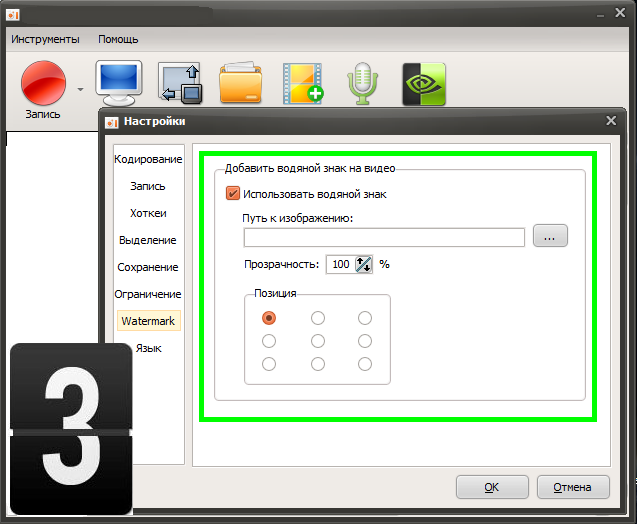 Между тем, вы также должны помнить о своих горячих клавишах, чтобы остановить захват и показать плавающую полосу, поскольку у вас нет кнопки для остановки во время записи.
Между тем, вы также должны помнить о своих горячих клавишах, чтобы остановить захват и показать плавающую полосу, поскольку у вас нет кнопки для остановки во время записи.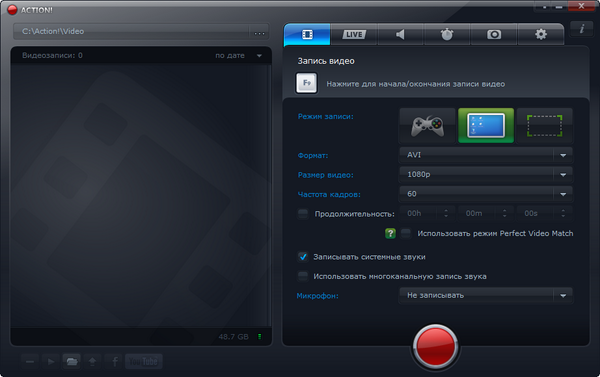 Среди них VideoSolo Screen Recorder имеет множество функций, но очень прост в использовании, и вы можете скачать его бесплатно, чтобы начать запись.
Среди них VideoSolo Screen Recorder имеет множество функций, но очень прост в использовании, и вы можете скачать его бесплатно, чтобы начать запись.
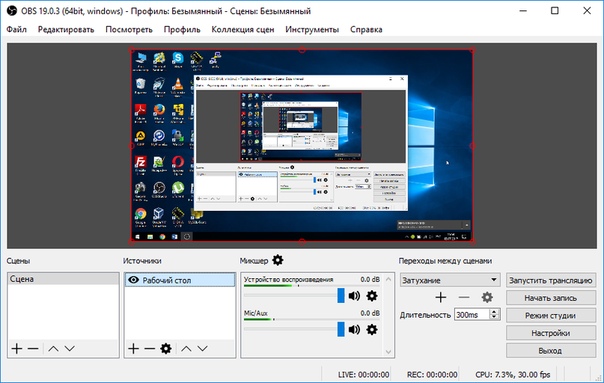 Благодаря этому он удовлетворяет потребности все большего числа людей во всем мире.
Благодаря этому он удовлетворяет потребности все большего числа людей во всем мире.
 Vmaker — Бесплатная веб-камера и устройство записи экрана
Vmaker — Бесплатная веб-камера и устройство записи экрана 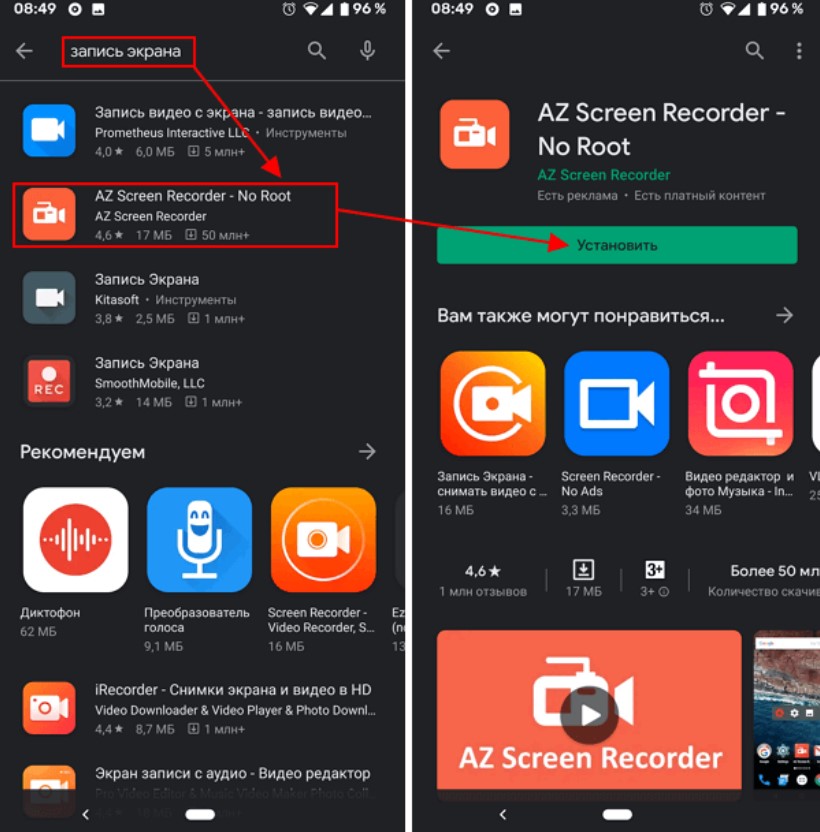 Хотите знать, что делает Vmaker одним из лучших бесплатных средств записи экрана для Mac? Ознакомьтесь с основными функциями, перечисленными ниже.
Хотите знать, что делает Vmaker одним из лучших бесплатных средств записи экрана для Mac? Ознакомьтесь с основными функциями, перечисленными ниже.
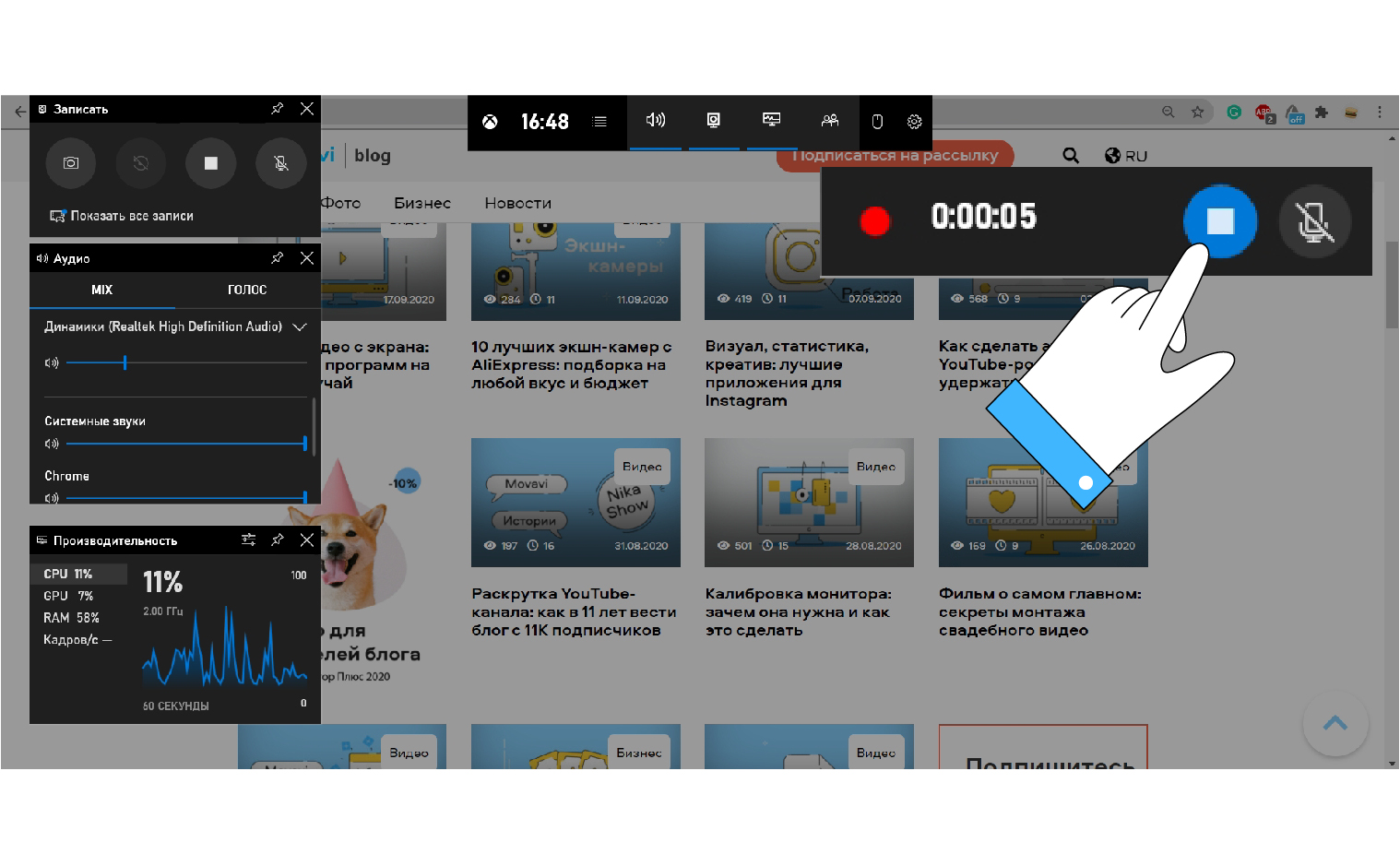 Кроме того, в него не интегрирован видеоредактор. Таким образом, пользователям необходимо установить другое приложение для редактирования записанных видео.
Кроме того, в него не интегрирован видеоредактор. Таким образом, пользователям необходимо установить другое приложение для редактирования записанных видео. д.
д. Loom записывает только первые 5 минут видео без водяного знака. Для неограниченной продолжительности записи вам следует приобрести планы Business или Enterprise. Кроме того, Loom’s Free также ограничивает количество членов команды и видео, которые может создавать одна учетная запись. Не существует автоматического способа загрузки обновлений продукта.
Loom записывает только первые 5 минут видео без водяного знака. Для неограниченной продолжительности записи вам следует приобрести планы Business или Enterprise. Кроме того, Loom’s Free также ограничивает количество членов команды и видео, которые может создавать одна учетная запись. Не существует автоматического способа загрузки обновлений продукта.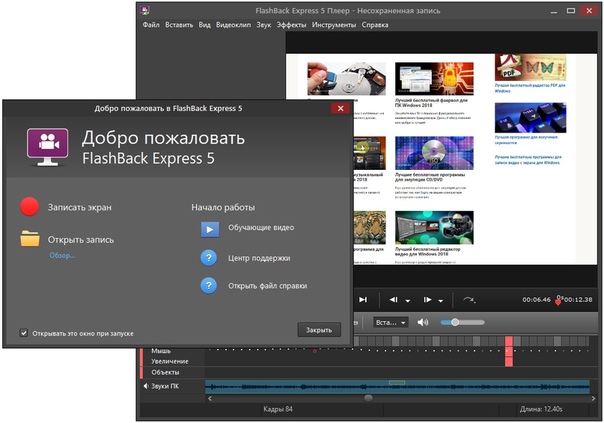

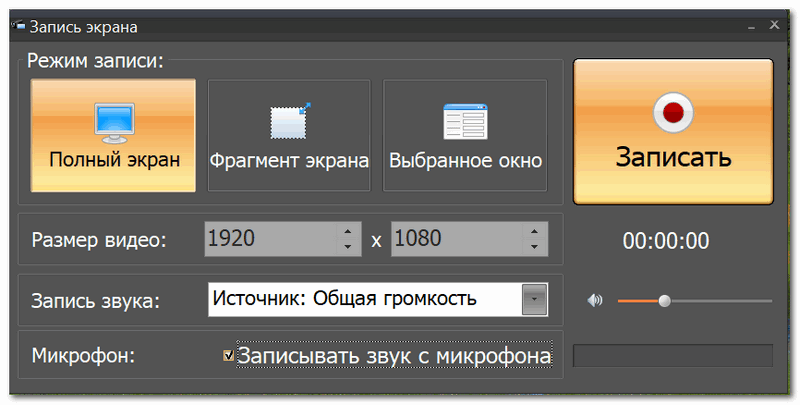


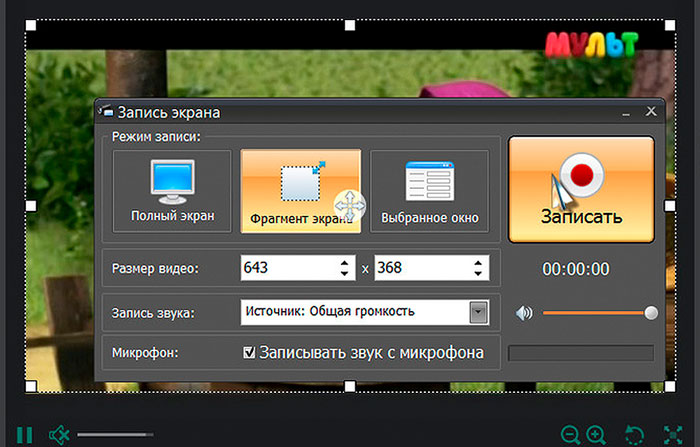 Его базовый план бесплатного использования может поддерживаться как в macOS, так и в Windows. Однако после загрузки приложения с веб-сайта вам необходимо создать учетную запись, чтобы запустить его на своем Mac. Лайк Ткацкий станок, Tiny Take позволяет записывать экран вашего Mac до 5 минут. Если вы хотите записывать дольше или использовать инструменты для редактирования видео, просто заплатите за это.
Его базовый план бесплатного использования может поддерживаться как в macOS, так и в Windows. Однако после загрузки приложения с веб-сайта вам необходимо создать учетную запись, чтобы запустить его на своем Mac. Лайк Ткацкий станок, Tiny Take позволяет записывать экран вашего Mac до 5 минут. Если вы хотите записывать дольше или использовать инструменты для редактирования видео, просто заплатите за это.
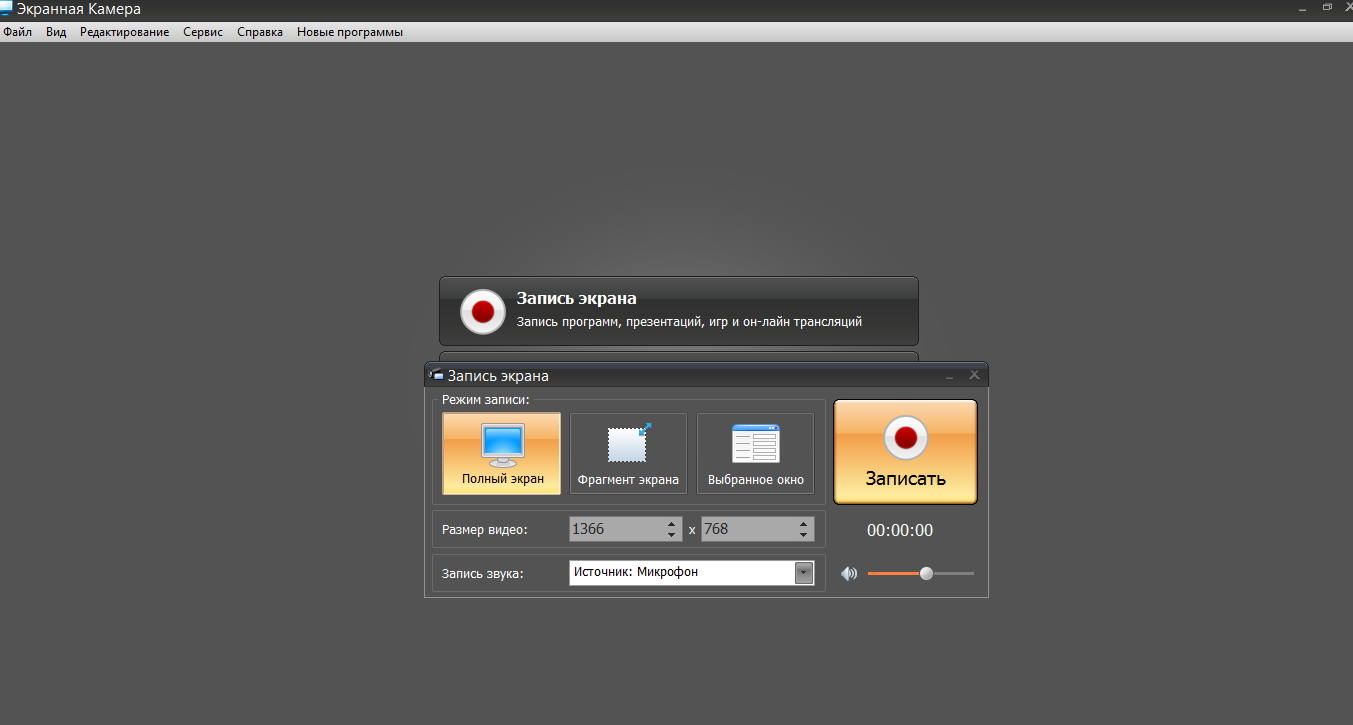 Он не предлагает бесплатную версию, но вы можете попробовать программное обеспечение бесплатно без каких-либо ограничений по времени. Как и в большинстве инструментов, видео будет иметь водяные знаки, пока вы не купите премиум-план. ScreenFlow предлагает три тарифных плана с разной стоимостью. Вообще говоря, эти планы довольно дороги.
Он не предлагает бесплатную версию, но вы можете попробовать программное обеспечение бесплатно без каких-либо ограничений по времени. Как и в большинстве инструментов, видео будет иметь водяные знаки, пока вы не купите премиум-план. ScreenFlow предлагает три тарифных плана с разной стоимостью. Вообще говоря, эти планы довольно дороги. д.
д.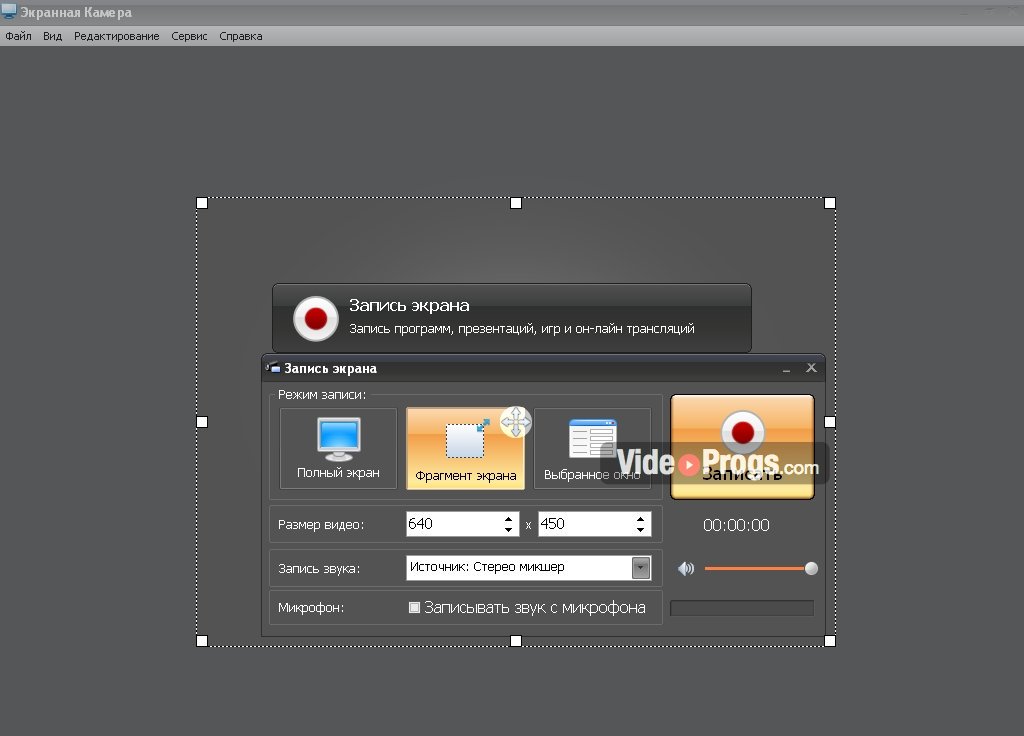 Это очень раздражает пользователей. Таким образом, для более длительной записи рекомендуется использовать онлайн-инструмент. Кроме того, вам, возможно, придется установить или приобрести другое приложение для редактирования записанных видео.
Это очень раздражает пользователей. Таким образом, для более длительной записи рекомендуется использовать онлайн-инструмент. Кроме того, вам, возможно, придется установить или приобрести другое приложение для редактирования записанных видео.
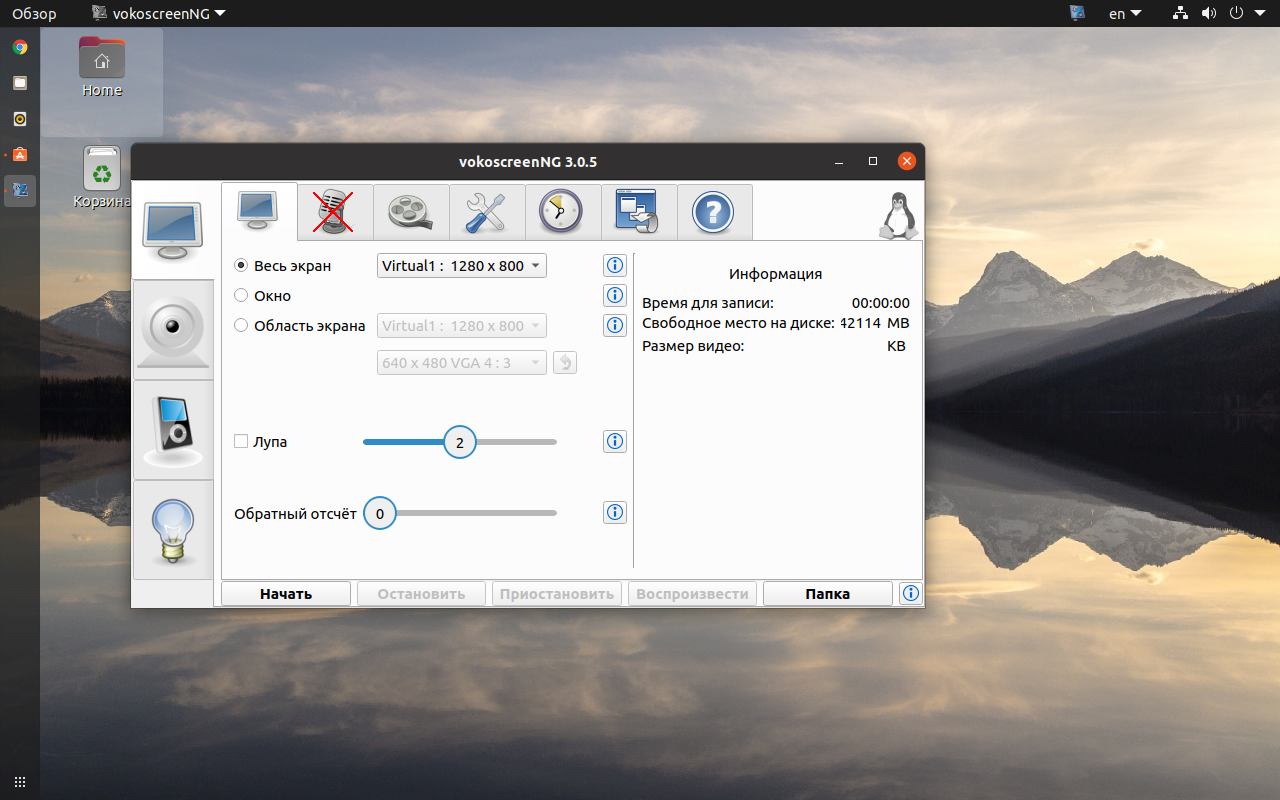 Чтобы сохранить полную продолжительность записей, запланировать или настроить автоматическую остановку записи и использовать другие расширенные функции, вы можете перейти на платную версию.
Чтобы сохранить полную продолжительность записей, запланировать или настроить автоматическую остановку записи и использовать другие расширенные функции, вы можете перейти на платную версию.
