Как поместить программу в автозагрузку windows 7: Как добавить программу в автозагрузку Windows 7, 10
Содержание
Где находится автозагрузка в Windows 7?
Многие пользователи ищут в интернете информацию о том, где находится автозагрузка в Windows 7. Дело в том, что в операционной системе Windows 7 многим сложно найти эту папку.
Содержание:
До её выхода все было намного легче – в Windows XP в меню «Пуск» была папка «Автозагрузка» и там были все программы, которые запускались вместе с ОС.
В Windows 7 тоже есть такая папка, но она зачастую пустая или же в ней есть очень мало программ – явно не столько, сколько действительно находится в автозагрузке.
Даже если там есть какие-то скрытые папки и файлы, все равно найти все программы, которые запускаются с ОС, не получится.
В панели быстрого запуска может быть огромное количество программ, как это показано на рисунке №1, а в папке «Автозагрузка» всего несколько штук.
Рис. №1. Папка «Автозагрузка» в меню «Пуск» и панель быстрого запуска в Windows 7
№1. Папка «Автозагрузка» в меню «Пуск» и панель быстрого запуска в Windows 7
Хотя, в некоторых случаях можно воспользоваться и этим самым простым способом – открыть меню «Пуск», затем выбрать «Все программы» и нажать на папку «Автозагрузка».
Вполне возможно, что вы найдете там ту программу, с которой хотите работать.
Но вероятность этого события очень мала, поэтому существует несколько других способов открытия списка программ, которые запускаются вместе с операционной системой.
Полезная информация:
Обратите внимание на программу AutoRuns. Это средство, которое сканирует все места, где программы и службы могут прописываться в автозагрузку Windows. Это плагины для браузера, разные ветки реестра, запланированные задания, драйверы, кодеки, динамические библиотеки, гаджеты, компоненты Office, элемента Проводника и прочее.
Скачать AutoRuns можно на нашем сайте по данной ссылке
Способ №1. Через msconfig
Команда msconfig позволяет открыть окно конфигурации операционной системы, а в нем уже выбрать вкладку «Автозагрузка».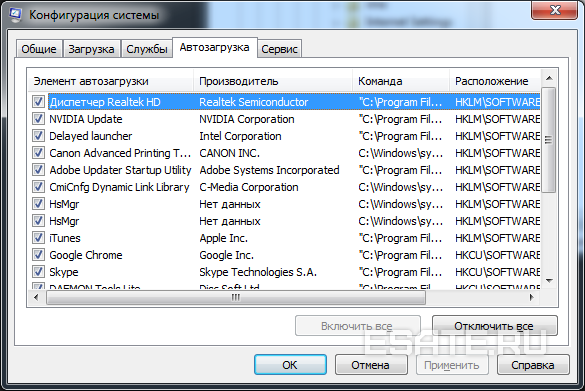
Это также позволит увидеть список программ, которые запускаются вместе с ОС. Если наглядно, этот способ подразумевает следующие действия:
- Открыть окно выполнения команд. Делается это одновременным нажатием сочетания клавиш Win+R на клавиатуре. Их расположение показано на рисунке №2. На клавиатурах ноутбуков эти кнопки находятся на тех же местах.
Рис. №2. Клавиатура и кнопки «Win» и «R» на ней
- В открывшемся окне ввести команду «msconfig» и нажать Enter на клавиатуре. Также можно нажать кнопку ОК в самом окне выполнения команд.
Рис. №3. Команда «msconfig» в окне выполнения команд
Рис. №4. Доступ к окну msconfig через меню «Пуск»
- Теперь пользователь увидит то самое окно под названием «Конфигурация системы». В нем необходимо просто выбрать вкладку «Автозагрузка» (на рисунке №5 выделена зеленой рамкой).
Рис. №5. Окно конфигурации системы и вкладка «Автозагрузка» в нем
После этого можно будет видеть список всех программ, которые запускаются вместе с операционной системой.
Как видим, их здесь намного больше, чем в папке автозагрузок, которая находится в меню «Пуск».
Пользоваться этим окном очень просто – возле каждой программы в списке есть поле, в котором можно поставить или убрать галочку.
Понятно, что если напротив приложения стоит галочка, значит, оно будет запускаться с ОС и наоборот.
Рис. №6. Окно конфигурации системы в Windows 7
Кстати, это окно очень удобное. Кроме самих названий программ, в нем можно видеть также то, где они находятся и производителя.
Совет! Если какая-то программа вызывает сомнения, можно посмотреть на её производителя – если это не Microsoft и не фирма-производитель компьютера или каких-то его запчастей, с нее можно смело снимать галочку.
к содержанию ↑
Способ №2. Через CCleaner
Как известно, CCleaner является очень многофункциональной программой, которая позволяет очищать систему от мусора и ненужных ей файлов.
Но кроме своей основной функции, данная программа выполняет множество вспомогательных задач.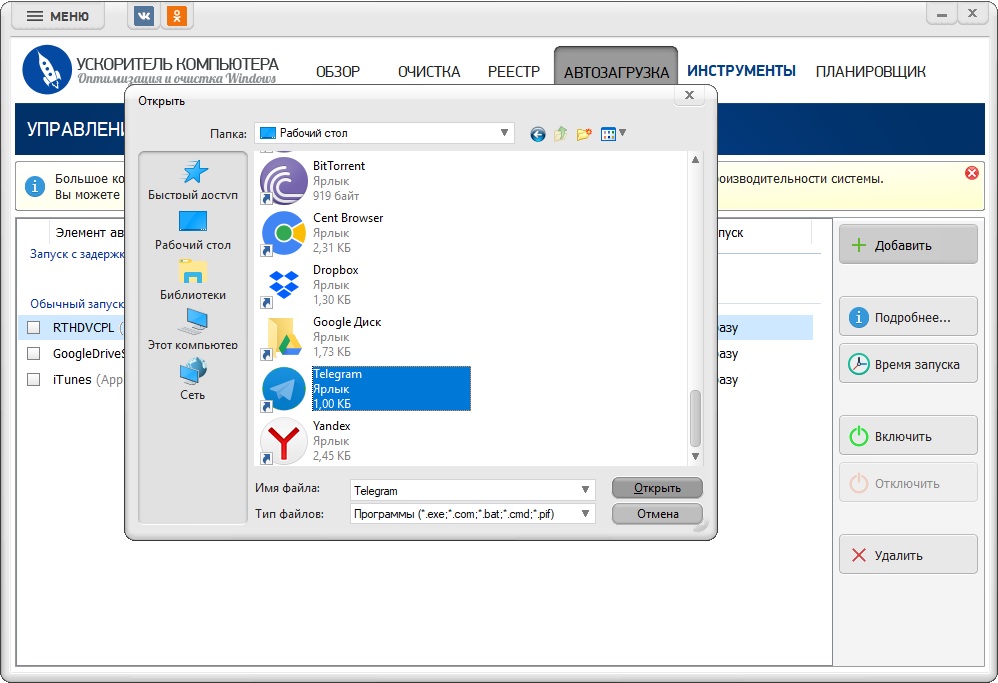 Одной из них и является редактирование папки автозагрузки.
Одной из них и является редактирование папки автозагрузки.
Скачивание программы
Последнюю версию CCleaner, можно совершенно бесплатно скачать на официальном сайте, нажав на надпись «CCleaner» (на рисунке №7 выделена синим цветом).
Рис. №7. Официальный сайт CCleaner и страница скачивания программы
Как видим, здесь также есть версии для Mac OS и Android.
Совет! Скачивайте полноценную версию CCleaner, а не CCleaner Portable или CCleaner Slim, ведь это урезанные версии и в них могут отсутствовать некоторые функции. Для этого нажимайте именно на ту надпись, что выделена на рисунке №6.
Еще одна проверенная ссылка – пройдя по ней, необходимо нажать на одну из ссылок под надписью «Download from» в колонке «CCleaner Free» (выделены на рисунке №8).
Рис. №8. Страница скачивания CCleaner на piriform.com
Файл загрузки следует запустить и дождаться конца установки. Этот процесс здесь вполне стандартный и обычно не занимает много времени.
Использование CCleaner для доступа к автозагрузке
После запуска следует выбрать вкладку «Сервис» в меню слева. Далее осталось зайти во вкладку «Автозагрузка» в меню сервисов CCleaner.
Эти пункты на рисунке №9 выделены красным цветом.
Рис. №9. Доступ к автозагрузкам через CCleaner
Использование CCleaner для работы с программами в автозагрузке несколько отличается от того, что мы видели в стандартном для Windows окне конфигурации системы.
Здесь, чтобы убрать какую-то программу из автозагрузки, необходимо нажать на нее в списке, а затем воспользоваться набором команд, находящихся в правой стороне.
На рисунке №8 они выделены желтым цветом.
Там есть команды «включить» (доступна только для выключенных на данный момент программ), «выключить» (доступна только для включенных программ) и «удалить».
к содержанию ↑
Способ №3. Через редактор реестра
Автозагрузкой в Windows 7 можно также управлять с помощью редактора реестра.
Для этого следует запустить уже знакомое нам окно выполнения команд кнопками Win + R (как в способе №1), ввести команду regedit, и нажать Enter.
В открывшемся окне слева вы увидите «дерево» системных папок реестра (они отображаются, как привычные папки Проводника).
Содержимое папок отобразится в основном окне справа. В Windows 7 файлы автозагрузки находятся в папке Run, путь к ним выглядит так:
HKEY_CURRENT_USER\Software\Microsoft\Windows\CurrentVersion\Run
или так:
HKEY_LOCAL_MACHINE\SOFTWARE\Microsoft\Windows\CurrentVersion\Run
Рис.№ 10. Папка Run в редакторе реестра.
Открыв эти папки в окне редактора реестра, вы попадёте к полному списку программ автозагрузки, и сможете удалять их, добавлять новые и изменять существующие файлы.
Вышеописанные три способа позволяют видеть полный список программ, которые находятся в автозагрузке Windows 7, а также удалять их оттуда.
На видео ниже можно наглядно видеть, как выполняется первый способ.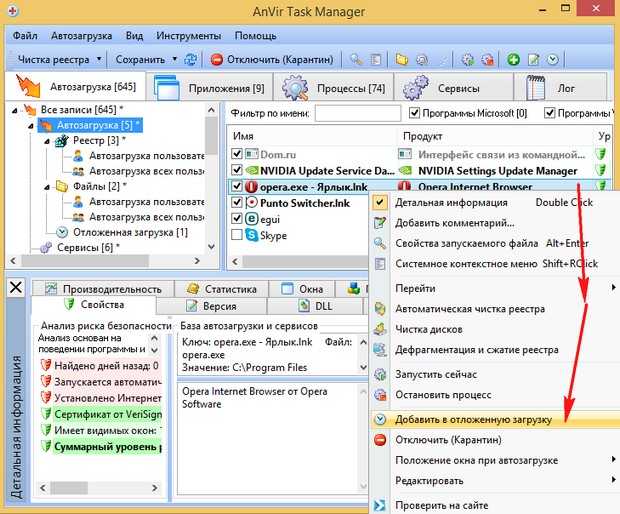
Автозагрузка в Windows 7 — где находится и как настроить
Автор Алексей На чтение 5 мин Просмотров 9.5к. Опубликовано Обновлено
Содержание
- Как открыть и настроить автозагрузку в Windows 7
- Где находится папка «Автозагрузка»?
- Настройка автозагрузки с помощью альтернативного ПО
Автозапуск в Windows 7 позволяет многочисленным приложениям загружаться вместе с самой операционной системой в фоновом режиме. С одной стороны, это полезный инструмент, когда речь идет о защите системы в автоматическом режиме, к примеру, автозапуск антивирусного ПО. С другой стороны, многие установленные приложения сами добавляют себя в автозагрузку без ведома пользователя, тем самым расходуя аппаратные ресурсы компьютера и замедляя его. О том, где находится автозагрузка в Windows 7, что должно быть в ней, что можно отключить и как вручную добавить необходимую программу или файл – далее.
С другой стороны, многие установленные приложения сами добавляют себя в автозагрузку без ведома пользователя, тем самым расходуя аппаратные ресурсы компьютера и замедляя его. О том, где находится автозагрузка в Windows 7, что должно быть в ней, что можно отключить и как вручную добавить необходимую программу или файл – далее.
Как открыть и настроить автозагрузку в Windows 7
Итак, где же посмотреть, какие программы входят в список автозагрузки Windows 7? Для этого необходимо войти в раздел «Настройка системы», для открытия которого существует определенная команда. Нажмите сочетание клавиш Win+R и в поле ввода команд введите команду «msconfig».
Далее перейдите в одноименную вкладку «Автозагрузка». Именно тут отображается весь список приложений, которые запускаются вместе с операционной системой. Перед тем, как отключить автозагрузку программ убедитесь, стоит ли это делать, для того или иного приложения.
После того, как настройка автозагрузки будет произведена, перезагрузите компьютер, чтобы выполненные действия вступили в силу.
Где находится папка «Автозагрузка»?
Итак, с помощью команды «msconfig» получилось зайти в автозагрузку и изменить условия запуска для некоторых приложений. Но как добавить в автозагрузку файл или программу, если в их собственных настройках данной функции нет? К примеру, необходимо, чтобы при запуске Windows автоматически загружался, какой-нибудь текстовый файл или что-либо другое. Для этого его нужно поместить в папку автозапуска. Но где она находиться в Windows 7 и как ее найти? Тут также нет никаких сложностей. Заходим в меню «Пуск» и открываем раздел «Все программы». Далее находим папку «Автозагрузка». К сожалению, открыть ее таким способом не получится, можно лишь ознакомиться с тем, что она содержит и, при желании, почистить ее содержимое.
Чтобы попасть в директорию ее размещения в Windows 7 и войти в нее нужно узнать путь к ней. Для этого, нажав правой клавишей мыши по ней, вызовите контекстное меню, где будет доступен пункт «Свойства». Откройте его и в графе «Расположение» скопируйте путь в буфер обмена.
Как правило, он имеет вид — C:\Users\Имя компьютера\AppData\Roaming\Microsoft\Windows\Start Menu\Programs.
После открываем «Мой компьютер» и вставляем скопированный путь в адресную строку, как это показано на скриншоте ниже и нажимаем «Enter».
Далее открываем искомую папку.
Ознакамливаемся с ее содержимым и, при необходимости вносим свои коррективы — удаляем или добавляем новые приложения или файлы.
Обратите внимание: в нашем случае папка «Автозагрузка» содержит только лишь одну программу, в отличие от выше описанного способа через команду «msconfig». При этом, стоит отметить, что в папке размещен не исполнительный файл, а ярлык приложения.
Исходя из этого, если необходимо отключить какое-либо приложение, не отображенное в папке, но в действительности загружаемое вместе с Windows 7, то воспользуйтесь вышеописанной командой «msconfig» или альтернативным ПО, описанным ниже. Кроме этого для автоматической загрузки какого-либо другого приложения или файла, не входящего в список автозапуска, просто разместите в данную папку их ярлыки.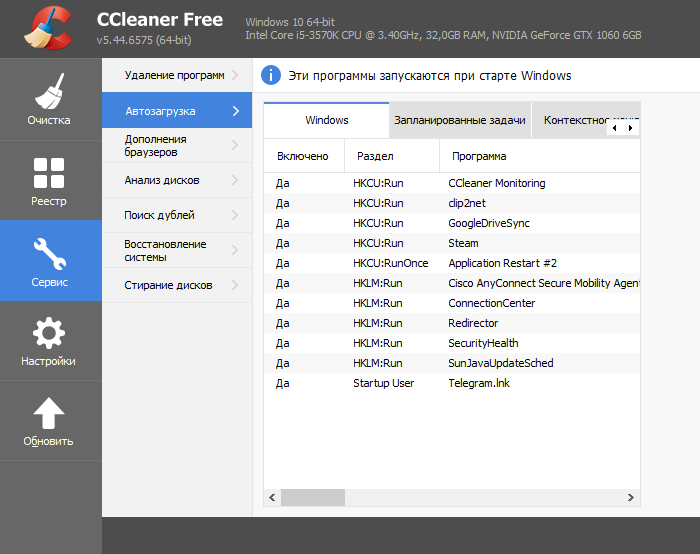
Настройка автозагрузки с помощью альтернативного ПО
Для того, чтобы убрать автозагрузку программ, напрасно потребляющих ресурсы компьютера, можно воспользоваться сторонним ПО, коих сегодня предостаточно. Одним из таких приложений, предоставляющих подобный функционал, является утилита Uninstall Tool. Основной ее задачей является полное удаление приложений с компьютера с чисткой реестра, но с ее помощью так же можно проверить, очистить или включить автозагрузку для приложений загружаемых вместе с операционной системой.
Запускаем программу и переходим во вкладку «Автозапуск». Здесь отображен полный перечень программного обеспечения, который можно включить или удалить из автозагрузки Windows.
Кроме этого, Uninstall Tool может похвастаться тем, что с ее помощью можно поставить любую программу в автозагрузку windows 7, не имеющей в своих настройках подобной функции. Для этого нажимаем на кнопку «Добавить новую программу», расположенную в нижнем левом углу, и выбираем исполнительный файл с расширением «.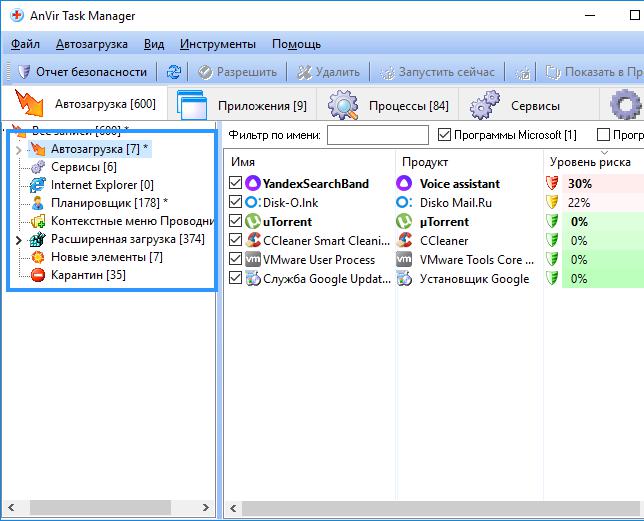 exe» нужного приложения.
exe» нужного приложения.
Обратите внимание: к сожалению, с помощью программы нет возможности поставить в автозагрузку отдельные файлы (текстовые, графический и т.д), как это делается ручным методом, описанным выше.
После произведенных действий перезагружаем компьютер, чтобы выполненные настройки вступили в силу.
Update: Спасибо I.CaR Soft, за то что написал дополнение в комментариях:
Перейти в папку автозагрузки можно еще одним способом. Откройте окно «Выполнить» Win+R, введите команду «shell:startup» и нажмите Enter. Так вы попадете сразу в папку «Автозагрузка».
Добавить программу или задачу в автозапуск возможно в планировщике, для доступа к которому, снова откройте окно «Выполнить» и введите команду «taskschd.msc».
Материалы по теме:
- Как ускорить работу компьютера Windows 7
- Для чего нужна дефрагментация диска на Windows 7
- Как запустить таймер выключения компьютера Windows 7
Как заставить программу запускаться при запуске в Windows 11/10
 Допустим, первое, что вы всегда делаете, это запускаете браузер и начинаете просматривать веб-страницы. Конечно, когда ваш ПК с Windows загружается на рабочий стол, вы всегда можете запустить браузер вручную и ввести URL-адрес, но если вы хотите, чтобы он запускался автоматически, вы можете легко сделать так, чтобы программы, например браузер, запускались автоматически при запуске. каждый раз в Windows 11/10/8/7.
Допустим, первое, что вы всегда делаете, это запускаете браузер и начинаете просматривать веб-страницы. Конечно, когда ваш ПК с Windows загружается на рабочий стол, вы всегда можете запустить браузер вручную и ввести URL-адрес, но если вы хотите, чтобы он запускался автоматически, вы можете легко сделать так, чтобы программы, например браузер, запускались автоматически при запуске. каждый раз в Windows 11/10/8/7.Во-первых, вы хотите проверить настройки программы и посмотреть, есть ли параметр, который позволяет запускать ее при каждом запуске. Если есть, то он легко отвечает на вопрос. Если нет, то есть еще три способа сделать это. Давайте взглянем на них:
1] Поместить ярлык программы в папку автозагрузки
Самый простой способ — поместить ярлык программы в папку автозагрузки Windows.
Папка запуска текущих пользователей в Windows находится по адресу:
C:\Users\Имя пользователя\AppData\Roaming\Microsoft\Windows\Start Menu\Programs\Startup
Эти программы запускаются только для текущего вошедшего в систему пользователя.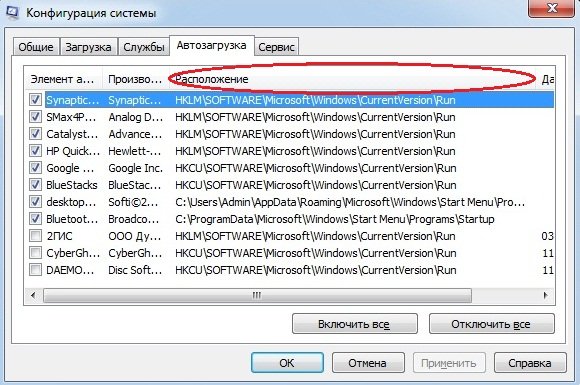 Чтобы получить прямой доступ к этой папке, откройте «Выполнить», введите
Чтобы получить прямой доступ к этой папке, откройте «Выполнить», введите shell:startup и нажмите Enter.
Папка запуска Windows All Users находится по адресу:
C:\ProgramData\Microsoft\Windows\Start Menu\Programs\StartUp
Чтобы открыть эту папку, откройте окно «Выполнить», введите оболочка: общий запуск и нажмите Enter.
В эту папку можно добавить ярлыки программ, которые вы хотите запускать вместе с Windows.
Чтение : Программа в папке автозагрузки не запускается при запуске.
2] Добавление программ в автозагрузку с помощью бесплатного программного обеспечения
Хотя встроенная утилита MSCONFIG или утилита настройки системы позволяет отключать или удалять записи автозагрузки, она не позволяет добавлять программы автозагрузки.
Существует множество бесплатных инструментов, позволяющих управлять автозапуском программ.
Чтобы легко добавлять программы в автозагрузку, вы можете использовать бесплатное программное обеспечение, такое как Chameleon Startup Manager или Quick Startup.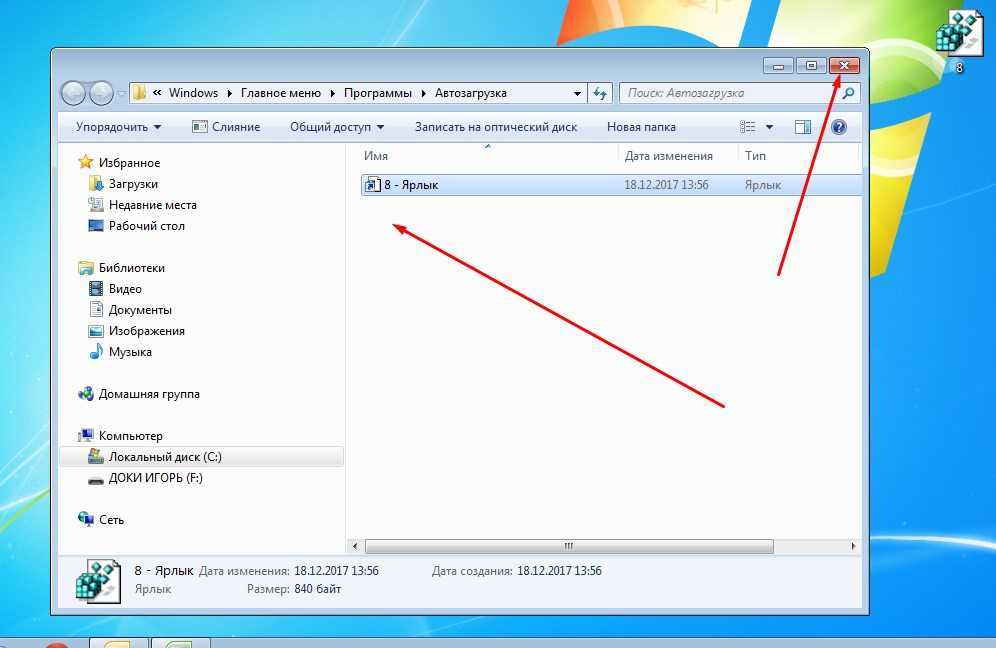 Оба являются многофункциональными менеджерами запуска, которые позволяют легко добавлять программы запуска вместе с параметрами их запуска.
Оба являются многофункциональными менеджерами запуска, которые позволяют легко добавлять программы запуска вместе с параметрами их запуска.
3] Заставить программу запускаться при загрузке Windows через реестр
Вы можете использовать пути запуска реестра для добавления программ, которые будут запускаться при каждой загрузке. Вы можете использовать ключи реестра Run и RunOnce , чтобы программы запускались каждый раз, когда пользователь входит в систему, или запускались только один раз.
Здесь находятся ключи реестра. Они предназначены для текущего пользователя и для всех пользователей — запускать каждый раз или запускать только один раз:
HKEY_LOCAL_MACHINE\Software\Microsoft\Windows\CurrentVersion\Run HKEY_CURRENT_USER\Software\Microsoft\Windows\CurrentVersion\Выполнить HKEY_LOCAL_MACHINE\Software\Microsoft\Windows\CurrentVersion\RunOnce HKEY_CURRENT_USER\Software\Microsoft\Windows\CurrentVersion\RunOnce
Подробнее об этом можно прочитать в MSDN.
4] Используйте планировщик заданий, чтобы программы запускались при запуске
Вы можете создать мастер основных задач с помощью планировщика заданий Windows, чтобы программа запускалась при каждой загрузке, используя параметр Когда компьютер запускается в качестве триггера задачи.
Сделав это, вы можете установить время задержки для запуска программ. При желании вы также можете автоматически запускать программы от имени администратора.
Чтение :
- Как автоматически открывать файлы или папки при запуске Windows
- В этом посте показано, как открывать приложения Microsoft Store при запуске
- Отключите автозапуск программ в Windows с помощью диспетчера задач, WMIC, GPEDIT, планировщика заданий, MSCONFIG, настроек.
106
Акции
3 94 Подробнее
Дата: Теги: Стартапы, Советы
[email protected]
Ананд Ханс — администратор TheWindowsClub.com, 10-летний Microsoft MVP (2006–2016) и Windows Insider MVP (2016–2022). Пожалуйста, сначала прочитайте весь пост и комментарии, создайте точку восстановления системы, прежде чем вносить какие-либо изменения в свою систему, и будьте осторожны с любыми сторонними предложениями при установке бесплатного программного обеспечения.
Как управлять программами, запускаемыми в Windows 10
Возможно, вы знаете, что каждый раз, когда вы загружаете компьютер, определенные программы запускаются, как только вы входите в систему. Хотя это часто удобно, слишком много программ, запускаемых при запуске, может иметь негативные последствия. последствия.
Давайте посмотрим, как управлять запускаемыми программами в Windows и как решить, какие из них оставить.
Просмотр элементов автозагрузки в Windows 10
Windows 10 предоставляет панель в диспетчере задач для просмотра всех элементов автозагрузки. Чтобы получить к нему доступ, щелкните правой кнопкой мыши пустую часть панели задач в нижней части экрана и выберите 9.0004 Диспетчер задач
Чтобы получить к нему доступ, щелкните правой кнопкой мыши пустую часть панели задач в нижней части экрана и выберите 9.0004 Диспетчер задач
Когда диспетчер задач откроется, нажмите Подробнее , чтобы при необходимости отобразить полный интерфейс. После этого перейдите на вкладку Startup в верхней части окна.
На этой панели отображаются все программы на вашем компьютере, которые запускаются, как только вы входите в систему. Вы увидите название приложения, кто его опубликовал, включено ли оно в разделе Статус и Запуск влияет на каждого элемента.
Если щелкнуть правой кнопкой мыши один из этих заголовков, можно отобразить дополнительную информацию. Работает сейчас особенно полезен, так как позволяет узнать, используется ли приложение на самом деле.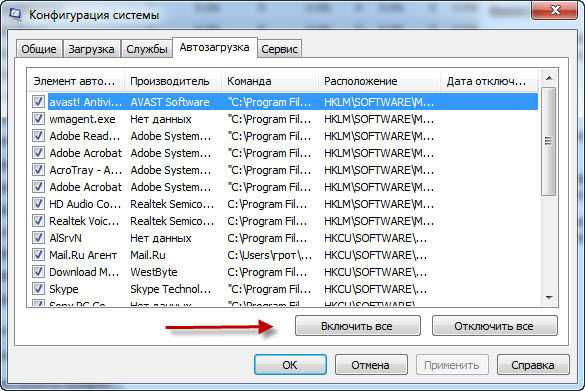
Чтобы приложение не запускалось при запуске, выберите его и нажмите кнопку Отключить в правом нижнем углу. Вы также можете щелкнуть запись правой кнопкой мыши и выбрать Открыть местоположение файла , чтобы увидеть, где он находится на вашем ПК, или Найдите в Интернете , чтобы получить помощь по неизвестным процессам.
Плюсы и минусы элементов автозагрузки
Элементы автозагрузки удобны тем, что вам не нужно вручную запускать все программное обеспечение, которое вы используете при каждой загрузке компьютера. Однако наличие слишком большого количества программ автозагрузки или программ, которые требуют слишком много ресурсов, может вызвать проблемы.
Первая проблема заключается в том, что если у вас установлено много программ для запуска при запуске, ваш компьютер загружается дольше. Поскольку всем этим приложениям приходится конкурировать за ресурсы, сначала вы заметите замедление.
Другая проблема, связанная с наличием слишком большого количества автоматически запускаемых программ, заключается в том, что после запуска приложения оно обычно продолжает работать до тех пор, пока вы его не закроете. Если вы не знаете, что некоторые приложения запускаются при запуске, они, вероятно, тратят оперативную память и другие ресурсы в фоновом режиме.
Если вы не знаете, что некоторые приложения запускаются при запуске, они, вероятно, тратят оперативную память и другие ресурсы в фоновом режиме.
Поскольку многие приложения автоматически запускаются при запуске, рекомендуется время от времени проверять этот список.
Какие элементы автозагрузки следует отключить?
Некоторые программы важно запускать при запуске, а другие совершенно не нужны. Давайте рассмотрим несколько примеров, которые помогут вам решить, что запускать.
Программы, которые должны запускаться при запуске
Основное программное обеспечение, которое всегда должно запускаться при запуске, включает антивирус и средства резервного копирования. Если эти инструменты не запускаются при загрузке компьютера, они не защитят вас от угроз и не создадут резервную копию ваших файлов должным образом.
Инструменты облачного хранения, такие как Dropbox и OneDrive, необходимы многим людям. Если вы активно используете эти инструменты, убедитесь, что они запускаются при запуске, чтобы ваши файлы всегда были синхронизированы.
Все, что вы постоянно используете, является хорошим кандидатом на роль программы запуска. Менеджер буфера обмена, программное обеспечение VPN или небольшие утилиты, которые вы используете для улучшения Windows, должны запускаться при запуске, чтобы вам не приходилось запускать их вручную.
Программы, которые не должны запускаться при запуске
Если вы не используете их постоянно, чаты и игровые клиенты, такие как Steam, Skype и Discord, не обязательно запускать при запуске. Они сокращают время загрузки, поэтому лучше открыть их позже, когда они понадобятся.
Большую часть программного обеспечения Apple в Windows определенно не нужно запускать при запуске. Вы, вероятно, открываете iTunes только тогда, когда вам это нужно, а QuickTime больше не обновляется в Windows, поэтому вам следует удалить его.
Программное обеспечение Adobe аналогично. Если вы не работаете в Creative Cloud все время, приложения Adobe, такие как Reader, не должны работать в фоновом режиме.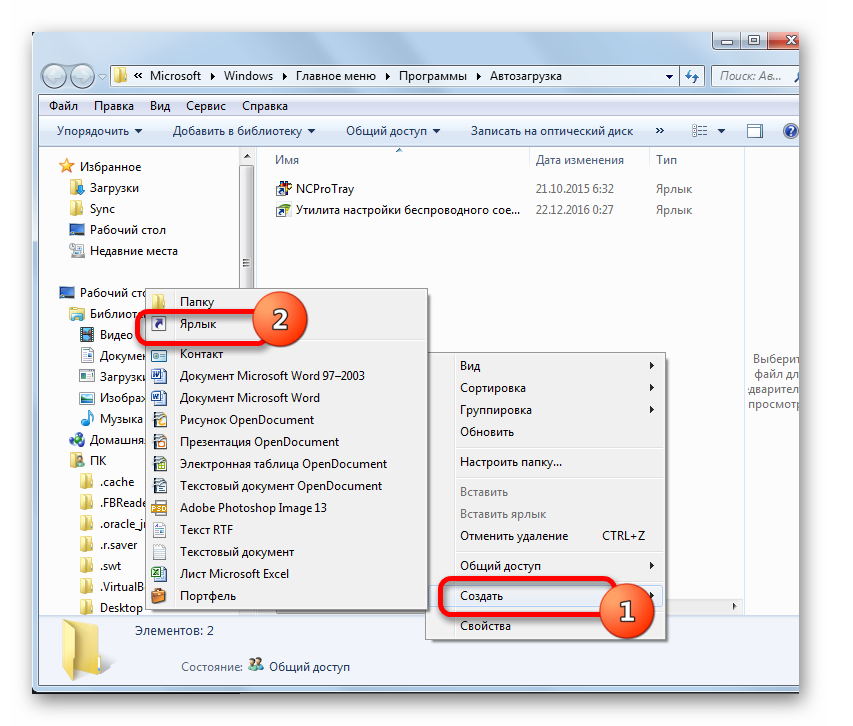
Также следите за вредоносными программами и мусором производителя в меню запуска. Эти программы не нужны, поэтому их можно удалить, а не просто вытаскивать из меню запуска.
Как правило, вам не следует запускать программу при запуске, если только вам не нужен доступ к ней немедленно, или если это важная программа, которую вы можете забыть запустить вручную.
Папка автозагрузки
На вкладке «Автозагрузка» в диспетчере задач собрано большинство программ, настроенных для запуска при запуске вашего ПК. Однако вы также должны знать о другой важной области для запуска программ: папках Startup .
В дополнение к отдельной папке автозагрузки для каждого пользователя Windows включает еще одну папку автозагрузки, которая запускает программы при загрузке для всех пользователей на вашем ПК. Все, что находится внутри этих папок, будет запущено, когда вы (или любой пользователь) войдете в систему.
Вы можете получить к ним доступ, введя следующие строки в адресную строку Проводника. Чтобы открыть папку «Автозагрузка» для своей учетной записи, введите:
Чтобы открыть папку «Автозагрузка» для своей учетной записи, введите:
shell:startup
Чтобы открыть общую папку «Автозагрузка» для всех пользователей:
.
Добавление элементов автозагрузки
Что делать, если вы хотите добавить новую программу, которая всегда запускалась при запуске? На страницах настроек многих приложений вы увидите Запускать при запуске или Запускать с флажком Windows . Включите это, чтобы они запускались каждый раз, когда вы входите в систему.
Если это не вариант, вы можете вручную создать ярлык запуска. Для этого введите название приложения в меню «Пуск». Щелкните его правой кнопкой мыши и выберите Открыть расположение файла .
Затем щелкните правой кнопкой мыши файл приложения и выберите Отправить > Рабочий стол (создать ярлык) . Это поместит новый ярлык приложения на рабочий стол. Чтобы он запускался при запуске, просто переместите этот ярлык в Запустите папку , используя шаги, описанные выше.
Если вы передумаете позже, вы можете удалить ярлык, чтобы предотвратить запуск программы при загрузке.
Проверьте системный трей
Может быть сложно следить за всем, что запущено на вашем ПК. Хотя вы можете видеть все процессы в диспетчере задач, это не особенно удобно, поскольку включает в себя десятки других процессов.
Чтобы быстро увидеть, что запущено на вашем ПК, используйте панель задач в правом нижнем углу экрана. Здесь отображаются значки фоновых программ, чтобы вы знали, запущены ли они в данный момент. Во многих случаях вы можете щелкнуть приложение правой кнопкой мыши и выбрать Выйти или Закрыть , чтобы остановить его.
Имейте в виду, что приложение может работать без отображения значка. Но это хороший способ сразу увидеть, что работает.
Программы автозапуска под контролем
Теперь вы знаете, как управлять программами автозапуска в Windows, чтобы не запускать слишком много программ одновременно.

