На windows 7 меняется время: Почему постоянно сбиваются часы на компьютере с Виндовс 7: причины
Содержание
Как изменить время в Windows 10
Привет, друзья. Как изменить время в Windows 10? Менять его с целью корректировки в операционных системах от Microsoft нет надобности, если наш компьютер подключён к Интернету. Наш компьютер автоматически синхронизируется с серверами точного времени Microsoft. Но даже без подключения к Интернету, если у нас исправны аппаратные системные часы, а в Windows 10 указан правильный часовой пояс, у нас всегда будет актуальное время, и нам не нужно заморачиваться переводами с зимнего на летнее время и обратно. Но, возможно, из-за какого-то сбоя у вас изменились настройки времени и даты Windows 10, либо же вы для каких-то целей хотите установить нужные вам дату и время. Что делать в таком случае?
Как изменить время в Windows 10
В Windows 7, 8.1 и ранних версиях Windows 10 ссылка на настройки даты и времени была прямо в системном трее. И было проще: кликнул по часам в трее — отправился туда, куда нужно. Начиная с версии 2004 в «Десятке» этой ссылки в трее уже нет, но не беда, сами то настройки остались. Давайте посмотрим, как в этой операционной системе меняется дата, время и часовой пояс.
Давайте посмотрим, как в этой операционной системе меняется дата, время и часовой пояс.
Как изменить время в Windows 10 в системном приложении «Параметры»
В системном универсальном приложении «Параметры» заходим в раздел «Время и язык». Если у вас сбились настройки автоматического времени, вы просто устанавливаете переключатель «Установить время автоматически» в положение «Вкл.». Если же вы хотите, наоборот, внести свои настройки, переключатель устанавливаете в положение «Откл.». После этого станет активной графа «Установка даты и времени вручную». Жмём её кнопку «Изменить».
И выставляем в окне настроек нужные нам дату и время.
Но, друзья, повторюсь, Windows в любой версии автоматически синхронизируется с серверами точного времени Microsoft, за этот процесс в системе отвечает специальная служба времени (W32Time). Мы можем менять время в Windows 10 как-угодно, но через какое-то время оно будет синхронизировано с сервером точного времени, и в системе будет установлено именно оно – точное время.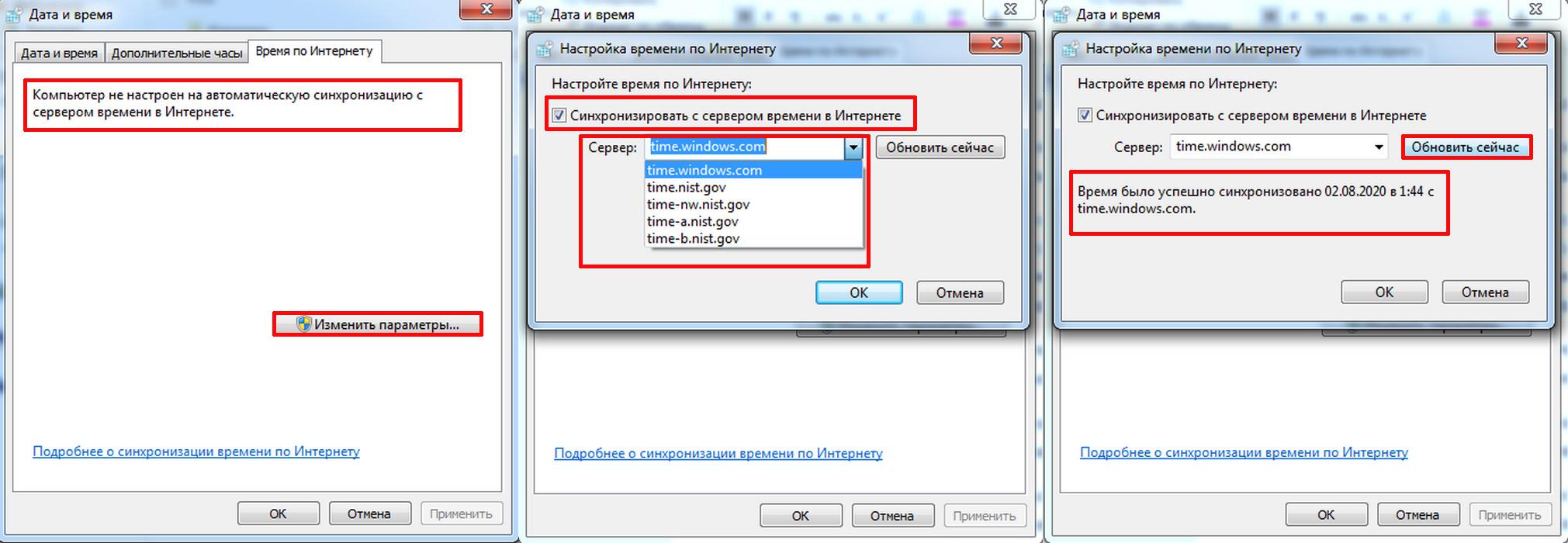 Если вам изменить время нужно на продолжительный какой-то период, тогда необходимо принудительно отключить синхронизацию времени с серверами Microsoft. Делается это с помощью командной строки. Запускаем её от имени администратора. И вписываем команду:
Если вам изменить время нужно на продолжительный какой-то период, тогда необходимо принудительно отключить синхронизацию времени с серверами Microsoft. Делается это с помощью командной строки. Запускаем её от имени администратора. И вписываем команду:
net stop w32time
Если вам нужно изменить время с определённой разницей в часах, можете поступить проще – изменить свой текущий часовой пояс. Делается это в тех же параметрах даты и времени в приложении «Параметры» чуть ниже.
Допустим, если часовой пояс у вас выставлен UTC+03.00, при этом на часах 11.00, то изменив часовой пояс на UTC+02.00, вы тем самым измените время на 10.00, то есть «откатитесь» на час назад.
Такой подход удобен тем, что не требует отключения автоматической синхронизации с сервером точного времени.
Как изменить время в Windows 10 в классических настройках
Друзья, классические настройки в панели управления Windows 10, возможно, доживают последние годы своей эпохи. В планы Microsoft входит полностью перенести все настройки в универсальное приложение «Параметры», но пока что, на момент актуальности версии 2004 Windows 10 мы можем ими воспользоваться для настройки даты и времени. Заходим в панель управления, кликаем «Часы и регион».
Заходим в панель управления, кликаем «Часы и регион».
Затем – «Дата и время».
Либо же можем поступить проще: запускаем клавишами Win+R окошко «Выполнить» и вводим:
timedate.cpl
Все эти пути приведут нас в окошко классических настроек «Дата и время». И на первой вкладке этого окошка нам нужно нажать кнопку «Изменить дату и время».
И далее мы уже выставляем нужные нам дату и время.
Здесь же, на первой вкладке настроек даты и времени можем установить иной часовой пояс.
А чтобы Windows 10 не восстановила точное время, далее переключаемся на вкладку окошка «Время по Интернету», кликаем «Изменить параметры».
И убираем галочку с опции синхронизации времени с сервером точного времени.
Как изменить время в Windows 10 с помощью командной строки и PowerShell
Друзья, изменить часовой пояс и время можно также с помощью запущенной от имени администратора командной строки. Допустим, мы хотим изменить текущее время 14.20 на 16.45. Так как мы работаем и с минутами, сначала нужно отключить автоматическую синхронизацию.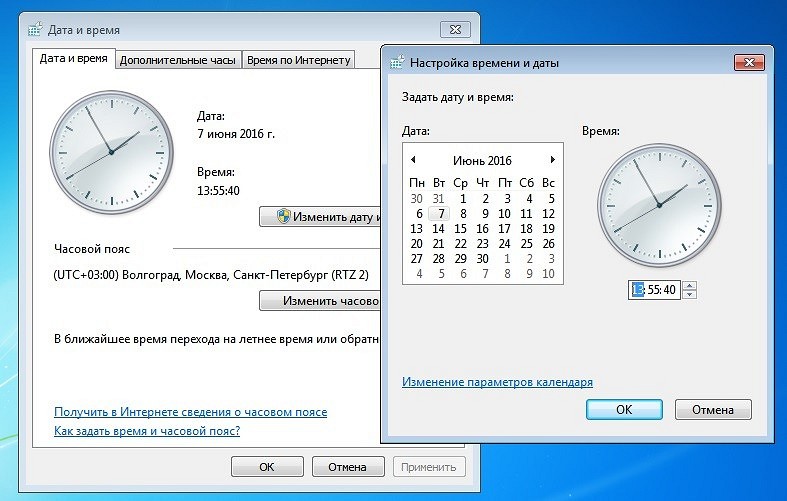 Для этого в командной строке выполняем такую команду:
Для этого в командной строке выполняем такую команду:
w32tm /config /syncfromflags:no /update
На всякий случай отключаем и службу времени командой:
net stop w32time
Теперь определим ID текущего часового пояса командой:
tzutil /g
В нашем примере это «Arabic Standart Time». Просто запоминаем его и выводим список всех доступных часовых поясов командой:
tzutil /l
Находим в списке «Arabic Standart Time» и видим, что его временной сдвиг равняется UTC+03.00.
Следовательно, нам нужен часовой пояс со сдвигом UTC+05.00. Ну что же, «Ekaterinburg Standart Time» для этого вполне подходит. Тут же выполняем такую команду:
tzutil /s «Ekaterinburg Standart Time»
Со сменой часового пояса автоматически будет изменено и время. Теперь скорректируем минуты. Для этого используем команду по типу «time часы:минуты». Время у нас сейчас уже не 14 часов, а 16, поэтому первый параметр оставляем 16, а второй выставляем 45, вот так:
time 16:45
Время на часах в трее тут же изменится.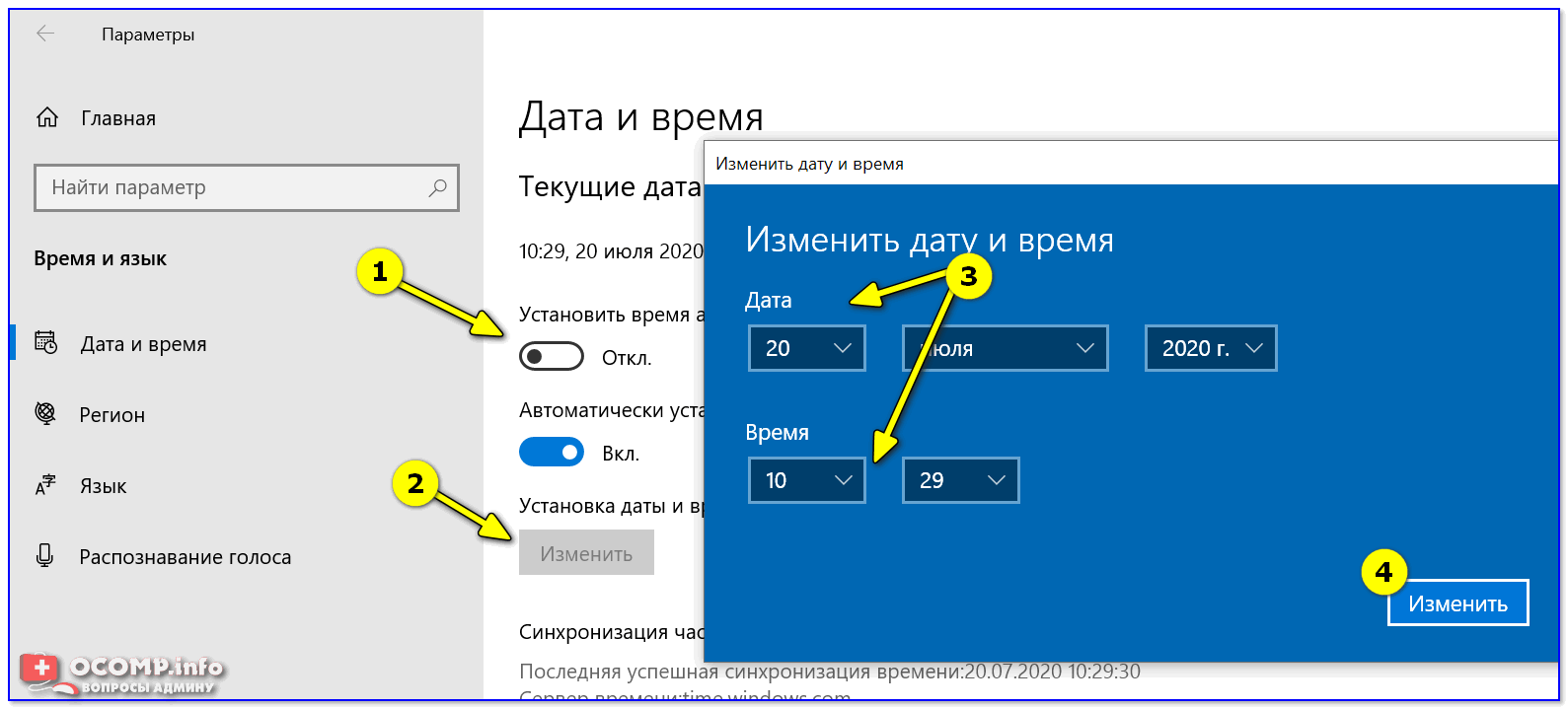
Ну хорошо, а разве нельзя было сразу выполнить команду time 16:45? Можно, если не желаете менять часовой пояс. Кстати, изменение даты консолью тоже поддерживается, для этого предусмотрена команда формата «date день-месяц-год», например:
date 31-12-2020
Существуют и другие способы изменить время в Windows 10, например, с помощью той же консоли PowerShell. Команда похожа на ту, которая использовалась в классической командной строке, у неё формат типа «Set-Date «день/месяц/год часы:минуты»», например:
Set-Date «14/10/2020 22:00»
Как изменить время в BIOS
Ну и также, друзья, изменить дату и время можно в BIOS. Но это уже крайний вариант, к которому можно прибегнуть, если по какой-то из причин вам не удаётся изменить время с помощью настроек Windows 10. В старых версиях BIOS ищите настройку времени в разделах «Main», «SysInfo» либо «Standart Smos Features». В BIOS UEFI ее можно найти в разделе «Advanced Mode» на вкладке «Main».
Как поменять часовой пояс в Windows Server 2019 и выше
16.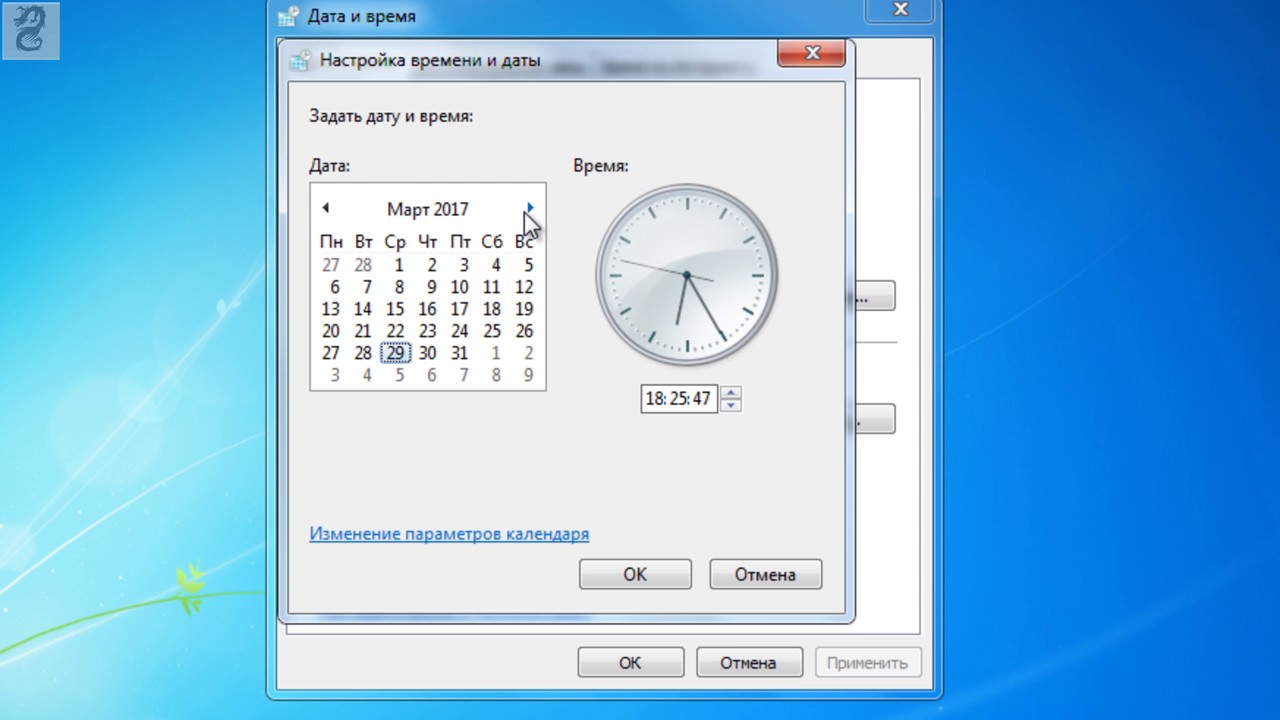 08.2021 Windows Server 2016, Windows Server 2019, Windows Server 2022 3 комментария
08.2021 Windows Server 2016, Windows Server 2019, Windows Server 2022 3 комментария
Обновлено 16.08.2021
Добрый день! Уважаемые читатели и гости одного из крупнейших русскоязычных IT блогов Pyatilistnik.org. В прошлый раз мы с вами разобрали, как производится подключение к удаленному рабочему столу с ноутбука или компьютера, на котором установлена Windows 10. Идем дальше и поговорим про смену часовых поясов в Windows Server 2019, вроде простая вещь, но вы легко можете столкнуться с ситуацией, что имея административные права вы просто не можете это сделать с помощью штатных средств, получая ошибку «У вас нет разрешения на выполнение этой задачи. Обратитесь за помощью к сетевому администратору«.
Ошибка при изменении часового пояса в Windows Server 2019
Случился со мной интересный случай, я развернул Windows Server 2019 на двух новых серверах Dell Power Edge R740, исправил на них ошибку в работе Nic Teaming и перешел к настройке кластера под MS SQL 2019. После того, как кластер был развернут я заметил, что по какой-то причине у меня на серверах отображается не правильное время, хотя в локальной сети есть NTP сервер. Я для быстроты настройки решил просто в ручном режиме выбрать нужный часовой пояс, но настройки почему-то не сохранялись, а при попытке их выбрать через оснастку «Дата и время» я получал ошибку:
После того, как кластер был развернут я заметил, что по какой-то причине у меня на серверах отображается не правильное время, хотя в локальной сети есть NTP сервер. Я для быстроты настройки решил просто в ручном режиме выбрать нужный часовой пояс, но настройки почему-то не сохранялись, а при попытке их выбрать через оснастку «Дата и время» я получал ошибку:
You do not have permission to perform to perform this task. Contact your network administrator for help
В русском варианте это звучит вот так:
«У вас нет разрешения на выполнение этой задачи. Обратитесь за помощью к сетевому администратору».
Самое интересное, что политик в явном виде на эти сервера не прилетало и я имел в системе полные, административные права. Давайте разбираться, как установить часовой пояс в Windows Server 2019 и выше.
Настройка часового пояса через панель «Параметры Windows»
Самый базовый метод выбора нужного часового пояса, это через окно «Параметры Windows«, чтобы в него попасть просто нажмите одновременно клавиши Win и I.
Далее вы выбираете «Дата и время«, где в поле «Изменить дату и время» вы можете установить необходимый часовой пояс, но в моем случае, данная настройка просто не сохранялась, поэтому пришлось вернуться, к старому, проверенному методу.
Как поменять часовой пояс через классическую оснастку «Дата и время»
Второй рабочий метод позволяющий задать нужный часовой пояс и время, является вызов классического окна «Дата и время«, я буду использовать его потому, что в панели управления Windows Server 2019 исчезла вкладка «Местоположение«, которая помогала в нашей задаче.
Откройте обязательно командную строку или оболочку PowerShell от имени администратора, чтобы не получать ошибку «У вас нет разрешения на выполнение этой задачи. Обратитесь за помощью к сетевому администратору» и введите команду:
timedate.cpl
В результате у вас будет классическое окно для установки даты и времени, которое Microsoft тщательно скрыло. Теперь выставите без проблем нужный вам часовой пояс.
Теперь выставите без проблем нужный вам часовой пояс.
Как настроить часовой пояс через командную строку
В командной строке есть утилита tzutil.exe, которая используется для изменения часового пояса. Ее использование относительно простое. Так же запустите командную строку в режиме администратора и введите:
tzutil /l
В результате вы получите список доступных часовых поясов. Вам необходимо найти нужный, в моем случае, это «UTC+03:00) Moscow, St. Petersburg Russian Standard Time».
Кстати если вы точно знаете ключевое слово, то можете его использовать, например вот так:
tzutil /l | findstr Moscow
Кстати если добавите ключ _dstoff, то можно отключить переход на летнее время для конкретного пояса
Теперь установим данный часовой пояс в нашей Windows Server 2019.
tzutil /s «(Russian Standard Time»
Как настроить часовой пояс через PowerShell
Давайте попробуем изменить часовой пояс через средства оболочки PowerShell. Для этой цели служат командлеты Get-TimeZone и Set-TimeZone. Давайте для начала найдем нужный нам часовой пояс, для этого введите:
Для этой цели служат командлеты Get-TimeZone и Set-TimeZone. Давайте для начала найдем нужный нам часовой пояс, для этого введите:
Get-TimeZone -ListAvailable | where DisplayName -like «*Moscow*»
Как видим нужный нам часовой пояс имеет StandardName «Russia TZ 2 Standard Time».
Далее установим нужный нам часовой пояс, для этого вводим команду:
Set-TimeZone -Name «Russia TZ 2 Standard Time»
Можно и такой конструкцией:
Get-TimeZone -ListAvailable | ? DisplayName -like «*Moscow*» | Set-TimeZone
Настройка часового пояса через реестр Windows
Давайте я еще покажу, что именно меняется в реестре, когда вы задаете нужный часовой пояс. В окне выполнить введите regedit, далее идем в ветку:
Computer\HKEY_LOCAL_MACHINE\SYSTEM\CurrentControlSet \Control\TimeZoneInformation
тут есть ключ «TimeZoneKeyName» с типом REG_SZ и значением, в моем примере, это московское время «Russian Standard Time».
Настройка часового пояса через групповую политику
Если вы захотите с помощью средств GPO настроить нужный часовой пояс на серверах с Windows Server 2019, то вам в политике просто нужно создать ключ реестра с нужным значением, который я описал выше.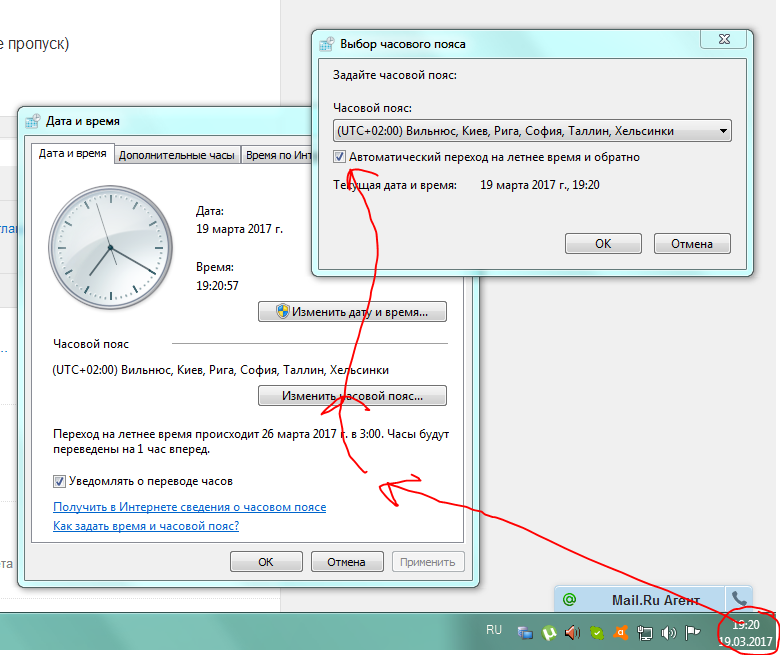 Если у вас на RDS ферме пользователи разных часовых поясов, то для их удобства вы можете брать время на RDSH хосты с их систем откуда они подключаются, для этого воспользуйтесь групповой политикой
Если у вас на RDS ферме пользователи разных часовых поясов, то для их удобства вы можете брать время на RDSH хосты с их систем откуда они подключаются, для этого воспользуйтесь групповой политикой
«Разрешить перенаправление часового пояса (Конфигурация компьютера> Политики -> Административные шаблоны -> Компоненты Windows -> Службы удаленного рабочего стола -> Узел сеанса удаленного рабочего стола -> Перенаправление устройств и ресурсов (Allow time zone redirection (Computer Configuration > Policies -> Administrative Templates -> Windows Components -> Remote Desktop Services -> Remote Desktop Session Host -> Device and Resource Redirection)».
Так, что если вы видите в системе ошибку «У вас нет разрешения на выполнение этой задачи. Обратитесь за помощью к сетевому администратору», это еще не значит, что у вас нет прав. На этом у меня все, с вами был Иван Сёмин, автор и создатель IT портала Pyatilistrnik.org.
Изменение времени и даты на компьютере
Windows 7 / Приступая к работе
Давайте попробуем кое-что из того, что мы узнали в этом руководстве, настроив некоторые
основные системные настройки Windows. Это намного больше, откуда это происходит,
Это намного больше, откуда это происходит,
которые мы рассмотрим в последующих уроках; на данный момент, это должно помочь вам
запачкайте руки основами настройки.
Первый системный параметр, который мы настроим, — это время и дата вашего компьютера.
параметр. В Windows 7 время и дата отображаются справа от
панель задач. Вы даже можете отобразить более крупные аналоговые часы и текущий
календарь месяца, щелкнув обычное отображение времени и даты.
Отображение диалогового окна «Дата и время»
Все изменения, связанные с датой и временем, вносятся с помощью диалогового окна «Дата и время». Есть несколько способов попасть в это диалоговое окно
коробка; вы можете:
- Щелкните область времени и даты на панели задач, чтобы отобразить календарь и часы; затем нажмите «Изменить настройки даты и времени».
- Щелкните правой кнопкой мыши область времени и даты на панели задач и выберите «Настроить дату/время» во всплывающем меню.
- Откройте панель управления и выберите Дата и время.

Изменение даты и времени
Чтобы изменить дату и время, выполните следующие действия:
- В диалоговом окне «Дата и время» выберите вкладку «Дата и время».
- Нажмите кнопку «Изменить дату и время».
- Когда появится диалоговое окно «Параметры даты и времени», щелкните нужную дату в календаре; использовать правильно и
стрелки влево для перехода назад и вперед по месяцам. - Настройте регулятор под часами, чтобы выбрать новое время.
- Нажмите OK, чтобы закрыть диалоговое окно.
Изменение часового пояса
Время, которое вы выбираете в Windows, привязано к определенному часовому поясу. Чтобы изменить часовой пояс, выполните следующие действия:
- В диалоговом окне «Дата и время» выберите вкладку «Дата и время».
- Нажмите кнопку «Изменить часовой пояс».
- Когда появится диалоговое окно «Настройки часового пояса», разверните список «Часовой пояс» и выберите соответствующий часовой пояс.

- Если вы хотите, чтобы Windows автоматически меняла время при переходе на летнее время (а вы, вероятно, так и делаете), установите
Параметр «Автоматическая настройка часов на летнее время». - Нажмите OK, чтобы закрыть диалоговое окно.
Отображение дополнительных часов
Windows может отображать несколько часов для разных часовых поясов, что весьма полезно во время путешествий. Чтобы отобразить другие часы, выполните следующие действия:
- В диалоговом окне «Дата и время» выберите вкладку «Дополнительные часы».
- Отметьте первый параметр «Показать эти часы».
- Раскройте список «Выбор часового пояса» и выберите часовой пояс для часов, которые вы хотите отобразить.
- Введите имя для этих часов в поле «Введите отображаемое имя».
- Нажмите OK, чтобы закрыть диалоговое окно.
Чтобы добавить другие часы, установите второй флажок «Показать эти часы» и повторите шаги 3 и 4.
Синхронизация времени через Интернет
По умолчанию Windows
текущее время с сервера time. windows.com. Если вы хотите синхронизироваться с другим сервером времени, выполните следующие действия:
windows.com. Если вы хотите синхронизироваться с другим сервером времени, выполните следующие действия:
- В диалоговом окне «Дата и время» выберите вкладку «Интернет-время».
- Нажмите кнопку «Изменить настройки».
- Когда появится диалоговое окно «Параметры времени в Интернете», раскройте список «Сервер» и сделайте другой выбор.
- Нажмите кнопку «Обновить сейчас», чтобы синхронизировать компьютер с новым сервером времени.
- Нажмите OK, чтобы закрыть диалоговое окно.
[Предыдущий]
[Содержание]
[Далее]
сообщить об этом объявлении
В этом руководстве:
- Настройка основных параметров
- Использование панели управления
- Настройка панели управления
- Понимание утилит конфигурации
- Настройка меню «Пуск» панели управления. Домашняя страница
- Microsoft Office
- MS Access
- MS Excel
- MS PowerPoint
- MS Word
- Операционные системы
- Windows 10
- Windows 7
- Windows Vista
- Windows XP
- Разное
- Adobe Photoshop
- Сертификация A+
- iPad
- iPhone
- Сеть
- PHP
сообщите об этом объявлении
Как установить время на постоянной основе в Windows 7? [Отвечено 2023] — Droidrant
Чтобы изменить время на вашем ПК, вы должны сначала включить сервер времени.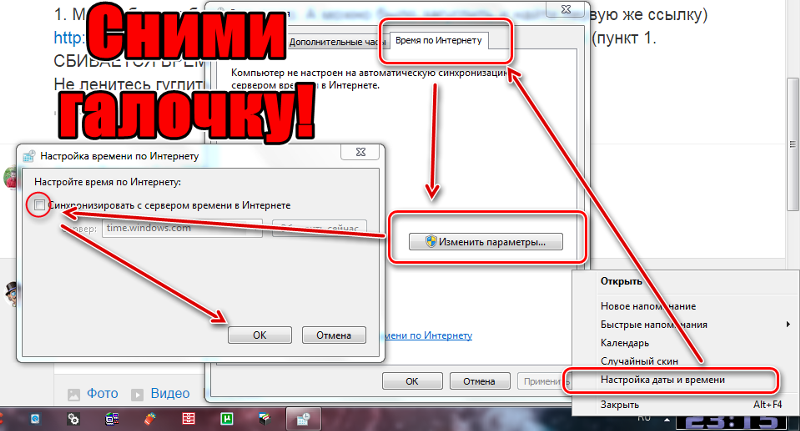 В зависимости от вашей операционной системы вы можете использовать это, чтобы изменить часовой пояс вашего компьютера. Следующие шаги покажут вам, как это сделать. Сначала перейдите в «Панель управления»> «Система»> «Дата и время». Нажмите кнопку «Изменить дату и время» и выберите нужный часовой пояс. На вкладке «Дата и время» вы можете изменить часовой пояс. Нажмите кнопку Автоматически переводить часы на летнее время, если это необходимо.
В зависимости от вашей операционной системы вы можете использовать это, чтобы изменить часовой пояс вашего компьютера. Следующие шаги покажут вам, как это сделать. Сначала перейдите в «Панель управления»> «Система»> «Дата и время». Нажмите кнопку «Изменить дату и время» и выберите нужный часовой пояс. На вкладке «Дата и время» вы можете изменить часовой пояс. Нажмите кнопку Автоматически переводить часы на летнее время, если это необходимо.
Затем вы должны включить параметр Dynamic Daylight TimeDisabled на системных часах вашего компьютера. Если эта опция включена, то при перезагрузке компьютера будет отображаться день недели. Если вы отключите этот параметр, ваш компьютер не будет распознавать время, которое вы вводите. Чтобы включить этот параметр, перейдите в «Настройки Windows»> «Время и язык». Оказавшись там, выберите Включить или отключить опцию автоматической установки времени.
Как навсегда исправить свое время в Windows 7?
Проблема, с которой вы столкнулись, заключается в том, что ваш компьютер не синхронизируется с текущим временем или установлен неверный часовой пояс. Чтобы исправить часы в Windows 7, сначала проверьте настройки часового пояса вашего компьютера. Если вы настроили автоматическую синхронизацию с сервером времени в Интернете, ваше время может отставать на несколько часов. Отключение функции автоматической синхронизации времени предотвратит любые такие изменения.
Чтобы исправить часы в Windows 7, сначала проверьте настройки часового пояса вашего компьютера. Если вы настроили автоматическую синхронизацию с сервером времени в Интернете, ваше время может отставать на несколько часов. Отключение функции автоматической синхронизации времени предотвратит любые такие изменения.
Чтобы изменить сервер времени, сначала откройте панель управления, а затем выберите вкладку «Дата и время». Нажмите кнопку Изменить настройки. Теперь вы должны увидеть текущее время и дату. Нажмите на стрелки рядом с параметром и измените его по мере необходимости. Вы даже можете просмотреть Обзор сервера времени, чтобы понять, как работают эти серверы. Как только вы это сделаете, ваше время установлено! Попробуйте! Это будет иметь огромное значение!
Другой вариант — изменить настройку часового пояса в приложении «Настройки». Нажмите на раскрывающееся меню «Часовой пояс». Выберите вариант, соответствующий вашему текущему местоположению. Если это не так, выберите «Автоматически». После выбора этой опции ваш компьютер будет периодически сверяться с Интернетом, чтобы поддерживать точное время. Если вы не хотите вручную устанавливать время, отключите опцию «Автоматически».
После выбора этой опции ваш компьютер будет периодически сверяться с Интернетом, чтобы поддерживать точное время. Если вы не хотите вручную устанавливать время, отключите опцию «Автоматически».
Как установить системное время и дату на постоянной основе?
Вы могли заметить, что время и дата в Windows 7 постоянно меняются без всякой причины. Изменение этого параметра жизненно важно, если вы работаете в сети, где разные компьютеры имеют разные настройки времени. Есть два способа изменить дату и время — изначально в Windows и через командную строку, используя команды DOS. В Windows откройте параметр «Настроить дату/время» в контекстном меню.
Чтобы изменить время и дату в Windows 7 по умолчанию, вам необходимо войти в систему как администратор и выбрать опцию «Установить время и дату». Дважды щелкните значок часов и выберите часовой пояс, который хотите использовать. Обязательно выберите параметр для автоматической настройки перехода на летнее время. Нажмите «Применить». Теперь ваш компьютер будет показывать правильное время и дату. После того, как вы измените этот параметр, вам необходимо перезагрузить компьютер.
Теперь ваш компьютер будет показывать правильное время и дату. После того, как вы измените этот параметр, вам необходимо перезагрузить компьютер.
Чтобы навсегда изменить время и дату в Windows 7, щелкните правой кнопкой мыши время на панели задач и выберите «Изменить». В новом окне вы найдете несколько вариантов изменения времени и даты. Чтобы внести изменения, вы также можете включить или отключить автоматические настройки часового пояса. Помимо изменения часового пояса, вы также можете установить часовой пояс вашего компьютера. Вы также можете включить или отключить переход на летнее время и автоматически синхронизировать свое время.
Почему часы моего ноутбука постоянно сбрасываются?
Если часы вашего ноутбука продолжают сбрасываться, вероятно, ваши настройки часового пояса неверны. Чтобы решить эту проблему, вам нужно перейти в «Настройки»> «Время и язык»> «Дата и время». Выберите системные часы и снимите флажок «Сбросить часовой пояс автоматически». Затем включите «Летнее время» и «Автоматическая установка времени». Как только вы это сделаете, часы должны быть синхронизированы с местным часовым поясом.
Как только вы это сделаете, часы должны быть синхронизированы с местным часовым поясом.
Изменение настройки часового пояса — еще одна причина проблемы с часами ноутбука. Чтобы исправить это, перейдите в «Настройки»> «Время и язык»> «Дата и время». На панели «Дата и время» щелкните правой кнопкой мыши системные часы и выберите «Настроить дату/время». Затем отключите параметр «Установить часовой пояс автоматически». Включение этих настроек поможет вам установить правильный часовой пояс для вашего ноутбука.
Другой распространенной причиной этой проблемы является разряженная батарея CMOS. Эта батарея хранит информацию о часовом поясе. Если батарея CMOS разрядится, компьютер не сможет ее сохранить. Замена батареи CMOS устранит проблему с часовым поясом. Если батарея CMOS выходит из строя, существуют другие решения проблемы. Если у вас все еще не хватает терпения заменить батарею CMOS, вы можете попробовать другие решения.
Как сделать время на компьютере постоянным?
Если вы живете в часовом поясе, отличном от того, на который настроен ваш компьютер, вам может потребоваться изменить часовой пояс вашего компьютера. Это связано с тем, что если ваша система настроена на неправильный часовой пояс, она попытается изменить его автоматически при перезагрузке. Если вы хотите избежать этой проблемы, есть два способа постоянной установки времени вашего компьютера в Windows 7.
Это связано с тем, что если ваша система настроена на неправильный часовой пояс, она попытается изменить его автоматически при перезагрузке. Если вы хотите избежать этой проблемы, есть два способа постоянной установки времени вашего компьютера в Windows 7.
Вы можете сделать это, зайдя в приложение «Настройки» и перейдя в раздел «Дата и время». Оттуда нажмите Изменить время. Вы найдете вариант с надписью «Изменить время». Нажмите здесь и выберите «Синхронизировать компьютер с сервером времени». Это позволит вашей системе синхронизировать свои часы с серверами времени Microsoft. Это предотвратит изменение времени без вашего ведома.
Как установить время автоматически?
Чтобы изменить время в Windows 7, вы можете открыть настройки даты и времени в панели управления. Там вы можете выбрать дату и время, а также выбрать часовой пояс. Чтобы установить часовой пояс на вашем ПК, вы должны отключить опцию «Установить время автоматически». Затем нажмите кнопку «Изменить», чтобы изменить время и дату. Чтобы установить время вручную, необходимо сначала изменить часовой пояс компьютера.
Чтобы установить время вручную, необходимо сначала изменить часовой пояс компьютера.
Чтобы изменить время в Windows 7, перейдите в панель управления Windows и выберите «Изменить параметры». Там вы найдете DWORD с именем «Время Windows». Дважды щелкните его и выберите «Свойства». Далее выберите «Пуск» и нажмите «ОК». Если вы используете компьютеры с двойной загрузкой, у вас также могут возникнуть проблемы со временем. Linux использует BIOS для определения времени, в то время как Windows использует региональное время. Если у вас проблемы со временем, вы всегда можете переключиться на Linux.
Как синхронизировать часы компьютера с атомным временем?
Чтобы установить время в Windows 7, вы можете либо ввести время вручную, либо щелкнуть вкладку «Интернет-время» на панели управления и выполнить синхронизацию с интернет-сервером. Чтобы вручную изменить время в Windows, нажмите кнопку «Изменить настройки» в диалоговом окне «Дата и время». В окне «Изменить настройки» вы можете выбрать другой сервер, а затем нажать кнопку «Обновить сейчас», чтобы заставить систему синхронизировать время с этим сервером.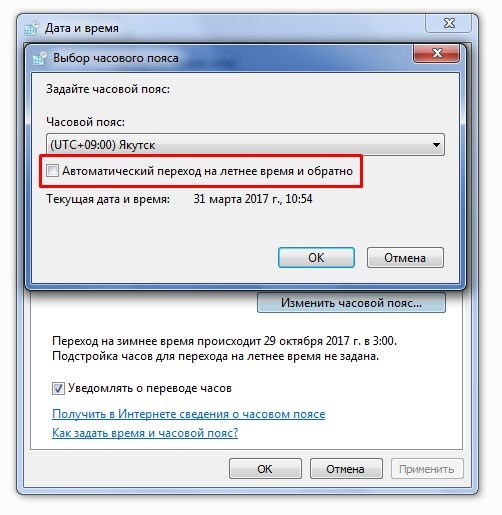
Если вы не хотите устанавливать время вручную, вы можете отключить часы Windows. Вы можете отключить синхронизацию системных часов, сняв флажок «Установить время автоматически». Однако, если вы хотите, чтобы время компьютера было точным, вы можете включить «Автоматическую синхронизацию времени» в меню «Настройки». Но имейте в виду, что синхронизация времени опасна для вашего ПК.
Как синхронизировать часы Windows?
Вы можете вручную настроить время и дату на компьютере с Windows 7 в диалоговом окне настроек даты и времени. Здесь же можно изменить часовой пояс. Для этого нажмите кнопку «Изменить настройку» в нижней части диалогового окна. Затем выберите вкладку Интернет-время. Снимите флажок «Синхронизировать с сервером времени в Интернете».
Возможно, вы синхронизируете свой компьютер с сервером времени, поэтому он автоматически изменит время. В этом случае вы можете отключить синхронизацию времени и вручную настроить время на ПК с Windows. Или ваш компьютер может быть настроен на неправильный часовой пояс.



