Эксель формула или: Функция ИЛИ() в EXCEL. Примеры и описание
Содержание
Логические функции — Компьютерные курсы Среда 31
В этой статье мы рассказали о работе с логическими функциями в Excel:
Функция ЕСЛИ
Функция ЕСЛИ проверяет, выполняется ли заданное условие и в зависимости от этого выдает результат.
Формула: если(лог_выражение;[значение_если_истина];[значение_если_ложь])
лог_выражение – выражение, которое проверяет функция;
значение_если_истина – значение, которое покажет функция, если выражение правдиво. Необязательный элемент. Если его не указать, автоматически примет значение ИСТИНА;
значение_если_ложь – значение, которое покажет функция, если выражение ложно. Необязательный элемент. Если его не указать, автоматически примет значение ЛОЖЬ.
Пример:
Проверим, верно ли, что ячейка B1 больше ячейки C1. Формулу запишем в ячейке A1:
=ЕСЛИ(B1>C1;”Все верно”;”Не верно”)
Получаем следующий результат:
youtube.com/embed/eWnafEJSgPg?feature=oembed&wmode=opaque» frameborder=»0″ allow=»accelerometer; autoplay; clipboard-write; encrypted-media; gyroscope; picture-in-picture» allowfullscreen=»»>
Функция И
Функция И проверяет, все ли аргументы являются истинными и возвращает значение ИСТИНА (если да) и ЛОЖЬ (если нет).
Формула: и(логическое_значение_1;логическое_значение_2…)
Количество аргументов может быть от 1 до 255.
Пример: проверим, существуют ли оба значения в столбцах B и C.
Функция И
Функция ИЛИ
Функция ИЛИ проверяет, является ли хотя бы один аргумент истинным и возвращает значение ИСТИНА (если да) и ЛОЖЬ (если нет).
Формула: или(логическое_значение_1;логическое_значение_2…)
Количество аргументов может быть от 1 до 255.
Пример: проверим, существуют ли хотя бы какие-то значения в столбцах B и C.
Функция ИЛИ
Функции ЕСЛИМН и ПЕРЕКЛЮЧ
В этом видео-уроке мы рассказали о новых логических функциях в Excel 2019: ЕСЛИМН и ПЕРЕКЛЮЧ.
Расписание ближайших групп:
Загружаю…
Наши курсы:
Excel очень крут / Хабр
Статья Хилла Уейна, автора почтовой рассылки «Компьютерные штучки», которая посвящена формальным методам и применению математики в программировании, истории и культуре программного обеспечения, философии и теории программирования, а также всяким экзотическим штукам и нишевым темам.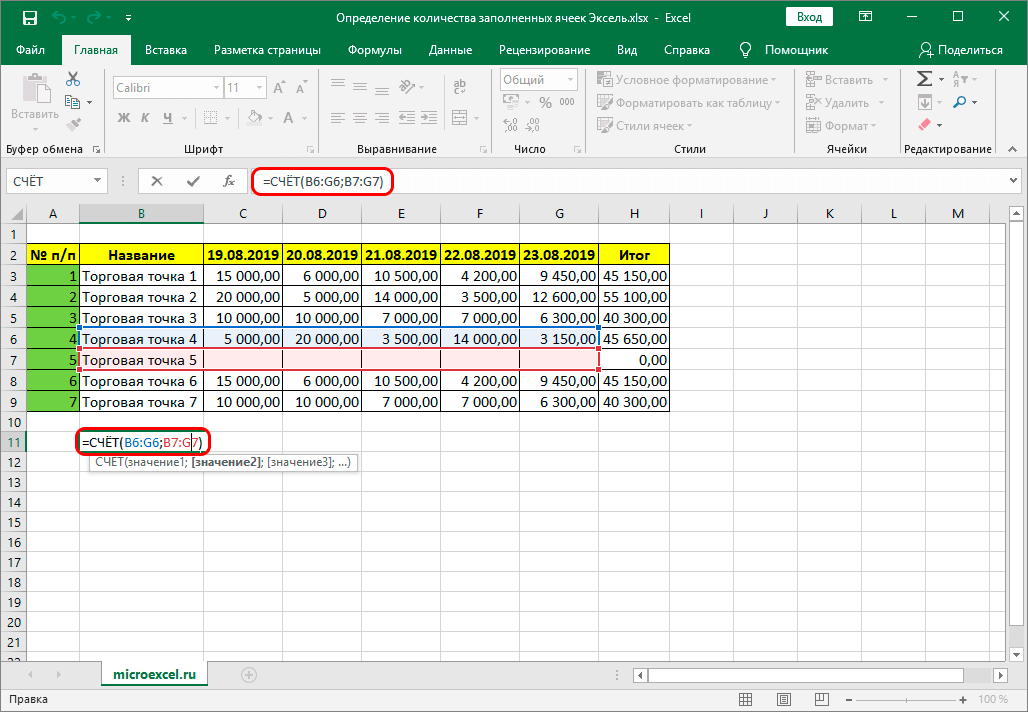 В общем, рекомендуем.
В общем, рекомендуем.
В прошлом выпуске рассылки Уейн игрался с языком программирования J, который работает как арифметический калькулятор в консоли, и пошутил по ходу дела:
Я столько времени трачу на интерактивные вычисления, что даже не мог оторваться от этих функций… Может, мне просто хорошенько освоить Excel?
Пошутив про офисную программу, Хилл Уейн решил действительно посмотреть на неё поближе… и был поражён увиденным: «Это как найти сундук с сокровищами у себя на чердаке», — пишет он. И перечисляет некоторые новые функции современного Excel, о которых мало кто знает.
Вот кое-что из интересного.
В Excel теперь реальные возможности для программирования
Начнём с самой полезной функции, о которой, похоже, никто не знает. Вместо того чтобы повсюду использовать названия ячеек и диапазонов типа A15 и B1:D94, вы можете… дать им нормальные имена.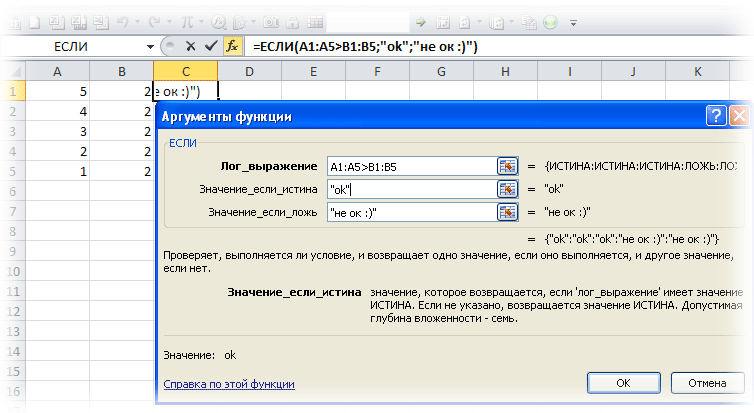 y) имя
y) имя MAXEXP, то можно использовать MAXEXP в качестве обычной встроенной формулы. LET позволяет связывать в середине формулы новые имена, которые также могут ссылаться на предыдущие связывания. Очень простой пример: LET(x, 1, y, x+1, z, y+x) выдаёт 3. Примерно так же с LET работают все языки программирования. Конечно, синтаксис здесь немного странный, если вы не фанат S-выражений (sexp), но всё же. Полезная штука.
Заливка!
Предположим, у нас такая табличка.
Последний столбец — сложное преобразование текста
Нажимаем Ctrl+E:
Теперь в последних двух строках столбец заполнен по тому же образцу
Разве не здорово?!
Источники данных
Очень порадовала кнопка «Импорт из интернета»:
Она делает почти то, что вы ожидаете: вводите URL страницы — и оттуда HTML-таблица преобразуется в таблицу Excel.
Но есть нюанс (вот почему «почти»). Значения из интернета не просто копируются на лист. Excel сохраняет «запрос данных» по URL. Если изменить таблицу до неузнаваемости, то можно обновить запрос — и немедленно восстановить исходную таблицу вместе с любыми обновлениями из источника. То есть мы можем просто периодически (или автоматически) обновлять значения, которые подгружаются из интернета.
Это можно сделать практически с любым источником данных, включая XML, JSON и даже таблицы в PDF. В качестве эксперимента я импортировал в Excel старую налоговую декларацию в PDF — и он извлёк нужные данные.
Но прежде чем импортировать данные, можно изменить их на лету с помощью Power Query. Отфильтровать строки, заполнить пустые ячейки, разделить столбец по разделителю, выполнить базовую очистку данных. Все изменения моделируются как последовательность шагов преобразования. Это означает, что если обновить запрос, то все первоначальные преобразования применятся заново. Вот как это выглядит:
Вот как это выглядит:
Очищаем CSV от плохих данных с помощью воспроизводимых шагов
Я уже говорил, что можно переименовать и комментировать каждый шаг? Если это недостаточно круто, как вам такое — можно форкнуть любой запрос, чтобы у разных запросов были общие начальные шаги! Например, вытянуть из интернета кучу данных, очистить их — а затем разложить на отдельные таблицы 2021 и 2022. Затем, если требуется дополнительная очистка, то применяем её к форкнутому префиксу — и обе таблицы на выходе автоматически обновятся.
Excel — это по сути APL
APL — функциональный язык, оптимизированный для работы с массивами, предшественник Matlab — прим. пер.
Наверное, для меня это самое странное. В Excel есть своеобразные «транзитные» массивы: формула в одной ячейке выводит массив значений, которые транзитом переходят в другие ячейки. Например, у нас такая таблица:
A B 1 2 3 4 5 6
Затем пишем в C1 формулу =A1:A3 + B1:B3 — и получаем C1=3, C2=7, C3=11. 2, то это применится к транзитному массиву
2, то это применится к транзитному массивуC1 — и теперь у нас будет D1=9, D2=49, D3=121.
А если написать C1 = A1:A3 + TRANPOSE(B1:B3), то получится следующее:
C D E 3 5 7 5 7 9 7 9 11
Это открывает некоторые забавные возможности в стиле APL. Недавно у меня была такая таблица данных:
A B 12 15 x
В этом случае значение в столбце B показывает на нечётные значения, которые не делятся на два. Я хотел вычислить сумму всех значений после деления на два. «Правильный» способ будет такой:
=SUM(A:A*IF(ISBLANK(B:B), 1, 0.5))
Но можно сделать и в стиле APL, например, так:
SUM(A:A*(1-0.5*(B:B="x")))
В инсайдерской сборке есть несколько формул, которые ещё больше превращают Excel в нечто APL-подобное.
А вот игра «Жизнь» в Excel:
LET(x, SUM(OFFSET(cell#,-1,-1,3,3)), (x=3)+cell#*(x=4))
Разные крутости
- Excel поставляется с решателем для логического программирования с учётом ограничений (constraint solver).
 Можно включить его в дополнениях программы (аддонах).
Можно включить его в дополнениях программы (аддонах). - Можно напрямую перемещать или копировать листы между разными файлами Excel.
- С помощью связанных типов данных можно вставить в ячейку позу йоги — и Excel скажет, насколько она сложная.
- Есть кнопка для создания 3D-глобусных карт по вашим данным. Видимо, по ним можно водить экскурсии, хотя я не пробовал (и вряд ли попробую).
- Есть кнопка, которая преобразует выборку данных в изображение.
В целом я рад, что потратил время на изучение Excel, потому что это очень интересный инструмент, который может оказаться полезным для меня. Даже удивительно, насколько он круче Google Sheets. Все обзоры в интернете говорят, что они примерно равны, но в Sheets даже нет приличных таблиц, не говоря уже о лямбдах или кнопке «Принять позу йоги» (здесь в словах автора чувствуется некая ирония — прим. пер.). Но зато Google Sheets бесплатный.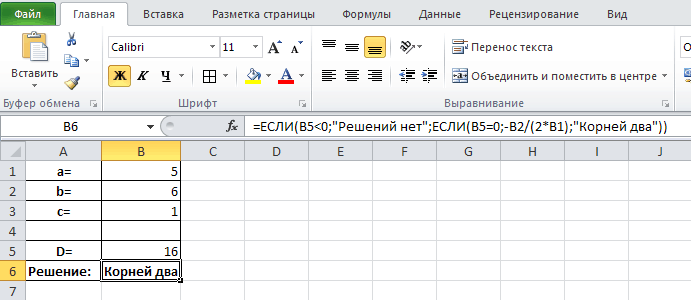
Вряд ли большинство пользователей, или даже «опытных пользователей», используют эти функции. То же самое верно и для разработчиков, большинство из которых на самом деле не используют все возможности своих редакторов. Однако такие штуки интересно исследовать!
В любом случае, любопытно познакомиться с этим инструментом, если вы или ваша компания оплатила подписку на Office 365.
ИЛИ в Excel — определение, работа с примерами и шаблоном
Функция ИЛИ в Excel имеет следующую структуру: = ИЛИ (Условие1, Условие2,…) и выполняет логические проверки, проверяя, выполняется ли какое-либо из заданных условий. Если хотя бы одно из условий истинно, функция возвращает ИСТИНА; в противном случае возвращается ЛОЖЬ. Эта функция делает его чрезвычайно полезным для различных приложений, таких как проверка соответствия набору критериев или проверка того, попадает ли значение в определенный диапазон.
Мы можем использовать функции ИЛИ в анализе данных, проектировании и финансовом моделировании. Это популярный выбор среди профессионалов, которые полагаются на Excel для сложных расчетов и принятия решений, поскольку он гибок и прост в работе.
Это популярный выбор среди профессионалов, которые полагаются на Excel для сложных расчетов и принятия решений, поскольку он гибок и прост в работе.
Например, формула =ИЛИ(B6=300,C6=»Да») проверяет два условия:
- Ежедневная цель достигнута >=300
- Ежемесячная цель достигнута = «Да»
Если данные значения удовлетворяют любому из двух условий, функция ИЛИ предоставляет значение ИСТИНА или ЛОЖЬ .
Синтаксис ИЛИ в Excel
Синтаксис функции ИЛИ:
=ИЛИ (логический], [логический2]……[логический30])
Аргументы для синтаксиса
38 (обязательно) — это первое условие, которое мы хотим, чтобы функция ИЛИ оценивала.
Ключевые моменты
- Функция ИЛИ оценивает несколько логических условий и возвращает один результат для всех условий.

- Пользователи могут вкладывать функцию ИЛИ в другую логическую функцию, такую как ЕСЛИ или И, для создания более сложных логических тестов.
- Кроме того, мы можем комбинировать функцию ИЛИ с другими логическими операторами, такими как НЕ и И, для создания более сложных логических тестов.
- Если пользователи передают недопустимые аргументы функции ИЛИ, она вернет #ЗНАЧ!
Как использовать ИЛИ в Excel?
Вы можете скачать этот шаблон Excel с функцией ИЛИ здесь — Шаблон Excel с функцией ИЛИ
Чтобы использовать функцию ИЛИ в таблицах Excel, выполните следующие действия:
- Создайте столбец, в котором вы хотите отобразить результаты теста.
- Введите формулу ИЛИ: =ИЛИ(Условие1,Условие2,…).
- Нажмите клавишу Введите , чтобы отобразить результат.
Вот пример, подробно демонстрирующий эти шаги:
Проверка двух условий с числовыми значениями
Пример №1:
В таблице ниже показаны имена учащихся и их оценки по истории и психологии. Мы будем использовать функцию ИЛИ, чтобы проверить, удовлетворяют ли данные следующим условиям или нет.
Мы будем использовать функцию ИЛИ, чтобы проверить, удовлетворяют ли данные следующим условиям или нет.
- Условие 1: Марки в истории равны 10
- Условие 2: Баллы по психологии равны 20
Решение:
Шаг 1: Создайте новый столбец с Статус в качестве заголовка для отображения результата.
Шаг 2: Введите формулу ИЛИ =ИЛИ(B6=10, C6=20) в ячейку D6 .
Объяснение: Формула =ИЛИ(B6=10, C6=20) проверяет, равно ли значение в ячейке B6 10 или значение в ячейке C6 4 0 5 20 . Если одно из этих условий выполнено, возвращается ИСТИНА ; в противном случае возвращается FALSE .
Шаг 3: Нажмите Введите для просмотра результата.
Шаг 4: Перетащите формулу в другие ячейки, чтобы проверить условия для остальных ячеек.
Проверка двух условий с числовыми и текстовыми значениями
Пример #2
В таблице ниже приведен список учащихся V класса с их общими оценками и процентами. Мы хотим проверить, удовлетворяет ли процент учащегося двум нижеприведенным условиям или не использует функцию ИЛИ в Excel.
- Условие 1: Имя учащегося равно Samuel
- Условие 2: Процент равен 40
Решение:
Шаг 1: Введите формулу = или (A6 = «Samuel», C6 = 40) в ячейке D6
: . если значение в ячейке A6 — Самуэль, а в ячейке C6 — 40 или нет.
Шаг 2: Нажмите Введите клавишу , чтобы просмотреть результат
Объяснение: Функция ИЛИ находит, что значение в ячейке A6 равно Samuel, но значение в ячейке C6 не равно 40.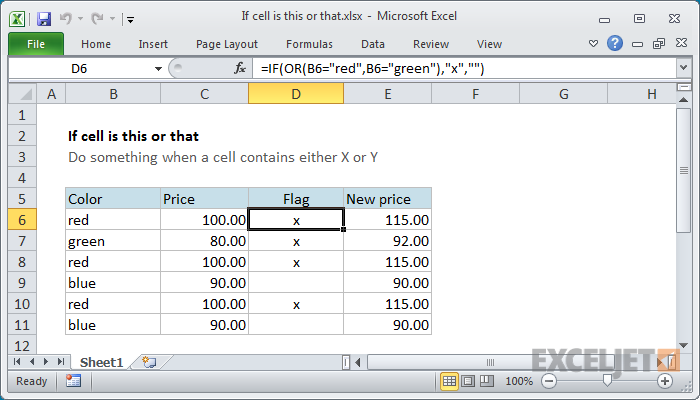 Поскольку данные удовлетворяют одному из двух условий, функция ИЛИ дает результат ИСТИНА .
Поскольку данные удовлетворяют одному из двух условий, функция ИЛИ дает результат ИСТИНА .
Шаг 3: Чтобы применить данное условие к другим ячейкам, просто перетащите формулу в остальные ячейки, чтобы получить желаемый результат.
Проверка трех условий с числовыми и текстовыми значениями
Пример #3
Рассмотрим тот же пример, что и выше. Здесь мы хотим проверить 3 условия, используя функцию ИЛИ.
- Условие 1: Имя учащегося равно Samuel
- Условие 2: процент больше 40
- Условие 3: процент больше 60
Решение:
Шаг 1: Запишите значения в столбцы A, B и C.
Шаг 2: Введите формулу в ячейку D6 =ИЛИ(A6=»Самуил», C6>40, C6>60)
Объяснение:
Функция ИЛИ проверяет ячейка A6 — Samuel, если C6 больше 40 и если C6 также больше 60.
Шаг 3: Нажмите Введите клавишу , чтобы просмотреть результат.
Функция находит, что заданные данные удовлетворяют первому и второму условиям , , но не удовлетворяют третьему условию. Поскольку из трех условий данные удовлетворяют как минимум двум условиям; функция ИЛИ дает результат ИСТИНА .
Шаг 4: Чтобы применить данное условие к другим ячейкам, просто перетащите формулу в оставшиеся ячейки, чтобы получить желаемый результат.
Проверка трех условий с помощью вложенного ИЛИ или вложенного И в функции ЕСЛИ
Пример #4
В таблице ниже приведен список идентификаторов клиентов, приобретенных продуктов и их количества. Мы хотим проверить, удовлетворяет ли проданное количество заданным условиям:
- Условие 1: количество больше 10
- Условие 2: Количество меньше 5 или равно 7
- Условие 3: количество от 5 до 10
Решение:
Шаг 1: Запишите значения (Кол-во) в столбце C.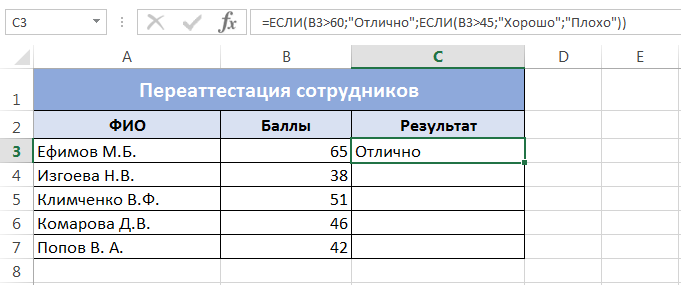 , ЕСЛИ(ИЛИ(C6<5, C6=7), «C6 меньше 5 или равно 7», «C6 находится между 5 и 10»))
, ЕСЛИ(ИЛИ(C6<5, C6=7), «C6 меньше 5 или равно 7», «C6 находится между 5 и 10»))
Объяснение:
- Формула проверяет первое условие, чтобы определить, превышает ли C6(Qty) 10, и в таких случаях возвращает « Qty больше 10 ».
- В качестве альтернативы, он оценивает второе условие, используя функцию ИЛИ, чтобы проверить, меньше ли C6 ( Кол-во) 5 или равно 7.
- Если любое из этих условий равно TRUE , формула возвращает « Кол-во меньше 5 или равно 7 «.
- Если оба условия ЛОЖЬ, формула возвращает « Кол-во от 5 до 10 ».
Шаг 3: Нажмите Введите клавишу , чтобы получить результат
Шаг 4: Перетащите формулу в остальные ячейки, чтобы применить данные условия и получить результат ниже.
Что следует помнить при использовании функции ИЛИ
- Функция ИЛИ принимает до 255 аргументов, включая логические значения, ссылки на ячейки, содержащие логические значения, или массивы логических значений.

- Важно убедиться, что ссылки на ячейки, используемые в функции ИЛИ, содержат логические значения (т. е. ИСТИНА или ЛОЖЬ), поскольку нелогические значения могут привести к неожиданным результатам.
- При использовании функции ИЛИ с функцией И важно использовать круглые скобки, чтобы обеспечить правильный порядок операций.
- Важно учитывать порядок, в котором функция ИЛИ проверяет условия, поскольку функция ИЛИ прекращает оценку дальнейших условий, как только получает значение ИСТИНА.
Часто задаваемые вопросы (FAQ)
Q1) Как написать функцию ИЛИ в Excel?
Ответ: Чтобы написать функцию ИЛИ в Excel, вы можете использовать формулу функции ИЛИ и предоставить логические значения или выражения в качестве аргументов в круглых скобках. Например, чтобы проверить, содержит ли B1 или C1 значение «Да», вы можете написать функцию ИЛИ как «= ИЛИ (B1 = «Да», C1 = «Да»)».
Q2) Что за функция ИЛИ в Excel?
Ответ: Функция ИЛИ в Excel — это логическая функция, которая проверяет, верно ли хотя бы одно из заданных условий. Логическая функция — это инструмент, который проверяет, является ли утверждение истинным или ложным. Это похоже на мини-викторину, которую Excel может автоматически оценивать за вас. Мы можем использовать ИЛИ с другими логическими функциями, такими как ЕСЛИ, для создания более сложных формул и выполнения более сложных вычислений в Excel.
Логическая функция — это инструмент, который проверяет, является ли утверждение истинным или ложным. Это похоже на мини-викторину, которую Excel может автоматически оценивать за вас. Мы можем использовать ИЛИ с другими логическими функциями, такими как ЕСЛИ, для создания более сложных формул и выполнения более сложных вычислений в Excel.
Q3) Могу ли я использовать if и или вместе в Excel?
Ответ: Вы можете использовать функции ЕСЛИ и ИЛИ вместе для проверки логического условия. Например, если мы хотим узнать, имеет ли студент право на получение стипендии, мы напишем формулу ниже.
=ЕСЛИ(ИЛИ(B6>=150,C6>=150),»Допущено»,»Не соответствует»)
Функция ИЛИ и ЕСЛИ проверяет, набрал ли учащийся больше или равно 150 оценки в любом из двух классов, то они имеют право на получение стипендии; в противном случае они имеют статус «Не соответствует требованиям».
Q4) Могу ли я комбинировать и/или в Excel?
Ответ: Да, в Excel можно использовать функции И и ИЛИ для оценки условий для нескольких наборов данных.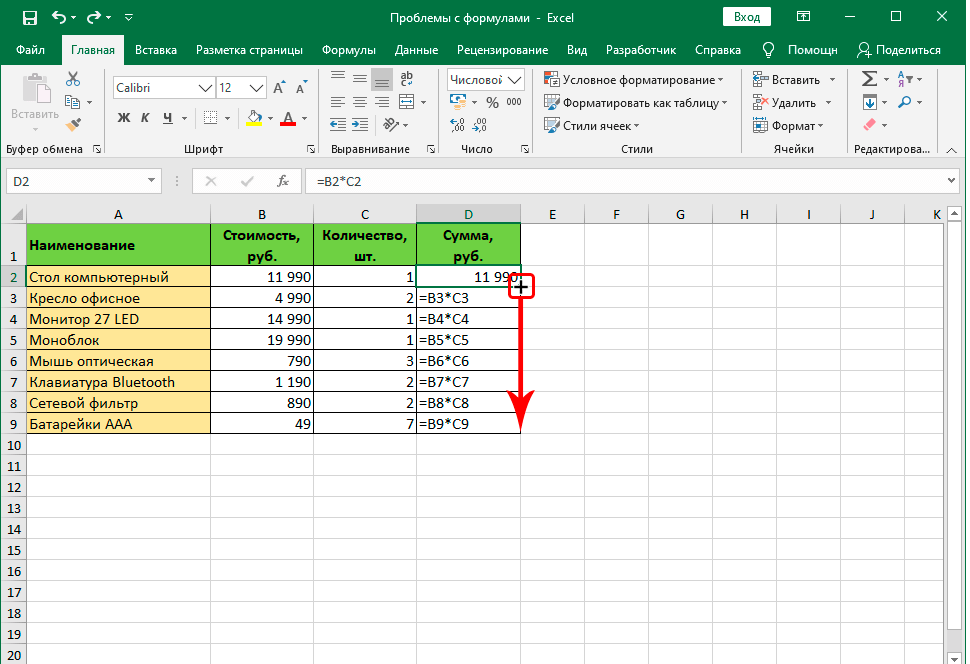 Например, вы можете использовать следующую формулу, чтобы проверить, совершал ли продавец продажи на сумму более 1000 долларов каждый день с 01 января 2023 года по 8 января 2023 года:
Например, вы можете использовать следующую формулу, чтобы проверить, совершал ли продавец продажи на сумму более 1000 долларов каждый день с 01 января 2023 года по 8 января 2023 года:
=ИЛИ(И(B6>1000,B6<1500,C6>ДАТА(2023,1,1)),A6=$D$5)
И: Функция проверяет, достиг ли Аарон продажи более 1000 и менее 1500. Кроме того, функция проверяет, достиг ли продавец продаж с 01 января 2023 года.
ИЛИ: Функция ИЛИ в сочетании с функцией И проверяет, достиг ли Аарон продаж от 1000 до 1500 в каждый день с 01 января 2023 г. по 8 января 2023 г., и предоставляет значение- ИСТИНА .
Рекомендуемые статьи
Приведенная выше статья представляет собой руководство по использованию функции ИЛИ в Excel. Здесь мы объясняем использование функции ИЛИ вместе с примерами из реальной жизни и шаблонами Excel, чтобы вы могли практиковаться во время обучения. Вы также можете просмотреть другие наши рекомендуемые статьи —
- И Функция в Excel
- ПРОСМОТР в Excel
- Функция СТОЛБЦ в Excel
- ЕОШИБКА Функция Excel
Формулы Excel — подробное руководство и примеры
Лучшие формулы Excel включают подробные примеры и функции, такие как XLOOKUP, FILTER, UNIQUE, SUMPRODUCT и COUNTIFS.
Присмотритесь к формулам, основанным на определяемых пользователем функциях. Формулы Microsoft Excel помогают вам подсчитывать, анализировать, фильтровать, преобразовывать, суммировать и преобразовывать данные для повышения производительности и ускорения вашей работы. Вы можете использовать нашу бесплатную утилиту , DataFX для выполнения расширенных вычислений.
Перейти к категории:
- СЧЕТ
- СУММА
- ТЕКСТ
- ПРОСМОТР
- ДАТА И ВРЕМЯ
- ЕСЛИ
- ДИНАМИЧЕСКИЙ МАССИВ
- РАНГ
Для новичков в Excel у нас есть хорошие новости; Вы можете прочитать нашу подробную статью об основах . Да начнется приключение!
СЧЕТ Формулы
| Formula | Related Functions |
|---|---|
| Count cells that contain numbers | COUNT, SUMPRODUCT, ISNUMBER |
| Count cells that contain text | COUNTX |
| Count ячейки, содержащие определенный текст | COUNTTEXT |
| Подсчет строк, содержащих определенные значения | ROWCRT, MMULT, LAMBDA |
| Count cells that do not contain errors | COUNTX |
| Count if cells less than a given number | COUNTIF |
| Count cells that begin with specific text | COUNTBEGIN |
| Подсчет ячеек, превышающих n символов | СУММПРОИЗВ, N, ДЛСТР |
| Подсчет ячеек между двумя числами0510 | |
| Count cells not between two numbers | NOTBETWEEN |
| Count numbers by nth digit | COUNTDIGITS, COUNTIF, SUMPRODUCT |
| Count unique text values in a range | SUM, COUNTIF, UTEXT |
Формулы SUM
Формулы TEXT и STRING
| Formula | Родственные функции | |
|---|---|---|
| Abbreviate names or words | ABBREVIATE | |
| Add leading zeros to a number | ZFILL | |
| Convert text to number | VALUE | |
| Extract all numbers из текстовой строки | GETNUMBERS | |
| Извлечение текста до или после символа | ВЛЕВО, ВПРАВО, ПОИСК | |
| Извлечение NTH Word из текстовой строки | TRIM, MID, LEN, LEN, заменитель | |
| Получить ячейки, которые содержат специфический текст | Isnumb | ЕСЛИОШИБКА , ВЛЕВО, НАЙТИ |
| Получить фамилию из имени | TEXTRIGHT, SUBSTRING | |
| GETLASTWORD, TRIM, RIGHT | ||
| Get a middle name from a full name | TRIM, MID, LEN | |
| Get the first name from a full name | LEFT, TEXTLEFT | |
| Получить n-е число из текстовой строки | GETNUMBERS | |
| Соединить имя и фамилию | CONCAT | 9 Удалить символы справа0005 | LEFT, LEN, VALUE |
| Remove the file extension from the file name | LEFT, FIND | |
| Remove the first character | REPLACE | |
| Remove text by matching | ЗАМЕНИТЬ | |
| Удалить текст по позиции | ЗАМЕНИТЬ, ПОДСТАВИТЬ, ПРАВО | |
| Разделить размеры на две части | SUBSTITUTE | |
| Split text and numbers | RIGHT, LEN, MID, FIND | |
| Split text at specific characters | LEFT, FIND | |
| Split text with a delimiter | ОБРЕЗАТЬ, СРЕДНЯЯ, ПОДСТАВИТЬ | |
| Обрезать текст до n слов | ВЛЕВО, НАЙТИ, ПОДСТАВИТЬ |
ПРОСМОТР формул
все0005 .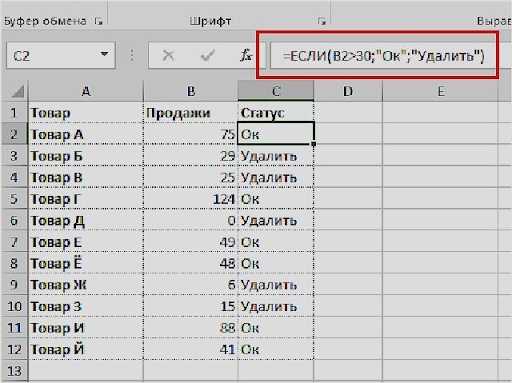 Этот раздел содержит современные формулы поиска.
Этот раздел содержит современные формулы поиска.
Dynamic Array Formulas
| Formula | Related Functions |
|---|---|
| Count unique and distinct values | UNIQUE |
| Extract common values from two lists | COMPARE, FILTER , COUNTIF |
| Извлечение уникальных значений с критериями | UNIQUE, FILTER |
| Get column totals | TOTALCOL, SEQUENCE, MMULT |
| Get row totals | TOTALROW, SEQUENCE, MMULT |
IF Formulas
DATE and TIME Formulas
Formulas and Functions
Существует два способа выполнения вычислений в Excel; с помощью формул и функций. Но сначала пришло время прояснить их различия.
Что такое формула? Формулы Excel — это математические операторы, которые могут выполнять вычисления и управлять значениями других ячеек. Кроме того, он может проверять условия и часто использует логические операторы.
Кроме того, он может проверять условия и часто использует логические операторы.
Давайте рассмотрим простой пример: =B1 + B2 + B3 + B4 находит сумму значений ячеек между ячейками B1 и ячейками B4.
Что такое функция? Функции являются встроенными предустановками, поэтому формулы Excel жестко запрограммированы. С его помощью можно избежать ручного ввода данных, а имена у него небольшие, удобные для пользователя.
Например, формула =СУММ(B1:B4) использует функцию СУММ для суммирования всех значений ячеек от B1 до B4.
Рекомендации по использованию формул Excel
Переключение между относительной и абсолютной ссылкой . Сначала выберите ячейку, содержащую формулу, и используйте сочетание клавиш F2, чтобы войти в режим редактирования ячейки. Затем нажмите F4, чтобы переключиться между типами ссылок.
Применить функцию формулы автозаполнения . Сначала введите знак равенства (=) и введите первый символ функции.

 Можно включить его в дополнениях программы (аддонах).
Можно включить его в дополнениях программы (аддонах).

