С компа позвонить на мобильный: подбор и сравнение вкладов, кредитов, кредитных карт, автострахование, калькулятор ОСАГО и каско, рейтинг страховых компаний
Содержание
Как сделать звонок в Skype на компьютере или мобильном телефоне
- Вы можете позвонить в Skype, используя свой компьютер или мобильное устройство.
- Вы также можете начать групповое видео или телефонный звонок с помощью приложения Skype.
- Независимо от того, используете ли вы Skype на компьютере или мобильном телефоне, вы должны разрешить приложению доступ к вашей камере и микрофону для совершения звонков.
- Посетите домашнюю страницу Business Insider, чтобы узнать больше.
Среди приложений для видеоконференций одним из самых популярных является Skype. От видеочата до голосовых вызовов Skype позволяет легко звонить отдельным лицам или группам.
Независимо от того, используете ли вы свой смартфон или компьютер, вот как позвонить в Skype.
Ознакомьтесь с продуктами, упомянутыми в этой статье:
Macbook Pro (от 1299 долларов в Best Buy)
Microsoft Surface Pro 7 (от 999 долларов в Best Buy)
iPhone 11 (от 699,99 долларов в Best Buy)
Samsung Galaxy S 10 (от $899,99 в Best Buy)
Как позвонить в Skype с компьютера
1. Включите свой Mac или ПК и войдите в приложение Skype или, если вы еще этого не сделали, загрузите Skype и создайте учетную запись.
Включите свой Mac или ПК и войдите в приложение Skype или, если вы еще этого не сделали, загрузите Skype и создайте учетную запись.
2. Нажмите значок «Вызов» в форме телефона, расположенный в левом меню. Затем нажмите «Новый вызов».
3. В меню «Новый вызов» выберите человека, которому хотите позвонить, и нажмите «Позвонить», расположенную в правом верхнем углу экрана. Выберите, хотите ли вы сделать видео- или аудиозвонок.
Нажмите аудио- или видеовызов, чтобы начать вызов Skype.
Тейлор Лайлс/Business Insider
Как позвонить по Skype на мобильном устройстве
1.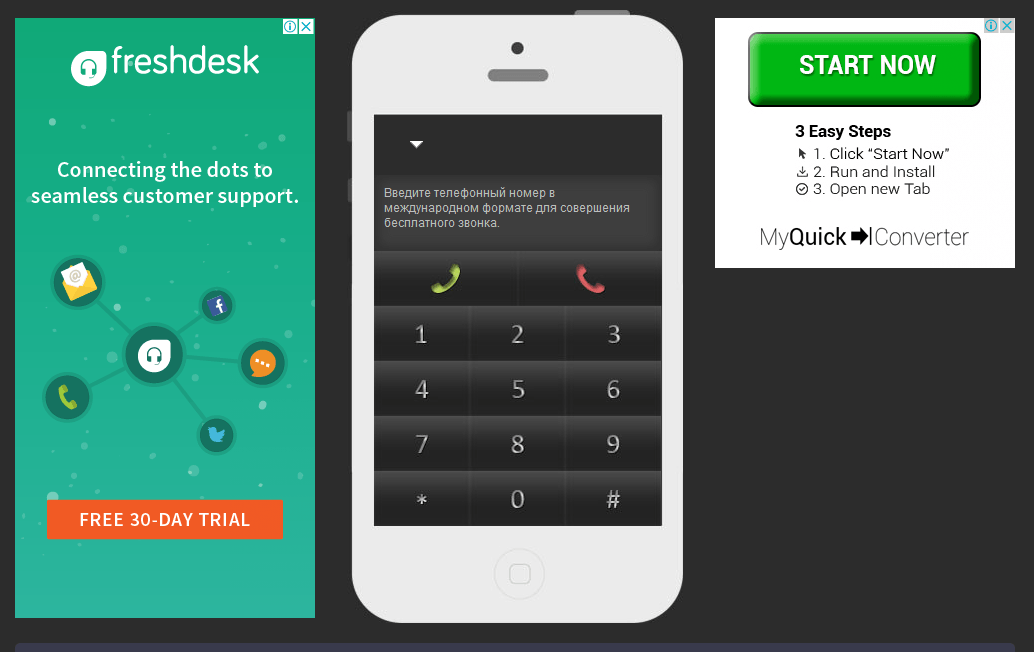 Разблокируйте свой Android или iPhone, запустите приложение Skype и войдите в систему. Если у вас не загружен Skype, перейдите в магазин приложений и загрузите Skype.
Разблокируйте свой Android или iPhone, запустите приложение Skype и войдите в систему. Если у вас не загружен Skype, перейдите в магазин приложений и загрузите Skype.
- Убедитесь, что вы разрешили Skype доступ к вашей камере и микрофону, иначе вы не сможете совершать звонки.
2. Прокрутите список контактов и коснитесь пользователя, которому хотите позвонить.
3. Чтобы позвонить, щелкните значок телефона, чтобы сделать аудиозвонок, или значок камеры, чтобы сделать видеозвонок.
Щелкните значок камеры или телефона, чтобы позвонить в Skype.
Тейлор Лайлс/Business Insider
Как сделать групповой звонок в Skype
1.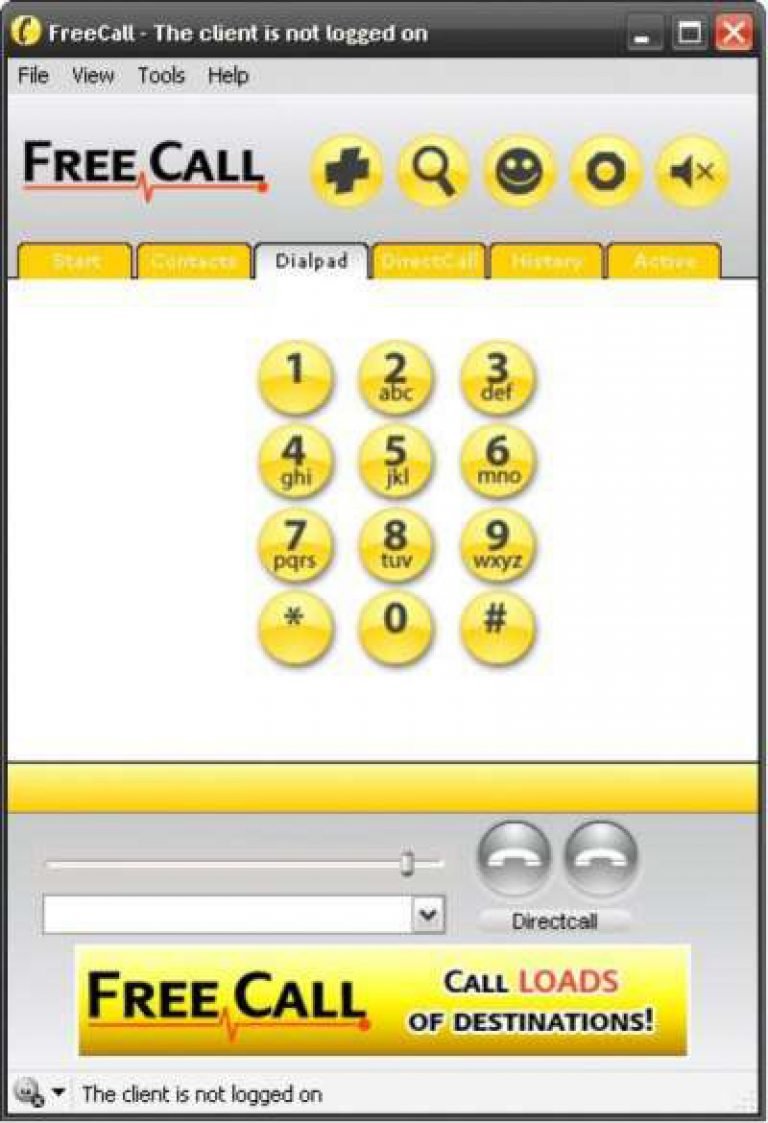 На компьютере или мобильном телефоне нажмите значок «Позвонить» в форме телефона. Затем нажмите «Новый вызов».
На компьютере или мобильном телефоне нажмите значок «Позвонить» в форме телефона. Затем нажмите «Новый вызов».
2. В меню «Новый вызов» выберите имена лиц, с которыми вы хотите начать групповой вызов, и выберите, хотите ли вы сделать видео- или аудиовызов.
3. Нажмите кнопку «Вызов».
Телефоны Android не поддерживают FaceTime с iPhone, но вы можете легко общаться в видеочате тремя другими способами
Как выйти из FaceTime на компьютере Mac за 5 простых шагов
Как сделать аудиовызов FaceTime на Apple Watch
Как сделать звонок FaceTime на iPad
Как настроить и сделать звонок FaceTime с вашего Mac, а также общаться с 32 людьми одновременно
Тейлор Лайлс
Тейлор Лайлс — внештатный автор Business Insider.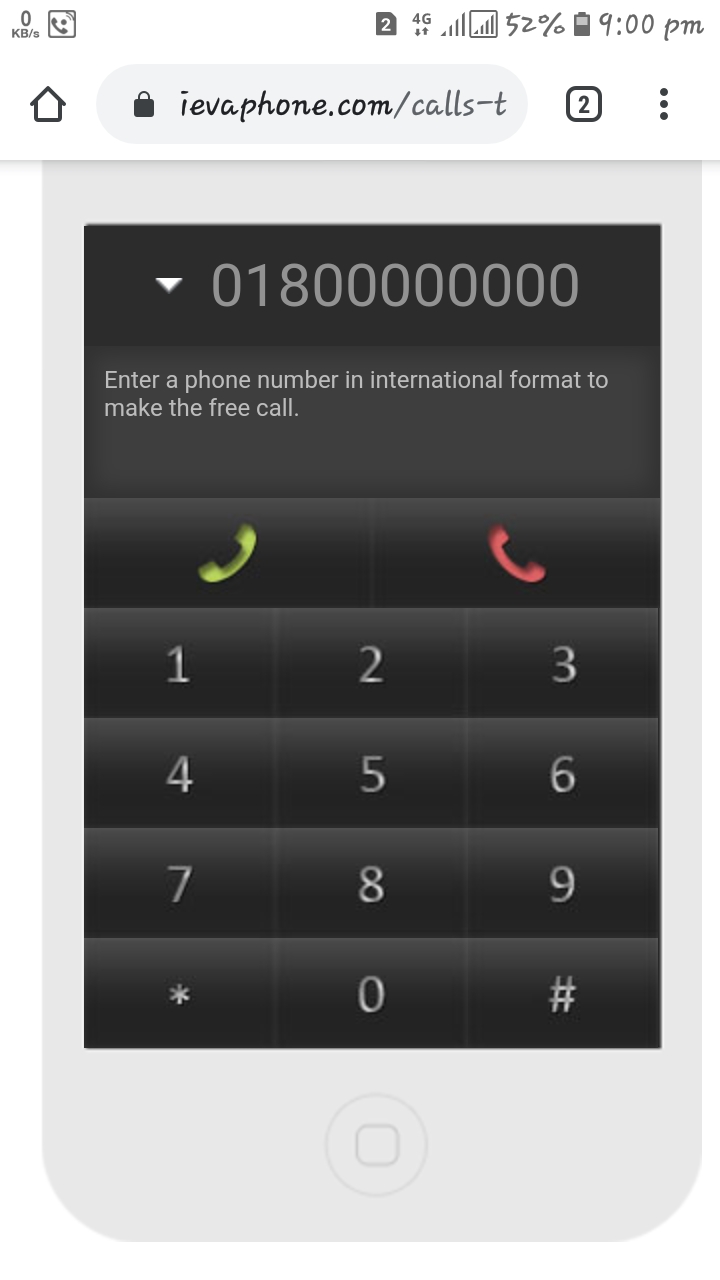
ПодробнееПодробнее
Insider Inc. получает комиссию, когда вы покупаете по нашим ссылкам.
Как совершать звонки из Windows 10 с помощью телефона Android
Быстрые ссылки
- Что вам понадобится
- Как совершать телефонные звонки на Android из Windows
Если ваш компьютер работает под управлением Windows 10 и у вас также есть телефон Android, вам, вероятно, следует использовать приложение Microsoft Your Phone. Вы можете многое с ним делать, в том числе совершать и принимать телефонные звонки на своем компьютере. Давай сделаем это!
Что вам понадобится
Приложение «Ваш телефон» предварительно установлено на ПК с Windows 10. При подключении к устройству Android оно может отображать ваши уведомления, синхронизировать фотографии и отправлять текстовые сообщения. Вы также можете использовать приложение для совершения и приема вызовов с телефона через компьютер.
Чтобы совершать телефонные звонки с помощью приложения «Ваш телефон», ваши устройства должны соответствовать следующим требованиям:
- На вашем компьютере должна быть установлена ОС Windows 10 с обновлением от мая 2019 г.
 или более поздней версии, а также должен быть включен Bluetooth.
или более поздней версии, а также должен быть включен Bluetooth. - Ваше Android-устройство должно работать под управлением Android 7.0 или выше.
Прежде чем пытаться использовать функцию телефонного звонка, вам необходимо выполнить первоначальную настройку вашего телефона на ПК и устройстве Android.
Связано: Как настроить переадресацию звонков на Android
Как совершать телефонные звонки на Android из Windows
В процессе первоначальной настройки приложения Your Phone Companion на устройстве Android необходимо предоставить несколько разрешений для функции телефонных звонков.
Сначала нажмите «Разрешить», чтобы предоставить приложению разрешение совершать телефонные звонки и управлять ими.
Вы также должны предоставить ему доступ к своим контактам, чтобы вы могли получить к ним доступ на своем ПК.
Также важно, чтобы приложение Android работало в фоновом режиме. Это обеспечивает стабильное соединение между телефоном и ПК.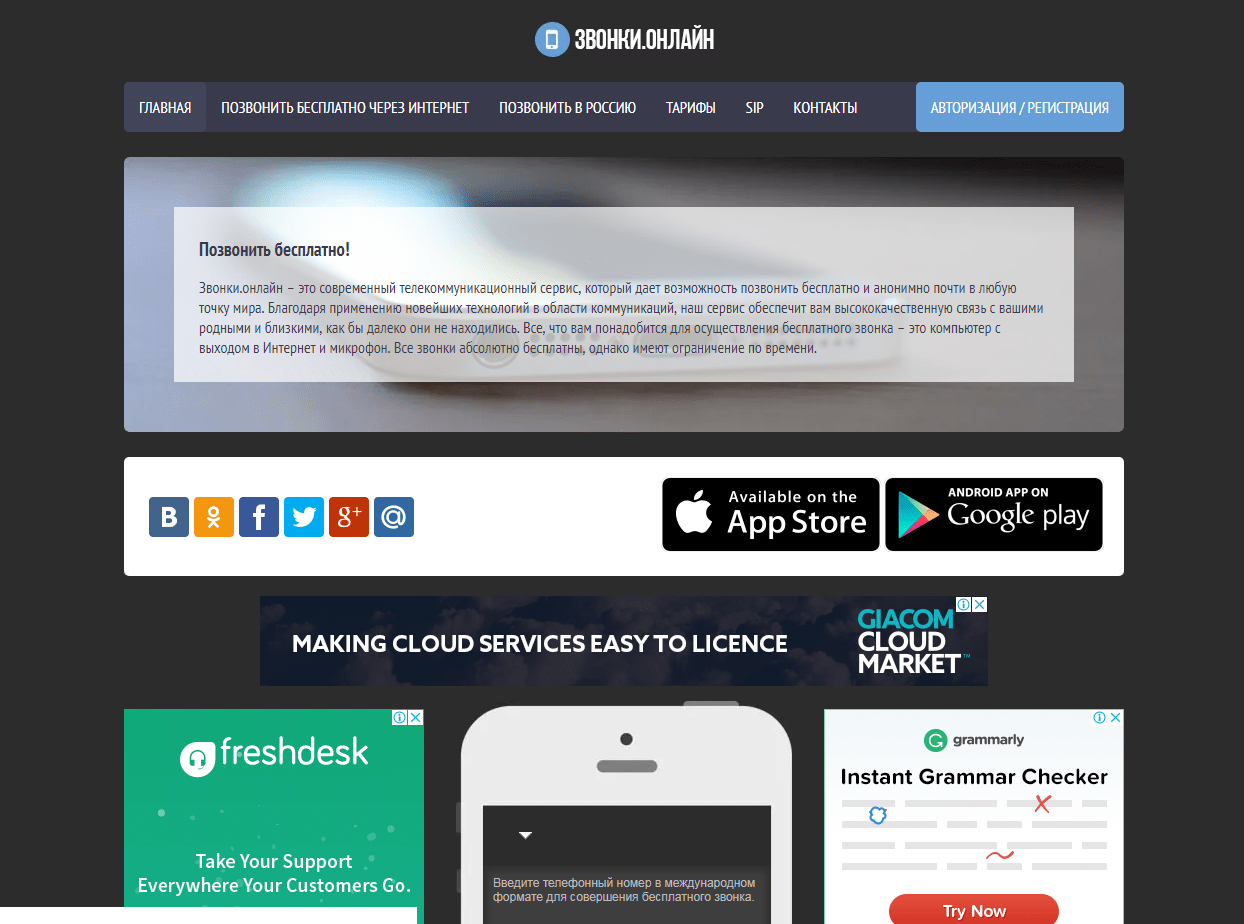
После завершения процесса настройки на устройстве Android вы можете перейти в приложение Windows, чтобы завершить настройку функции телефонного звонка.
Сначала перейдите на вкладку «Вызовы», а затем нажмите «Начать».
На вашем ПК появится всплывающее окно с PIN-кодом Bluetooth.
Всплывающее окно Windows
Всплывающее окно, содержащее тот же PIN-код, также должно появиться на вашем устройстве Android. Убедитесь, что коды совпадают, а затем нажмите «Да» на своем ПК и нажмите «Подключить» на устройстве Android.
Всплывающее окно Android
Можно использовать эту функцию сразу, но вы сможете только набирать номера. Чтобы показать журнал вызовов, вы должны дать разрешение на своем телефоне; нажмите «Отправить разрешение», чтобы продолжить.
На вашем устройстве Android появится уведомление; нажмите «Открыть», чтобы открыть диалоговое окно разрешений.
Нажмите «Разрешить» во всплывающем окне разрешения. Если вы не видите всплывающее окно, вы можете предоставить разрешение вручную.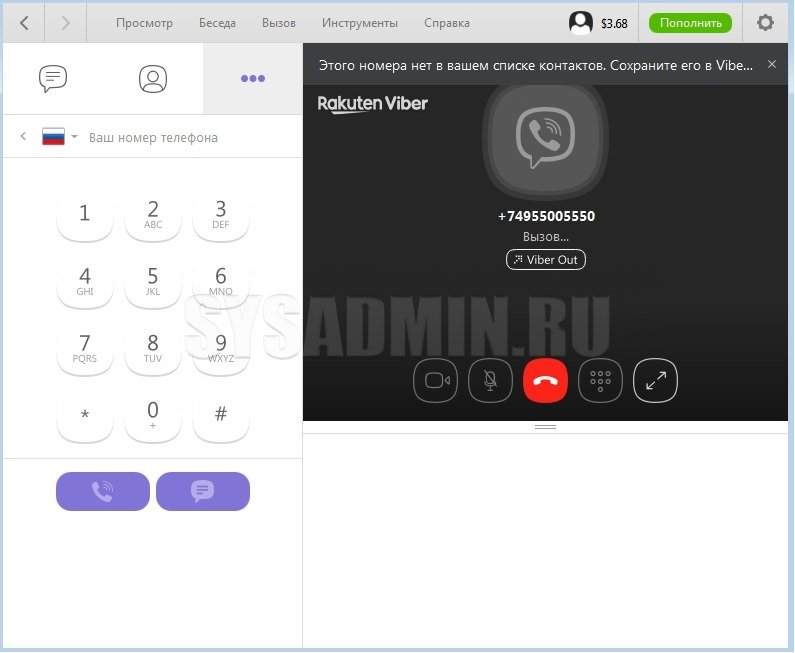

 или более поздней версии, а также должен быть включен Bluetooth.
или более поздней версии, а также должен быть включен Bluetooth.