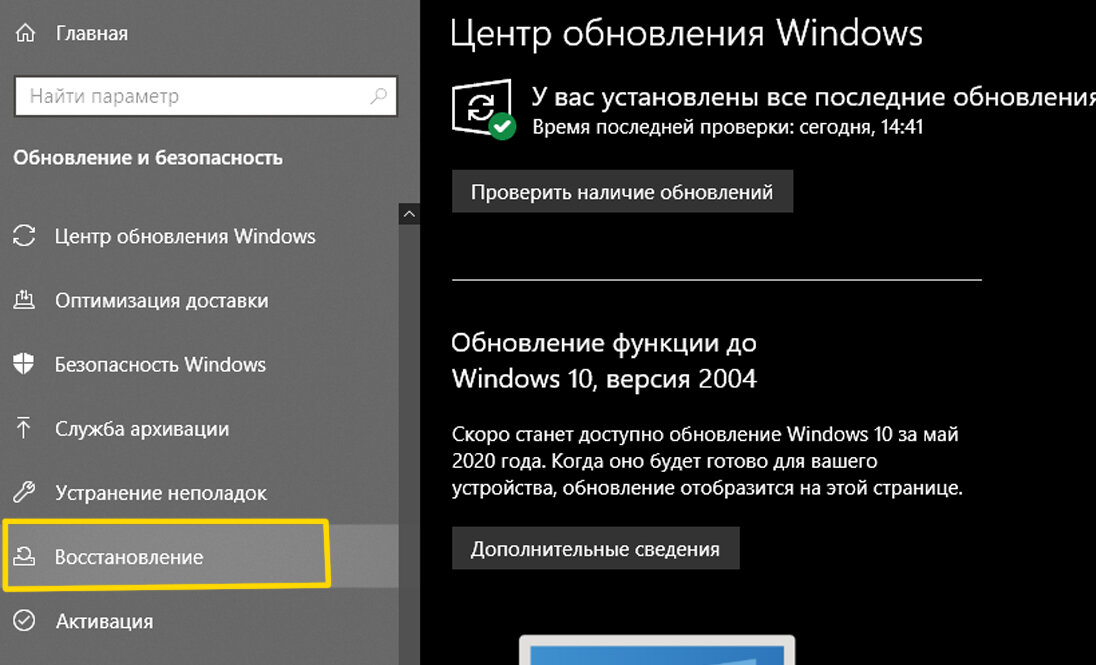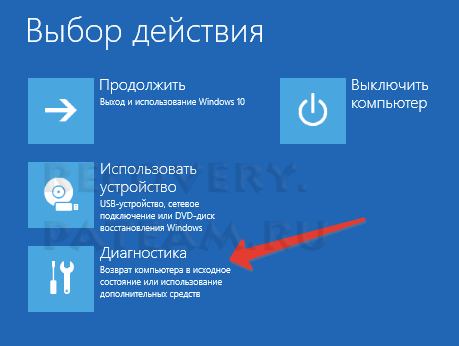Как скинуть до заводских настроек виндовс 8: Сброс Windows 8.1 до заводских настроек
Содержание
«Поможет ли при заражении вирусом сброс ноутбука до заводских настроек (Windows 8)?» — Яндекс Кью
Популярное
Сообщества
НоутбукиКомпьютерные вирусы+2
Timofej K.
·
21,6 K
ОтветитьУточнить
Smart-service
1,4 K
Сеть сервисных центров по ремонту электроники. · 13 мар 2020 · smart-service.ru
Отвечает
Константин Медниковичус
Добрый день. При восстановлении заводских настроек на ноутбуке происходит полная переустановка операционной системы из образа хранящегося на жестком диске устройства и при воостановлении можно выбрать форматирование диска, при котором будут стёрты ве данные, кроме самой операционной системы и соответственно и вирусы тоже. За частую от вирусов помогает обысная установка пробных (бесплатных) версий антивирусов и выполнение полного сканирования на вирусы. Очень часто бывают случаи, что сбои в работе ОС связаны не с вирусами, а с проблемами в самой ОС, которые можно устранить или с проблемами основного носителя информации в устройстве. Не зная какая у вас конкретно проблема сложно, что-то посоветовать. Пишите в коментариях, какая конкретно у вас проблема, постараемся помочь.
За частую от вирусов помогает обысная установка пробных (бесплатных) версий антивирусов и выполнение полного сканирования на вирусы. Очень часто бывают случаи, что сбои в работе ОС связаны не с вирусами, а с проблемами в самой ОС, которые можно устранить или с проблемами основного носителя информации в устройстве. Не зная какая у вас конкретно проблема сложно, что-то посоветовать. Пишите в коментариях, какая конкретно у вас проблема, постараемся помочь.
💡Сеть сервисных центров по ремонту электроники. 🔧🔌📱📠📡💻💽📺🏧🔧🇷🇺🇮🇱
Перейти на smart-service.ru
17,2 K
Александр Saraev
30 июля 2020
У меня на смартфоне постоянно выскакивают какие то сайты , антивирусы не помогают…подскажите что делать пожалуйста,
Комментировать ответ…Комментировать…
Handy Backup
10
Handy Backup — программа для эффективного резервного копирования и восстановления данных. .. · 9 мар 2021 · handybackup.ru
.. · 9 мар 2021 · handybackup.ru
Отвечает
Артур Романов
При сбросе ноутбука до заводских настроек есть два варианта развития событий – с удалением всех файлов (форматирование диска) или без. Если выбрать первый, то да, вместе со всем содержимым дисков, пропадёт и вирус. Если второй – то с большей вероятностью вирус останется, но и ваши файлы будут на месте.
Гораздо лучше в такой ситуации скачать бесплатный антивирус и проска… Читать далее
Попробуйте 30 дней резервного копирования бесплатно!
Перейти на handybackup.ru
Комментировать ответ…Комментировать…
Вы знаете ответ на этот вопрос?
Поделитесь своим опытом и знаниями
Войти и ответить на вопрос
Как сделать сброс настроек на Windows Phone
от adminОпубликовано
Сброс настроек представляет собой своеобразную функцию, позволяющую за короткий промежуток времени выполнить следующий комплекс процедур: очистить память устройства от пользовательских файлов; удалить приложения, установленные из магазина; откатить к начальным версиям все приложения, «вшитые» в программное обеспечение девайса; убрать все аккаунты пользователя; очистить журнал вызовов, список контактов и удалить сообщения. Иными словами, — вернуть ПО гаджета к заводскому состоянию. Подробнее о том, в каких случаях следует пользоваться этой функцией, и как её применить на смартфонах под управлением Windows 10 Mobile и 8.1, написано в этом небольшом руководстве.
В каких случаях требуется сброс настроек
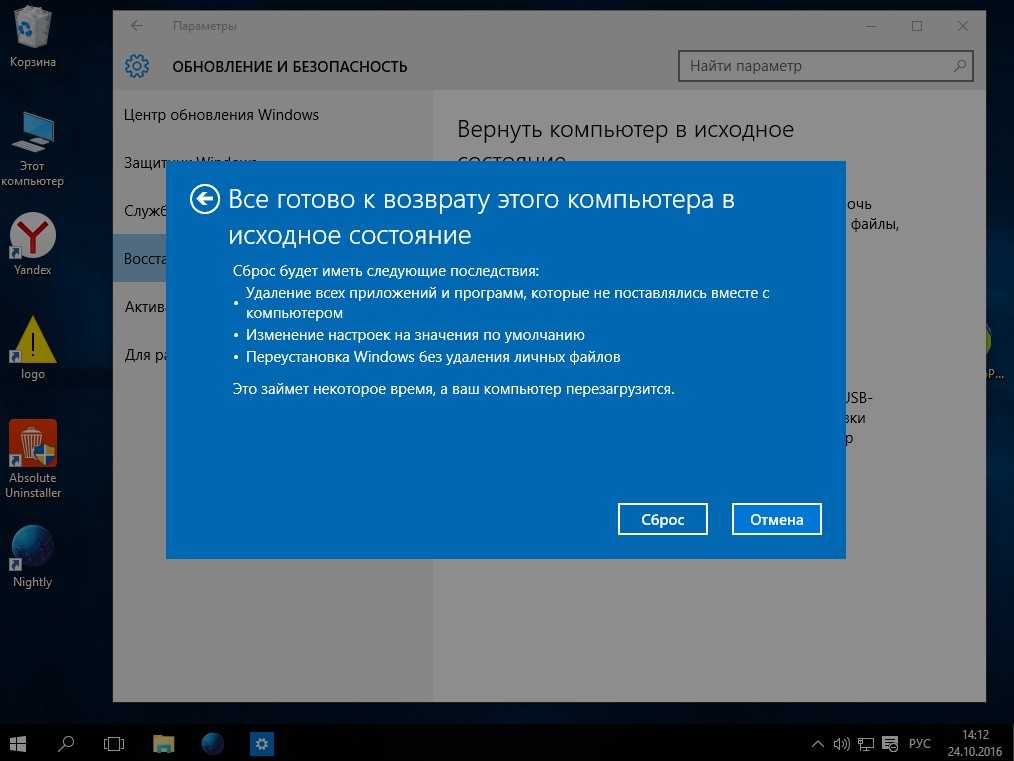
Как сбросить настройки до заводских на Windows Phone 8.1 и 10 Mobile
Для смартфонов с Windows Phone 8.1 и 10 Mobile предусмотрено несколько вариантов сброса — с помощью настроек ОС и физическими кнопками. Поскольку первый способ отличается последовательностью действий, для каждой из упомянутых версий плиточной ОС написаны отдельные инструкции. Также здесь расписаны общие варианты возвращения заводских настроек с применением сайта Microsoft Account и аппаратных клавиш. Последний актуален для тех случаев, когда нет возможности попасть в систему. Это может быть связано как с неисправностями в «операционке», так и с банально забытым PIN-кодом или паролем, установленным на экран блокировки. Кстати, в последнем случае вместо «сноса» всех настроек стоит сразу попробовать разблокировать смартфон на Windows Phone 8.1 и Windows 10 Mobile с помощью небольшого отдельного руководства.
При возможности перед выполнением процедуры сброса системы до начального состояния, сделайте следующее:
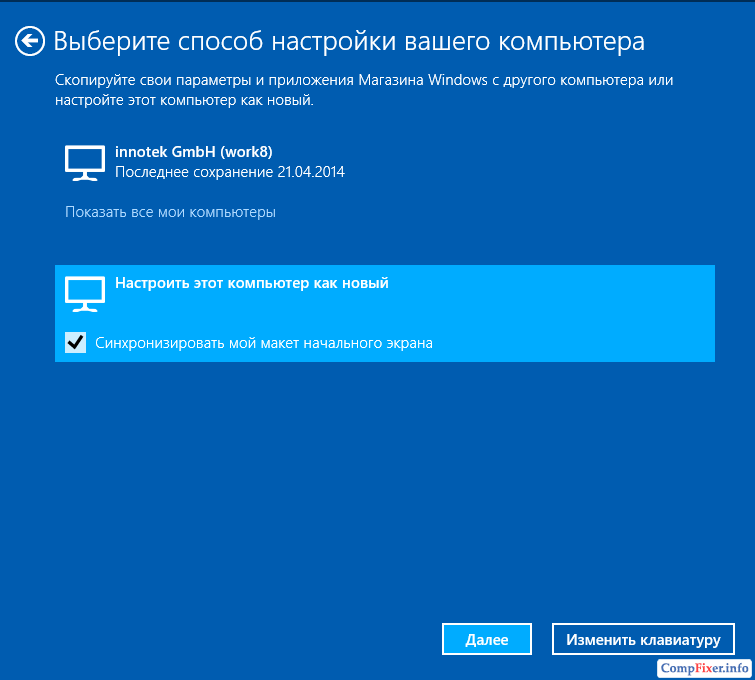
Сброс настроек до заводских в Windows Phone 8.1
- Воспользуйтесь плиткой, пунктом в списке приложений или кнопкой в центре уведомлений для открытия настроек системы.
- Пройдитесь по перечню пунктов и отыщите «Сведения об устройстве».
- В открывшемся разделе нажмите на «Сброс настроек» и дайте своё согласие на очистку телефона и возвращение системы к начальному состоянию.
Инструкция для Виндовс 10 Мобайл
- Запустите приложение «Параметры». Сделать это вы можете с помощью плитки на стартовом экране, пункта меню в списке приложений или переключателя в центре уведомлений.
- Войдите в раздел «Система» и нажмите на пункт «О системе».
- Перейдите в самый низ раздела и тапните по кнопке «Сброс настроек».

- Перед вами появится предупреждение о том, что данная операция повлечёт за собой удаление всего личного содержимого и приведёт к восстановлению заводских параметров. Нажмите на кнопку «Да», чтобы перевести смартфон в режим сброса.
- Подождите, пока ОС не закончит с удалением данных. В зависимости от того, как сильно заполнена внутренняя память, на откат к заводскому состоянию может уйти до 20 минут. Учтите, что при этом вы не сможете пользоваться телефоном, в том числе и совершать/принимать звонки.
Удалённый сброс параметров
Если ваш смартфон украден, и вы не хотите, чтобы злоумышленник заполучил все ваши файлы и данные, попробуйте удалённо сбросить настройки аппарата к заводскому состоянию. Правда вам удастся это сделать только в том случае, если девайс подключен к Интернету и в его параметрах активировано местоположение.
- Перейдите на сайт Microsoft Account и войдите в учётную запись, привязанную к мобильному устройству.
- На главной странице в разделе «Устройства» нажмите на смартфон, данные с которого нужно удалить.

- Под названием аппарата нажмите на пункт «Поиск телефона».
- Кликните по кнопке «Удалить данные».
- Поставьте флажок напротив пункта «Всё готово к очистке моего телефона» и нажмите на кнопку «Очистить». Возможно, что перед удалением данных сайт может попросить вас ввести номер телефона, который использовался на смартфоне перед его кражей.
Использование аппаратных клавиш
- Зажмите и в течении 10 секунд удерживайте кнопку питания и клавишу уменьшения громкости.
- Отпустите клавишу питания после срабатывания вибрации, но продолжайте удерживать кнопку уменьшения громкости до момента появления восклицательного знака на дисплее аппарата.
- В момент появления на экране упомянутого символа поочерёдно нажмите следующие клавиши: увеличения громкости, уменьшения громкости, питания и уменьшения громкости. Обязательно соблюдайте данный порядок нажатия кнопок.
- Далее телефон самостоятельно перезагрузится и перейдёт в режим сброса настроек.

Видео: как вернуть смартфоны на Виндовс Фон 8.1 и 10 к заводским параметрам
Сброс настроек — универсальное средство, которое позволяет привести в порядок программное обеспечение смартфона, возобновить доступ ко всем его функциям после неудачных экспериментов с установкой дополнительных средств защиты блокировки системы, одним махом подготовить устройство к передаче другому лицу, либо сделать так, чтобы посторонний человек не смог завладеть информацией, хранящейся в его памяти. В данной статье описаны все основные способы возвращения заводских параметров. Надеемся, что хотя бы один из них оказался для вас полезным.
Рубрика: Вопрос — Ответ
Опубликовано admin
Смотреть все записи от admin
Восстановление заводских настроек Windows 10/8/7 Компьютер без пароля администратора
Автор: Penny Warren Опубликовано 13 июня 2022 г.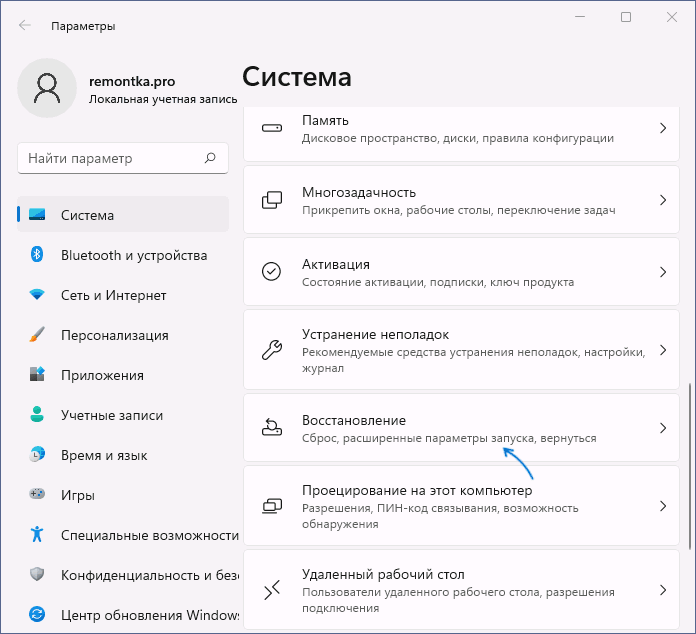 Все стойкие вредоносные программы, большие файлы и незаметные сбои могут быть удалены с вашего компьютера. Вы можете получить новый компьютер снова. В этой статье представлены 4 простых способа восстановить заводские настройки Windows без пароля. Независимо от того, какую ОС Windows вы используете, вы можете получить подробные инструкции по перезагрузке компьютера без пароля. Просто читайте и следуйте.
Все стойкие вредоносные программы, большие файлы и незаметные сбои могут быть удалены с вашего компьютера. Вы можете получить новый компьютер снова. В этой статье представлены 4 простых способа восстановить заводские настройки Windows без пароля. Независимо от того, какую ОС Windows вы используете, вы можете получить подробные инструкции по перезагрузке компьютера без пароля. Просто читайте и следуйте.
- Часть 1. Сбросьте этот компьютер, чтобы исправить заблокированный компьютер
- Часть 2. Используйте экран входа в систему для сброса Windows без пароля Пароли Windows
- Часть 5: Часто задаваемые вопросы о разблокировке Windows без пароля
Часть 1: Восстановление заводских настроек Windows без пароля при входе в систему
Если вы можете использовать компьютер с Windows 10 или Windows 8, как обычно, вы можете выполнить сброс Windows 10 паролей и настроек легко. Нет необходимости вводить пароль блокировки экрана. Вы можете напрямую сбросить компьютер с Windows 8/10 до заводских настроек.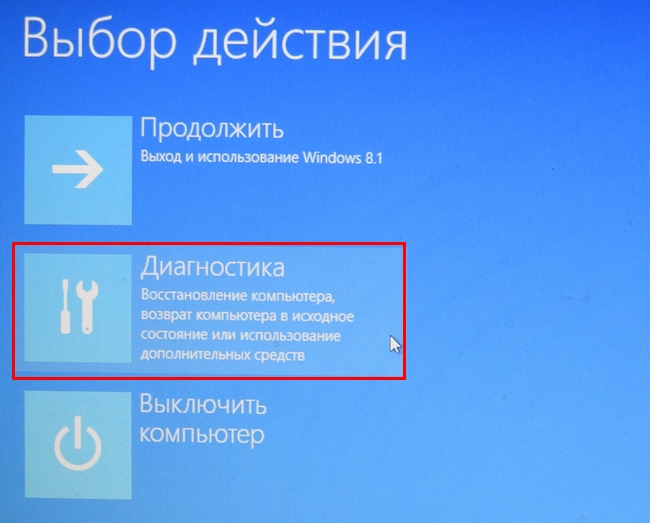
Шаг 1 Перейдите в меню «Пуск» Windows 10. Выберите «Настройки» и найдите «Обновление и безопасность».
Шаг 2 В разделе «Восстановление» нажмите «Начать» в разделе «Сбросить этот компьютер».
Шаг 3 После получения уведомления с помощью Выберите параметр выберите Восстановить заводские настройки.
Шаг 4 Следуйте инструкциям на экране Windows 10 по восстановлению заводских настроек, чтобы сбросить настройки компьютера под управлением Windows 10.
Шаг 5 Нажмите «Восстановить», чтобы восстановить заводские настройки компьютера с Windows 10. Для сброса ноутбука или настольного компьютера с Windows 10 требуется некоторое время. Итак, убедитесь, что ваш компьютер подключен к сети.
Часть 2. Восстановление заводских настроек Windows без пароля на экране входа в систему
Если ваш компьютер заблокирован, вы можете устранить неполадки и выполнить сброс компьютера, выполнив следующие действия. Просто перезагрузитесь в экран перезагрузки и сбросьте Windows до заводских настроек.
Шаг 1 Нажмите клавишу Shift на клавиатуре. Тем временем нажмите Power на экране компьютера.
Шаг 2 Выберите «Перезагрузить» во всплывающем меню. Выберите «Устранение неполадок» на экране «Выберите вариант».
Шаг 3 Выберите «Сбросить этот компьютер», а затем «Удалить все». Позже нажмите «Продолжить», чтобы перейти к процессу сброса настроек Windows.
Шаг 4 Нажмите «Сброс», чтобы подтвердить и сбросить Windows 10 после перезагрузки.
Часть 3. Восстановление заводских настроек Windows без пароля с помощью установочного диска
Если поблизости есть установочный диск, вы можете исправить заблокированную Windows 10 и успешно восстановить заводские настройки. В этом разделе рассказывается, как сбросить Windows 10 без пароля. Вы также можете выполнить аналогичные шаги для сброса настроек Windows 7 без пароля, а также Windows 8.
Шаг 1 Вставьте установочный диск в компьютер. Загрузите Windows 10 с этого установочного диска.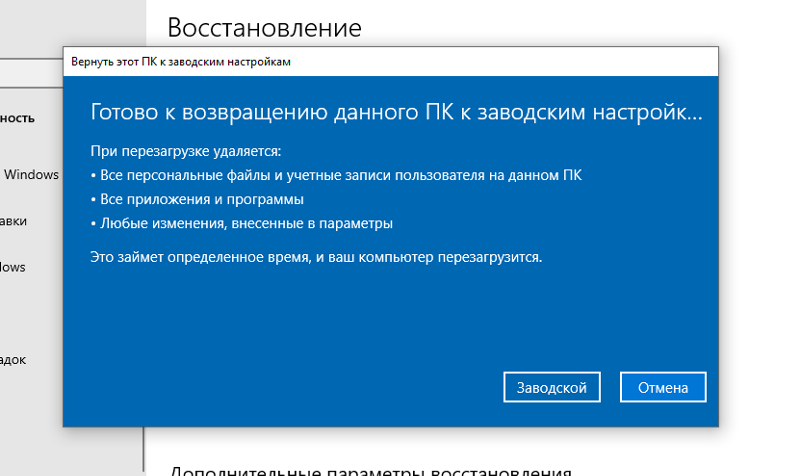
Шаг 2 В интерфейсе установки Windows нажмите кнопку «Далее».
Шаг 3 Выберите Восстановить компьютер в мастере установки Windows.
Шаг 4 Нажмите «Устранение неполадок», а затем «Сбросить этот компьютер».
Шаг 5 Нажмите «Удалить все», чтобы восстановить заводские настройки Windows 10 без входа в систему и удалить забытый пароль.
Часть 4. Лучший способ восстановить заводские настройки Windows 10/8/7 без пароля
Установив пароль, вы можете защитить свой компьютер от неавторизованных пользователей. Но если вы забыли пароль, вы также будете заблокированы на своем компьютере с Windows. Что вы можете сделать, чтобы обойти и разблокировать компьютер с Windows 10/8/7? Не беспокойтесь об этом. Вы можете запустить imyPass Windows Password Reset, чтобы войти в Windows 10/8/7 без пароля администратора. После этого вы можете быстро выполнить сброс настроек. Что вы можете получить от этого инструмента сброса пароля администратора Windows? Вот основные особенности.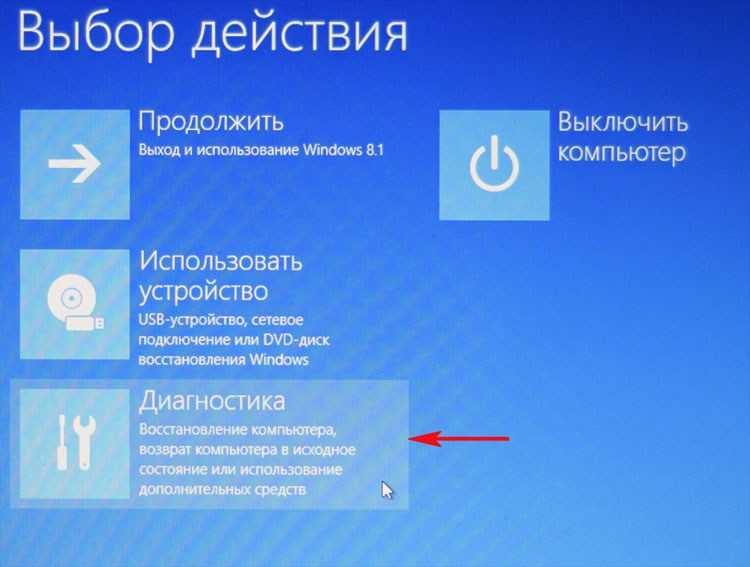
Сброс пароля Windows imyPass
4 000 000+ загрузок
Прямой обход пароля администратора Windows и других типов паролей пользователей.
Создайте и добавьте новую учетную запись администратора на свой старый или подержанный компьютер.
Удалите старый пароль администратора и смените учетную запись администратора одним щелчком мыши.
Совместимость с Windows 10/8.1/8/7/Vista/XP/NT большинства популярных брендов, таких как Dell, Asus, HP, Lenovo и т. д.
Скачать бесплатно
Шаг 1 Запустите программу для удаления пароля Windows
Бесплатно загрузите, установите и запустите imyPass Windows Password Reset на своем компьютере. Введите свой адрес электронной почты и регистрационный код в нужное место. Выберите метод удаления пароля Windows между опцией «Создать CD/DVD для сброса пароля» (для всех версий) и «Создать USB-накопитель для сброса пароля» (для версий Platform и Ultimate).
Шаг 2 Создайте загрузочный диск или дисковод
Вставьте чистый компакт-диск или DVD-диск в компьютер.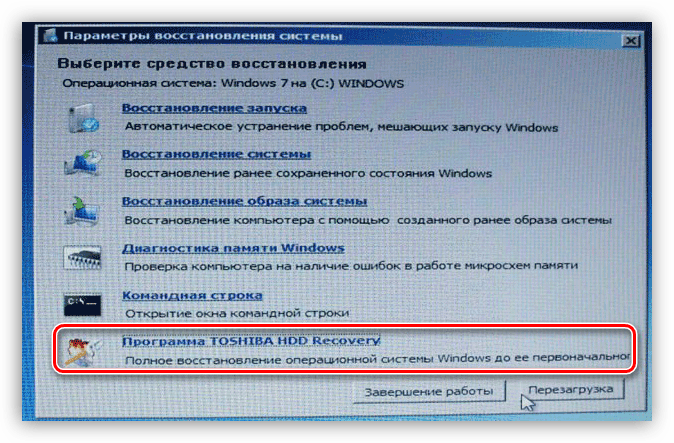 Позже нажмите «Записать CD/DVD» или «Записать USB», чтобы двигаться дальше. После процесса записи нажмите OK и извлеките записанный диск.
Позже нажмите «Записать CD/DVD» или «Записать USB», чтобы двигаться дальше. После процесса записи нажмите OK и извлеките записанный диск.
Шаг 3 Установите загрузку заблокированного компьютера
Вставьте этот CD/DVD или флэш-накопитель USB в заблокированный компьютер с Windows. Перезагрузите компьютер. Удерживайте и нажмите клавишу F12 (F9 или F8) или клавишу ESC на клавиатуре, чтобы найти меню загрузки. Используйте клавиши со стрелками вверх или вниз, чтобы выбрать вставленный диск. Нажмите клавишу Enter для подтверждения. Ваш заблокированный компьютер с Windows может автоматически перезагрузиться без пароля.
Шаг 4 Сброс пароля Windows
Выберите целевую учетную запись Windows. Нажмите «Сбросить пароль», а затем выберите «ОК» во всплывающем окне. После удаления забытого пароля вы можете извлечь записанный диск и перезагрузить компьютер.
Шаг 5 Добавьте новую учетную запись администратора (только для версии Ultimate)
Нажмите кнопку «Добавить пользователя». Введите новое имя пользователя и пароль во всплывающем окне. Нажмите «ОК», а затем «Перезагрузить», чтобы обойти заблокированный компьютер с Windows 10 и сбросить новую учетную запись администратора.
Введите новое имя пользователя и пароль во всплывающем окне. Нажмите «ОК», а затем «Перезагрузить», чтобы обойти заблокированный компьютер с Windows 10 и сбросить новую учетную запись администратора.
Часть 5. Часто задаваемые вопросы о сбросе настроек Windows без пароля
Потеряете ли вы Windows, если сбросите компьютер до заводских настроек?
Нет. Когда вы перезагружаете ПК, вы просто сбрасываете свой компьютер Windows до заводского состояния по умолчанию. Все сохраненные файлы, личные настройки и установленные программы будут удалены. Вы можете получить чистый и свежий компьютер с Windows только с предустановленными программами по умолчанию.
Как восстановить заводские настройки Windows 7 без пароля администратора?
Перезагрузите компьютер с Windows 7. Когда вы увидите логотип, нажимайте клавишу F8 несколько раз, пока не появится меню «Дополнительные параметры загрузки». Выберите «Восстановить компьютер», а затем нажмите «Ввод» на клавиатуре.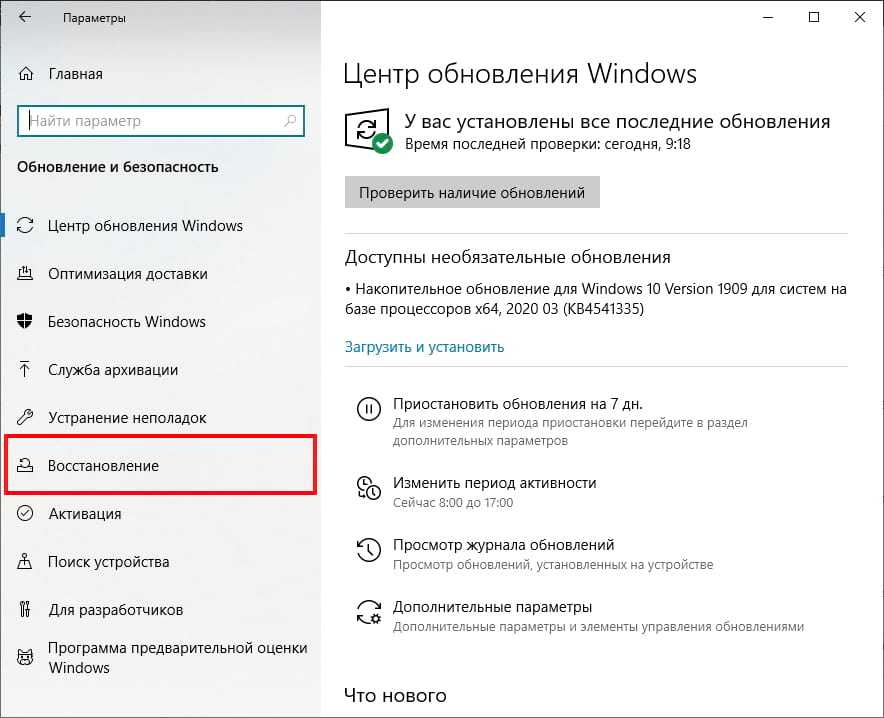 Выберите Далее, чтобы двигаться дальше. Выберите «Восстановление системы» во всплывающем окне «Параметры восстановления системы». Теперь вы можете обойти пароль Windows 7 и сбросить настройки до заводских.
Выберите Далее, чтобы двигаться дальше. Выберите «Восстановление системы» во всплывающем окне «Параметры восстановления системы». Теперь вы можете обойти пароль Windows 7 и сбросить настройки до заводских.
Как сбросить компьютер с Windows 8 до заводских настроек?
Вы можете отформатировать компьютер с Windows 8 до заводских настроек без пароля администратора, устранив неполадки. Использование сброса пароля Windows imyPass также является хорошим выбором. Кроме того, вы можете создать точку восстановления для восстановления и перезагрузки компьютера с Windows 8. В меню поиска Windows 8 найдите «Создать точку восстановления». Выберите «Восстановление системы» в разделе «Защита системы». Нажмите «Далее», а затем выберите точку восстановления. Нажмите «Далее», а затем «Да», чтобы перезагрузить Windows 8 и восстановить заводские настройки.
Заключение
Это все для сброса Windows до заводских настроек без пароля. Вы можете напрямую избавиться от бесконечных всплывающих окон, ненужных файлов, вирусов и других нежелательных файлов.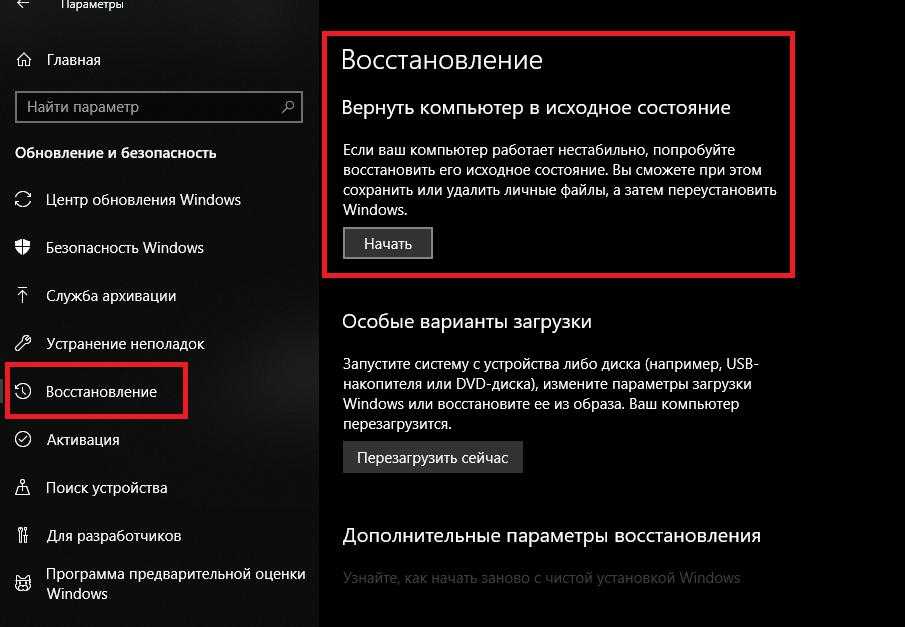 Ваш компьютер будет чистым, как новый. Если вы хотите сбросить ноутбук или компьютер до новой версии Windows по умолчанию без пароля, imyPass Windows Password Reset — ваш лучший выбор. Вы можете легко обойти и сбросить пароль Windows несколькими щелчками мыши.
Ваш компьютер будет чистым, как новый. Если вы хотите сбросить ноутбук или компьютер до новой версии Windows по умолчанию без пароля, imyPass Windows Password Reset — ваш лучший выбор. Вы можете легко обойти и сбросить пароль Windows несколькими щелчками мыши.
Подробнее
Как восстановить заводские настройки Windows 10 всего за несколько минут
by Эндрю Вафер
Эндрю Вафер
Автор
Эндрю не просто пытается приблизить вас к Windows, он действительно интересуется этой платформой. Просто он страстно любит делиться этими знаниями… читать дальше
Обновлено
Раскрытие информации о партнерах
XУСТАНОВИТЬ, щелкнув файл загрузки
Для устранения различных проблем с ПК мы рекомендуем DriverFix:
Это программное обеспечение будет поддерживать работоспособность ваших драйверов, тем самым защищая вас от распространенных компьютерных ошибок и сбоев оборудования. Проверьте все свои драйверы прямо сейчас, выполнив 3 простых шага:
Проверьте все свои драйверы прямо сейчас, выполнив 3 простых шага:
- Загрузите DriverFix (проверенный загружаемый файл).
- Нажмите Начать сканирование , чтобы найти все проблемные драйверы.
- Нажмите Обновить драйверы , чтобы получить новые версии и избежать сбоев в работе системы.
- DriverFix был загружен 0 читателями в этом месяце.
Выполнение сброса настроек к заводским настройкам на ноутбуке, планшете или настольном компьютере с Windows 8, Windows 8.1 или Windows 10 очень просто, поскольку вам нужно всего лишь следовать встроенной последовательности устранения неполадок, предоставленной Microsoft. Но, если вы не знаете, как справиться с операцией сброса настроек, просто ознакомьтесь с приведенной ниже формой рекомендаций и узнайте, как сделать это самостоятельно.
Восстановление исходного состояния устройств Windows 8, 8.1, 10 может потребоваться в различных ситуациях.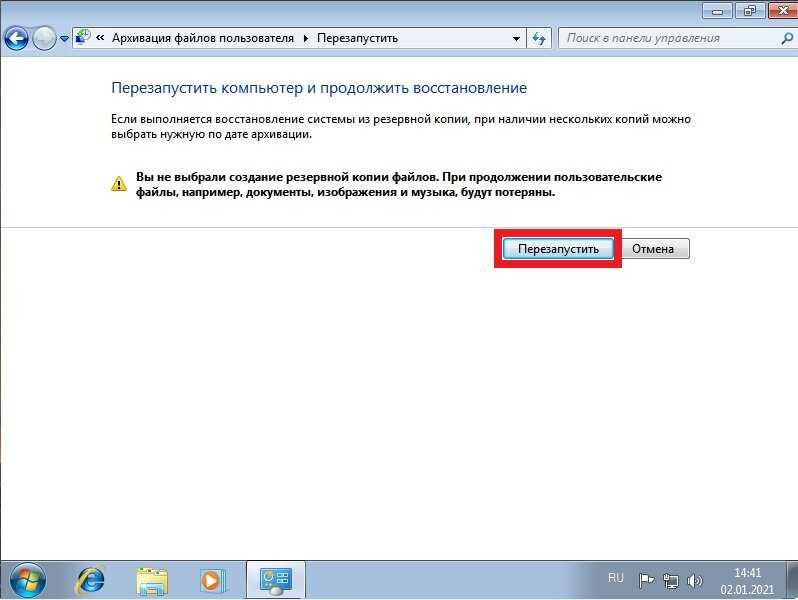 Например, возможно, вы хотите продать свой компьютер и заблокировать доступ к своим личным данным, информации и учетным записям для будущих пользователей. Или, может быть, у вас возникли различные проблемы, связанные с программным обеспечением, в вашей системе Windows 10, 8, и вы хотите исправить все проблемы, вернув свое устройство в исходное состояние.
Например, возможно, вы хотите продать свой компьютер и заблокировать доступ к своим личным данным, информации и учетным записям для будущих пользователей. Или, может быть, у вас возникли различные проблемы, связанные с программным обеспечением, в вашей системе Windows 10, 8, и вы хотите исправить все проблемы, вернув свое устройство в исходное состояние.
Во всех этих ситуациях сброс к заводским настройкам более чем рекомендуется, поэтому, если вы считаете, что вам нужно избавиться от ваших данных или если вы хотите восстановить Windows 10, 8 до стокового состояния, не стесняйтесь и примените шаги, описанные ниже.
Обратите внимание, что все ваши данные будут удалены; поэтому, прежде чем перейти к шагам, описанным ниже, сделайте резервную копию, чтобы сохранить все, что вам может понадобиться позже — в этом случае вы можете использовать облачные сервисы или другие приложения из Магазина Windows.
Как восстановить заводские настройки Windows 8, 8.1, 10
- Перейдите на главный экран и оттуда запустите панель чудо-кнопок, нажав Wind + C специальных клавиш клавиатуры.

- Выберите Настройки , а затем выберите Изменить настройки ПК .
- В окне «Параметры ПК» выберите вкладку Общие .
- Далее выберите « Удалить все и переустановить Windows ».
- Перезагрузите компьютер 9Затем отобразится окно 0161; оттуда нажмите « следующий ».
- Выберите диск, для которого вы хотите восстановить заводские настройки. Также выберите, следует ли уничтожить все данные или просто удалить файлы.
- В конце нажмите «Сброс», если вы хотите восстановить заводские настройки устройства Windows 8, или «Отмена», если хотите прервать.
В Windows 10 страница настроек немного отличается от Windows 8, но вот шаги, которые необходимо выполнить:
- Перейти к Обновление и безопасность > Восстановление вкладка > нажмите Сбросить этот компьютер > нажмите кнопку Начать .