Где находится windows defender в windows 10: Отключение антивирусной защиты в Защитнике Windows на панели «Безопасность Windows»
Содержание
Включить Защитник Виндовс в Виндовс 10
Включить защитник Виндовс в Виндовс 10 – правильное решение для всех пользователей, ведь это встроенный антивирус, который «на лету» отслеживает все получаемые файлы и открываемые страницы. Он не даст проникнуть на компьютер вредоносной программе. Если вы не устанавливали антивирус другого производителя, то эта служба поможет обезопасить ваш ПК. Ниже мы рассмотрим все способы включения «родного» антивируса.
Через параметры
Самый очевидный способ как включить защитник Виндовс 10 – воспользоваться встроенным графическим интерфейсом, предусмотренным для управления службой.
Сначала нужно запустить центр его управления. Это можно сделать в окне параметров, а можно воспользоваться поиском.
Слева размещается пиктографическое меню. Значок щита означает переход в область настроек защиты. На главном экране вы видите предупреждение, что необходимо включить защитник Windows 10.
Нажимайте кнопку включения. Предупреждение останется, так как защитник состоит из двух параметров: сам антивирус и облачная.
Предупреждение останется, так как защитник состоит из двух параметров: сам антивирус и облачная.
Первый клик позволил включить Windows Defender в Windows 10, теперь кликаем еще раз, чтобы закончить его активацию.
Все это можно сделать в дополнительных параметрах.
При таком отключении службы она будет автоматически запущена при перезагрузке – разработчики предусмотрели автоматизацию установки безопасности.
Однако иногда мы оказываемся в ситуации, когда никак не включается защитник Windows 10. Вы видите сообщение, что служба управляется кем-то другим или появляется сообщение об ошибке при попытке перезапуска.
Это связано с тем, что пользователь или программа отключили сервис на уровне системы, в реестре или редакторе групповой политики. Значит, включить защитник Windows в Windows 10 следует тем же способом.
Используем реестр
Запускаем окно для ввода директив [WIN]+[R] и печатаем regedit.
Последовательно выбираем HKEY_LOCAL_MACHINE\ SOFTWARE\ Policies\ Microsoft\ Windows Defender.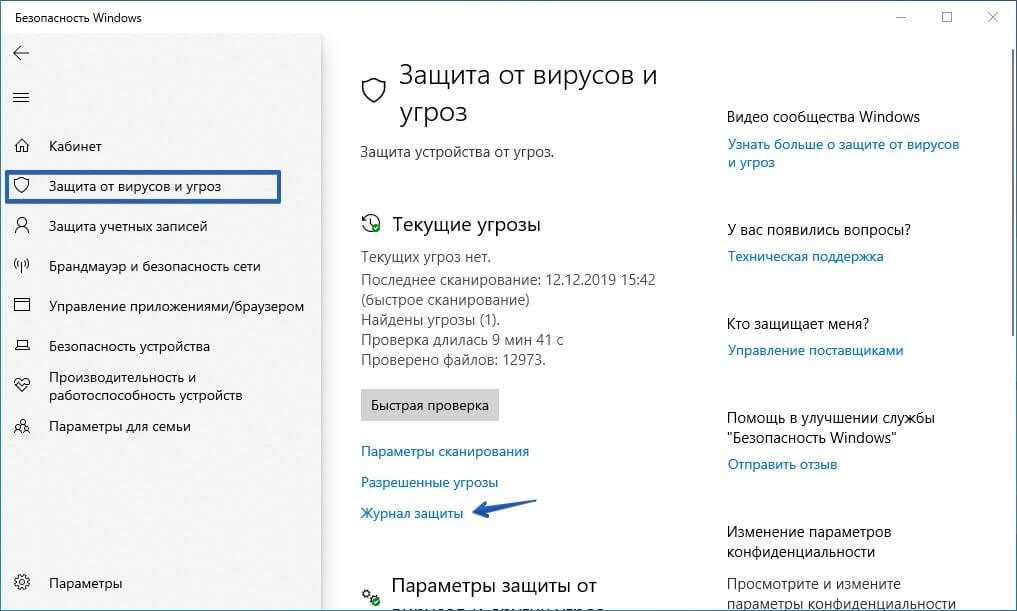
В правой части ищем переменную DisableAntiSpyware и устанавливаем нулевое значение, открыв свойства двойным кликом.
Проверьте, чтобы в разделе «Real-Time Protection» все параметры, начинающиеся со слова «Disabled» также имели нулевые значения.
После этого сохраните и перезапустите компьютер. Советуем также прочитать информацию о том, как установить Java 64 bit на Windows 10.
Меняем политику
Этот вариант подходит только для профессиональной и корпоративной версий. В домашней такой функции не предусмотрено (на самом деле редактор можно установить).
Открываем окно управления политикой: окно выполнения команд + gpedit.msc.
В области конфигурации компьютера находим административные шаблоны. Клик по стрелочке приведет к раскрытию списка.
Затем нам нужны компоненты операционной системы и ссылка на антивирусную программу.
Здесь на необходимо изменить значение параметра выключения службы. Откройте свойства двойным кликом по ней.
Нажимайте «Ок» и закрывайте окно. Читайте также: как подготовить флешку для установки Виндовс 10
Программа Win-updates-disabler
Эта программа дает удобный интерфейс для управления компонентами, при этом portable-версию не нужно устанавливать, можно просто открыть файл из папки. Скачиваем здесь.
Включение Windows Defender в Windows 10 осуществляется на вкладке «Включить». Поставьте галочку в нужной строке.
Вы можете включить как саму программу, так и центр ее обслуживания. Здесь стоит заметить, что сама служба и центр ее настроек – это разные компоненты. Отключение центра не приводит к отключению антивируса. Вы просто теряете графический интерфейс.
Расскажем о том, как включить центр безопасности защитника Windows 10: снова открывайте реестр и переходите по пути Компьютер\HKEY_LOCAL_MACHINE\SYSTEM\CurrentControlSet\Services\SecurityHealthService.
В переменной старт указывайте значение 2.
После перезапуска интерфейс центра снова станет активен.
Читайте далее: где панель управления в Виндовс 10
Настройка и управление Защитником Windows 11 (Defender Windows 11)
Defender Windows 11 (Защитник Windows 11) – это родной антивирус операционной системы Windows 11. Обеспечивает базовый уровень защиты. Как запустить Defender? Как вытащить файл из его карантина? Как добавить файлы в исключения Defender? Как его отключить при необходимости? Что делать, если в его работе возникают проблемы? Рассмотрим все значимые вопросы в работе штатного антивируса Windows 11.
Содержание
- Windows Defender – штатный антивирус Windows 11
- Как открыть Windows Defender в Windows 11
- Как запустить сканирование Defender Windows 11
- Как вытащить файл из карантина Defender Windows 11
- Как добавить файлы в исключения Windows Defender в Windows 11
- Defender в Windows 11 удалил файл, как восстановить
- Как отключить Defender Windows 11
- Как переустановить Защитник Windows 11
Windows Defender – штатный антивирус Windows 11
Windows Defender, он же Microsoft Defender, он же Защитник Windows – это встроенный в Windows 11 антивирус. С базовым уровнем защиты. Предусматривает функции как то:
С базовым уровнем защиты. Предусматривает функции как то:
- Защита в реальном времени,
- Антивирусное сканирование,
- Облачная защита,
- Защита от подделки ПО,
- Контролируемый доступ к папкам.
Microsoft Defender в Windows 10 был функционально и качественно улучшен, по сравнению с его реализацией в предыдущих версиях Windows. Улучшенным от Windows 10 его унаследовала Windows 11. В последнее время он даже засветился в некоторых антивирусных рейтингах на достойных позициях.
Но всё же антивирусные технологии Microsoft далеки от идеала. И будут проигрывать качественным технологиям профильных разработчиков защитного ПО. У Защитника две основные проблемы – высокий процент ложных срабатываний и нагрузка на системные ресурсы слабых компьютеров.
Тем не менее это штатный антивирус, который не нужно специально устанавливать и покупать лицензию.
Отдельно скачать Microsoft Defender невозможно. Он не существует вне Windows, это глубоко интегрированная в операционную систему функция.
Он не существует вне Windows, это глубоко интегрированная в операционную систему функция.
Как открыть Windows Defender в Windows 11
Чтобы открыть Windows Defender в Windows 11, необходимо запустить штатное приложение «Безопасность Windows». Защитник встроен в это приложение. И находится в разделе «Защита от вирусов и угроз».
Как запустить сканирование Defender Windows 11
Defender Windows 11 защищает компьютер в реальном времени. Т.е. все файлы, которые мы сами запускаем, копируем, переносим, которые используют программы, проверяются антивирусом автоматически.
Но мы ещё можем запускать антивирусное сканирование для проверки разных областей компьютера на предмет угроз. Defender Windows 11 имеет несколько типов сканирования. В разделе Defender в приложении «Безопасность Windows» нам предлагается оперативное сканирование – «Быстрая проверка».
Это сканирование системных областей Windows 11, где обычно могут орудовать вирусы.
Для более тщательной проверки необходимо задействовать глубокое сканирование. Жмём «Параметры сканирования».
Здесь нам предлагается, помимо быстрой проверки, три типа сканирования:
- Полное – сканирование всех внутренних и внешних носителей информации, всего их содержимого;
- Настраиваемое – сканирование содержимого тех папок, которые мы укажем;
- Проверка автономным модулем Microsoft Defender – полное сканирование в режиме предзагрузки Windows. Эффективное средство против вирусов, которые препятствуют их уничтожению в среде работающей Windows.
Выбираем тип сканирования и жмём «Выполнить сканирование сейчас».
По итогам любого типа антивирусного сканирования, если будут обнаружены угрозы, мы увидим их в отчёте. Для каждой угрозы предусматривается раскрывающийся перечень действий. Угрозу, если это подозрительный файл, можно удалить или отправить в карантин. Либо разрешить, если мы точно знаем, что файл безопасный. Выбираем действие и жмём «Запуск действий».
Либо разрешить, если мы точно знаем, что файл безопасный. Выбираем действие и жмём «Запуск действий».
Как вытащить файл из карантина Defender Windows 11
В карантин Defender Windows 11 файлы могут попадать по итогам антивирусного сканирования и работы защиты в реальном времени. В последнем случае можем увидеть системное уведомление об обнаруженных угрозах.
Если Защитник допустил ложное срабатывание и заблокировал в карантине безопасный файл, его можно вытащить из карантина. Для этого в разделе Defender в приложении «Безопасность Windows» жмём «Журнал защиты».
Можем настроить журнал заблокированных угроз с очищенными фильтрами, чтобы видеть судьбу нашего файла, если он не в карантине, а, например, уже удалён антивирусом.
Ищем нужный файл. Кликаем его. И выставляем действие «Разрешить».
Далее этот файл желательно ещё и поместить в исключения Defender Windows 11.
Как добавить файлы в исключения Windows Defender в Windows 11
Исключения Defender Windows 11 – это нечто белого списка антивируса. В него можно добавить папки, файлы, определённые типы файлов или процессы. После чего они не будут проверяться на предмет угроз в рамках сканирования Защитника. И на эти объекты не будет срабатывать защита в реальном времени.
В него можно добавить папки, файлы, определённые типы файлов или процессы. После чего они не будут проверяться на предмет угроз в рамках сканирования Защитника. И на эти объекты не будет срабатывать защита в реальном времени.
Все объекты, которые предположительно могут быть расценены антивирусом как угрозы, все вызволенные из карантина объекты следует добавить в исключения. Для этого в разделе Defender в приложении «Безопасность Windows» жмём «Управление настройками».
В блоке «Исключения» кликаем «Добавление или удаление исключений».
Жмём «Добавить исключение», выбираем объект и вносим его в исключения.
Defender в Windows 11 удалил файл, как восстановить
Не всегда нужный файл можно вытащить из карантина Defender Windows 11. По итогам сканирования действие по удалению угроз стоит по умолчанию. И его можно легко запустить по ошибке. Удаление файлов из карантина Защитника может быть настроено в локальных групповых политиках Windows 11.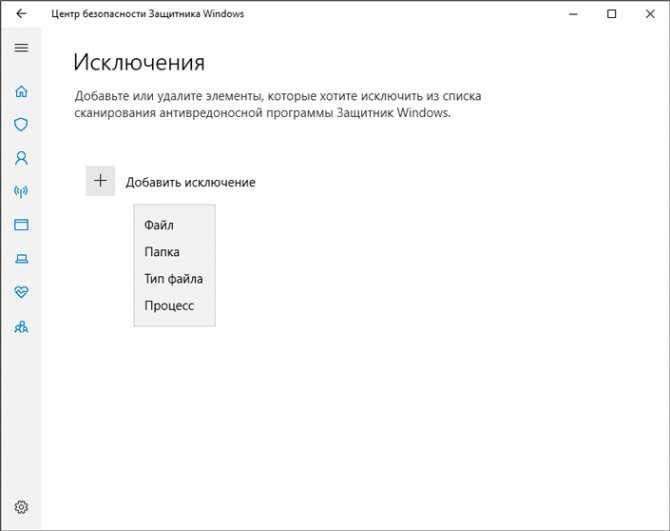 Некоторые программы-чистильщики могут удалять файлы из карантина Защитника.
Некоторые программы-чистильщики могут удалять файлы из карантина Защитника.
Узнать о судьбе пропавших файлов, не были ли они удалены Defender Windows 11, можно в его журнале. В разделе Defender приложения «Безопасность Windows» жмём «Журнал защиты». Можно выставить фильтры отображения удалённых и очищенных элементов. И смотрим, есть ли в перечне нужные нам файлы.
Если файлы удалены, их можно восстановить специальными программами. Одна из числа наиболее эффективных – RS Partition Recovery.
Детальнее о программе RS Partition Recovery.
Скачиваем и запускаем программу.
Программа RS Partition Recovery
Универсальное решение для восстановления данных
Скачать
Указываем раздел диска или съёмный носитель, где хранились удалённые файлы.
Можем оставить по умолчанию быстрое сканирование. Если оно не поможет, далее запустим мастер повторно и применим полный анализ.
Получим перечень возможных для восстановления файлов. Выбираем нужные. Жмём кнопку «Восстановить».
Выбираем нужные. Жмём кнопку «Восстановить».
Выбираем, где и как сохранить восстановленные файлы.
И сохраняем. При выборе жёсткого диска далее указываем конкретный путь. Он должен быть отличным от исходного, где хранились файлы.
Как отключить Defender Windows 11
Defender Windows 11, как правило, сам отключается при установке в операционную систему стороннего антивируса. О чём указывается в разделе Defender в приложении «Безопасность Windows».
Совет. Если ваш компьютер тормозит из-за работы Защитника, можете установить антивирус, щадяще использующий системные ресурсы. Среди таких – NOD32, Panda Cloud Antivirus, Bitdefender Antivirus. Если же вы опытный пользователь, можете отключить Защитник. И вовсе обходиться без антивируса. Просто периодически проверяйте компьютер портативными антивирусными утилитами типа Dr.Web CureIt!.
Отключить Defender Windows 11 штатными средствами операционной системы можно только в части защиты в реальном времени. И то на короткое время, по истечении которого защита включится автоматически. Для этого в разделе Defender в приложении «Безопасность Windows» жмём «Управление настройками». И выключаем защиту в реальном времени.
И то на короткое время, по истечении которого защита включится автоматически. Для этого в разделе Defender в приложении «Безопасность Windows» жмём «Управление настройками». И выключаем защиту в реальном времени.
Основательно отключить Defender Windows 11 можно только сторонними средствами. И то, не все, заявляющие такую возможность, эффективны на деле. Одно из эффективных средств – бесплатная утилита Defender Control.
Но качаем эту утилиту мы только после выключения трёх компонентов защиты Defender Windows 11. В разделе Defender в приложении «Безопасность Windows» жмём «Управление настройками». Отключаем здесь защиту в реальном времени, облачную защиту и защиту от подделки.
Далее запускаем Defender Control. И жмём «Отключить Защитник Windows».
Если впоследствии нам понадобится включить Defender Windows 11, проделываем обратное действие в утилите Defender Control – жмём «Включить Защитник Windows».
Как переустановить Защитник Windows 11
Переустановить Defender Windows 11 невозможно. Это глубоко интегрированный в систему компонент, он является её частью. Если в его работе возникают проблемы, необходимо применять меры ко всей Windows 11. Это может быть:
- Откат к точке восстановления Windows;
- Откат к системному бекапу;
- Восстановление целостности системных файлов;
- Переустановка Windows 11.
Часто задаваемые вопросы
Необходимо запустить штатное приложение «Безопасность Windows» и открыть раздел «Защита от вирусов и угроз».
Файл нужно разблокировать в журнале защиты.
Нужно включить их в число исключений.
Нужно воспользоваться программой для удаления данных.
С помощью утилиты Defender Control.
антивирус — Как я могу найти текущее местоположение исполняемого файла Защитника Windows? И почему их много?
Задавать вопрос
спросил
Изменено
1 год, 10 месяцев назад
Просмотрено
4к раз
На моем компьютере установлено несколько версий исполняемого файла Защитника (MpCmdRun.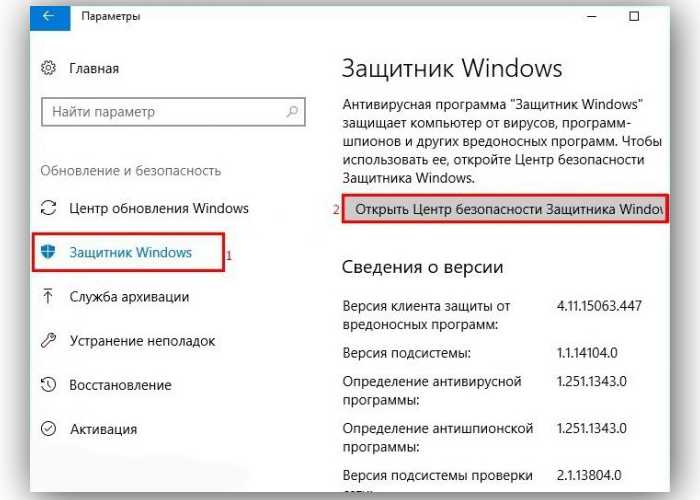 exe). Один из них находится в «C:\Program Files\Windows Defender\MpCmdRun.exe», но два других находятся в «C:\ProgramData\Microsoft\Windows Defender\Platform\4.18.2010.7-0\MpCmdRun.exe» и « C:\ProgramData\Microsoft\Защитник Windows\Платформа\4.18.2011.6-0\MpCmdRun.exe». Во всех папках разные версии MpCmdRun.exe .
exe). Один из них находится в «C:\Program Files\Windows Defender\MpCmdRun.exe», но два других находятся в «C:\ProgramData\Microsoft\Windows Defender\Platform\4.18.2010.7-0\MpCmdRun.exe» и « C:\ProgramData\Microsoft\Защитник Windows\Платформа\4.18.2011.6-0\MpCmdRun.exe». Во всех папках разные версии MpCmdRun.exe .
Согласно Microsoft, последней версией является версия 4.18.2011.6-0, но как бы я узнал об этом, если бы не провел исследование? И если я закодирую некоторую зависимость от этого местоположения (см. ниже), как я узнаю, когда оно было заменено?
Моя цель — создать специальное запланированное задание для Защитника, которое запускает полное сканирование, а не быстрое сканирование. Я попытался взломать существующие определения задач Защитника Windows (в Планировщике заданий -> Библиотека планировщика заданий -> Microsoft -> Windows -> Защитник Windows), но задачи периодически изменяются (после обновлений и т. д.), и мои изменения теряются. Я могу легко создать свою собственную пользовательскую задачу, но мне нужно знать местоположение MpCmdRun. exe, который, как я указал выше, перемещается.
exe, который, как я указал выше, перемещается.
Кто-нибудь знает надежный способ определить местонахождение последнего исполняемого файла Защитника, предпочтительно достаточно простой для использования в командной строке?
Кроме того, кто-нибудь знает, почему Microsoft поступила именно так? Почему бы просто не сохранить последнюю версию в «C:\Program Files\Windows Defender»? А зачем оставлять старую версию?
- windows
- антивирус
- windows-defender
Помедленнее.
Инструкцию нашел за 30 секунд.
https://learn.microsoft.com/en-us/windows/security/threat-protection/microsoft-defender-antivirus/scheduled-catch-up-scans-microsoft-defender-antivirus
1
Зарегистрируйтесь или войдите в систему
Зарегистрируйтесь с помощью Google
Зарегистрироваться через Facebook
Зарегистрируйтесь, используя адрес электронной почты и пароль
Опубликовать как гость
Электронная почта
Требуется, но не отображается
Опубликовать как гость
Электронная почта
Требуется, но не отображается
Защитник Windows отсутствует в Windows 11/10
Если Защитник Windows отсутствует или вы видите Вам понадобится новое приложение, чтобы открыть это сообщение об ошибке windowsdefender в Windows 11/10 , вот как вы можете избавиться от проблемы и начать использовать Защитник Windows или Безопасность Windows. Вам нужно пройти через все эти решения, чтобы устранить проблему.
Вам нужно пройти через все эти решения, чтобы устранить проблему.
Если Защитник Windows отсутствует в Windows 11/10, выполните следующие действия:
- Обратитесь к администратору
- Запустите службу проверки работоспособности Windows Security
- Переустановите с помощью Windows Terminal
- Проверьте параметры групповой политики
- Используйте точку восстановления системы
Прежде чем начать, вы должны знать, что теперь Защитник Windows интегрирован с Windows Security .
1] Обратитесь к администратору по номеру
. Это первое, что вам нужно сделать, если на вашем компьютере с Windows 11/10 отсутствует Защитник Windows. Иногда ваш администратор может отключить или удалить определенные приложения или функции со всех компьютеров в сети. Однако, если вы не сталкиваетесь с этой проблемой на компьютере организации, вы можете воспользоваться другими решениями, упомянутыми ниже.
2] Запустить службу работоспособности безопасности Windows
Если у службы работоспособности безопасности Windows возникли проблемы или вы установили неправильное значение, она может не работать. Другими словами, на вашем компьютере могут не работать Windows Security или Windows Defender. Вот почему вам необходимо проверить, запущена ли служба Windows Security Health Service или нет. Чтобы проверить это, выполните следующие действия:
Другими словами, на вашем компьютере могут не работать Windows Security или Windows Defender. Вот почему вам необходимо проверить, запущена ли служба Windows Security Health Service или нет. Чтобы проверить это, выполните следующие действия:
- Нажмите Win+R , чтобы открыть окно «Выполнить».
- Введите regedit и нажмите кнопку Введите .
- Выберите вариант Да .
- Перейдите по этому пути:
HKEY_LOCAL_MACHINE\SYSTEM\CurrentControlSet\Services\SecurityHealthService - Дважды щелкните значение Start REG_DWORD.
- Установите значение данных как 3 .
- Нажмите кнопку OK .
Наконец, перезагрузите компьютер и проверьте, решает ли он проблему или нет.
3] Переустановите с помощью Windows Terminal
Вы можете переустановить Защитник Windows с помощью CMD терминала Windows или отдельного экземпляра командной строки. Независимо от того, используете ли вы Windows 11 или Windows 10, процесс практически одинаков для обеих версий. Чтобы переустановить Защитник Windows с помощью терминала Windows, выполните следующие действия:
Независимо от того, используете ли вы Windows 11 или Windows 10, процесс практически одинаков для обеих версий. Чтобы переустановить Защитник Windows с помощью терминала Windows, выполните следующие действия:
- Нажмите Win+X , чтобы открыть меню WinX.
- Выберите параметр Windows Terminal (Admin) .
- Нажмите кнопку Да .
- Убедитесь, что экземпляр командной строки открыт.
- Введите эту команду:
PowerShell -ExecutionPolicy Unrestricted -Command "& {$manifest = (Get-AppxPackage *Microsoft.Windows.SecHealthUI*).InstallLocation + '\AppxManifest.xml'; Add-AppxPackage -DisableDevelopmentMode -Register $manifest}" Кроме того, вы можете открыть окно командной строки с повышенными привилегиями и ввести ту же команду, что и выше.
Читать:
- Как сбросить параметры безопасности Windows до значений по умолчанию
- Как сбросить приложение безопасности Windows или переустановить Защитник Windows
4] Проверьте настройки групповой политики
Существует параметр редактора локальной групповой политики, который может быть причиной этой ошибки на вашем компьютере. Поэтому выполните следующие действия, чтобы проверить параметр групповой политики:
Поэтому выполните следующие действия, чтобы проверить параметр групповой политики:
- Найдите gpedit.msc в поле поиска на панели задач.
- Нажмите на отдельный результат поиска.
- Перейдите в «Конфигурация компьютера» > «Административные шаблоны» > «Компоненты Windows» > «Антивирусная программа Microsoft Defender 9».0026
- Дважды щелкните параметр Отключить антивирусную программу Microsoft Defender .
- Выберите вариант Не настроено .
- Нажмите кнопку OK .
Затем перезагрузите компьютер и проверьте, решает ли он проблему или нет.
Чтение : Безопасность Windows не открывается или не работает
5] Используйте точку восстановления системы
Если ни одно из решений не сработало для вас, это, вероятно, последнее, что вам нужно выбрать для устранения проблемы. . Иногда эту проблему на вашем компьютере может вызвать рекламное или вредоносное ПО. В таких ситуациях, даже если вы откажетесь от рекламного или вредоносного ПО, это может не решить все проблемы. Вот почему рекомендуется использовать точку восстановления системы, чтобы выполнить работу. Вы можете следовать этому руководству, чтобы восстановить Windows с помощью точки восстановления системы.
В таких ситуациях, даже если вы откажетесь от рекламного или вредоносного ПО, это может не решить все проблемы. Вот почему рекомендуется использовать точку восстановления системы, чтобы выполнить работу. Вы можете следовать этому руководству, чтобы восстановить Windows с помощью точки восстановления системы.
Прочитано: Устранение неполадок с обновлением определений для Microsoft Defender
Как исправить отсутствие Защитника Windows?
Если на вашем компьютере отсутствует Защитник Windows, вам необходимо выполнить приведенные выше рекомендации. Попросите администратора запустить службу безопасности Windows, переустановить с помощью терминала Windows, проверить параметры групповой политики или использовать точку восстановления системы.
Как восстановить Защитник Windows?
Чтобы восстановить Защитник Windows или Безопасность Windows в Windows 11/10, вы можете воспользоваться решениями, упомянутыми выше. Однако вы не сможете сделать это, если ваш системный администратор заблокировал доступ.

